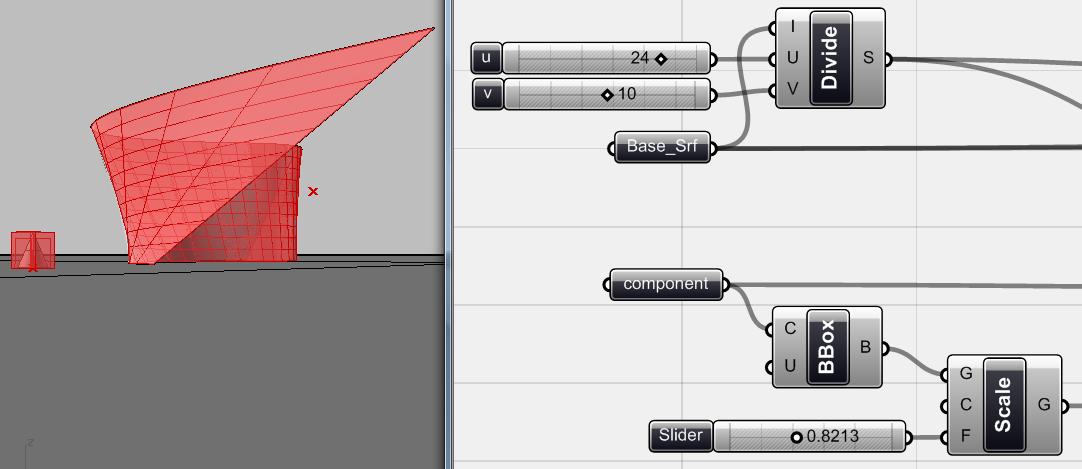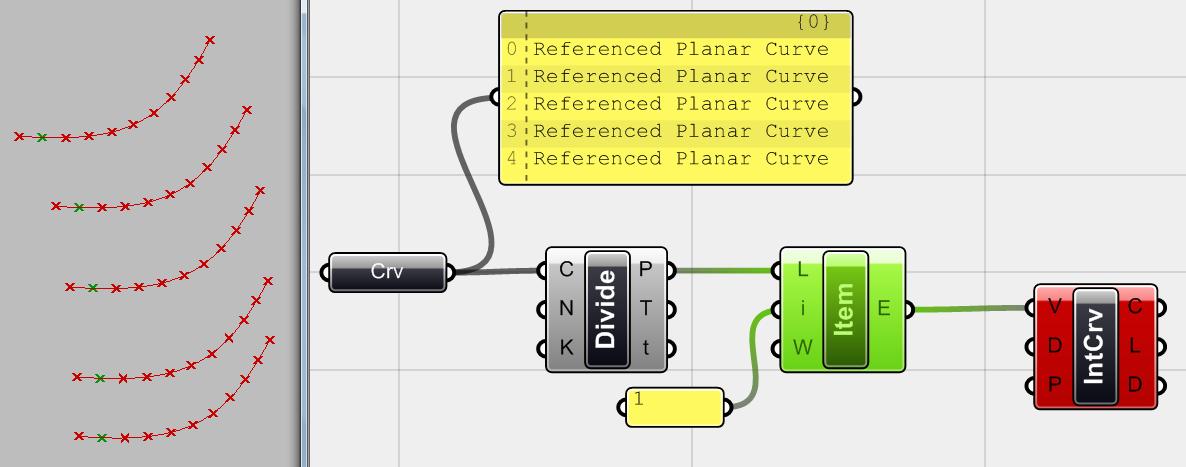7 minute read
2_2_2_Components
http://en.wiki.mcneel.com/default.aspx/McNeel/ExplicitHistoryPluginInterfaceExplained.html
Hình.2.1. Grasshopper Component Tabs/Panels and Canvas
Advertisement
2_2_2_Components
Có nhiều loại khác nhau của các object trong Grasshopper mà chúng ta sử dụng để thiết kế. Bạn có thể tìm thấy chúng theo các tab khác nhau được gọi là: Params, Logic, Primitive, Vector, Curve, Surface, Mesh, Intersect, Xform và Complex.


Mỗi tab có nhiều bảng và các object khác nhau, và các lệnh được sắp xếp giữa các bảng. Có các object để vẽ hình học như đường cong, vòng tròn và cũng có rất nhiều lệnh để di chuyển, rescale, chia, làm biến dạng hình học. Các thông số là các object đại diện cho dữ liệu, giống như là một điểm hoặc đường. Bạn có thể vẽ chúng bằng tham số có liên quan hoặc có thể xác định chúng từ các object trong Rhino.
13
Chúng ta thường cần phải cung cấp dữ liệu liên quan cho các component nó để làm việc.
Trong hướng dẫn này, tôi đã sử dụng component <Point>.tôi luôn luôn sử dụng văn bản trong dấu <> để giải quyết chúng một cách rõ ràng, như <Point>.
<Point> component
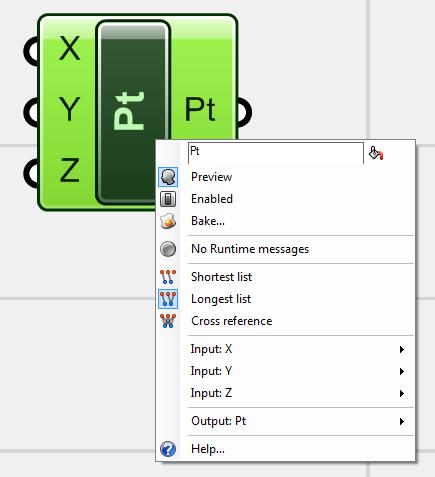
Nếu bạn nhấp chuột phải vào một component, một menu sẽ pop-up có chứa một số khía cạnh cơ bản của component. Menu này được gọi là " Context pop-up menu".
“Context pop-up menu”
Từ bây giờ, bạn cần tìm các component liên quan từ các bảng và thiết lập kết nối giữa các component này để tạo ra thuật toán thiết kế của bạn và xem kết quả trong Rhino.

14

Hình.2.2. Flowchart vs. Grasshopper Algorithm
Defining External Geometries
Chúng ta có thể sử dụng object trong Rhino hoặc có thể tạo ra các object trong Rhino từ Grasshopper.Chúng ta có thể nhìn vào tab Params dưới bảng điều khiển Gometry có một danh sách các loại khác nhau của hình học mà bạn có thể sử dụng để xác định object của bạn từ nơi làm việc Rhino.

15
Hình.2.3. Different geometry types in the Params > Geometry panel
Chúng ta có một ví dụ đơn giản. Chúng tôi có ba điểm trong khung nhìn Rhino và chúng ta muốn vẽ một hình tam giác bởi những điểm này trong Grasshopper. Trước tiên, chúng ta cần phải giới thiệu những điểm này trong Grasshopper. Chúng ta cần ba component <point> từ Params > Point và đi vào menu ngữ cHình (kích chuột phải) và chọn <set one point> và sau đó chọn điểm từ khung nhìn rhino (Hình.2.4).
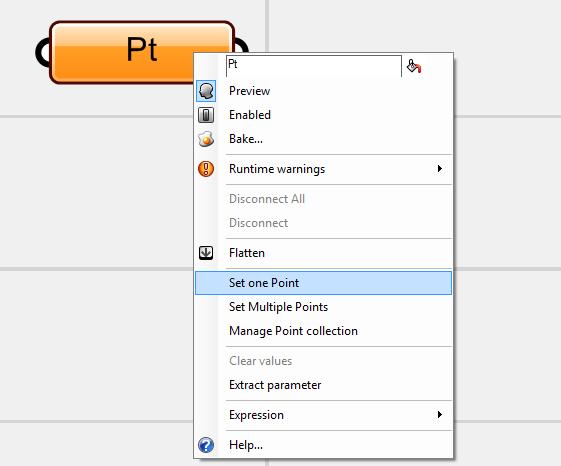
Hình.2.4. Set point from Rhino in Grasshopper component
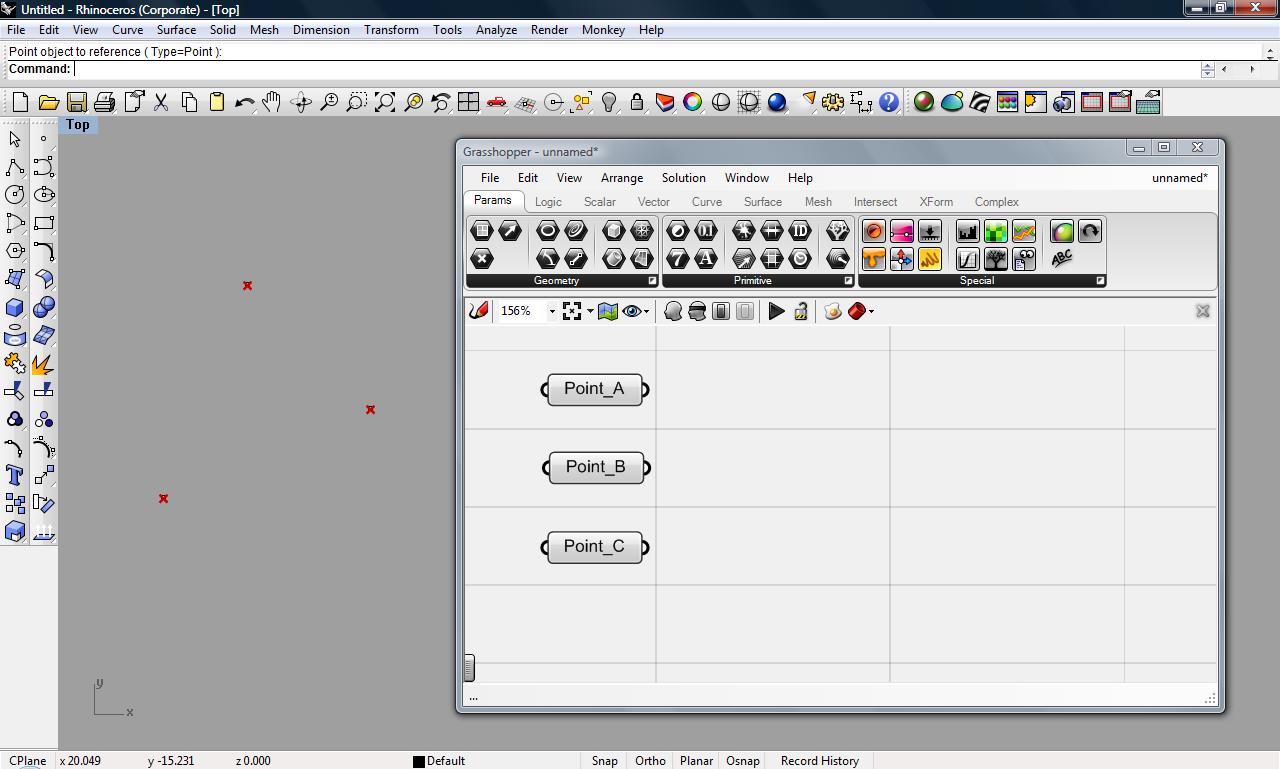
Hình.2.5. Grasshopper canvas và ba điểm được xác định đã chuyển sang màu đỏ (x) trong Rhino. Tôi đổi tên các component để nhận ra chúng dễ dàng hơn.
16
Components Connectivity
Chúng ta cần phải kết nối các component bao gồm các dữ liệu input cho các component xử lý và kết nối kết quả cho các component khác. Tôi chọn component <line> (Curve>primitive>line). Kéo nó vào canvas. Sau đó kết nối <point A> và <point B>.

Bây giờ thêm component <line> khác, làm điều đó một lần nữa cho <point C> và <point A> với component <line> thứ ba. Có một hình tam giác trong khung nhìn Rhino.

Hình.2.7. các component <line> được vẽ giữa các component <point>. Như bạn thấy bất kỳ component nào cũng có thể được sử dụng nhiều hơn một lần.
17

Hình.2.8. Bây giờ nếu bạn thay đổi vị trí của các điểm bằng tay trong Rhino, vị trí của các điểm trong Grasshopper (X) và hình tam giác sẽ thay đổi cho phù hợp nhưng ranh giới giữa các điểm (hình tam giác) sẽ vẫn còn.
Như bạn có thể nhìn thấy trong ví dụ trên, đầu tiên, kết hợp kỹ thuật làm cho nó có thể thao tác các điểm và vẫn còn có hình tam giác giữa các điểm. mà không cần tiếp tục điều chỉnh.
Input / Output
Như đã đề cập trước đây, bất cứ component nào trong Grasshopper đều có input và output có nghĩa là nó xử lý dữ liệu vào và xử lý dữ liệu trở ra. Input là phần trái của các component và output ở bên phải. Dữ liệu đến từ bất cứ nguồn nào thuộc phần input của các component và output của component là kết quả của chức năng cụ thể của từng component đó.
Có một số tính năng về chủ đề này mà bạn có thể tìm hiểu thêm tại:
http://en.wiki.mcneel.com/default.aspx/McNeel/ExplicitHistoryVolatileDataInheritance.html
Bạn phải biết rằng những gì sắp xếp của các input bạn cần cho bất kỳ chức năng cụ thể và những gì bạn nhận được sau đó. Chúng ta sẽ nói thêm về loại khác nhau của dữ liệu chúng ta cần phải cung cấp cho mỗi component sau này. Chúng ta nên giữ chuột hoặc "di chuột" trên bất kỳ cổng input/ output của các component và bạn sẽ thấy tên, các dữ liệu bạn cần để cung cấp cho các component.
18

Hình.2.9. Pop-up công cụ đi kèm nếu bạn giữ chuột qua cổng input /output của component.
Multiple connections
Đôi khi bạn cần để gắn một component nhiều hơn một nguồn dữ liệu. Hãy tưởng tượng trong ví dụ trên, bạn muốn vẽ hai dòng từ <point A> <point B> và <point C>. Bạn có thể sử dụng hai component <line> khác nhau hoặc bạn có thể sử dụng một component <line> và đính kèm điểm B và C là điểm thứ hai của các component <line>. Để làm được điều này, bạn cần phải giữ phím Shift khi bạn muốn kết nối các nguồn dữ liệu thứ hai của một component. Khi bạn giữ shift, mũi tên của con chuột xuất hiện trong một vòng tròn màu xanh lá cây với một biểu tượng nhỏ (+) trong khi bình thường nó có màu xám. Bạn cũng có thể sử dụng phím Ctrl để ngắt kết nối một component khác (thông thường bạn có thể ngắt kết nối một component từ một số khác bằng cách sử dụng menu ngữ cHình). Trong trường hợp này, các vòng tròn xung quanh con chuột xuất hiện trong màu đỏ với một biểu tượng nhỏ (-).

Hình.2.10. Multiple connections for one component by holding shift key.
Colour Coding
Có một hệ thống mã hóa màu sắc của Grasshopper, cho thấy các component trạng thái làm việc như thế nào.
19

Hình.2.11. Colour Coding.
Component màu xám có nghĩa là không có vấn đề và các dữ liệu định nghĩa một cách chính xác / component hoạt động chính xác.
Màu da cam cho thấy cHình báo và nó có nghĩa là có ít nhất một vấn đề cần được giải quyết, nhưng component này vẫn hoạt động.
Các component màu đỏ có nghĩa là bị lỗi và các component không hoạt động trong tình huống này. Các nguồn gốc của lỗi được tìm thấy và giải quyết để làm cho công việc component đúng. Bạn có thể tìm thấy sự giúp đỡ đầu tiên về nguồn gốc của lỗi trong component menu ngữ cHình (context menu> runtime warning/ error) và sau đó tìm kiếm các dữ liệu input để tìm ra nguyên nhân của lỗi.
Màu xanh có nghĩa là component này được lựa chọn. Hình học có liên quan với các component này cũng biến thành màu xanh lá cây trong khung nhìn Rhino (nếu không tất cả các hình học được tạo bởi Grasshopper đều màu đỏ).
Preview
Có thể sử dụng nó để ẩn hoặc bỏ ẩn các hình học trong khung nhìn rhino. Chúng ta thường sử dụng nó để ẩn các hình học không mong muốn,ví dụ như là các điểm cơ sở trong các mô hình phức tạp để tránh mất tập trung. Tùy chọn này được sử dụng trong các mô hình phức tạp để xử lý dữ liệu nhanh hơn, vì vậy bạn nên ẩn các hình học cơ sở khi bạn không cần nó.
20