
36 minute read
3 Basic Settings
3.1 Initializing Camera
Initialize your Camera and set the user password when you are logging in for the first time or after you have restored your camera to default settings. Initialize the Camera by ConfigTool or through web page. This section takes web for example.
● Ensure your Camera IP address (192.168.1.108 by default) and the IP address of your computer are in the same network segment.
● To secure the Camera data, keep admin password well after initialization and modify it regularly. Step 1 Open a browser, enter the Camera default IP address in the address bar, and then press Enter.
Step 2 Set the login password for admin account.
Table 3-1 Password setting description
Parameter Description
Password Enter your password and enter it again to confirm it.
Confirm Password
Use strong password. The password must consist of 8 to 32 non-blank characters and contain at least two types of characters among upper case, lower case, number, and special character (excluding ' " ; : &).
Email Address Enter an email address to reset password when you forget it.
Step 3 Click Save
3.2 Changing IP Address
Change the Camera IP address and ensure it is fitted to the actual network segment to get the Camera access network.
You can change one or several IP addresses through ConfigTool. You can also log in to the web to change IP addresses.
3.2.1 Changing One IP Address
When there are only a few cameras or the login passwords of the cameras are different, change one IP address at one time. The chapter uses logging in to web page to change IP addresses as an example.
Step 1 Log in to the Camera web page.
Step 2 Select Setting > Network > TCP/IP
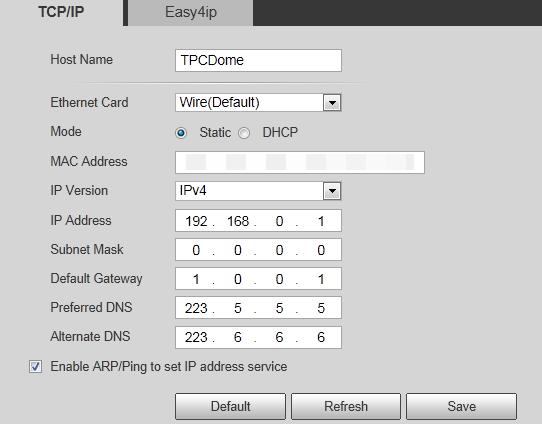
Step 3 Configure TCP/IP parameters.
Table 3-2 TCP/IP parameters
Parameter Description
Host Name
IP Address, Subnet Mask and Default Gateway
Give your Camera a name (TPCDome, for example) to help others, (a router operator, for example), know the camera information such as shape information dome thermal camera.
Enter the three item values according to the actual network segment.
Parameter Description
Ethernet Card, Mode, MAC
Address, IP Version, Preferred DNS and Alternate DNS Leave them as default.
Step 4 Click Save
3.2.2 Changing Several IP Addresses
When there are several cameras and the login passwords of cameras are the same, you can change several IP address at the same time through the ConfigTool.
Prerequisites
● You have obtained the installation package of ConfigTool. To obtain the installation package, consult technical support staffs.
● You have connected the camera with the computer with ConfigTool installed.
Procedure
Step 1 Click .
Step 2 Click Search Settings.
Step 3 Set the network segment of the Camera, admin and password. Then click Save After the search, the system displays the cameras that have been searched.
The user name and password are both admin by default.
Step 4 Select the cameras whose IP addresses need to be changed and click Batch change IP
Figure 3-3 Change IP address
Step 5 Select the mode of IP address based on the actuality.
● DHCP mode: When there is a DHCP server in the network, set the Mode as DHCP and the Camera obtains IP addresses from the DHCP server automatically.
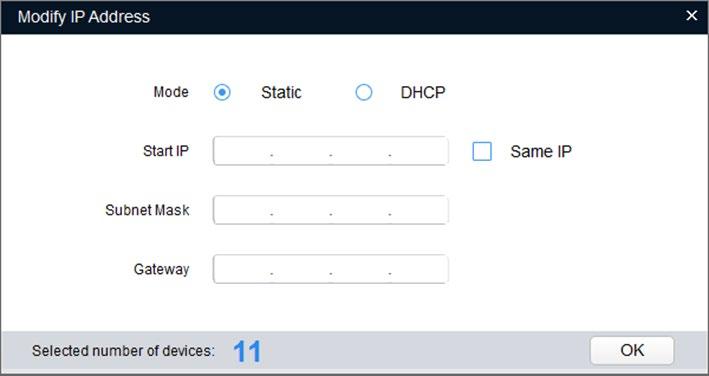
● Manual mode: Set Mode as Static and enter Starting IP, Subnet Mask and Gateway Then, IP addresses of Cameras are incrementally modified from the start IP address.
Select the Same IP checkbox, the IP address of the selected devices will be set to the same one. You can use this function when setting the IP addresses to default in batches.
Step 6 Click Save
3.3 Logging in to Web Page
After you have changed the IP addresses, you can log in to the web page of the Camera through a browser to operate, configure and maintain the Camera. To log in to the Camera successfully, make sure that the computer connected to the Camera satisfies the following requirements.
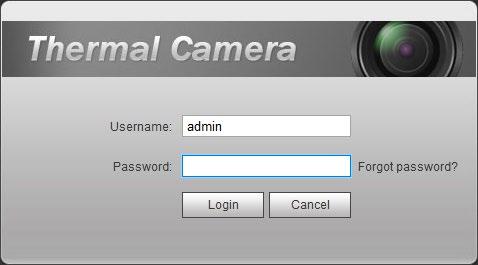
Table
PC items
Operation system
CPU
Graphics card
Storage
Display
Browser
Procedure
Recommended configuration
≥ Windows 7
≥ Intel core i3
≥ Intel HD Graphics
≥ 2GB
≥ 1024 × 768 Resolution
Internet Explorer 9/10/11
Step 1 Open the browser, enter the IP address in the address bar, and then press Enter.
Step 2 Enter username and password, and click Login
● The user is admin by default. The password is the one that was configured during initialization.
● It will prompt you to install plug-in for the first system login. Please download and install plug-in according to the prompt.
● Functions might vary from different cameras.
Related Operations
Click Logout on the upper right corner to exit the page.
3.4 Resetting Password
If you forget the password, you can use the reserved e-mail address to achieve password resetting. Step 1 Open IE browser, type the camera IP, and then press Enter.
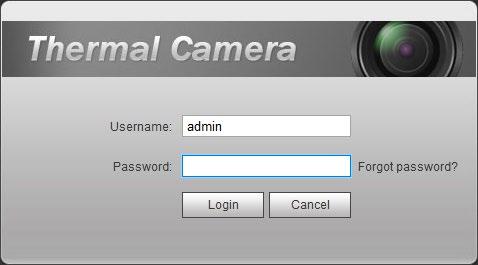
Step 3 Reset the password. Scan the QR code, and the security code will be sent to the email address that you have configured. Type the security code.
● Reset the password in time when you receive the security code, because the security code will be invalid within 24 hours.

● If you get security codes twice but do not use them, when you get the security code for the third time, the system will prompt failure. To solve this problem, you need to restore your Camera to default settings or wait 24 hours to get a new one.
Step 4 Click Next.
Step 5 Enter a new password and confirm it. The password is made up of characters for 8–32 digits and the password must contain two of the three forms (number, letter, and the common characters. ' 、 " 、;、:、& are not included.) You should obey the prompt of the password’s security level and set a password with high security level.

Step 6 Click Save
The login page is displayed.
4.1 Live
Cameras of different models might have different functions. On the Live page, you can do operations to the real-time surveillance images such as viewing, capturing images and recording videos.
● Image channel with a box around is the one that you have selected. All your operations are valid only to this channel.
● Double-click an image channel and the image channel is displayed in a full video display area. Double-click the image channel again and the channel will be displayed in a full screen. Rightclick the full-screen image and the image returns to its previous state.
4.1.1 Introduction to Live Page
Click the Live tab.
Figure 4-1 Live page
Table
No. Name Description
1 System menu
Click each function tab in the system menu to go to the corresponding page.
2 Live view Displays the real-time monitoring image.

No. Name Description
Select the bit stream type and streaming protocol when viewing a video.
● Main Stream: It has large bit stream value and image with high resolution, but also requires large bandwidth. This option is normally used for storage and surveillance.
3 Encode bar
● Sub Stream: It has small bit stream value and smooth image, and requires little bandwidth. This option is normally used to replace main stream when bandwidth is not enough.
● Protocol: A network transmission protocol, supports TCP (Transmission Control Protocol), UDP (User Datagram Protocol) and Multicast.
4 Live view function bar For functions and operations on live view. For details, see "4.1.2 Function Bar"
5 Adjustment bar of video window
4.1.2 Function Bar
Supports adjusting clarity of video images, displaying intelligent rules, zooming with focusing at the same time, checking real-time reports. See "4.1.3 Window Adjustment".
Shows alarm output state. Click the icon to force enable or force disable alarm output.
Alarm output state description:
● Red: Alarm output.
● Grey: Alarm over.
You can zoom in video image with two operations:
Zoom in
● Click the icon to enlarge part of visible light or thermal images. Right-click to resume.
● Click the icon to zoom a video image by scrolling the mouse.
Click the icon to capture a live image and save it under the path you have set.
To check or change the storage path, see "6.3.2.1 Configuring Storage Path"
Icon Name Description
Select visible image or thermal image. Then click this icon to start video recording.
Single-channel video recording
4.1.3 Window Adjustment
To check or change the storage path, see "6.3.2.1 Configuring Storage Path".
4.1.3.1 Image Adjustment
Adjust brightness, contrast, hue and saturation of video images on the web page. Click , and the Image Adjustment page is displayed at the right side of the live page.
Icon Function Description
Brightness
Contrast
Hue
Saturation
Reset
4.1.3.2 Display of Rule Information
Adjusts the overall image brightness, change the value when the image is too bright or too dark. The bright and dark areas have equal changes.
Change the value when the image brightness is proper but contrast is not enough.
Makes the color deeper or lighter. The default value made by the light sensor is recommended.
Adjusts color depth. This value does not change the overall image brightness.
Click the icon to reset brightness, contrast, hue and saturation to their default values.
You can control whether rule information is displayed on the live page. The rule information is displayed by default.
After configuring the AI functions, click , and then select the Enable checkbox to display rule information and detection box; select the Disable checkbox to hidden the rule information and detection box.
4.1.3.3 Optical Axis Calibration

Used only for calibrating the Camera lens when the Camera is being debugged in the factory. You do not need to operate this function.
4.1.3.4 Real-time Reports
Records the changes of the average temperature of the spot, lines and area that you have selected within the configured time. This function is available on Cameras with the temperature measurement function.
Prerequisites
You have configured the temperature measurement rules. For detailed operation, see "5.2.5.1
Configuring Temperature Measuring Rules"
Procedure
Step 1 Click .
Step 2 Select the temperature measurement program and set the time period. The real-time temperature change is displayed.
4.1.4 Real-time Spot Temperature Measurement
This function is available on Cameras with the temperature measurement function. Click any spot on the video image, and the real-time temperature of this spot is displayed.
4.1.5 Laser Ranging
This function is available on the cameras with the laser ranging function.
● The laser can cause permanent damage to human eyes and skin within safe distance. Keep the Camera a safe distance away from humans while installing or operating the device.
● Laser radiation can ignite flammables. Do not directly expose objects (excluding scattered or absorber) to the laser beam, and do not place volatile flammables (such as alcohol) in the working area of laser radiation products, to avoid producing laser beams or fire caused by sparks from high voltage discharge.
Mind the distance during laser ranging. Less than 50 m will result in a damaged laser.
● Laser ranging does not perform well to those objects (such as glass and marble) with strong reflection ability. During laser ranging, select those objects with rough surface as your target.
● Do not use the distance measurer to measure the distance of targets that are within 50 m of the laser. The laser can permanently damage the device.
Log in to the web page, and then click Start Ranging. The Camera starts to measure the distance from the object in the middle of the image to it (as indicated with the red cross sign).
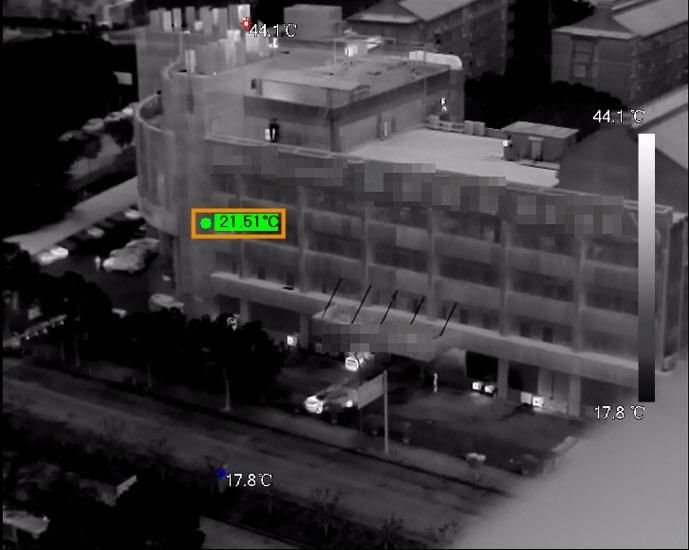
4.2 PTZ
PTZ setting is used for controlling external PTZ Camera. Connect the Camera to external PTZ through RS-485 port before using this function.
4.2.1 Configuring Protocol
If you want to control the external PTZ by the Camera, you need to set the PTZ protocol first and then connect PTZ to the Camera.
Step 1 Select Setting > System Management > PTZ Setting

Step 2 Configure PTZ parameters.
Parameter Description
Protocol Matches with the PTZ protocol.
Enter the corresponding camera address.
Address
The address must be the same with the address configured on the PTZ; otherwise the Camera cannot control the PTZ.
Baud rate Configure camera baud rate.
Data bit
Stop bit
Parity
Step 3 Click Save.
It is 8 by default.
It is 1 by default.
It is None by default.
4.2.2 Configuring PTZ Functions
● The protocol setting has been completed. For details, see "4.2.1 Configuring Protocol"
● View the image that represents the effect of external PTZ through the external PTZ, not the Camera.
● The following functions are available only when the Camera is connected to the external PTZ.
4.2.2.1 Configuring Preset
Preset means a certain position that the Camera can make quick orientation to. It includes PTZ pan and tilt angles, camera focus, and location.
Step 1 Click the PTZ tab and select Preset in the PTZ Function setting list.
Step 2 Click Set Preset.
Step 3 Click the direction button to move the Camera to the surveillance direction that you need.
Step 4 In the preset box, enter the preset number.
Range of the preset number is limited by the PTZ protocol.
Step 5 Click Add to add a preset.
Step 6 Enter a preset number and click Go to. The Camera turns to the corresponding position.
4.2.2.2 Configuring Scan
The Camera scans on the horizontal direction between the left and right borders.
Step 1 Click the PTZ tab and select Scan in the PTZ function setting list.
Step 2 Click Set
Step 3 Set the left and right border.
1) Click the direction button to move the Camera to the left border that you want and then click Set Left.
2) Click the direction button to move the Camera to the right border that you want and then click Set Right.
Step 4 Click Start to start the scan; click Stop to stop it.
4.2.2.3 Configuring Tour Group
Tour means a series of movements that the Camera makes along several presets. By configuring tour, you can put the presets to the auto tour group to make the Camera move back and forward quickly and automatically according to the presets.
Prerequisites
You have set several presets.
Procedure
Step 1 Click the PTZ tab and select Tour in the PTZ Function setting list.
Step 2 In the tour typing box, enter the tour number.
Range of the preset number is limited by the PTZ protocol.
Step 3 Click Add.
Step 4 In the preset typing box, enter the preset number.
Step 5 Click Add Preset to add a preset in the tour. Repeat Step4 to Step5 to add several presets in the tour.
Enter a preset number and then click Delete Preset to delete preset it in the tour group.
Step 6 Enter a tour number. Click Start to start touring; click Stop to stop it.
4.2.2.4 Configuring Pattern
Pattern means a recording of a series of operations that you make to the Camera, and when pattern starts, the camera performs the operations repeatedly. The operations include horizontal and vertical movements, zoom and preset calling. Record and save the operations, and then you can call the pattern path directly.
Step 1 Click the PTZ tab and select Pattern in the PTZ Function setting list.
Step 2 In the pattern typing box, enter a pattern number.
Range of the pattern number is limited by the PTZ protocol.
Step 3 Click Add
Step 4 Click Start Rec.
Step 5 By operating the PTZ control panel, you can control the Camera’s surveillance direction, zoom images or change the focal length.
Step 6 Click Stop Rec to complete setting of the pattern.
Step 7 Select a pattern number. Click Start to start the pattern; click Stop to stop it.
4.2.2.5 Turing on Wiper
Step 1 Click the PTZ tab and select Wiper in the PTZ Function setting list.
Figure 4-12 Wiper
Step 2 Click Enable to enable the wiper; click Disable to disable it.
4.2.3 Operating PTZ
● The corresponding protocol setting and function setting have been completed. For details, see "4.2.1 Configuring Protocol" and "4.2.2 Configuring PTZ Functions"
● View the image that represents the effect of external PTZ through the external PTZ, not the Camera.
Click the PTZ tab and the PTZ control panel is displayed on the right side of the PTZ page.
Table 4-5 Parameter description
No. Function Description
1 Direction button
Eight directions are contained: up, down, left, right, upper left, upper right, lower left, and lower right.
2 Speed
Controls the movement speed. The bigger the value is, the faster the movement will be. With this function, you can also change the speed of adjusting the PTZ direction, zooming, changing the focal length and adjusting the aperture.

3 PTZ function
4.3 Playback
For detailed operations of PTZ, see "4.2.2 Configuring PTZ Functions"
This section introduces playback related functions and operations, including video playback and picture playback.
4.3.1 Prerequisite
● Before playing back video, configure record time range, record storage method, record schedule and record control. For details, see "6.3.1.1 Configuring Record Plan"
● Before playing back picture, configure snapshot time range, snapshot storage method, and snapshot plan. For details, see "6.3.1.2 Configuring Snapshot Plan".
● If you want to store videos and pictures in an SD card, make sure that you have inserted the SD card in the Camera.
4.3.2 Playback Page
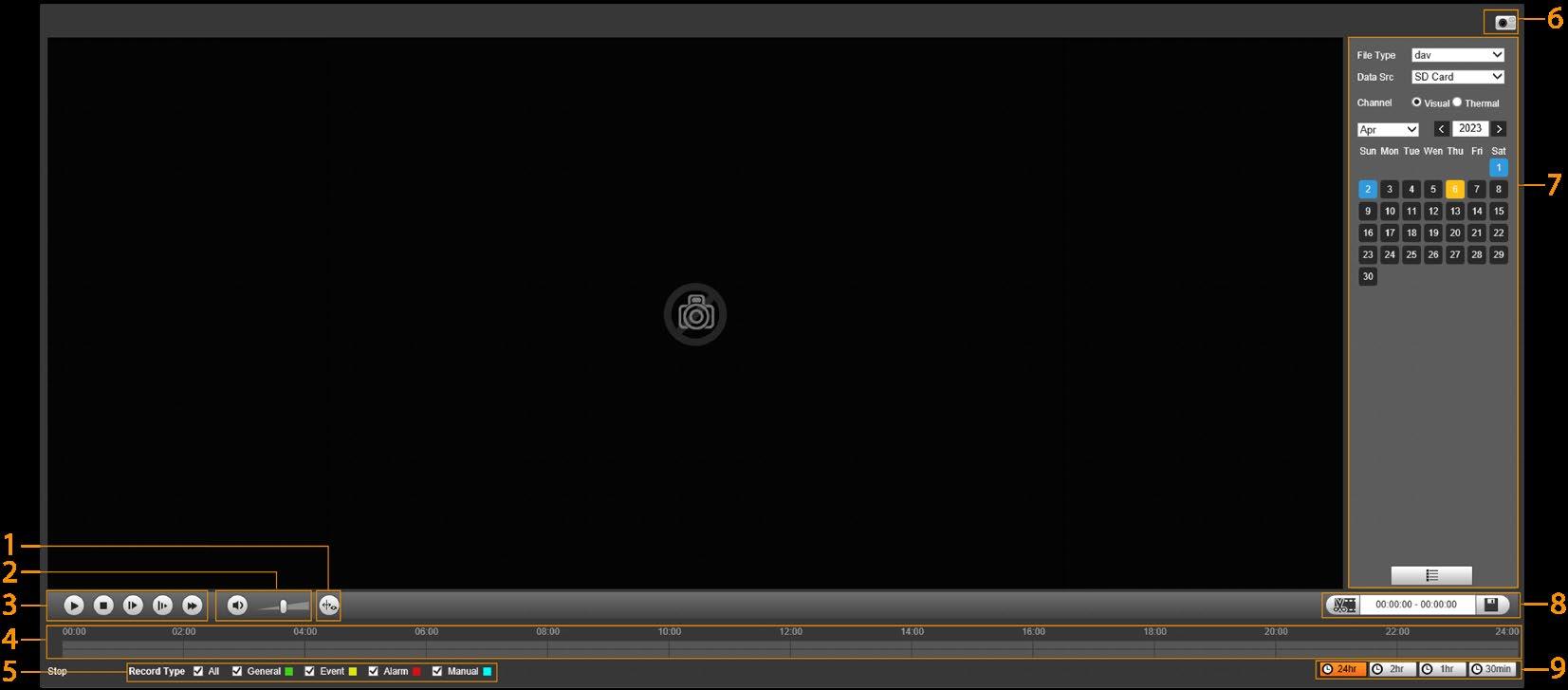
Click the Playback tab.
No. Function Description
Click , intelligent rules and object detection box are displayed. It is enabled by default.
1 Rules Info
Rules Info is valid only when you enabled the rule during recording.
Controls the sound during playback.
2 Sound
● : Mute mode.
● : Vocal state. You can adjust the sound.
Controls playback.
● : Click the icon to play back recorded videos.
● : Click the icon to stop playing back recorded videos.
3 Play control bar

● : Click the icon to play the next frame.
● : Click the icon to slow down the playback.
● : Click the icon to speed up the playback.
No. Function Description
Displays the record type and the corresponding period.
4 Progress bar
● Click any point in the colored area, and the system will play back the recorded video from the selected moment.
● Each record type has its own color, and you can see their relations in Record Type bar.
Select the record type or snapshot type.
5 Record/Snapshot Type
● Record type includes General, Event, Alarm, Manual.
● Snapshot type includes General, Event, Alarm
6 Assistant Click the icon to capture one picture of the current video, and it will be saved to the configured storage path.
7 Playback video
You can select the file type, data source, and record date.
8 Video clip Clip a certain recorded video and save it. For details, see "4.3.4 Clipping Video".
9 Time format of progress bar
Includes 4 time formats: , , , . Take as an example, the whole progress stands for 24 hours.

4.3.3 Playing back Video or Picture
This section introduces the operation of video playback and picture playback. This section uses video playback as an example.
Step 1 Select dav from the Record Type drop-down list and SD card from the Data Src dropdown list.
Select jpg from Record Type drop-down list when playing back pictures, and you do not need to select data source.
Step 2 Select the channel as needed.
Step 3 Select the record type in Record Type.
Step 4 Select the month and year of the video that you want to play.
Those dates with blue color indicate there were videos recorded in those days. Step 5 Play video.
● Click in the control bar. The system plays the recorded video of the selected date (in the order of time).
● Click any point in the colored area on the progress bar. The playback starts from that moment.
● Click , the video files of the selected date will be listed. Enter the start time and end time, and then click to search all files between the start time and end time. Double-click the file in the list, and the system plays the video and displays file size, starting time, and ending time.
4.3.4 Clipping Video
Step 1 Click the Playback tab.
Step 2 Click , the video files of the selected date are listed.
Step 3 Select dav or mp4 in Download Format.
If you select dav, the rule information can be displayed when playing back the video.
Step 4 Click on the progress bar to select the start time of the target video, and then click .
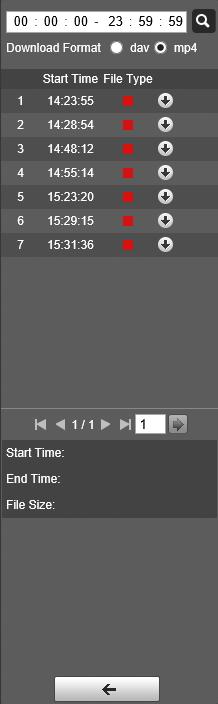
Step 5 Click again on the progress bar to select the end time of the target video, and then click
Step 6 Click to download the video. The system will prompt that you cannot download the file and play back at the same time.
Step 7 Click OK
The playback stops and the clipped file is saved in the configured storage path. For the configuration of storage path, see "6.1.2.5 Configuring Storage Path"
4.3.5 Downloading Video or Picture
Download video or picture to a defined path. This section uses downloading video as an example.
● Playback and downloading at the same time is not supported.
● Operations might vary with different browsers.
● For details of viewing or setting storage path, see "6.1.2.5 Configuring Storage Path"
Step 1 Click the Playback tab.
Step 2 Select dav from the Record Type drop-down list and SD card from the Data Src dropdown list.
Select jpg from Record Type drop-down list when playing back pictures, and you do not need to select data source.
Step 3 Click , the video files of the selected date are listed.
Step 4 Select dav or mp4 in Download Format. Click next to the file to de download. The system starts to download the file and save it to the configured path. When downloading pictures, you do not need to select the download format.
4.4 Reports
You can follow certain rules such as time sequence, and check history data of temperature stored in the Micro SD card.
● You have configured the temperature measurement rules (including spots, lines and area). For details, see "5.2.5.1 Configuring Temperature Measuring Rules".
● You have inserted a SD card to the Camera.
This function is only available on some select models.
Procedure
Step 1 Click the Report tab.
Step 2 Set the conditions for searching and click Search. The searched temperature data is displayed.
4.5 Alarm
You can select alarm type as needed. When the selected alarms are triggered, the system would record detailed alarm information at the right side of the page.
Function of different Cameras might vary.
4.5.1 Introduction to Alarm Types
Table 4-7 Alarm type description
Alarm Type
Motion detection
Description
An alarm is triggered when a moving object is detected.
Condition
You have enabled motion detection. For details, see "5.1.3.1 Configuring Motion Detection".

Disk full
An alarm is triggered when the free space in the SD card is lower than the configured percentage.
You have enabled detection to lack of SD card storage space. For details, see "5.1.6.1 Configuring SD Card Abnormality".
Disk error
An alarm is triggered when there is SD card error or abnormality.
You have enabled detection to SD card storage space. For details, see "5.1.6.1 Configuring SD Card Abnormality"
External alarm
An alarm is triggered when there is an alarm from external Camera.
There is an alarm input port and the external alarm is enabled. For details, see "5.1.1 Alarm Linkage"
Illegal access
An alarm is triggered when the login password has been wrongly entered for more than the set times.
You have enabled detection to illegal access. For details, see "5.1.6.3 Configuring Illegal Access"
Alarm Type Description Condition
Audio detection
An alarm is triggered when there is an audio input error.
You have enabled detection to audio errors. For details, see "5.1.4 Configuring Audio Detection"
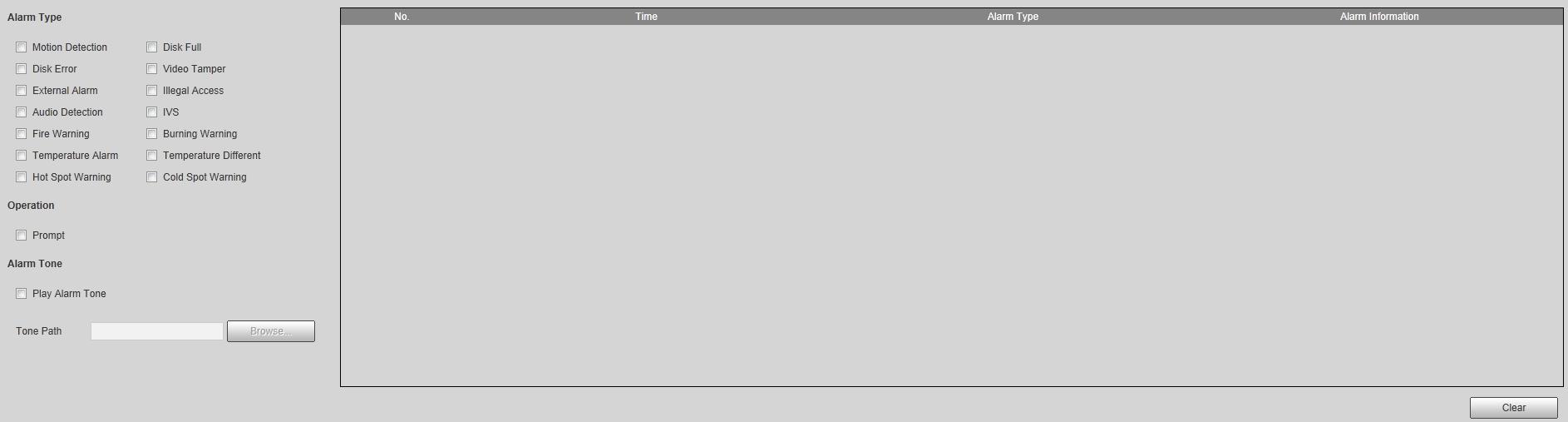
● You have enabled IVS. For details, see "5.3 Configuring IVS"
Smart thermal
An alarm is triggered when the IVS, call detection, smoking detection or boat detection is triggered.
● You have enabled call detection. For details, see "5.4 Call Detection"
● You have enabled smoking detection. For details, see "5.5 Smoking Detection"
Heat warning
An alarm is triggered when a fire point is detected.
You have enabled fire alarm. For detailed operation, see "5.6 Configuring Heat Warning".
Temperature alarm
When temperature satisfies alarm conditions stipulated by temperature testing rules, an alarm is triggered.
You have enabled temperature alarm. For detailed operations, see "5.2.5.1 Configuring Temperature Measuring Rules".
Temperature difference alarm
When temperature difference satisfies alarm condition you have set, an alarm is triggered.
You have enabled temperature comparison alarm. For detailed operations, see "5.2.5.2 Configuring Temperature Contrast"
Hot spot alarm
When temperature of a hot spot satisfies alarm condition you have set, an alarm is triggered.
Cold spot alarm
When temperature of a cold spot satisfies alarm condition you have set, an alarm is triggered.
4.5.2 Subscribing Alarm Information
You have enabled hot/cold spot tracing. For detailed operations, see "5.7 Configuring Hot Trace"
You can enable alarm prompts and define alarm sound according to your preference. Step 1 Click the Alarm tab.
Step 2 Select an alarm type. Step 3 Select Prompt, and the system prompts and records alarm information as needed.
● If you are not on the Alarm page when alarm events that you have subscribed are triggered, is displayed on the Alarm tab and the alarm information will be recorded. Click the Alarm tab, and the sign disappears.
● If you are on the Alarm page when the selected alarm is triggered, there will be detailed alarm information displayed at the right side of the page.
Step 4 Select the Play Alarm Tone checkbox, and then select an audio file. System would play the audio file that you have selected, when alarm events that you have subscribed are triggered.
Click Clear to remove all the alarm information.
5.1 Event
5.1.1 Alarm Linkage
When the configured alarm is triggered in the configured arming period, the system will alarm. Pages might vary with different models.
Step 1 Select Setting > Event > Alarm
Step 2 Select the Enable checkbox.
Step 3 Configure the parameters of alarm linkage.
Parameter Description
Relay-in Select the external alarm device.
Period
Anti-Dither
Sensor Type
Set arming periods. For details, see "5.1.2 Setting

After the anti-dither time is configured, the system only records one motion detection event in the period.
Select NO (normally open) or NC (normally closed) according to the sensor type of external alarm device.
Parameter Description
● Record: Select the channel number. The system can link record channel when an alarm event occurs.
● Record Delay: After alarm, the system stops recording after an extended time period according to the configured time.
Record
● To use the record linkage function, configure record plan for motion detection alarm and enable auto recording in record control. For details, see "6.3 Storage"
● For the configuration of storage path, see "6.1.2.5 Configuring Storage Path".
● Relay-out: When an alarm is triggered, the system can automatically link with relay-out device.
Relay-out
● Alarm Delay: When alarm delay is configured, the alarm continues for an extended period after the alarm ends.
Before enabling this function, make sure that you have connected alarm devices (such as light and siren) to the Camera.
When an alarm is triggered, the system will automatically send an email to users.
Send Email
Email linkage takes effect only when SMTP is configured. For details, see "6.2.7 Configuring SNMP"
● The system broadcasts alarm audio file when an alarm event occurs.
Audio
● Play mode: Select and configure Play Duration and Play Count according to the play mode.
● File: Select Setting > Camera > Audio > Alarm Audio to set alarm audio file.
When an alarm is triggered, the system can automatically enable the warning light.
● Mode: The display mode of the warning light when an alarm is triggered. It includes Normally on and Flicker. When setting Flicker as the mode, you need to set the flicker frequency.
Warning Light
For the Camera with red and blue alarm light, you can only select Flicker in Mode
● Duration: After setting warning light duration, the warning light is turned off after an extended time of period after an alarm. It is 5 seconds–30 seconds.
● Period: The period for using warning light. When an alarm triggered during the configured period, the system links warning light. For the configuration, see "5.1.2 Setting Period"
Parameter Description snapshot
After snapshot linkage is configured, the system can automatically alarm and capture images when an alarm is triggered.
For the configuration of storage path, see "6.1.2.5 Configuring Storage Path".
Step 4 Click Save
5.1.2 Setting Period
Set arming periods. The Camera only performs corresponding linkage action in the configured period.

Step 1 Click Setting next to Period
Step 2 Set arming periods. Alarms will be triggered in the time period in green on the timeline.
● Method one: Directly press and drag the left mouse button on the timeline.
● Method two: Enter an actual time period.
1. Click Setting next to a day.
2. Select a time period to be enabled.
3. Enter the start time and end time of a time period.
◇ Select All or the checkboxes of some days to set the time period of multiple days at one time.
◇ You can set 6 time periods per day.
Step 3 Click Save
5.1.3 Configuring Video Detection
Check whether there are considerable changes on the video by analyzing video images. In case of any considerable change on the video (such as moving object, fuzzy image), the system performs an alarm linkage.
5.1.3.1 Configuring Motion Detection
When the moving object appears on the image and its moving speed reaches the preset sensitivity, the Camera performs an alarm linkage.
Step 1 Select Setting > Event > Video Detection > Motion Detection.
Step 2 Select the Enable checkbox. Step 3 Configure a motion detection area.
1) Click Setting next to Area

2) Select a color and set the region name. Select an effective area for Motion Detection in the image and set Sensitivity and Threshold.
● Select a color from to set different detection parameters for each region.

● Sensitivity: Sensitive degree of changes. The higher the sensitivity is, the easier the alarm is triggered..
● Threshold: Effective area threshold for Motion Detection. The smaller the threshold is, the easier the alarm is triggered.
● The whole video image is the effective area for Motion Detection by default.
● The red line in the waveform indicates that the Motion Detection is triggered, and the green one indicates that there is no motion detection. Adjust sensitivity and threshold according to the waveform.
3) Click Save
Step 4 Configure arming periods and alarm linkage action. For details, see "5.1.1 Alarm Linkage" and "5.1.2 Setting Period"
Step 5 Click Save
5.1.3.2 Configuring Video Tampering
When the lens is covered or video output is mono-color screen caused by light and other reasons, the Camera performs alarm linkage.
Step 1 Select Setting > Event > Video Detection > Video Tampering
Step 2 Select the Enable checkbox.
Step 3 Configure arming periods and alarm linkage action. For details, see "5.1.1 Alarm Linkage" and "5.1.2 Setting Period"
Step 4 Click Save.
5.1.4 Configuring Audio Detection
When vague voice, tone change, or sound intensity rapid change is detected, the Camera performs alarm linkage.
Step 1 Select Setting > Event > Audio Detection
Step 2 Configure parameters of audio detection.

● Input abnormal: Select the Enable Input Abnormal checkbox, and the alarm is triggered when the system detects abnormal sound input.
● Intensity change: Select the Enable Intensity Change checkbox and then set Sensitivity and Threshold. The alarm is triggered when the system detects that the sound intensity exceeds the configured threshold.
◇ It is easier to trigger the alarm with higher sensitivity or smaller threshold. Set a high threshold for noisy environment.
◇ The red line in the waveform indicates audio detection is triggered, and the green one indicates no audio detection. Adjust sensitivity and threshold according to the waveform.
Step 3 Configure arming periods and alarm linkage action. For details, see "5.1.1 Alarm Linkage" and "5.1.2 Setting Period"

Step 4 Click Save.
5.1.5 Configuring Temperature Alarm
When the temperature meets the defined alarm condition, an alarm is triggered and the Camera performs alarm linkage.
Prerequisites
You have configured the temperature measurement rules. For details, see "5.2.5 Configuring Temperature Measurement Parameters"
This function is available on models with the temperature measurement function.
Procedure
Step 1 Select Setting > Event > Temperature Alarm
Step 2 Select the Enable checkbox.
Configure the threshold of temperature alarm in Setting > Temperature > Rule > Parameter. The Camera will perform alarm according to the configuration.
Step 3 Configure arming periods and alarm linkage action. For details, see "5.1.1 Alarm Linkage" and "5.1.2 Setting Period".

Step 4 Click Save.
5.1.6 Configuring Abnormality
Abnormality includes SD card, network, illegal access, burning warning, high humidity alarm, and security exception.
The "No SD Card", "SD Card Error" and "Capacity Warning" events are available only on models that support SD card.
5.1.6.1 Configuring SD Card Abnormality
In case of SD card abnormality, the system performs alarm linkage. The event types include No SD Card, Capacity Warning, and SD Card Error
Step 1 Select Setting > Event > Abnormality > SD Card
Step 2 Select the event type from the Event Type drop-down list, and then select the Enable checkbox to enable the SD card detection function.
When setting Capacity Warning as Event Type, set Capacity Limit. When the remaining space of SD card is less than the configured value, an alarm is triggered.
Step 3 Set alarm linkage actions. For details, see "5.1.1 Alarm Linkage".
Step 4 Click Save.
5.1.6.2 Configuring Network Abnormality
In case of network abnormality, the system performs alarm linkage. The event types include Disconnection and IP Conflict.
Step 1 Select Setting > Event > Abnormality > Network
Step 2 Select the event type from the Event Type drop-down list, and then select the Enable checkbox to enable the network detection function.
Step 3 Set alarm linkage actions. For details, see "5.1.1 Alarm Linkage".
Step 4 Click Save.
5.1.6.3 Configuring Illegal Access
If the password is continuously wrongly typed and the mistakes have reached the maximum that you have configured, an alarm will be triggered and linked activities will be executed.
Step 1 Select Setting > Event > Abnormality > Illegal Access.

Step 2 Select the Enable checkbox.
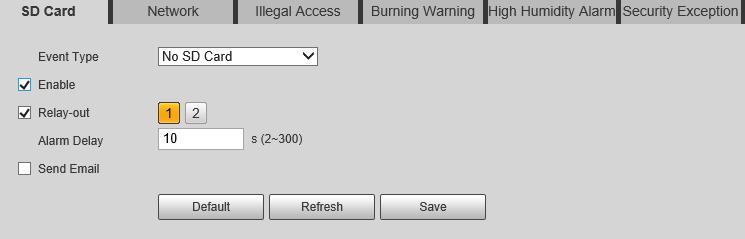
Step 3 Set Login Error.
If you consecutively enter a wrong password more than the configured value, the account will be locked.
Step 4 Set alarm linkage actions. For details, see "5.1.1 Alarm Linkage"
Step 5 Click Save.
5.1.6.4 Configuring Burning Warning
When the lenses are watching directly towards the sun and face the potential burning, an alarm will be triggered.
This function is available on select models.
Step 1 Select Setting > Event > Abnormality > Burning Warning.


Step 2 Select the Enable checkbox.
Step 3 Configure Sensitivity and Energy Threshold.
Parameter Description
Sensitivity
Energy Threshold
Sensitivity for the Camera to recognize whether the lenses are watching towards the sun. The larger the value is, the easier the Camera will be to recognize the sun.
Filters the targets with low temperature. The larger the value is, the harder the alarm will be triggered.
Step 4 Set alarm linkage actions. For details, see "5.1.1 Alarm Linkage"
Step 5 Click Save
5.1.6.5 Configuring High Humidity Alarm
When the humidity in the Camera is detected too high, the Camera performs alarm linkage actions.
Step 1 Select Setting > Event > Abnormality > High Humidity Alarm.


Step 2 Select the Enable checkbox.
Step 3 Set the humidity threshold.
Step 4 Set alarm linkage actions. For details, see "5.1.1 Alarm Linkage"
Step 5 Click Save
5.1.6.6 Configuring Security Exception
When a hostile attack is detected, the Camera performs alarm linkage.
Step 1 Select Setting > Event > Abnormality > Security Exception
Step 2 Select the Enable checkbox.
Step 3 Set the humidity threshold.
Step 4 Set alarm linkage actions. For details, see "5.1.1 Alarm Linkage".
Step 5 Click Save.
5.2 Temperature Measurement
This function is available on the models with the temperature measurement function.
5.2.1 Note
● We recommend that the measuring distance is shorter than 50 m. Long-distance measurement will affect the measurement accuracy because of the humidity and transmissivity of atmosphere, reflection of the sun and heat source.
● For small targets, we recommend you install the Camera facing to the target.
5.2.2 Configuration Flow
5.2.3 Configuring Thermal Image
Configure a specific scenario where you use the Camera, including indoor scenario, outdoor scenario, and adaptive scenario. You can select a scenario as needed, and configure and check the scenario.
Step 1 Select Setting > Camera > Conditions > Conditions.
Step 2 Select 2 in Channel
Step 3 Select the scenario.
Select the image mode according to the environment. It is Auto by default. We recommend you select Low Dynamic for indoor environment, and High Dynamic for outdoor environment (stand out the details). When you select High Dynamic and the details are not clear, you can adjust the threshold of Sharpness and Detail Enhancement, but the noise will be larger.
Step 4 Select the colorization.
Classification Parameter Description
Brightness
Changes the value to adjust the picture brightness. The larger the value is, the brighter the picture will be, and the smaller the darker. The picture might be hazy if the value is configured too large.
Contrast
Changes the contrast of the picture. The larger the value is, the more the contrast will be between bright and dark areas, and the smaller the less. If the value is set too large, the dark area would be too dark and bright area easier to get overexposed. The picture might be hazy if the value is set too small.
Basic Settings
Sharpness
Changes the sharpness of picture edges. The larger the value is, the clearer the picture edges will be. If the value is set too large, picture noises are more likely to appear.
Detail Enhancement
Stands out the details of the target. The larger the value is, the more obvious the details will be.
EZoom Enlarges the thermal image according to the zoom time that you have configured.

Mirror
Select On, and the picture will be displayed with left and right side reversed.
Classification Parameter Description
Changes the display direction of the picture, see the options below.
● 0°: Normal display.
● 90°: The picture rotates 90° clockwise.
● 180°: The picture rotates 90° counterclockwise.
Flip
● 270°: The picture flips upside down.
For some models, please set the resolution to be 1080p or lower when using 90° and 180°. For details, see "6.1.2 Configuring Video Parameters"
Displays the image with the gray scale information of the visible channel, and marks temperatures with color palettes, which makes the image of the thermal channel clearer.
● Original: Displays the image of the thermal channel.
● Warm Color: Combines the data of the visible channel and the thermal channel, and displays the image in warm color.
● Cold Color: Combines the data of the visible channel and the thermal channel, and displays the image in cold color.
Fusion Mode
● Fusion Rate: It ranges from 0 to 100. The larger the value, the larger the proportion of the visible channel.
● Dual-lens Calibration Adjustment: You can adjust the misaligned images through direction keys.
● Speed: The moving speed of the lens when adjusting the image.
To get a better fusion effect, keep the distance 3 m between the Camera and the targets.
Image Enhancement
Basic NR (Noise Reduction
Advanced NR (Front Module)
Compares one frame to the next and removes any oddity that does not appear in each frame.
The larger the value is, the fuzzier the image will be.
Removes the grainy fuzzy appearances of low light images, will handle moving objects
Classification Parameter Description without leaving tails behind, and in low light, it makes an image clearer and sharper.
● Advanced NR (Front Module): The module handles noise reduction.
● Advanced NR (Rear Chip): The back-end program handles noise reduction.
Agc settings
Advanced NR (Rear Chip)
Generally, you can select Basic NR (Noise Reduction) and Advanced NR (Front Module). If the image is not clear, select Advanced NR (Rear Chip), and configure the parameters.
FFC Settings
Step 6 Click Save
Auto Gain
Gain Mode
The larger the gain value, the more unstable the image.
Low-temperature mode and hightemperature mode are contained.
Method of correcting the shutter.
FFC Mode
● Auto: According to the switch period that you have configured, the shutter will be corrected regularly.
● Manual: Correct the shutter by yourself.
You can configure this parameter only when FFC Mode is set to be Auto
FFC Period
Adjust time gap of correcting the shutter automatically.
Do FFC
5.2.4 Configuring Burning Warning
Click Do FFC to trigger the shutter correcting for this time.
When the lenses are watching directly towards the sun and face the potential burning, an alarm will be triggered.
This function is available on select models.
Step 1 Select Setting > Event > Abnormality > Burning Warning.
Step 2 Select the Enable checkbox.
Step 3 Configure Sensitivity and Energy Threshold
Parameter Description
Sensitivity
Energy Threshold
Sensitivity for the Camera to recognize whether the lenses are watching towards the sun. The larger the value is, the easier the Camera will be to recognize the sun.
Filters the targets with low temperature. The larger the value is, the harder the alarm will be triggered.
Step 4 Set alarm linkage actions. For details, see "5.1.1 Alarm Linkage".
Step 5 Click Save.
5.2.5 Configuring Temperature Measurement Parameters
Configure temperature measurement rules and when alarm conditions are met, an alarm will be triggered.
5.2.5.1 Configuring Temperature Measuring Rules
You can set multiple regular temperature measurement rules, including spot, line, polygon, rectangle and ellipse. Based on the configured temperature measurement rules, you can calculate the temperature of each spot according to the gray value of each pixel in the regular area, and the maximum temperature, minimum temperature and average temperature will be displayed.
Step 1 Select Setting > Temperature > Rule > Parameter

Step 2 Configure temperature measurement parameters.
1) Click to add a rule.
2) Double-click the added rule to select measurement items and edit the measurement name.
3) Draw the rules.
Select Measurement Items as Spot, and you can click a position on the surveillance image and a spot is formed.

Select Measurement Items as Line, Rectangle or Ellipse, and you can hold the left mouse button to draw rules that you need on the surveillance image. Select Measurement Items as Polygon, and you can hold the left mouse button to draw rules that you need on the surveillance image. Right-click to end your drawing.
● You can draw 12 rules at most.
● Select a rule that you have drawn and click Redraw Rule. Then you can delete the rule and draw a new one.
4) Select the Open Local Config checkbox and configure parameters.
Table 5-5 Description of local configuration parameter
Parameters
Target Radiation Coefficient
Target Distance
Target Reflection Temperature
Description
Radiation coefficient of targets that are shot by this Camera. It ranges from 0.5 to 1.
Distance from the Camera to targets that are shot. It ranges from 0 m to 10000 m.
Temperature of targets that are shot by this Camera. It ranges from–50 °C to +327.7 °C.
5) Select the Relay-out checkbox and configure the parameters.
Table 5-6 Description of relay-out parameter
Parameter Description
The display items of temperature.
● Select Measurement Items as Spot, and average temperature and temperature slope will be displayed.
Alarm Results
● Select Measurement Items as Line, Rectangle, Ellipse or Polygon, and maximum/minimum/average temperature, temperature slope and temperature difference are displayed.
● Temperature difference refers to the difference between maximum and minimum temperatures under rules you have set.
● Temperature slope refers to the change rate of the average temperature with the configured rules.
Alarm Condition
Alarm Threshold Temperature
Temperature Slope
Temperature Error
Duration of Temperature
Step 3 Click Save.
Set alarm conditions, covering Below, Match and Above.
It ranges from–40 °C to +550 °C.
You can set this value when you select Alarm Results as Max, Min, Aver, or Temperature Difference.
The temperature difference in each minute. Ranges from–600 °C/min to +600 °C/min.
You can set this value when you select Alarm Results as Slope.
Set a temperature error value and if the alarm threshold temperature or temperature slope is within the value that you have set, alarms will still be triggered. It ranges from–10 °C to +10 °C.
You can set the duration of abnormal temperature after which alarms will be triggered. It ranges from 0–1000 s.
You can view temperature changes under the rules that you have configured.
5.2.5.2 Configuring Temperature Contrast
Compares temperature of the selected spots, lines or area and displays comparison results on the live page.
Prerequisites
You have configured at least two temperature measurement rules. For details, see "5.2.5.1
Configuring Temperature Measuring Rules".
Procedure
Step 1 Select Setting > Temperature > Rule > Temp Contrast
Step 2 Set temperature contrast rules
1) Click to add a temperature contrast rule.
2) Double-click to add a temperature contrast rule.
3) Set alarm parameters.
Table 5-7 Description of temperature contrast parameters
Parameter Description
You can select from the following three options to determine a standard of triggering an alarm.
● Average temperature: Compares average temperatures of two rules.
● Maximum temperature: Compares maximum temperatures of two rules.
Alarm Results
● Minimum temperature: Compares minimum temperatures of two rules.
When one of the two rules refers to a spot, both maximum temperature and minimum temperature are actually average temperature.
Alarm Condition Contains Lower, Matched and Higher.
Alarm Threshold Temperature
Step 3 Click Save.
Temperature of triggering an alarm. It ranges from 0–550 °C.
On the live image, you can view temperature contrast results of the select objects.

5.2.5.3 Configuring Global Setup
After enabling the temperature measurement rules, the configured rules take effect, and the rules are displayed on the live view.
Step 1 Select Setting > Temperature > Global Setup.
Step 2 Configure the global setup parameters.
Parameter
Description
Temperature Switch Select the checkbox to enable this function.
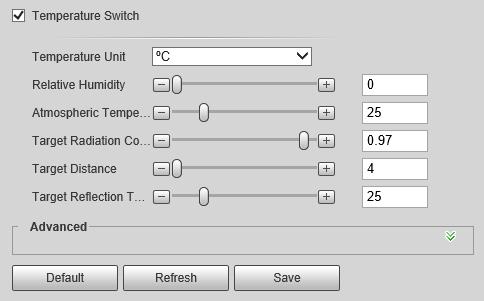
Temperature Unit Includes°C and°F.
Relative Humidity
Atmospheric Temperature
Target Radiation Coefficient
Target Distance
Target Reflection Temperature
Advanced
Step 3 Click Save
Result
Relative humidity of environment. Ranges from 0RH–100%RH.
Temperature of our environment. Ranges from–50 °C to 327.7 °C.
Set Radiation coefficient of targets that are shot by this Camera. Ranges from 0.5–1.
Distance from the Camera to targets that are shot. Ranges from 0 m–10,000 m.
The temperature radiation of the objects around the target. It reflects to the Camera through target surface to affect the test results.
Configure the Isotherm function as needed. For details, see "5.2.8 Isotherm"
After successfully configuration, you can view the results on the live view.
5.2.6 Configuring Temperature Alarm
When the temperature meets the defined alarm condition, an alarm is triggered and the Camera performs alarm linkage.

Prerequisites
You have set the temperature measurement rules. See "5.2.5 Configuring Temperature Measurement Parameters" for detailed operation.
This function is available on models with temperature measurement function.
Procedure
Step 1 Select Setting > Event > Temperature Alarm
Step 2 Select the Enable checkbox.
Configure the threshold of temperature alarm in Setting > Temperature > Rule > Parameter. The Camera will perform alarm according to the configuration.
Step 3 Configure arming periods and alarm linkage action. For details, see "5.1.1 Alarm Linkage" and "5.1.2 Setting Period"

Step 4 Click Save.
5.2.7 Verification
After configuration, enable Temperature Alarm, Prompt, and Play Alarm Tone. When an alarm is triggered, the Camera prompts and records alarm according to the actual situation.
Step 1 Click the Alarm tab.
Step 2 Select Temperature Alarm
Step 3 (Optional) Select Prompt, and the system prompts and records alarm information as needed.
● If you are not on the Alarm page when alarm events that you have subscribed are triggered, is displayed on the Alarm tab and the alarm information will be recorded. Click the Alarm tab, and the sign disappears.
● If you are on the Alarm page when the selected alarm is triggered, there will be detailed alarm information displayed at the right side of the page.
Step 4 (Optional) Select the Play Alarm Tone checkbox, and select an audio file. System would play the audio file that you have selected, when the subscribed alarm events are triggered.
Click Clear to remove all the alarm information.

5.2.8 Isotherm
Stands out the temperature range of the image.
● Isotherm: Used to highlight an object in images of high brightness. Isotherm is based on median temperature, with highest temperature and lowest temperature as its range. The part of an object whose temperature is higher than min limit temperature will be represented in a bright color and the part of an object whose temperature is lower than min limit temperature will be represented in a black/white color. After enabling Isotherm, you have to make sure that min limit temperature <= max limit temperature <= ceiling temperature <= saturation temperature.
● Color Code: Enable this function, and a color code is displayed on the right side of surveillance images to show the change of color between minimum temperature and maximum temperature. The Camera is equipped with a color palette. Different from the traditional palette, the palette can correspond to the temperature, and different colors correspond to different temperature ranges. Different temperature ranges are displayed in different colors, thus realizing the isotherm display function. There are two types of palettes for displaying different temperatures. You can determine which type of palette to use by the color bars in the image.
Colored palettes
All the colors in the selected palette are used to color the image, but they cannot highlight the temperature. The vertical color bar in the image displays the selected palette.
Isotherm palettes
The isotherm palette can be used to isolate the predetermined temperature. The vertical color bar in the image displays the selected palettes and the input temperature standard. When exceeding the configured temperature standard, the target will be highlighted according to the configured color of the tone.

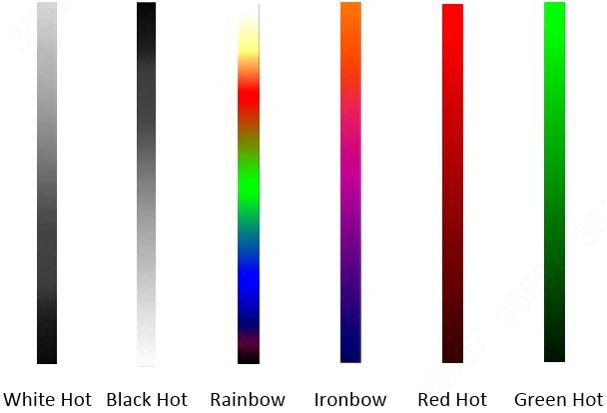
For example, you have configured temperature limit for the target, all areas with temperature exceeding this configured threshold will be highlighted with specific colors. After receiving the alarm, you can quickly determine the alarm source through the isotherm image.
5.3 Configuring IVS
5.3.1 Installation Requirements on Perimeter Protection
5.3.1.1 Site Selection
● When installing the Camera, keep a depression angle (10°–40°) to avoid obstruction or overlap between the targets caused by parallel view, which can reduce the false alarms and missed alarms.

● The recommended installation height is 3 m–5 m. (In the detection area, we recommended highpoint installation rather than low-point installation).
● Install the Camera horizontally and firmly to guarantee the analysis result.
● To get a clearer movement of the target, make the monitoring direction vertical to the moving direction. Make sure that the target is continuously present in the image, and has crossing action. Make sure that there is no obstruction in the detection area, and leave some space at both sides of the rule line, otherwise the target might rush out of the image because of the fast speed.
5.3.1.2 Typical Scenes
● When there is no obstruction around the perimeter, install a vertical pole (≥ 1 m) on the perimeter, and then install the Camera on the vertical pole.
● When there are obstructions (such as trees and vegetation) around the perimeter, install an L pole (horizontal pole≥ 0.5 m) on the perimeter, and then install the Camera on the L pole.

● When there are obstructions (such as trees and vegetation) around the perimeter, and wire netting on the perimeter, install a vertical pole separately. Keep the pole 1 m from the perimeter, and 1 m higher than the perimeter (installation height 3 m-5 m).









