
21 minute read
Table 5-9 Scene Confirmation
Example
Burning warning
● To avoid damaging the thermal detector, do not aim the lens at intense radiation sources (such as the sun, molten iron and heat sources) during the storage, installation or operation, and avoid direct sunlight and reflection for outdoor use.
● Avoid sky and water reflection.
● The monitoring scene should be with a wide view.
Wide view and no obstructions
● No obstructions, such as trees, vegetation, and wire netting in the detection area.
Not suitable. The target is blocked. (×)
Background complexity
● In scenes with complex background, the target is hard to be identified, and the detection distance will be shorter.


● The larger the temperature difference between the target and the background, the better the detection result will be.
Not suitable. False alarm and missed alarm might be caused, and the detection distance will be shorter. (×)
Target size
The maximum width and height of the target should be no more than 2/3 that of the image.
Not suitable. False alarm and missed alarm might be caused. (×)
Suitable scene
● No sky in the image.
● The detection area should be with a wide view and no obstructions.


● The background is simple.
● Drawing multiple rule boxes from far to near.
5.3.2 Configuration Flow
Suitable. (√)
5.3.3 Configuring Smart Plan
You need to enable smart plan before intelligent rules function. Step 1 Select Setting > Event > Smart Plan
Step 2 Click on the Smart Plan page. You might need to disable other smart plans before enabling it.

● The icon that you have selected will be lighted.
● Click the icon again to cancel the smart plan.
Step 3 Click Save.
5.3.4 Configuring Intelligent Rules
Set rule for IVS, including tripwire and intrusion.
Background Information
For the functions and applications of the rules, see Table 5-10. This section uses configuring tripwire as an example.
Rule
Tripwire
Description
When the target crosses tripwire from the defined motion direction, an alarm is triggered, and then the system performs configured alarm linkages.
Applicable Scene
Intrusion
Procedure
When the target enters, leaves, or appears in the detection area, an alarm is triggered, and the system performs configured alarm linkages.
Step 1 Select Setting > Smart Thermal > IVS > Rule Config.
Scenes with sparse targets and no occlusion among targets, such as the perimeter protection of unattended area.
After entering the Rule Config page, the PTZ locking function is automatically enabled. The locking time is 180 seconds. During the locking period, you can only control the PTZ manually. Click Unlock at the lower-left corner of the Rule Config page to manually unlock the PTZ. Click again after unlocking to re-lock the PTZ.
Step 2 Select the channel.
● Select 1 in Channel to configure the rule for the visible channel.
● Select 2 in Channel to configure the rule for the thermal channel.
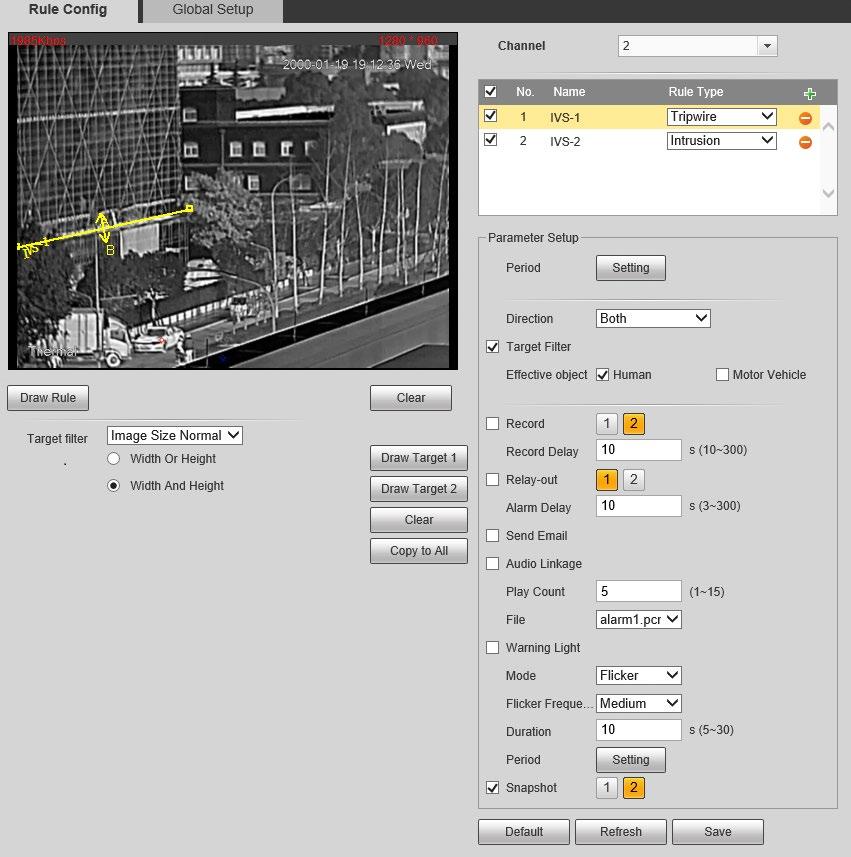
Step 3 Click to add a rule.
Step 4 Double-click the added rule to edit the rule name, and select tripwire as the type.
Step 5 Click Draw Rule to draw a rule line in the image. Right-click to finish drawing. After finishing drawing, drag the ends of the line to adjust the detection areas.
● Tripwire: Draw a detection line.
● Intrusion: Draw a detection area.
Click Clear to delete the drawn rule.
Step 6 (Optional) Filter targets.
● Image size: You can draw one suit of filter boxes (one maximum size + one minimum size) on the image.
1. Select Image Size from the Target Filter drop-down list, and then click Draw Target
2. Select Max Size or Min Size, click Draw Target, and then drag the corners of the filter box to make the box larger or smaller. When the target size is smaller than the maximum size and larger than the minimum size, and alarm will be triggered.
● Image size normalization: You can draw two suits of filter boxes on the image from far to near. According to the size of the drawn filter box, the device scales the filter target proportionally from far to near. This function is only available on the thermal channels.
1. Select Image Size Normalization from the Target Filter drop-down list.
2. Select Width Or Height or Width And Height, click Draw Target 1, and then press and hold the left mouse button to draw rectangle 1; click Draw Target 2, and then press and hold the left mouse button to draw rectangle 2. The ratio of width and height of rectangle 2 is the same as that of rectangle 1 by default, and you cannot change it.
◇ Width Or Height: When the target width or height are smaller than the maximum size and larger than the minimum size, and alarm will be triggered.
◇ Width And Height: When both of the target width and height are smaller than the maximum size and larger than the minimum size, and alarm will be triggered.
● Click Clear to delete all drawn detection lines.
● Click Copy to all to copy the drawn filter box to other IVS rules Step 7 Configure the parameters.
Table 5-11 Description of IVS parameters
Parameter Description
Set the direction of rule detection.
Direction
● When setting tripwire, select A->B, B->A, or A<->B.
● When setting intrusion, select Enter, Exit, or Both Action When setting intrusion action, select Appears or Cross. Track Time
Select Alarm Track and set the tracking time. When an alarm is triggered, the Camera automatically tracks the person or object that triggers the alarm. Tracking time is the duration that the Camera automatically tracks the object. Target Filter
Select Target Filter to enable this function.
● When you select Human as the alarm target, an alarm will be triggered when the system detects persons triggering the rule.
● When you select Motor Vehicle as the alarm target, alarm will be triggered when the system detects vehicle triggering the rule.
Step 8 Configure arming periods and alarm linkage action. For details, see "5.1.1 Alarm Linkage" and "5.1.2 Setting Period"
Step 9 Click Save
If you want to view the alarm details on the Alarm page, subscribe alarm information. For details, see "4.5.2 Subscribing Alarm Information".
5.3.5 Configuring Global Setup
Configure global rules for IVS. You can draw the detection area and exclusion areas. When the configured rules are triggered in the detection areas (out of the exclusion areas), an alarm will be triggered. For the thermal channel, you can also configure the sensitivity.
Procedure
Step 1 Select Setting > Smart Thermal > IVS > Global Setup.
Figure 5-32 Global setup
Step 2 Select the channel.
● Select 1 in Channel to configure the rule for the visible channel.
● Select 2 in Channel to configure the rule for the thermal channel.
Step 3 Add detected area and excluded area.
1) Click Add Detect Region to draw a detected area on the image. Right-click to end drawing.
Click Add Detect Region again to re-draw.
2) Click Add Exclude Region to draw an excluded area on the monitoring image. Rightclick to end drawing.

● Click Delete Excluded Area to delete the excluded area.
● An excluded area takes effect only when it has been drawn in the detected area.
● Multiple excluded areas can be drawn in the detected area.
Step 4 Click Save
5.4 Call Detection
Configure call detection to help you monitor the calling behavior at locations such as gas stations. Once a calling is detected, alarm will be triggered.
This function is only available on the visible channel.
5.4.1 Configuration Flow
5.4.2 Configure Smart Plan
You need to enable smart plan before intelligent rules function.
Step 1 Select Setting > Event > Smart Plan
Step 2 Select 1 in Channel.
Step 3 Click on the Smart Plan page. You might need to disable other smart plans before enabling it.

● The icon you have selected will be lighted.
● Click the icon again to cancel the smart plan.
Step 4 Click Save.
5.4.3 Configure Call Detection
Configure the rule for calling in the visible channel. When a call action is detected, an alarm is triggered., and then the Camera performs linkages actions.
Step 1 Select Setting > Smart Thermal > Call Detection
Step 2 Click Draw Rule, drag the corners of the rectangle to adjust the detection areas.
● The whole image is the detection area by default.
● Click Clear to delete the drawn rules.
Step 3 (Optional) Select Max Size or Min Size, click Draw Target, and then drag the corners of the filter box to make the box larger or smaller.
Click Clear to delete all drawn detection lines.
Step 4 Select Enable, and then set the interval and sensitivity.
● Interval: The time that calling behavior lasts. When the Camera detects the calling time beyond the configured value, an alarm is triggered.
● Sensitivity: The larger the value is, the more sensitive the call detection is. However, setting the value too large might cause false alarm.
Step 5 Configure arming periods and alarm linkage action. For details, see "5.1.1 Alarm Linkage" and "5.1.2 Setting Period".
Step 6 Click Save
Result
According to the configured rules, when call action is detected in the detection area, an alarm is triggered, and the Camera performs linkage actions. Click the Alarm tab on the main page, and then select IVS. When an alarm is trigged, you can view the details on the Alarm page.

5.4.4 Configuring Global Setup
Configure global rules for call detection. You can draw the detection area and exclusion areas. When the configured rules are triggered in the detection areas (out of the exclusion areas), an alarm will be triggered.
Procedure
Step 1 Select Setting > Smart Thermal > Call Detection > Global Setup
Step 2 Add detected area and excluded area.
1) Click Add Detect Region to draw a detected area on the image. Right-click to end drawing.
Click Add Detect Region again to re-draw.
2) Click Add Exclude Region to draw an excluded area on the monitoring image. Rightclick to end drawing.
● Click Delete Exclude Region to delete the excluded area.
● An excluded area takes effect only when it has been drawn in the detected area.
● Multiple excluded areas can be drawn in the detected area. Step 3 Click Save
5.5 Smoking Detection
Configure global rules for smoking detection. You can draw the detection area and exclusion areas. When the configured rules are triggered in the detection areas (out of the exclusion areas), an alarm will be triggered.
This function is only available on the thermal channel.
5.5.1 Configuration Flow
5.5.2 Configure Smart Plan
You need to enable smart plan before intelligent rules function. Step 1 Select Setting > Event > Smart Plan.
Step 2 Select 2 in Channel.
Step 3 Click the icon on the Smart Plan page. You might need to disable other smart plans before enabling it.

● The icon you have selected will be lighted.
● Click the icon again to cancel the smart plan.
Step 4 Click Save.
5.5.3 Configure Smoking Detection
Configure the rule for smoking detection in the thermal channel. When a smoking action is detected, an alarm is triggered., and the system performs linkages such as recording, alarm output, sending email, and snapshot.
Step 1 Select Setting > Smart Thermal > Smoking Detection.
Step 2 Click Draw Rule, drag the corners of the rectangle to adjust the detection areas.
● The whole image is the detection area by default.
● Click Clear to delete the drawn rules.
Result
Step
(Optional)
Click Clear to delete all drawn detection lines.
Step 4 Select Enable, and then set the interval and sensitivity.

● Interval: The time that calling behavior lasts. When the Camera detects the calling time beyond the configured value, an alarm is triggered.
● Sensitivity: The larger the value is, the more sensitive the call detection is. However, setting the value too large might cause false alarm.
Step 5 Configure arming periods and alarm linkage action. For details, see "5.1.1 Alarm Linkage" and "5.1.2 Setting Period".
Step 6 Click Save.
According to the configured rules, when call action is detected in the detection area, an alarm is triggered, and the Camera performs linkage actions. Click the Alarm tab on the main page, and then select IVS. When an alarm is trigged, you can view the details on the Alarm page.
5.5.4 Configuring Global Setup
Configure global rules for smoking detection. You can draw the detection area and exclusion areas. When the configured rules are triggered in the detection areas (out of the exclusion areas), an alarm will be triggered.
Procedure
Step 1 Select Setting > Smart Thermal > Smoking Detection > Global Setup
Step 2 Add detected area and excluded area.
1) Click Add Detect Region to draw a detected area on the image. Right-click to end drawing.
Click Add Detect Region again to re-draw.
2) Click Add Exclude Region to draw an excluded area on surveillance image. Right-click to end drawing.
● Click Delete Exclude Region to delete the excluded area.
● An excluded area takes effect only when it has been drawn in the detected area.
● Multiple excluded areas can be drawn in the detected area.
Step 3 Click Save
5.6 Configuring Heat Warning
Configure the heat warning, including heat warning rule and smoke and heat detection mode.
5.6.1 Configuring Heat Warning Rule
When the Camera detects a heat point, an alarm is triggered and then the Camera performs linkages such as recording, alarm output, sending email, audio, alarm light, and snapshot.
Step 1 Select Setting > Smart Thermal > Heat > Heat.
Step 2 Select the Enable checkbox.
Step 3 Select the heat point warning mode as needed.
● Anti-jamming: Detects suspected heat several times. The detection accuracy is higher, but the detection speed is lower.
● High Response: Detects heat quickly, but the detection accuracy is lower.
Step 4 Select a color in , set the area name and sensitivity, and then drag the mouse on the image.

● The higher the sensitivity is, the easier a fire will be triggered.
● The whole image is the detection area by default. You can draw multiple detection areas.
Step 5 Configure arming periods and alarm linkage action. For details, see "5.1.1 Alarm Linkage" and "5.1.2 Setting Period".
Step 6 Click Save.
5.6.2 Configuring Smoke and Heat Detection Mode
Step 1 Select Setting > Smart Thermal > Heat > Smoke and Heat Detection Mode.
Step 2 Select the smoke and heat detection mode. We recommend you select Heat or Smoke.
Parameter
Heat or Smoke
Heat Only
Smoke Only
Heat and Smoke
Step 3 Click Save
Description
When the visible channel detects smoke or the thermal channel detects heat point, an alarm will be triggered.
When the thermal channel detects heat point, an alarm will be triggered.
When the visible channel detects smoke, an alarm will be triggered.
When the visible channel detects smoke and the thermal channel detects heat point at the same time, an alarm will be triggered.
5.7 Configuring Hot Trace
After enabling Cold Hot Spot, spot with the highest temperature and spot with the lowest temperature are displayed with different colors.
Step 1 Select Setting > Smart Thermal > Hot Trace.
Step 2 Select the Enable checkbox.
The pages might vary according to different models.
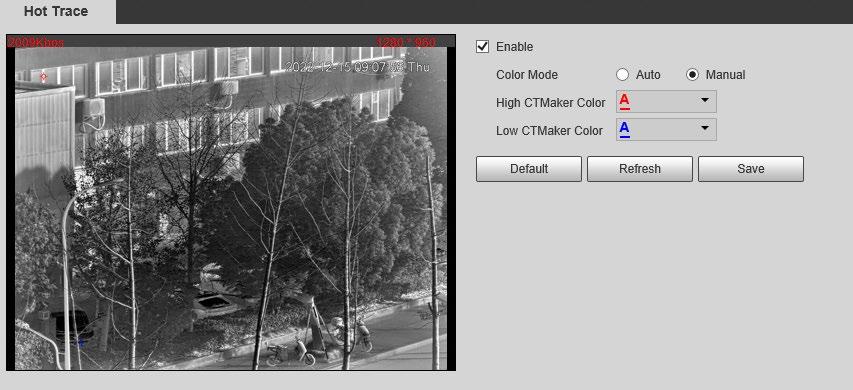
Step
Parameters
Description
Select a color for cold and hot spots.
Color Mode
● Auto: The hot spot color is red, and the cold spot color is blue by default.
● Manual: You can customize the colors for the hot spot and cold spot.

Conditions under which an alarm is triggered.
● Single
◇ Select the Hot Spot temperature more than checkbox and when the highest temperature is larger than the configured temperature, an alarm is triggered.
Alarm Condition
◇ Select the Cold Spot temperature less than checkbox and when the lowest temperature is smaller than the configured temperature, an alarm is triggered.
◇ If you select both conditions above at one time, an alarm is triggered once any one condition is satisfied.
● Combination
● Only when the highest temperature is larger and the lowest temperature is smaller than the configured temperature, an alarm is triggered.
Anti-Dither
Only one event is recorded within the time that you have set.
Step 4 Configure arming periods and alarm linkage action. For details, see "5.1.1 Alarm Linkage" and "5.1.2 Setting Period".
Step 5 Click Save
You can view the effect of hot trace on the Live page.
5.8 Configuring Pic in Pic

Overlays the thermal image on the visible image.
Step 1 Select Setting > Smart Thermal > Pic in Pic.
Step 2 Select the Enable checkbox.
Step 3 Drag the corners the blue box to enlarge the box. Drag the box to adjust the its location.
Step 4 Click Save.
5.9 Configuring Thermal Map Acquisition
Gets temperature of every pixel on thermal images, and you can export the heat map.
Step 1 Select Setting > Smart Thermal > Thermal Map Acquisition.
Step 2 Configure the parameters.
● Frame: The frame of the thermal map that you can acquire.
● Get Mode
◇ Single Frame: Acquires thermal map by single frame. There is interval between the previous frame and next frame.
◇ Continuous: Acquires thermal map by continuous frame. There is no interval between the previous frame and next frame.
Step 3 Export Export heatMap.

Gets the grayscale data and the data file required for temperature calculation according to a certain format, and analyzes and calculates the thermal image data through a special thermal imaging analysis tool on the PC to obtain the heat map and calculate the temperature of each pixel in the image. By analyzing the heat map, the functions such as temperature measurement according to the configured rules, temperature proportion statistics, temperature alarm, isotherm, pseudo color can be realized.
Thermal map files will be saved under the path that you have configured. For details, see "6.1.2.5 Configuring Storage Path".
6 Setting
● Functions of different Cameras might vary.
● Click Default, and the Camera is restored to default configuration. Click Refresh to view the latest configuration.
6.1 Configuring Camera
Configure the components of the Camera such as lens, video and audio to ensure proper surveillance.
6.1.1 Configuring Camera Conditions
6.1.1.1 Configuring Visible Image
Configure the visible image of the Camera, and adjust the image parameters to achieve a better image effect.
Select Setting > Camera > Conditions > Conditions, select 1 in Channel, and configure the profile. For details, see "6.1.1.4 Configuring Profile Management"
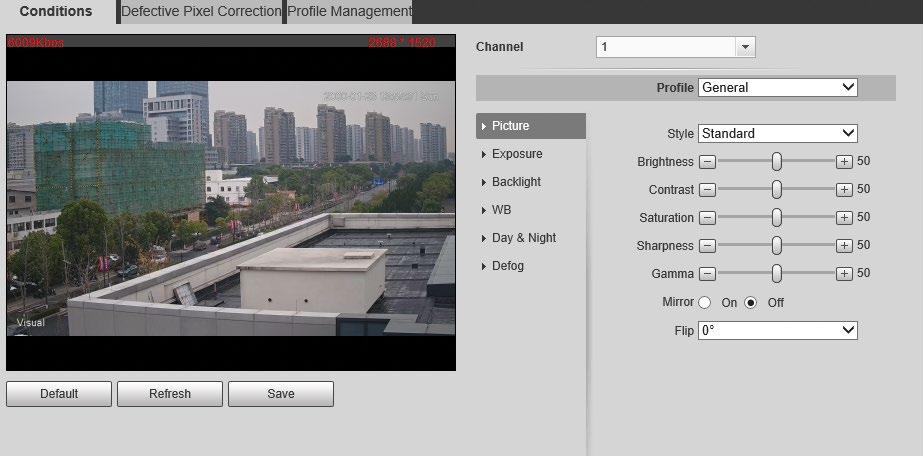
6.1.1.1.1 Configuring Picture Parameters
You can configure the picture parameters including brightness, contrast, saturation, Chroma CNT, sharpness CNT and gamma.
Step 1 Select Setting > Camera > Conditions > Conditions.
Step 2 Select 1 in Channel.
Step 3 Click the Picture tab.
Step 4 Configure picture parameters.
Parameter Description
Style
Brightness
Contrast
Saturation
Chroma CNT
Sharpness
Sharpness CNT
Gamma
Flip
Select display style of the video image, including Soft, Standard and Vivid.
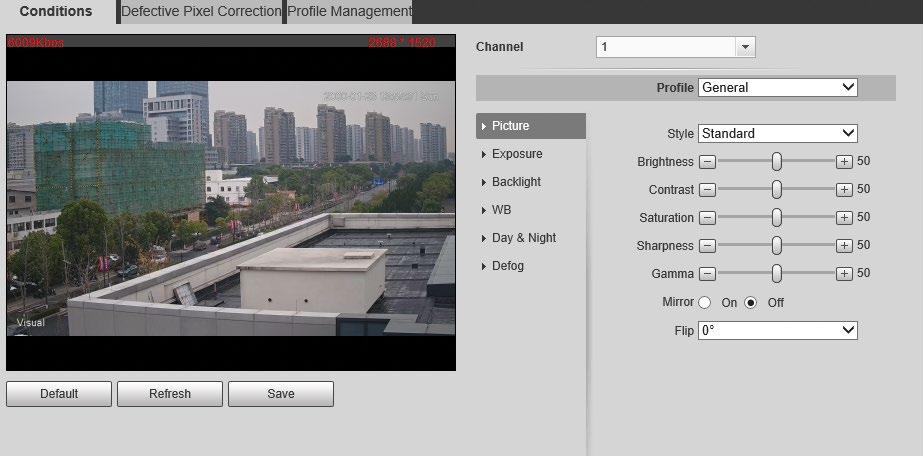
Changes the value to adjust the picture brightness. The bigger the value is, the brighter the picture will be.
Changes the contrast of the picture. The bigger the value is, the more the contrast will be between bright and dark areas.
Makes the color deeper or lighter. The bigger the value is, the deeper the color will be. Saturation value will not change image brightness.
Reduces the image color and prevents it from being too strong. The bigger the value, the better the effect.
Changes the sharpness of picture edges. The bigger the value is, the clearer the picture edges will be, and if the value is set too big, picture noises are more likely to appear.
The bigger the value, the stronger the sharpness CNT.
Changes the picture brightness and improves the picture dynamic range in a non-linear way. The bigger the value is, the brighter the picture will be.
In the Flip list, select 180° and the video image will be turned upside down. Select 0° and the video image returns to its primary condition.
Optical Dejittering
The lens vibration is sensed by the gyroscope sensor, and the corresponding compensation is calculated using the intelligent antishake algorithm. The movable parts inside the lens are driven to offset the vibration, which greatly reduces blurring of the image caused by the vibration.
Lens Lock Select On to lock the lens.
Picture Freeze
When you call a preset, the image displays the preset location, not the rotation image.
6.1.1.1.2 Configuring Exposure Parameters
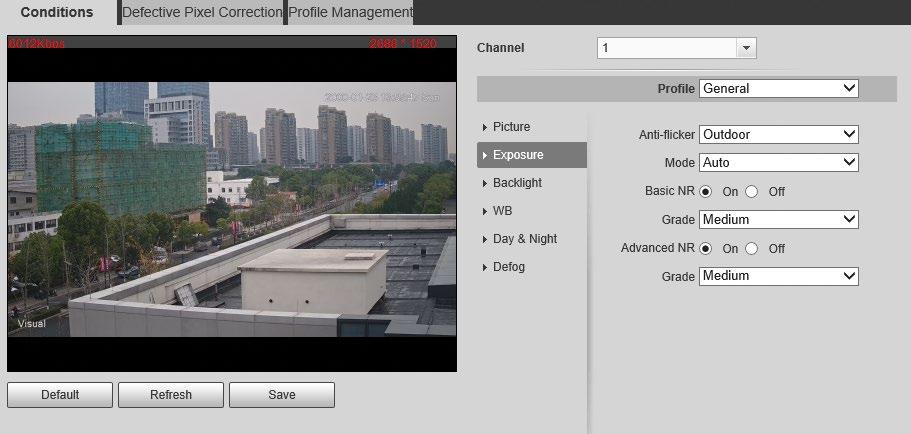
Configure iris and shutter to improve image clarity.
Cameras with true WDR do not support long exposure when WDR is enabled in Backlight
Step 1 Select Setting > Camera > Conditions > Conditions.
Step 2 Select 1 in Channel
Step 3 Click the Exposure tab.
Step 4 Configure exposure parameters.
Parameters and its description in Table 6-2 are based on the condition that you have selected Standard as Profile.
Parameter
Table 6-2 Description of exposure parameters
Description
You can select from 50 Hz, 60 Hz and Outdoor.
● 50 Hz: When the electric supply is 50 Hz, the system adjusts the exposure according to ambient light automatically to ensure that there is no stripe appears.
Anti-flicker
● 60 Hz: When the electric supply is 60 Hz, the system adjusts the exposure according to ambient light automatically to ensure that there is no stripe appears.
● Outdoor: You can select any exposure mode as needed.
Parameter Description
Device exposure modes.
● Auto: Adjusts the image brightness according to the actual condition automatically.
● Aperture priority: The iris value is set to a fixed value, and the Camera adjusts shutter value then. If the image brightness is not enough and the shutter value has reached upper or lower limit, the system adjusts gain value automatically to ensure the image at ideal brightness.
Mode
● Shutter priority: When the exposure range is normal, the system prefers the configured shutter range when auto adjusting according to the ambient lighting condition. If the image brightness is not enough and the shutter value has reached upper or lower limit, the system adjusts gain value automatically to ensure the image at ideal brightness.
● Gain Priority: When the exposure range is normal, the system prefers the configured gain range when auto adjusting according to the ambient lighting condition. If the image brightness is not enough and the gain has reached upper or lower limit, the system adjusts shutter value automatically to ensure the image at ideal brightness. You can configure gain range to adjust gain level when using gain priority mode.
● Manual: Configure gain and shutter value manually to adjust image brightness.
Iris
Exposure Comp
When selecting Manual or Aperture Priority as the Mode, you can configure the iris parameter.
When selecting Manual, Aperture Priority or Shutter Priority as the Mode, you can configure the exposure compensation parameter.
Set a recovery time. After you adjust the shutter manually, the exposure mode will be restored to the default one after the time that you have set.
AE (Auto Exposure) Recovery
In the selection box of AE Recovery, you can select Off to turn off AE recovery.
Gain
Shutter
When selecting Gain Priority or Manual in Mode, you can set Gain. With minimum illumination, the Camera increases Gain automatically to get clearer images.
When selecting Manual or Shutter Priority in Mode, you can set Shutter. Set the effective exposure time. The smaller the value, the shorter the exposure.
Basic NR
Select the On checkbox to enable this function. Aiming at single-frame image, 2D NR averages the pixel points (points that are with image noise) with other common pixel points to decrease the image noise and achieve an acceptable and good image display effect. The higher the grade, the better the noise suppression effect.
Advanced NR
Select the On checkbox to enable this function. Aiming at multiple-frame image, 3D NR handles information between two frames to reduce the image noise. The higher the grade, the better the noise suppression effect.
Parameter Description
Grade
Step 5 Click Save.
You can select the grade from Low, Medium, and High
6.1.1.1.3 Configuring Backlight Parameters
You can select backlight mode from Off, BLC, WDR, and HLS.
Step 1 Select Setting > Camera > Conditions > Conditions
Step 2 Select 1 in Channel.
Step 3 Click the Backlight tab.
Step 4 Configure backlight parameters.
There might be a few seconds of video loss when the Camera is switching to WDR mode from other modes.
Backlight Mode Description
Off
BLC
WDR
HLS
Step 5 Click Save
Disable the backlight function.
The system adjusts exposure according to ambient lighting condition automatically to ensure the clarity of the darkest area.
The system dims bright areas and compensates dark areas to ensure the clarity of all the area.
The system constrains bright areas and reduces halo size to dim the overall brightness.
6.1.1.1.4 Configuring White Balance Parameters

White balance function makes the image color display precisely as it is. When in white balance mode, white objects would always display white color in different environments.
Step 1 Select Setting > Camera > Conditions > Conditions.
Step 2 Select 1 in Channel.
Step 3 Click the WB tab.
Step 4 Configure white balance parameters.

WB Mode Description
Auto
Outdoor
Manual
Natural
Street Lamp
Step 5 Click Save
The system compensates WB according to light condition to ensure color precision.
The system auto compensates WB to most outdoor environments with natural or artificial light to ensure color precision.
Configure red and blue gain manually; the system auto compensates WB according to color temperature.
The system auto compensates WB to environments without artificial light to ensure color precision.
The Camera will implement white balance to ensure precision and clarity of the video image.
6.1.1.1.5 Configuring Day & Night Parameters
Configure the display mode of the image. The system switches between color and black-and-white mode according to the actual condition.
Step 1 Select Setting > Camera > Conditions > Conditions.
Step 2 Select 1 in Channel
Step 3 Click the Day & Night tab.
Step 4 Configure day & night parameters.
Parameter Description
Type
Select the type from Electrical and ICR.
You can select camera display mode from Color, Auto and B/W.
Day & night configuration is independent from profile management configuration.

Mode
● Color: The system displays color image.
● Auto: The system switches between color and black-and-white display according to the actual condition.
● B/W: The system displays black-and-white image.
Sensitivity
Select Auto as the Mode. Then you can configure this parameter. You can configure the camera sensitivity for switching between color and black-and-white mode.
This configuration is available only when you set Auto in Mode
Delay
You can configure the delay when the Camera switching between color and black-and-white mode. The lower the value is, the faster the Camera switches between color and black-and-white mode.
6.1.1.1.6 Configuring Defog Parameters
The image quality is compromised in foggy or hazy environment, and defog can be used to improve image clarity.
Step 1 Select Setting > Camera > Conditions > Conditions.
Step 2 Select 1 in Channel.
Step 3 Click the Defog tab.
Step 4 Configure the defogging settings.
Defogging Settings Description
Auto
The system adjusts image clarity according to the actual condition.
Manual Configure function intensity manually, and then the system adjusts image clarity accordingly. Set the intensity higher when the image is not clear.
Off Defog function is disabled.
Step 5 Click Save
6.1.1.2 Configuring Thermal Image
Configure a specific scenario where you use the Camera, including indoor scenario, outdoor scenario, and adaptive scenario. You can choose a scenario as needed, and configure and check the scenario.

Step 1 Select Setting > Camera > Conditions > Conditions.
Step 2 Select 1 in Channel
Step 3 Configure the profile. For details, see "6.1.1.4 Configuring Profile Management"
Step 4 Select the colorization and scenario.
The thermal image page might vary with different models.
Step 5 Configure lens parameters.

Parameter
Table 6-7 Description of lens parameters
Description
Select the duplicate frame and set the frequently used video parameter as the user-defined scene. Or you can select the default scene and set the display of the thermal image.
● Low Dynamic: Thermal images will be displayed based on the configuration of low dynamic scene.
Scene Type
● High Dynamic: Thermal images will be displayed based on the configuration of high dynamic scene.
● Auto: Thermal images will be displayed based on the configuration of auto scene
● None: Do not set the scene.
Profile Normal, Day and Night can be selected.
Parameter Description
Add color to the thermal image and use color to indicate the temperature. White Glow is the default color.
● White glow: Lighter when the temperature is higher in gray image.
● Black glow: Lighter when the temperature is lower in gray image.
● Fusion: Color is concentrated on the range of purple- red-yellow. More purple when the temperature is lower and more yellow when the temperature is higher.
● Rainbow: Color is concentrated on the range of blue- green-redyellow. Bluer when the temperature is lower and more yellow when the temperature is higher.
● Golden autumn: Color is concentrated on the range of red- yellow. Redder when the temperature is lower and more yellow when the temperature is higher.
● Midday: Color is concentrated on the range of blue- green-redyellow. Bluer when the temperature is lower and more yellow when the temperature is higher.
● Iron oxide red: Its color range is similar to that of Midday, but its brightness is lower than Midday.
Colorization
● Amber: It’s mainly represented as brown. Brighter when the temperature is higher.
● Boulder: Color is concentrated on the range of purple - red- yellowgreen- blue. More purple when the temperature is lower and bluer when the temperature is higher.
● The setting sun: Color is concentrated on the range of blue- redyellow. Bluer when the temperature is lower and more yellow when the temperature is higher.
● Ice and fire: In color image, high temperature objects show red and low temperature objects show blue. Ice and fire is usually used to give a warning.
● Oil painting: Color is concentrated on the range of purple-bluegreen- yellow-red. More purple when the temperature is lower and redder when the temperature is higher.
● Pomegranate: It is mainly represented as wine red. Brighter when the temperature is higher.
● Green jade: It is mainly represented as aquamarine. Brighter when the temperature is higher.
Step 6 (Optional) Configure the advanced parameters.
When the scene cannot meet the scene requirements, configure the advanced parameters manually.








