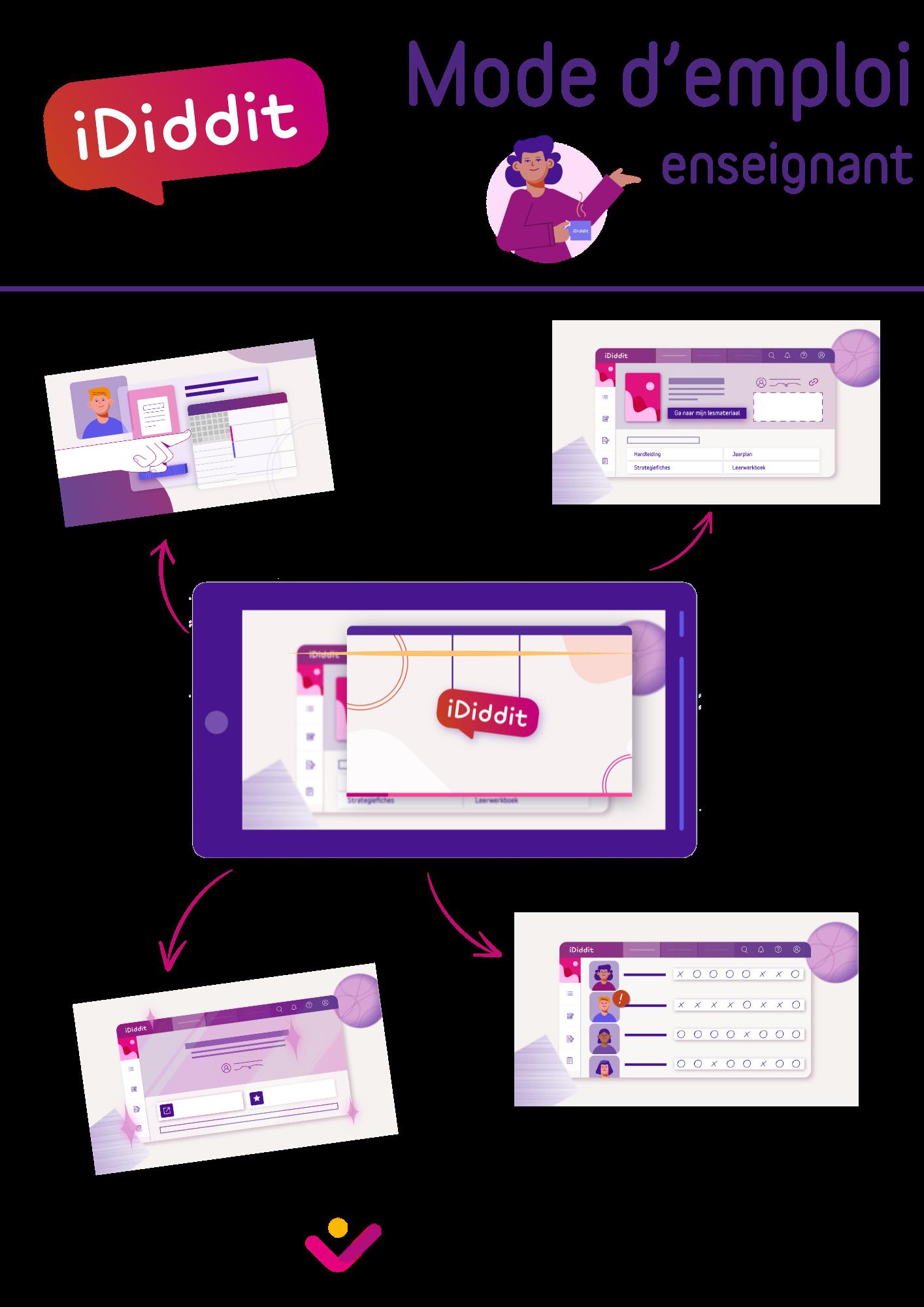
Bienvenue dans le mode d’emploi iDiddit des2né à l’enseignant(e) !
iDiddit est LA nouvelle plateforme d'appren5ssage de VAN IN innovante pour les enseignants et les élèves de l’enseignement secondaire.
iDiddit vous offre la possibilité de combiner pédagogie, contenu et ou5l numérique de la meilleure façon pour garan5r une expérience d'enseignement et d'appren5ssage résolument moderne.
En tant qu’enseignant(e), vous pouvez, avec iDiddit, préparer vos cours, enseigner, évaluer et remédier, le tout au même endroit.
Ce mode d’emploi est des5né à vous accompagner pas à pas dans votre u5lisa5on de iDiddit. Vous pouvez le suivre étape par étape ou vous concentrer sur une étape bien précise en consultant la table des ma5ères à la page suivante.

1) Créer un compte sur iDiddit
Bonne nouvelle ! En 2022, nous avons lancé My VAN IN, notre nouveau portail centralisé des[né à gérer l’accès à toutes les plateformes d'appren[ssage VAN IN des[nées à l'enseignement secondaire. Avec un même compte My VAN IN, vous accédez invariablement à iDiddit et à Udiddit.
a) Vous u(lisez déjà Udiddit ou iDiddit et possédez donc déjà un compte My VAN IN ?
Votre compte My VAN IN existant – avec lequel vous vous connectez donc par exemple déjà à Udiddit –vous permet de vous connecter à iDiddit sans aucune autre démarche.
� Astuce

L’inverse est également vrai et votre compte My VAN IN des[né à vous connectez à iDiddit vous permeira de vous connecter également à Udiddit.

⚠ A'en)on
Si vous êtes un(e) u[lisateur(-trice) de Udiddit, ne créez donc pas de nouveau compte. Connectez-vous directement à iDiddit. Pour cela, cliquez simplement sur l'onglet « Connexion » de iDiddit sur www.ididdit.be/fr et connectez-vous comme vous le faites d’habitude. Votre accès sera ac[f sans autre démarche de votre part.


Pour vous connecter à iDiddit :
- Rendez-vous sur www.ididdit.be/fr ; - cliquez sur « Se connecter » ;
- et iden[fiez-vous sur My VAN IN à l’aide de votre adresse électronique et de votre mot de passe (ou à l’aide de vos iden[fiants Smartschool, Microsoq ou Google si vous les u[lisez habituellement pour vous connecter sur Udiddit)

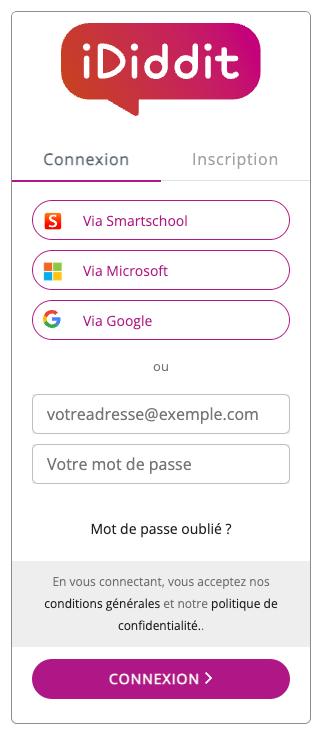
b) Vous n’u(lisez pas Udiddit ou iDiddit et ne possédez pas de compte My VAN IN ?
Créez votre compte My VAN IN en suivant les étapes proposées ci-dessous :
- à l’aide de votre navigateur Internet, rendez-vous sur www.ididdit.be/fr ;
- cliquez sur « Créer un compte » ;
- vous êtes redirigé vers le portail My VAN IN ;
- créez votre compte My VAN IN.
Vous pouvez créer votre compte My VAN IN de quatre manières différentes :
• Vous n’u)lisez pas encore iDiddit ou Udiddit et vous disposez d’un compte Smartschool, Microso@ ou Google ?
- Créez votre compte My VAN IN en cliquant sur l'onglet « Inscrip[on » ;
- cliquez sur le logo correspondant au compte dont vous disposez et suivez les étapes proposées.
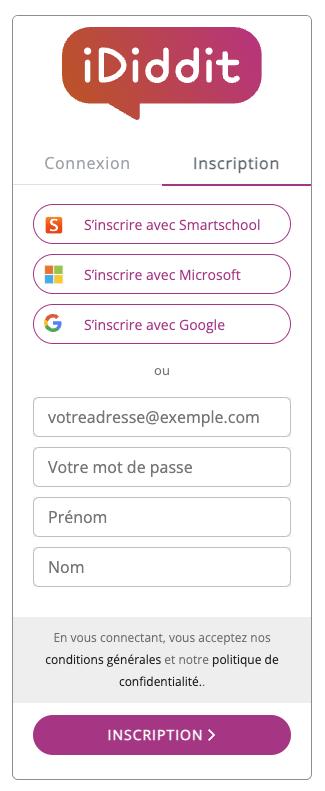

• Vous n’u)lisez pas encore iDiddit ou Udiddit et vous ne disposez pas d’un compte Smartschool, Microso@ ou Google ?
- Créez votre compte My VAN IN en cliquant sur l'onglet « Inscrip[on » ;
- introduisez votre adresse électronique, le mot de passe de votre choix et vos nom et prénom ;
- cliquez sur le bouton « Inscrip[on » ;
- une fois le formulaire complété et validé, un e-mail vous sera envoyé par My VAN IN. Ce message con[ent un lien sur lequel vous devez cliquer pour confirmer la créa[on de votre compte My VAN IN.

⚠ A'en)on Si vous disposez déjà d’un compte My VAN IN et que vous souhaitez vous connecter avec vos iden[fiants Smartschool, Microsoq ou Google, ne créez pas de second compte. Vous pouvez lier vos comptes afin de vous connecter invariablement avec tous vos iden[fiants dans le menu « Paramètres du compte » de My VAN IN. La rubrique suivante vous explique comment faire.
• Vous disposez déjà d’un compte My VAN IN et vous souhaitez également vous connecter à iDiddit avec vos iden)fiants Smartschool, Microso@ ou Google.
En suivant les quelques étapes ci-dessous, vous pouvez facilement lier vos comptes My VAN IN, Smartschool, Microsoq ou Google afin de vous connecter invariablement avec tous les iden[fiants de tous vos comptes.




- Sur iDiddit, cliquez sur « Paramètres du compte » dans le coin supérieur droit de la page d’accueil ; - sur la page « Paramètres du compte », cliquez sur le menu « Mes informa[ons personnelles » ; - dans le bas de la page, choisissez le compte que vous souhaitez lier ; - suivez les étapes proposées pour lier votre compte Smartschool, Microsoq ou Google à votre compte My VAN IN.
Une fois vos comptes liés, vous pourrez vous connecter à iDiddit invariablement avec l’ensemble des iden[fiants des comptes liés.

⚠ A'en)on
Si vous n’u[lisez pas la procédure de liaison ci-dessus et que vous vous créez un compte My VAN IN à l’aide de vos iden[fiants Smartschool, Microsoq ou Google alors que vous possédez déjà un compte My VAN IN, vous créerez un second compte « doublon ». Si cela arrive, contactez l'équipe d'assistance VAN IN qui pourra lier pour vous les comptes « doublons ».

c) Liez votre compte My VAN IN à votre école ( ⚠ ceDe étape est cruciale…)
Pour bénéficier de toutes les fonc[onnalités de iDiddit, nous vous encourageons vivement à lier votre compte My VAN IN à votre école.
Ceie liaison vous permeira de créer et de gérer vos classes dans My VAN IN, de voir la totalité du contenu des[né à l’enseignant(e) dans iDiddit, d’y créer des cours pour vos classes, de partager ces cours avec vos élèves, de leur assigner des exercices et des devoirs et de suivre leur travail et leurs résultats.

� Astuce
Lorsque nous connaissons votre école, nous lions votre compte My VAN IN automa[quement à celle-ci lorsque nous vous envoyons la licence de votre méthode. Si vous constatez que votre compte My VAN IN n’est pas lié à votre école (par exemple, parce que l’écran de liaison apparait), contactez l'équipe d'assistance VAN IN. Il pourra lier votre compte My VAN IN à votre école rapidement.
d) Que trouve-t-on sur My VAN IN ?
- En plus de gérer vos iden[fiants (nom d’u[lisateur et mot de passe) et vos informa[ons personnelles, My VAN IN vous permet d’ac[ver et de gérer les licences de vos méthodes VAN IN et De Boeck.
- Vous pouvez consulter vos licences ac[vées et visualiser les dates de fin de vos licences (ce qui est très pra[que afin de les renouveler dans les temps).
- Vous pouvez lier votre compte à votre/vos école(s) voire vous délier si vous changez d’école.
- Et enfin, vous pouvez créer vos classes et y intégrer vos élèves afin de bénéficier de toutes les fonc[onnalités de iDiddit.


Ce mode d’emploi con[ent l’essen[el concernant My VAN IN dans le cadre de l’u[lisa[on de iDiddit. Si vous souhaitez en savoir plus concernant My VAN IN, consultez le guide My VAN IN
e) Vous êtes coordinateur(-trice) numérique de votre école et vous souhaitez gérer iDiddit et My VAN IN pour l’ensemble de votre école ?
C’est une excellente nouvelle !
Contactez-nous sans plus aiendre.
Nous vous donnerons accès à notre portail d’administra)on d’école My VAN IN vous permeiant d’importer et de gérer toutes les classes, tous les enseignants et tous les élèves de votre école.
Une manière pra[que et rapide de configurer iDiddit (et Udiddit par la même occasion) en un clin d’œil et une aide réelle et précieuse pour vos collègues et leurs élèves.
2) La page d’accueil de iDiddit
Une fois connecté(e) à iDiddit, vous arrivez sur la « Page d'accueil ».
a) Que trouve-t-on sur la page d’accueil de iDiddit ?
1. La page d’accueil est la page centrale de iDiddit. Celle qui vous permet de naviguer facilement vers tous les modules et contenus de iDiddit.


Parcourons ensemble les différents éléments de ceie page d’accueil en commençant par les icônes de la barre supérieure :
2. Le bouton « cloche » vous permet de consulter les no[fica[ons de iDiddit concernant, par exemple, les moments de maintenance de la plateforme.
3. Le bouton « ? » vous permet d’accéder à tout moment aux pages d’aides et au mode d’emploi de iDiddit.
4. Le bouton « personnage » vous permet d’accéder en un clic aux paramètres de votre compte iDiddit via My VAN IN (voir 1. Créer un compte sur iDiddit). Ce même bouton vous permet de contacter l’équipe d’assistance VAN IN.
À la fin de l’année scolaire, c’est également par son intermédiaire que vous pourrez demander un rapport de toutes les ac[vités réalisées dans iDiddit tout au long de l’année (mais nous y reviendrons de manière plus détaillée d’ici quelques mois).
Ce bouton permet enfin de vous déconnecter de iDiddit (n’oubliez pas de le faire lorsque vous u[lisez iDiddit en classe sur un ordinateur « partagé » et que vous quiiez le local de cours…).
5. Sous la bannière de bienvenue, vous pouvez changer d'école si vous travaillez dans plusieurs écoles. Cliquez pour cela sur le bouton « Changer d'école » situé à la droite du nom de votre école « ac[ve »
Notez que ce bouton n’apparait pas si votre compte n’est lié qu’à une seule école (dans notre exemple visuel ci-dessus, notre enseignant Monsieur de La Fontaine n’enseigne que dans une seule école).
6. Dans la barre de recherche, vous pouvez rechercher vos classes ou votre matériel de cours.
7. Vous pouvez également filtrer par ma[ère ou par méthode à l’aide des filtres.



8. Sous la bannière de bienvenue, se trouvent 2 ou 4 onglets (en fonc[on de l’étape à laquelle vous vous trouvez dans votre travail avec iDiddit) :
- Mes classes
- Bibliothèque [cet onglet standard est toujours présent]
- Archives
- Bibliothèque de démo [cet onglet standard est toujours présent]

� Astuce
Les onglets « Mes Classes » et « Archives » n’apparaissent que lorsque vous avez créé (au moins) une classe à par[r d'une méthode de votre « Bibliothèque ».
b) L’onglet « Bibliothèque »
La « Bibliothèque » de iDiddit con[ent toutes les méthodes que vous avez ac[vées dans My VAN IN.
Ces méthodes ont été développées par VAN IN selon un concept didac[que clair, une progression pédagogique rigoureuse dans l’esprit des référen[els et en phase avec les objec[fs éduca[fs et les compétences visées par les programmes.
Lorsque vous cliquez sur le visuel d'une de vos méthodes, vous accédez au matériel de cours de ceie méthode tel que développé par VAN IN.
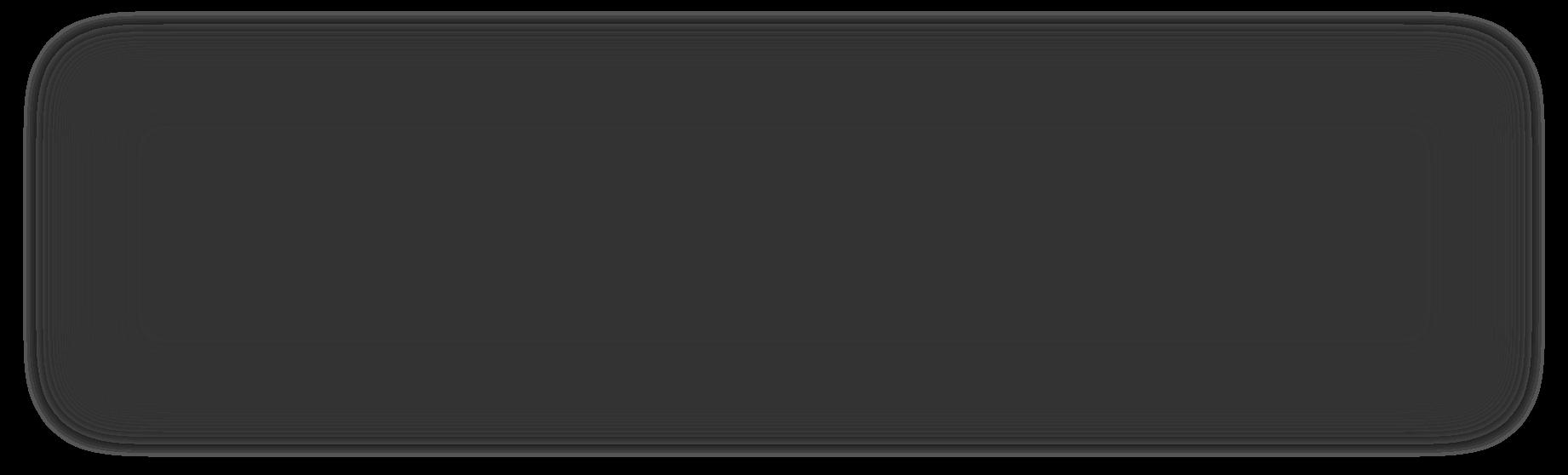

Vous pouvez consulter tout le contenu de la méthode mais vous ne pouvez pas encore vous l’approprier, par exemple, en le modifiant pour l’adapter aux besoins et aux niveaux de vos classes et de vos élèves.
Pour modifier la méthode telle que proposée par VAN IN, vous devez la dupliquer en cliquant sur les trois points « … » situés à droite du visuel de la méthode et en sélec[onnant « Créer une nouvelle classe avec ce contenu ».


La nouvelle classe ainsi créée, copie conforme à ce stade de la méthode proposée par VAN IN, se placera dans l’onglet « Mes classes » (nouvellement apparu pour accueillir votre copie).
Le chapitre suivant vous explique plus en détails comment dupliquer et adapter une méthode pour vos classes.
c) L’onglet « Mes classes »
L'onglet « Mes Classes » héberge toutes les méthodes dupliquées pour adapta[on aux besoins et aux niveaux de vos classes.

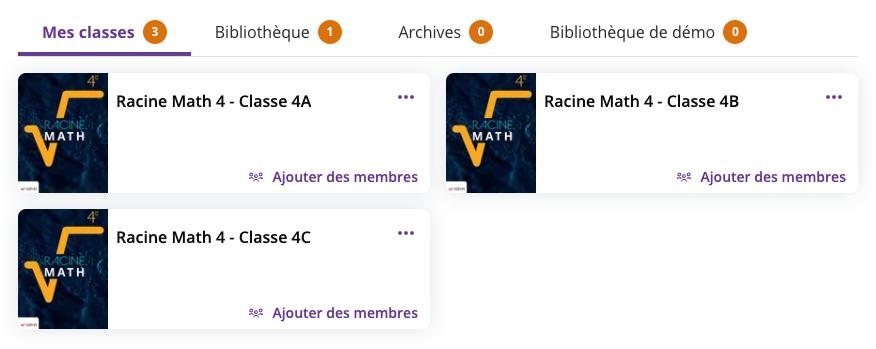
Vous u[lisez par exemple Racine Math en 4e A, en 4e B et en 4e C ?
Vous pouvez dupliquer trois fois la méthode Racine Math de votre « Bibliothèque » dans le menu « Mes classes » afin de personnaliser différemment la méthode en fonc[on des besoins de vos trois classes.
Découvrez ci-après comment adapter une méthode aux besoins et au niveau de vos élèves en masquant, en déplaçant voire en ajoutant ou en supprimant du contenu personnel ou issu d’une autre méthode à votre méthode.
Avec iDiddit, vous êtes libre de personnaliser votre matériel de cours comme vous le souhaitez !
d) L’onglet « Archives »
Vous y retrouver vos classes archivées (lorsque vous n’en avez plus l’u[lité, par exemple en fin d’année scolaire).
e) L’onglet « Bibliothèque de démo »
La « Bibliothèque de démo » de iDiddit est en cours de développement. Elle vous permeira d’ac[ver prochainement des extraits des méthodes iDiddit de VAN IN afin de les tester avec vos élèves.

� Astuce
La « Bibliothèque de démo » vous permet de tester les méthodes iDiddit avec vos élèves en bénéficiant de TOUS les ou[ls et de TOUTES les fonc[onnalités de iDiddit.
Ó VAN IN – iDiddit – Mode d’emploi « Enseignants » – v. 2024/08-02 11
3) Créer (rapidement) une classe dans iDiddit
a) Dupliquer une méthode afin de la personnaliser pour une classe
1. Repérez dans votre « Bibliothèque » la méthode que vous souhaitez (dupliquer et) personnaliser pour votre classe.
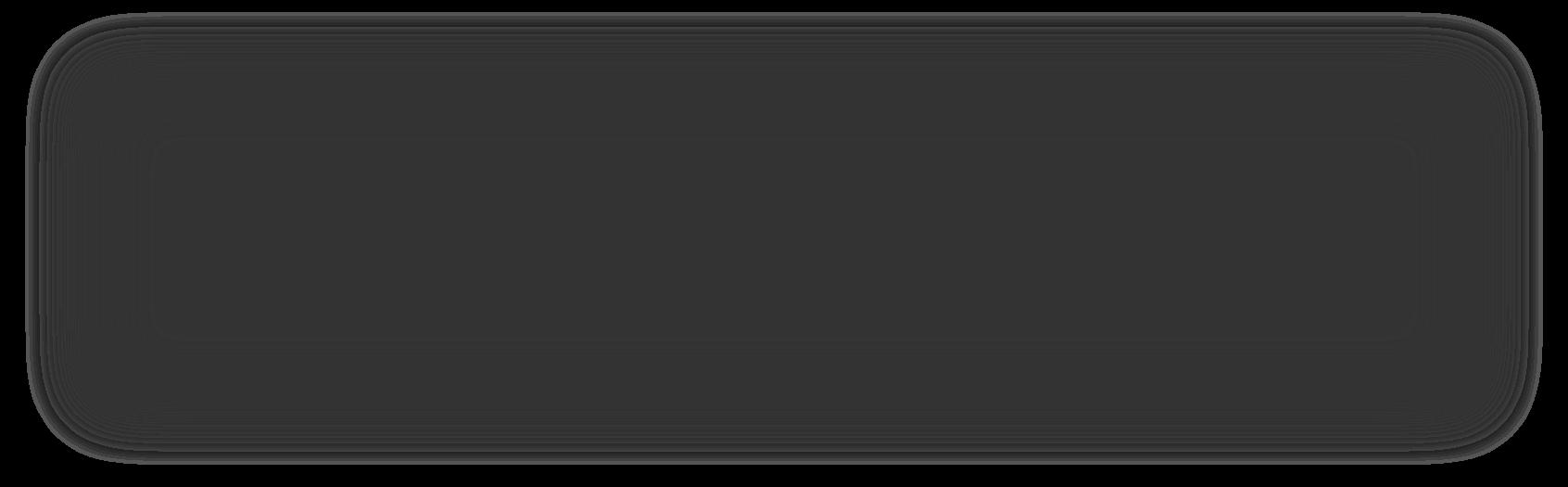

2. Cliquez sur les trois points situés en haut à droite de la couverture de la méthode


3. Cliquez sur « Créer une nouvelle classe avec ce contenu ».
4. Une fenêtre contextuelle s'ouvre, introduisez-y le nom que vous souhaitez donner à votre classe (par exemple, « Classe 4 A ») et cliquez sur le bouton « Créer »


5. La nouvelle classe apparaît automa[quement sous l'onglet « Mes classes ».


Lorsque vous aurez plusieurs classes, celles-ci se classeront par ordre alphabé[que.

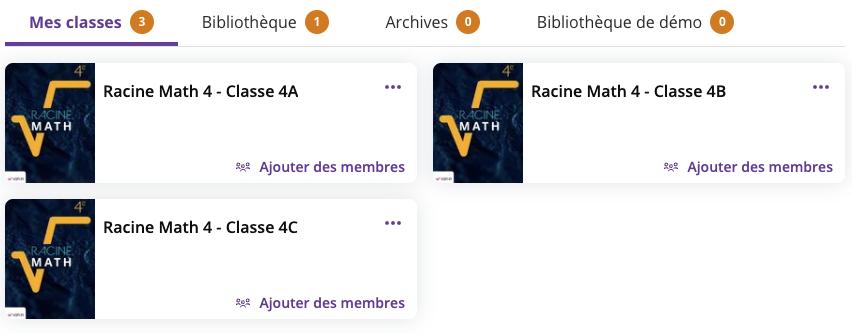
Vous pouvez à tout moment modifier le nom d’une classe en cliquant sur les trois points « … » de la vigneie de votre classe et en sélec[onnant « Modifier le nom de la classe »
Ce menu vous permet également :


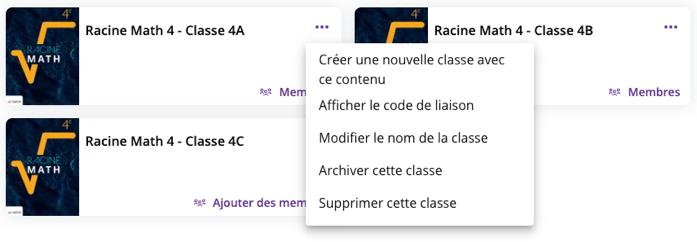
- de dupliquer la classe (comme vous le feriez avec votre méthode VAN IN dans « Bibliothèque » mais au départ d’une classe éventuellement déjà en par[e personnalisée). - d’afficher le code de liaison à la classe (permeiant à vos élèves de la rejoindre) (Le code de liaison à la classe ne s’affiche que si la classe est déjà liée à une classe My VAN IN) ; - d’archiver la classe à la fin de l’année scolaire ; - voire de supprimer défini[vement la classe si vous n’en avez plus l’u[lité.

⚠ A'en)on
Une classe supprimée ne peut pas être récupérée.
Le bouton « Ajouter des membres » en bas à droite de la vigneie vous permet d’ajouter des élèves et d’autres enseignants à votre classe.


b) Donner accès à une méthode personnalisée aux élèves

� Astuce
iDiddit et My VAN IN vous permeient de gérer vos classes et vos élèves de plusieurs façons. Ces possibilités sont adaptées aux différentes configura[ons d’écoles (avec ou sans coordinateur(-trice) numérique, avec ou sans système de ges[on administra[ve d’école …). Nous vous expliquons ci-dessous les deux manières les plus simples de faire en toute autonomie.
En tant qu’enseignant(e), vous disposez de deux façons de donner accès à l’une de vos classes à vos élèves.
1. Lorsque les élèves de votre école et/ou de vos classes (au minimum) sont déjà encodés dans la rubrique « Mes classes » de My VAN IN, vous pouvez sélec[onner la bonne classe dans le menu déroulant de la fenêtre contextuelle « Membres de la classe ». Tous les élèves de ceie classe auront accès à la classe sélec[onnée.


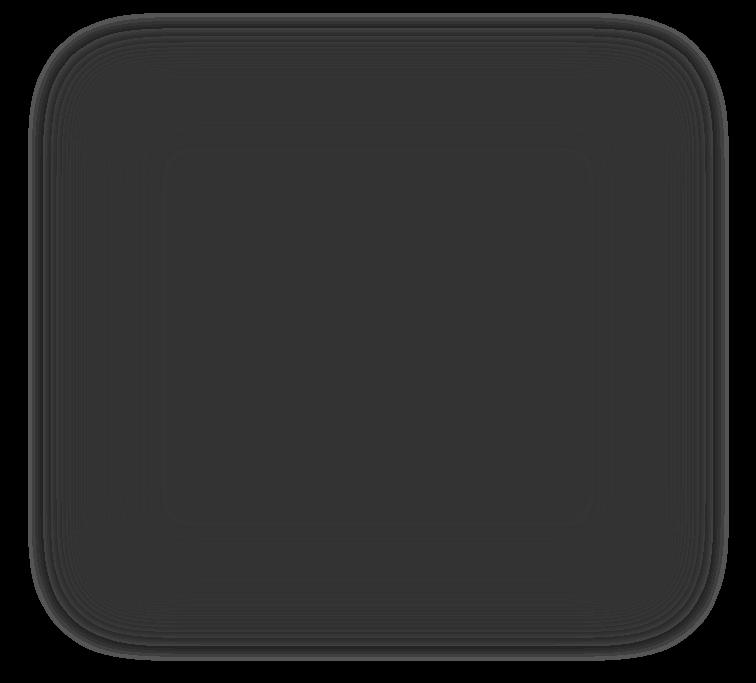

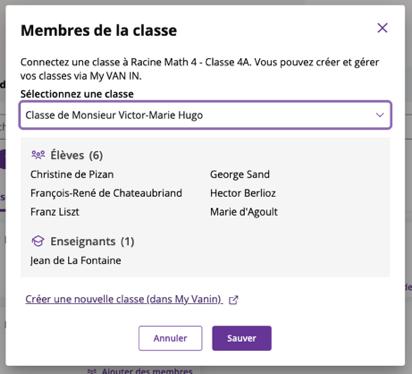


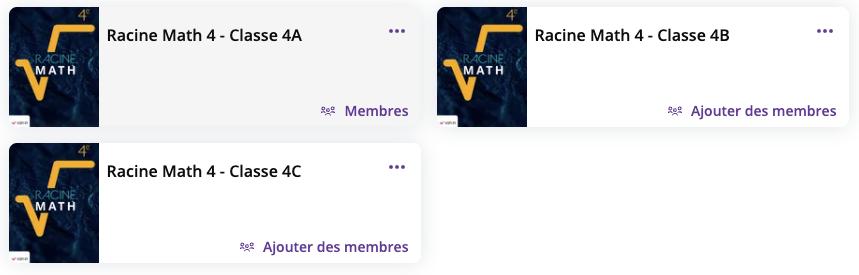

⚠ A'en)on
Les élèves doivent disposer de la licence de la méthode pour accéder au contenu de la méthode auquel vous leur donnez accès. Sans licence, vos élèves ne « verront » pas le contenu de la méthode et ce même si vous leur y donnez accès. iDiddit vous indique en couleur rouge les élèves qui ne disposent pas d’une licence ac[ve. Les élèves trouveront leur code licence sur la deuxième page de leur livre-cahier, cahier ou manuel.


⚠ A'en)on
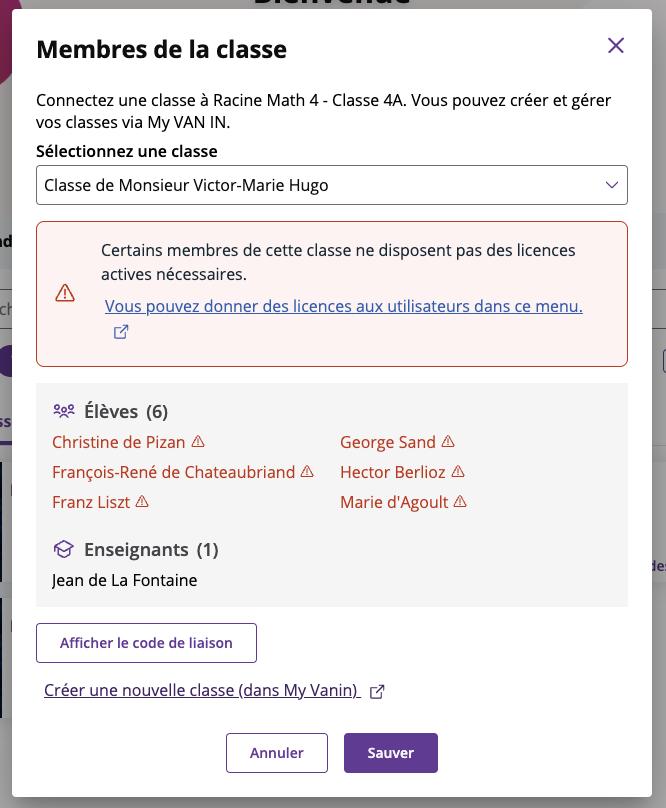
Une classe peut contenir un maximum de 100 membres (élèves et/ou enseignants).
2. Si vos élèves ne sont pas encore présents dans My VAN IN :
- Cliquez sur « Ajouter des membres » ; - cliquez sur « Créer une nouvelle classe (dans My VAN IN) » dans la fenêtre contextuelle ; - dans le menu « Mes classes » de My VAN IN, cliquez sur « Ajouter une classe » ;
- introduisez les informa[ons de votre classe et confirmez-en la créa[on ;


- retournez dans iDiddit et sélec[onnez votre nouvelle classe dans le menu déroulant de la fenêtre contextuelle « Membres de la classe ». Enregistrez votre sélec[on ;
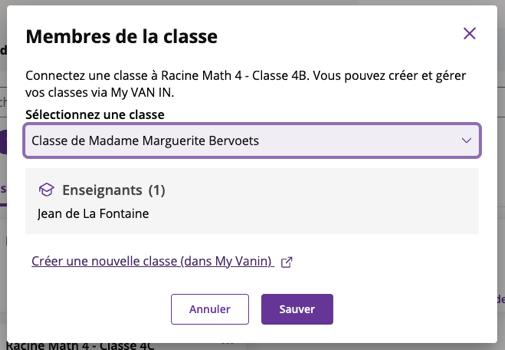

- partagez le code de liaison à la classe à vos élèves. Vous retrouvez ce code tant du côté de iDiddit que du côté de My VAN IN ;
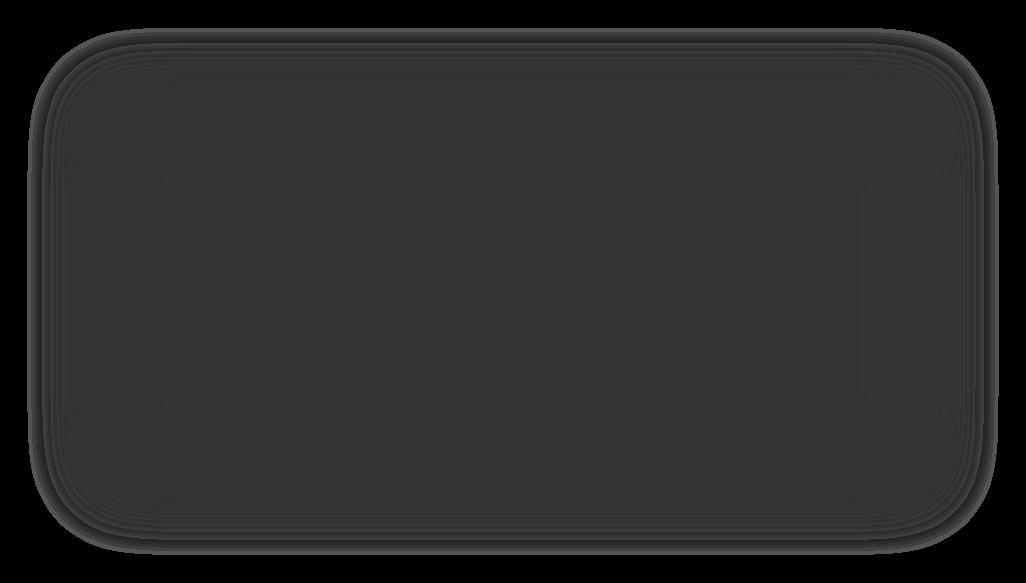



- lorsque vos élèves se lieront à la classe à l’aide du code de liaison, ils auront automa[quement accès à votre méthode personnalisée. Vous les verrez en outre apparaitre dans votre classe dans My VAN IN.

⚠ A'en)on
Les élèves doivent disposer de la licence de la méthode pour accéder au contenu de la méthode auquel vous leur donnez accès. Sans licence, vos élèves ne « verront » pas le contenu de la méthode et ce même si vous leur y donnez accès. iDiddit vous indique en couleur rouge les élèves qui ne disposent pas d’une licence ac[ve. Les élèves trouveront leur code licence sur la deuxième page de leur livre-cahier, cahier ou manuel.
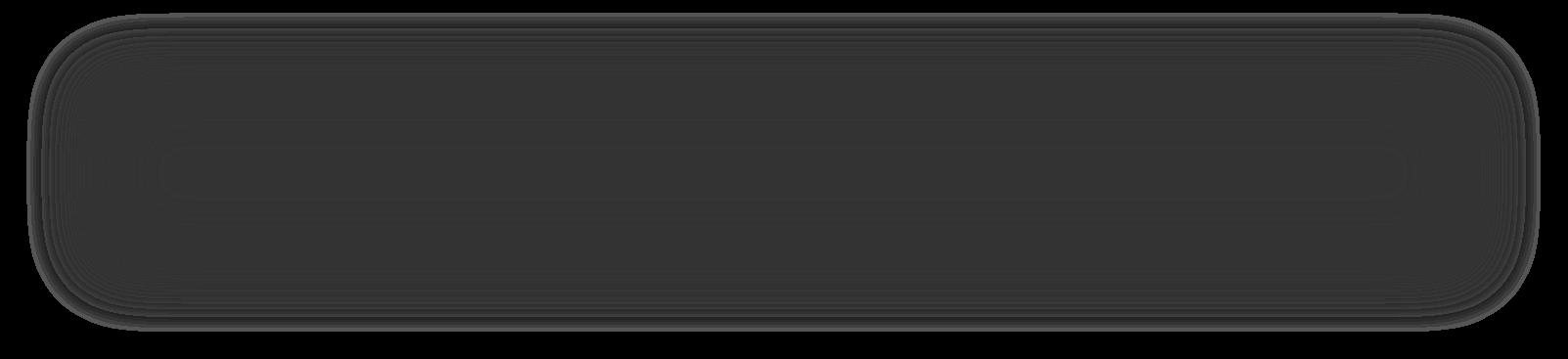


� Astuce
Le code de liaison à votre classe apparait à de mul[ples endroits. En cas de doute, vous pouvez à tout moment le retrouver en cliquant sur : - les trois points « … » situés dans le coin supérieur droit de la vigneie de votre classe ; - ou sur « Membres » situé dans le coin inférieur droit de la vigneie de votre classe ; et ensuite sur « Afficher le code de liaison ».
c) Dupliquer une classe existante
Pour dupliquer une classe existante (et donc par exemple déjà en tout ou en par[e personnalisée), allez dans l'onglet « Mes classes », cliquez sur les trois points « … » situés en haut à droite de la vigneie de la classe que vous souhaitez dupliquer et cliquez sur « Créer une nouvelle classe avec ce contenu », donnez un nom à la nouvelle classe et cliquez sur le bouton « Créer ».

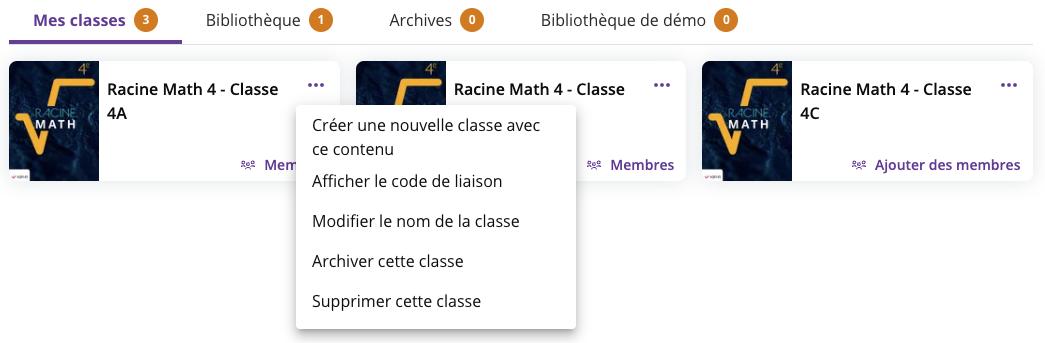


La nouvelle classe apparaîtra automa[quement dans votre menu « Mes classes » et peut être partagée avec d’autres élèves.
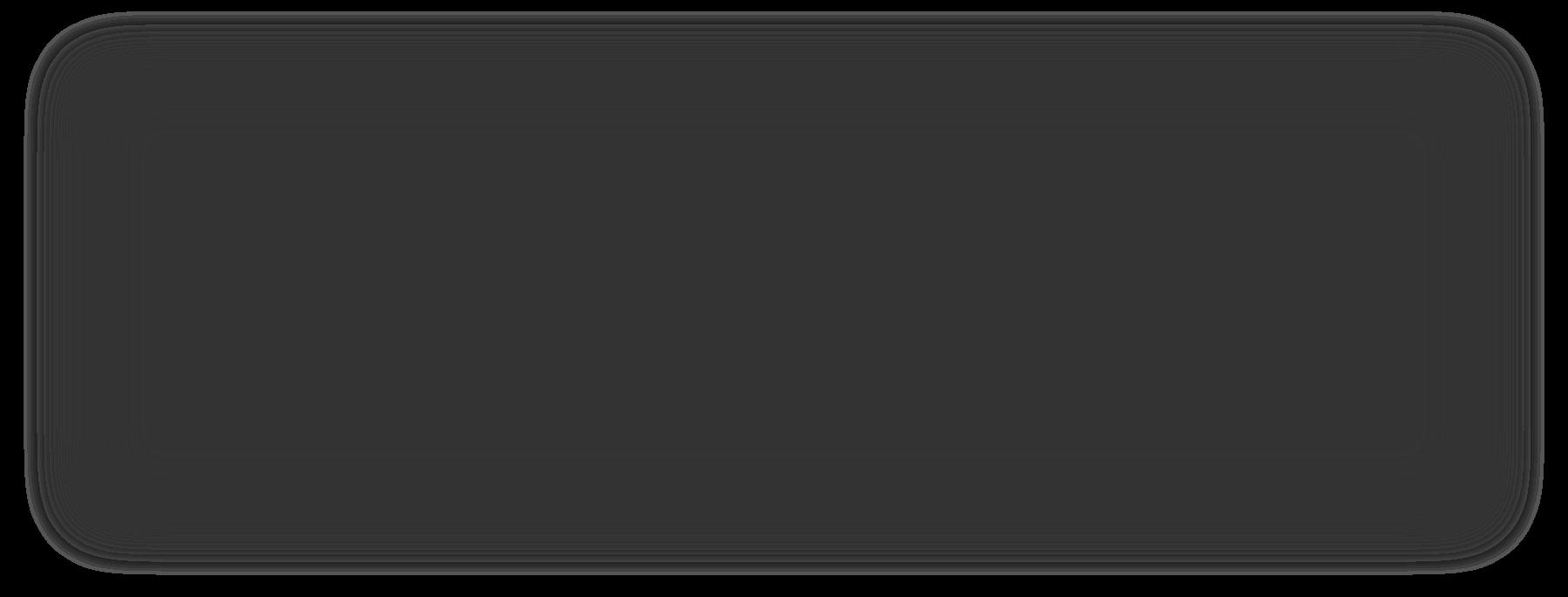

Vous pouvez également créer une classe depuis la page d’accueil de la méthode en cliquant sur le lien « Créer une nouvelle classe avec ce contenu ».
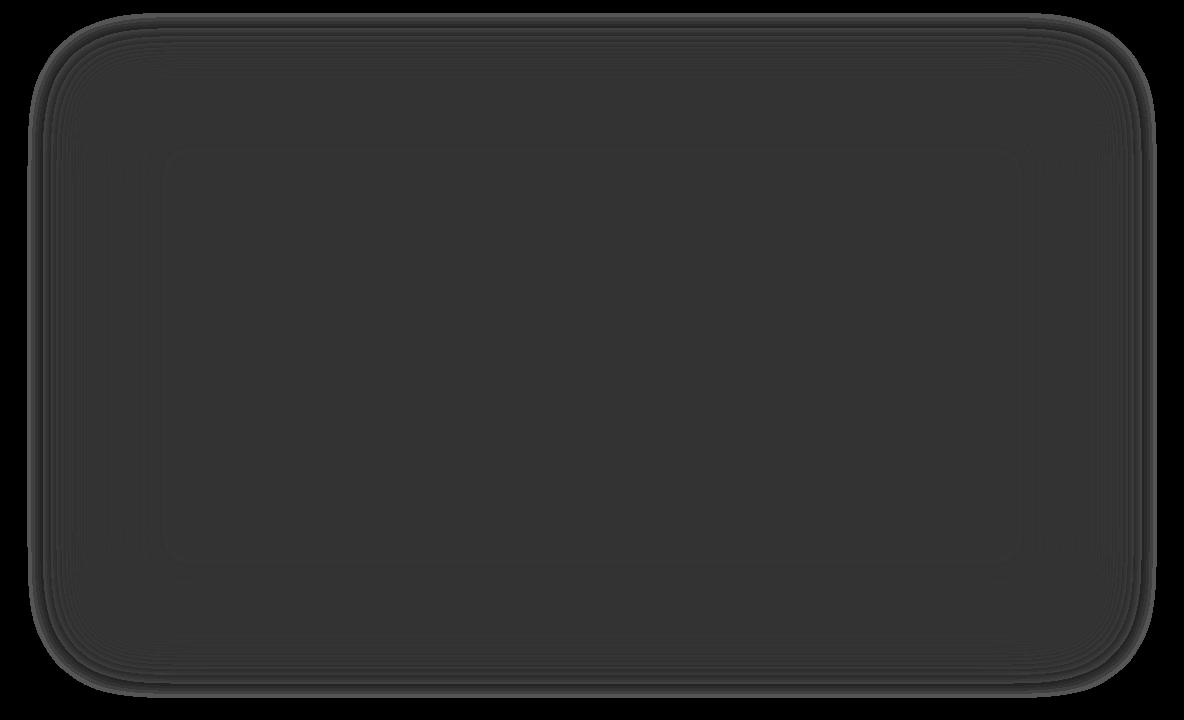


Si vous souhaitez personnaliser une méthode pour toutes vos classes, créez d'abord une première classe, personnalisez la méthode selon vos besoins et dupliquez ensuite ceie classe « modèle » pour toutes vos autres classes.
4) La page d’accueil de la méthode dans iDiddit
Lorsque vous ouvrez une classe pour la première fois, vous arrivez sur la page d’accueil de la méthode.


La page d’accueil de la méthode vous propose :
1. Le visuel de couverture de la méthode et une brève introduc[on ;
2. le matériel complémentaire de votre méthode. C’est sur ce fond gris que vous trouverez, entre autres, le manuel numérique de la méthode, le « Guide + », les évalua)ons et tous les compléments propres à la méthode.
� Astuce

Le manuel numérique vous permet de projeter facilement la version numérique de votre méthode en classe. Le manuel numérique permet d’afficher (si vous le souhaitez) le corrigé de la méthode et l’ensemble des enrichissements présents dans le document (par exemple, des anima[ons, des extraits audio et vidéo prévus par VAN IN ou ajoutés par vos soins).
Vous pouvez (toujours si vous le souhaitez) partager le manuel numérique avec vos élèves, leur partager vos propres enrichissements et notes, et même leur donner accès au corrigé (à sa totalité ou uniquement à certains par[es choisies).
Pour partager le manuel numérique avec vos élèves, rendez-vous dans le matériel de cours, repérez le bloc de contenu contenant le manuel numérique placé en première par[e de chaque chapitre. Ce bloc de contenu est toujours masqué par défaut pour les élèves. Rendez-le visible pour les élèves en ouvrant le menu placé derrière les « … ». Le bloc de contenu contenant le manuel numérique apparaitra dans le matériel de cours de vos élèves.
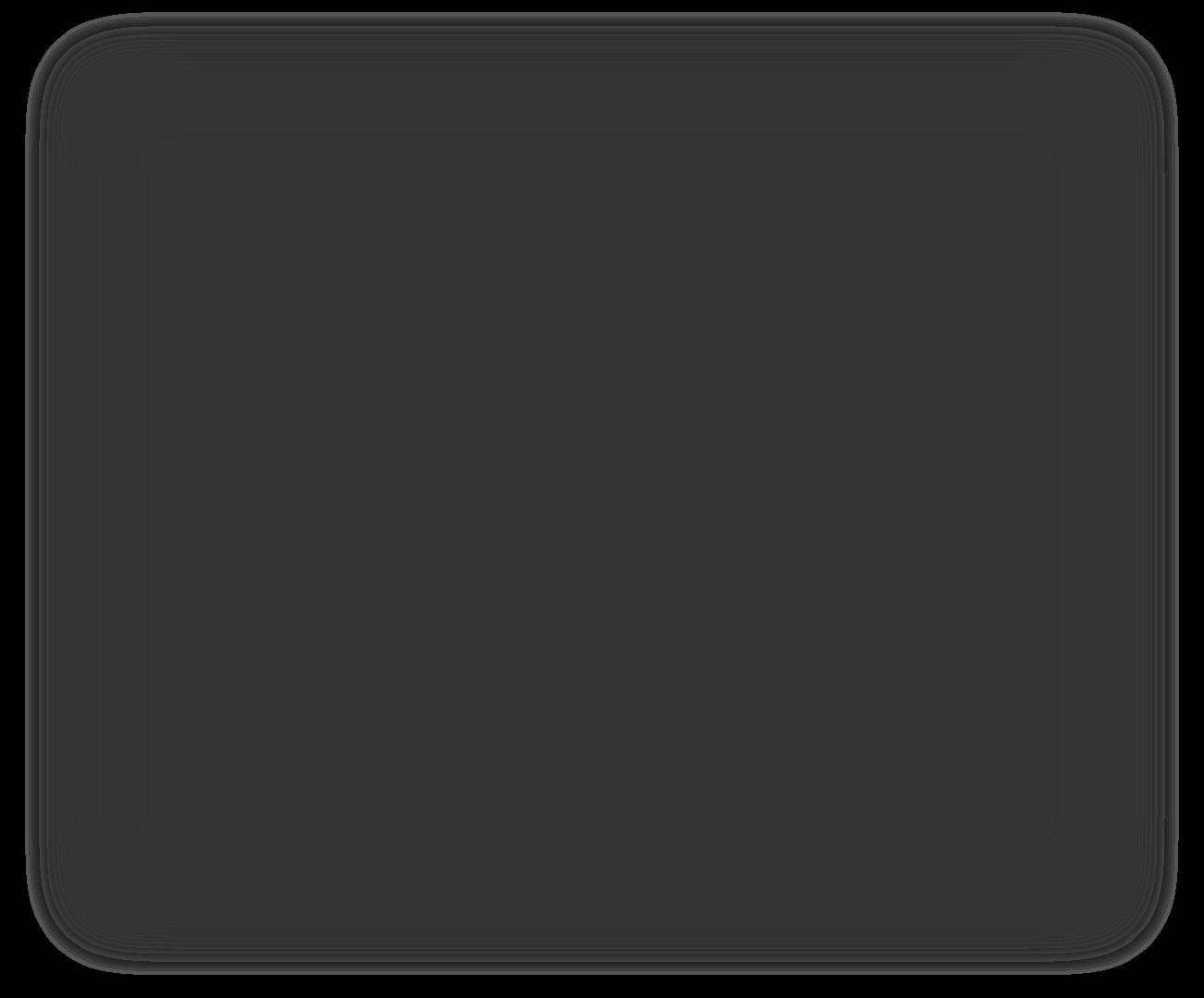



Pour en savoir plus sur l'u[lisa[on du manuel numérique, consultez notre site Internet.
3. En haut à droite, outre votre propre nom, vous voyez également celui de vos coenseignant(e)s s'il y en a. Vous donnez cours à « quatre mains » ? Vous avez un stagiaire ou un remplaçant ? Donnez leur accès à votre classe. Vous assurerez ainsi la con[nuité pédagogique de votre cours.
4. Un bouton « Copier le lien » situé dans le coin supérieur droit vous permet de copier le lien hypertexte de ceie page afin, par exemple, de l’enregistrer dans vos favoris ou encore de la partager avec vos collègues ou avec vos élèves.
5. Les informa)ons sur la classe vous permeient de voir les élèves ayant accès à ceie classe (ainsi que ceux qui n’ont pas ac[vé la licence de la méthode et qui n’ont donc pas accès au matériel de cours). L’op[on « Paramètres des exercices » vous permet d’ac[ver le module d’auto-évalua[on de vos élèves et, pour certaines méthodes qui en proposent, de définir si les élèves peuvent voir les modèles de réponses des ques[ons ouvertes. Le menu « Objec)fs d’appren)ssage » est en cours de construc[on. Nous compléterons ceie rubrique dès que tout sera prêt.

� Astuce
6. Les blocs de contenu ou cadres entourés de poin[llés ne sont visibles que par l'enseignant(e).
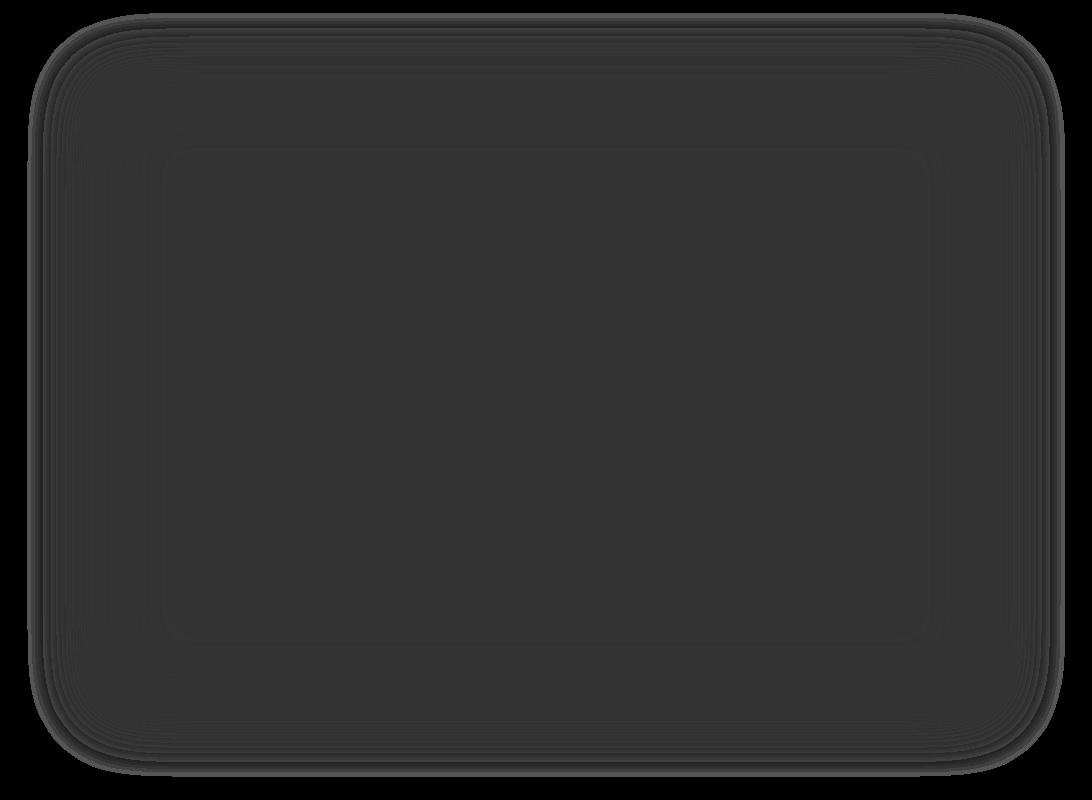
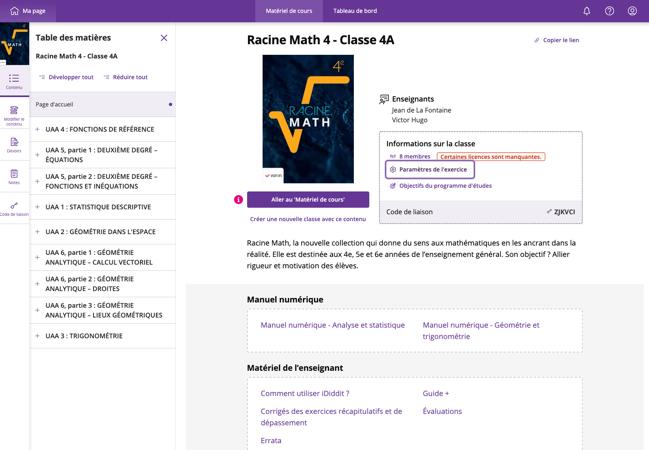
7. Table des ma)ères : lorsque vous ouvrez la page de la méthode, la table des ma[ères se déploie automa[quement sur la gauche de l’écran. En cliquant sur un chapitre de la table des ma[ères, vous accédez facilement et rapidement à la par[e souhaitée.
Vous pouvez fermer la table des ma[ères (à l’aide du bouton « X ») et la rouvrir (à l’aide du bouton « Contenu ») à tout moment.
Dans la table des ma[ères, vous pouvez développer chaque chapitre en cliquant sur le bouton « + » et le refermer en cliquant sur « - » Vous pouvez également tout développer ou tout refermer en un seul mouvement en cliquant sur « Développer tout » ou « Réduire tout ».
5) Le matériel de cours dans iDiddit
8. Depuis la page d’accueil de la méthode, vous pouvez accéder au matériel de cours en cliquant sur « Aller au "Matériel de cours" ». Le matériel de cours vous propose l’ensemble des contenus numériques prévus pour accompagner (numériquement) votre méthode.

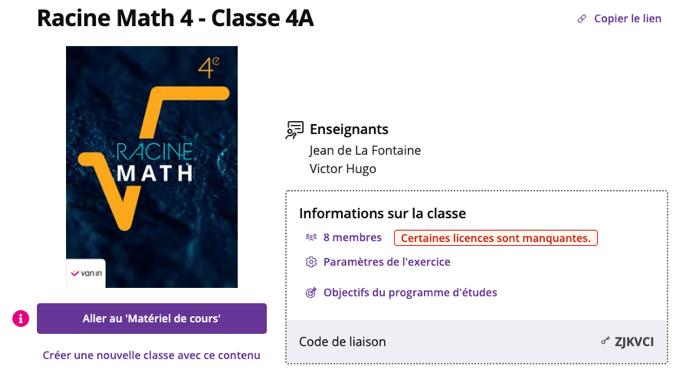
9. Le matériel de cours est divisé selon les chapitres de la méthode. Vous pouvez y naviguer à l’aide de la table des ma[ères située sur la gauche de l’écran ou en u[lisant les flèches de naviga[on.
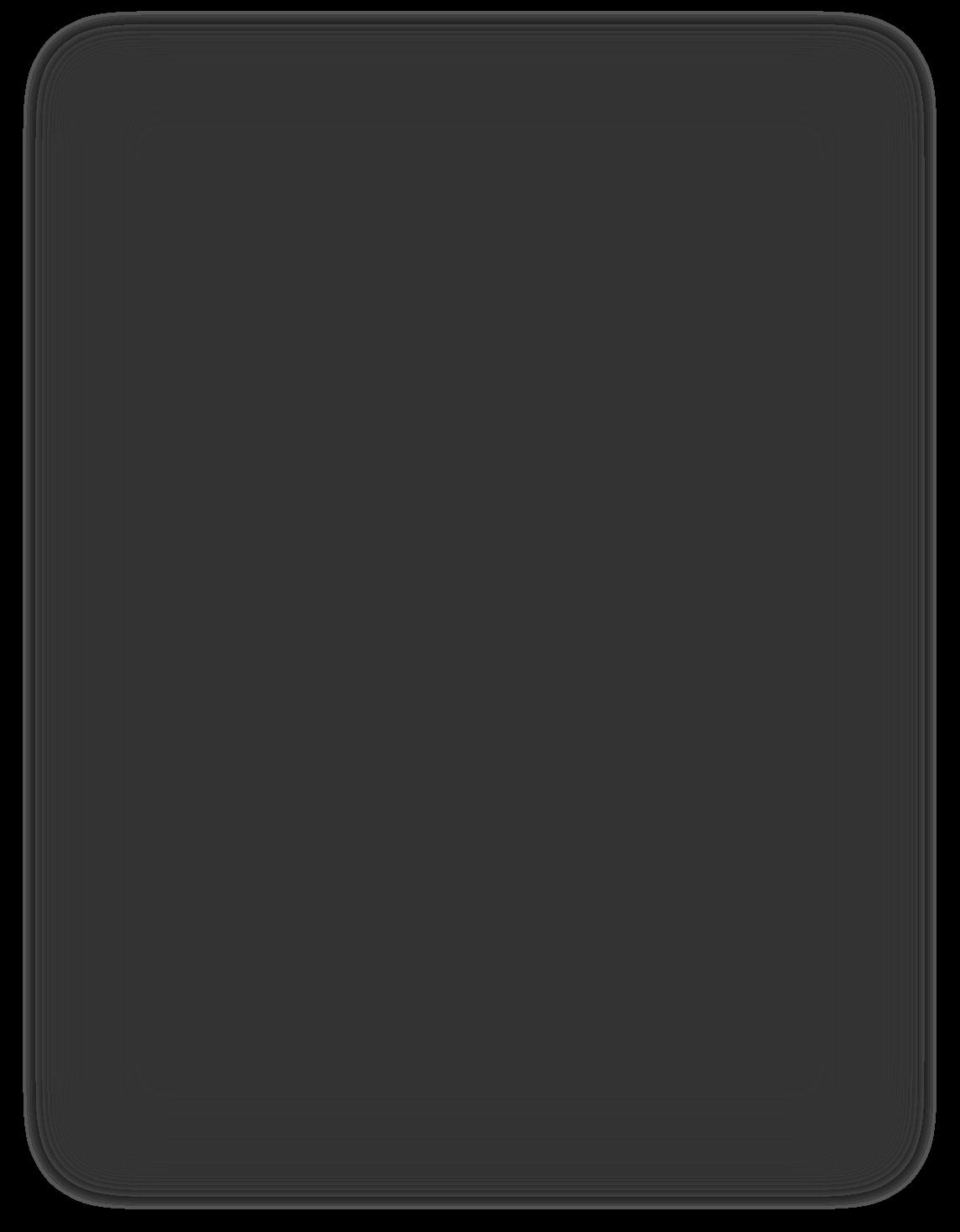

10. Un chapitre se compose de plusieurs sous-chapitres ou paragraphes, comme dans le livre papier.
Chaque chapitre, sous-chapitre ou paragraphe con[ent un ou plusieurs blocs de contenu, qui sont les cadres sur toute la largeur ou la moi[é de votre écran.
a) Qu’est-ce qu’un bloc de contenu ?
Les blocs de contenu structurent votre matériel de cours. En ouvrant un bloc de contenu, vous accédez au contenu en lui-même
Deux types de blocs de contenu sont proposés dans iDiddit.

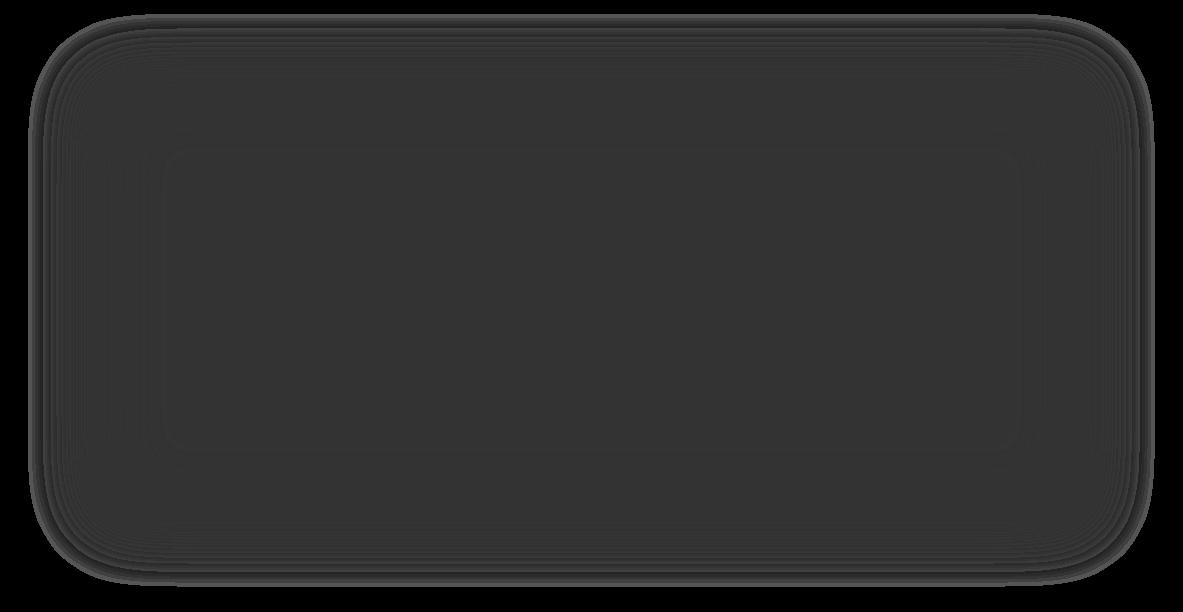
11. Les blocs de théorie (qui peuvent contenir d’autres contenus que de la théorie pure – par exemple, des documents…) couvrent toute la largeur de l'écran.
12. Les blocs d’exercices occupent la moi[é de la largeur de l’écran.
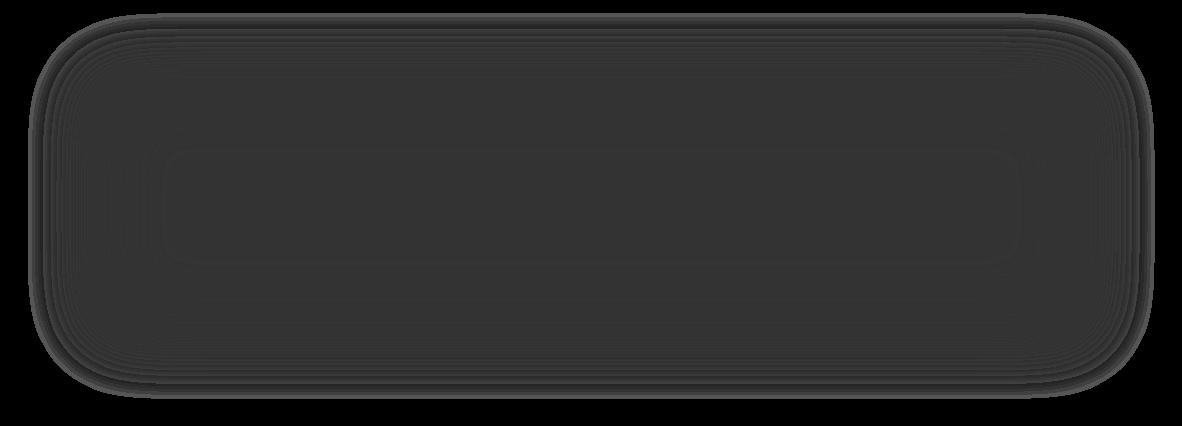

13. Des filtres « Théorie » et « Exercices » vous sont proposés en haut de chaque chapitre. U[lisez-les à votre convenance pour isoler un type de contenu spécifique.
14. Le bouton « Affichage des élèves » vous permet de simuler l’affichage du matériel de cours tel qu’il se présente pour vos élèves. En ac[vant ceie fonc[on, vous masquez par exemple tous les blocs et cadres réservés aux enseignants et entourés de poin[llés.
b) Les icônes récurrentes
Chaque chapitre et sous-chapitre vous propose toujours 3 icônes :
15 16 17
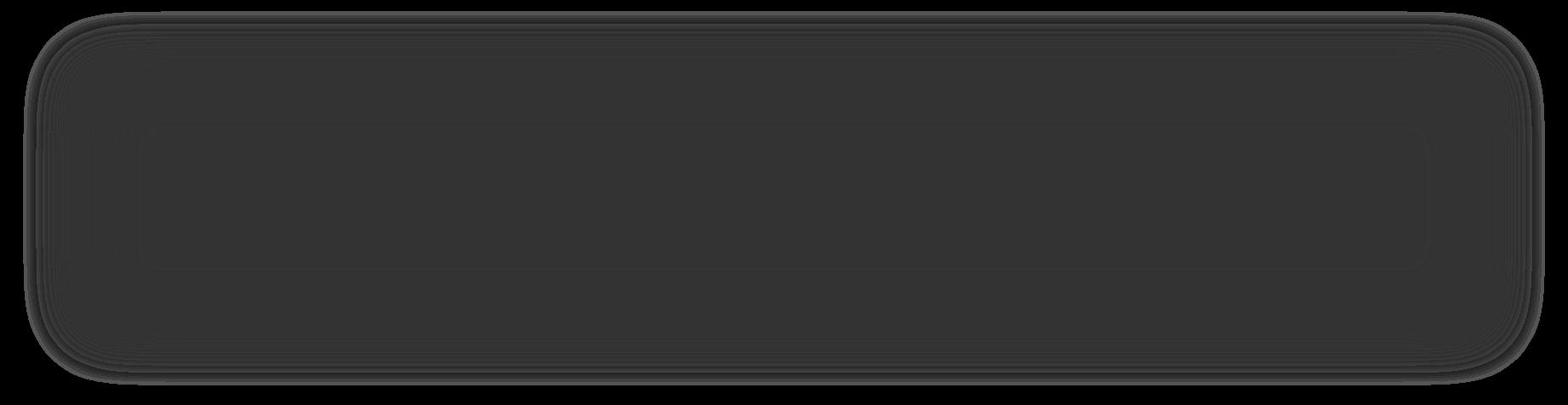

15. L’icône « Objec)fs d’appren)ssage » ouvre les objec[fs du chapitre ou du sous-chapitre. Ceie rubrique est en cours de construc[on et nous la compléterons ultérieurement.
16. L’icône « Copier le lien » vous permet – comme sur la page d’accueil de la méthode – de copier le lien vers le chapitre ou le sous-chapitre. Vous pouvez ainsi copier le lien vers un bloc de contenu spécifique afin de le partager avec des élèves ou d’autres enseignants, voire l’enregistrer dans vos favoris.
17. Les trois points « … » ouvrent un menu déroulant vous permeiant de sélec[onner différentes ac[ons propres au chapitre ou au sous-chapitre : vous pouvez renommer le chapitre ou le sous-chapitre, vous pouvez insérer des contenus avant ou après le chapitre ou le sous-chapitre sélec[onnés, enfin vous pouvez supprimer le chapitre ou le sous-chapitre du contenu proposé aux élèves. Notez que la fonc[on « Copier le lien » vous est également proposée dans ce menu déroulant.

� Astuce
Au lieu de supprimer (défini[vement) un chapitre ou un sous-chapitre, nous vous conseillons plutôt d’en masquer le contenu (voir 6. Adapter le matériel de cours dans iDiddit).
c) Le matériel de cours : Théorie et Exercices
Lorsque vous cliquez sur un bloc de théorie ou d’exercice, vous accédez au contenu de ce bloc

� Astuce
Comme pour les chapitres et les sous-chapitres, vous pouvez naviguer dans les blocs de contenu à l’aide des flèches proposées dans le coin supérieur droit de l’écran.

• Blocs de théorie
Les blocs de théorie apportent la « ma[ère ». Ils peuvent contenir de éléments théoriques, des documents, des synthèses, des illustra[ons, des images et des cartes, des extraits audios et vidéos…
Parfois, les blocs de théorie con[ennent une ou plusieurs ques[ons/exercices. Les exercices inclus dans un bloc de théorie ne sont pas évalués par iDiddit et aucune cote n'est enregistrée dans les résultats.
• Blocs d'exercices
Les blocs d'exercices peuvent contenir des ques[ons ouvertes ou fermées, des exercices d'associa[on, des « glisser-déposer », des choix simples ou mul[ples…
Ils peuvent contenir une ou plusieurs ques[ons et différents types de ques[ons peuvent apparaître dans un même bloc.
Les résultats des exercices réalisés dans les blocs d’exercices sont enregistrés dans le menu « Résultats ».
Les notes sont déterminées automa[quement par iDiddit et l’enseignant(e) peut ajouter (s’il/elle le souhaite) un message de feedback à adresser à l’élève. L'enseignant(e) peut ainsi consulter et suivre la progression de ses élèves dans son tableau de bord des résultats
d) Les fonc(ons supplémentaires
Dans le matériel de cours et selon la méthode, plusieurs fonc[ons u[les peuvent être proposées :
- Matériel supplémentaire : Le matériel supplémentaire peut être ouvert en mode « écran partagé ».
Ceie fonc[on est par exemple u[le pour :
o placer un élément théorique à côté d’un exercice ;
o placer un texte à lire à côté d’un exercice ;
o prendre des notes de travail lors de la réalisa[on d’un exercice ; o ou encore afficher un document, une carte ou n’importe quelle source…
- Manuel : Nous fournissons des pages du guide de l’enseignant ou du manuel de l’élève en marge du contenu lorsque nous es[mons que ce contenu peut être u[le. De ceie manière, vous n'avez par exemple pas à chercher quand des conseils didac[ques sont proposés. Bien entendu, ces éléments ne sont visibles que par vous en tant qu'enseignant(e). Les élèves n'ont pas accès à ce bouton.
- Notes : L'icône « pinceau » vous permet de prendre des notes manuscrites sur le contenu. Si vous disposez dans votre classe d’un tableau blanc interac[f, ceie fonc[on est très u[le pour meire des éléments en évidence ou pour tracer des rela[ons. Les notes sont purement illustra[ves et ne servent qu’au moment où elles sont réalisées. Elles ne sont pas enregistrées.
Écouter

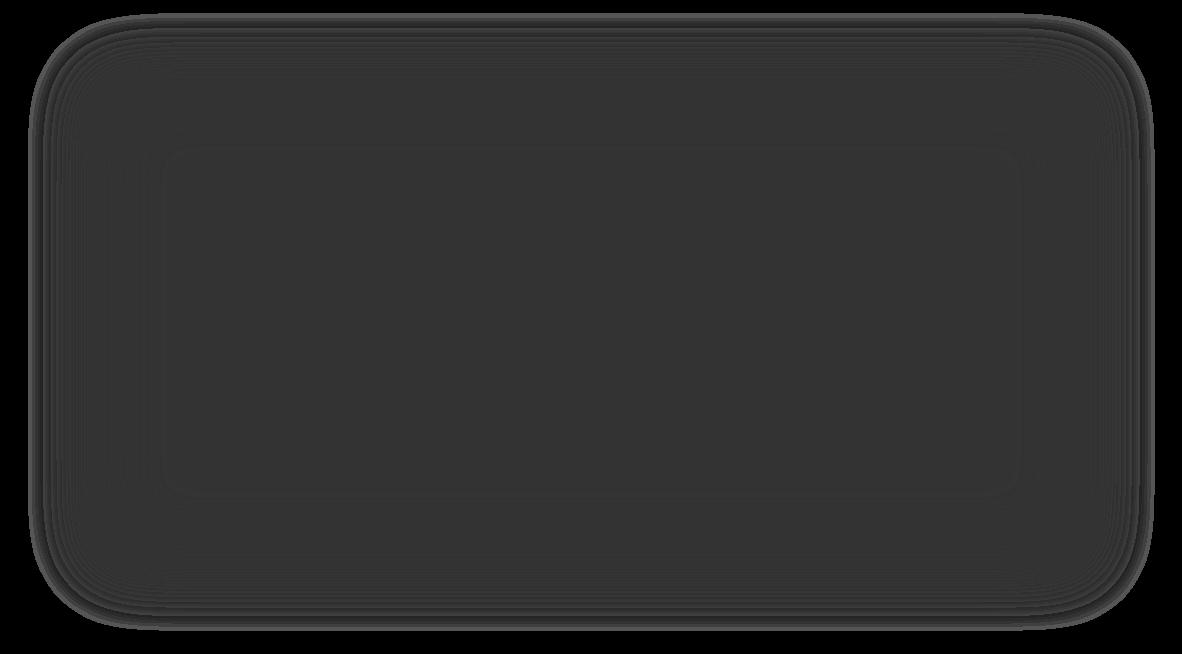
Réponses
Notes
- Réponses : Ce bouton vous permet en tant qu'enseignant(e) – et uniquement en tant qu'enseignant(e) – d’afficher les réponses d’un exercice. Vous pouvez afficher les réponses une par une ou toutes en même temps. Pour les blocs d'exercices adapta[fs (à difficulté croissante selon trois niveaux), vous pouvez également voir les réponses des trois niveaux proposés.
- Écouter : Les élèves ayant besoin d'aide pour la lecture peuvent ac[ver le lecteur numérique. Le contenu sera alors lu à haute voix par l’ordinateur. La vitesse de lecture et le volume peuvent être réglés et le texte peut être mise en évidence à l’aide d’un surlignage coloré au fur et à mesure de la lecture.

⚠ A'en)on
La langue du lecteur est la langue configurée pour iDiddit. Pour les méthodes de langues modernes, la langue peut être configurée par défaut dans la langue d’appren[ssage.
- Support supplémentaire : Lorsque vous êtes dans un contenu, vous pouvez sélec[onner un mot ou un texte en double-cliquant dessus avec votre souris. Ceie ac[on ouvre un menu permeiant :
o d’ajouter une note ;
o de surligner le mot afin de le meire en évidence ;
o d’écouter spécifiquement le mot sélec[onné ;
o de lancer un dic[onnaire afin de définir le mot ;
o ou encore de traduire le mot dans une autre langue.
Ces derniers ou[ls peuvent être par[culièrement u[les pour les élèves non na[fs ou en difficulté linguis[que.

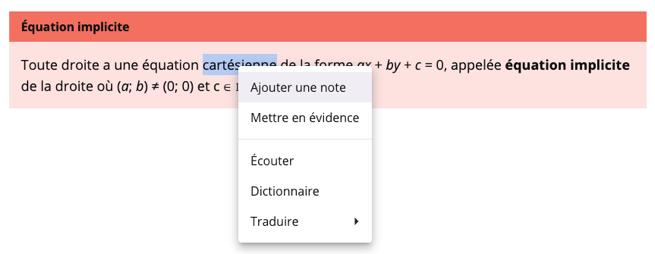
6) Adapter le matériel de cours dans iDiddit
Comment faire d’une méthode iDiddit, VOTRE méthode ?
Comme nous l’avons abordé brièvement plus haut dans de document, une fois vos classes créées, vous pouvez personnaliser la méthode telle que réalisée par VAN IN pour l'adapter à vos besoins et aux besoins de vos classes.
⚠ A'en)on

Pour adapter une méthode, partez toujours d’une méthode dupliquée dans le menu « Mes classes ». La méthode d’origine dans le menu « Bibliothèque » ne s’adapte pas.
Il y a différentes façons d’adapter votre méthode :
a) Modifier le contenu
Le menu situé à gauche de votre écran propose le bouton « Modifier le contenu ».
Ce menu vous permet de modifier la table des ma[ères en modifiant l’ordre des chapitres ou d’importer du matériel de cours au sein du contenu proposé en standard.


b) Modifier la table des ma(ères
En cliquant sur « Modifier la liste des chapitres », vous pouvez pour chaque chapitre et dans l’ordre des fonc[ons proposées :
VAN IN – iDiddit – Mode d’emploi « Enseignants » – v. 2024/08-02


- glisser le chapitre afin de le déplacer dans la structure ; - renommer le chapitre ; - supprimer le chapitre ; - masquer le chapitre pour les élèves ; - déplacer le chapitre vers le haut dans la structure ; - déplacer le chapitre vers le bas dans la structure.


La fonc[on « Ajouter » vous permet d’insérer, au sein de la structure, un chapitre personnel. Une fois ce chapitre personnel créé, vous pouvez le déplacer au sein de la structure comme vous le feriez avec n’importe quel autre chapitre.
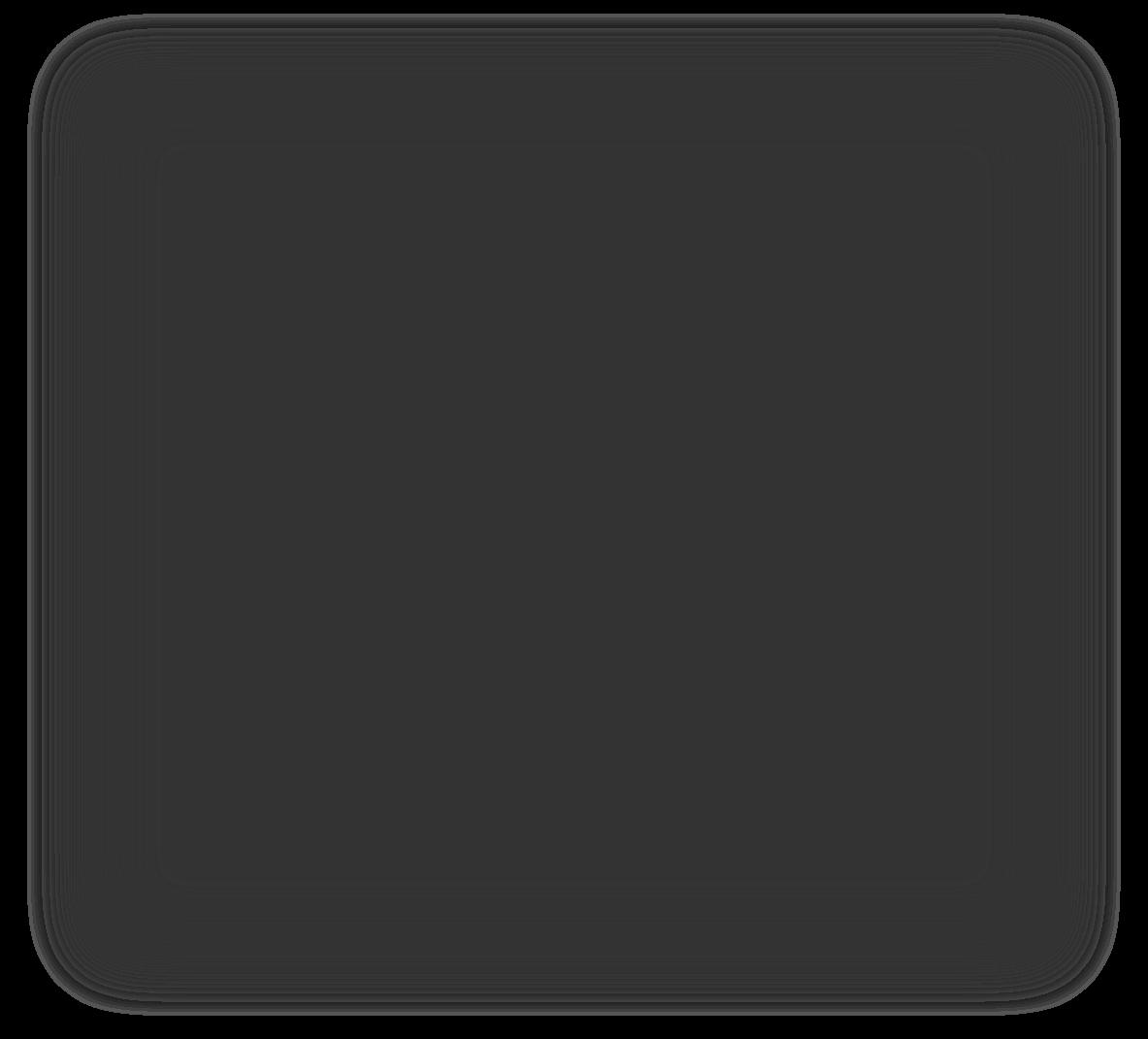

Dans votre chapitre nouvellement créé, vous pouvez ajouter des blocs de théorie et des blocs d’exercices. Si votre chapitre con[ent de nombreux blocs, vous pouvez également créer des sous-chapitres et des paragraphes pour structurer clairement votre contenu.

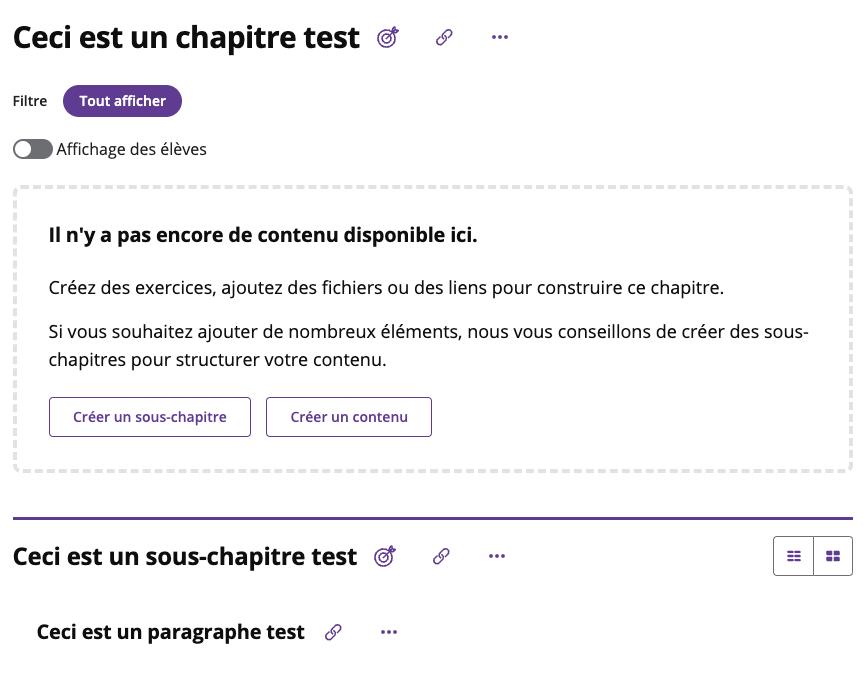
• Ajouter des contenus
Une fois votre table des ma[ères / votre structure adaptée selon vos besoins, vous pouvez y intégrer de nouveaux blocs de contenus. Vous pouvez le faire via le bouton « Créer un contenu » ou via la fonc[on « Insérer un contenu » disponible dans le menu « … ».

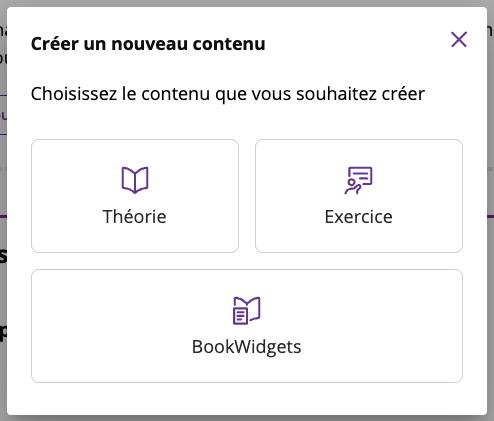
• Ajouter un contenu théorique
Dans un contenu théorique, vous pouvez ajouter un lien et/ou un fichier voire ajouter votre propre texte. Donnez un [tre à votre contenu théorique et ajoutez-y éventuellement une descrip[on. Cliquez sur « Créer ». Le contenu théorique apparaîtra à l'endroit où vous l'avez créé et portera une é[queie bleue
« Théorie de l'enseignant(e) »

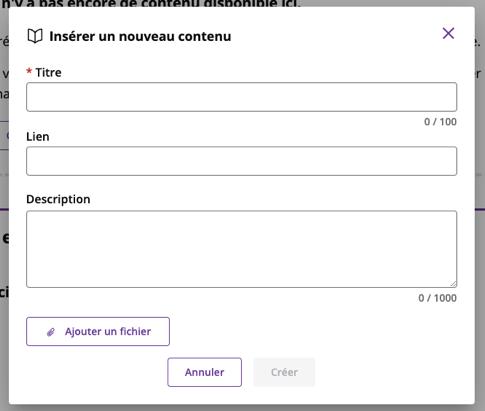


• Ajouter un exercice à réponse ouverte
Procédez de la même manière pour créer un exercice à réponse ouverte. Vous pouvez configurer les op[ons de réponse (obligatoire) et ajouter un lien (faculta[f). L’exercice apparaîtra à l'endroit où vous l'avez créé et sera iden[fié avec une é[queie bleue « Exercice créé par l'enseignant(e) ».

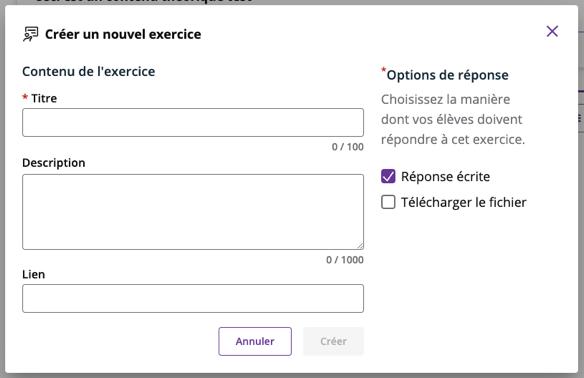

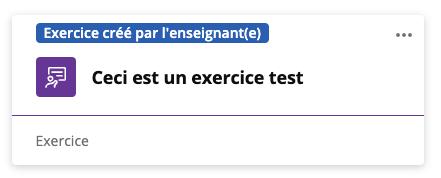

� Astuce
Comme pour les chapitres et les sous-chapitres, une fois l’ensemble de vos contenus créés, vous pouvez en réorganiser l’ordre en les déplaçant au sein de la table des ma[ères.
Vous pouvez également modifier les [tres, supprimer des contenus ou les masquer temporairement pour vos élèves… Le menu « … » sera votre allié dans ces étapes.
• Ajouter une ac)vité BookWidgets
Vous procédez de la même manière pour insérer une ac[vité BookWidgets.
Sélec[onnez « BookWidgets » dans la fenêtre contextuelle. Vous pouvez créer une nouvelle ac[vité BookWidgets en cliquant sur le bouton « Créer un nouveau BookWidgets » ou sélec[onner une ac[vité existante dans votre compte BookWidgets.

⚠ A'en)on
La première fois que vous importez une ac[vité BookWidgets, il vous est demandé de vous connecter à votre compte BookWidgets.
Une fois votre ac[vité BookWidgets sélec[onnée, introduisez un [tre pour votre contenu, éventuellement une descrip[on et sélec[onnez enfin s'il s'agit de théorie ou d'un exercice.
Si vous souhaitez encore apporter des modifica[ons à votre ac[vité BookWidgets, vous pouvez le faire à l’aide du bouton « Modifier le BookWidgets ». Tout est en ordre ? Cliquez alors sur « Créer ».
L’ac[vité BookWidgets apparait à l'endroit où vous l'avez créée.
c) Ajouter du matériel de cours


Le menu « Modifier le contenu » vous propose également l’op[on « Ajouter du matériel de cours »
Une deuxième façon d'adapter votre méthode est en effet d'importer du matériel de cours issu d’autres méthodes pour lesquelles vous avez une licence iDiddit ac[ve (par exemple en intégrant dans votre méthode de mathéma[ques un schéma issu de votre méthode physique).
Ó VAN IN – iDiddit – Mode d’emploi « Enseignants » – v. 2024/08-02
Notez que les élèves de votre classe doivent toutefois également avoir une licence ac[ve pour la méthode depuis laquelle vous ajoutez du contenu
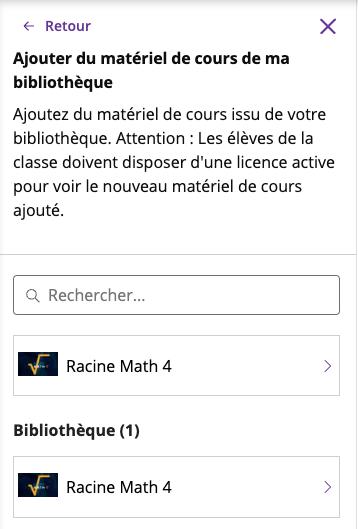

Sélec[onnez la méthode et le chapitre (ou sous-chapitre) souhaité et cliquez sur le bouton « + Ajouter le contenu à ma classe ». Confirmez l’ajout afin que le contenu apparaisse dans le bas de votre table des ma[ères.

⚠ A'en)on
Ceie fonc[onnalité est également u[le (indispensable) pour ajouter à votre méthode personnalisée du matériel de cours qui n'était pas disponible au début de l'année scolaire.
Une pe[te icône orange vous indiquera qu’un nouveau matériel de cours est disponible. Vous pourrez alors décider de l’ajouter (ou non) à votre méthode personnalisée. Le nouveau matériel de cours ajouté se placera à la fin de votre table des ma[ères. Vous pourrez ensuite le déplacer où vous le souhaitez.
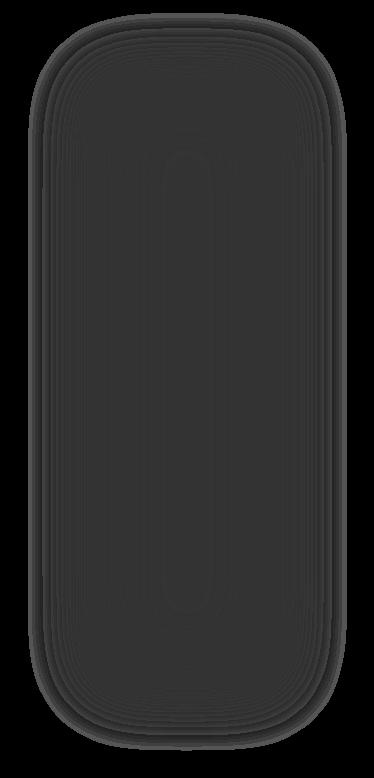

7) Modifier le matériel de cours dans iDiddit
La troisième manière de personnaliser votre matériel de cours est de l’adapter dans le matériel de cours lui-même.
Vous pouvez déplacer les blocs de contenu simplement en les faisant glisser. Cliquez sur un bloc de contenu, maintenez la pression avec le bouton gauche de votre souris et déplacez le bloc de contenu en le faisant glisser vers l’endroit souhaité dans la structure.
Vous trouvez plus intéressant de faire tel exercice en premier, d’aborder la théorie à un autre moment… Vous pouvez rapidement et facilement définir votre ordre « idéal »

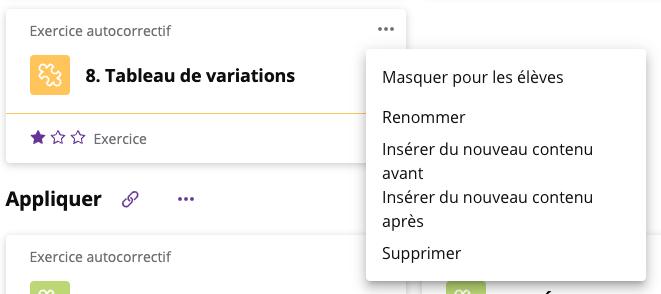
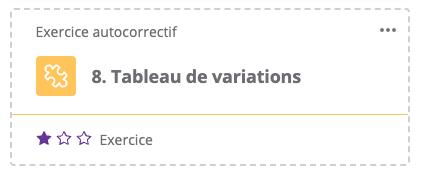
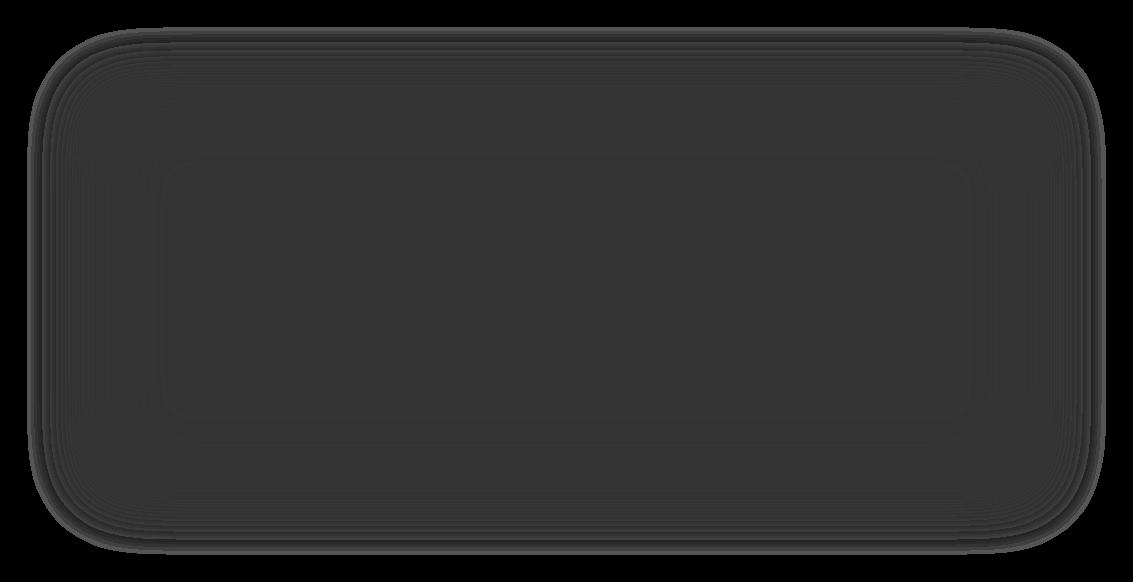
Bien entendu, vous pouvez également ajouter votre propre contenu comme nous l’avons vu précédemment.
Enfin, vous pouvez décider de masquer certains blocs de contenu pour vos élèves, par exemple parce qu’ils ne sont pas per[nents pour telle classe ou à tel moment. Un bloc de contenu se masque via le menu déroulant situé derrière les « … ». Le bloc de contenu en ques[on apparait alors entouré de poin[llés comme tout contenu réservé à l’enseignant(e).
� Astuce

Lorsque vous avez terminé de personnaliser votre matériel de cours, vous pouvez u[liser le bouton « Affichage des élèves » pour voir le matériel de cours comme il sera vu par vos élèves Ceie ac[on masque les blocs de contenu masqués.


8) Partager du matériel de cours avec les élèves dans iDiddit
Tous les blocs de contenu entourés d'une ligne pleine sont visibles par l'élève.
Tous les blocs de contenu entourés de poin[llés ne sont pas visibles par l'élève.
Ils peuvent toutefois être rendus visibles pour les élèves via le menu déroulant derrière les « »

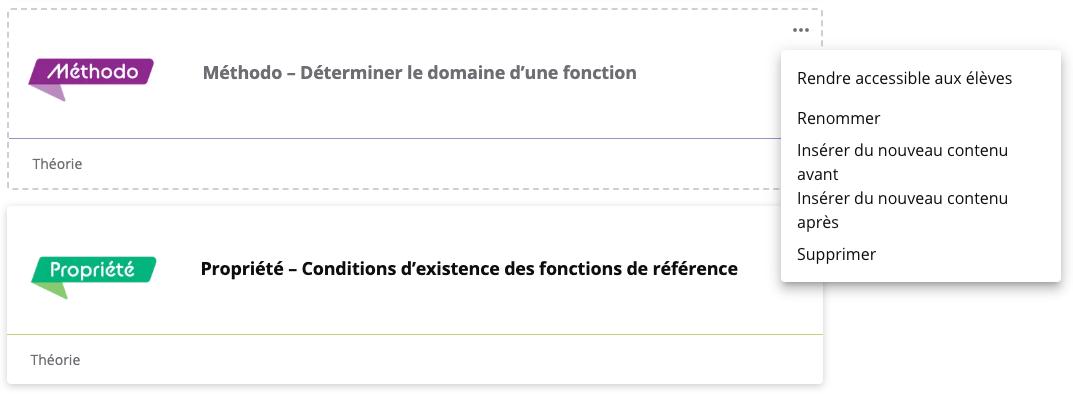

� Astuce
Pour partager rapidement un chapitre, un sous-chapitre, un paragraphe ou un bloc de contenu avec vos élèves u[lisez la fonc[on « Copier le lien ».

⚠ A'en)on
Tous les blocs de contenu entourés de poin[llés ne peuvent pas être rendus visibles pour les élèves.
Certains corrigés par exemple sont exclusivement réservés à l’enseignant(e). La fonc[on permeiant de rendre le contenu visible pour les élèves est alors grisée afin d’indiquer qu’elle ne peut être sélec[onnée.
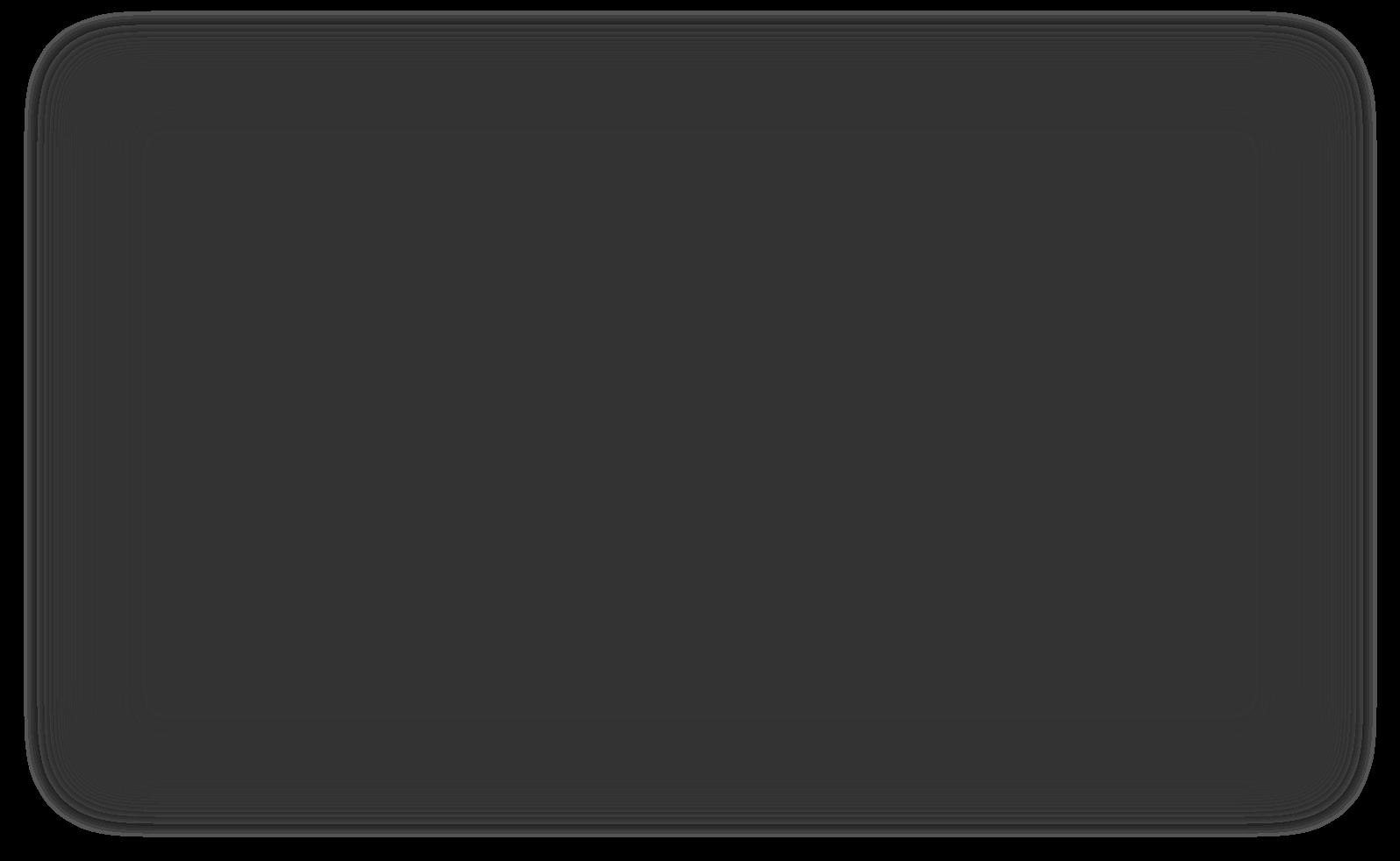

9) Prendre des notes dans iDiddit
a) Prendre des notes numériques
Sur la page d’accueil de la méthode ou dans le contenu de la méthode, vous pouvez ouvrir un module de prise de notes via le bouton « Notes » situé dans le menu de gauche.


Si vous ouvrez le menu de prise de notes au départ du contenu d’une classe, vous verrez apparaitre immédiatement le traitement de texte où vous pouvez noter des commentaires sur le contenu du matériel de cours.
Vous pouvez y insérez des informa[ons importantes à retenir tels qu’exemples supplémentaires, liens avec des actualités, éléments à connaître pour les évalua[ons…
Vous pouvez également sélec[onner des éléments spécifiques dans le contenu et les meire en évidence Cliquez sur un mot ou sélec[onnez une par[e de texte et faites apparaitre un menu déroulant vous permeiant de surligner l’élément sélec[onné et d’y ajouter une note. Ceie note apparaîtra alors dans la sec[on « Notes des contenus surlignés »


Les notes sont et restent enregistrées.
Les notes sont personnelles. Elles ne peuvent pas être partagées avec d’autres enseignants ou avec les élèves
Vous pouvez également et si vous le souhaitez apporter de la structure à vos notes en u[lisant le traitement de texte : meiez des éléments en gras, en italique, insérez une liste à puces…
• Rechercher dans les notes
Pour obtenir un aperçu de toutes vos notes, cliquez sur le bouton « Voir toutes les notes ». Ce menu vous montrera toutes les notes et tous les surlignages ajoutés à un chapitre. Un champ de recherche, un menu déroulant listant les chapitres et des filtres vous permeient de facilement retrouver ce que vous cherchez.
Pour revenir à votre matériel de cours, cliquez sur « Réduire les notes » en haut à droite de la note Cliquer sur le [tre d’un chapitre dans une note vous dirigera directement vers ce chapitre.


10) S'entraîner dans iDiddit
iDiddit vous propose de nombreux types d'exercices. En plus des exercices liés à votre méthode ou ceux que vous créez vous-même en tant qu'enseignant(e), vous pouvez disposer d'exercices interac[fs et adapta[fs.
a) Les types d'exercices disponibles dans iDiddit
Une façon d'introduire la théorie de manière induc[ve est d'u[liser des exercices. Dans ce cas, une ou plusieurs ques[ons seront présentes directement dans un contenu théorique. Ces exercices visent à introduire la ma[ère et ne sont pas cotés. Vous ne trouverez donc pas de points dans le tableau de bord des résultats pour ces exercices
iDiddit propose également des exercices pour entraîner la ma[ère. Ils sont regroupés dans des blocs d'exercices, généralement représentés par une icône en forme de pièce de puzzle. Ce sont les exercices standard.



En plus de ces exercices standards, d’autres types d’exercices – toujours reconnaissables par l’icône de l’exercice – peuvent être proposés selon la méthode :
- des exercices de travail de laboratoire ; - des exercices de travail par 2 ; - des exercices de travail de groupe ; - des exercices avec vidéo ; - des exercices avec audio ; - des exercices adapta[fs.
• Les exercices avec correc)on automa)que
Les exercices à ques[ons fermées sont corrigés automa[quement par iDiddit. De nombreux types d'exercices fermés sont proposés selon la méthode :
- des op[ons à glisser dans le bon ordre ;
- des ques[ons à choix mul[ple (avec une ou plusieurs réponses correctes) ;
- des textes à trous ou des images où glisser les op[ons de réponse…
- … voire avec des menus déroulants ou des champs à compléter ;
- des exercices de correspondance ;
- des sélec[ons de mots ou de par[es de phrases ;
- des catégorisa[ons ;
- des ques[ons ouvertes avec réponses courtes ;
- et bien d’autres possibilités que nous ne manquerons pas d’enrichir encore dans le futur…
b) Paramètres des exercices
Les élèves peuvent refaire les exercices un nombre illimité de fois.
En tant qu'enseignant(e), vous pouvez ac[ver deux paramètres personnalisés :
- L’autoévalua)on vous permet de demander à vos élèves comment s’est déroulé un exercice réalisé.
Les élèves s’autoévaluent à l’aide d’un emoji.

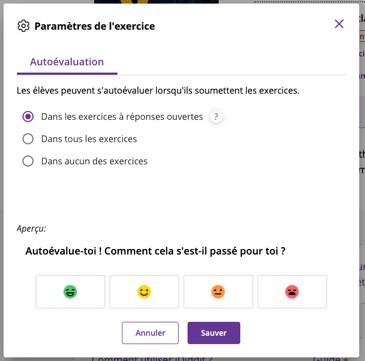
- La réponse modèle – disponible pour certains types d’exercices – permet qu'une réponse modèle soit affichée après la soumission d’une réponse à une ques[on ouverte par l’élève.
Lorsqu’elle est disponible, ceie op[on peut être ac[vée pour tous les exercices à la fois depuis la page de la méthode ou pour un exercice individuel dans le menu des réponses de cet exercice.
c) Feedback et indices
Pendant la réalisa[on d’un exercice, l'élève peut recevoir de l'aide de différentes manières.
Le feedback est affiché lorsque l'élève a soumis sa réponse. Un feedback peut être prévu pour les réponses correctes et/ou incorrectes. Le feedback est configuré par VAN IN. Pour les ques[ons ouvertes, vous pouvez également prévoir votre propre feedback.
Un indice se matérialise sous la forme d’un conseil, d’une indica[on ou d’une instruc[on que l'élève peut consulter au début de l'exercice, avant de soumeire sa réponse.

⚠ A'en)on
Bien qu'ils puissent recevoir un feedback sur leur réponse (correct/incorrect, résultat coté), les élèves ne voient pas la réponse correcte (à moins de l’avoir répondue bien entendu). Ceci assure que l’exercice puisse être refait ultérieurement.
Seules les ques[ons ouvertes peuvent afficher un modèle de réponse. En tant qu'enseignant(e), vous pouvez choisir de désac[ver ceie op[on.
d) Exercices adapta(fs
Selon les méthodes, les élèves peuvent s'entraîner à leur propre niveau avec des exercices adapta[fs. Les exercices y sont proposés selon trois niveaux de difficulté. L'élève réalise la série d'exercices et se voit assigner automa[quement des exercices plus faciles ou plus difficiles en fonc[on de ses réponses précédentes.
La série d’exercices prévoit « en coulisses » plus d'exercices que prévus dans la série de sorte que l'élève peut parcourir plusieurs fois la même série et recevoir de nouvelles combinaisons d'exercices à chaque fois.
Le niveau de l'exercice est indiqué à l’aide d’étoiles dans le coin supérieur droit de l’exercice.


L'élève commence par exemple une série d'exercices au niveau deux étoiles. En fonc[on des réponses correctes ou incorrectes et du nombre de tenta[ves (au maximum deux tenta[ves), il/elle con[nue au même niveau, monte d'un niveau (trois étoiles) ou descend d'un niveau (une étoile).
Une fois la série d'exercices terminée, l'élève peut recommencer la série ou revenir au contenu de sa méthode. En redémarrant l'exercice, il/elle recevra d'autres ques[ons et un autre ordre.
• Explica)ons supplémentaires
Lorsque le niveau des exercices adapta[fs diminue, l'élève peut recevoir un feedback. Ce feedback peut par exemple être la théorie du manuel ou une vidéo explica[ve.
e) Les exercices de mathéma(que
Les exercices de mathéma)que sont spécifiquement développés pour les mathéma[ques. Ils permeient en effet à l’élève de répondre avec des symboles mathéma[ques grâce à un clavier virtuel spécifique. En outre, une grande par[e des exercices de mathéma[que a été créée avec des variables aléatoires permeiant à l’élève de s’entraîner avec des données différentes à chaque essai
Les exercices de mathéma)que permeient à l’élève de voir la solu[on détaillée à la fin de chaque résolu[on. De plus, des feedbacks (posi[fs et néga[fs) lui sont proposés afin de l’aider dans son appren[ssage.
Afin de connaître les spécificités des exercices de mathéma)que, consultez la page « Comment u[liser iDiddit ? » sur la page d’accueil de votre méthode de mathéma[que


f) Rechercher des exercices
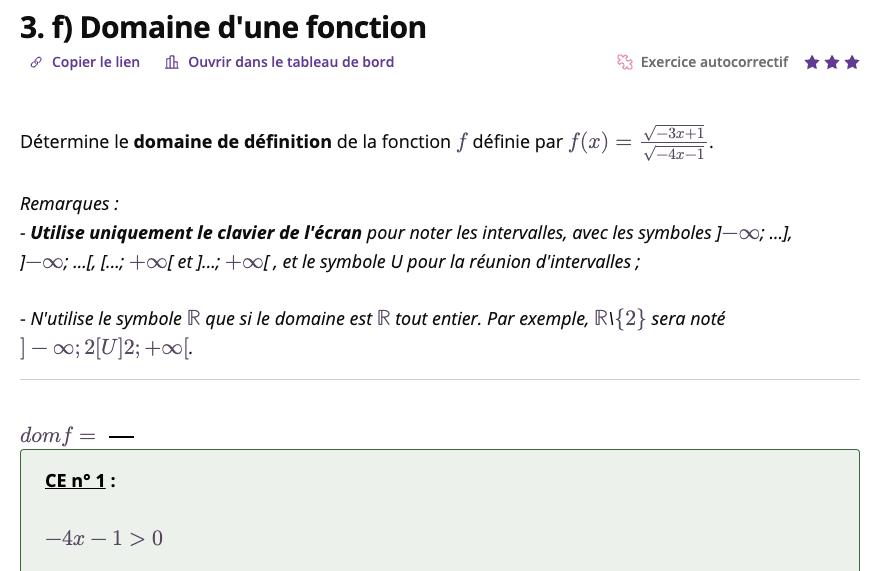

Dans le contenu de votre méthode, u[lisez le filtre pour afficher uniquement les exercices (éventuellement par chapitre).
Ó VAN IN – iDiddit – Mode d’emploi « Enseignants » – v. 2024/08-02


g) Consulter les résultats des élèves
Les résultats des exercices réalisés avec iDiddit peuvent être consultés sous l'onglet « Résultats ».
Vous pouvez également y fournir un feedback personnalisé pour chaque exercice à vos élèves.


11) Les devoirs dans iDiddit
Le matériel de cours de iDiddit (qu’il fasse par[e de la méthode ou que vous l’ayez ajouté vous-même) vous permet de facilement créer des devoirs adaptés à vos élèves. Un devoir peut être planifié et assigné à tous vos élèves, à certains élèves ou un seul élève uniquement.
Via le bouton « Devoirs » situé dans le menu de gauche, vous pouvez en tant qu'enseignant(e) créer un parcours d’un ou plusieurs devoirs à faire réaliser par vos élèves.

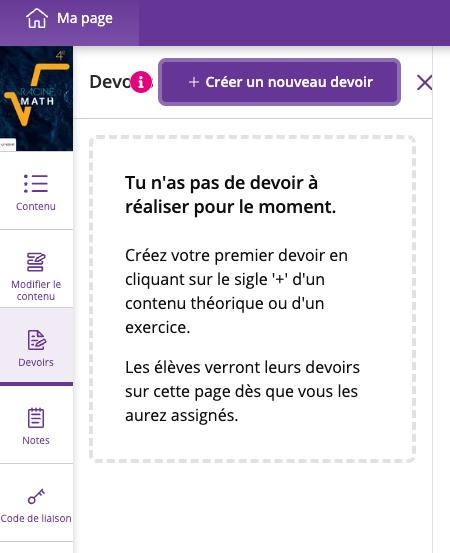
a) Préparer un devoir (avec ou sans parcours d'appren(ssage) pour les élèves
- Dans le menu de gauche, cliquez sur le bouton « Devoirs » ;
- ceie ac[on ouvre le module de devoirs à la gauche du matériel de cours sur lequel vous travaillez ;
- cliquez sur « + Créer un nouveau devoir » ;
- un bouton « Ajouter au devoir + » apparait dans votre matériel de cours.
Ce bouton vous permet d’ajouter le bloc de contenu sélec[onné à votre devoir.
- Vous pouvez ajouter autant de contenus que vous le souhaitez et dans l’ordre que vous souhaitez. Vous pouvez, par exemple, d'abord ajouter un bloc de théorie suivi d’un ou plusieurs exercices.
- Les contenus sélec[onnés apparaissent dans la fenêtre de gauche.
- Vous pouvez, si vous le souhaitez, adapter leur ordre en les déplaçant.
- Pour supprimer un contenu, cliquez sur le bouton « Re[rer ce contenu du devoir – ».
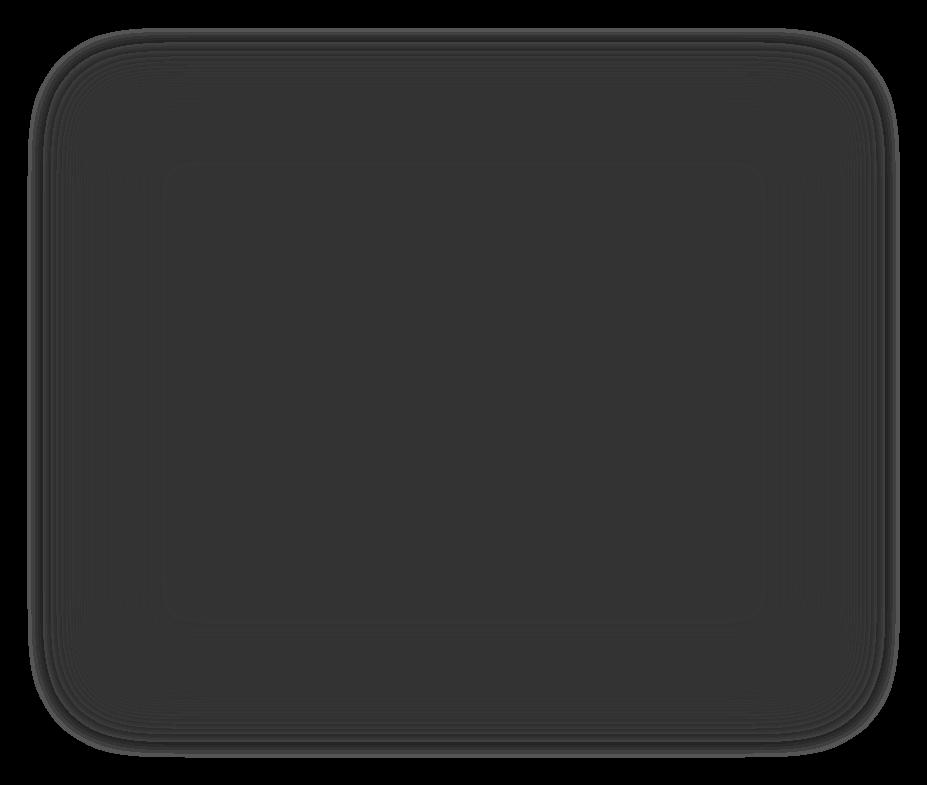




� Astuce
Vous pouvez également ajouter des blocs de contenu depuis le menu « Devoirs ». Cliquez sur le bouton « + Ajouter » et sélec[onnez vos contenus dans la fenêtre contextuelle en développant les [tres si nécessaire. L'avantage de ceie méthode est de pouvoir créer un devoir couvrant plusieurs chapitres.
- Une fois le contenu de votre devoir correctement assemblé, remplissez tous les champs des[nés à paramétrer correctement votre devoir, donnez-lui un [tre, choisissez une date de début et une date de fin et ajoutez si nécessaire des instruc[ons ;
- si nécessaire, vous pouvez encore adapter l’ordre des blocs de contenu dans votre devoir en cliquant sur les « … » situés à droite de chaque bloc de contenu ou en les faisant glisser ;

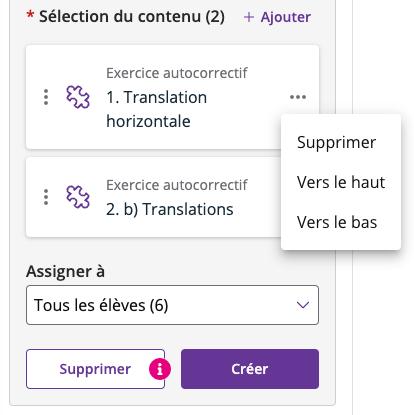
- assignez enfin votre devoir à tous vos élèves, à certains de vos élèves ou à un/une élève uniquement ;
- et cliquez sur « Créer ».

� Astuce
Si la date de début de votre devoir n’est pas le jour de sa créa[on, vous pouvez également décider de le masquer pour vos élèves jusqu’à la date de début effec[ve en cochant la case adéquate.
- Les élèves concernés par le devoir recevront une no[fica[on lorsque le devoir débutera. Dans le matériel de cours, les blocs de contenu affectés à un devoir se voient é[quetés de jaune avec la men[on de la date de fin du devoir.


b) Comment les élèves peuvent-ils réaliser un devoir ?
Informez vos élèves qu’un devoir à leur aien[on est prêt. Ils verront une marque orange à côté du menu des devoirs de la classe concernée. Les devoirs y sont classés par dates. Le devoir qui doit être débuté en premier se trouve dans le bas de la liste des devoirs. Les devoirs dont la date de début n’est pas encore aieinte (et qui ne sont pas cochés comme masqués pour les élèves avant la date de début) apparaissent en grisé. Les élèves cliquent simplement sur un devoir pour l’ouvrir et accéder aux tâches à réaliser





�Astuce
En développant la vigneie du devoir, l’élève voit un aperçu des différentes tâches contenues dans le devoir. Il/Elle sait ainsi ce qui est aiendu de lui/d’elle.

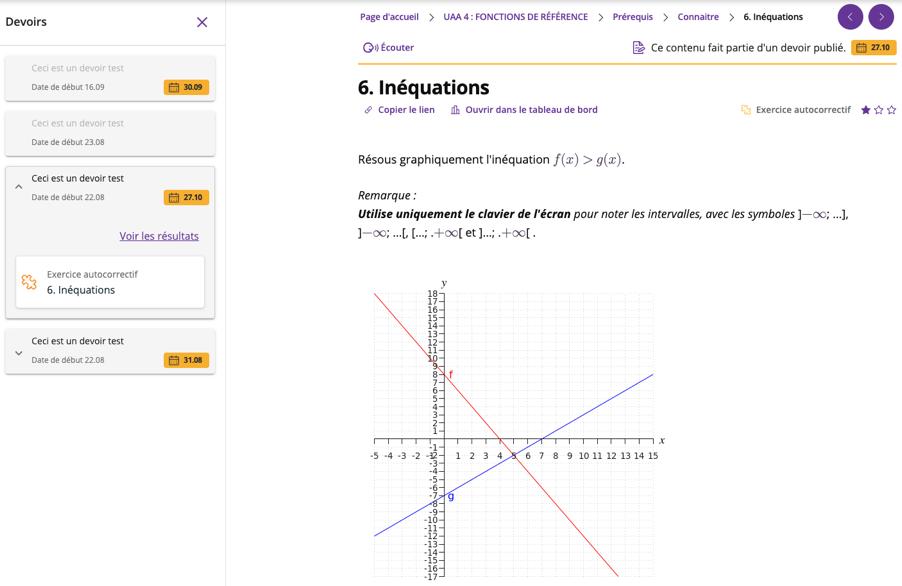
c) Comment planifier un même devoir pour plusieurs classes ?
Lorsque vous avez créé un devoir vous pouvez le partager, soit avec un(e) autre enseignant(e), soit avec une autre classe. Pour cela, ouvrez le devoir, cliquez sur « Op[ons » dans le bas de la vigneie du devoir et sélec[onnez dans le menu déroulant l’op[on « Partager ». Dans la fenêtre contextuelle, sélec[onnez les classes vers lesquelles vous souhaitez copier le devoir et cliquez sur « Partager ». Vous pouvez ensuite modifier le devoir copié si nécessaire.


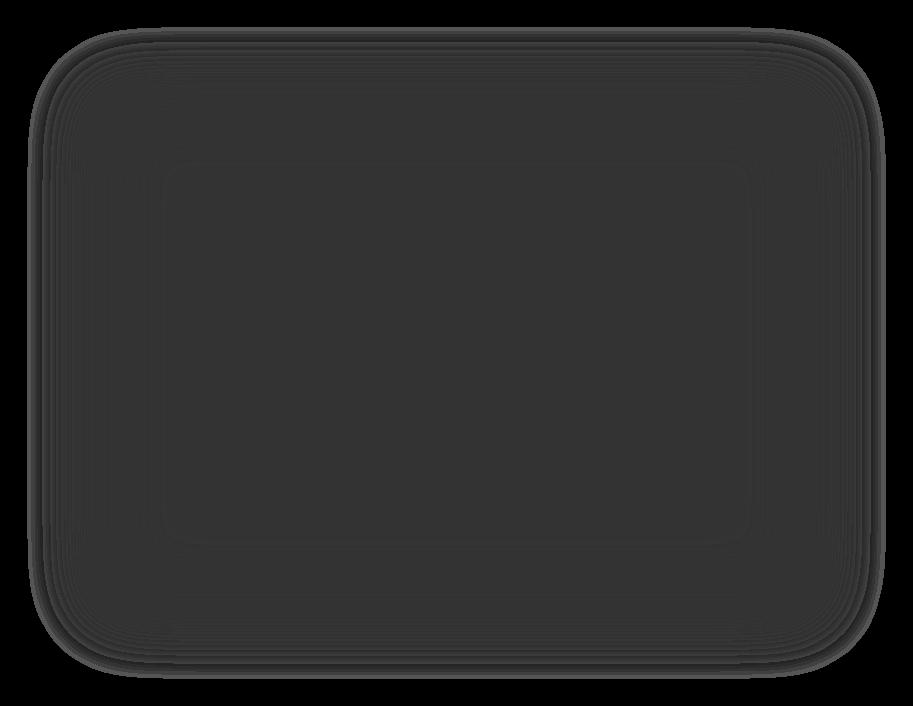



d) Comment partager un devoir avec un(e) autre enseignant(e) ?
Vous pouvez également partager un devoir avec un(e) autre enseignant(e). Comme nous l’avons vu ci-dessus, cliquez sur le lien « Partager » et choisissez « Collègue » dans la fenêtre contextuelle. Sélec[onnez les collègues souhaités dans la liste déroulante et cliquez sur « Partager ». Vous recevrez une no[fica[on indiquant que le devoir a été partagé.
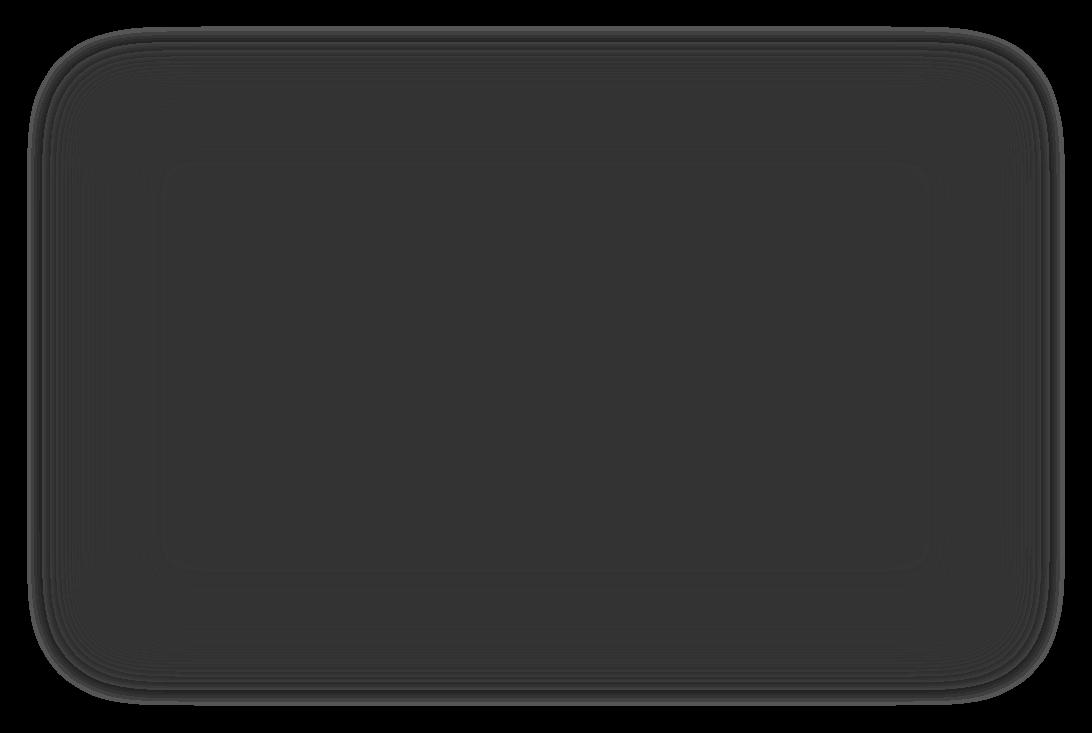

e) Consulter les résultats des élèves
Une fois un devoir réalisé par vos élèves, vous pouvez consulter leurs résultats sous l'onglet « Résultats ». Pour chaque exercice du devoir, vous pouvez communiquer un feedback personnalisé à vos élèves.


12) Les résultats dans iDiddit
a) Aperçu des résultats
Via le menu « Résultats », vous accédez au résultat de votre classe. Pour consulter les résultats, vous partez donc toujours d'une classe spécifique.
Le menu « Résultats » vous propose trois tableaux de bord :
- Tous les exercices
- Devoirs
- BookWidgets
Le tableau de bord mais vous pouvez facilement basculer entre les trois tableaux de bord à l’aide du menu supérieur.
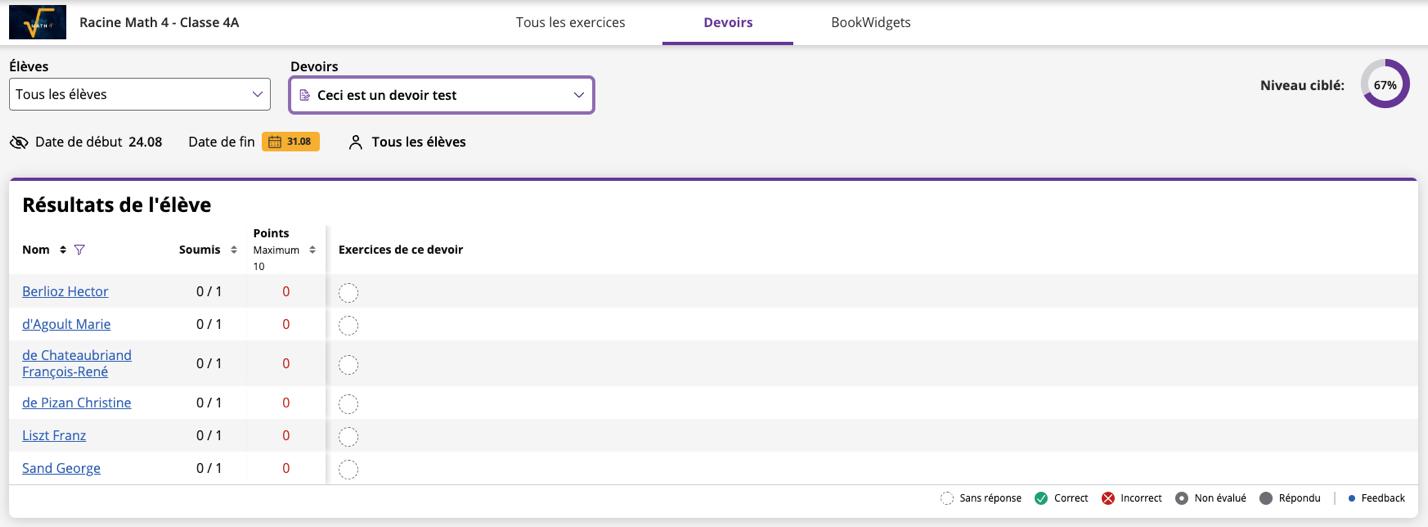
Chaque tableau de bord vous indique les résultats des élèves de la classe. En cliquant sur le nom d'un /une élève, vous accédez aux résultats de cet élève. Vous pouvez ensuite cliquer sur chaque chapitre et exercice pour affiner votre lecture.


b) Quels résultats puis-je voir pour les exercices ?
Dans l'aperçu général, vous pouvez consulter les cotes de vos élèves pour les exercices par classe, par chapitre et, si nécessaire, par sous-chapitre.
- Vos élèves sont listés par ordre alphabé[que dans la par[e gauche de la grille des résultats. Vous pouvez filtrer sur un ou plusieurs élèves en par[culier.
- Les deux colonnes suivantes vous indiquent le nombre d'exercices soumis et la cote obtenue.
- Enfin, l'aperçu de droite vous montre en un coup d'œil les résultats. Ces derniers suivent la légende proposée sous la grille des résultats.

- En survolant un « point » avec votre souris vous ouvrez une fenêtre contextuelle contenant des informa[ons succinctes sur l'exercice : le [tre et la cote obtenue.
- En cliquant sur le « point » lui-même, vous accédez à l'exercice. Vous pouvez consulter la réponse de l’élève, la corriger et donner un feedback sur cet exercice.
c) Quels résultats puis-je voir pour les devoirs ?
Le tableau de bord des résultats des devoirs ressemble à celui des exercices.
- La liste des élèves vous est proposée sur la gauche du tableau. Vous pouvez filtrer les élèves.
- Les deux colonnes suivantes vous indiquent le nombre d'exercices soumis pour le devoir et le résultat obtenu.
- Les menus déroulants supérieurs vous permeient de filtrer un/une élève ou un devoir.
- Sous ces menus déroulants sont rappelées les informa[ons propres au devoir : la date de début et de fin, les élèves pour lesquels le devoir a été planifié et les instruc[ons données.
Comme pour les résultats des exercices, vous pouvez cliquer sur les cotes pour accéder à l'exercice en ques[on et consulter ou évaluer les réponses.
d) Quels résultats puis-je voir pour les ac(vités BookWidgets ?
Les résultats des ac[vités BookWidgets ajoutées à votre matériel de cours peuvent également être consultés dans l'aperçu. Ceie intégra[on est en cours de développement mais vous pouvez déjà cliquer sur une ac[vité BookWidgets afin de consulter les résultats de vos élèves.
e) Comment corriger dans iDiddit ?
Dans chaque tableau de bord de résultats, vous pouvez soit cliquer sur le nom de l'élève pour consulter un aperçu de tous les exercices et devoirs réalisés, soit accéder directement à un exercice en par[culier en cliquant sur la cote correspondante.
Pour consulter la réponse donnée, cliquez sur le [tre de l'exercice. Vous verrez la réponse, le résultat et pourrez donner un feedback sur cet exercice
Au départ d’un exercice, vous pouvez faire défiler, soit vers l'élève suivant, soit vers l'exercice suivant ou vers un autre exercice depuis le menu déroulant.
Vous pouvez choisir de corriger horizontalement – le même exercice pour tous les élèves à la suite – ou de corriger d'abord tous les exercices d'un même élève. À vous de choisir !
Pour les ques[ons ouvertes, vous pouvez sélec[onner certains mots ou par[es de phrases dans la réponse de l'élève et donner un feedback spécifique sur ceie sélec[on.
13) Besoin d'aide ?
Visitez la page iDiddit sur notre site Internet.
Vous y trouverez :
- une rubrique FAQ listant toutes les ques[ons u[les propres à iDiddit ; - un formulaire des[né à contacter l’équipe support VAN IN ; - les modes d’emploi des[nés aux enseignants, aux élèves et aux coordinateur(-trice)s numériques ; - de nombreux conseils et supports régulièrement actualisés.
Dans iDiddit, cliquez sur l'icône « ? » pour ouvrir la page iDiddit de notre site Internet.



� Astuce
Une visite interac)ve sera bientôt ajoutée à iDiddit.
Nous vous informerons de son lancement.
N’hésitez pas à la parcourir !
