BMAPS
Bookworm Management and Purchasing System Instruction Manual
For Book Fair Coordinators
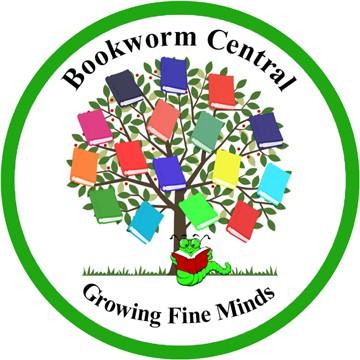

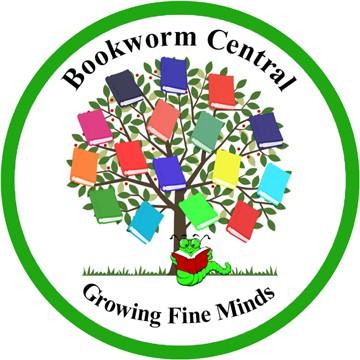
Introduction
About BMAPS
in to BMAPS
Overview
Get Started
Preview Box
Lists
Wish Lists
for Wish Lists
Update School Inventory
Add Gift Certificates
Process Sales
Sales Overview
Adding Items
for an Item
Fun Stuff
Wishlist Items
Items
Discounts
Tax
Processing
Card
Charge
Cert.
Proceeds in Books
Program
Credit Card
Certificates
Selling Gift Certificates
Redeeming Gift Certificates
Gift Certificates
Returns
Inventory
Restock Overview
Creating a Restock Request
Restock Request
a Restock
a Restock File
Other Tips
Prices
Options
Wrap Up Book
Bookworm Central specifically designed BMAPS to provide its customers with a complete solution for effectively running and managing Bookworm Central book fairs. By using BMAPS, book fair coordinators can focus valuable energy and attention on the social and educational aspects of their fairs.
We have used all our experience facilitating book fairs in the last 30 years to develop a tool that not only overcomes many common coordinator challenges but also makes the whole process easier to manage from beginning to end.
from cloud-based software
user friendly operations
multi-user options for multiple sales stations that can:
Make simultaneous cash, check, and credit card transactions at different stations
Email itemized receipts to clients
Apply and record any discounts given on sales to teachers
Process books kept as proceeds enabling proper end of fair inventory reconciliation
Track prepaid backorders as sales are made
Process Gift Certificates
Process product returns
restocks & back-orders by:
Automatically creating restocks and backorders reports at the end of each day
Incorporating restocks and backorders into main fair inventory upon shipment
Creates teacher wish lists
extensive reporting capabilities
Cash, Check, and credit card sales reports are all available
the ability to scan incoming and outgoing inventory

names and passwords for multiple users are provided by Bookworm.
the log in information and click “Log In”
note this software has been tested on Apple's Safari, Google Chrome, Mozilla Firefox, and Windows Internet Explorer.

The next screen that appears will be the dashboard - you should see your schools name at the top.
Dashboard displays:
Message from Bookworm Central: General messages from Bookworm will display here.
Before and During Book Fair: All the information and tutorial videos you need are listed here.
the End of the Book Fair
Find all information for wrapping up your book fair here.
Top Seller Books: lists the top titles sold at the book fair.
Details
Lists the day’s sales, total sales, detailed money received
different payment
amount made in proceeds.
Restock Notifications: If you have received a restock order, you will see a button, “Add to Inventory”.
Popular Actions: most used actions such as restocks and gift certificates.
Find the left green column. This is the navigation menu.
Dashboard: Home Page
Sales: Process sales at the book fair & manage sale items
Restocks: Create and manage restock requests
Update Prices: If a price listed on the item itself is different from what appears in BMAPS, you can adjust the pricing here.

Upload Preview Box: list of books that came with flyers/posters
Wishlist: Create and Manage student and teacher wish lists
Manage Pre-paid Backorders: oversee backorders
Reports: view reports relevant to the book fair
Advanced Options: Offers management of inventory and other features separate from sales and restocks
Print Certificate: Any Bookworm Certificates can be found here and are available for print.
If your school requested books along with flyers or posters with the preview box, you will need to upload the titles into the book fair inventory in the BMAPS. Once the titles have been uploaded, they can be sold or returned at the conclusion of the book fair.
Locate the Popular Actions section in the right column and click on “Upload Preview Box”.

Upload Preview Box: Use this screen to upload the preview box titles into the school inventory any time during the book fair.

Click on “Wishlist” to view the following drop-down of options:
Student Wishlist: Use this option to view student wish lists.

Teacher Wishlist: Use this option to create teacher wish lists.
Search Wishlist: Use this option to search and print teacher wish lists.
Consolidate Wishlist Report: Use this option to create a consolidated report.
Wishlist Status: Use this option to check the status of each title on a list.
Image 1: dropdown of WishlistTo create a teacher wish list, click “Teacher Wishlist” under the "Wishlist" dropdown menu. Search the books you want on the right and add them to the list on the list. Enter the information (Teacher Name and Grade are required), then click “Submit” to save the list.
If you are adding titles to an existing Teacher Wishlist, check the box in the bottom left and a dropdown will appear. Choose the correct teacher’s name and continue adding titles. Click “Submit” when finished.


To search for a teacher’s wish list, click “Search Wishlist” under the "Wishlist" dropdown menu. In the search section, you can type the teacher’s name and grade to search for a specific teacher. You can also click “Search” without entering information to display all existing teacher wish lists.

Coordinators can always update school inventory at the start of the book fair. If the school received extra books of any title, Coordinators can increase or decrease the quantity by changing the “Qty. Sent” and clicking the “Update” button to reflect the quantity in the school inventory.

Go to “Sales", then click on “Bookworm Inventory”.
Search “Gift Certificates” in the search bar.
When the list of gift certificates pops up, enter the amount you wish to sell in the “Export Qty” column, then click “Update to School Inventory”.


Click on “Sales” to view the following drop-down of options:
Process Sale: Use this option to process sales transactions.
Sales Return: Use this option to process returning items.
Search Sales Receipt: Use this option to view and print past sales receipts.

Search Return Receipts: Use this option to view and print past return receipts.
Stock/ Price Check: Use this option to view and print past receipts.
Bookwork Inventory: Use this screen to check prices in Bookworm's own inventory
1. Find the "Process Sale" page by clicking the "Sale" drop down menu.

2. Verify that the cursor is in the ISBN box at the top (see below) and scan the barcode of each item with a barcode scanner
3. As you scan, items will automatically show up on the left of the page.

What happens if the barcode scanner doesn’t recognize the barcode?
Or what if the item doesn’t have a barcode?
Search Scannable Items. TIP: for a faster search, pick a unique word of the book title or game. For example, if you’re searching for “Diary of a Wimpy Kid”, you may want to search “wimpy” instead of “diary” or “kid”

Click on “Add Non-Scannable Item”. Type in the title, price, and quantity, then click “Add”.

Fun stuff are items not considered to be books or games, such as bookmarks, pens/pencils, keychains, and erasers.
Click on “Add Fun Stuff” and choose from the list of items. If there are more than one of the same item, enter the quantity number before clicking “Add Item”.

If you are checking out titles meant to be for a teacher wish list, click
Select from Teacher Wish List
Select a teacher, and you’ll find their list of books (see how to create a teacher wish list on Page (11)). From there you can select one of the books.
NOTE: Once a book is sold from the wish list, BMAPS will delete the title from the wish list and the teacher will receive an email notification of which books were purchased.



Before the sale has been finalized, an item can be removed from the order by unchecking the box to the left of the item in the list of order items.
NOTE: only Coordinators can process Teacher Discount sales.
1. To process a Teacher Discount, click on the Teacher Discount box.
2. Choose a discount percentage from drop down menu. The click “Submit”
The discounted amount is shown in the payment detail box. The teacher can then pay by whichever method they desire. BMAPS tracks all discounts for simple endof-fair total sales reconciliation.


The Tax Included button is only visible for schools collecting sales tax (when requested, Bookworm sets this in a school’s profile).
Sales tax is automatically calculated for each sale.
For schools that decide not to collect sales tax on purchases made by specific groups, you must uncheck the “Tax Included” box during those transactions on which sales tax does not apply.
When needed, the correct tax amount is setup by Bookworm Staff as part of a school’s profile.
Please call us if you don’t see tax in the school profile.

After all items have been added to the order, click the “Payment” button. Then click the appropriate method of payment.
All users can conduct most payment transactions, but only Coordinators can access and process “Proceeds in Books.” Schools that use an in-school credit system should process the sale as “School Charge.” During this type of sale, the student’s name must be entered in the box that appears. This is not to be confused with “School Credit Card”, in which the school uses its own funds.
If a customer would like to be emailed a receipt, enter their email in the “Email ID” box at the top of the page. Upon completion of the sale, a receipt will automatically be emailed to them.

Click “Cash” to process a cash sale. Enter the amount of cash collected from the customer. The amount of change to be given will automatically appear on the right side at the top of the screen and in red, under “Change Due.” Click “Process Payment” to finish the transaction.
Click "Check" to process a check. Enter the check amount and number. Click “Process Payment” to finish the transaction. PLEASE NOTE: Any change from this transaction must be given in CASH.


There are 2 options for credit cards, one for using the swipers, and one for the new Square devices. Here’s how to use either one:
Click “Credit Card (Converge Swipers)” to use the swiper device.

Swipe the card through the device. The information should show up.
Should the device not work, click “Manual Enter” and type in the information.
Click “Process Payment” to finish the transaction.
Click “Credit Card (Square Terminal)” to use the Square device.
Click “Process Payment” once to prompt the Square device to take payment.
Customers can swipe, insert, or tap their card on the device. They may also use their smartphones to pay via Apple Pay or Google Pay.
After the customer follows all the directions on the device, click “Process Payment” again to complete the transaction.

If a buyer needs to use more than one payment method, click the "MultiPayment/Gift Certificate" option. This allows you to enter two or more methods of payment.
1. Enter the amount for each form of payment and any other required details.

2. Click “Process Payment” to finish the transaction.
Schools offering an in-school credit system for students should use the “School Charge” payment option.
Click “Process Payment” to finish the transaction.

Only Coordinators can process books kept as proceeds. The cost of these purchases is taken from the book fair profit.
After scanning, click “Proceeds in Books” and then “Process Payment”.
PLEASE NOTE: Teacher discounts do not apply when taking books as proceeds. BMAPS will track these titles for quick reconciliation at the conclusion of the fair.

Please do not use this option without consulting with the Bookworm Team first. This is generally for the occasions that schools offer one of our literacy programs separately from the book fair.
If the school wants to use their own funds for a purchase, click “School Credit Card”.
Then click “Process Payment” to complete the transaction.


If a student has an eWallet print-out, click “eWallet”. Then type in the unique number found on the print-out.
Click “Verify” to see the student info attached to the eWallet. If it matches the info on the print-out, click “Process Payment”.

Gift certificates are sold in the same way a regular book is sold. Simply choose the gift certificate from the fun stuff menu for the appropriate gift certificate amount and continue with the sale in the normal manner.

Go to “Multi Payment/Gift Certificates”. Enter the certificate number and amount found on the gift certificate. Click “Redeem Certificate”.



After a gift certificate has been processed, you can print the certificate by clicking on “Print Certificate” in the main navigation:
Click “Print Certificate” at the bottom right to print.

1. Under the “Sales” drop down menu, click “Sales Return”.

2. Scan the ISBN barcode of the item(s) being returned. If the scanner doesn’t work, you can search the item under “Scannable Items”. Click “Return”.

3. Fill in the information, then click “Submit”.

If an item doesn’t have a barcode, you can enter the information manually by clicking “Non-Scannable Item”. Click “Add” after filling in the Title, Price, and Quantity.
PLEASE NOTE: Credit card returns must be done in CASH. The system does not store credit card information and cannot issue a refund to a credit card account. Receipts for returns via credit card must be printed at the time of the return; they can’t be searched and printed later. If your school collects tax, it will be calculated automatically.
If you need to search for a return receipt, go to “Search Return Receipt” under “Sales” in the main menu. Then search by customer name, invoice number, and/or amount. We recommend using invoice numbers. Click “Search Receipt”.


Before using this function, please contact Bookworm Central at 703-367-0045.
If you received any books that are not part of your book fair inventory you can always add them into your school inventory.
In the “Sales” drop down of the Main Menu, click on “Bookworm Inventory”.

You may be able to add any item from the Bookworm warehouse inventory into your book fair’s onsite inventory. Search by title or ISBN, then after speaking with us to verify availability, confirming the book is still available and not out of print, add the quantity into the Export Qty box and click “Upload to School Inventory”.


BMAPS tracks inventory levels to fulfill restocks.
Once restocks are filled and sent to the school from the Bookworm warehouse, a restock file will be uploaded to the school’s BMAPS. This will update the inventory in the system.
For schools in areas where restocks are delivered during the book fair:
1. Click “Create Restock” under the “Restocks” drop-down menu. A list of the inventory and current stock levels is displayed. The Stock Level column displays a plus or minus number corresponding to the number of items currently in stock.
2. Search the list for items that need to be restocked, and enter the appropriate quantity to be restocked in the “Restock” column (the list can be sorted by TITLE, CATEGORY, or STOCK LEVEL). We recommend sorting by stock level to bring the most popular titles to the top of the list. Please note that this number can be increased to reflect the expected future demand for the item.
3. After filling in the number for each title being requested, and adding any comments in the comment box at the bottom of the page, be sure the search field is empty before you click “Generate & Send Email” to send the restock request to Bookworm. You may need to scroll down to the bottom of the page to see the icon to click on. The system will display an “Email Transmitted” message upon successful transmission.
4. The request may also be printed or saved, at any time, by clicking “Save & Print”.
5. You will have 30 minutes before the cloud will time out, so be sure to watch the timer at the upper left of the screen.
TIPs:
Clear the title name after each search and before click on generate & send email.
For next day delivery, restock requests must be sent to Bookworm by 2:00 PM.
Click “Quick Restock” under the “Restocks” drop-down menu. Here you can scan UP TO 10 TITLES with the scanner or search titles from the search menu.
Change the desired quantity under “Total Qty” and click on the green update button. Be sure to click the update button after entering the quantity for each title.


After filling and shipping the restock order, Bookworm will prepare a restock file to be uploaded into BMAPS. Coordinators will be notified by both email and a notification on the dashboard of BMAPS, telling them that the restock has shipped. The coordinator will need to upload this restock file to the system to complete the restock.

As soon as the restock shipment is received, coordinators should upload the restock file by clicking “Add to Inventory” found on the right column of the dashboard under “Restock Notifications”.
You can also click the link found in the restock reminder email:

If the retail price on an item is different from what’s listed in BMAPS, you can edit the price. Go to “Update Prices” in the main menu. In the column “Update Price”, type in the price listed on the item, then click “Save”.
The saved changes will be sent to Bookworm for monitoring to confirm the price change.

Here is a quick overview of options you can explore at your own discretion:
Printing Access: Use this option to disable the print function for certain users
School Credit Card: For use by schools with their own credit card merchant processing accounts
Print Barcodes: Use this screen to view and print bar codes for non scannable items (i.e. gift certificates, etc.)
Update Inventory: Use this screen to update the book fair inventory
Sales Detailed: Use this option to see a report of all items processed
Sales Returns: Use this option to see a report of all the returns processed
Misc Sales Detailed: Use this option to view other sale details not included in the sale reports (i.e. restock, etc.)
School Charge: Use this option to see a report of all items charged to the school

Credit Card Log Report: Use this option to see reports of customers who paid with credit cards
Declined Log Card Report: Use this option to see reports of credit cards declined
Certificate Report: Use this option to see a report of school gift certificates sold.
Bookworm Sold Certificate: Use this option to see a report of Bookworm certificates sold.
Redeem Certificate: Use this option to see reports of certificates redeemed at the book fair.
Here is overview of the various reports to help you keep track during the fair:
eWallet Reports: Use this option to get an overview of students using eWallet and resend codes when necessary.
Daily Sales: Use this option to see sales reports itemized by date or by user log-in
Customer Name/ID: Use this option to see student name and ID under school charge
eWallet: Use this option to print reports of students with eWallet accounts.
Sales Collection: Use this option to see reports of the total collected each day in all forms of payment

Check Sales Report: Use this option to see reports of the number of checks collected each day
Financial Calculator: Use this option to add your daily actual collections in the calculator
Inventory On Hand: Use this option to see current inventory on hand
Final Inventory: Use this option to see a cumulative total of inventory send, sold, and being returned to Bookworm
Festival School Sale Report: Use this option to view the Festival Sales Report
Search Sale: Use this option to search an item and find how many were sold
BMAPS collects and organizes data throughout the book fair to generate reports. These reports help schools maintain records for audit purposes and they help Bookworm customize book fairs for each school in the future. In addition, these reports improve communication and transparency while allowing for easy end of fair account reconciliation.
At the end of the fair, please print all reports and maintain them for your records. Reports will be available for two weeks following the fair (See previous page).
Please fill out the financial reconciliation sheet (provided by Bookworm). Email it to Bookworm at the end of the fair so that an invoice can be created.
If you have any questions, please call the warehouse any time, Monday to Friday 8:30 AM to 6:00 PM. If your book fair is scheduled for Saturday or Sunday event sales, please contact us for after-hours information. For further assistance, email support@bookwormcentral.com.