




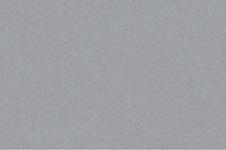



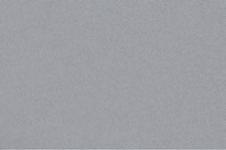

























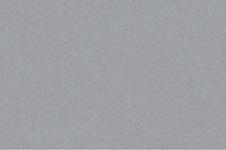



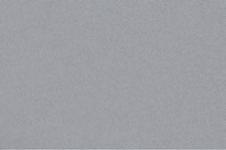



















Über die Jahre hinweg hat sich das Smartphone zum unverzichtbaren Begleiter im Alltag entwickelt. Dies betrifft nicht nur jüngere Generationen, sondern auch in zunehmendem Maße Best-Ager. Dank einer Vielzahl an unterschiedlichen Apps, lässt sich der Funktionsumfang des Phones jederzeit und nach Belieben individuell erweitern.
Aufgrund der Fülle an verschiedenen Funktionen und Apps wird allerdings die Bedienung der mobilen Geräte wesentlich komplexer und stellt vor allem nicht versierte Nutzer immer öfter vor Herausforderungen. Damit Sie diese bewältigen können, stellen wir Ihnen mit diesem Ratgeber einen praktischen Helfer zur Seite. Zu Beginn erklären wir Ihnen, wie Sie Ihr neues Smartphone in Betrieb nehmen, ein Google Konto erstellen, Apps herunterladen und Kontakte anlegen. Anschließend haben wir für Sie das Android 13 Einstellungsmenü übersichtlich dargestellt. Sie erfahren in diesem Abschnitt unter anderem, wie Sie die Schriftgröße anpassen, App-Benachrichtigungen deaktivieren und Klingeltöne ändern können.
In einer eigenen Technik-Rubrik stellen wir Ihnen fünf Smartphones sowie einige ausgewählte Gadgets vor, die hervorragend für BestAger geeignet sind. Den Abschluss bildet ein umfangreicher RatgeberBereich, in wir Ihnen verraten, wie Sie Google Fotos und Gmail bedienen und effizient nutzen. Außerdem haben wir diesmal einige Wetter-Apps unter die Lupe genommen und verraten Ihnen, welcher Wetter-Dienst die exaktesten Prognosen liefert.
Viel Spaß beim Lesen wünscht
WWW.SMARTPHONEMAG.DE
Besuchen Sie unseren Blog! Es erwarten Sie täglich News und App-Tests!






FB.COM/SMARTPHONEMAG
Machen Sie mit bei Gewinnspielen oder stellen Sie uns Fragen zu Android! Wir beantworten Sie bestimmt!

FB.COM/GENIALETECHNIK
Folgen Sie uns auf unserer Facebook-Page und verpassen Sie keine Neuigkeiten aus der Technik-Welt.
INSTAGRAM.COM/GENIALETECHNIK
Folgen Sie uns auf Instagram für die neuesten Videos aus der Welt der Technik.
BASISWISSEN & ERSTEINRICHTUNG
Wir erklären Ihnen, aus welchen Bauteilen ein Smartphone besteht und was Sie bei der erstmaligen Inbetriebnahme beachten müssen.
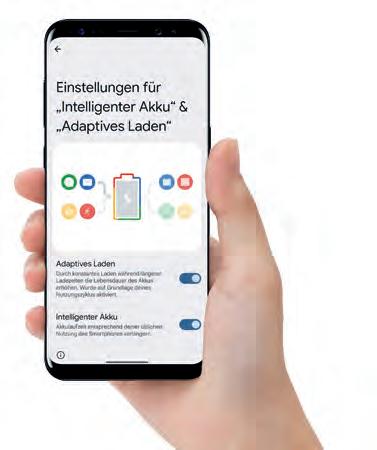

Klingeltöne ändern, Schriftgröße anpassen, eine WLANVerbindung herstellen uvm. - auf 14 Seiten präsentieren wir Ihnen das Einstellungsmenü im Detail.

Fünf für die alltägliche Nutzung perfekt geeignete Smartphones finden Sie in unserer Technik-Rubrik ab Seite 44.





Dank Google Fotos haben Sie überall und jederzeit auf Ihre Schnappschüsse Zugriff. Mit unseren Tipps und wird das Verwalten des digitalen Fotoarchivs zum Kinderspiel.

AB SEITE
44



Welcher Wetter-Dienst liefert die genaueste Prognose? Und welche Wetter-Apps und -Webseiten punkten mit




Nützliche Alltagshelfer, die sich mit dem Smartphone steuern lassen und den Alltag vereinfachen, finden Sie ab Seite 52.
SEITE 52

Mit unserem Ratgeber erhalten Sie eine nützliche Bedienungsanleitung für Ihr Smartphone. Wir erklären Ihnen, welche Tasten und Knöpfe Ihr Telefon besitzt, helfen Ihnen bei der Ersteinrichtung und stellen Ihnen das Einstellungsmenü im Detail vor. Außerdem assistieren wir Ihnen bei der Erstellung von Kontakten und leiten Sie durch die Installation der wichtigsten Apps aus dem Play Store.
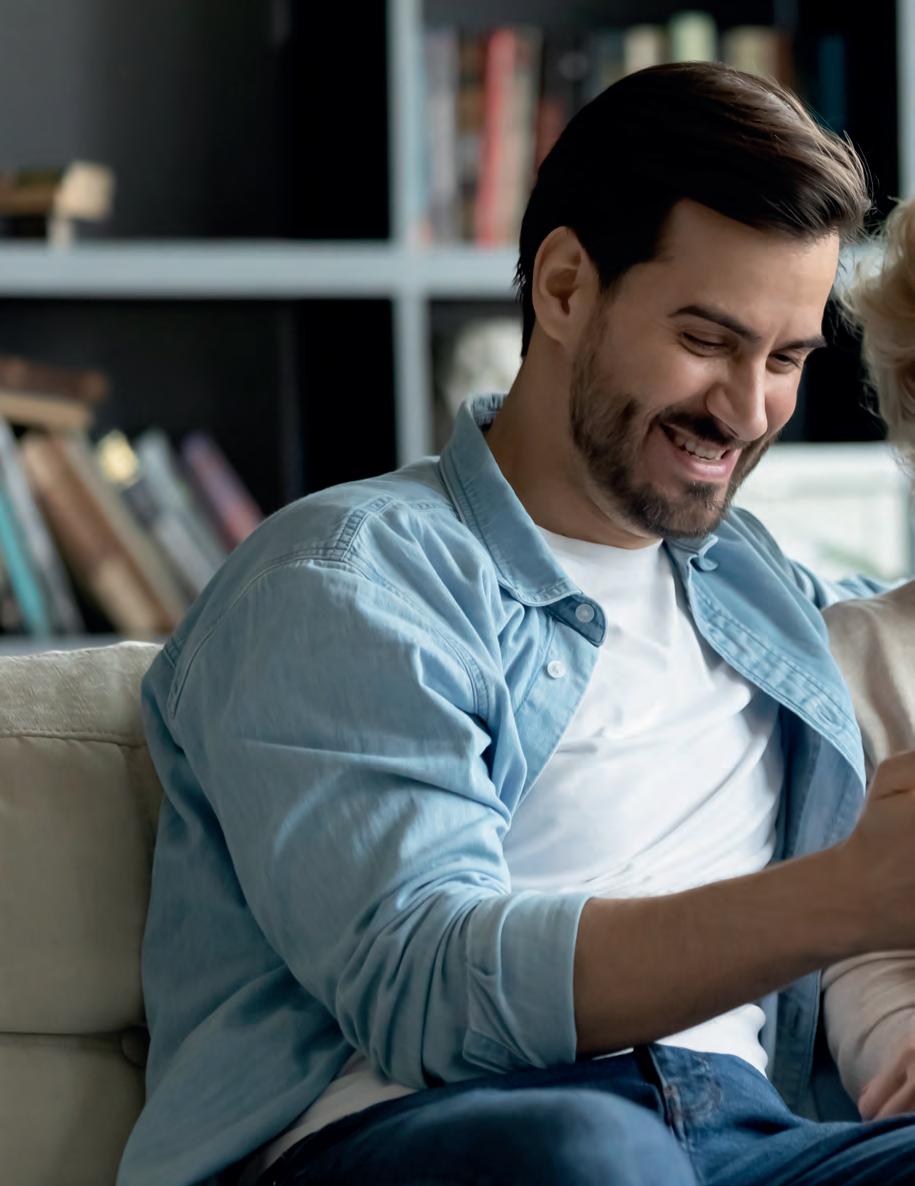


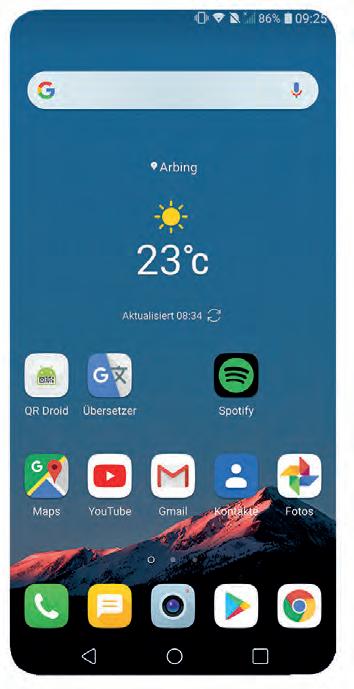
Wer bislang nur ein „dummes“ Telefon sein Eigen nannte, kann beim Anblick eines Smartphones durchaus nervös werden. Viele Tasten, Sensoren und Auslassungen müssen in einem fünfzehn Zentimeter langen Barren
Platz finden. Wir zeigen Ihnen, aus welchen Bauteilen ein Smartphone in der Regel besteht und wo diese untergebracht sind. Damit sind Sie gleich nach dem Auspacken Ihres neuen Smartphones perfekt für die ersten Schritte gerüstet.
Oft gut versteckt sind die diversen Sensoren auf der Vorderseite, unter anderem zum Erkennen der Umgebungsbelichtung.
Sehr wichtig an der Vorderseite ist der Lautsprecher. Er liegt beim Telefonieren direkt am Ohr auf und sorgt dafür, dass Sie Ihr Gegenüber immer gut verstehen.
Meist eine einzelne Linse, mit der Sie nicht nur Selbstporträts anfertigen, sondern auch Videotelefonate führen können.
Ein kurzer Druck am oberen Ende und der Ton (Medien, Anrufe, Telefon) wird lauter. Am anderen Ende passiert genau das Gegenteil - der Ton wird leiser. Die Wippe sitzt bei vielen Telefonen auf der rechten Seite.
Eher selten verbaut. Meist für Extrafunktionen wie Sprachassistent oder Kamera verwendet.
Mit dieser Taste schalten Sie das Handy ein oder aus.
Ganz oben sehen Sie das eine Ende vieler Kabel - mit einem klassischen Typ A-Stecker, wie bereits seit Jahren etabliert. Darunter befindet sich der “Lightning”-Stecker von Apple, der auch exklusiv von diesem Hersteller verwendet wird. Die beiden letzten Stecker sind im Android-Sektor etabliert: Ältere Geräte besitzen einen microUSB-Anschluss, neuere Modelle einen beidseitig einsteckbaren USB Typ C-Slot.
Hier scheiden sich die Geister. Einige Smartphones besitzen die 3,5 mm-Klinkenbuchse für herkömmliche Kopfhörer noch, sehr viele Hersteller verzichten aber auch bereits darauf.
Ein softwareseitig zuschaltbarer Blitz, der dabei helfen soll, auch in dunkler Umgebung brauchbare Fotos zu schießen.
Neue Smartphones besitzen mittlerweile mehr als eine rückseitige Kamera. Je nach Ausführung findet die Kamera mitunter auch weiter seitlich Platz.
Dieser muss nicht unbedingt auf der Rückseite untergebracht sein. Andere Modelle haben den Sensor vorne unter dem Bildschirm oder - bei neuen High End-Geräten - direkt im Display verbaut.
In der Regel seitlich oder an der Unterseite verbaut ist der Slot für die SIM- beziehungsweise microSD-Karten. Zum Herausnehmen benötigen Sie einen dünnen Gegenstand, beispielsweise eine Büroklammer.
Hier befindet sich zumeist eine USB Typ C-Auslassung, in der Sie neben dem Ladekabel auch ein entsprechendes Headset einstecken können.
Nachdem Sie die SIM-Karte in das Gerät eingelegt und den Einschaltknopf betätigt haben, begrüßt Sie der nachfolgende Bildschirm.
Tippen Sie auf die Sprachauswahl a , danach suchen Sie „Deutsch“ b und wählen Ihr Heimatland c aus. Durch einen Tipp auf „Start“ d gelangen Sie zum nächsten Fenster



Dort verbinden Sie Ihr Smartphone mit einem aktiven WLAN in Ihrer Nähe. Tippen Sie das gewünschte Netzwerk an e und geben Sie auf der nachfolgenden Seite das Passwort ein f



Zunächst sucht das Gerät einige Sekunden nach Updates und installiert diese, falls dies nötig ist, automatisch.
Danach folgt eine Seite, wo Sie bestimmte Einstellungen aus einem Backup direkt auf Ihr neues Telefon übertragen können. Diesen Schritt haben wir bewusst nicht gewählt, da wir das Gerät als völlig
neues Gerät einrichten wollen. Daher tippen wir auf „Nicht kopieren“ g
Besitzen Sie bereits ein Google-Konto, können Sie hier die Mailadresse eintippen h , anschließend wählen Sie „Weiter“ i .

Haben Sie noch kein Google-Konto, tippen Sie auf „Konto erstellen“ j .
Jetzt geben Sie das Passwort für Ihren Google-Account in das entsprechende Feld ein k und tippen auf „Weiter“ l

War die Anmeldung erfolgreich, müssen
Sie noch die Nutzungsbedingungen und die Datenschutzerklärung von Google akzeptieren. Dies machen Sie, indem Sie auf „Ich stimme zu“ m tippen.

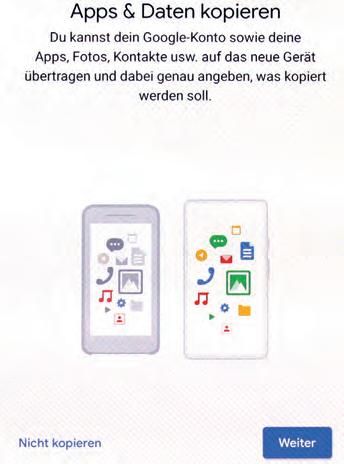

Im nächsten Schritt können Sie diverse Google-Dienste aktivieren oder deaktiveren. Mit einem Tipp auf den An-/Ausschalter n können Sie die einzelnen Einstellungen vornehmen. Mit einen Tipp auf „Akzeptieren“ o schließen Sie die Anmeldung ab.


Zunächst müssen Sie einen PIN eingeben, den Sie dann zur Geräte-Entsperrung verwenden können, wenn Ihr Finger etwa nass sein sollte und vom Smartphone nicht erkannt wird. Um Fehler bei der Eingabe zu vermeiden, muss dieser Code gleich zweimal hintereinander eingetippt werden.


Danach kann der Finger eingelesen werden. Folgen Sie dazu den konkreten Aufforderungen des Gerätes.

Sofern Ihr Gerät einen Fingerabdruckscanner besitzt, können Sie diese Funktion hier aktivieren p oder auf Wunsch auch überspringen q
Hat der Scan geklappt, erhalten Sie zum Abschluss eine Erfolgsmeldung. Tippen Sie danach auf „Weiter“ r
Im nächsten Schritt bietet Android Ihnen die Möglichkeit, die Einrichtung abzuschließen, da die grundlegenden Funktionen nun aktiviert wurden.
Sie können jedoch auch mit der Einrichtung fortfahren, und als nächstes etwa den Google Assistant aktivieren. Dazu tippen Sie auf „Weiter“ s .
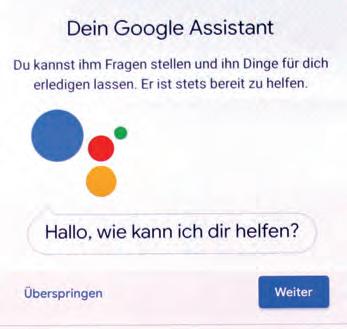

kann. Zur Bestätigung tippen Sie daher auf „Aktivieren“ u
Der Assistant öffnet sich und Sie tippen erneut auf das Feld „Weiter“ t .
Jetzt werden Sie gebeten, dem Google Assistant Zugriff auf Ihren Standortverlauf zu gewähren. Dies ist nötig, damit Ihnen der digitale Assistent interessante Orte, gute Restaurants oder anstehende Veranstaltungen in Ihrer Umgebung empfehlen

t u
Im folgenden Fenster können Sie „Voice Match“ aktivieren. Hierbei handelt es sich um nichts anderes, als die Steuerung des Assistant mit Ihrer Sprache. Wählen Sie zunächst „Ich stimme zu“ v
Nun müssen Sie den Befehl „Ok Google“ insgesamt dreimal rufen, damit sich der Assistent an Ihre Stimme gewöhnt.


Sprachbefehl entsperren möchten. Dazu schieben Sie den An-/Ausschalter in die gewünschte Position w und tippen danach auf „Fertig“ x
Zur Bestätigung müssen Sie Ihr Gerät entweder mit dem zuvor hinterlegten Fingerabdruck entsperren oder den festgelegten PIN-Code eingeben.
Einrichtung abschließen
Sie werden noch gefragt, ob Sie weitere Einstellungen vornehmen möchten. Ist dies nicht der Fall, wählen Sie „Nein danke“ y .
Abschließend können Sie noch auswählen, ob Sie Ihr Telefon direkt per
Ein letzter Tipp wird Ihnen von Android noch offeriert. Darin erhalten Sie den Hinweis, wo Sie Tipps, Tricks und Hilfe finden können. Diese Hilfestellungen finden Sie in den Einstellungen im Menüpunkt „Tipps & Support“.


Wenn Sie jetzt auf „Fertig“ z tippen, haben Sie die Ersteinrichtung abgeschlossen und Sie sehen den Homescreen Ihres Telefons.

Die Einrichtung des Smartphones ist in der Regel ein automatisierter Prozess, bei dem Sie vom System sorgsam Schritt für Schritt zum Ziel geleitet werden. Die allermeisten Einstellungsmöglichkeiten gleichen sich bei sämtlichen Smartphones. Allerdings gibt es auch die eine oder andere Ausnahme.
Falls Ihr Telefon neben dem Fingerabdruckscanner noch über weitere Entsperrmethoden verfügt, so ist es im Laufe der Einrichtung nötig, auch diese einzurichten. Es können entweder eine Gesichtserkennung oder ein Irisscanner vorhanden sein. Genauso gut kann es aber auch sein, dass gleich mehrere Varianten der Geräteentsperrung bestehen, dann können Sie zum besseren Schutz auch gleich mehrere Einstellungen kombinieren.
Zahlreiche Hersteller bieten Ihnen auch an, das Handy mit einem hauseigenen Zweitkonto auszustatten. So offeriert etwa Samsung eine eigene „Samsung Cloud“, aber auch weitere Hersteller haben einen vergleichbaren Service im Programm.
Haben Sie kein Smartphone, auf das GoogleBetriebssystem läuft, sondern ein iPhone, so bestehen dennoch zumeist Parallelen zur Einrichtung eines Android-Telefons. Auch hier muss eine WLAN-Verbindung aufgebaut, eine Gesichtsoder Fingerprintentsperrung eingerichtet und das Gerät mit einem Account aktiviert werden. Statt dem Google-Account bekommt in diesem Fall der Nutzer eine Apple-ID.



Damit Sie Ihr Android Smartphone auch tatsächlich in vollem Funktionsumfang nutzen können, ist ein Google-Konto bzw. ein Google-Account unerlässlich. Sie benötigen diesen unter anderem für das Herunterladen und Verwalten von Apps. Der Google Account bietet zusätzlich eine Fülle an Funktionen: So können Sie beispielsweise Mails senden und empfangen, Fotos verwalten und in der Cloud speichern, Ihre wichtigsten Dokumente und Unterlagen in Google Drive ablegen oder auch nach Ihrem Smartphone suchen, wenn Sie es einmal nicht finden können. Nachfolgend erklären wir Ihnen Schritt für Schritt wie Sie einen Account erstellen können.
Um ein Google Konto zu erstellen, öffnen Sie die Einstellungen und tippen auf den Menüpunkt „Konten“. In dem sich öffnenden Fenster tippen Sie auf „Konto hinzufügen“ und wählen in dem nachfolgenden Fenster den Eintrag „Google“ aus. Nun gelangen Sie zu einem Anmeldefenster, bei dem Sie unten auf „Konto erstellen“ a tippen.

Zu Beginn müssen Sie Ihren Vor- und Nachnamen eingeben und danach auf die Schaltfläche „Weiter“ tippen. Im nächsten Fenster geben Sie nun Ihr Geburtsdatum b und Ihr Geschlecht c an und tippen erneut auf „Weiter“.
Als nächstes überlegen Sie sich einen Nutzernamen und tippen diesen in die dafür vorgesehene Zeile d ein. Danach tippen Sie auf „Weiter“. Sollte der Name bereits
vergeben sein, schlägt Ihnen Google automatisch auf Ihren Vorschlag basierende Alternativen vor, die noch verfügbar sind.
Wahlweise können Sie jetzt Ihr GoogleKonto mit einer Telefonnummer verknüpfen. Dies ist vor allem dann hilfreich, wenn Sie Ihr Passwort vergessen haben und dieses zurücksetzen möchten. Tippen Sie auf „Ja, ich stimme zu“ und geben Sie anschließend Ihre Telefonnummer ein. Wenn Sie Ihre Nummer nicht angeben möchten, tippen Sie auf „Überspringen“. Sie können Ihre Telefonnummer später jederzeit mit dem Konto verknüpfen.


Damit Ihr Konto vor dem Zugriff Dritter geschützt, vergeben Sie nun ein Passwort. Ein besonders sicheres Passwort sollte neben groß- und kleingeschriebenen Buchstaben auch Zahlen und Sonderzeichen beinhalten. Nachdem Sie Ihr Passwort zweimal eingegeben haben e , gelangen Sie durch Antippen der Schaltfläche „Weiter“ zum nächsten Schritt.
Wenn Sie auf das Auge-Symbol neben der „Passwort erstellen“-Zeile antippen, wird Ihr Passwort sichtbar.
Bevor Ihr Google Account endgültig erstellt wird, müssen Sie noch die Nutzungsbedingungen und Datenschutzbestimmungen akzeptieren. Wenn Sie diese akzeptieren, setzen Sie ein Häkchen durch Antippen der jeweiligen Zeile f Danach tippen Sie auf „Konto erstellen“ g . Nach wenigen Augenblicken ist Ihr Konto eingerichtet und Sie können dieses sofort benutzen.

Der Hauptbildschirm - in der Fachsprache auch Homescreen genannt - ist der zentrale Ausgangspunkt Ihres Smartphones. Je nachdem, wie voll der Homescreen ist, kann sich dieser auch auf mehrere Seiten erstrecken. Über den Homescreen können Sie beispielsweise mit nur einem Wisch die App-Übersicht und die Schnelleinstellungen öffnen. Durch das Einfügen von Widgets - dies sind kleine Informationsfenster die man auf dem Homescreen platziert - verpassen Sie ihm eine individuelle Note. Mit ein bisschen Fingerspitzengefühl lassen sich auch die App-Symbole - kurz Icons - mühelos verschieben und neu anordnen. Auf dieser Doppelseite erklären wir Ihnen unter anderem auch, wie Sie dem Homescreen ein neues Hintergrundbild verpassen.
Die Schnelleinstellungen öffnen Sie durch einen Wisch von ganz oben nach unten. Hier können Sie beispielsweise den Flug- oder Energiesparmodus oder die mobilen Daten durch Antippen ein- bzw. ausschalten.
Tippen Sie auf das gewünschte Icon und halten dieses kurz gedrückt. Danach ziehen Sie es mit Ihrem Finger an die gewünschte Position. Möchten Sie das Icon löschen, tippen Sie ebenfalls lange drauf und schieben es nach oben in das Mülleimer-Symbol.
Um eine Google-Suche zu starten, tippen Sie einfach auf die mit dem Google-Logo versehene Suchzeile. Geben Sie hier jenen Begriff ein, nach dem Sie suchen möchten.
Im unteren Bereich des Bildschirms reicht ein kurzer Wisch vom Homebutton nach oben aus, um die App-Übersicht zu öffnen.
Der Taskmanager wird durch einen einen Tipp auf das Quadrat rechts unten geöffnet. Im Manager werden Ihnen nun alle im Hintergrund geöffneten Apps angezeigt. Mit einem Wisch nach nach oben wird die App geschlossen.
Tippen Sie auf der freien Fläche des Homescreens lange auf einen beliebigen Punkt bis sich ein kleines Fenster öffnet. In diesem tippen Sie auf „Widgets“. Im nachfolgenden Fenster wählen Sie das gewünschte Widget aus und halten dieses länger gedrückt. Nun schieben Sie es an die gewünschte Position des Homescreens.
Wiederholen Sie den ersten Schritt aus Punkt 6. Anstatt auf „Widgets“ tippen Sie auf „Hintergründe“. Im nächsten Fenster finden Sie unten eine Übersicht über die verfügbaren Hintergrundbilder. Haben Sie das passende Bild gefunden, tippen Sie auf “Hintergrund auswählen”.









Grundsätzlich ist das hier gezeigte Fenster in zwei große Blöcke unterteilt. Im oberen Bereich finden Sie die wichtigsten Funktionen dargestellt. Darunter werden Ihnen Benachrichtigungen der unterschiedlichen Apps angezeigt.
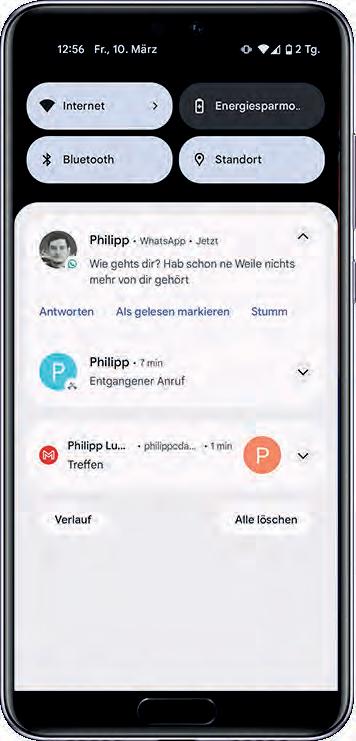
Mit einer einfachen Wischbewegung von der oberen Displaykante können Sie dieses Untermenü öffnen - und das von überall aus. Auch wenn Sie sich in einer App befinden, lässt sich dieses Menü aufrufen. Die Schnelleinstellungen, im Fachjargon auch oftmals Shortcuts genannt, sind kleine Helferlein, die Sie im Zuge der Smartphone-Benutzung immer wieder benötigen. Egal ob Sie nun WLAN oder Bluetooth ausschalten, den Flugmodus aktivieren oder den Kamera-Blitz als Taschenlampe verwenden möchten. Direkt darunter finden Sie die Benachrichtigungen aufgelistet, die Ihnen von den unterschiedlichsten, auf dem Smartphone installierten Apps gesendet werden. Auf den nächsten Seiten zeigen wir Ihnen, wie Sie dies alles verwalten können.
Ein Wisch von der oberen Displaykante nach unten genügt, schon werden Ihnen Schnelleinstellungen sowie die Benachrichtigungen angezeigt.
Im oberen Bereich dieses Menüs finden Sie die wichtigsten Kurzbefehle und Shortcuts. Damit lassen sich etwa das WLAN, Bluetooth oder die Taschenlampe ein- bzw. ausschalten.

Auf dieser Seite bekommen Sie eine praktische Übersicht der Symbole, die in dem auf der linken Seite beschriebenen Fenster zu finden sind. Ein erster Wisch von der oberen Displaykante öffnet eben dieses Fenster. Darin finden Sie im oberen Bereich nur die wichtigsten Schnelleinstellungen. Eine erneute Wischbewegung von oben nach unten zeigt Ihnen die komplette Übersicht aller Schnelleinstellungen an. Da nicht alle Symbole auf dieser Seite Platz finden, können Sie durch eine horizontale Wischgeste zwischen mehreren Seiten wechseln. Durch einen einfachen Tipp auf den jeweiligen Shortcut schalten Sie ihn ein oder aus. Ist er eingeschaltet, wird er hellgrau oder blau (je nach Telefon und Android-Version unterschiedlich) a . Erscheint das Symbol in einem dunklen Grau, ist es hingegen deaktiviert b .
Nachfolgend listen wir Ihnen die gängigsten Schnelleinstellungen auf. Außerdem bilden wir die jeweils verwendeten Symbole ab.
WLAN


Hier aktivieren Sie den WLANEmpfang Ihres Handys
Mobile Daten
Legen Sie fest, ob das Handy mobile Daten sendet und empfängt
Bluetooth






Aktiviert und kappt die BluetoothVerbindung des Telefons
Taschenlampe
Lassen Sie den Kamera-Blitz wie eine Taschenlampe leuchten
Automatisch drehen
Ist dies deaktiviert, wechselt das Handy nicht mehr in das Querformat
Flugmodus

Kappt alle Funkverbindungen Ihres Telefons
Nachtmodus
Schaltet Benachrichtigungen während der Nachtzeit stumm
Standort
Deaktiviert den Standort-Zugriff
Ihres Smartphones
Energiesparmodus
Spart Energie durch Reduzierung von Akku-intensiven Prozessen
Neben den vorgestellten Symbolen finden Sie in den unterschiedlichen Android-Versionen noch zahlreiche weitere Symbole, die allerdings nicht allzu häufig benötigt werden. Durch einen Tipp auf das Stift-Symbol c öffnen Sie das dazu benötigte Untermenü.



Aus diesem Menü lassen sich noch mehrere, praktische Einstellungen aufrufen bzw. vornehmen.
Nun finden Sie darunter die beschriebenen Symbole. Hier sei etwa Hotspot oder NFC genannt, welche Sie vielleicht von Zeit zu Zeit benötigen könnten. Um sie der Übersicht hinzuzufügen, tippen und halten Sie nun das jeweilige Symbol d und verschieben es an die gewünschte Stelle e .
Neben der Anzeige, ob Ihr Telefon auf lautlos gestellt ist, die Signalstärke des WLAN-Netzes usw. f , können Sie auch die Helligkeit des Displays verändern. Ziehen Sie dazu den Schieberegler nach links für einen dunkleren Display, nach rechts, wenn Sie es gerne heller mögen g . Falls Sie auf Ihrem Telefon einen zweiten BenutzerAccount hinterlegt haben, können Sie durch Tippen auf das entsprechende Symbol h dorthin wechseln. Und schließlich haben Sie auch noch die Möglichkeit, aus dem Shortcut-Menü direkt in die Einstellungen i Ihres Gerätes zu wechseln. Dies schätzen viele Android-Nutzer sehr, da dies in der Regel schneller geht, als die Einstellungen auf den zahlreichen Homescreen-Seiten zu suchen.
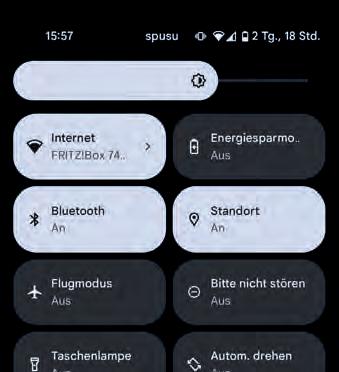
Unterhalb der Shortcuts finden Sie die unterschiedlichen Benachrichtigungen, die Ihnen die installierten Apps anzeigen. Mit ein paar Tricks lässt sich hier Ordnung in das Chaos bringen.

Tippen Sie bei jener Benachrichtigung, die Sie bearbeiten möchten, auf den nach unten zeigenden Pfeil j , um die verfügbaren Bearbeitungsfunktionen aufzurufen. Diese fallen je nach Art der Benachrichtigung etwas unterschiedlich aus. Ein Fingertipp genügt, um beispielsweise eine Nachricht zu beanworten, als gelesen zu markieren oder stumm zu schalten k . Führen Sie eine kräftigere Wischbewegung nach links oder rechts aus, löschen Sie die Benachrichtigung.



Unterhalb des letzten Eintrags finden Sie „Verlauf“ m .
Falls Sie alle vorhandenen Einträge auf einmal löschen möchten, tippen Sie auf das Dreistrich-Symbol. In anderen Android-Versionen findet sich statt dem Symbol bloß ein Text. Dort steht dann entweder „Löschen“ oder „Alle löschen“ l .
Durch einen Tipp darauf öffnet sich ein neues Fenster, in welchem Sie sämtliche Benachrichtigungen, die erst kürzlich aus der Auflistung entfernt wurden, erneut abrufen können n
So sehr sich die Smartphones der unzähligen Hersteller hinsichtlich Design, Leistung und Funktionalität auch unterscheiden, eine Funktion haben Sie alle gemein: Telefonieren und Kontakte verwalten. Auch wenn im Laufe der Zeit, dank der zunehmenden Nutzung von Messenger-Diensten wie beispielsweise WhatsApp, das Telefonieren immer mehr an Bedeutung für den jeweiligen Nutzer verliert, so ist dies nach wie vor eine wesentliche und unverzichtbare Funktion. Um nicht ständig alle wichtigen Nummern eintippen zu müssen, lassen sich diese in nur wenigen Schritten in den Kontakten abspeichern. Nachfolgend erklären wir Ihnen detailliert, wie Sie neue Kontakte anlegen und wichtige Kontakte mit Freunden oder Verwandten teilen können.

Um einen neuen Kontakt anzulegen, öffnen Sie zuerst über das Telefonhörer-Symbol die Telefon-App Ihres Smartphones und tippen auf „Kontakte“ a . Oder Sie öffnen direkt die Kontakte-App .
Dort finden Sie eine Übersicht über alle gespeicherten Kontakte. Möchten Sie einen neuen Kontakt anlegen, tippen Sie ganz oben auf die Schaltfläche „Neuen Kontakt erstellen“ b .


Im nächsten Fenster geben Sie nun zuerst den Vor- und Nachnamen der jeweiligen Person an c
Nach dem Namen Ihres Kontakts tippen Sie die jeweilige Telefonnummer d ein.
Optional können Sie auch noch eine E-Mail Adresse hinzufügen.
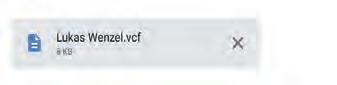
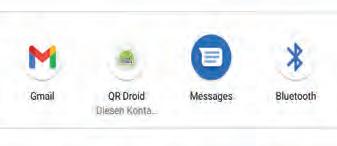
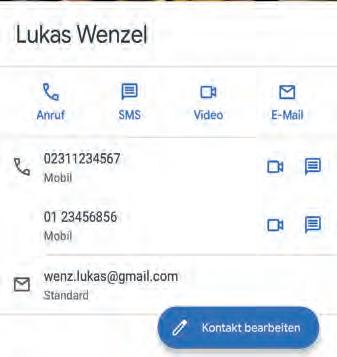


Wenn Sie einen bestimmten Kontakt mit einem Ihrer Freunde oder Verwandten teilen möchten, tippen Sie auf den jeweiligen Kontakt und in dem sich öffnenden Infofenster auf das Dreipunkt-Menü und wählen die Option „Teilen“ f aus.
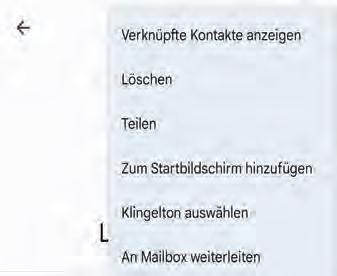
Haben Sie sämtliche Kontaktdaten eingetragen, tippen Sie im oberen Bereich des Bildschirms auf „Speichern“ e neben „Kontakt erstellen“, um den Kontakt zu speichern.
In dem sich nun öffnenden Fenster werden Ihnen die eingegebenen Daten Ihres Kontakts übersichtlich dargestellt.
Im Anschluss daran wählen Sie die gewünschte Methode g aus, mit der Sie die Kontakdaten übermitteln wollen.
Nun brauchen Sie nur noch einen Empfänger und gegebenenfalls eine kurze Nachricht eingeben und absenden. Die Kontaktdaten werden als Anhang der jeweiligen Nachricht versendet.
Apps sind kleine Programme, die speziell für Smartphones entwickelt wurden. Egal, wonach Sie genau suchen, für fast jede Aufgabe gibt es eine passende App. Mittlerweile tummeln sich im Google Play Store unzählige dieser praktischen Anwendungen. Die Palette reicht hierbei von einfachen Programmen über Spiele und Spaßprogramme bis hin zu komplexen Anwendungen mit umfangreichen Funktionen. Der Großteil der im Google Play Store verfügbaren Apps ist kostenlos und nur für verhältnismäßig wenige Apps müssen Sie in die Tasche greifen, um diese benutzen zu können.

Auf dieser Doppelseite zeigen wir Ihnen, wie Sie im Google Play Store Apps finden, herunterladen und auch wieder von Ihrem Smartphone entfernen.

Tippen Sie auf Ihrem Homescreen auf das Play Store Icon a um den Store zu öffnen.

Auf der Startseite finden Sie unter anderem eine Auflistung der neuesten Spiele und persönliche Empfehlungen b . Wenn Sie die momentan beliebtesten Apps durchstöbern wollen, tippen Sie auf die Schaltflä-

che „Top Charts“ c . Über die Schaltfläche
„Kategorien“ d können Sie den Play Store nach Apps aus bestimmten Bereichen wie beispielsweise Büro oder Fotografie durchforsten.

Möchten Sie gezielt nach einer bestimmten App suchen, tippen Sie auf die Suchzeile e und geben danach den Namen der App oder einen bestimmten Suchbegriff ein.
Nachdem die App erfolgreich installiert wurde, erscheint das entsprechende
App-Symbol automatisch auf dem Homescreen h


Der Play Store liefert Ihnen automatisch die zu Ihrem Suchbegriff passenden Vorschläge f
Wenn Sie eine App von Ihrem Smartphone entfernen möchten, halten Sie das jeweilige App-Symbol gedrückt. Nach wenigen Augenblicken erscheint ein kleines Fenster unterhalb des Symbols. In diesem tippen Sie auf „App-Info“ i

Haben Sie die gewünschte App gefunden, tippen Sie auf diese. Danach öffnet sich das Informationsfenster mit allen relevanten Infos über die jeweilige App. Um die App zu installieren, tippen Sie auf die Schaltfläche „Installieren“ g . Die App wird nach dem Antippen heruntergeladen und automatisch auf Ihrem Smartphone installiert.
Nun öffnet sich das „App-Info“ Fenster. Hier tippen Sie auf die Schaltfläche „Deinstallieren“ j . Nach einem erneuten Tipp auf „OK“ wird die App endgültig entfernt.

GRUNDLAGEN | Android One-Einstellungen
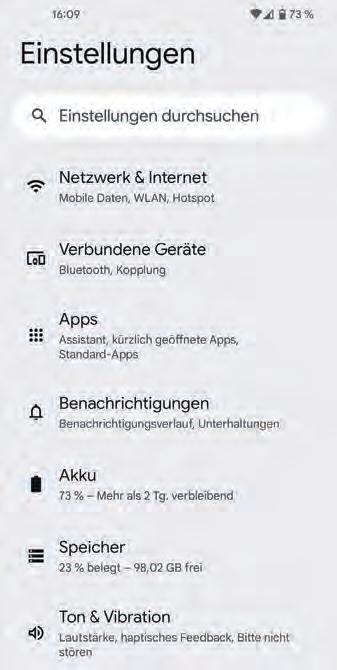
Android 13
Jene Personen, die ein Smartphone mit dem Betriebssystem Android

One ihr Eigen nennen, kommen in den Genuss eines unveränderten Betriebssystems. Android One-Smartphones gehören dank regelmäßiger Sicherheitsupdates zu den sichersten mobilen Geräten überhaupt. Google gewährt Android
One-Nutzern regelmäßige Betriebssystem-Updates für drei Jahre. Zahlreiche Hersteller, darunter auch namhafte wie Samsung oder Huawei, statten Ihre Smartphones zwar auch mit Android aus, sie verändern jedoch die Optik und erweitern das Betriebssystem um individuelle Funktionen.
Auf den nachfolgenden Seiten haben wir uns die wesentlichsten Menüpunkte, von den Netzwerkeinstellungen über Töne und Akku bis hin zu Speicher und Kontenverwaltung, angesehen und erklären Ihnen die wichtigsten Einstellungen. Nach der Lektüre dieses Ratgebers sind Sie auf jeden Fall mit allen gängigen Einstellungsmöglichkeiten vertraut und können Ihr Smartphone auf Ihre individuellen Bedürfnisse abstimmen.
Das Einstellungsmenü der auf Android One basierten Smartphones bietet zahlreiche Möglichkeiten. Wir erklären Ihnen die wichtigsten Menüpunkte.
Damit Sie Ihr Smartphone in vollem Umfang nutzen können, benötigen Sie eine Verbindung zum Internet. Hier finden Sie alle wichtigen Einstellungsmöglichkeiten für WLAN und mobiles Datenvolumen.



hen und verwalten. Um das mobile Internet ein- bzw. auszuschalten, tippen Sie auf den Punkt „Mobile Daten“ b . Wenn Sie eine Obergrenze zur Nutzung Ihrer mobilen Daten einrichten möchten, tippen Sie auf den Punkt „Datenwarnung & -limit“.

Um eine Verbindung mit dem WLAN herzustellen, tippen Sie zuerst auf „Internet“ und tippen dann auf den „An/Aus-Schalter“ bei dem Eintrag „WLAN“. Unter diesem Menüpunkt werden Ihnen alle Ihrer Umgebung verfügbaren, Netzwerke angezeigt. Wählen Sie nun das passende Netzwerk mit einem Fingertipp aus und geben Sie im nächsten Fenster das Passwort ein. Abschließend tippen Sie auf „Verbinden“ a .
In diesem Menüpunkt können Sie den Verbrauch Ihres mobilen Datenvolumens einse-
Über den Eintrag „Nutzungszyklus mobile Daten“ legen Sie den Tag für die Zurücksetzung des Nutzungszyklus fest. Haben Sie die gewünschte Tagesauswahl durch Wischen nach oben oder nach unten ausgewählt, tippen Sie auf „Übernehmen“.
Um eine Datenwarnung zu aktivieren, tippen Sie auf den Punkt „Datenwarnung festlegen“. Über den Punkt „Warnlimit für mobile Daten“ können Sie in dem sich öffnenden Feld die gewünschte Datenmenge eingeben. Anschließend tippen Sie auf „Übernehmen“. Ein Datenlimit legen Sie auf genau dieselbe Weise fest.


Mit „Hotspot & Tethering“ verwandeln Sie Ihr Smartphone in einen WLAN-Hotspot, über den Sie andere Geräte mit einem Zugang zum Internet versorgen können. Hierfür tippen Sie in dem Menüpunkt zunächst auf „WLAN-Hotspot“. In dem nachfolgenden Fenster benennen Sie zuerst Ihren Hotspot und vergeben ein Passwort,


danach tippen Sie in der obersten Zeile auf den An/Aus-Schalter c um den Hotspot ein- bzw. auszuschalten.
Die Aktivierung des Flugmodus deaktiviert automatisch die WLAN-Verbindung und die mobilen Daten. Um den Flugmodus zu aktivieren, schieben Sie den „An/Aus-Schalter“ mit dem Finger einfach nach rechts.
Unter dem Punkt „SIM-Karten“ können Sie die festlegen, über welche SIM-Karte Sie die mobilen Daten nutzen möchten, Anrufe tätigen oder SMS versenden. Dies funktioniert allerdings nur dann, wenn sich zwei SIM-Karten in Ihrem Telefon befinden. Sie können eine der beiden SIM-Karten jederzeit deaktivieren, wenn Sie auf den entsprechenden Regler neben „SIM 1“ oder „SIM 2“ d tippen.

Sämtliche, die Apps betreffenden, Einstellungen auf Ihrem Smartphone können Sie in diesem Menü vornehmen.
nen Sie die Berechtigungen verwalten b und die Benachrichtigungseinstellungen ändern c .
In dem Menü „Apps“ wird Ihnen im Hauptfenster als erstes eine Liste mit Ihren kürzlich geöffneten Apps angezeigt.



Wenn Sie auf „Benachrichtigungen“ c tippen, gelangen Sie in ein weiteres Untermenü, in dem Sie die Benachrichtigungen entweder komplett deaktivieren d bzw. aktivieren können.
Um mehr über eine bestimmte App zu erfahren, tippen Sie auf nun auf diese. In dem sich öffnenden Fenster sehen sie unter anderem, wie viel Speicherplatz die Anwendung benötigt a . Darüber hinaus kön-
Im Abschnitt „Berechtigungen“ b wiederum legen Sie fest, welche Berechtigungen sie jeder einzelnen Anwendung gewähren.
Manche Apps funktionieren allerdings ohne entsprechende Berechtigung nicht einwand-


frei, hier müssen Sie besonders aufpassen.
Tippen Sie die jeweiligen Anforderungen an, um sie zuzulassen oder abzulehnen e
In dem Menü „Standard-Apps“ können Sie unter anderem jene Apps festlegen, die standardmäßig zum Öffnen von Links oder zum Ansehen von Fotos verwendet werden. Um eine neue Anwendung als so genannte Standard-App zu definieren, tippen Sie zuerst auf den jeweiligen Eintrag f und wählen im folgenden Fenster die gewünschte App aus.


Unter dem Punkt „Gerätenutzungsdauer“ finden Sie eine Statistik, mit einer minutengenauen Auflistung Ihrer täglichen Gerätenutzung. Unterhalb dieser Statistik finden Sie eine genaue Auflistung über jene Apps, die Sie genutzt haben sowie die Nutzungsdauer der jeweiligen Anwendung.


Dieser Menüpunkt verrät Ihnen, welche Apps beispielsweise uneingeschränkten Zugriff auf alle gespeicherten Dateien haben, auf die Systemeinstellungen zugreifen können usw. Durch Antippen eines Eintrags werden Ihnen sämtliche Anwendungen, die auf die jeweiligen Daten zugreifen können, aufgelistet

Um zu verhindern, dass sich der Akku zu schnell entlädt oder in den ungünstigsten Momenten leer wird, können Sie in diesem Menü entsprechende Einstellungen vornehmen.

Um den Energiesparmodus zu aktivieren, tippen Sie auf den An-/Aus-Schalter a rechts neben dem Eintrag “Energiesparmodus aktivieren”.
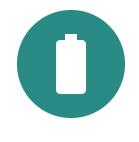


Unter dem Menüpunkt „Akkunutzung“ finden Sie den Akkustand in Prozent und die voraussichtliche Dauer, bis der Akku vollständig leer ist.
Der Energiesparmodus hilft Ihnen bei einem niedrigen Akkustand den Stromverbrauch zu senken und so das vollständige Entladen des Akkus möglichst lange hinauszuziehen
Der Extrem-Energiesparmodus verringert die Leistung des Smartphones und schränkt die stromverbrauchsintensiven Funktionen sehr stark ein. In diesem Modus sind nur
telefonieren möglich. Die Aktivierung erfolgt

Unter „Zeitplan festlegen“ können Sie festlegen, wann der Energiesparmodus automatisch aktiviert und beendet werden soll. Hierfür tippen Sie in dem Menüfenster “Energiesparmodus” auf “Zeitplan festlegen”. Dort stehen Ihnen die Optionen “Aktivierung gemäß meiner Gewohnheiten” b und “Aktivierung gemäß festgelegtem Akkustand” c zur Verfügung.
der Nachtstunden konstant aufgeladen und dadurch geschont. Beim adaptiven Laden wird das Smartphone anhand der eingestellten Weckzeit direkt vor dem Aufwachen vollständig geladen. Aktiviert wird diese Funktion über den An-/Aus-Schalter e .
Zur Info: Die Funktion „Adaptives Laden“ ist nicht bei jedem Smartphone-Modell vorhanden.

Mit der Funktion „Intelligenter Akku“ wird der Akku Ihres Smartphones zusätzlich geschont. Damit sich die Akkulaufzeit verlängert, schränkt die Funktion automatisch den Stromverbrauch von selten verwendeten Apps ein. Im Laufe der Zeit lernt das Smartphone, welche Apps Sie wie oft nutzen. Um den intelligenten Akku ein- oder auszuschalten, tippen Sie auf den Menüpunkt „Intelligenter Akku“ und schieben anschließend den An/Ausschalter nach rechts d . Die Funktion „Adaptives Laden“ trägt dazu bei, die Lebensdauer des Akkus zu verlängern. Hierbei wird der Energiespeicher während
Ist die „Akku-Prozentzahl“-Funktion aktiviert, wird Ihnen auf dem Homescreen Ihres Smartphones in der rechten oberen Ecke neben dem Batteriesymbol der Ladestand des Akkus in Prozent angezeigt. Um diese ein- bzw. auszuschalten, müssen Sie lediglich den An/Ausschalter „Ladestandanzeige in Prozent“ betätigen.
Das Display ist das wichtigste Bedienelement des Smartphones. Nachfolgend wird erläutert, welche Einstellungen Sie vornehmen können.
von hell auf dunkel, die Schrift von schwarz auf weiß.
Die Funktion „Nachtlicht“ sorgt dafür, dass sich das Display gelb färbt und so bei wenig Licht besser gelesen werden kann und dass es beim Einschlafen weniger stört. Bevor Sie die Funktion aktivieren können, müssen Sie zunächst durch Antippen des Punktes
„Zeitplan“ einen Zeitraum für das Nachtlicht festlegen a .
Danach stellen Sie die gewünschte Intensität über den Regler ein und tippen abschließend auf „Nachtlicht verwenden“ b
Wenn Ihr Display zu hell oder dunkel ist, können Sie durch einen Tipp auf den Menüpunkt
„Helligkeit“ diese nach Belieben verändern. Über den nun erscheinenden Regler verändern Sie mit einem Wisch nach links bzw. rechts die Helligkeit Ihres Bildschirms.
Wenn Sie diese Option aktivieren, schaltet das Telefon in den sogenannten Dark-Mode um. Dieser ist akku- und augenschonender. Der Hintergrund wechselt in diesem Modus



Möchten Sie, dass sich die Helligkeit des Displays automatisch an die Lichtverhältnisse anpasst, tippen Sie auf Automatische Helligkeit und aktivieren die Funktion durch Antippen des Punktes
„Automatische Helligkeit“ in dem nachfolgenden Fenster.

Dieses Menü bietet Ihnen viel mehr Möglichkeiten, als bloß nur den Klingelton oder die Lautstärke zu ändern. Welche das sind, zeigen wir Ihnen auf dieser Seite.

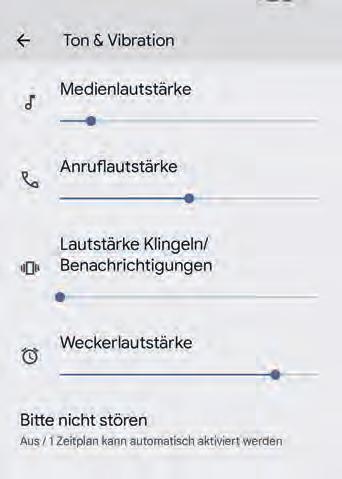
nenden Fenster können Sie für eingehende Anrufe oder Nachrichten Ausnahmen festlegen und die Dauer des „Nicht stören“-Modus definieren.
Haben Sie den Modus nach Ihren Wünschen angepasst, tippen Sie unterhalb des Feldes „Zeitplan“ auf „Jetzt aktivieren“ a
Im oberen Bereich des Fensters können Sie über die Lautstärke der abgespielten Medien, der Anrufe, des Klingeltons sowie des Weckers regeln. Dazu schieben Sie die jeweiligen Regler wahlweise nach rechts oder links um die Lautstärke zu erhöhen bzw. zu verringern. Wenn Sie den Regler komplett nach links schieben, werden die Töne ausgeschaltet.
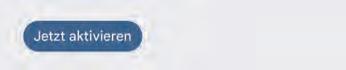

Wenn Sie nicht gestört werden wollen, tippen Sie auf „Nicht stören“. In dem sich öff-
Unterhalb des „Nicht stören“- Modus können Sie die Ton-Einstellungen für den Klingelton und für eingehende Nachrichten ändern. Außerdem lassen sich in diesem Menü der Ton Ihres Weckers und andere Töne, wie beispielsweise Töne bei Berührung, ändern.
Es ist ein allseits bekanntes Problem: Egal wie groß der Speicherplatz des Smartphones auch ist, irgendwann ist er trotzdem voll. Hier können Sie Ihren Speicher bereinigen.
det wird b . Mit „Speicherplatz freigeben“
c können im nachfolgenden Fenster nicht benötigte, sogenannte Junk-Dateien entfernt werden, die Speicherplatz unnötigerweise beanspruchen und das Telefon langsamer machen können. Tippen Sie dazu die entsprechende Schaltfläche d an.

Wenn Sie wissen möchten welche Apps wie viel Speicherplatz für einzelne Bereiche wie beispielsweise Fotos und Videos, Musik oder Apps benötigen, tippen Sie im Übersichtsfenster auf die gewünschte Kategorie. Im nächsten Fenster erhalten Sie dann eine Auflistung.



Ganz oben in dem Menüfenster wird Ihnen eine Übersicht über den bereits belegten und noch verfügbaren Speicherplatz angezeigt a . Wenn Sie eine microSDSpeicherkarte verwenden, wird auch deren Inhalt an dieser Stelle aufgelistet. Darüber hinaus sehen Sie exakt wie viel Speicherplatz für Bilder, Videos, Apps usw. verwen-
Über diese Menüs ändern Sie Ihre Sicherheitseinstellungen und schützen Ihr Smartphone vor der Nutzung durch fremde Personen oder dem Zugriff auf Ihren Standort durch die installierten Apps.

Play Protect ist ein Tool, das installierte Apps auf etwaige Gefahrenquellen hin überprüft. Tippen Sie auf den Eintrag und im nachfolgenden Menü auf „Scannen“ a




Ist das Smartphone verschwunden, können Sie seinen Standort immer noch über einen PC ausfindig machen - wenn diese Funktion aktiviert ist. Tippen Sie also auf „Mein Gerät finden“ und setzen Sie den Schalter auf „An“ b .
Über den Menüpunkt „Displaysperre“ legen Sie jene Methode fest, mit der Sie Ihren Bildschirm entsperren. Neben Wischen stehen Ihnen Muster, PIN und Passwort als Entsperrmethode zur Verfügung. Wischen ist allerdings die unsicherste Methode
von allen verfügbaren, da hierbei nur ein Wisch nach oben genügt um den Bildschirm zu entsperren.
Damit Sie Ihr Smartphone mittels Fingerabdruck entsperren können, tippen Sie zuerst auf den Punkt „Fingerabdruck“ (bei einem Pixel-Gerät wird dieser „Pixel Imprint“ genannt), vorausgesetzt Ihr Smartphone verfügt über diese Funktion. In dem sich öffnenden Informationsfenster tippen Sie auf „Weiter“ und wählen eine zusätzliche Entsperrmethode aus. Zur Auswahl stehen Ihnen „Fingerabdruck + Muster“, „Fingerabdruck + PIN“ oder „Fingerabdruck + Passwort“. Nachdem Sie eine entsprechende Methode gewählt und Ihr Muster, PIN oder Passwort doppelt eingegeben haben, müssen Sie abschließend den Sensor berühren um Ihren Fingerabdruck abzuspeichern.

Unter dem Punkt „Welche Apps dürfen den Standort ermitteln?“ d finden Sie eine Auflistung jener Apps, die auf Ihren Standort zugreift. Durch Antippen der entsprechenden App gewähren bzw. verweigern Sie den Zugriff der Anwendung auf Ihren Standort.
Die Option „Standort“ befindet sich in einem separaten Menü. Öffnen Sie dieses und wählen Sie im nachfolgenden Fenster „Standort verwenden“ c . Damit können Sie allen auf Ihrem Smartphone installierten Apps den Zugriff auf Ihren Standort gewähren oder verweigern. Darunter finden Sie die GoogleStandortdienste und jene Apps die zuletzt Ihren Standort abgefragt haben.
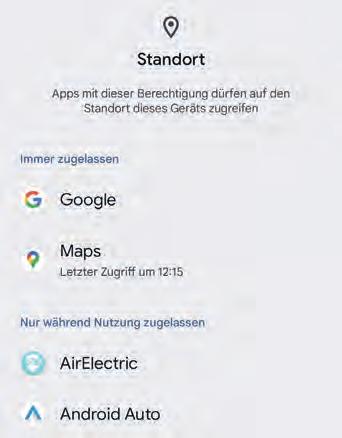

In diesem Menü verwalten Sie sämtliche Konten, die Sie für die Nutzung einer App anlegen müssen.
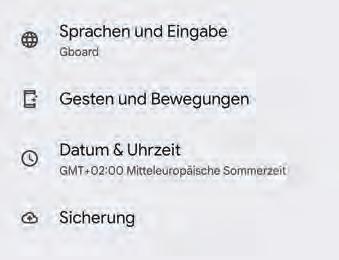

gewünschte Anwendung. In dem sich öffnenden Fenster können Sie diese nun einsehen. Durch Antippen der Schaltfläche „Konto entfernen“ können Sie das Konto von Ihrem Smartphone löschen.


Wenn Sie auf den Menüpunkt „Konten“ tippen, werden Ihnen sämtliche Anwendungen aufgelistet, bei denen Sie ein Konto erstellt haben. Um weitere Informationen zu erhalten, tippen Sie auf die
Ist die Funktion aktiviert, werden sämtliche Änderungen, die Sie an Ihrem Konto vornehmen automatisch auf Ihr Smartphone kopiert. Dabei spielt es keine Rolle, ob Sie diese über Ihren PC oder Ihr Smartphone vornehmen. Ist diese Option deaktiviert, müssen Sie in diesem Fall sämtliche Änderungen manuell vornehmen. Die Funktion kann durch Antippen des Schalters aktiviert werden.
Grundlegende Einstellungen wie beispielsweise das Ändern der Sprache oder der Uhrzeit lassen sich in diesem Menü vornehmen.
Unter „Sprachen und Eingabe“ a können Sie unter anderem die von Ihrem Smartphone genutzte Sprache sowie jene der Tastatur ändern. Gestensteuerungen schalten Sie über den Menüpunkt „Gesten und Bewegungen“ b ein bzw. aus.
Sämtliche Einstellungen hinsichtlich des Datums und der Uhrzeit ändern Sie in dem Menü „Datum & Uhrzeit“ c . Wenn Sie Ihr Gerät zurücksetzen möchten, können Sie dies unter „Optionen zum Zurücksetzen“ tun.
Abseits der Standard-Einstellungen verfügt Android One über weitere Funktionen, die durchaus nützlich sind.
Unter Android One finden Sie in den Einstellungen eine Suchfunktion. Wenn Sie nicht genau wissen, wo Sie welche Funktionen finden, tippen Sie einfach das passende Schlagwort in die Suchleiste ein a
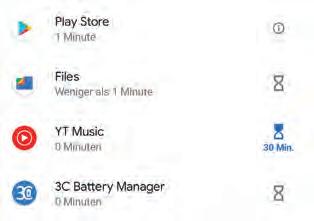
In dem Menü „Digital Wellbeing & Jugendschutzeinstellungen“ tippen Sie auf die Zeitanzeige, wählen dann im nächsten Fenster die gewünschte App und setzen einen Timer c . Wenn die festgelegte Nutzungsdauer erreicht wurde, wird die App automatisch für den Rest des Tages pausiert.


Im Menü „Display“ tippen Sie zunächst auf „Anzeigegröße und Text“ und wählen dann den Punkt „Schriftgröße“ aus. Über den Schieberegler b ändern Sie die Schriftgröße nach Belieben.
Unter „Bedienungshilfen“ finden Sie die Funktion „Vorlesen“. Tippen Sie auf „Verknüpfung für Vorlesen“ d um die Funktion einzuschalten. Wenn Sie nun auf bestimmte Inhalte tippen, werden Ihnen diese laut vorgelesen, sofern Sie auf das Lautsprecher-Symbol am rechten Displayrand e und danach auf den eingeblendeten Play-Button tippen.

In dieser Rubrik präsentieren wir Ihnen fünf Smartphones, die für die alltägliche Nutzung hervorragend geeignet sind und den Anforderungen von Best-Agern gerecht werden. Außerdem haben wir für Sie einige praktische Helferleinin der Fachsprache auch Gadgets genannt - genauer unter die Lupe genommen.





Die Lesbarkeit, der Kontrast sowie die Farbdarstellung sind zwar gut, dafür lässt die Bildschirmhelligkeit etwas zu wünschen übrig. Sehr gewöhnungsbedürftig ist für unseren Geschmack die „Vorschaudisplay“Funktion. Sie liefert bei ausgeschaltetem Bildschirm Infos zum Akkustand, der Uhrzeit oder zu eingehenden Benachrichtigungen. Im Unterschied zum Always-on-Display jedoch nicht permanent, sondern nur für wenige Sekunden.
- 120 Hertz-Display
- Speicher erweiterbar
- Solide Kamera
- Kein kabelloses Laden
- Maue Displayhelligkeit
- Videoqualität ausbaufähig
Seit mittlerweile zehn Jahren sind Smartphones der Moto G-Serie auf dem Markt erhältlich. Die neueste Entwicklung dieser Reihe trägt den Namen G73 5G und wechselt aktuell für rund 300 Euro den Besitzer. Optisch bleibt Motorola seiner Linie treu und hat im Vergleich zum Vorgängermodell G72 das äußere Erscheinungsbild des G73 5G nur geringfügig geändert.
Dies gilt jedoch nicht für die technischen Komponenten. So wurde beispielsweise statt einem AMOLED-Display ein LCD-Bildschirm verbaut.
Unter dem Bildschirm verrichtet ein Mediatek Dimensity 930-Prozessor seinen Dienst, der auch in zahlreichen anderen Smartphones aus dem Mittelklassesegment verbaut ist. Für alltägliche Aufgaben ist das G73 5G somit äußerst gut gerüstet. Apps starten zwar relativ zügig, bei rechenintensiven Anwendungen sind allerdings Ruckler nicht auszuschließen. Der interne Speicher ist mit 256 GB großzügig bemessen und kann bei Bedarf mit einer MicroSD-Karte sogar noch erweitert werden.
Mit einer Kapazität von 5.000 mAh ist der Akku gleich stark wie bei vielen anderen Mittelklasse-Phones. In unserem Test hielt der Energiespeicher 767 Minuten im Videotest durch. Geladen wird er mit einer Leistung von maximal 30 Watt, rund 79 Minuten nimmt eine vollständige Aufladung in Anspruch. Ein Wermutstropfen ist jedoch die fehlende kabellose Ladefunktion.
Philipp Lumetsberger (Leitender Redakteur)Alles in allem ist das Motorola G73 5G für den Verkaufspreis von knapp 300 Euro ein grundsolides Mittelklasse-Gerät. Kamera und Prozessorleistung sind für die alltägliche Nutzung absolut ausreichend.
Unmittelbar nach dem ersten Einschalten werden Sie gefragt, ob Sie zum ersten Mal ein Smartphone verwenden oder bereits ein solches verwendet haben. Je nachdem, wie die Frage beantwortet wird, verläuft dann der Einrichtungsprozess. Abschließend haben Sie noch die Möglichkeit, den NotfallKnopf mithilfe Response by Doro App zu konfigurieren.
- Exzellente Verarbeitung

- Sehr einfache Bedienung
- Gutes Display
- Arbeitstempo könnte etwas schneller sein
- Maues Design
Der auf Senioren-Smartphones spezialisierte Hersteller Doro hat mit dem 8200 ein neues Modell vorgestellt, welches die Bedienung des Telefons für die Zielgruppe wesentlich vereinfacht und auch sicherer macht.
Wie bei Doro-Phones üblich, befindet sich an der Rückseite ein Notfall-Knopf, um im Bedarfsfall Hilfe holen zu können. Als Betriebssystem kommt eine speziell auf die Bedürfnisse von Senioren angepasste Android 12-Version zum Einsatz. Größere Icons auf dem Homescreen und eine bessere Lesbarkeit der Beschriftungen sind werksseitig bereits voreingestellt.

Für den Fall, dass während der Nutzung des Telefons Unklarheiten auftreten, hat Doro die Teamviewer-App auf dem 8200 bereits vorinstalliert. Mit dieser Applikation können autorisierte Kontakte aus der Ferne auf das Gerät zugreifen und beim Anpassen der Handy-Einstellungen helfen oder auch Apps herunterladen.
Der 6,1 Zoll große Bildschirm stellt die Inhalte gestochen scharf dar und ist ausreichend hell beleuchtet. Neben einem 4 GB Arbeitsspeicher hat Doro dem 8200 einen 64 GB Speicherplatz spendiert, der bei Bedarf mithilfe einer microSD-Karte auf bis zu 512 GB erweitert werden kann. Alltägliche Aufgaben lassen sich mit dem Phone zuverlässig erledigen, trotz mancher kurzer Ladezeit beim Öffnen von Apps. Der 3.000 mAh Akku schaffte in unserem Test 13 Stunden im Browsertest. Eine vollständige Aufladung nimmt in etwa drei Stunden in Anspruch.
Auch wenn das Doro 8200 technisch gesehen kein Überflieger ist, für die Anforderungen von Senioren ist die Hardware definitiv ausreichend. Besonders gut gefällt uns die Benutzeroberfläche mit den großen Icons und die einfache Menüstruktur.

eine eigens kreierte, leicht zu bedienende Oberfläche, die die wichtigsten Funktionen übersichtlich präsentiert und zugleich mit hilfreichen Tipps zur Seite steht. Ergänzt wird sie um praktische Notruf-Funktionen für schnelle Hilfe, ein detailliertes Trainingsbuch und eine modifizierte Tastatur. Dank der aufgeräumten Anordnung der einzelnen Schaltflächen sind auch Einsteiger umgehend firm mit dem GS5.
- Durchdachte Oberfläche
- Austauschbarer Akku
- Magnetisches Typ-C-Kabel
- Wenig interner Speicher
- Displayhelligkeit
- Kein aktuelles Android

Lange fristeten eigens für Senioren gedachte Smartphones ein gewisses Nischendasein: Ja, die Geräte waren oft preiswert, robust und mit Extras ausgestattet, die den Besitzern das Leben erleichtern sollen. Teil der Wahrheit ist aber auch, dass vor den ersten Entwicklungsjahren Aspekte wie Leistung oder Optik keine allzu großen Rollen spielten. Gigaset ändert(e) das mit den letzten Modellen und versucht sich nun mit dem GS5 senior am Spagat - ein Telefon, geschaffen für Senioren, kombiniert mit den Features eines Standard-Smartphones.
Gut zu erkennen ist dieser Umstand an der Software: Gigaset verpasst dem 6,3-Zoll-Telefon
Unter der strukturierten Rückseite garantiert ein starker Akku Laufzeiten über einige Tage, natürlich stets abhängig von der Art der Nutzung. Top: Sollte der Energiespender irgendwann schlapp machen, lässt er sich einfach tauschen. Geladen wird übrigens über ein magnetisches Typ-C-Kabel, was einerseits das Anstecken erleichtert, andererseits sicherstellt, dass das GS5 nicht versehentlich vom Tisch gerissen werden kann. Ein durchdachtes Feature, das auch anderen Smartphones gut zu Gesicht stehen würde. Ein Fingerabdrucksensor ist selbstverständlich verbaut, wahlweise erkennt das Gigaset GS5 senior aber auch Gesichter. Vorne ist dafür - und für Selfies natürlich - eine 8-MP-Kamera untergebracht, rückseitig sogar ein Dual-Setup, bestehend aus einer 48 MP-Hauptkamera und einer 8 MP-Ultraweitwinkel- bzw. Makrokamera. Auch die Bedienung der Kamera wurde übrigens angepasst.
Oliver Janko (Redakteur)In der Liga der Senioren-Smartphones sticht das GS5 senior auf jeden Fall heraus: Das Telefon geht auch als klassisches Smartphone durch, bietet aber alle Annehmlichkeiten und Extras eines Senioren-Geräts. Sehr lobenswert ist der austauschbare Akku samt Möglichkeit, direkt beim Hersteller einen neuen zu kaufen. So geht nachhaltig!

Die Bildwiederholrate beträgt 120 Hertz und sorgt für einen flüssigen Bildlauf beim Scrollen. Etwas anderes darf man bei einem Flaggschiffmodell auch nicht erwarten.
Megapixel
- Tolles Arbeitstempo
- Bildqualität
- Hohe Ladeleistung
- Speicher nicht erweiterbar
- Kein kabelloses Laden
- Keine IP-Zertifizierung
Nur wenige Monate nach dem Marktstart der 12er-Serie hat Xiaomi mit dem 12T Pro bereits ein Nachfolgemodell des Xiaomi 12 Pro zur Serienreife entwickelt und veröffentlicht. Rein optisch sind die Unterschiede zwischen den beiden Geräten marginaler Natur: Lediglich der Kamerabuckel des 12T Pro ist etwas wuchtiger und das Display zu den Rändern hin nicht gebogen.


Das AMOLED-Display misst 6,67 Zoll in der Diagonale und liefert gestochen scharfe und kontrastreiche Inhalte mit intensiven Farben.
Das Herzstück des Xiaomi 12T Pro ist zweifelsohne die Hauptkamera, die sich hinter dem bereits angesprochenen mächtigen Kamerabuckel befindet. Sie liefert je nach gewählter Einstellung Bilder mit einer Auflösung von bis zu 200 Megapixel. Vor allem bei Tageslicht sind die Resultate hervorragend und punkten mit kräftigen und natürlich wirkenden Farben und einer hohen Detailschärf. In den Standardeinstellungen knipst das 12T Pro Fotos mit 12,5 Megapixeln in sehr guter Qualität. Sogar Videoaufnahmen in 8K-Qualität mit 24 Bildern pro Sekunden fertigt die Kamera an. Bei 60 Bildern pro Sekunde sinkt die Auflösung auf 4K.
Damit das Phone diese Ergebnisse vollbringen kann, hat Xiaomi einen Snapdragon 8 Plus Gen 1-Prozessor verbaut. Dieser sorgt im Zusammenspiel mit dem 12 GB Arbeitsspeicher für massenhaft Rechenpower, nicht nur für hochauflösende Fotos und Videos, sondern auch für die neuesten GamingApps.
Ab Werk ist eine Android 12 Version mit der hauseigenen Benutzeroberfläche MIUI 13 installiert. Bis zum Jahresende soll ein Update des Betriebssystems folgen.
Das 12T Pro des chinesischen Herstellers Xiaomi wird der Bezeichnung „Flaggschiffmodell“ definitiv gerecht. Starkes Display, starke Kamera, schneller Prozessor und viel Arbeitsspeicher - all das sorgt für ein rundum gelungenes Gesamtpaket.

- Starke Ladeleistung
- Starkes Display
- Solide Performance
- Speicher nicht erweiterbar
- Ausbaufähige Haptik
- Kein Android 13 vorinstalliert

Seit Jahren glänzen die Redmi Note-Modelle mit starker Technik zu einem vergleichsweise niedrigen Preis. Kein Wunder also, dass Xiaomi diese SmartphoneReihe beständig weiterentwickelt und jedes Jahr eine neue Geräte-Generation auf den Markt bringt. 2023 umfasst das Redmi Note 12-Lineup insgesamt vier verschiedene Modelle, darunter auch das an dieser Stelle getestete Redmi Note 12 Pro 5G.
Unmittelbar nach dem Auspacken sticht sofort die glatte, aus Glas gefertigte Rückseite ins
Auge. Sie verleiht dem Phone zwar eine besondere Eleganz, allerdings ist sie auch sehr anfällig für Fingerabdrücke. Glücklicherweise hat der Hersteller eine passende Schutzhülle beigelegt. Ansonsten wirkt das Phone in puncto Design aufgrund der kantigen Form relativ unspektakulär. Das Display misst 6,67 Zoll in der Diagonale und stellt die Inhalte mit einer Auflösung von 2.400 x 1.080 Pixeln dar. Standardmäßig passt sich die Bildwiederholrate automatisch an die jeweilige Nutzung an, um möglichst viel Energie zu sparen. Alternativ lässt sich diese Frequenz auf 120 oder 60 Hertz einstellen. Ab Werk ist eine angepasste Version von Android 12 auf dem Phone vorinstalliert. Uns ist allerdings rätselhaft, warum der Hersteller hierbei nicht auf die aktuelle Android-Version zurückgreift. Immerhin werden von Xiaomi zwei Betriebssystem-Updates und drei Jahre lang Sicherheitsaktualisierungen garantiert.
Definitiv ein Pluspunkt ist die Schnellladeleistung von bis zu 67 Watt. Dies ist für ein Gerät aus der Mittelklasse-Kategorie ein sehr starker Wert. Rund 45 Minuten dauert es, bis der Akku vollständig geladen ist. Damit die Nutzer von der maximalen Ladegeschwindigkeit profitieren können, ist ein entsprechendes Netzteil im Lieferumfang enthalten.
Für einen Preis von knapp 340 Euro erhalten Käufer mit dem Redmi Note 12 Pro 5G ein leistungsstarkes Telefon mit einem tollen Display und Schnellladefunktion inklusive. Schade finden wir, dass standardmäßig kein Android 13 zum Einsatz kommt.
Philipp Lumetsberger (Leitender Redakteur)



















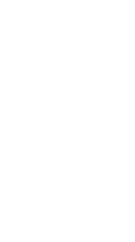

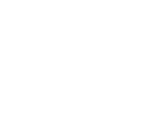
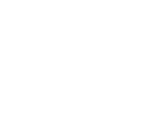
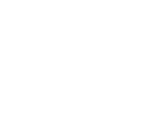
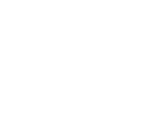


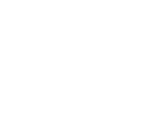















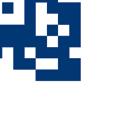



Mit dem Hörakustiker des Vertrauens zum

















Moderne Hörgeräte sind heute fast unsichtbar klein, sorgen für viel besseres Hören und sind nicht nur Hör-, sondern auch Lifestylegeräte. Sie lassen sich ganz einfach mit Smartphone, TV & Co. vernetzen und verfügen dank künstlicher Intelligenz über smarte Extras wie Sturzerkennung oder Fitnesstracker.




















Armin W. ist einer von über 300 Hartlauer Hörakustiker:innen. Bei ihnen ist gutes Hören in besten Händen. Der staatlich geprüfte Experte erklärt, wie er für jede:n die ideale Hörlösung findet: „Wir hören immer mit viel Zeit zu, um alle Anforderungen zu verstehen.“ Denn Hörgeräte unterscheiden sich stark: Sie sind heute nicht nur viel kleiner und leistungsstärker. Sie bieten wahlweise auch Akkus oder Batterien, sind als kleinste ImOhr- oder Hybrid-Lösungen erhältlich und haben dank künstlicher Intelligenz oft viele Zusatzfunktionen. Sprachübersetzungshilfe, Fitnesstracker, Erinnerungsfunktion und Sturzerkennung im Notfall sind nur einige. Zudem können auch Musik, Podcasts oder Telefonate vom Smartphone kabellos direkt ins Ohr übertragen werden, da sich die Hörgeräte mühelos vernetzen lassen.









Aus der großen Auswahl der Hartlauer HörgeräteWelt finden Kund:innen und Hörakustiker:innen dann die Hörlösung, die am besten passt. Das kommt an bei Kund:innen wie Maria U.: „Da verlasse ich mich ganz auf meinen Hörakustiker Herrn W. Er weiß, dass Hörgeräte mit künstlicher Intelligenz und Fitnesstracker ideal für mich sind. Meinem Vater ist dagegen am wichtigsten, dass er seine Hörgeräte mit seinem Smartphone verbinden kann, um damit wie mit einer Freisprecheinrichtung zu telefonieren und sich seine Podcasts oder Musik direkt ins Ohr übertragen zu lassen.“ Das Beste: Sie können jetzt Ihr Hörvermögen kostenlos bei einem Hörtest ermitteln lassen und modernste Hörgeräte Probe tragen. Vereinbaren Sie gleich einen Termin.














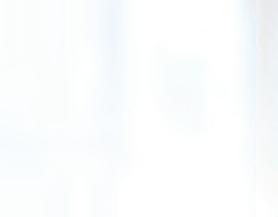








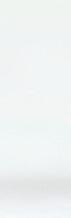



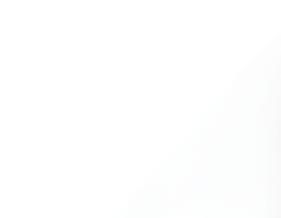


Symbolfoto, Smartphone nicht im Kaufpreis enthalten

















Die Generation 50 Plus ist nicht nur in Sachen Smartphones auf dem Vormarsch. Auch bei unterschiedlichen Helferlein, die den Alltag erleichtern können, steigt das Interesse. Wir haben deshalb ein paar ausgewählte Gadgets für Sie zusammengetragen.

Lade-Mauspad
Hama Mauspad “Wireless Charging”
Dieses auf den ersten Blick unscheinbare Mauspad aus dem Hause Hama kann mit einer praktischen Funktion für Smartphones aufwarten. Wird das mobile Endgerät auf dem rechten Drittel des Pads platziert, wird es automatisch geladen. In unserem Test funktionierte dies sogar trotz angebrachter Schutzhülle problemlos. Die Ladeleistung ist mit 5 Watt allerdings nicht sonderlich hoch, schnellladen ist mit diesem Gadget somit nicht möglich. Die Stromversorgung erfolgt via mitgeliefertem Micro-USB zu USBA-Kabel.

€ 27,99
BEWERTUNG: SEHR GUT
Preis: EUR 27,99 / Maße: 30,5 x 0,5 x 20,5 cm / Features: rutschfeste Unterseite, integriertes Ladegerät / bit.ly/sm_chargingmauspad€ 119,99
BEWERTUNG: HERVORRAGEND
Xiaomi Smart Pet Food Feeder

Der Xiaomi Smart Pet Food Feeder verspricht eine innovative Lösung für die automatisierte Fütterung von Haustieren. Wir haben das Gerät auf Herz und Nieren getestet, um herauszufinden, ob es den Erwartungen gerecht wird und der Vierbeiner zuverlässig mit Futter versorgt wird.
Nach dem unkomplizierten Einrichten und der Verbindung mit der hauseigenen Xiaomi-App kann der Futterautomat bereits nach wenigen Minuten mit seiner einfachen Handhabung punkten. Die Erstellung des Futterplans gestaltet sich übersichtlich und intuitiv. Während unseres Testzeitraums verlief die Fütterung zuverlässig und stets pünktlich. Benachrichtigungen kommen
direkt auf das Smartphone und manuelle Futterausgaben können ebenso direkt per App, oder auch am Gerät per Knopfdruck vorgenommen werden.
Dank der intelligenten Futterstandsüberwachung und der Nachfüllerinnerungen haben Tierbesitzer stets alles im Blick. Das Fassungsvermögen von 1,8 kg Trockenfutter und der großzügige Ausgabekanal sind optimal für unterschiedliche Trockenfutterarten.
Preis: EUR 119,99 / Maße / Gewicht: 311 × 180 × 387 mm / 3 kg / Kabellänge: 1,5 m / Features: zuverlässiges Futtermanagement, Smartphone-App, Füllmenge von bis zu 1,8 kg Trockenfutter / bit.ly/sm_futter
€ 159,-
BEWERTUNG: HERVORRAGEND
AVM FRITZ! Repeater 3000 AX
Hausbesitzer kennen möglicherweise dieses Dilemma: Der Router ist im Keller des Hauses platziert, wodurch das WLAN-Netz nicht die gesamte Wohnfläche abdeckt. Abhilfe schafft hierbei der Einsatz eines so genannten WLAN-Repeaters wie etwa der FRITZ!Repeater 3000 AX aus dem Hause AVM. Dank der drei verbauten Funkeinheiten sind Datenübertragungsraten von bis zu 4.200 Mbit/s möglich. Die Kopplung mit dem Router kann auf zwei Arten erfolgen: via Netzwerkkabel oder per WLAN. Dabei spielt es keine Rolle, ob Sie eine FRITZ!Box Ihr Eigen nennen, da das Gadget universal kompatibel ist.
Die Einrichtung könnte einfacher nicht sein: Den Repeater an das Stromnetz anschließen, die rote Connect-Taste kurz drücken und anschließend am Router die WPS-Taste drücken. Nach rund zwei Minuten hat das Gadget die Netzwerkverbindung hergestellt. Eine vierstufige LED-Anzeige an der Vorderseite gibt darüber Auskunft, wie stark das WLAN-Signal ist, das der Repeater empfängt und seinerseits verstärkt. Bei der Suche nach der optimalen Position unterstützt Sie die dazugehörige AVMApp. Darüber hinaus sehen Sie in der mobilen Anwendung auf einen Blick, von welchem Gerät (Router oder Repeater) Ihr Smartphone das WLAN-Signal empfängt.
Preis: EUR 159,00 / Konnektivität: LAN, WLAN / Übertragungsrate: bis zu 4.200 Mbit/s / Features: WiFi 6, WPA2-Verschlüsselung, Dimmbare LED-Anzeige, kompatibel mit allen gängigen Routern / bit.ly/sm_fritzrepeater3000ax


Braun LE03
Unter dem Kürzel LE und der Marke Braun hat der auf smarte Lautsprecher spezialisierte Hersteller Pure eine aus drei Modellen bestehende Lautsprecher-Serie auf den Markt gebracht. Der LE03 ist mit einer Größe von 170 x170 x 84 Millimetern der kleinste Braun-Speaker.
Für ein optimales Klangerlebnis muss bei der Inbetriebnahme in der dazugehörigen App eingestellt werden, ob der Lautsprecher frei, auf einem separat erhältlichen Ständer, an der Wand oder in einer Ecke platziert wird. Etwaige Störgeräusche oder ein Dröhnen sollen dadurch vermieden werden.
Die Steuerung erfolgt wahlweise über die an der Oberseite angebrachten Tasten oder per
BEWERTUNG: HERVORRAGEND
Google Assistant-Sprachbefehl. Zwei Mikrofone sorgen dafür, dass der Lautsprecher auch bei laufender Musik den gesprochenen Befehl wahrnimmt und darauf reagiert. Bei Bedarf reicht ein Knopfdruck, um die Mikrofone auszuschalten.
Trotz der kompakten Größe überzeugt der Speaker mit einem klaren und ausgewogenen Sound. Auch höhere Lautstärken meistert der LE03 problemlos. Der Bass wiederum war bei einzelnen Musikstücken für unseren Geschmack zu dezent und könnte etwas stärker sein.
Preis: EUR 199,00 / Maße / Gewicht: 170 x 170 x 84 mm / 1,7 kg / Konnektivität: WLAN, Bluetooth, 3,5 mm Klinke / Features: steuerbar per Google Assistant, Privatsphäre-Modus, Raumplatzierungsoptimierung per Audio-Equalizer / bit.ly/sm_braunLEO3
HONOR Band 7
Im Test überzeugte das leichte HONOR Band 7 durch einen komfortablen Tragekomfort und einem hervorragenden Display. Das Setup ist unkompliziert (Android 9.0+ und iOS 11.0+), und die Sauerstoffgehalt-Überwachung ist ein nützliches Feature für Gesundheitsbewusste.

Die verfügbaren 96 Trainingsmodi sind für Hobbysportler mehr als ausreichend und die Schlafüberwachung liefert zuverlässig plausible Daten. Die Akkulaufzeit ist beeindruckend, sogar bei intensiver Nutzung hält das Band etwa 10 Tage durch.
Preis: EUR 49,90 / Maße: 43 mm x 25,4 mm x 10,99 mm / Display: 1,47 Zoll, OLED, 194 x 368 Pixel / Kompatibilität: Android 9.0 oder höher / iOS 11.0 oder höher / www.hihonor.com
Yale Smart SafeIntelligenter Tresor 20,5 L
Yale bietet eine Vielzahl an Tresoren in diversen Ausführungen an. Von kleineren bis größeren Modellen, mit oder ohne Fingerprintsensor und mit smarten Funktionen - bei diesem Hersteller wird jeder fündig. Für unseren Test wurde uns der Smarte Safe mit einem Volumen von 20,5 Litern zur Verfügung gestellt. Wichtige Dokumente, Pässe, Bargeld oder auch kleinere technische Geräte lassen sich darin problemlos verstauen. Per App erfolgt die Einrichtung zügig und ohne Probleme. Anschließend kann der Safe über das Smartphone verund entriegelt werden. Auch das Öffnen via Code funktioniert einwandfrei.
Preis: EUR 289,00 / Fassungsvermögen: 20,5 Liter / Öffnen und Schließen: per App, PIN-Eingabe oder Schlüssel bit.ly/sm-yalesmart

BEWERTUNG: HERVORRAGEND
BEWERTUNG: SEHR GUT
€ 49,90 € 289,-Doro Tablet

Smartphones für Senioren gibt es schon seit mehreren Jahren und erfreuen sich einer zunehmenden Beliebtheit bei dieser Zielgruppe. Doch das Angebot an technischen Geräten speziell für Best Ager wächst beständig und umfasst mittlerweile auch schon Smartwatches, Gadgets und Tablets. Auch die schwedische Marke Doro möchte auf dem Tablet-Markt Fuß fassen und hat zu diesem Zweck das Doro Tablet auf den Markt gebracht.
Mit einer Auflösung von 1.200 x 2.000 Pixeln werden die jeweiligen Inhalte auf dem 10,4 Zoll großen Bildschirm ausreichend scharf und kontrastreich dargestellt. Die Helligkeit ist hoch genug, um auch bei schlechteren Lichtverhältnissen das Display ablesen zu können. Für Videochats und das Abspielen von Bewegtbildern hat Doro insgesamt vier Lautsprecher verbaut, die dementsprechend eine hohe Lautstärke gewährleisten. Das Klangbild selbst ist klar und deutlich, egal bei welcher Lautstärke.
Das Highlight des Doro Tablets ist definitiv die Be nutzeroberfläche, die eigens für ältere Menschen konzipiert wurde. Die App-Icons werden hierbei größer dargestellt und auch die Bildschirminhalte sind aufgrund der großen Schrift sehr gut ablesbar. Außerdem ist sie so gestaltet, dass das Gerät besonders leicht zu bedienen ist. So gibt es etwa am Startbildschirm eine Menüleiste mit Symbolen am unteren Bildschirmrand, die nicht zu einzelnen Apps gehören, sondern bestimmte Funktionen und Menüpunkte aufrufen.
Für den Fall, dass während der Nutzung Probleme auftreten, ist die Teamviewer-App bereits vorinstalliert, damit Verwandte oder der Doro-Kundenservice per Fernzugriff Unterstützung leisten können.
Preis: EUR 339,00 / Display: 10,4 Zoll / Auflösung: 2.000 x 1.200 Pixel / RAM: 4 GB / Speicher: 32 GB (erweiterbar auf 256 GB) / Akku: 6.000 mAh bit.ly/sm-dorotablet
 € 339,-
€ 339,-
Withings Sleep Analyzer

Sport und gesunde Ernährung sind wichtig, aber ein guter, erholsamer Schlaf ist wichtiger. Das haben sich auch die Erfinder von Withings gedacht und bieten mit einer Schlafsensormatte ein sehr präzises Gesamtbild des eigenen Schlafs. Die für sechs Patente angemeldete Sensormatte erfasst sowohl mechanische Veränderungen (Körperbewegungen) als auch Geräusche und kann damit die Herzaktivität, Schlafphasen und sogar die Atmung überwachen. Ein spezieller SchnarchAlgorithmus analysiert die Atmung und filtert Nebengeräusche wie das Schnarchen des Partners oder Umgebungsgeräusche wie Fernseher oder Handy heraus. Gemeinsam mit Schlafmedizinern und Kardiologen lässt sich so auch eine gefährliche Schlafapnoe erkennen. Über die Health Mate App werden Tiefschlaf, leichter Schlaf und auch REM (Rapid Eye Movement) oder Traumphasen erfasst.

Abmessungen: 637 x 190 x 5 mm (350 g Gewicht) / Lieferumfang: Sleep Analyzer Tracking-Matte, USB-Netzteil, Kurzanleitung / Konnektivität: Automatische WLAN-Datensynchronisation. Für die Installation ist Bluetooth 4.0 erforderlich. bit.ly/sm-sleepanalyzer
 € 149,-
€ 149,-
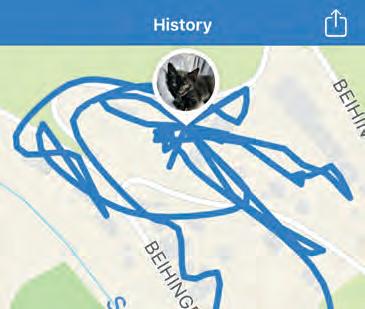

Tractive CAT Mini

Das österreichische Start-Up Tractive aus Pasching hat sich innerhalb von nur vier Jahren zum Marktführer bei GPS-Trackern für Hunde und Katzen gemausert. Zu den Erfolgsfaktoren gehören neben der ausgereiften Hardware vor allem die gleichermaßen funktionsreiche wie benutzerfreundliche Tractive-App, die viele Informationen und interessante Ratgeber bietet. Mit dem neuen CAT Mini stellt Tractive nun eine noch leistungsfähigere Produktgeneration vor, die kleiner und leichter ist, aber trotzdem lange Akku-Laufzeiten bietet. Mit Hilfe des Trackers konnten wir das überraschend große Revier unseres Katers und die bisher unbekannten Zwischenstopps (Futterstellen) unserer Katze feststellen, die offensichtlich jeden Morgen bei unseren Nachbarn um Leckerli bittet. Ebenso aufschlussreich sind die Bewegungs- und Schlafphasen unserer streunenden Katzen, die unterschiedlicher nicht sein könnten.
Größe: 55 x 28 x 17mm / Gewicht: 35 g für Katzen ab 4kg / Akkulaufzeit: bis zu 7 Tage / Empfohlen für alle erwachsenen Katzen (ab 4 kg) / Konnektivität: GPS, LTE/4G, 2G / Features: Wasserdicht nach IPX7, Für Halsbänder mit einer Breite von bis zu 2 cm (1 Halsband wird gratis mit Tracker mitgeliefert) bit.ly/sm-catmini
€ 39,99
BEWERTUNG: HERVORRAGEND
In diesem Abschnitt erfahren Sie, wie Sie Ihr digitales Fotoarchiv in Google Fotos verwalten können. Darüber hinaus finden Sie zahlreiche Tipps zu Gmail und zur Google Uhr, die auf nahezu jedem Android-Smartphone bereits vorinstalliert ist. Zudem haben wir in dieser Rubrik Wetter-Dienste einer Prüfung unterzogen und uns angesehen, welcher von ihnen die genauesten Vorhersagen liefert. Abschließend verraten wir Ihnen, wie der Katastrophen-Warndienst Cell Broadcast funktioniert.

RATGEBER
62 Fotos verwalten mit Google Fotos

68 Gmail einrichten und nutzen
74 Google Uhr: Wecker, Stoppuhr & Co.
78 Wetter-Dienste im Vergleich
90 Cell-Broadccast: Warnungen direkt aufs Handy
RATGEBER | Fotos verwalten mit Google Fotos


Die gesamte Fotobibliothek an einem zentralen Ort speichernmit „Google Fotos“ keine Utopie mehr.
Die Fotos permanent verfügbar haben und von überall darauf zugreifen können? Seit OnlineSpeicherdienste in den letzten Jahren in immer größerer Zahl im World Wide Web auftauchen, ist dieser fromme Wunsch keine Utopie mehr. Selbstredend, dass sich auch Google nicht lumpen ließ und einen vollwertigen Fotoservice auf die Beine stellte. „Google Fotos“ ist kostenlos und bietet gegenüber seinen namhaften Mitbewerbern aus den Häusern Amazon und Microsoft einen großen Unterschied: Der Dienst ist an sich gratis und ermöglicht den Nutzern, Fotos und Videos bis zu einem Speichervolumen von maximal 15 GB in die Datenbank in der Cloud zu laden. Vorausgesetzt, man nimmt eine kleine Einschränkung in Kauf. Fotos dürfen in einer Maximalauflösung von 16 Megapixel hochgeladen werden, sind sie größer, skaliert der Dienst sie auf diesen Wert herunter. In der Praxis stört dies allerdings kaum. Für Videos beträgt die Grenze 1080p. Worauf Sie sonst noch achten sollten, um fit in „Google Fotos“ zu werden, verraten wir Ihnen auf den nächsten Seit
Google Fotos
kostenlos | Deutsch bit.ly/google_fotos

Die Standardansicht ist die Ansicht nach Monaten. Mit einem einfachen Trick stellen Sie auf die Tagesansicht um. Und ebenso einfach finden Sie die Fotos eines bestimmten Jahres und Monats.

Standardmäßig werden die Fotos im Fotostream in der Monatsansicht dargestellt. Tippen Sie links unten auf „Fotos“ a . Im oberen Bereich des Hauptbildschirms finden Sie das so genannte „Erinnerungskarussell“ mit Aufnahmen von vor 1 Jahr, vor 2 Jahren usf. sowie die aktuellen Highlights. Darunter finden Sie in Monaten eingeordnet die Fotos, die Sie gesichert haben.
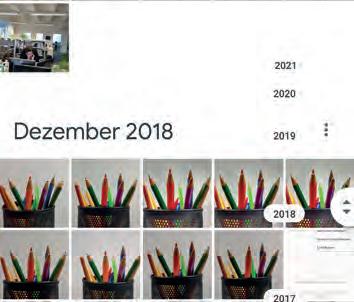

Scrollen Sie nach unten, um die älteren Fotos zu betrachten. Dabei wird eine Scrollhilfe b eingeblendet, mit deren Hilfe Sie durch Ziehen nach unten oder oben monatsgenau Fotos suchen können.

Um zur Tagesansicht zu wechseln, ziehen Sie einfach die aktuelle Ansicht mit zwei Fingern auseinander.
Wenn Sie in dieser Ansicht noch ein weiteres Mal durch Auseinanderziehen von zwei Fingern hineinzoomen, gelangen Sie zu einer Ansicht, in der querformatige Fotos in der ganzen DisplayBreite dargestellt werden. Auch in dieser Ansicht lässt sich der Scrollhilfe einblenden und durch Ziehen das Foto eines bestimmten Datums finden.
RATGEBER | Fotos verwalten mit Google Fotos

Wenn Sie Bilder löschen, behält „Google Fotos“ sie standardmäßig für 60 Tage im Papierkorb. Dies kann durchaus von Nutzen sein, wenn Sie gelöschte Objekte wieder herstellen möchten.
Tippen Sie rechts unten auf „Galerie“ um diese zu öffnen.
In der Galerie wird rechts oben der Papierkorb angezeigt. Tippen Sie darauf und wählen anschließend die gewünschten Bilder aus. Durch längeres tippen, können gleich mehrere Bilder ausgewählt werden.
Zuletzt bestätigen Sie die Auswahl mit “Wiederherstellen”. Die Fotos werden nun in das Album zurückverschoben, aus dem diese gelöscht wurden.
„Google Fotos“ bietet seinen Nutzern die Möglichkeit, die Fotosammlung mit einem Partner oder einer Partnerin zu teilen.

Wenn Sie die Absicht hegen, Ihre Fotosammlung mit einer Person zu teilen, so steht Ihnen diese Möglichkeit zur Verfügung. Tippen Sie auf das Profilbild und wählen Sie „Fotos-Einstellungen“ . In den Einstellungen scrollen Sie nach unten bis zum Abschnitt „Teilen“. Tippen Sie hier auf „Mit Partner teilen“.

Tippen Sie auf „Jetzt starten“ und wählen Sie das Partnerkonto aus oder geben Sie oben eine Mailadresse ein. Wichtig ist nur, dass auf die angegebene Mailadresse ein Google-Konto hinterlegt sein muss.

Sie können nun festlegen, ob Sie pauschal alle Bilder mit Ihrem Partner teilen wollen, oder diese Liste eingeschränkt werden soll. Es besteht unter anderem die Möglichkeit, Fotos von einem bestimmten Zeitpunkt an freizugeben.

Fotos kategorisieren, Ordnung in die Bildersammlung bringen, eine Chronologie erstellen. Hierfür steht Ihnen in „Google Fotos“ eine praktische Funktion zur Verfügung.
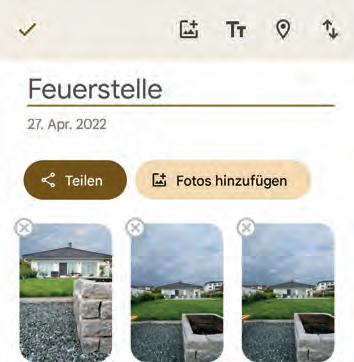
Um Fotos für ein Album auszuwählen, halten Sie ein Foto etwas länger gedrückt und wählen dann durch Antippen die restlichen Fotos für Ihr neues Album aus. Anschließend tippen Sie unten auf das Plus-Zeichen a und wählen in dem folgenden Fenster den Eintrag „Album“ aus.
Ihr neues Album finden Sie in der Galerie. Tippen Sie im Hauptbildschirm rechts unten auf “Galerie” und scrollen Sie nach unten bis zum Abschnitt “Alben”. Hier sollte das neu erstellte Album an erster Stelle zu finden sein a .
Wählen Sie „Album“ aus und fügen Sie einen Titel für das neue Album hinzu. Zum Abschluss tippen Sie auf das Häkchen c und danach auf den Zurück-Pfeil links oben.

Über die Schaltfläche mit den beiden Pfeilen rechts oben b lassen sich Alben nach Titel, Erstellungsdatum und dem Datum der letzten Änderung sortieren.

Um das Deckblatt zu ändern, öffnen Sie das Album und dann das gewünschte Foto. Wischen Sie in der Bildmitte nach oben und tippen danach auf “Als Albumdeckblatt verwenden” c

RATGEBER | Fotos verwalten mit Google Fotos

Die App bietet die Möglichkeit auf die Schnelle aus den Fotos eines Albums ein Fotobuch zu erstellen. Die Preise liegen bei 14,99 Euro für 20 Seiten eines 18 x 18 cm-Softcover-Buchs. Jede weitere Seite kostet 0,59 Euro. Ein 23 x 23 cm großes Hardcover-Buch kostet 24,99 Euro für 20 Seiten.


Tippen Sie links oben auf das EinkaufstütenSymbol, dann auf „Fotobücher“ und schließlich auf auf „Fotobuch erstellen“.
In dem folgenden Fenster tippen Sie auf „Fotobücher“, um mit der Erstellung eines Fotobuchs zu beginnen.
Wenn Sie die Auswahl bearbeiten, können Sie nun Fotos mittels Fingertipp abwählen und nicht ausgewählte auswählen. Tippen Sie anschließend auf „Fertig“.
Das Fotobuch wird erstellt - und zwar so, dass auf jeder Seite ein Foto zu sehen ist.
Ein Fotobuch darf nicht mehr als 175 Fotos bzw. maximal 140 Seiten umfassen. Google Fotos wählt dabei nicht jedes Foto für das Buch aus, sondern Sie müssen diese selbst auswählen. Hierfür wählen Sie die gewünschten Schnappschüsse durch Antippen aus.


Sie können einzelne Fotos ändern, indem Sie auf ein Foto tippen und anschließend mit dem Finger den Button „Bearbeiten“ a berühren. Nun können Sie Fotos hinzufügen, das Foto ersetzen und eine Bildunterschrift einfügen.
Auf dieselbe Weise können Sie das Layout eines Fotos ändern. Tippen Sie dazu auf “Layout” b und wählen Sie das gewünschte Format aus. Sollte das Foto nicht zur Gänze zu sehen sein, können Sie mittels Fingerwisch den passenden Ausschnitt bestimmen.
Zurück im Fotoalbum können Sie die Position eines Fotos ändern, indem Sie es so lange antippen, bis es einen blauen Rahmen erhält. Schieben Sie es danach mit dem Finger an die gewünschte Position.
Entspricht
das Fotobuch Ihren Vorstellungen, tippen Sie ganz unten auf „Weiter“ und legen den Buchtyp fest, indem Sie auf „SoftcoverBuch“ oder „HardcoverBuch“ tippen. Die Kosten werden aufgelistet. Tippen Sie abschließend auf „Auswählen“ a


Ein Fotobuch darf nicht mehr als 175 Fotos umfassen. Google Fotos wählt außerdem nicht jedes Foto für das Buch aus. Es wird Ihnen eine Anzahl an passenden Fotos vorgeschlagen. Sie können nun die „Auswahl bearbeiten“ oder die Auswahl bestätigen, indem Sie auf „Vorschau ansehen“ tippen.

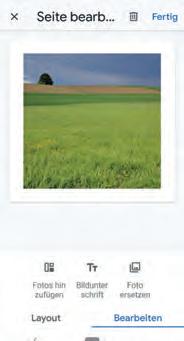
Der Dienst mit dem Namen Gmail ist mittlerweile einer der weltweit meistgenutzten E-Mail-Anbieter mit mehr als 1,5 Milliarden aktiven Nutzern. Neben dem Zugang via Webbrowser lassen sich die Nachrichten des kostenlosen Dienstes auch über die für Android und iOS erhältliche Gmail-App abrufen.
Da der Dienst zudem von Google stammt, kann jeder Nutzer eines Android-Smartphones sein Google-Konto mit dem E-Mail Programm verknüpfen und dieses als E-Mail Adresse nutzen. Das Erstellen eines Gmail-Kontos entfällt somit für Besitzer eines Android-Handys.
Zusätzlich zu den klassischen Funktionen wie E-Mails abrufen, Verfassen, Löschen oder Beantworten können auch die E-Mail Adressen von nahezu allen anderen Anbietern ohne großen Aufwand mit Gmail verknüpft werden. E-Mails von anderen Adressen lassen sich so bequem über die Gmail-App auch unterwegs lesen und bearbeiten.
Mit den Zugangsdaten Ihres Google Kontos können Sie sich auch in Gmail anmelden. Nachfolgend erklären wir Ihnen den Anmeldeprozess.
Zum Öffnen der App tippen Sie auf dem Homescreen auf das Gmail-Symbol. Beim erstmaligen Start wird Ihnen zunächst ein kurzes Tutorial angezeigt. Durch einen Tipp auf den Eintrag „Überspringen“ beenden Sie dieses.

Um eine Mailadresse hinzuzufügen, tippen Sie auf den Eintrag „E-Mail-Adresse hinzufügen“ a
Anschließend wählen Sie den Eintrag „Google“ b durch Antippen aus und geben den Nutzernamen Ihres Google Kontos ein.
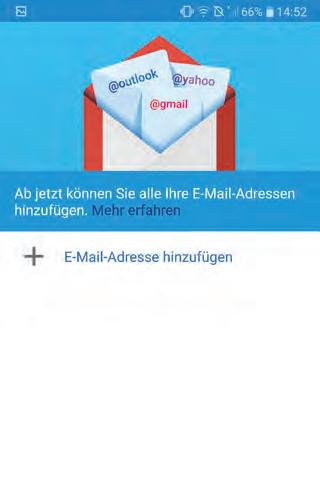
Im nächsten Schritt können Sie die automatische Datensicherung in Google Drive aktivieren. Standardmäßig ist sie bereits aktiviert. Möchten Sie diese deaktivieren, tippen Sie auf den An/Ausschalter d . Wenn Sie Ihre Wahl getroffen haben, scrollen Sie nach unten und tippen auf die Schaltfläche „Akzeptieren“ e .


Nach einem Tipp auf „Weiter“ werden Sie dazu aufgefordert, Ihr Passwort einzugeben. Tippen Sie das Passwort Ihres Google Kontos ein und abschließend auf „Weiter“. Als nächstes werden Sie aufgefordert, den Nutzungs- und Datenschutzbedingungen zuzustimmen. Durch einen Tipp auf die Schaltfläche „Ich stimme zu“ akzeptieren Sie die Bedingungen c
Abschließend tippen Sie im unteren Bereich des Displays auf „Weiter zu Gmail“ um zum Posteingang zu gelangen.


Der Posteingang wird in regelmäßigen Abständen aktualisiert. Sie können die Aktualisierung jedoch jederzeit selbst durchführen.
Im Posteingang wischen Sie dazu nach unten bis das Aktualisierungssymbol erscheint a . Nachdem Sie den Finger vom Display nehmen wird der Posteingang aktualisiert. Innerhalb weniger Augenblicke ist der Vorgang abgeschlossen und es werden Ihnen, falls vorhanden, neue Nachrichten angezeigt.
Um zu verhindern, dass Ihr Postfach überquillt, sollten Sie hin und wieder Nachrichten löschen.
Öffnen Sie die zu löschende Nachricht durch einen Tipp. Zum Entfernen der Nachricht tippen Sie auf das Mülleimer-Symbol im oberen Bereich des Displays a . Die Nachricht verschwindet umgehend aus dem Posteingang.

Für den Fall, dass Sie mehrere E-Mail Konten mit Gmail verknüpft haben, können Sie auch sämtliche Posteingänge aktualisieren. Hierfür öffnen Sie zunächst das Menü durch Antippen des Dreistrich-Symbols in der linken oberen Ecke.



Dort tippen Sie auf den Eintrag „Alle Posteingänge“ und wiederholen die Schritte aus Punkt 1 b
Alternativ lassen sich auch mehrere Nachrichten gleichzeitig entfernen. Hierfür tippen Sie am linken Rand im Posteingang auf das runde Icon neben der jeweiligen Nachricht b . Ein blaues Häkchen zeigt an, dass die Nachricht markiert wurde. Nachdem Sie die gewünschten Nachrichten ausgewählt haben, tippen Sie auf das Mülleimer-Symbol c
Das Schreiben von E-Mails ist, neben deren Empfang, eine der zentralen Funktionen von Gmail. Wir zeigen Ihnen, wie Sie vorgehen müssen.



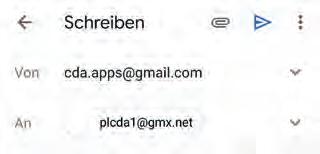
Im Posteingang tippen Sie in der rechten unteren Ecke auf die Schaltfläche “Schreiben” a .
Optional haben Sie die Möglichkeit, Ihre Nachricht mit einer Datei zu versehen. Hierfür tippen im oberen Bereich des Displays auf das Büroklammer-Symbol e .
Zuerst geben Sie den Empfänger in der Zeile „An“ ein b
Anschließend tippen Sie auf die Zeile „Betreff“ und geben den gewünschten Text ein c
Durch einen Tipp auf das Feld „E-Mail schreiben“ gelangen Sie zur Texteingabe. Tippen Sie diesen danach ein d
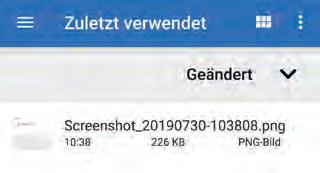

Durch einen Tipp auf „Datei anhängen“ gelangen Sie in den Dateimanager. Über das Dreistrich-Menü in der linken oberen Ecke können Sie vom Bilderordner in einen anderen Ordner, wie beispielsweise Audio, wechseln. Nach Antippen der jeweiligen Datei f wird diese automatisch angehängt.
Nachdem Sie die Nachricht fertig getippt und bei Bedarf auch einen Dateianhang hinzugefügt haben, tippen Sie auf das Pfeilsymbol rechts oben g
Sie möchten direkt auf eine Nachricht antworten? In der Gmail-App ist dies problemlos möglich.

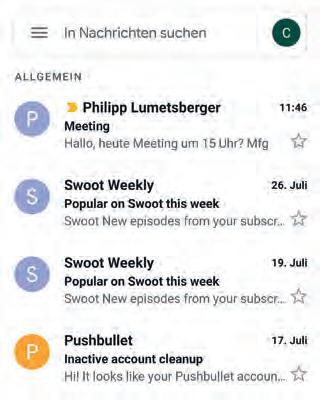

Tippen Sie im Posteingang auf jene Mail, die Sie beantworten möchten a .
Der Empfänger so wie ein mit dem Kürzel „Re:“ versehener Betreff werden von Gmail automatisch eingegeben. Um den Betreff zu ändern, müssen Sie lediglich die Betreffzeile c antippen und den Text ändern. Abschließend tippen Sie den Antworttext in das Feld „E-Mail schreiben“ und danach auf das Pfeilsymbol d in der rechten oberen Ecke.
In der Nachricht tippen Sie auf den nach links zeigenden Pfeil b
Via Gmail können Sie zusätzlich Nachrichten von nahezu allen E-Mail Adressen lesen und senden z.B. wenn Sie zusätzlich eine GMX-Adresse haben. Dazu müssen Sie lediglich das jeweilige E-Mail Konto mit der Anwendung verknüpfen.

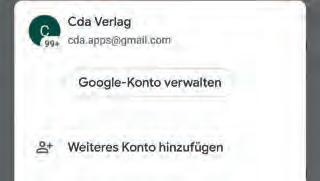



Im Posteingang tippen Sie rechts oben auf das runde Profil-Icon a .
Danach tippen Sie Ihre E-Mail Adresse ein und bestätigen diese mit einem Tipp auf die Schaltfläche „Weiter“ d .

Anschließend tippen Sie in der Kontoverwaltung auf den Eintrag „Weiteres Konto hinzufügen“ b
Die App fragt nun nach Ihrem Passwort. Tippen Sie dieses ein e und abschließend auf „Weiter“.
Im Fenster „E-Mail einrichten“ wählen Sie den Anbieter Ihrer E-Mail Adresse durch Antippen aus c . In unserem Beispiel ist dies GMX. Das Hinzufügen eines anderen Anbieters funktioniert exakt auf die gleiche Weise.

Als nächstes können Sie einzelne Kontooptionen, wie beispielsweise die Synchronisierungshäufigkeit, einstellen. Nach einem Tipp auf „Weiter“ erhalten Sie die Bestätigung, dass Ihre E-Mail Adresse eingerichtet ist. Wahlweise können Sie in diesem Fenster den Kontonamen bzw. ihren Namen ändern.
Mit einem Tipp auf „Weiter“ gelangen Sie zurück zur Kontoverwaltung. Um zum Posteingang zurückzukehren, tippen Sie an eine beliebige Stelle außerhalb des Kontoverwaltungsfensters.
Google Uhr

kostenlos | Deutsch bit.ly/google_uhr
Die App mit dem Namen „Uhr“ ist in der Aufmachung genauso schlicht wie ihr Name. Doch diese Schlichtheit täuscht, der Funktionsumfang ist durchaus beträchtlich. Sie können damit nicht nur die Zeit ablesen, sondern auch einen Weckruf aktivieren und einen Timer stellen. Schließlich lässt sich die App noch als Stoppuhr verwenden und Sie können mit der Weltzeituhr die Zeiten rund um den Globus abrufen. Google hat die App bereits vor Jahren entwickelt. Der Funktionsumfang ist in dieser Zeit nicht dramatisch angewachsen. Aber das muss auch nicht sein. Schließlich soll die App auch nur die Dinge erledigen, für die sie gedacht ist - und das macht sie recht gut.

Die Anwendung ist übrigens auf so gut wie allen Android-Smartphones vorinstalliert. Wer sie nicht vorfindet, kann sie jederzeit aus dem Play Store herunterladen, indem er in die Suchzeile „Uhr“ eingibt oder obigen QR-Code mit dem Handy abfotografiert. Die Installation ist denkbar einfach. Sobald die App auf Ihrem Homescreen zu finden ist, tippen Sie drauf. Sie sehen oben die Funktionen - unterteilt in Reitern: Wecker, Uhr, Timer und Stoppuhr.

Der klassische Wecker hat ausgedient. Heute lassen wir uns von unserem mobilen Begleiter wecken. Vorausgesetzt wir haben einen Weckruf eingerichtet. So funktioniert das.
Tippen Sie auf dem Startbildschirm der Uhr auf den Reiter „Wecker“ a und fügen Sie einen Weckruf hinzu, indem Sie auf das große Plus-Symbol unten tippen.


Wenn Sie auf das Glockensymbol f tippen, gelangen Sie zur Auswahl der Wecktöne. Im Abschnitt „Gerätetöne“ wählen Sie einen Weckton aus, den Google vorgibt. Schließlich können Sie mit einem Fingertipp auf „Spotify“ auch Musik von Spotify als Weckton auswählen, vorausgesetzt Spotify ist auf Ihrem Handy installiert.

Stellen Sie nun am äußeren Ring durch Ziehen des blauen Kreises b die Stunde für den Weckruf ein und in der Folge die Minuten. Tippen Sie danach auf „OK“ c
Sie können nun weitere Einstellungen vornehmen. Tippen Sie auf die kleinen Kreise d , um jene Wochentage festzulegen, an denen der Weckruf erfolgen soll. Tippen Sie auf „Label hinzufügen“ e um einen Namen für den Weckruf einzugeben.
Um einen Wecker vorübergehend zu deaktivieren, tippen Sie beim gewünschten Wecker auf den An-/Aus-Schalter g
Um ihn komplett zu löschen, tippen Sie auf den kleinen abwärts gerichteten Pfeil und anschließend auf „Löschen“ h
Wenn der Wecker läutet, haben Sie zwei Möglichkeiten: Mit einem Fingerwisch nach links aktivieren Sie die Schlummerfunktion und der Wecker läutet nach zehn Minuten erneut. Ein Wisch nach rechts schaltet den Weckton ab.



Im Reiter „Uhr“ können Sie die Zeit ablesen, aber nicht nur die Ihres aktuellen Standorts, sondern auch die anderer Städte weltweit.
Tippen Sie unten auf den Reiter „Uhr“ a . Standardmäßig wir hier die aktuelle Ortszeit angezeigt. In unserem Fall also die Mitteleuropäische Zeit (MEZ).
Um die Zeiten anderer Städte anzuzeigen, tippen Sie auf das Weltkugel-Symbol ganz unten.
Geben Sie den Namen der Stadt ein, von der Sie die Zeit erfahren möchten. Tippen Sie die Stadt in der Liste der Vorschläge an.

4
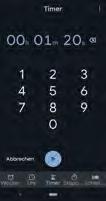
Mit dem Timer können Sie die Zeit auf null herunterzählen und mit der Stoppuhr können Sie eine bestimmte Zeitspanne messen.
Tippen Sie unten auf „Timer“ a und legen Sie die Zeit fest, die der Timer laufen soll, indem Sie zuerst die Stunden, dann die Minuten und schließlich die Sekunden eintippen. Um den Timer zu starten, tippen Sie auf das Startsymbol .


Wenn der Timer abgelaufen ist, hören Sie einen Ton. Tippen Sie auf das Stoppsymbol oder oben auf “Anhalten” b , um den Timerton auszuschalten oder fügen Sie 1 Minute hinzu c

Um die Stoppuhr zu starten, tippen Sie auf den Reiter “Stoppuhr” d und anschließend auf das Startsymbol
Die Uhrzeit der eingegebenen Städte wird daraufhin zusätzlich zur Uhrzeit Ihres Standorts angezeigt.
a c b d
e f
Wenn Sie eine Runde hinzufügen möchten, tippen Sie auf “Runde” e . Möchten Sie die Rundenzeiten mit jemandem teilen, halten Sie die Stoppuhr an und tippen auf “Teilen” f
In den Einstellungen der Uhr können Sie das Design ändern, die Zeit für das Stummschalten und Schlummern des Weckers festlegen uvm.
Um in die Einstellungen zu gelangen, öffnen Sie rechts oben das Dreipunkt-Menü und wählen „Einstellungen“. Tippen Sie auf „Design“ a und wählen Sie „Digital“ oder „Analog“. Eine analoge Uhr ist eine mit Zeigern.
Um die Zeit nur in Stunden und Minuten anzuzeigen, setzen Sie den Schalter “Zeit mit Sekunden anzeigen” per Fingertipp auf “Aus” b
Im Abschnitt
“Wecker” finden Sie die Option
“Stummschalten nach” c . Tippen Sie da drauf, um die die Zeit festzulegen, nach der der Wecker (erfolglos oder auch nicht) verstummen soll.
Mit der Option “Dauer der Schlummerfunktion” d bestimmen Sie, wie viel Zeit zwischen dem Aktivieren der Schlummerfunktion und dem neuerlichen Weckton vergehen soll.
Mit den weiteren Einstellungen können Sie die Lautstärke des Weckers schrittweise erhöhen e und festlegen, ob die Lautstärketaste den Wecker beenden oder in den Schlummermodus versetzen soll. Zudem lässt sich hier der Timerton festlegen und auch die Lautstärke des Timers schrittweise erhöhen.
Mit dem Uhren-Widget legen Sie die Uhr gut sichtbar auf dem Homescreen ab - wahlweise mit analogem oder digitalem Design.




Tippen Sie lange auf eine freie Stelle auf einem Ihrer Homescreens. Es erscheint ein Menü, in dem Sie unter anderem den Eintrag „Widgets“ a vorfinden. Tippen Sie da beherzt drauf.

Nun werden alle verfügbaren Widgets aufgelistet. Scrollen Sie weit nach unten bis zum Abschnitt “Uhr” b . Hier finden Sie zwei Widgets, eines für eine analoge Uhr und eines für eine digitale. Tippen Sie lange auf das von Ihnen bevorzugte Widget.
Nun können Sie das Uhren-Widget mit dem Finger an eine beliebige freie Stelle auf Ihrem Homescreen ziehen und danach den Finger vom Display nehmen. Schon haben Sie eine gut sichtbare Uhr auf Ihrem Smartphone.

Regenschirm oder doch Sonnenhut? In diesem Test sind wir der Frage nachgegangen, wie treffsicher die Vorher sagen von Wetter-Apps wirklich sind.

Neben dem aktuellen Wetter, der Prognose für die kommenden Tage liefern die Wetter-Programme der von uns getesteten Anbieter zahlreiche Zusatzfunktionen wie etwa Unwetterwarnungen, Regenradar uvm.
Text: Philipp LumetsbergerFür viele Handy-Nutzer sind Wetter-Apps ein unverzichtbarer Bestandteil ihres Alltags. Schließlich lassen sich mit diesen praktischen Applikationen im Handumdrehen die aktuelle Wetterlage wie eine Vorhersage für die nächsten Stunden oder Tage abrufen und auf diese Weise unliebsame Überraschungen vermeiden.

Bei der Vorhersage über mehrere Tage offenbaren die Dienste jedoch oftmals Schwächen: Dies liegt vor allem an den Daten, die die einzelnen Anbieter für ihre Prognosen anziehen. Die beiden meistgenutzten globalen Modelle, die für echnung von mittel- bis langfristigen Prognosen verwendet werden, sind das US-amerikanische Global Forecast System (GFS) und das Modell des European Centre for Medium-Range Weather Forecasts
(ECMWF). Ersteres kommt bei Wetter-Apps wesentlich häufiger zum Einsatz, da die Daten kostenlos verfügbar sind. Daraus ergibt sich jedoch ein nicht unerheblicher Nachteil: Weil sie die twicklung des Wetters auf der ganzen Welt über einen
längeren Zeitraum berechnen, sind die Prognose-Modelle ziemlich grob gerastert. Dadurch werden lokale Regenschauer oder Gewitter zumeist nicht berücksichtigt. Zahlreiche Wetterexperten sind deshalb der Ansicht, dass Wetter-Apps nur über einen Zeitraum von drei bis sechs Tagen seriöse Vorhersagen liefern können.
Den passenden Wetter-Dienst zu finden, gestaltet sich jedoch alles andere als einfach. Hinzu kommt noch, dass sich mittlerweile unzählige Wetter-Apps in den Stores von Google und Apple tummeln. Unsere SMARTPHONE und APPS Magazin Redaktion hat sich an dieser Stelle für Sie gemeinsam auf die Suche begeben und acht sehr bekannte Dienste aus der Kategorie “Wetter” genauer unter die Lupe genommen.
Für den folgenden Test haben wir die aktuelle Wetterlage sowie die Vorhersage der einzelnen Dienste für die Hauptstädte Berlin und Wien zwei Wochen lang beobachtet.
Außerdem haben wir uns die jeweiligen Wetter-Apps und -Webseiten angesehen und deren Übersichtlichkeit und Funktionsumfang genauer unter die Lupe genommen.

Die Tabelle unten liefert eine Übersicht über die tatsächlich vorherrschenden Höchst- und Tiefsttemperaturen in Berlin, die während unseres Testzeitraums von dem Wetterarchiv meteostat.net erfasst wurden.

Quelle: Meteostat.net; Datenbasis: Deutscher Wetterdienst
Wie aus der unten abgebildeten Grafik ersichtlich wird, hat es während unseres Testzeitraums in Berlin an acht Tagen geregnet.

Quelle: Meteostat.net; Datenbasis: Deutscher Wetterdienst
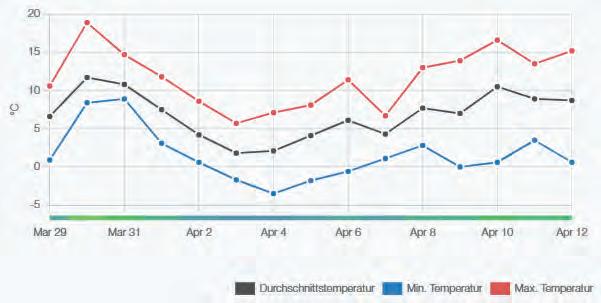
Die ermittelten Höchst- und Tiefsttemperaturen der österreichischen Bundeshauptstadt, von dem Wetterarchiv meteostat.net erfasst wurden, zeigen einen durchwachsenen Trend.

Quelle: Meteostat.net; Datenbasis: Offene Daten Österreich (data.gv.at)

Im Vergleich zu Berlin hat es in Wien in den betrachteten 14 Tagen an zwei Tagen weniger geregnet. Der meiste Niederschlag erfolgte am 8. April mit einer Menge von 7,1 mm Regen.
Quelle: Meteostat.net; Datenbasis: Offene Daten Österreich (data.gv.at)

Über einen Zeitraum von zwei Wochen haben wir die aktuelle Wetterlage in Berlin und Wien sowie die Prognose für die kommenden Tage von acht Wetter-Diensten dokumentiert.
Die gesammelten Ergebnisse wurden anschließend mit dem Wetterarchiv von meteostat.net verglichen und die durchschnittliche prozentuelle Übereinstimmung den Temperaturangaben des Archivs gegenübergestellt. Außerdem wurde die prognostizierte Wetterlag mit der tatsächlichen verglichen und bewertet.

Für die Bewertung des Funktionsumfangs der einzelnen Apps und den dazugehörigen Webseiten wurden vorab Features festgelegt und danach deren Vorhandensein bewertet.
Beim Punkt “Übersichtlichkeit” hat unsere Redaktion darauf geachtet, wie übersichtlich die Wetterinformationen dargestellt werden.
Aktuelle Prognose 10%
1-Tages-Vorschau 10%
2-Tages-Vorschau 10%
3-Tages-Vorschau 10%
4-Tages-Vorschau 10%
5-Tages-Vorschau 10%
6-Tages-Vorschau 10%
7-Tages-Vorschau 10%
8-Tages-Vorschau 10%
9-Tages-Vorschau 10%
GESAMTNOTE PROGNOSE 60%
Übersichtlichkeit 40%
Funktionsumfang 60%
GESAMTNOTE APP 20%
Übersichtlichkeit 40%
Funktionsumfang 60%
GESAMTNOTE WEBSEITE 20%
TESTERGEBNIS

Preis: kostenlos
WEBSEITE: www.wetteronline.de






WetterOnline liefert neben aktuellen WetterTrends für die nächsten 14 Tage auch Informationen zum Pollenflug und warnt vor Unwettern. Darüber hinaus umfasst das Angebot ein Regen-, Temperatur- und Windradar, wetterrelevante Nachrichten sowie den Zugriff auf Live-Bilder von Wetterkameras.
Bei der tagesaktuellen Wetterprognose lieferte WetterOnline die genauesten Ergebnisse. Auch bei den vorhergesagten Regenschauern lag der Dienst bis auf wenige Ausnahmen immer richtig.

Preis: kostenlos
In-App-Käufe: ja
WEBSEITE: www.wetter.com
Wetter.com zählt zu den hierzulande am häufigsten genutzten Wetter-Apps. Die kostenlose Anwendung liefert ihren Nutzern neben einer aktuellen Wettervorhersage und einer Prognose für die nächsten 15 Tage auch ein interaktives Regenradar, Livekameras, Unwetterwarnungen sowie Informationen zur Pollenbelastung. Darüber hinaus steht interessierten Anwendern sogar ein eigener Wetter-Podcast zur Verfügung.
Bei der mehrtägigen Prognose ab dem vierten Tag nahm die Genauigkeit der Vorhersage interessanterweise merklich ab.
Preis: kostenlos

ja
WEBSEITE: www.meteoblue.com




Der in Basel ansässige Wetterdienst meteoblue bietet auf der gleichnamigen Webseite den Zugriff auf ein umfangreiches Wetterarchiv sowie zahlreiche Daten zu Klimaveränderungen. Bei der App-Version sind diese Features allerdings nicht verfügbar.

Im Vergleich zu den anderen Wetterdiensten erzielte meteoblue bei der Tagesaktuellen Prognose mit einer Genauigkeit von 87,25 Prozent den zweitschlechtesten Wert. Bei der 1-Tages- und 2-Tages-Vorschau hatte der Schweizer Dienst hingegen die höchsten Übereinstimmungsraten.
Note: Hervorragend
Preis: kostenlos

In-App-Käufe: ja
WEBSEITE: www.wetter.de


Wetter.de versorgt seine Nutzer seit dem Jahr 2000 mit umfangreichen Informationen wie etwa einer stündlichen Wettervorhersage, das aktuelle Berg- und Badewetter sowie einem 42-tägigen Wettertrend. Letzterer ist allerdings nur über die Webseiten-Version abrufbar.
In unserem Test überzeugte die mobile Anwendung vor allem durch ihre klare Menüstruktur und ihre übersichtliche Darstellung der Wetterinformationen. Mit 97,50 Prozentpunkten erreichte die App-Version in der Kategorie „Übersichtlichkeit“ den mit Abstand besten Wert.


Die mit dem Klimawandel einhergehende Erderwärmung beeinflusst die atmosphärische Luftzirkulation.

Dies führt unter anderem zu einer Veränderung der Niederschlagsverteilung.
Aktuelle Prognose 10%
1-Tages-Vorschau 10%
2-Tages-Vorschau 10%
3-Tages-Vorschau 10%
4-Tages-Vorschau 10%
5-Tages-Vorschau 10%
6-Tages-Vorschau 10%
7-Tages-Vorschau 10%
8-Tages-Vorschau 10%
9-Tages-Vorschau 10%
GESAMTNOTE PROGNOSE 60%
Übersichtlichkeit 40%
Funktionsumfang 60%
GESAMTNOTE APP 20%
Übersichtlichkeit 40%
Funktionsumfang 60%
GESAMTNOTE WEBSEITE 20%
TESTERGEBNIS
Preis: kostenlos
In-App-Käufe: nein
WEBSEITE: www.wetter.tv




Mit wetter.tv erhalten die Nutzer Wettervorhersagen für sämtliche Orte in Österreich, Deutschland und der Schweiz. Darüber hinaus stehen Informationen zum aktuellen Pollenflug, Wettervideos und für wetterfühlige Menschen ein Gesundheitswetter zur Verfügung.
Über die Webseite lassen sich Vorhersagen für 14 Tage kostenlos abrufen. Dort findet man zudem wetterrelevante Nachrichten sowie ein Regenradar und erhält Zugriff auf Live-Bilder von zahlreichen Wetterkameras.


Preis: kostenlos
In-App-Käufe: ja
WEBSEITE: www.accuweather.com
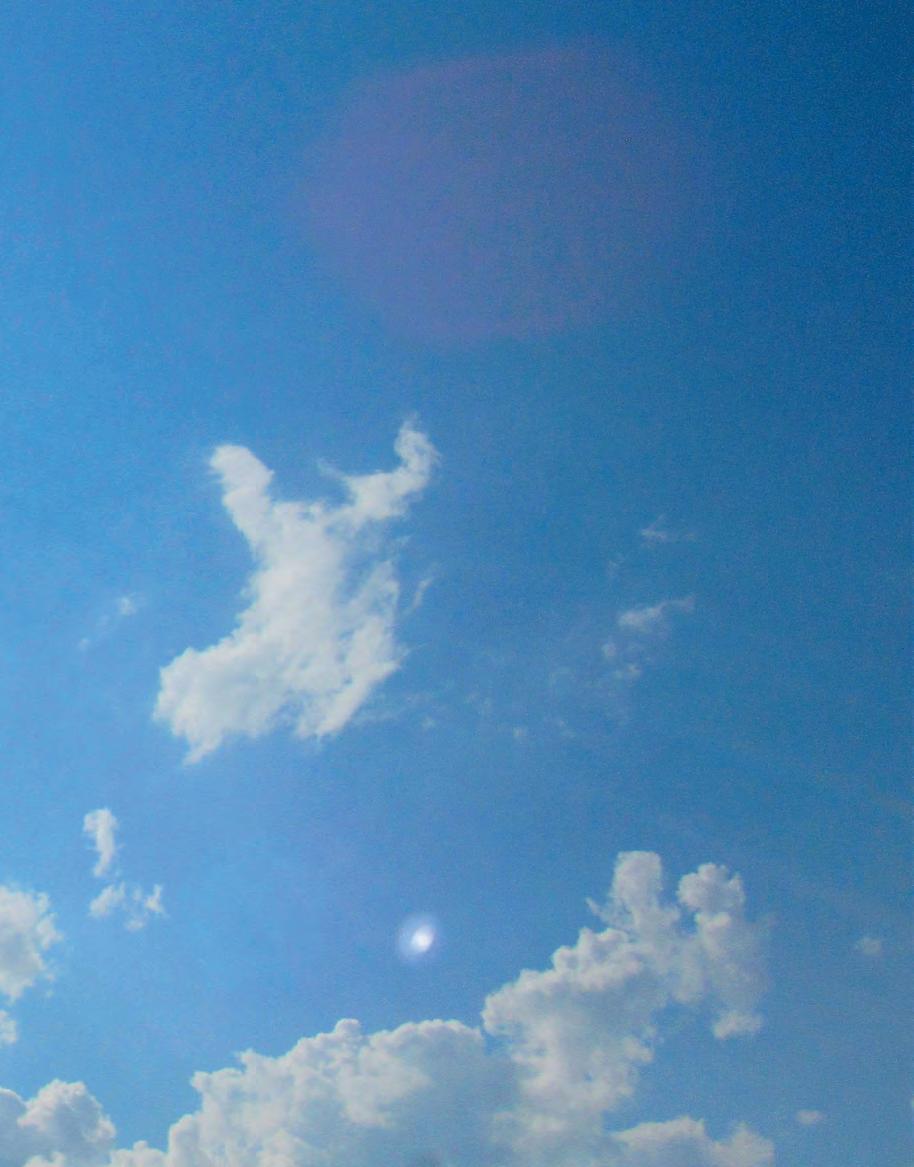
Das US-Unternehmen AccuWeather bietet Wettervorhersagen rund um den Globus und zählt zu den weltweiten Marktführern im Segment der Wetter-Dienste. Auf der Webseite findet man Prognosen für die nächsten drei Monate, bei der App-Version wiederum ist dieser Zeitraum auf 14 Tage beschränkt.
Wie unser Test zeigte, ist die Genauigkeit der Vorhersagen sehr durchwachsen und schwankt zwischen rund 88 und 68 Prozentpunkten. Besonders auffällig: Der hohe Übereinstimmungswert von 82,8 Prozent bei der 9-Tages-Vorschau.
Preis: kostenlos

WEBSEITE: www.bergfex.de
ja
Die bergfex-App liefert nicht nur Informationen zur aktuellen Wetterlage und –vorhersage in den Alpen, sondern auch für mehr als 10.000 Orte im deutschsprachigen Raum sowie in Italien und Slowenien.

Die App versorgt den Anwender mit einer detaillierten 9-Tages-Prognose, Angaben zum Temperaturverlauf, der Windgeschwindigkeit, der Niederschlagsmenge und den Sonnenstunden. Für den Zugriff auf das Wetterradar ist allerdings ein Griff ins Portemonnaie notwendig. Kostenpunkt der Pro-Version: 3,99 Euro/Jahr.



Note: Hervorragend


Preis: kostenlos
In-App-Käufe: ja
WEBSEITE: www.weatherpro.com



WeatherPro versorgt in der kostenlosen AppVersion die Nutzer mit stündlichen Wettervorhersagen für die nächsten 24 Stunden und einer Vorhersage für die nächsten sieben Tage. Darüber hinaus bietet die App ein Wetterradar und detaillierte Grafiken zum Temperaturverlauf, zur Niederschlagsmenge, zur Luftfeuchtigkeit uvm. Wer die Anwendung werbefrei nutzen möchte, kommt um den Abschluss eines Abos nicht herum.
Auf der Webseite hingegen ist das Funktionsangebot überschaubar und vergleichsweise schnell durchforstet.

Bei den prozentuellen Übereinstimmungen zwischen den Vorhersagen und der tatsächlichen Wetterlage haben Wetter.tv, WetterOnline und Meteoblue mit einem Gesamtwert von jeweils über 80 Prozent klar die Nase vorn.
In den Kategorien „Funktionsumfang App“ und „Funktionsumfang Webseite“ landen WetterOnline und Wetter.com auf den ersten beiden Plätzen. In puncto Übersichtlichkeit



Die Flutkatastrophe im Juli 2021 war einer der Auslöser dafür, das Cell-Broadcast-System für die Warnung der Bevölkerung einzusetzen.


Um den Datenschutz muss man sich beim Cell-Broadcast-Dienst keine Sorgen machen: Die Warnmeldungen werden an alle empfangsbereiten Mobiltelefone im betroffenen Gebiet ausgesendet, ohne dass die Behörden oder der Mobilfunkanbieter Informationen darüber erhalten, welche Geräte die Meldungen tatsächlich empfangen haben. Auch die Standortdaten der Empfänger werden daher nicht auf irgendeine Art und Weise übermittelt.
Wie kann man sich sicher sein, dass eine Warnmeldung echt ist? Zum ersten haben ausschließlich Behörden des Staats, der Länder und der Kommunen Zugang zu dem Warnsystem. Zum zweiten enthält jede Warnmeldung einen Absender. Das BBK räumt jedoch ein, dass die eindeutige Authentifizierung des Absenders „bei Cell Broadcast-Nachrichten für die Empfängerinnen und Empfänger schwer nachvollziehbar“ sei. Im Zweifelsfall ist es daher ratsam, im Bundeswarnportal (warnung.bund.de) nachzuschauen, ob die Warnmeldung auch dort auftaucht.
 Text: Hartmut Schumacher
Text: Hartmut Schumacher
Seit dem 23. Februar 2023 gibt es in Deutschland mit dem „Cell Broadcast“-Dienst ein neues System, dass die Bevölkerung vor Kata-strophen und anderen Notfällen warnt. Eine derartige Nachricht erscheint automatisch auf Mobiltelefonen, begleitet von Vibrationen und einem lauten Signalton.

Der große Vorteil dieser Methode besteht darin, dass es nicht nötig ist, eine App auf dem Smartphone zu installieren oder über eine aktive Internet-Verbindung verfügen zu müssen. Denn das Übermitteln der Warnnachrichten erfolgt über das Mobilfunknetz per SMS. Anders als die gewohnten SMS-Nachrichten sind die Cell-Broadcast-Nachrichten jedoch nicht an einzelne Empfänger gerichtet, sondern erreichen alle Mobiltelefone, die sich in einer bestimmten Funkzelle befinden. Auf diese Weise lassen sich erstens sehr viele Mobiltelefone gleichzeitig erreichen, ohne dass es zu einem Nachrichtenstau kommt.
Zweitens ist es dadurch möglich, die Warnnachrichten auf bestimmte Gebiete zu beschränken. Vom Auslösen eines Alarms bis zum Erscheinen der Warnungen auf den Mobiltelefonen im betroffenen Gebiet vergehen maximal 30 Sekunden.
Eingebunden sind die Cell-Broadcast-Nachrichten in das vom Bundesamt für Bevölkerungsschutz und Katastrophenhilfe (BBK) entwickelte Modulare Warnsystem (MoWaS). Als weitere Übermittlungskanäle für Warnnachrichten verwendet dieses System Radio- und Fernsehsender, eine
Damit ein Mobiltelefon Cell-Broadcast-Nachrichten empfangen kann, muss es eingeschaltet sein, über eine aktivierte SIM-Karte verfügen und darf sich nicht im Flugmodus befinden. Zudem sollten die aktuellen Betriebssystem-Updates installiert sein.
Bei Smartphones ab Android 11 und iOS 15.6.1 ist der Cell-Broadcast-Empfang bereits eingeschaltet. Bei älteren Geräten müssen Sie das unter Umständen von Hand erledigen (siehe Kasten „Einstellungen“).
Auch Mobiltelefone, die nicht smart sind, können prinzipiell Cell-Broadcast-Nachrichten empfangen.
Allerdings nicht alle Modelle. Leider enthalten die Anleitungen der Handys oft keine Informationen zu diesem Thema. Meist hilft es jedoch, in einer Suchmaschine den Modellnamen des Handys zusammen mit dem Begriff „Cell Broadcast“ einzugeben, um Auskunft über seine diesbezüglichen Fähigkeiten zu bekommen.
MODULARE WARNSYSTEM DIE BEVÖLKERUNG:
• Naturgefahren
• Gefährliche Wetterlage
• Waffengewalt und Angriffe
• Unfälle in Chemiebetrieben
• Störungen des Verkehrs
• Krankheitserreger
Web-Site (warnung.bund.de/meldungen), diverse Smartphone-Apps, digitale Stadtinformationstafeln, Fahrgastinformationssysteme und Sirenen. Zugang zu dem Warnsystem haben ausschließlich Behörden des Bundes, der Länder und der Kommunen.
Auslöser für die Entscheidung, das MoWaS um Cell-Broadcast-Nachrichten zu ergänzen, war einerseits der pannenreiche Warntag im September 2020. Und andererseits die Erfahrungen während des Hochwassers im Juli 2021: „Mit der Flutkatastrophe im Ahrtal wurde klar, dass die Warninfrastruktur in Deutschland den Anforderungen einer flächendeckenden Warnung nicht mehr gerecht wird“, erläutert Leon Eckert, Mitglied im Ausschuss für Inneres und Heimat. „Die Einführung von Cell Broadcast stellt eine wichtige Erweiterung für einen modernen Warnmix dar. Neben der Warnung über Sirenen, Apps, Radio und Fernsehen erreicht
• Ausfall der Versorgung (Strom, Gas, Wasser, Telekommunikation, ...)
• Radioaktivität
• Feuer (großflächige Brände)

Cell Broadcast die Menschen direkt, ohne dass sie eine App installieren oder Radio und Fernsehen bedienen müssen. “Zum ersten Mal in das MoWaS einbezogen wurde der Cell-Broadcast-Dienst beim Warntag im Dezember 2022, der weitaus erfolgreicher ablief als sein Vorgänger.
Knappe Warnungen
Eine Cell-Broadcast-Warnung enthält Informationen über die Art der Gefahr sowie kurze Handlungsempfehlungen. Allerdings ist eine Warnung auf lediglich 500 Zeichen begrenzt und kann keine Bilddaten enthalten. Das BBK rät daher dazu, sich nach Möglichkeit zusätzlich über andere Warnkanäle wie die Warn-App NINA, lokale Radiosender und das Bundeswarnportal (warnung.bund.de) zu informieren.
Eine weitere Einschränkung: Über Cell Broadcast werden derzeit noch keine Entwarnungen versendet. In Zukunft wird sich das laut BBK jedoch möglicherweise ändern.


Im März 2023 ist in Österreich die „Verordnung des Bundesministers für Finanzen über die technische Ausgestaltung eines öffentlichen Warnsystems“ in Kraft getreten, die auch in der Alpenrepublik die Mobilfunkbetreiber verpflichtet, Warnmeldungen des Bundes und der Länder über „größere Notfälle und Katastrophen“ per Cell Broadcast an die Handy-Benutzer zu übermitteln.
Wann genau dies allerdings Wirklichkeit werden wird, das ist noch nicht klar. Die Mobilfunkbetreiber schätzen, dass von der endgültigen Klärung der technischen Details durch die Behörden bis zur vollständigen flächendeckenden Inbetriebnahme des Dienstes neun bis achtzehn Monate vergehen werden.
Auch die Schweiz wird voraussichtlich in Zukunft das Cell-Broadcast-System für Warnungen an ihre Bürger verwenden. Das entsprechende Gesetz muss jedoch noch die letzten politischen Hürden überwinden.
In den USA ist der Cell-Broadcast-Dienst schon seit 2019 Teil des Emergency Alert System. Dabei handelt es sich um ein nationales öffentliches Warnsystem, das von Bundes-, Landes- und Kommunalbehörden genutzt wird, um wichtige Notfallinformationen wie Wetterwarnungen und Vermisstenmeldungen an die Bewohner der jeweils betroffenen Gebiete zu übermitteln.
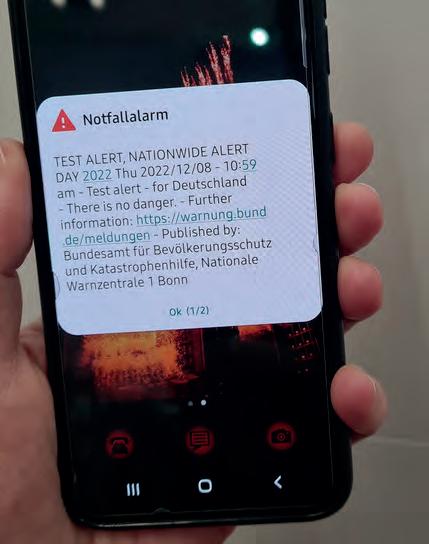

In den Einstellungen Ihres Smartphones können Sie das Empfangen von Cell-BroadcastNachrichten ein- und ausschalten:

iPhone
Auf dem iPhone tippen Sie in den Einstellungen auf die Schaltfläche „Mitteilungen“. Im Fenster „Mitteilungen“ scrollen Sie ganz nach unten bis zum Bereich „Cell Broadcast-Warnungen“, wo Sie dann die verschiedenen Arten von Warnungen einund ausschalten können.
Android
Auf Android-Smartphones gibt es wie so oft verschiedene Wege, je nach Hersteller und Modell. Meist kommen Sie jedoch zum Ziel, indem Sie in das Suchfeld der Einstellungen den Begriff „Notfall“ eingeben. Sie erhalten dann in den Suchergebnissen die gewünschte Einstellung aufgelistet, die einen Namen wie „Notfallwarnungen“, „Notfallbenachrichtigungen“ oder „Notfallbenachrichtigungen für Mobilgeräte“ trägt. Tippen Sie sie an, um zu einem Fenster zu gelangen, in dem Sie die Benachrichtigungen generell ein- und ausschalten können oder aber lediglich bestimmte Arten von Benachrichtigungen.
Über die Schaltfläche „Notfallbenachrichtigungsverlauf“ (oder „Bisherige Notfallbenachrichtigungen“ oder einfach nur „Notfallbenachrichtigungen“) können Sie sich die bisher empfangenen Benachrichtigungen anzeigen lassen.
Wenn eine Behörde des Bundes, der Länder oder der Kommunen über das Modulare Warnsystem einen Alarm auslöst, dann dauert es höchstens 30 Sekunden, bis der Warnhinweis auf den Mobiltelefonen im betroffenen Gebiet eintrifft.

Behörde verschickt Warnung (z. B. Unwetter, Flut, Waldbrand)

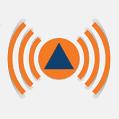
Ausführlichere Informationen als über Cell-Broadcast-Warnungen erhalten Sie mittels der Warn-App NINA vom Bundesamt für Bevölkerungsschutz und Katastrophenhilfe. Die App berücksichtigt Ihren gegenwärtigen Aufenthaltsort, kann aber zusätzlich auch Warnungen für andere Orte anzeigen, die Sie ausgewählt haben.

13 Millionen Anwender haben die App nach Angaben des Herstellers bereits installiert. Sie ist sowohl für Android als auch für iOS kostenlos erhältlich.

Zum ersten Mal zum praktischen Einsatz kam der Cell-Broadcast-Dienst schon am 25. Februar: Die Behörden der Hansestadt Lübeck warnten die Bevölkerung um 8:42 Uhr morgens vor einer akuten Gefahr durch Hochwasser – sowohl in deutscher als auch in englischer Sprache.

CDA Verlag GmbH
Bundesstraße 9, 4341 Arbing
Tel: 01805-2637643 (0,14 € / min)
Support: support@cda-verlag.com
Geschäftsführung
Franziska Pointner
Herausgeber
Harald Gutzelnig
Projektleitung
Lukas Wenzel-Horner
Redaktionelle Mitarbeiter
Philipp Lumetsberger, Harald Gutzelnig, Oliver Janko
Grafikleiter: Enrico Eichinger
Layout & Grafik Nadine Wagner, Magdalena Bruckermayr
Bildquellen: shutterstock.com
Druck: Walstead NP Druck GmbH
Vertrieb Deutschland:
MZV GmbH & Co. KG, Ohmstraße 1, 85716 Unterschleißheim
Tel.: +49 89/31906-0
E-Mail: mzv@mzv.de, Internet: www.mzv.de
Anzeigen:
Marianne Gutzelnig - Breiteneder Tel.: +43 7269/60220
E-Mail: anzeigen@cda-verlag.com
Urheberrecht:
Alle in den Publikationen des Verlages veröffentlichten Beiträge sind urheberrechtlich geschützt. Jegliche Reproduktion oder Nutzung bedarf der vorherigen, schriftlichen Genehmigung des Verlages.
Blattlinie:
Unabhängiges Fachmagazin für Smartphone-Anwender
Offenlegung gem. § 25 Mediengesetz: Medieninhaber: CDA Verlag GmbH
A-4341 Arbing, Bundesstraße 9. Unternehmensgegenstand: Betrieb eines Verlages
Sohn Martin in der Mittagspause



Jetzt die Welt von Doro erleben!

Opa
Kompromisse!
Keine
-


50 Jahre Expertise mit innovativen Produkten für die ganze Familie. Mit dem Alter kommen auch besondere Herausforderungen. Tauchen Sie ein in die vernetzte Welt von Doro und erleben Sie digitale Freiheit, angepasst an die Bedürfnisse des Alterns. Für ein aktives und sicheres Leben.



Einfach hören

Einfach lesen
Einfach bedienen

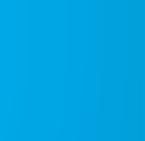







Gutschein-Code: FOTOMOMENTE-12











