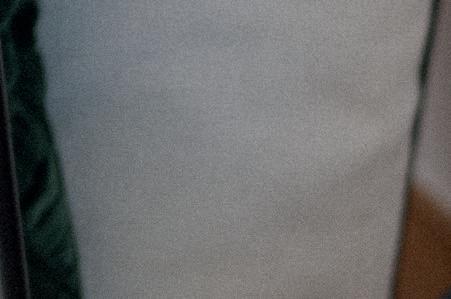RATGEBER FUR BEST AGER
Vom Anfänger zum Profi!
Ihr Smartphone umfassend erklärt
Kontakte erstellen, Benachrichtigungen verwalten, Apps herunterladen uvm.
Android-Einstellungen im Detail
Schriftgröße anpassen, Displayhelligkeit ändern, WLAN einrichten uvm.
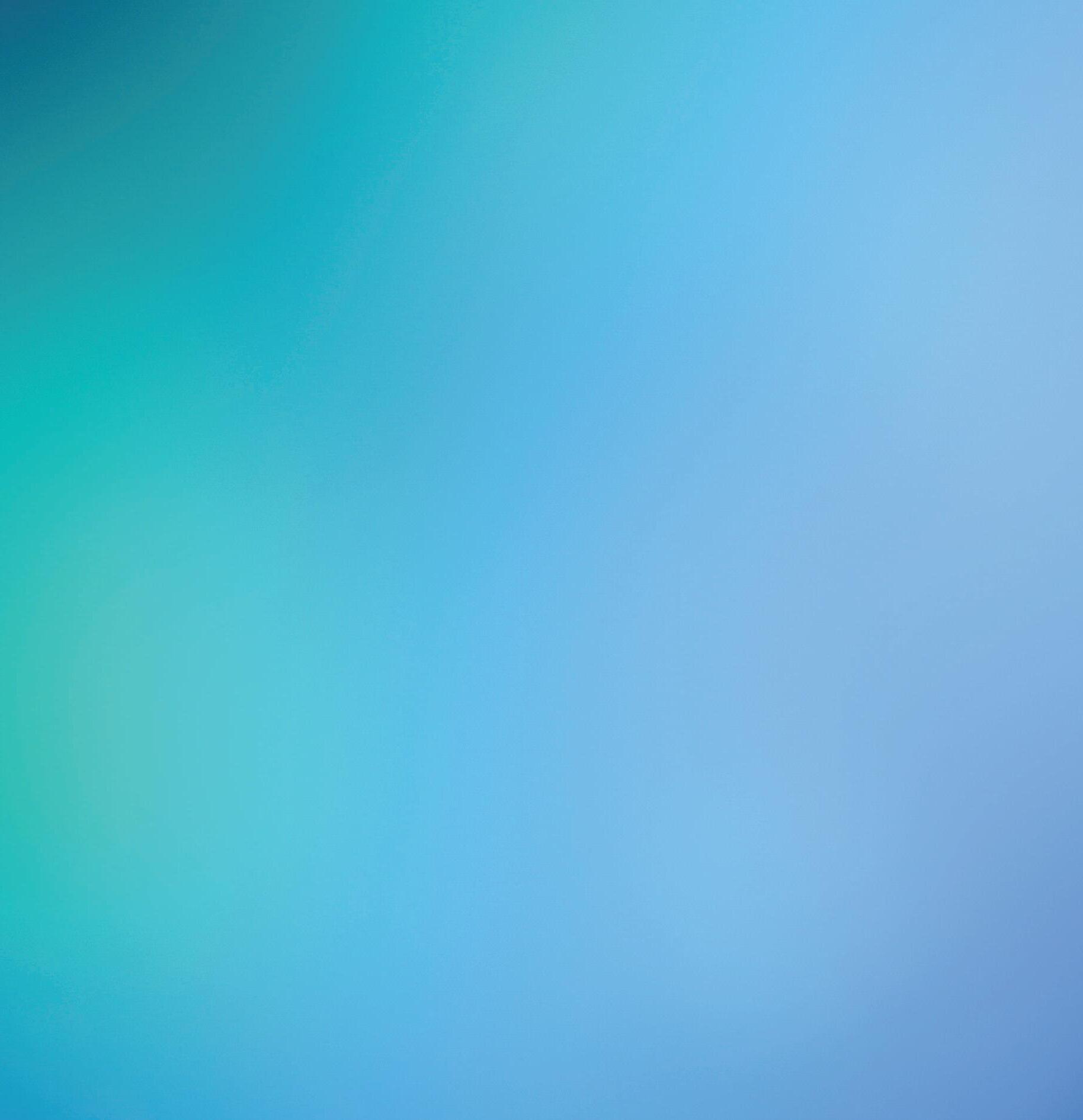
Sicher ans Ziel:
Google Maps


SMARTPHONES IM GROSSEN TEST:
emporia ME.6
vivo V40 SE
Google Pixel 8a
Motorola moto g84
Xiaomi Redmi Note 13

So funktioniert die Navigations-App!
Praktische Apps für die Arbeit im Grünen



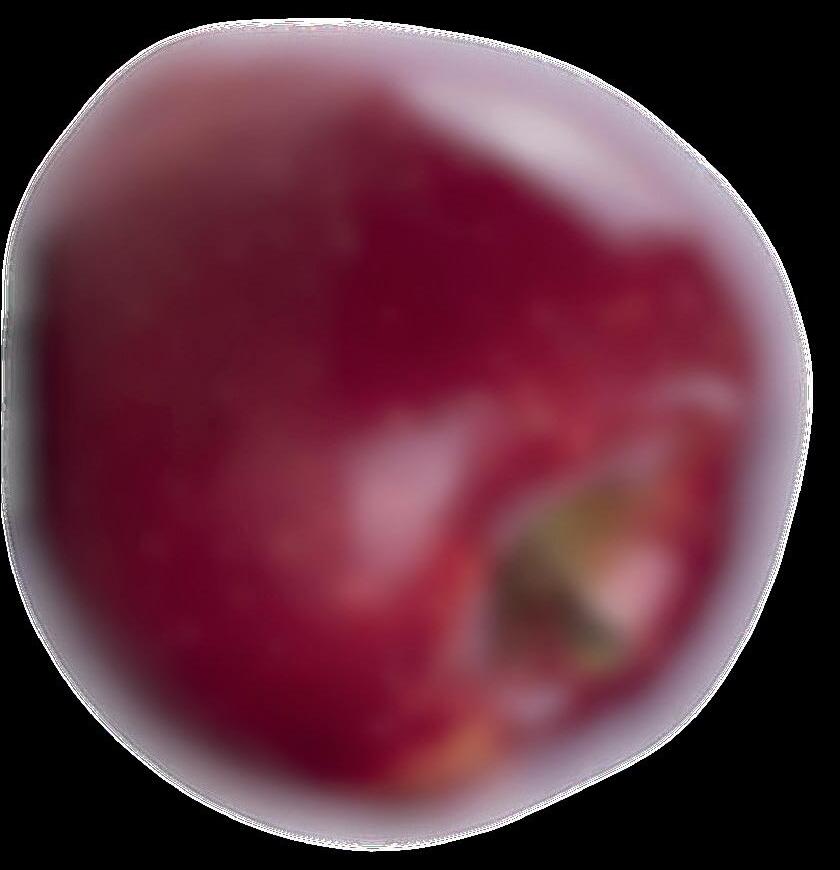

Der einzige Ort
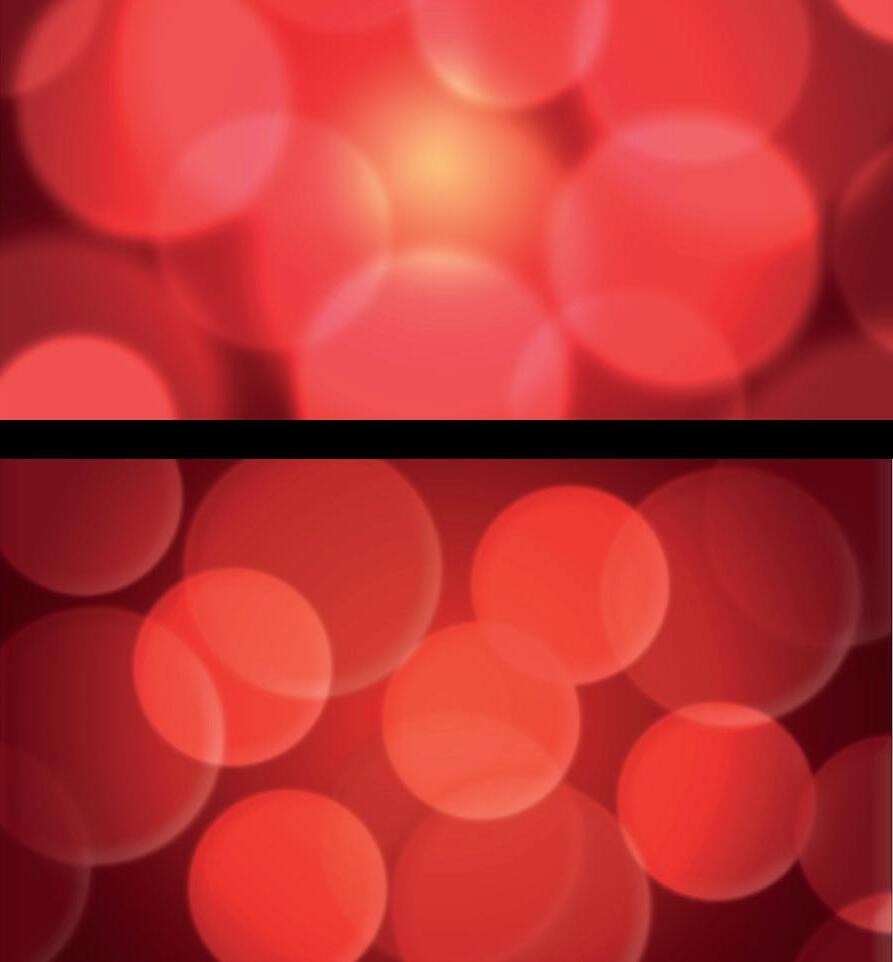


...für alles andere gibt es DISPLEX!
Die vielfach ausgezeichneten, extra harten (10H) Schutzgläser von DISPLEX sind die beste Wahl für den optimalen Schutz Deines iPhone 15. Optimale Displayabdeckung und Kantenschutz inklusive. Und mit dem EASY-ON® Eco-Montagerahmen gelingt das Aufbringen einfach und präzise. Mehr und einfacher geht Displayschutz nicht!





WILLKOMMEN
Smartphones sind heutzutage ein fester Bestandteil des Alltags. Diese gilt jedoch nicht nur für jüngere Personen, sondern gilt mittlerweile über alle Altersgrenzen hinweg. Schließlich kann der Mini-Computer im Hosentaschenformat zahlreiche Aufgaben erfüllen – sofern man die richtige App benutzt.
Aufgrund der Fülle an verschiedenen Funktionen und Apps wird allerdings die Bedienung der mobilen Geräte wesentlich komplexer und stellt vor allem ungeübte oftmals vor Herausforderungen. Damit Sie diese bewältigen können, stellen wir Ihnen mit diesem Ratgeber einen praktischen Helfer zur Seite. Zu Beginn erklären wir Ihnen, wie Sie Ihr neues Smartphone in Betrieb nehmen, ein Google Konto erstellen, Apps herunterladen und Kontakte anlegen. Anschließend haben wir für Sie das Android 14 Einstellungsmenü übersichtlich dargestellt. Auf insgesamt 14 Seiten erklären wir Ihnen unter anderem, wie Sie die Bildschirmhelligkeit ändern, den Energiesparmodus aktivieren, einen WLAN-Hotspot einrichten und die Zugriffsberechtigungen von Apps einschränken können.
Danach stellen wir Ihnen fünf Smartphones sowie einige Gadgets vor, die hervorragend für Best-Ager geeignet sind. Zum Abschluss verraten wir Ihnen, wie Sie Google Maps und Google Chrome bedienen und effizient nutzen. Außerdem stellen wir Ihnen einige Apps vor, die die Arbeit im Garten vereinfachen und klären Sie darüber auf, wie die neue E-Rezept-App im Detail funktioniert.
Viel Spaß beim Lesen wünscht
 Philipp Lumetsberger Leitender Redakteur
Philipp Lumetsberger Leitender Redakteur

INHALT
HOMESCREEN IM DETAIL
Der Homescreen - oder auch Hauptbildschirm - ist der zentrale Ausgangspunkt Ihres Smartphones. Wir erklären Ihnen die wichtigsten Funktionen.

EINSTELLUNGEN
Klingeltöne ändern, Schriftgröße anpassen, eine WLANVerbindung herstellen uvm. - auf 14 Seiten präsentieren wir Ihnen das Einstellungsmenü im Detail.

SMARTPHONES
FÜNF HANDYS IM TEST
Fünf für die alltägliche Nutzung perfekt geeignete Smartphones finden Sie in unserer Technik-Rubrik ab Seite 44.



DIGITALE
GARTENHELFER
Das Smartphone kann - mit den richtigen AppsGartenliebhabern einen wertvollen Dienst erweisen. Unsere Redaktion hat einige Garten-Apps für Sie getestet.









SURFEN
MIT GOOGLE CHROME
Mit dem vorinstallierten Browser aus dem Hause Google können Sie via Smartphone im Netz surfen. Wie Sie diesen nutzen, erfahren Sie ab Seite 76.

E-REZEPT-APP DIGITALE REZEPTE EINLÖSEN
Seit dem 1. Januar sind die Ärzte in Deutschland verpflichtet, digitale Medikamentenrezepte auszustellen. Mit der E-Rezept-App können diese problemlos eingelöst werden.

DIE ERSTEN SCHRITTE
Mit unserem Ratgeber erhalten Sie eine nützliche Bedienungsanleitung für Ihr Smartphone. Wir erklären Ihnen, welche Tasten und Knöpfe Ihr Telefon besitzt, helfen Ihnen bei der Ersteinrichtung und stellen Ihnen das Einstellungsmenü im Detail vor. Außerdem assistieren wir Ihnen bei der Erstellung von Kontakten und leiten Sie durch die Installation der wichtigsten Apps aus dem Play Store.

INHALT
GRUNDLAGEN
08 Das Smartphone erklärt
ERSTE SCHRITTE
10 Ersteinrichtung
16 Ein Google Konto erstellen
18 Der Hauptbildschirm
20 Befehle und Benachrichtigungen
24 Kontakte erstellen
26 Apps herunterladen
HANDY-EINSTELLUNGEN
28 Android One-Einstellungen (Version 14)

Das Smartphone im Detail
Wer bislang nur ein „dummes“
Telefon sein Eigen nannte, kann beim Anblick eines Smartphones durchaus nervös werden. Viele Tasten, Sensoren und Auslassungen müssen in einem fünfzehn Zentimeter langen Barren


Platz finden. Wir zeigen Ihnen, aus welchen Bauteilen ein Smartphone in der Regel besteht und wo diese untergebracht sind. Damit sind Sie gleich nach dem Auspacken Ihres neuen Smartphones perfekt für die ersten Schritte gerüstet.
1 Sensoren
Oft gut versteckt sind die diversen Sensoren auf der Vorderseite, unter anderem zum Erkennen der Umgebungsbelichtung.
2 Lautsprecher
Sehr wichtig an der Vorderseite ist der Lautsprecher. Er liegt beim Telefonieren direkt am Ohr auf und sorgt dafür, dass Sie Ihr Gegenüber immer gut verstehen.
3 Frontkamera
Meist eine einzelne Linse, mit der Sie nicht nur Selbstporträts anfertigen, sondern auch Videotelefonate führen können.
4 Lautstärkewippe
Ein kurzer Druck am oberen Ende und der Ton (Medien, Anrufe, Telefon) wird lauter. Am anderen Ende passiert genau das Gegenteil - der Ton wird leiser. Die Wippe sitzt bei vielen Telefonen auf der rechten Seite.
5 Extra-Taste
Eher selten verbaut. Meist für Extrafunktionen wie Sprachassistent oder Kamera verwendet.
6 Power-Taste
Mit dieser Taste schalten Sie das Handy ein oder aus.
USB Kabel-Typen
Ganz oben sehen Sie das eine Ende vieler Kabel - mit einem klassischen Typ A-Stecker, wie bereits seit Jahren etabliert. Darunter befindet sich der “Lightning”-Stecker von Apple, der exklusiv von diesem Hersteller verwendet wird. Die beiden letzten Stecker sind im Android-Sektor etabliert: Ältere Geräte besitzen einen microUSB-Anschluss, neuere Modelle einen beidseitig einsteckbaren USB Typ C-Slot. Neuere Geräte - egal welcher Marke - sind nur mehr mit USB-C ausgestattet.
1 Klinkenbuchse
Hier scheiden sich die Geister. Einige Smartphones besitzen die 3,5 mm-Klinkenbuchse für herkömmliche Kopfhörer noch, sehr viele Hersteller verzichten aber auch bereits darauf.
2 LED-Blitz
Ein softwareseitig zuschaltbarer Blitz, der dabei helfen soll, auch in dunkler Umgebung brauchbare Fotos zu schießen.
3 Kamera(s)
Neue Smartphones besitzen mittlerweile mehr als eine rückseitige Kamera. Je nach Ausführung findet die Kamera mitunter auch weiter seitlich Platz.
4 Fingerprintsensor
Dieser muss nicht unbedingt auf der Rückseite untergebracht sein. Andere Modelle haben den Sensor vorne unter dem Bildschirm oder - bei neuen High End-Geräten - direkt im Display verbaut.
5 SIM-Tray
In der Regel seitlich oder an der Unterseite verbaut ist der Slot für die SIM- beziehungsweise microSD-Karten. Zum Herausnehmen benötigen Sie einen dünnen Gegenstand, beispielsweise eine Büroklammer.
6 Ladebuchse
Hier befindet sich zumeist eine USB Typ C-Auslassung, in der Sie neben dem Ladekabel auch ein entsprechendes Headset einstecken können.

Ersteinrichtung
So richten Sie Ihr Telefon ein, wenn Sie es zum ersten Mal eingeschaltet haben.
Sprache und Land
Nachdem Sie die SIM-Karte in das Gerät eingelegt und den Einschaltknopf betätigt haben, begrüßt Sie der nachfolgende Bildschirm.
Tippen Sie auf die Sprachauswahl a , danach suchen Sie „Deutsch“ b und wählen Ihr Heimatland c aus. Durch einen Tipp auf „Start“ d gelangen Sie zum nächsten Fenster

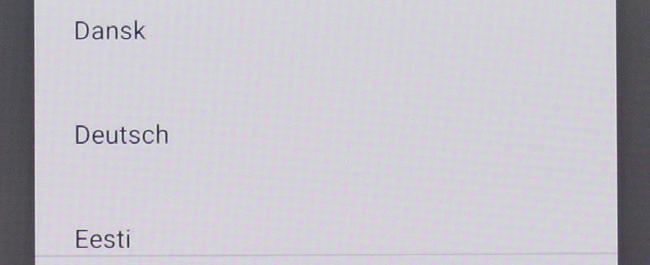

Mit WLAN verbinden
Dort verbinden Sie Ihr Smartphone mit einem aktiven WLAN in Ihrer Nähe. Tippen Sie das gewünschte Netzwerk an e und geben Sie auf der nachfolgenden Seite das Passwort ein f


Updates / Apps & Daten kopieren
Zunächst sucht das Gerät einige Sekunden nach Updates und installiert diese, falls dies nötig ist, automatisch.
Danach folgt eine Seite, wo Sie bestimmte Einstellungen aus einem Backup direkt auf Ihr neues Telefon übertragen können. Diesen Schritt haben wir bewusst nicht gewählt, da wir das Gerät als völlig
neues Gerät einrichten wollen. Daher tippen wir auf „Nicht kopieren“ g
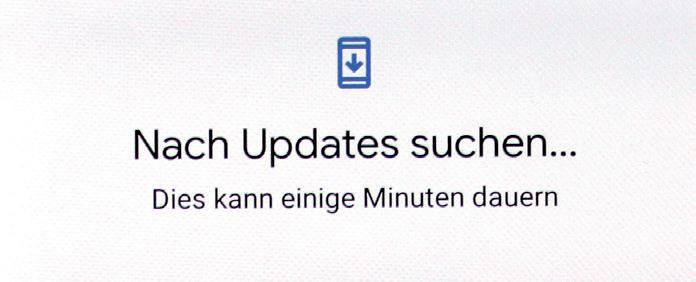
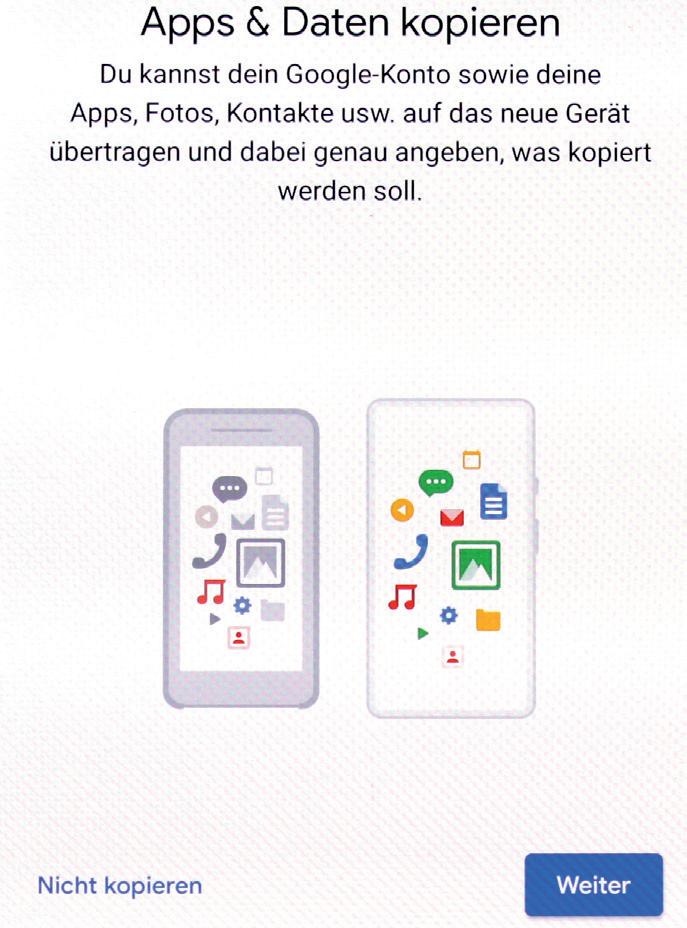

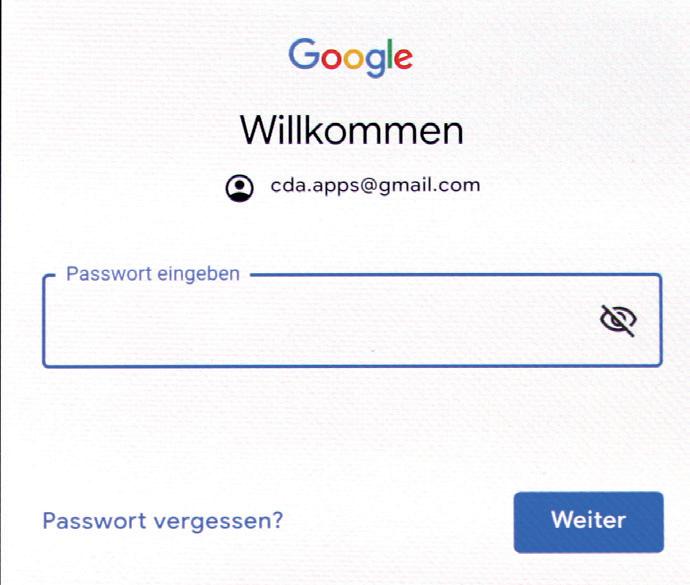
Sie noch die Nutzungsbedingungen und die Datenschutzerklärung von Google akzeptieren. Dies machen Sie, indem Sie auf „Ich stimme zu“ m tippen. g
Anmelden
Besitzen Sie bereits ein Google-Konto, können Sie hier die Mailadresse eintippen h , anschließend wählen Sie „Weiter“ i .
Haben Sie noch kein Google-Konto, tippen Sie auf „Konto erstellen“ j .
Jetzt geben Sie das Passwort für Ihren
Google-Account in das entsprechende
Feld ein k und tippen auf „Weiter“ l
War die Anmeldung erfolgreich, müssen

Im nächsten Schritt können Sie diverse Google-Dienste aktivieren oder deaktiveren. Mit einem Tipp auf den An-/Ausschalter n können Sie die einzelnen Einstellungen vornehmen. Mit einen Tipp auf „Akzeptieren“ o schließen Sie die Anmeldung ab.

Fingerprint aktivieren
Sofern Ihr Gerät einen Fingerabdruckscanner besitzt, können Sie diese Funktion hier aktivieren p oder auf Wunsch auch überspringen q

Zunächst müssen Sie einen PIN eingeben, den Sie dann zur Geräte-Entsperrung verwenden können, wenn Ihr Finger etwa nass sein sollte und vom Smartphone nicht erkannt wird. Um Fehler bei der Eingabe zu vermeiden, muss dieser Code gleich zweimal hintereinander eingetippt werden.
Danach kann der Finger eingelesen werden. Folgen Sie dazu den konkreten Aufforderungen des Gerätes.

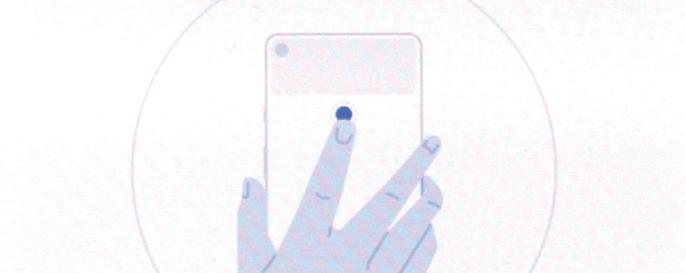
Hat der Scan geklappt, erhalten Sie zum Abschluss eine Erfolgsmeldung. Tippen Sie danach auf „Weiter“ r

Google Assistant
Im nächsten Schritt bietet Android Ihnen die Möglichkeit, die Einrichtung abzuschließen, da die grundlegenden Funktionen nun aktiviert wurden.
Sie können jedoch auch mit der Einrichtung fortfahren, und als nächstes etwa den Google Assistant aktivieren. Dazu tippen Sie auf „Weiter“ s .

Der Assistant öffnet sich und Sie tippen erneut auf das Feld „Weiter“ t . Jetzt werden Sie gebeten, dem Google Assistant Zugriff auf Ihren Standortverlauf zu gewähren. Dies ist nötig, damit Ihnen der digitale Assistent interessante Orte, gute Restaurants oder anstehende Veranstaltungen in Ihrer Umgebung empfehlen
kann. Zur Bestätigung tippen Sie daher auf „Aktivieren“ u

t u

Im folgenden Fenster können Sie „Voice Match“ aktivieren. Hierbei handelt es sich um nichts anderes, als die Steuerung des Assistant mit Ihrer Sprache. Wählen Sie zunächst „Ich stimme zu“ v

Nun müssen Sie den Befehl „Ok Google“ insgesamt dreimal rufen, damit sich der Assistent an Ihre Stimme gewöhnt.
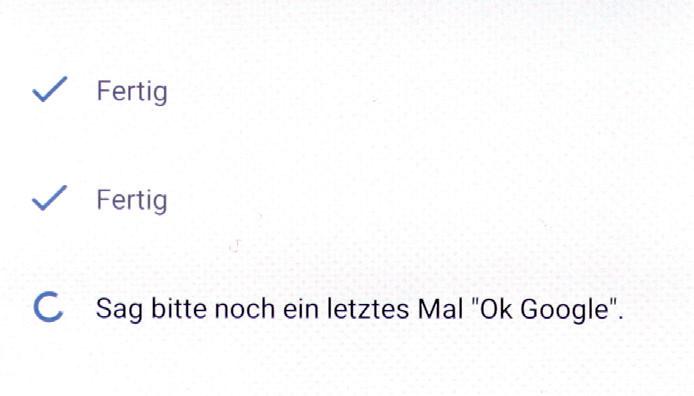
Abschließend können Sie noch auswählen, ob Sie Ihr Telefon direkt per

Sprachbefehl entsperren möchten. Dazu schieben Sie den An-/Ausschalter in die gewünschte Position w und tippen danach auf „Fertig“ x Zur Bestätigung müssen Sie Ihr Gerät entweder mit dem zuvor hinterlegten Fingerabdruck entsperren oder den festgelegten PIN-Code eingeben.
Einrichtung abschließen
Sie werden noch gefragt, ob Sie weitere Einstellungen vornehmen möchten. Ist dies nicht der Fall, wählen Sie „Nein danke“ y .
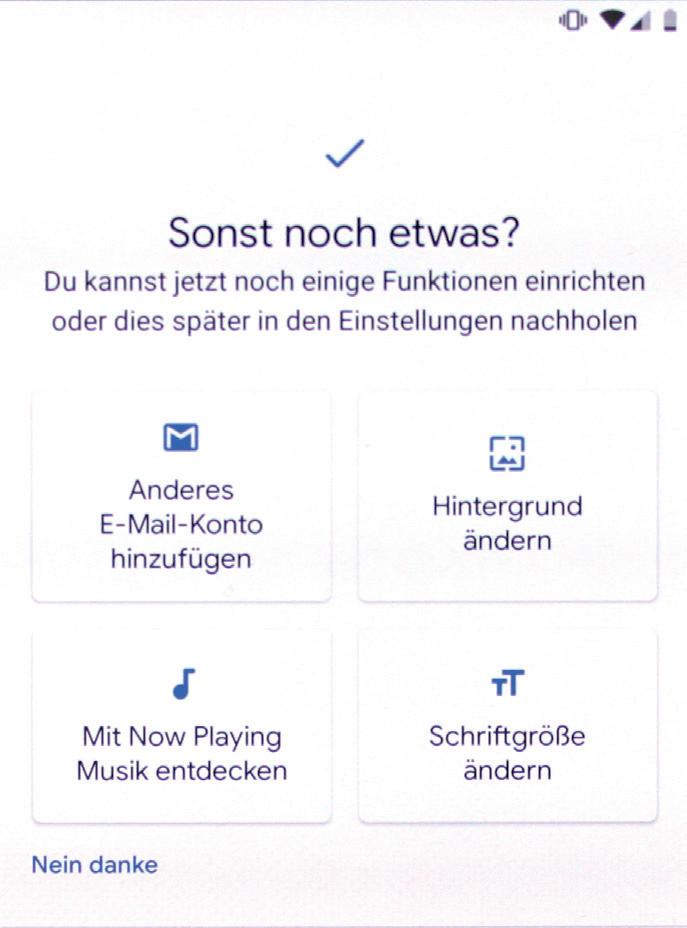
Ein letzter Tipp wird Ihnen von Android noch offeriert. Darin erhalten Sie den Hinweis, wo Sie Tipps, Tricks und Hilfe finden können. Diese Hilfestellungen finden Sie in den Einstellungen im Menüpunkt „Tipps & Support“.

Wenn Sie jetzt auf „Fertig“ z tippen, haben Sie die Ersteinrichtung abgeschlossen und Sie sehen den Homescreen Ihres Telefons.
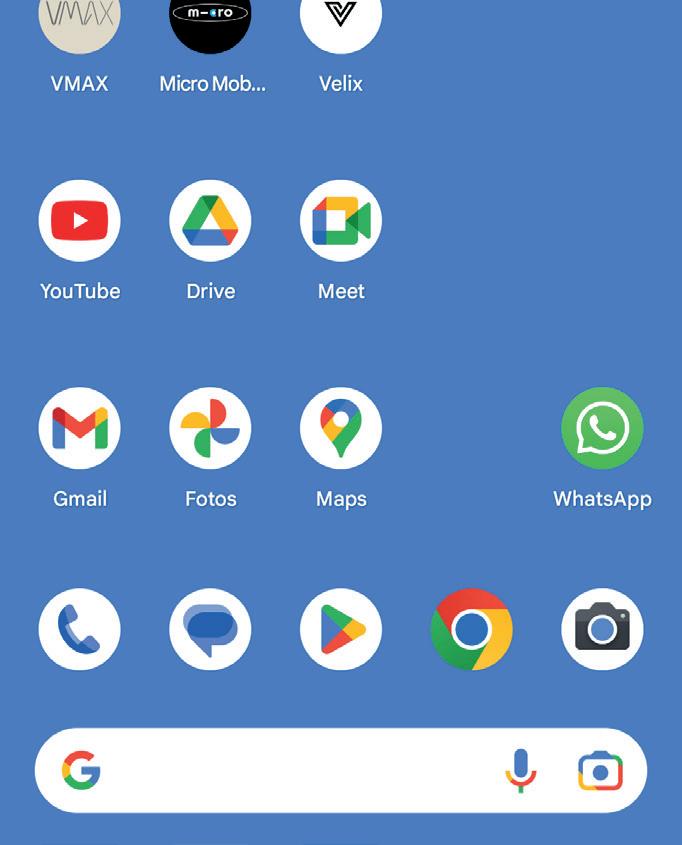
WAS MUSS ICH SONST NOCH BEACHTEN?
Die Einrichtung des Smartphones ist in der Regel ein automatisierter Prozess, bei dem Sie vom System sorgsam Schritt für Schritt zum Ziel geleitet werden. Die allermeisten Einstellungsmöglichkeiten gleichen sich bei sämtlichen Smartphones. Allerdings gibt es auch die eine oder andere Ausnahme.
Gesichtserkennung
Falls Ihr Telefon neben dem Fingerabdruckscanner noch über weitere Entsperrmethoden verfügt, so ist es im Laufe der Einrichtung nötig, auch diese einzurichten. Es können entweder eine Gesichtserkennung oder ein Irisscanner vorhanden sein. Genauso gut kann es aber auch sein, dass gleich mehrere Varianten der Geräteentsperrung bestehen, dann können Sie zum besseren Schutz auch gleich mehrere Einstellungen kombinieren.
Hersteller-Accounts
Zahlreiche Hersteller bieten Ihnen auch an, das Handy mit einem hauseigenen Zweitkonto auszustatten. So offeriert etwa Samsung eine eigene „Samsung Cloud“, aber auch weitere Hersteller haben einen vergleichbaren Service im Programm.
iPhone
Haben Sie kein Smartphone, auf das GoogleBetriebssystem läuft, sondern ein iPhone, so bestehen dennoch zumeist Parallelen zur Einrichtung eines Android-Telefons. Auch hier muss eine WLAN-Verbindung aufgebaut, eine Gesichtsoder Fingerprintentsperrung eingerichtet und das Gerät mit einem Account aktiviert werden. Statt dem Google-Account bekommt in diesem Fall der Nutzer eine Apple-ID.
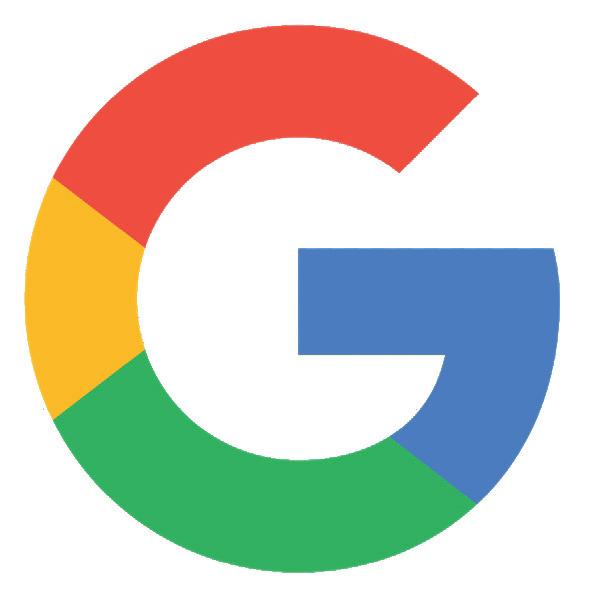
Google Konto erstellen
Damit Sie Ihr Android Smartphone auch tatsächlich in vollem Funktionsumfang nutzen können, ist ein Google-Konto bzw. ein Google-Account unerlässlich. Sie benötigen diesen unter anderem für das Herunterladen und Verwalten von Apps. Der Google Account bietet zusätzlich eine Fülle an Funktionen: So können Sie beispielsweise Mails senden und empfangen, Fotos verwalten und in der Cloud speichern, Ihre wichtigsten Dokumente und Unterlagen in Google Drive ablegen oder auch nach Ihrem Smartphone suchen, wenn Sie es einmal nicht finden können. Nachfolgend erklären wir Ihnen Schritt für Schritt wie Sie einen Account erstellen können.
Konto erstellen
Um ein Google Konto zu erstellen, öffnen Sie die Einstellungen und tippen auf den Menüpunkt „Konten“. In dem sich öffnenden Fenster tippen Sie auf „Konto hinzufügen“ und wählen in dem nachfolgenden Fenster den Eintrag „Google“ aus. Nun gelangen Sie zu einem Anmeldefenster, bei dem Sie unten auf „Konto erstellen“ a tippen.

Allgemeine Informationen eingeben
Zu Beginn müssen Sie Ihren Vor- und Nachnamen eingeben und danach auf die Schaltfläche „Weiter“ tippen. Im nächsten Fenster geben Sie nun Ihr Geburtsdatum b und Ihr Geschlecht c an und tippen erneut auf „Weiter“.
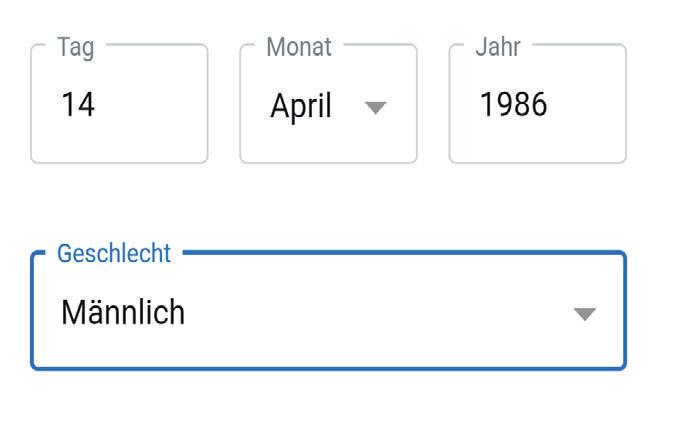
Nutzername eingeben
Als nächstes überlegen Sie sich einen Nutzernamen und tippen diesen in die dafür vorgesehene Zeile d ein. Danach tippen Sie auf „Weiter“. Sollte der Name bereits
vergeben sein, schlägt Ihnen Google automatisch auf Ihren Vorschlag basierende Alternativen vor, die noch verfügbar sind.

Passwort erstellen
Damit Ihr Konto vor dem Zugriff Dritter geschützt, vergeben Sie nun ein Passwort. Ein besonders sicheres Passwort sollte neben groß- und kleingeschriebenen Buchstaben auch Zahlen und Sonderzeichen beinhalten. Nachdem Sie Ihr Passwort zweimal eingegeben haben e , gelangen Sie durch Antippen der Schaltfläche „Weiter“ zum nächsten Schritt.
Wenn Sie auf das Auge-Symbol neben der „Passwort erstellen“-Zeile antippen, wird Ihr Passwort sichtbar.

Telefonnummer hinzufügen
Wahlweise können Sie jetzt Ihr GoogleKonto mit einer Telefonnummer verknüpfen. Dies ist vor allem dann hilfreich, wenn Sie Ihr Passwort vergessen haben und dieses zurücksetzen möchten. Tippen Sie auf „Ja, ich stimme zu“ und geben Sie anschließend Ihre Telefonnummer ein. Wenn Sie Ihre Nummer nicht angeben möchten, tippen Sie auf „Überspringen“. Sie können Ihre Telefonnummer später jederzeit mit dem Konto verknüpfen.
Datenschutz und Bedingungen
Bevor Ihr Google Account endgültig erstellt wird, müssen Sie noch die Nutzungsbedingungen und Datenschutzbestimmungen akzeptieren. Wenn Sie diese akzeptieren, setzen Sie ein Häkchen durch Antippen der jeweiligen Zeile f Danach tippen Sie auf „Konto erstellen“ g . Nach wenigen Augenblicken ist Ihr Konto eingerichtet und Sie können dieses sofort benutzen.

Hauptbildschirm
Der Hauptbildschirm - in der Fachsprache auch Homescreen genannt - ist der zentrale Ausgangspunkt Ihres Smartphones. Je nachdem, wie voll der Homescreen ist, kann sich dieser auch auf mehrere Seiten erstrecken. Über den Homescreen können Sie beispielsweise mit nur einem Wisch die App-Übersicht und die Schnelleinstellungen öffnen. Durch das Einfügen von Widgets - dies sind kleine Informationsfenster die man auf dem Homescreen platziert - verpassen Sie ihm eine individuelle Note. Mit ein bisschen Fingerspitzengefühl lassen sich auch die App-Symbole - kurz Icons - mühelos verschieben und neu anordnen. Auf dieser Doppelseite erklären wir Ihnen unter anderem auch, wie Sie dem Homescreen ein neues Hintergrundbild verpassen.
1 Schnelleinstellungen öffnen
Die Schnelleinstellungen öffnen Sie durch einen Wisch von ganz oben nach unten. Hier können Sie beispielsweise den Flug- oder Energiesparmodus oder die mobilen Daten durch Antippen ein- bzw. ausschalten.
2 Icons verschieben
Tippen Sie auf das gewünschte Icon und halten dieses kurz gedrückt. Danach ziehen Sie es mit Ihrem Finger an die gewünschte Position. Möchten Sie das Icon löschen, tippen Sie ebenfalls lange drauf und schieben es nach oben in das Mülleimer-Symbol.
3 Google-Suche starten
Um eine Google-Suche zu starten, tippen Sie einfach auf die mit dem Google-Logo versehene Suchzeile. Geben Sie hier jenen Begriff ein, nach dem Sie suchen möchten.
4 App-Übersicht öffnen
Im unteren Bereich des Bildschirms reicht ein kurzer Wisch vom Homebutton nach oben aus, um die App-Übersicht zu öffnen.
5 Taskmanager öffnen
Der Taskmanager wird durch einen einen Tipp auf das Quadrat rechts unten geöffnet. Im Manager werden Ihnen nun alle im Hintergrund geöffneten Apps angezeigt. Mit einem Wisch nach nach oben wird die App geschlossen.
6 Widgets einfügen
Tippen Sie auf der freien Fläche des Homescreens lange auf einen beliebigen Punkt bis sich ein kleines Fenster öffnet. In diesem tippen Sie auf „Widgets“. Im nachfolgenden Fenster wählen Sie das gewünschte Widget aus und halten dieses länger gedrückt. Nun schieben Sie es an die gewünschte Position des Homescreens.
7 Hintergrundbild ändern
Wiederholen Sie den ersten Schritt aus Punkt 6. Anstatt auf „Widgets“ tippen Sie auf „Hintergründe“. Im nächsten Fenster finden Sie unten eine Übersicht über die verfügbaren Hintergrundbilder. Haben Sie das passende Bild gefunden, tippen Sie auf “Hintergrund auswählen”.
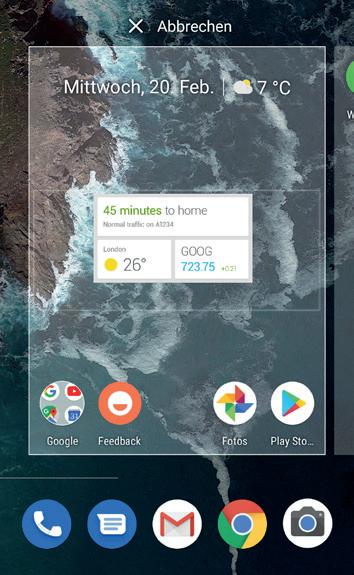





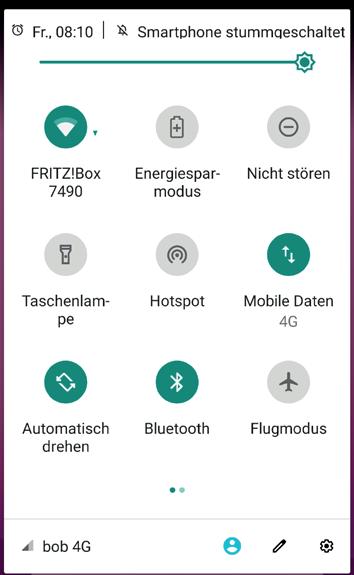

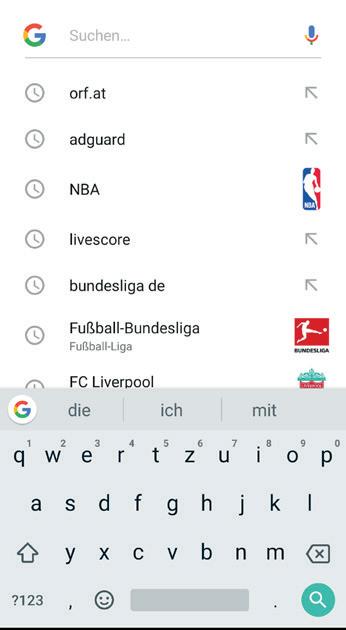
und Befehle
Befehle & Benachrichtigungen
Ein Wisch von der oberen Displaykante nach unten genügt, schon werden Ihnen Schnelleinstellungen sowie die Benachrichtigungen angezeigt.
Grundsätzlich ist das hier gezeigte Fenster in zwei große Blöcke unterteilt. Im oberen Bereich finden Sie die wichtigsten Funktionen dargestellt. Darunter werden Ihnen Benachrichtigungen der unterschiedlichen Apps angezeigt.
Kann mehr als man denkt
Mit einer einfachen Wischbewegung von der oberen Displaykante können Sie dieses Untermenü öffnen - und das von überall aus. Auch wenn Sie sich in einer App befinden, lässt sich dieses Menü aufrufen. Die Schnelleinstellungen, im Fachjargon auch oftmals Shortcuts genannt, sind kleine Helferlein, die Sie im Zuge der Smartphone-Benutzung immer wieder benötigen. Egal ob Sie nun WLAN oder Bluetooth ausschalten, den Flugmodus aktivieren oder den Kamera-Blitz als Taschenlampe verwenden möchten. Direkt darunter finden Sie die Benachrichtigungen aufgelistet, die Ihnen von den unterschiedlichsten, auf dem Smartphone installierten Apps gesendet werden. Auf den nächsten Seiten zeigen wir Ihnen, wie Sie dies alles verwalten können.

Schnelleinstellungen
Im oberen Bereich dieses Menüs finden Sie die wichtigsten Kurzbefehle und Shortcuts. Damit lassen sich etwa das WLAN, Bluetooth oder die Taschenlampe ein- bzw. ausschalten.
Auf dieser Seite bekommen Sie eine praktische Übersicht der Symbole, die in dem auf der linken Seite beschriebenen Fenster zu finden sind. Ein erster Wisch von der oberen Displaykante öffnet eben dieses Fenster. Darin finden Sie im oberen Bereich nur die wichtigsten Schnelleinstellungen. Eine erneute Wischbewegung von oben nach unten zeigt Ihnen die komplette Übersicht aller Schnelleinstellungen an. Da nicht alle Symbole auf dieser Seite Platz finden, können Sie durch eine horizontale Wischgeste zwischen mehreren Seiten wechseln. Durch einen einfachen Tipp auf den jeweiligen Shortcut schalten Sie ihn ein oder aus. Ist er eingeschaltet, wird er hellgrau oder blau (je nach Telefon und Android-Version unterschiedlich) a . Erscheint das Symbol in einem dunklen Grau, ist es hingegen deaktiviert b .

Die gängigsten Symbole
Nachfolgend listen wir Ihnen die gängigsten Schnelleinstellungen auf. Außerdem bilden wir die jeweils verwendeten Symbole ab.

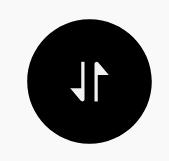

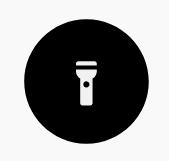

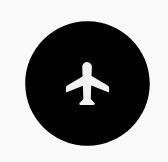

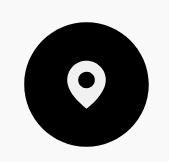

WLAN
Hier aktivieren Sie den WLANEmpfang Ihres Handys
Mobile Daten
Legen Sie fest, ob das Handy mobile Daten sendet und empfängt
Bluetooth
Aktiviert und kappt die BluetoothVerbindung des Telefons
Taschenlampe
Lassen Sie den Kamera-Blitz wie eine Taschenlampe leuchten
Automatisch drehen
Ist dies deaktiviert, wechselt das Handy nicht mehr in das Querformat Flugmodus
Kappt alle Funkverbindungen Ihres Telefons
Nachtmodus
Schaltet Benachrichtigungen während der Nachtzeit stumm
Standort
Deaktiviert den Standort-Zugriff Ihres Smartphones
Energiesparmodus
Spart Energie durch Reduzierung von Akku-intensiven Prozessen
Weitere Symbole
Neben den vorgestellten Symbolen finden Sie in den unterschiedlichen Android-Versionen noch zahlreiche weitere Symbole, die allerdings nicht allzu häufig benötigt werden. Durch einen Tipp auf das Stift-Symbol c öffnen Sie das dazu benötigte Untermenü.

Nun finden Sie darunter die beschriebenen Symbole. Hier sei etwa Hotspot oder NFC genannt, welche Sie vielleicht von Zeit zu Zeit benötigen könnten. Um sie der Übersicht hinzuzufügen, tippen und halten Sie nun das jeweilige Symbol d und verschieben es an die gewünschte Stelle e .

Sonstige Schritte
Aus diesem Menü lassen sich noch mehrere, praktische Einstellungen aufrufen bzw. vornehmen.
Neben der Anzeige, ob Ihr Telefon auf lautlos gestellt ist, die Signalstärke des WLAN-Netzes usw. f , können Sie auch die Helligkeit des Displays verändern. Ziehen Sie dazu den Schieberegler nach links für einen dunkleren Display, nach rechts, wenn Sie es gerne heller mögen g . Falls Sie auf Ihrem Telefon einen zweiten BenutzerAccount hinterlegt haben, können Sie durch Tippen auf das entsprechende Symbol h dorthin wechseln. Und schließlich haben Sie auch noch die Möglichkeit, aus dem Shortcut-Menü direkt in die Einstellungen i Ihres Gerätes zu wechseln. Dies schätzen viele Android-Nutzer sehr, da dies in der Regel schneller geht, als die Einstellungen auf den zahlreichen Homescreen-Seiten zu suchen.


Benachrichtigungen
Unterhalb der Shortcuts finden Sie die unterschiedlichen Benachrichtigungen, die Ihnen die installierten Apps anzeigen. Mit ein paar Tricks lässt sich hier Ordnung in das Chaos bringen.
Verwalten und organisieren
Tippen Sie bei jener Benachrichtigung, die Sie bearbeiten möchten, auf den nach unten zeigenden Pfeil j , um die verfügbaren Bearbeitungsfunktionen aufzurufen. Diese fallen je nach Art der Benachrichtigung etwas unterschiedlich aus. Ein Fingertipp genügt, um beispielsweise eine Nachricht zu beanworten, als gelesen zu markieren oder stumm zu schalten k . Führen Sie eine kräftigere Wischbewegung nach links oder rechts aus, löschen Sie die Benachrichtigung.
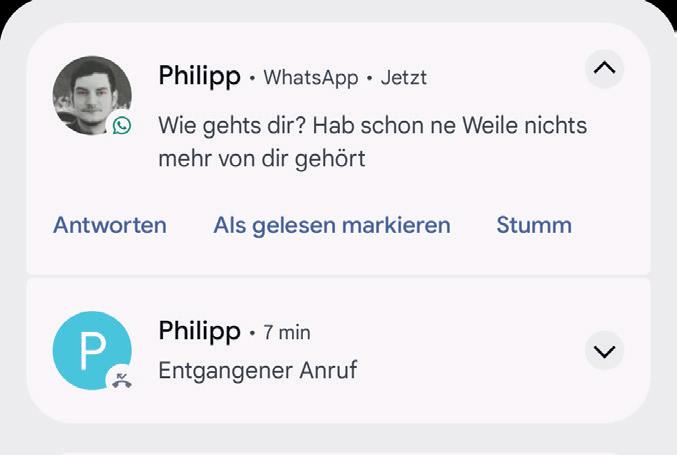
Falls Sie alle vorhandenen Einträge auf einmal löschen möchten, tippen Sie auf das Dreistrich-Symbol. In anderen Android-Versionen findet sich statt dem Symbol bloß ein Text. Dort steht dann entweder „Löschen“ oder „Alle löschen“ l .

Einzelne Apps berechtigen
Unterhalb des letzten Eintrags finden Sie „Verlauf“ m .

Durch einen Tipp darauf öffnet sich ein neues Fenster, in welchem Sie sämtliche Benachrichtigungen, die erst kürzlich aus der Auflistung entfernt wurden, erneut abrufen können n

Kontakte erstellen
So sehr sich die Smartphones der unzähligen Hersteller hinsichtlich Design, Leistung und Funktionalität auch unterscheiden, eine Funktion haben Sie alle gemein: Telefonieren und Kontakte verwalten. Auch wenn im Laufe der Zeit, dank der zunehmenden Nutzung von Messenger-Diensten wie beispielsweise WhatsApp, das Telefonieren immer mehr an Bedeutung für den jeweiligen Nutzer verliert, so ist dies nach wie vor eine wesentliche und unverzichtbare Funktion. Um nicht ständig alle wichtigen Nummern eintippen zu müssen, lassen sich diese in nur wenigen Schritten in den Kontakten abspeichern. Nachfolgend erklären wir Ihnen detailliert, wie Sie neue Kontakte anlegen und wichtige Kontakte mit Freunden oder Verwandten teilen können.
Neuen Kontakt erstellen
Um einen neuen Kontakt anzulegen, öffnen Sie zuerst über das Telefonhörer-Symbol die Telefon-App Ihres Smartphones und tippen auf „Kontakte“ a . Oder Sie öffnen direkt die Kontakte-App .

Dort finden Sie eine Übersicht über alle gespeicherten Kontakte. Möchten Sie einen neuen Kontakt anlegen, tippen Sie ganz oben auf die Schaltfläche „Neuen Kontakt erstellen“ b .
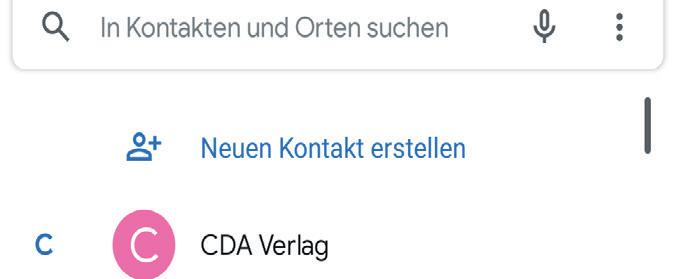
Kontaktdaten eingeben
Im nächsten Fenster geben Sie nun zuerst den Vor- und Nachnamen der jeweiligen Person an c
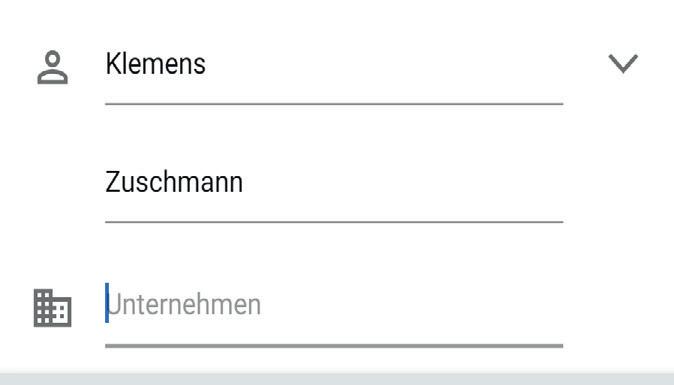
Nach dem Namen Ihres Kontakts tippen Sie die jeweilige Telefonnummer d ein.
Optional können Sie auch noch eine E-Mail Adresse hinzufügen.
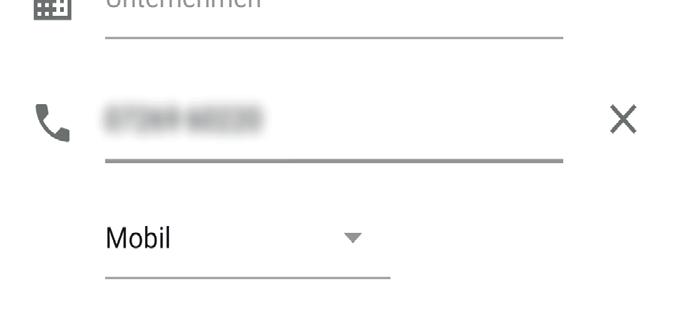
Kontakt anlegen
Haben Sie sämtliche Kontaktdaten eingetragen, tippen Sie im oberen Bereich des Bildschirms auf „Speichern“ e neben „Kontakt erstellen“, um den Kontakt zu speichern.
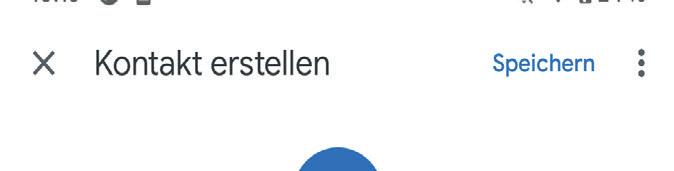
In dem sich nun öffnenden Fenster werden Ihnen die eingegebenen Daten Ihres Kontakts übersichtlich dargestellt.

Kontakt teilen
Wenn Sie einen bestimmten Kontakt mit einem Ihrer Freunde oder Verwandten teilen möchten, tippen Sie auf den jeweiligen Kontakt und in dem sich öffnenden Infofenster auf das Dreipunkt-Menü und wählen die Option „Teilen“ f aus.
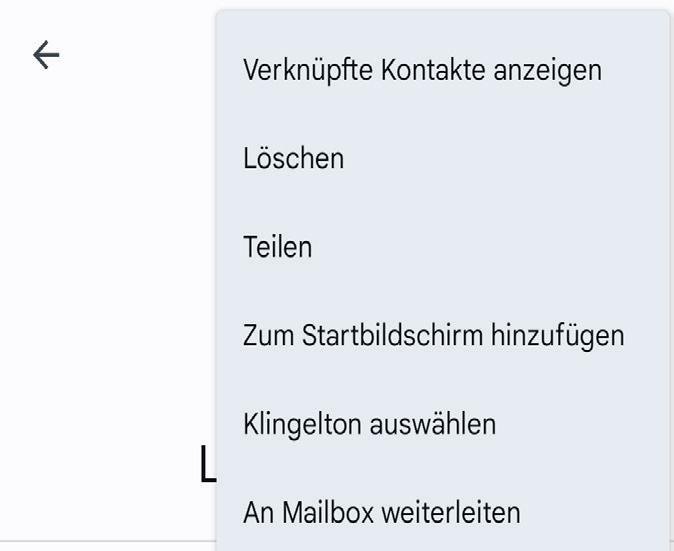
Im Anschluss daran wählen Sie die gewünschte Methode g aus, mit der Sie die Kontakdaten übermitteln wollen.

Nun brauchen Sie nur noch einen Empfänger und gegebenenfalls eine kurze Nachricht eingeben und absenden. Die Kontaktdaten werden als Anhang der jeweiligen Nachricht versendet.
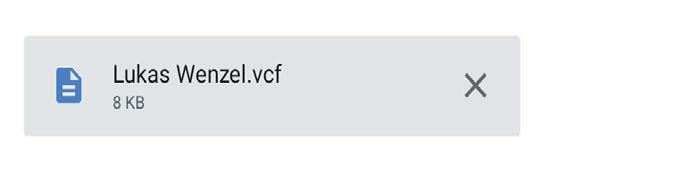

Apps sind kleine Programme, die speziell für Smartphones entwickelt wurden. Egal, wonach Sie genau suchen, für fast jede
Aufgabe gibt es eine passende App. Mittlerweile tummeln sich im Google Play Store unzählige dieser praktischen Anwendungen. Die Palette reicht hierbei von einfachen Programmen über Spiele und Spaßprogramme bis hin zu komplexen Anwendungen mit umfangreichen Funktionen. Der Großteil der im Google Play Store verfügbaren Apps ist kostenlos und nur für verhältnismäßig wenige Apps müssen Sie in die Tasche greifen, um diese benutzen zu können.
Auf dieser Doppelseite zeigen wir Ihnen, wie Sie im Google Play Store Apps finden, herunterladen und auch wieder von Ihrem Smartphone entfernen.
Google Play Store öffnen
Tippen Sie auf Ihrem Homescreen auf das Play Store Icon a um den Store zu öffnen.

Play Store Startseite
Auf der Startseite finden Sie unter anderem eine Auflistung der neuesten Spiele und persönliche Empfehlungen b . Wenn Sie die momentan beliebtesten Apps durchstöbern wollen, tippen Sie auf die Schaltflä-

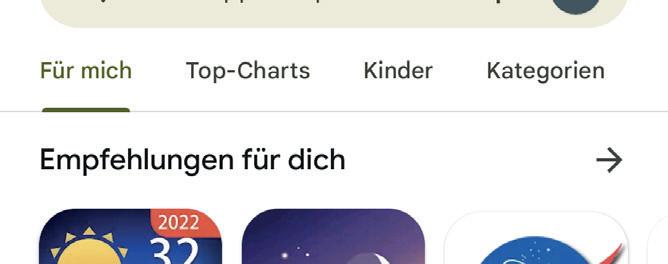
che „Top Charts“ c . Über die Schaltfläche „Kategorien“ d können Sie den Play Store nach Apps aus bestimmten Bereichen wie beispielsweise Büro oder Fotografie durchforsten.
Nach Apps suchen
Möchten Sie gezielt nach einer bestimmten App suchen, tippen Sie auf die Suchzeile e und geben danach den Namen der App oder einen bestimmten Suchbegriff ein.
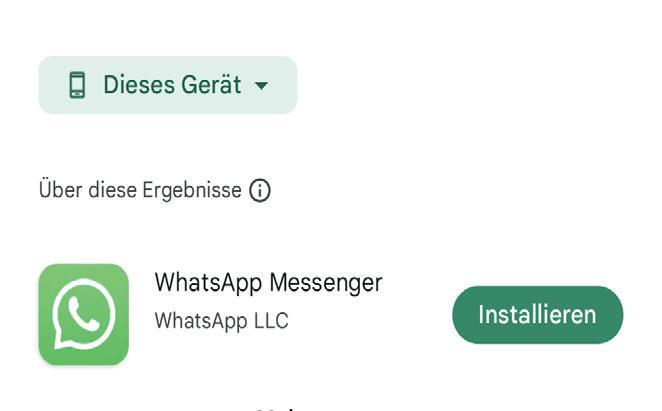
Nachdem die App erfolgreich installiert wurde, erscheint das entsprechende

Der Play Store liefert Ihnen automatisch die zu Ihrem Suchbegriff passenden Vorschläge f
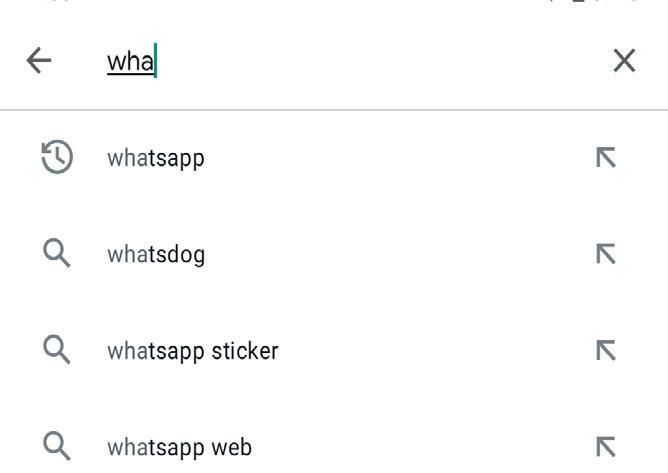
App installieren
Haben Sie die gewünschte App gefunden, tippen Sie auf diese. Danach öffnet sich das Informationsfenster mit allen relevanten Infos über die jeweilige App. Um die App zu installieren, tippen Sie auf die Schaltfläche „Installieren“ g . Die App wird nach dem Antippen heruntergeladen und automatisch auf Ihrem Smartphone installiert. e f
App-Symbol automatisch auf dem Homescreen h
App deinstallieren
Wenn Sie eine App von Ihrem Smartphone entfernen möchten, halten Sie das jeweilige App-Symbol gedrückt. Nach wenigen Augenblicken erscheint ein kleines Fenster unterhalb des Symbols. In diesem tippen Sie auf „App-Info“ i

Nun öffnet sich das „App-Info“ Fenster. Hier tippen Sie auf die Schaltfläche „Deinstallieren“ j . Nach einem erneuten Tipp auf „OK“ wird die App endgültig entfernt.

Android-Einstellungen
Das Einstellungsmenü der auf Android basierten
Smartphones bietet zahlreiche Möglichkeiten.
Wir erklären Ihnen die wichtigsten Menüpunkte.
Android 14
Jene Personen, die ein Smartphone mit dem Betriebssystem Android von Google, Nokia, Asus und einigen weiteren Herstellern ihr Eigen nennen, kommen in den Genuss eines unveränderten Betriebssystems. Diese Smartphones gehören dank regelmäßiger Sicherheitsupdates zu den sichersten mobilen Geräten überhaupt. Google gewährt Android Nutzern regelmäßige Betriebssystem-Updates für mittlerweile bis zu sieben Jahren. Zahlreiche Hersteller, darunter auch namhafte wie Samsung oder Honor, statten Ihre Smartphones zwar auch mit Android aus, sie verändern jedoch die Optik und erweitern das Betriebssystem um individuelle Funktionen.
Einstellungsmöglichkeiten
Auf den nachfolgenden Seiten haben wir uns die wesentlichsten Menüpunkte, von den Netzwerkeinstellungen über Töne und Akku bis hin zu Speicher und Kontenverwaltung, angesehen und erklären Ihnen die wichtigsten Einstellungen. Nach der Lektüre dieses Ratgebers sind Sie auf jeden Fall mit allen gängigen Einstellungsmöglichkeiten vertraut und können Ihr Smartphone auf Ihre individuellen Bedürfnisse abstimmen.
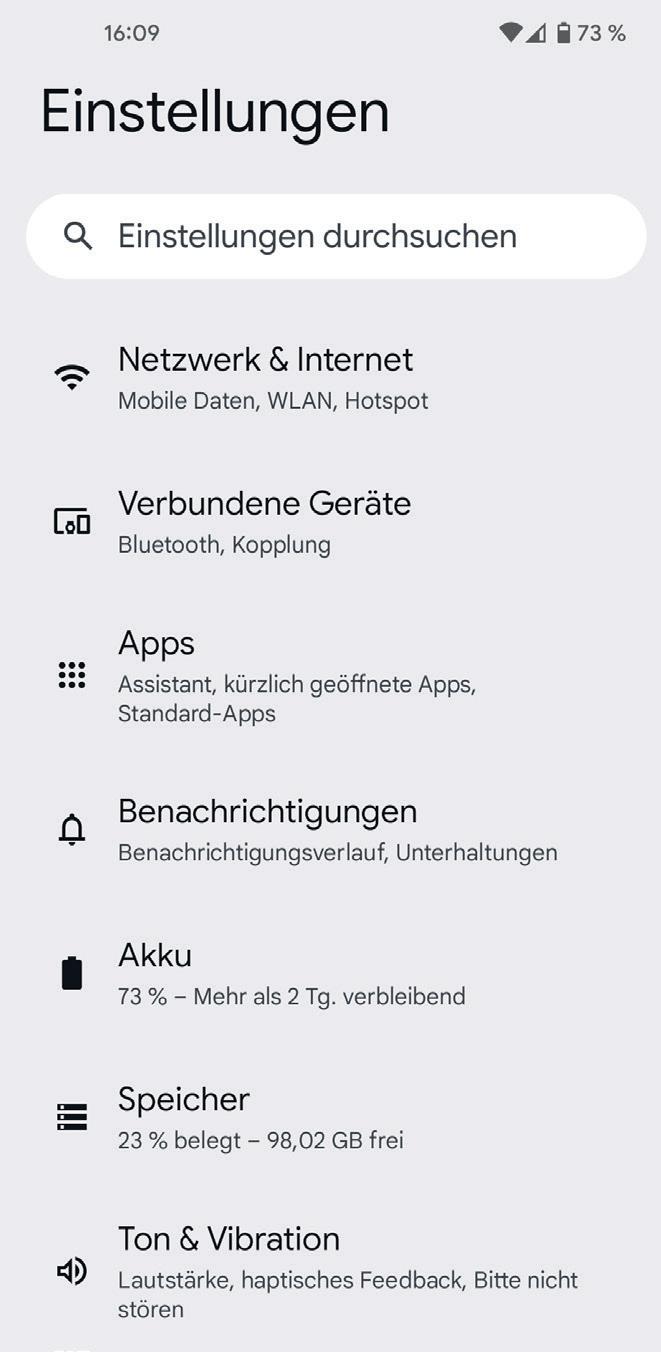
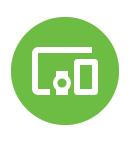
Netzwerk & Internet
Damit Sie Ihr Smartphone in vollem Umfang nutzen können, benötigen Sie eine Verbindung zum Internet. Hier finden Sie alle wichtigen Einstellungsmöglichkeiten für WLAN und mobiles Datenvolumen.
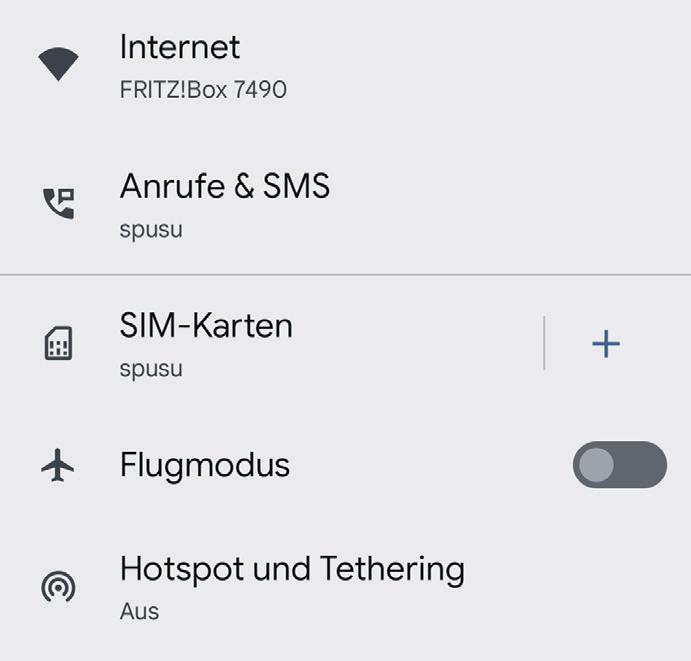
1 Internet
Um eine Verbindung mit dem WLAN herzustellen, tippen Sie zuerst auf „Internet“ und tippen dann auf den „An/Aus-Schalter“ bei dem Eintrag „WLAN“. Unter diesem Menüpunkt werden Ihnen alle Ihrer Umgebung verfügbaren, Netzwerke angezeigt. Wählen Sie nun das passende Netzwerk mit einem Fingertipp aus und geben Sie im nächsten Fenster das Passwort ein. Abschließend tippen Sie auf „Verbinden“ a .

2 SIM-Karten
In diesem Menüpunkt können Sie den Verbrauch Ihres mobilen Datenvolumens einse-
hen und verwalten. Um das mobile Internet ein- bzw. auszuschalten, tippen Sie auf den Punkt „Mobile Daten“ b . Wenn Sie eine Obergrenze zur Nutzung Ihrer mobilen Daten einrichten möchten, tippen Sie auf den Punkt „Datenwarnung & -limit“.

Über den Eintrag „Nutzungszyklus mobile Daten“ legen Sie den Tag für die Zurücksetzung des Nutzungszyklus fest. Haben Sie die gewünschte Tagesauswahl durch Wischen nach oben oder nach unten ausgewählt, tippen Sie auf „Übernehmen“.

Um eine Datenwarnung zu aktivieren, tippen Sie auf den Punkt „Datenwarnung festlegen“. Über den Punkt „Warnlimit für mobile Daten“ können Sie in dem sich öffnenden Feld die gewünschte Datenmenge eingeben. Anschließend tippen Sie auf „Übernehmen“. Ein Datenlimit legen Sie auf genau dieselbe Weise fest.

3 Hotspot & Tethering
Mit „Hotspot & Tethering“ verwandeln Sie Ihr Smartphone in einen WLAN-Hotspot, über den Sie andere Geräte mit einem Zugang zum Internet versorgen können. Hierfür tippen Sie in dem Menüpunkt zunächst auf „WLAN-Hotspot“. In dem nachfolgenden Fenster benennen Sie zuerst Ihren Hotspot und vergeben ein Passwort,


danach tippen Sie in der obersten Zeile auf den An/Aus-Schalter c um den Hotspot ein- bzw. auszuschalten.
4 Flugmodus
Die Aktivierung des Flugmodus deaktiviert automatisch die WLAN-Verbindung und die mobilen Daten. Um den Flugmodus zu aktivieren, schieben Sie den „An/Aus-Schalter“ mit dem Finger einfach nach rechts.
SIM-Karten (optional)
Unter dem Punkt „SIM-Karten“ können Sie die festlegen, über welche SIM-Karte Sie die mobilen Daten nutzen möchten, Anrufe tätigen oder SMS versenden. Dies funktioniert allerdings nur dann, wenn sich zwei SIM-Karten in Ihrem Telefon befinden. Sie können eine der beiden SIM-Karten jederzeit deaktivieren, wenn Sie auf den entsprechenden Regler neben „SIM 1“ oder „SIM 2“ d tippen.

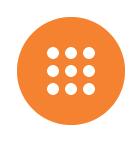
Sämtliche, die Apps betreffenden, Einstellungen auf Ihrem Smartphone können Sie in diesem Menü vornehmen.
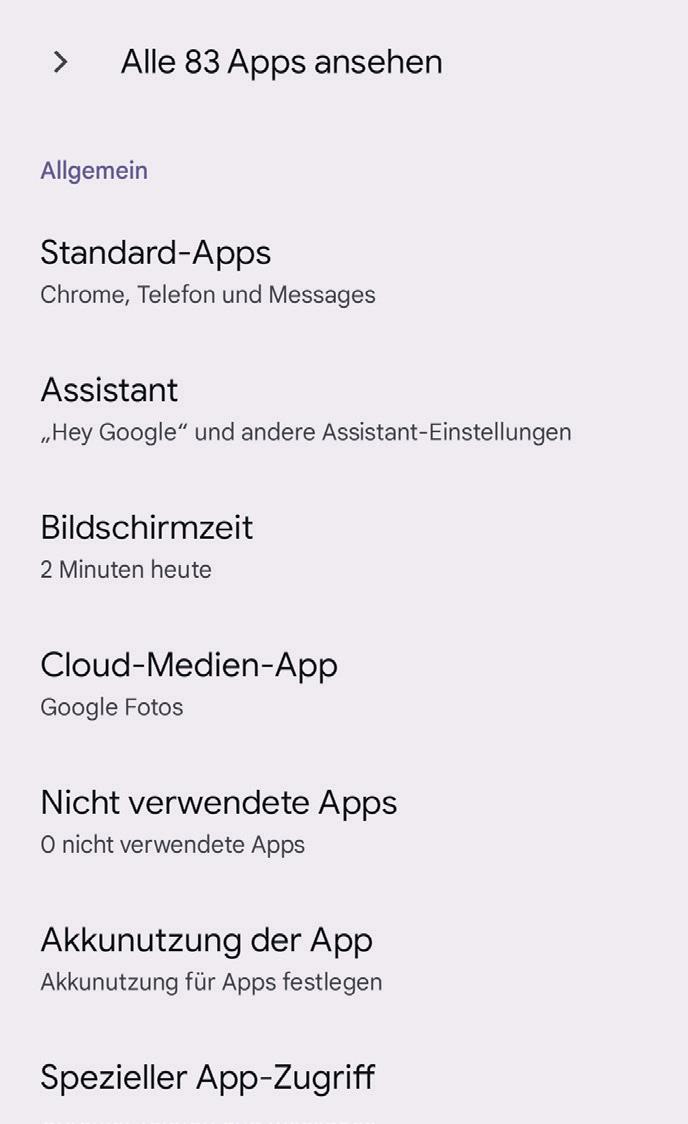
1 Apps
In dem Menü „Apps“ wird Ihnen im Hauptfenster als erstes eine Liste mit Ihren kürzlich geöffneten Apps angezeigt.

Um mehr über eine bestimmte App zu erfahren, tippen Sie auf nun auf diese. In dem sich öffnenden Fenster sehen sie unter ande-
rem, wie viel Speicherplatz die Anwendung benötigt a . Darüber hinaus können Sie die Berechtigungen verwalten b und die Benachrichtigungseinstellungen ändern c .

Wenn Sie auf „Benachrichtigungen“ c tippen, gelangen Sie in ein weiteres Untermenü, in dem Sie die Benachrichtigungen entweder komplett deaktivieren d bzw. aktivieren können.

Im Abschnitt „Berechtigungen“ b wiederum legen Sie fest, welche Berechtigungen sie jeder einzelnen Anwendung gewähren. Manche Apps funktionieren allerdings ohne entsprechende Berechtigung nicht einwandfrei,
hier müssen Sie besonders aufpassen. Tippen Sie die jeweiligen Anforderungen an, um sie zuzulassen oder abzulehnen e

2 Bildschirmzeit
Unter dem Punkt „Bildschirmzeit“ finden Sie eine Statistik, mit einer minutengenauen Auflistung Ihrer täglichen Gerätenutzung. Unterhalb dieser Statistik finden Sie eine genaue Auflistung über jene Apps, die Sie genutzt haben sowie die Nutzungsdauer der jeweiligen Anwendung.
3 Standard-Apps
In dem Menü „Standard-Apps“ können Sie unter anderem jene Apps festlegen, die standardmäßig zum Öffnen von Links oder zum Ansehen von Fotos verwendet werden. Um eine neue Anwendung als so genannte Standard-App zu definieren, tippen Sie zuerst auf den jeweiligen Eintrag f und wählen im folgenden Fenster die gewünschte App aus.
Dieser Menüpunkt verrät Ihnen, welche Apps beispielsweise uneingeschränkten Zugriff auf alle gespeicherten Dateien haben, auf die Systemeinstellungen zugreifen können usw. Durch Antippen eines Eintrags werden Ihnen sämtliche Anwendungen, die auf die jeweiligen Daten zugreifen können, aufgelistet g e f g 4

4 Spezieller App-Zugriff
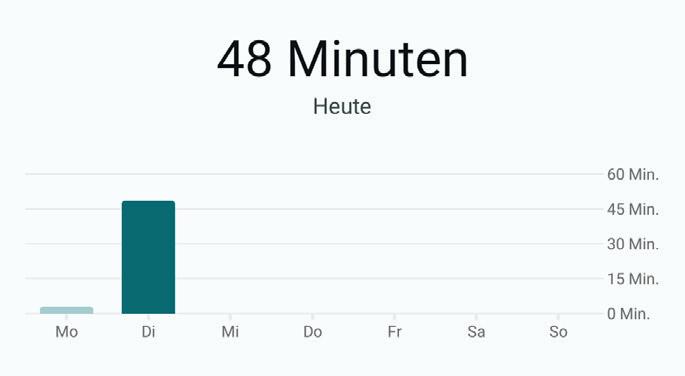



Akku
Um zu verhindern, dass sich der Akku zu schnell entlädt oder in den ungünstigsten Momenten leer wird, können Sie in diesem Menü entsprechende Einstellungen vornehmen.

1 Akkunutzung
Unter dem Menüpunkt „Akkunutzung“ finden Sie den Akkustand in Prozent und die voraussichtliche Dauer, bis der Akku vollständig leer ist.
2 Energiesparmodus
Der Energiesparmodus hilft Ihnen bei einem niedrigen Akkustand den Stromverbrauch zu senken und so das vollständige Entladen des Akkus möglichst lange hinauszuziehen
Um den Energiesparmodus zu aktivieren, tippen Sie auf den An-/Aus-Schalter a rechts neben dem Eintrag “Energiesparmodus aktivieren”.
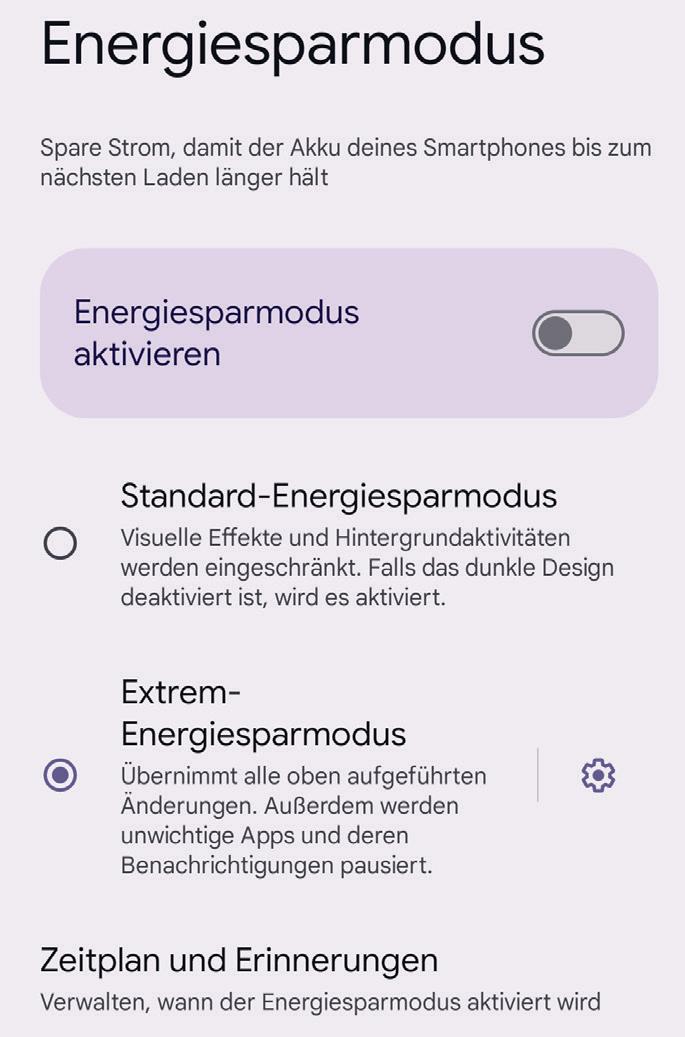
Extrem-Energiesparmodus
Der Extrem-Energiesparmodus verringert die Leistung des Smartphones und schränkt die stromverbrauchsintensiven Funktionen sehr stark ein. In diesem Modus sind nur mehr grundlegende Funktionen wie etwa telefonieren möglich. Die Aktivierung erfolgt ebenfalls unter dem Menüpunkt “Energiesparmodus”.
Zeitplan festlegen
Unter „Zeitplan und Erinnerungen“ können Sie festlegen, wann der Energiesparmodus automatisch aktiviert und beendet werden soll. Hierfür tippen Sie in dem Menüfenster “Energiesparmodus” auf “Zeitplan und Erinnerungen”. Dort stehen Ihnen die Optionen “Aktivierung nach Akkustand” b und “Deaktivieren ab 90 Prozent” c zur Verfügung.
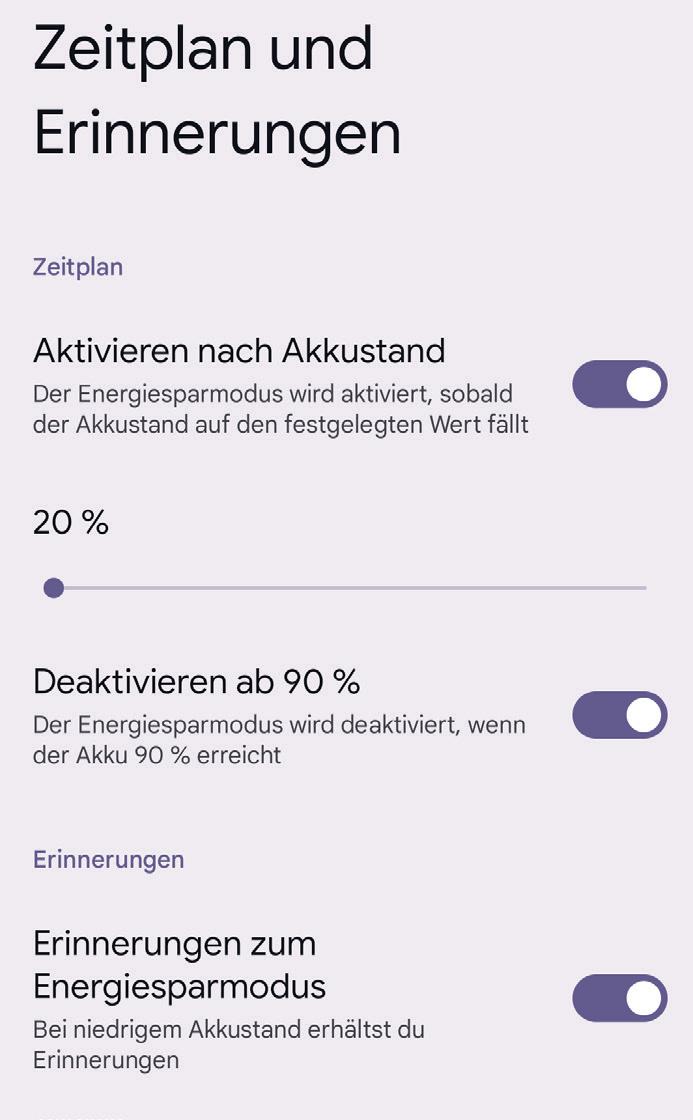
3 Adaptives Laden
Die Funktion „Adaptives Laden“ trägt dazu bei, die Lebensdauer des Akkus zu verlängern. Hierbei wird der Energiespeicher während der Nachtstunden konstant aufgeladen und dadurch geschont. Beim adaptiven Laden wird das Smartphone anhand der einge-
stellten Weckzeit direkt vor dem Aufwachen vollständig geladen. Aktiviert wird diese Funktion über den An-/Aus-Schalter d
Zur Info: Die Funktion „Adaptives Laden“ ist nicht bei jedem Smartphone-Modell vorhanden.

4 Akku-Prozentzahl
Ist die „Akku-Prozentzahl“-Funktion aktiviert, wird Ihnen auf dem Homescreen Ihres Smartphones in der rechten oberen Ecke neben dem Batteriesymbol der Ladestand des Akkus in Prozent angezeigt. Um diese ein- bzw. auszuschalten, müssen Sie lediglich den An/Ausschalter „Ladestandanzeige in Prozent“ betätigen. d
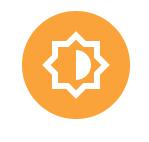
Display
Das Display ist das wichtigste Bedienelement des Smartphones. Nachfolgend wird erläutert, welche Einstellungen Sie vornehmen können.

von hell auf dunkel, die Schrift von schwarz auf weiß.
3 Nachtlicht
Die Funktion „Nachtlicht“ sorgt dafür, dass sich das Display gelb färbt und so bei wenig Licht besser gelesen werden kann und dass es beim Einschlafen weniger stört. Bevor Sie die Funktion aktivieren können, müssen Sie zunächst durch Antippen des Punktes „Zeitplan“ einen Zeitraum für das Nachtlicht festlegen a . Danach stellen Sie die gewünschte Intensität über den Regler ein und tippen abschließend auf „Nachtlicht verwenden“ b

1 Helligkeit
Wenn Ihr Display zu hell oder dunkel ist, können Sie durch einen Tipp auf den Menüpunkt „Helligkeit“ diese nach Belieben verändern. Über den nun erscheinenden Regler verändern Sie mit einem Wisch nach links bzw. rechts die Helligkeit Ihres Bildschirms.
2 Dunkles Design
Wenn Sie diese Option aktivieren, schaltet das Telefon in den sogenannten Dark-Mode um. Dieser ist akku- und augenschonender. Der Hintergrund wechselt in diesem Modus

4 Automatische Helligkeit
Möchten Sie, dass sich die Helligkeit des Displays automatisch an die Lichtverhältnisse anpasst, tippen Sie auf Automatische Helligkeit und aktivieren die Funktion durch Antippen des Punktes „Automatische Helligkeit“ in dem nachfolgenden Fenster.

Ton & Vibration
Dieses Menü bietet Ihnen viel mehr Möglichkeiten, als bloß nur den Klingelton oder die Lautstärke zu ändern. Welche das sind, zeigen wir Ihnen auf dieser Seite.

1 Töne
Im oberen Bereich des Fensters können Sie über die Lautstärke der abgespielten Medien, der Anrufe, des Klingeltons sowie des Weckers regeln. Dazu schieben Sie die jeweiligen Regler wahlweise nach rechts oder links um die Lautstärke zu erhöhen bzw. zu verringern. Wenn Sie den Regler komplett nach links schieben, werden die Töne ausgeschaltet.
2 Nicht stören
Wenn Sie nicht gestört werden wollen, tippen Sie auf „Nicht stören“. In dem sich öff-
nenden Fenster können Sie für eingehende Anrufe oder Nachrichten Ausnahmen festlegen und die Dauer des „Nicht stören“-Modus definieren.
Haben Sie den Modus nach Ihren Wünschen angepasst, tippen Sie unterhalb des Feldes „Zeitplan“ auf „Jetzt aktivieren“ a

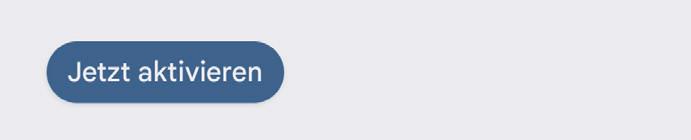
Weitere Toneinstellungen
Unterhalb des „Nicht stören“- Modus können Sie die Ton-Einstellungen für den Klingelton und für eingehende Nachrichten ändern. Außerdem lassen sich in diesem Menü der Ton Ihres Weckers und andere Töne, wie beispielsweise Töne bei Berührung, ändern.
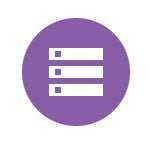
Speicher
Es ist ein allseits bekanntes Problem: Egal wie groß der Speicherplatz des Smartphones auch ist, irgendwann ist er trotzdem voll. Hier können Sie Ihren Speicher bereinigen.

Speicher
Ganz oben in dem Menüfenster wird Ihnen eine Übersicht über den bereits belegten und noch verfügbaren Speicherplatz angezeigt a . Wenn Sie eine microSDSpeicherkarte verwenden, wird auch deren Inhalt an dieser Stelle aufgelistet. Darüber hinaus sehen Sie exakt wie viel Speicherplatz für Bilder, Videos, Apps usw.
verwendet wird b . Mit „Speicherplatz freigeben“ c können im nachfolgenden Fenster nicht benötigte Dateien entfernt werden, die Speicherplatz unnötigerweise beanspruchen und das Telefon langsamer machen können. Tippen Sie dazu den entsprechenden Ordner an.
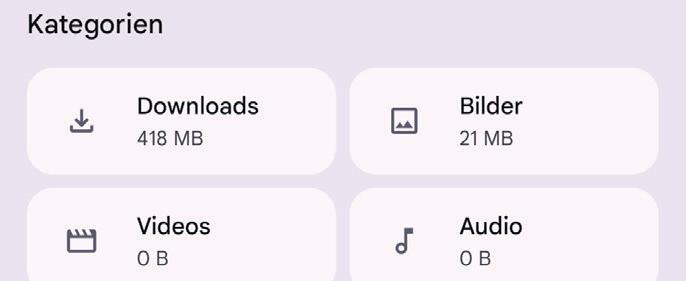
Detaillierte Informationen zur Speichernutzung
Wenn Sie wissen möchten welche Apps wie viel Speicherplatz für einzelne Bereiche wie beispielsweise Fotos und Videos, Musik oder Apps benötigen, tippen Sie im Übersichtsfenster auf die gewünschte Kategorie. Im nächsten Fenster erhalten Sie dann eine Auflistung.

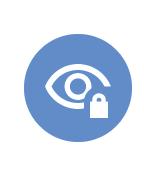
Sicherheit & Standort
Über diese Menüs ändern Sie Ihre Sicherheitseinstellungen und schützen Ihr Smartphone vor der Nutzung durch fremde Personen oder dem Zugriff auf Ihren Standort durch die installierten Apps.


1 App-Sicherheit
Play Protect ist ein Tool, das installierte Apps auf etwaige Gefahrenquellen hin überprüft. Tippen Sie auf den Eintrag und im nachfolgenden Menü auf „Scannen“ a

2 Gerätesuche
Ist das Smartphone verschwunden, können Sie seinen Standort immer noch über einen PC ausfindig machen - wenn diese Funktion aktiviert ist. Tippen Sie also „Gerätesuche“ und auf „Mein Gerät finden verwenden“ und setzen Sie den Schalter auf „An“ b .

3 Geräteentsperrung
Über den Menüpunkt „Geräteentsperrung“ legen Sie jene Methode fest, mit der Sie Ihren Bildschirm entsperren. Neben Wischen stehen Ihnen Muster, PIN und Passwort als Entsperrmethode zur Verfügung. Wischen ist allerdings die unsicherste Me-
thode von allen verfügbaren, da hierbei nur ein Wisch nach oben genügt um den Bildschirm zu entsperren.
4 Kontosicherheit
Damit Sie Ihr Google-Konto vor dem Zugriff durch Dritte schützen können, hat Google einen so genannten Sicherheitscheck im Android-Betriebssystem integriert. Um diesen durchzuführen, tippen Sie auf den Menüpunkt „Kontosicherheit“ und anschließend auf den Eintrag „Google-Sicherheitscheck“. Durch einen Tipp auf den nach unten zeigenden Pfeil am rechten Bildschirmrand werden Ihnen zu den einzelnen Kategorien Maßnahmen angezeigt, mit denen Sie den Schutz Ihres Google-Kontos verbessern können.
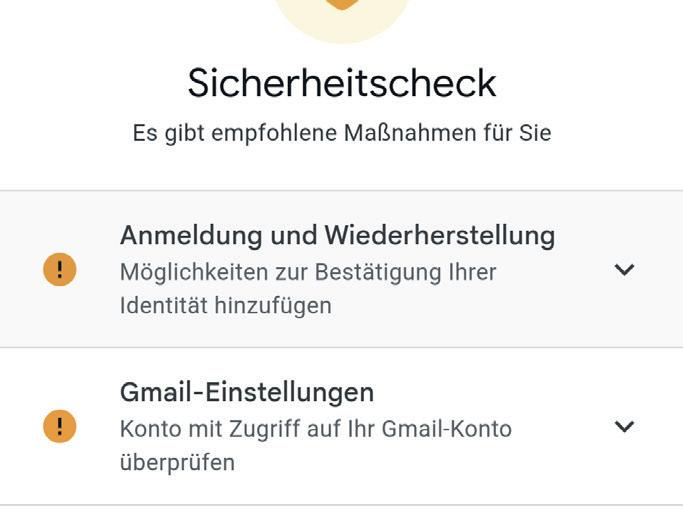
5 Standort
Die Option „Standort“ befindet sich in einem separaten Menü. Öffnen Sie dieses und wählen Sie im nachfolgenden Fenster „Standort verwenden“ c . Damit können Sie allen auf Ihrem Smartphone installierten Apps den Zugriff auf Ihren Standort gewähren oder verweigern. Darunter finden Sie die GoogleStandortdienste und jene Apps die zuletzt Ihren Standort abgefragt haben.
Unter dem Punkt „Berechtigungen zur Standortermittlung“ d finden Sie eine Auflistung jener Apps, die auf Ihren Standort zugreift. Durch Antippen der entsprechenden App gewähren bzw. verweigern Sie den Zugriff der Anwendung auf Ihren Standort.
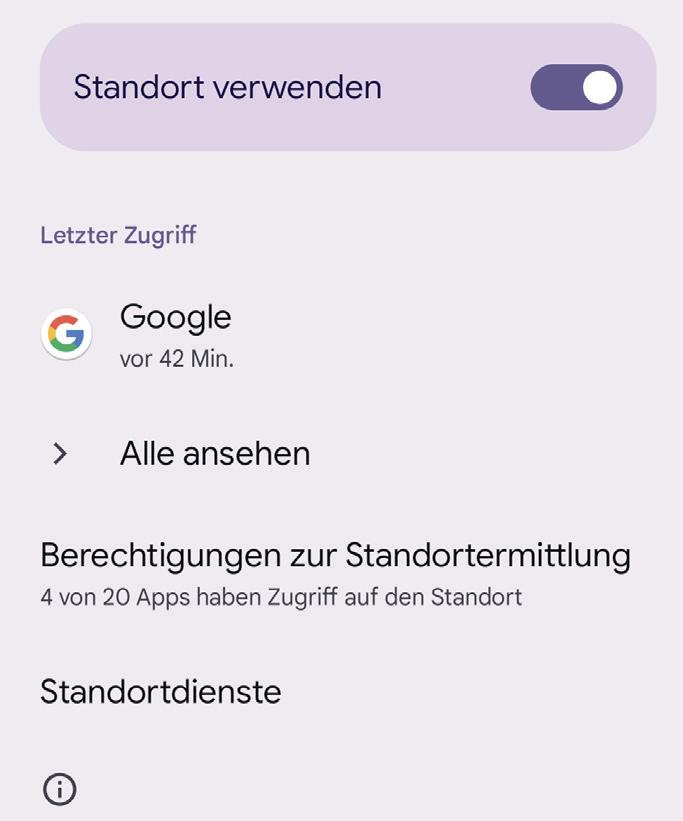


Konten
In diesem Menü verwalten Sie sämtliche Konten, die Sie für die Nutzung einer App anlegen müssen.

1 Konten
Wenn Sie auf den Menüpunkt „Passwörter & Konten“ tippen, werden Ihnen sämtliche Anwendungen aufgelistet, bei denen Sie ein Konto erstellt haben. Um weitere Informationen zu erhalten, tippen Sie auf

die gewünschte Anwendung. In dem sich öffnenden Fenster können Sie diese nun einsehen. Durch Antippen der Schaltfläche „Konto entfernen“ können Sie das Konto von Ihrem Smartphone löschen.
2 App-Daten automatisch synchronisieren
Ist die Funktion aktiviert, werden sämtliche Änderungen, die Sie an Ihrem Konto vornehmen automatisch auf Ihr Smartphone kopiert. Dabei spielt es keine Rolle, ob Sie diese über Ihren PC oder Ihr Smartphone vornehmen. Ist diese Option deaktiviert, müssen Sie in diesem Fall sämtliche Änderungen manuell vornehmen. Die Funktion kann durch Antippen des Schalters aktiviert werden.
Grundlegende Einstellungen wie beispielsweise das Ändern der Sprache oder der Uhrzeit lassen sich in diesem Menü vornehmen.

Unter „Tastatur“ a können Sie unter anderem die von der Tastatur genutzte Sprache ändern oder auch die Rechtschreibprüfung ein- oder ausschalten. Gestensteuerungen schalten Sie über den Menüpunkt „Gesten und Bewegungen“ b ein bzw. aus. Sämtliche Einstellungen hinsichtlich des Datums und der Uhrzeit ändern Sie in dem Menü „Datum & Uhrzeit“ c . Wenn Sie Ihr Gerät zurücksetzen möchten, können Sie dies unter „Optionen zum Zurücksetzen“ tun.
Weitere Einstellungsmöglichkeiten
Abseits der Standard-Einstellungen verfügt Android One über weitere Funktionen, die durchaus nützlich sind.
Einstellungen suchen
Unter Android One finden Sie in den Einstellungen eine Suchfunktion. Wenn Sie nicht genau wissen, wo Sie welche Funktionen finden, tippen Sie einfach das passende Schlagwort in die Suchleiste ein a

Schriftgröße ändern
Im Menü „Display“ tippen Sie zunächst auf „Anzeigegröße und Text“ und wählen dann den Punkt „Schriftgröße“ aus. Über den Schieberegler b ändern Sie die Schriftgröße nach Belieben.

Nutzungsdauer festlegen
In dem Menü „Digital Wellbeing & Jugendschutzeinstellungen“ tippen Sie auf die Zeitanzeige, wählen dann im nächsten Fenster die gewünschte App und setzen einen Timer c . Wenn die festgelegte Nutzungsdauer erreicht wurde, wird die App automatisch für den Rest des Tages pausiert.

Inhalte vorlesen lassen
Unter „Bedienungshilfen“ finden Sie die Funktion „Vorlesen“. Tippen Sie auf „Kurzbefehl für Vorlesen“ d um die Funktion einzuschalten. Wenn Sie nun auf bestimmte Inhalte tippen, werden Ihnen diese laut vorgelesen, sofern Sie auf das LautsprecherSymbol am rechten Displayrand e und danach auf den eingeblendeten Play-Button tippen.
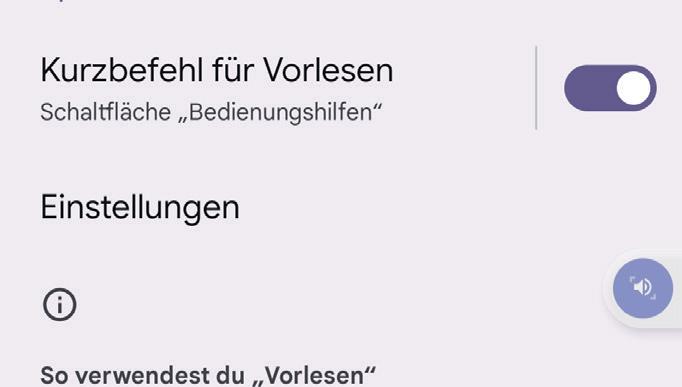
TECHNIKTESTS
In dieser Rubrik präsentieren wir Ihnen fünf Smartphones, die für die alltägliche Nutzung hervorragend geeignet sind und den Anforderungen von Best-Agern gerecht werden. Außerdem haben wir für Sie einige praktische Helferlein - in der Fachsprache auch Gadgets genannt - genauer unter die Lupe genommen.

SMARTPHONE-TESTS 45 emporia ME.6
vivo V40 SE
Google Pixel 8a
Xiaomi Redmi Note 13
Motorola moto g84 5G
56 Gadgets für Best-Ager


DIE NEUEN SMARTPHONES NEUE GERÄTE IM TEST
EMPORIA ME.6
Alltags- Phone

PROS
- Exzellente Verarbeitung
- Eigene Benutzeroberfläche
- Gutes Display
CONS
- Kein Schnelladen
- Mittelmäßige Bildqualität
Mit dem ME.6 hat der oberösterreichische Smartphone-Hersteller emporia ein neues 5G-Phone auf den Markt gebracht, dass leicht zu bedienen und zur Bewältigung alltäglicher Aufgaben sehr gut geeignet ist. In puncto Design hat der Hersteller das Gerät schlicht gehalten, der schwarze Rahmen verleiht eine Extraportion Eleganz.
An der rechten Gehäuseseite befindet sich der Einschaltknopf, der gleichzeitig auch den Fingerabdrucksensor beherbergt. Dieser verrichtet zuverlässig seinen Dienst. Gegenüber sind auf gleicher Höhe die Lautstärketasten platziert. An der Rückseite des Phones ist ein SOS-Button verbaut, mit dessen Hilfe sich im Bedarfsfall per Knopfdruck der internationale Notruf 112 kontaktieren lässt.
Für den Alltag gerüstet
Unter dem 6,58 Zoll großen Display, dessen Helligkeit unserer Ansicht nach etwas höher sein könnte, einen Dimensity 700 Achtkernprozessor aus dem Hause MediaTek verbaut. Hinzu gesellt sich ein 6 GB Arbeitsspeicher. In Kombination ergibt dies genügend Rechenleistung um Standardaufgaben wie etwa das Beantworten von E-Mails, das Streamen von Videos oder das Surfen im World Wide Web problemlos zu erledigen. Der 128 GB interne Speicher kann im Bedarfsfall auf bis zu 256 GB verdoppelt werden. Standardmäßig ist auf dem Phone Android 13 vorinstalliert. In nur wenigen Schritten lässt sich zudem die herstellereigene Bedienoberfläche aktivieren, welche sich durch große Icons, eine hervorragende Lesbarkeit und einer sehr einfachen Bedienbarkeit auszeichnet. Neben NFC für kontaktloses Bezahlen kommt beim ME.6 Bluetooth 5.2 samt Hörgeräte Support (ASHA) zum Einsatz.
Großer Akku
Der Akku mit einer Kapazität von 4.900 mAh liefert für eine Standby-Zeit von bis zu 360 Stunden. Geladen wird via USB-C, Schnellladen wird allerdings nicht unterstützt.
Philipp Lumetsberger (Leitender Redakteur)
5G-Mobilfunk, genügend Rechenleistung für den Alltag, ein Notfallknopf und eine eigene Bedienoberfläche zur einfacheren Bedienbarkeit. Mit dem ME.6 hat emporia ein grundsolides Smartphone auf den Markt gebracht. Ausbaufähig ist hingegen die Ladeleistung.

VIVO V40 SE
Eleganter Alltagsbegleiter

PROS
- Starkes Display
- Exzellente Verarbeitung
- Starker Akku
CONS
- Kein kabelloses Laden
- Prozessorleistung etwas mau
- Mittelmäßige Bildqualität
Der chinesische Techkonzern Vivo hat mit dem V40 SE ein preiswertes Modell auf den Markt gebracht, welches mit einem eleganten Design und potenter Technik bei der Käuferschaft punkten soll. Für etwas weniger als 300 Euro wechselt es aktuell den Besitzer. Damit reiht es sich in die Riege der sogenannten Mittelklasse-Smartphones ein, Vivo selbst bezeichnet es als „Alltags-Flaggschiff“.
Ein echter Hingucker
Unmittelbar nach dem Auspacken stechen sowohl die hervorragende Verarbeitung als auch die leicht strukturierte Rückseite sofort ins Auge. Obwohl letztere aus Kunststoff gefertigt
ist, liegt das Phone sehr angenehm in der Hand. Und auch Fingerabdrücke haben auf der Rückseite keine Chance. Bei der in violett gehaltenen „Leather Purple“-Variante des Mobiltelefons geht Vivo sogar einen Schritt weiter und hat die Rückseite mit einem veganen Lederimitat samt patentierter Fleckenschutzbeschichtung überzogen.
Top-Display, mittelmäßige Performance
Das Display des V40 SE misst 6,67 Zoll in der Diagonale und punktet mit einer intensiven, aber dennoch naturgetreuen Farbdarstellung und einer hohen Helligkeit. Die Bildwiederholrate passt sich je nach Bedarf automatisch auf bis zu 120 Hertz an. Alternativ lässt sich diese auch auf 60 bzw. 120 Hertz einstellen.
Unter dem Bildschirm verrichtet ein Snapdragon 4 Gen 2 Prozessor aus dem Hause Qualcomm seinen Dienst. Ihm steht ein 8 GB Arbeitsspeicher zur Verfügung, der virtuell nochmals um 8 GB erweitert werden kann. Dabei wird dann ein Teil des 256 GB Speicherplatzes belegt. Bei alltäglichen Anwendungen liefert der Chip genügend Rechenleistung, damit alles flüssig und ohne Wartezeiten läuft. Werden Videos oder Bilder bearbeitet oder grafikintensive Games gespielt, gerät das Phone hingegen an seine Grenzen und häufigere Ladezeiten sind die Folge.
Die Hauptkamera umfasst drei Linsen: Ein Hauptsensor mit einer Auflösung von 50 Megapixeln, ein Ultraweitwinkelobjektiv mit 8 Megapixeln und eine Makrolinse mit 2 Megapixeln. Die Testschnappschüsse bei Tageslicht punkten mit einem starken Kon-
trast und einem hohen Detailgrad. Je mehr das Umgebungslicht abnimmt, umso mehr nimmt auch die Bildqualität ab. Außerdem fehlt ein optischer Bildstabilisator, wodurch das Knipsen eines Fotos eine sehr ruhige Hand erfordert.
Der Akku als Dauerläufer
Für die Energieversorgung ist ein Akku mit einer Kapazität von 5.000 mAh zuständig, der sich in unserem Test als besonders ausdauernd erweist. Je nach Nutzungsverhalten reicht eine Batterieladung somit für knapp zwei Tage. Ein Ladegerät sucht man im Lieferumfang allerdings vergebens. Vivo hat allerdings ein passendes 44 Watt-Netzteil im Sortiment, mit dem sich das V40 SE mit der maximalen Ladeleistung mit frischer Energie versorgen lässt. Eine vollständige Akkuladung dauert damit in etwa 90 Minuten. Sehr schade finden wir jedoch, dass das Mobiltelefon nicht kabellos aufgeladen werden kann. Warum Vivo auf dieses Feature verzichtet hat, ist nicht nachvollziehbar.
Software in bekannter Optik
Als Betriebssystem nutzt Vivo die hauseigene Benutzeroberfläche Funtouch OS 14. Sie basiert auf der Android Version 14 und ähnelt dieser auch rein optisch sehr stark. Standardmäßig sind zwar einige Apps von Drittanbietern bereits vorinstalliert, diese lassen sich bei Bedarf jedoch problemlos deinstallieren. Neben zwei Jahren Betriebssystem-Updates kommen Nutzer in den Genuss von Sicherheitsaktualisierungen für die nächsten drei Jahre. Außerdem gewährt Vivo den Käufern eine dreijährige Garantie.
Apropos Kauf: Das V40 SE ist vor wenigen Wochen auf den österreichischen Markt gekommen. Ein offizieller Markteintritt in Deutschland steht aktuell noch aus. Über verschiedene Onlineshops ist es in der Bundesrepublik trotzdem erhältlich.

Blickfang:
Die ausgeklügelte Kristallstruktur an der Rückseite verleiht dem V40 SE in der Variante „Crystal Black“ eine Extraportion Eleganz. Außerdem haben Fingerabdrücke keine Chance.

Drei in einer Reihe
Die drei Linsen der Hauptkamera sind vertikal angeordnet. Bei Tageslicht können sich die Schnappschüsse, trotz eines fehlenden Bildstabilisators, definitiv sehen lassen.

Das V40 SE von Vivo ist gewissermaßen das Mittelklasse-Smartphone schlechthin. Für weniger als 300 Euro erhält der Käufer ein hübsches Mobiltelefon mit starkem Akku, dass für jedwede Alltagsaufgaben gerüstet ist. Für anspruchsvollere Anwendungen ist es allerdings nur bedingt geeignet.
Philipp Lumetsberger (Leitender Redakteur)Handliches Smartphone GOOGLE PIXEL 8A

PROS
- Kontrastreiches Display
- Gute Bildqualität
- Langer Support
CONS
- Speicher nicht erweiterbar
- Maue Ladeleistung
Mitte Oktober 2023 hat der IT-Gigant Google mit der Pixel 8-Reihe seine neuesten Smartphones auf den Markt gebracht. Wie mittlerweile üblich, legte das Unternehmen einige Monate später nach und hat nun mit dem Pixel 8a das preiswerte Einstiegsmodell der aktuellen Geräteserie im Portfolio.
Fein dosiertes Upgrade
Der für Google-Smartphones typische vertikale Kamerabalken ist auch beim neuesten Modell erhalten geblieben. Einen Unterschied zum Pixel 8 und Pixel 8 Pro gibt es allerdings: der Balken ragt beim 8a wesentlich weniger aus dem Gehäuse. Darüber hinaus sind auch die Ecken
im Vergleich zu den beiden Schwestermodellen stärker abgerundet. Mit einer Größe von 152,1 x 72,7 x 8,9 Millimetern ist es in etwa gleich groß wie das Pixel 7a, das Gewicht ist mit 188 Gramm allerdings etwas gesunken.
Der Bildschirm ist mit 6,1 Zoll gleich groß geblieben und auch die Auflösung mit 2.400 x 1.080 Pixeln ist im Vergleich zum Vorgänger identisch. Einzig bei der Bildwiederholrate wurde nachgebessert und diese von 90 auf 120 Hertz erhöht. Im Inneren sorgt der von Google entwickelte Tensor G3 Chip für die Rechenleistung. Hinzu gesellt sich ein 8 GB Arbeitsspeicher. Das Resultat: Auch wenn der Google-Prozessor nicht ganz mit den Fabrikaten anderer Hersteller mithalten kann, liefert das Pixel 8a genug Performance, um unterschiedliche Anwendungsszenarien ohne Probleme zu meistern. Abgesehen davon ist das Mobiltelefon mit einem USBC 3.2-Port ausgestattet und unterstützt sowohl Wi-Fi 6E als auch Bluetooth 5.3. In puncto Speicherplatz hat man die Wahl zwischen zwei Optionen: 128 und 256 Gigabyte. Erweiterbar ist dieser allerdings nicht.
Kamera mit KI-Funktionen
Bei der Hauptkamera setzt Google auf die gleiche technische Ausstattung wie beim Pixel 7a. Dies ist jedoch nicht wirklich ein Nachteil, da der Tensor G3 Chip zu einer verbesserten Bildverarbeitung beiträgt. Das Ergebnis sind sehr gute Schnappschüsse mit natürlich wirkenden Farben und einem hohen Detailgrad, auch bei schlechten Lichtverhältnissen. Zusätzlich können Nutzer bei der Bildbearbeitung auf mehrere KI-Funktionen zurückgreifen. So werden beispielsweise
bei „Best Take“ passende Gesichtsausdrücke aus Serienbildern in einem einzigen Schnappschuss kombiniert. Störende Objekte können mit einer Wischbewegung schnell und einfach entfernt werden. Mit dem „Magic Editor“ wiederum lassen sich Objekte verschieben und in der Größe anpassen.
Kein Stress beim Laden
Die Kapazität des Energiespeichers beläuft sich auf etwas mehr als 4.400 mAh. In unserem Browser-Laufzeittest hielt er mehr als 18,5 Stunden durch, bevor er aufgeladen werden musste. Bei der Ladeleistung besteht jedoch noch viel Luft nach oben. Lediglich mit maximal 18 Watt lässt sich das Phone mit frischer Energie versorgen. Eine vollständige Aufladung nimmt dennoch nur rund zwei Stunden in Anspruch. Zahlreiche Smartphones anderer Hersteller übertreffen diesen Wert um ein Vielfaches. Kabelloses laden ist ebenfalls möglich, allerdings mit 7,5 Watt nicht allzu schnell.
Lange Nutzungsdauer im Fokus
Wie sollte es auch anders sein, versorgt Google auch das Pixel 8a sieben Jahre lang mit Sicherheitsaktualisierungen, AndroidUpdates und in regelmäßigen Abständen auch mit neuen Funktionen. Damit hebt sich das US-Unternehmen deutlich von der direkten Konkurrenz ab. Außerdem sollen dem Vernehmen nach künftig auch passende Ersatzteile samt Reparaturanleitungen über iFixit erhältlich sein.
Bei der Fertigung nimmt Google beim Pixel 8a zudem auch Rücksicht auf die Umwelt. So sind etwa das Gehäuse und die Kameraleiste zu 100 Prozent aus recyceltem Aluminium gefertigt. Und auch die Rückseite besteht zu 76 Prozent aus wiederverwertetem Kunststoff. Bei der Verpackung wird außerdem gänzlich auf Plastik verzichtet.

Auffallendes Detail
Die Displayränder des Google Pixel 8a sind sehr dick. Früher war dies nicht ungewöhnlich, heutzutage gilt allerdings: Je schmaler der Displayrand, desto besser.

Google-Typisch
Auch der vertikale Kamerabalken darf beim neuen PixelPhone nicht fehlen. Im Vergleich zum Pixel 8 und 8 Pro ragt dieser jedoch nicht so weit aus dem Gehäuse.
Philipp Lumetsberger (Leitender Redakteur)Das Pixel 8a punktet nicht nur mit einer soliden Performance, sondern auch mit jeder Menge KI-Funktionen und einer sehr guten Kamera. Aber auch, dass Google einen siebenjährigen Support verspricht, ist äußerst löblich. Leider lässt sich der Speicher nicht erweitern. Und auch bei der Ladeleistung hätte Google definitiv noch nachlegen können.

XIAOMI REDMI NOTE 13
Eleganter Nachfolger

PROS
- Einwandfreie Verarbeitung
- Gesichtserkennung
- Ansprechendes Design
CONS
- Schwächen bei Zoomaufnahmen
- Kein 5G
Seit Jahren punkten die Redmi Note-Phones aus dem Hause Xiaomi mit starker Technik zu einem vergleichsweise niedrigen Preis. Deshalb ist es auch nicht überraschend, dass der chinesische Tech-Konzern diese Smartphone-Reihe permanent weiterentwickelt und regelmäßig eine neue Geräte-Generation auf den Markt bringt. Wenige Wochen nach dem Jahreswechsel hat Xiaomi die Redmi Note 13 Modelle in Bangkok der Öffentlichkeit präsentiert. Kurz danach startete hierzulande der Verkauf der fünf Geräte umfassenden Smartphone-Serie. Beim Betrach-
ten der Datenblätter der einzelnen Modelle fällt auf, dass nur drei Phones - Note 13 Pro+ 5G, Note 13 Pro 5G und Note 13 5G) - in der Lage sind, den 5G Mobilfunkstandard zu nutzen. Hinzu gesellen sich mit dem Note 13 Pro und dem Note 13 zwei LTE-Varianten. Letzteres wandert aktuell für knapp 200 Euro über den Ladentisch und ist rechtzeitig vor Redaktionsschluss für einen ausführlichen Test bei uns eingetroffen.
Bekannte Optik
In puncto Design bleibt Xiaomi beim Redmi Note 13 weitestgehend seiner Linie treu und hat – mit einer Ausnahme – das Erscheinungsbild im Vergleich zum Vorgänger beibehalten. Diese Ausnahme betrifft die Kamerainsel auf der Geräterückseite, die beim neuen Modell nun der Vergangenheit angehört. Stattdessen liegen die drei Linsen frei auf der Rückseite aus. Apropos Rückseite: Auf den ersten Blick sieht es so aus, als wäre sie aus Glas gefertigt. Tatsächlich handelt es sich aber um glänzenden Kunststoff.
Großer und kontrastreicher Bildschirm
Beim Display setzt Xiaomi auf einen AMOLED-Bildschirm mit einer Auflösung von 2.400 x 1.800 Pixeln. Er misst 6,67 Zoll in der Diagonale und punktet mit einer kontrastreichen Darstellung sowie einer einwandfreien Ablesbarkeit aus nahezu jedem Blickwinkel. Die Bildwiederholrate lässt sich außerdem bei Bedarf in den Einstellungen auf bis zu 120 Hertz erhöhen. Im Bildschirm ist nun auch der Fingerabdrucksensor in-
tegriert. Beim Redmi Note 12 beherbergte diesen noch der Power-Button. Der Sensor verrichtet an der neuen Position schnell und zuverlässig seinen Dienst. Alternativ ist es auch möglich, das Phone via Gesichtserkennung zu entsperren. Diese Sicherheitsfunktion findet man bei Mobiltelefonen in der Preisklasse von 200 Euro noch relativ selten.
Megapixel ohne Ende
Bei der Hauptkamera des Note 13 hat der chinesische Hersteller ordentlich nachgebessert. Das Hauptmodul liefert Schnappschüsse mit einer Auflösung von 108 Megapixel. Hinzu gesellen sich ein 8 Megapixel Ultraweitwinkel-Sensor und eine Makro-Linse mit 2 Megapixeln. Das Resultat sind sehr schöne und detailgetreue Aufnahmen mit natürlich wirkenden Farben. Xiaomi wirbt bei der Kamera zudem mit einem 3-fachen, verlustfreien Zoom. Dieses Versprechen konnten wir in unserem Test nicht bestätigen und bei den sehr ansehnlichen Schnappschüssen war allerdings ein leichtes Bildrauschen erkennbar.
Mit dem Snapdragon 685 Chip verrichtet im Redmi Note 13 der gleiche Prozessor seinen Dienst, der auch schon im Note 12 zum Einsatz kam. Rechenintensive Games bringen ihn zwar an seine Grenzen, für das Surfen im World Wide Web und andere Alltagsaufgaben ist die Performance ausreichend.
Ab Werk ist die hauseigene Benutzeroberfläche MIUI 14, die auf Android 13 basiert, vorinstalliert. Ein BetriebssystemUpdate ist noch für dieses Jahr geplant. Danach soll es auch noch eine Aktualisierung auf Android 15 geben. Außerdem verspricht Xiaomi zwei Jahre lang Sicherheitsupdates. Andere Hersteller gewähren für Geräte in der Preisklasse von 200 Euro auch keinen längeren Update-Zeitraum.

Glatt und Glänzend
Auf den ersten Blick vermittelt die Gehäuserückseite den Eindruck, als wäre sie aus Glas gefertigt. Tatsächlich handelt es sich um auf Hochglanz polierten Kunststoff.
An der Unterseite
An der Unterseite befindet sich der SIM-Kartenslot, der wahlweise Platz für zwei SIM-Karten bietet. Alternativ kann im zweiten Kartenschacht auch eine microSD-Karte platziert werden.


Das Redmi Note 13 aus dem Hause Xiaomi punktet mit einer exzellenten Verarbeitung und einem sehr guten Display. Der Prozessor ist zwar schon etwas in die Jahre gekommen, aber immer noch flott genug, um Alltagsaufgaben zu bewältigen. 5G ist leider nur bei den Varianten mit dem entsprechenden Namenszusatz, die etwas teurer sind, verfügbar.
Philipp Lumetsberger (Leitender Redakteur)MOTOROLA MOTO G84 5G
Günstig und solide
- Einwandfreie Verarbeitung
- Gesichtserkennung
- Ansprechendes Design
CONS
- Schwächen bei Zoomaufnahmen
- Kein 5G

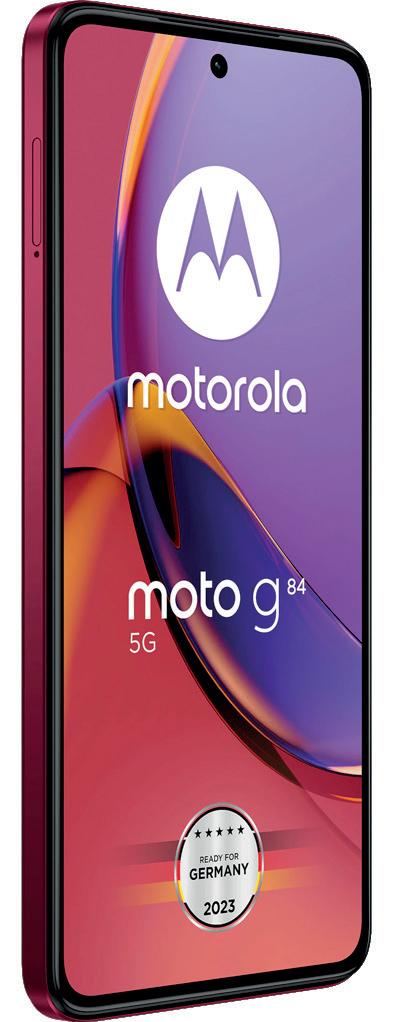
Im Herbst 2023 hat Motorola seine Mittelklasse-Geräteserie Moto G um ein weiteres Modell erweitert, welches mit leistungsstarker Technik und einem kleinen Preis am Markt reüssieren soll. Das Moto G84 5G wechselt für knapp unter 300 Euro den Besitzer. Rein optisch macht der Hersteller bei dem neuen Modell keinen Quantensprung und behält das Design der Vorgängermodelle bei. Mit 169 Gramm entpuppt sich das Smartphone im Vergleich zu anderen Geräten als Leichtgewicht. Das Gewicht ist zudem optimal verteilt, wodurch das Mobiltelefon besonders gut in der Hand liegt. Drei Farbvarianten ste-
hen zur Auswahl: Midnight Blue, Marshmallow Blue und Viva Magenta. Bei beiden letzteren ist die Gehäuserückseite mit einem weichen, veganen Leder überzogen. Die Rückseite der Midnight Blue-Variante ist hingegen glatt und aus Kunststoff.
Top-Display ohne Schwächen
Pluspunkte sammelt das Moto G84 5G definitiv mit dem 6,5 Zoll großen OLED Display. Die Helligkeit ist für ein Mittelklasse-Phone außerordentlich hoch, die Inhalte werden scharf und kontrastreich dargestellt und auch die Farbdarstellung ist einwandfrei. Für einen flüssigen Bildlauf beim Scrollen sowie bei Spielen und Videos hat der Bildschirm eine Bildwiederholrate von bis zu 120 Hertz. Am unteren Displayrand beherbergt es den Fingerabdrucksensor, der schnell und zuverlässig seinen Dienst verrichtet.
Die inneren Werte überzeugen
Im Inneren des Phones sorgt ein Snapdragon 695 5G für die nötige Rechenleistung. Dieser ist zwar mittlerweile schon etwas mehr als zwei Jahre alt, aber immer noch stark genug, um in Kombination mit dem 12 GB Arbeitsspeicher alltägliche Aufgaben ohne lästige Wartezeiten oder Ruckler zu erledigen. Zudem ist mit 256 GB der Speicherplatz für ein Mobiltelefon der 300 Euro-Preisklasse vergleichsweise großzügig bemessen.
Ab Werk ist das Smartphone mit einer kaum überarbeiteten Android 13 Version ausgestattet. Neben den Apps von Facebook und Linkedin sind auch die hauseige-
nen Motorola-Applikationen vorinstalliert. Als besonders praktisch erweist sich die Anwendung mit dem Namen Moto, die dank der benutzerfreundlichen Oberfläche einen schnellen Zugang zu den wichtigsten Einstellungsoptionen des Telefons ermöglicht. Ein Update auf Android 14 ist laut Motorola geplant, ebenso wie drei Jahre lang Sicherheitsaktualisierungen.
Für die Energieversorgung ist ein Akku mit einer Kapazität von 5.000 mAh zuständig, der bei moderater Nutzung und adaptiver Helligkeit bis zu zwei Tage lang durchhält. In unserem Browsertest schaffte das Phone 18:20 Stunden. Mithilfe des im Lieferumfang enthaltenen 30-Watt-Netzteils ist die Batterie in 78 Minuten vollständig geladen.
Verbesserungspotenzial vorhanden
Wo Licht ist, ist auch Schatten. Dieses Sprichwort gilt auch für das Moto G84 5G. So liefert etwa der verbaute Stereolautsprecher einen schwachen und teilweise blechern klingenden Sound. Und auch die Hauptkamera – bestehend aus einem 50 Megapixel Sensor und einem 8 Megapixel Ultra-Weitwinkel Objektiv –kann nur bedingt überzeugen. Die Aufnahmen bei Tageslicht wirken für unseren Geschmack etwas zu dunkel und beim Heranzoomen sehr körnig. Bei wenig Umgebungslicht sind die Resultate sehr unscharf und auch die Farbdarstellung ist bestenfalls nur Durchschnitt. Auch bei der Kamerasoftware hat Motorola seine Hausaufgaben nicht akkurat erledigt und sollte mithilfe eines Updates an dieser Stelle nachbessern. So reagiert das Programm manchmal etwas träge, wenn beispielsweise vom Foto- zum Video-modus gewechselt wird. Und auch beim heranzoomen mit zwei Fingern dauert es einen Moment, bis das Gerät auf die gewünschte Eingabe reagiert.

Elegant und angenehm
Die mit veganem Leder überzogene Rückseite verleiht dem Moto G84 5G nicht nur eine Extraportion Eleganz, sondern sorgt auch dafür, dass das Telefon sehr gut in der Hand liegt.

Passgenaue Schutzhülle
Besonders praktisch: Motorola liefert beim Moto G84 5G auch gleich die passende Schutzhülle mit. Kleines Manko: Diese zieht Fingerabdrücke magisch an und trübt dadurch den Blick auf die elegante Rückseite.
PhilippLumetsberger (Leitender Redakteur)
Das Moto G84 5G fällt nicht nur aufgrund des Preises von knapp 250 Euro unter die Kategorie der Mittelklasse-Phones. Sowohl das Display als auch die Performance sind sehr gut. Der Kamera samt dazugehöriger Software hätte Motorola wiederum etwas mehr Aufmerksamkeit widmen sollen.









Bis zu auf das 2. Hörgerät sparen *


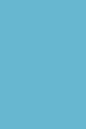




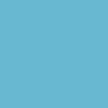





Hörfreude –
zum großen Jubiläum



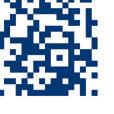
*Nähere Informationen auf hartlauer.at/25-jahre-hg






























Neuerungen in der Hörgeräte-Technik:
Die Zukunft hört sich gut an.
Josef L. suchte nach mehr als nur einem Hörgerät – er suchte nach einer Veränderung. Dabei waren ihm drei Punkte besonders wichtig: gutes Hören, Unau älligkeit und eine stabile Verbindung zu seinem neuen iPhone 15. Nach einem ausführlichen Hörtest eignete sich für den Lebensstil des 57-Jährigen ein Modell besonders gut: das neue Encanta 400 Hörgerät.
Weshalb das Hörgerät die richtige Wahl war, zeigte der erste Abend mit seinem Kegelklub: Während des gemeinsamen Abends fiel es Josef L. leicht, den Gesprächen am Tisch und auf der Bahn zu folgen – auch, wenn mehrere Gespräche gleichzeitig stattfanden. Denn die neuen Hörgeräte verfügen über eine Funktion, die das Hörerlebnis automatisch an die wechselnden Anforderungen anpasst. Auch in komplexen Hörsituationen wird so das Klangerlebnis optimiert. Als Josef L. seinen ersten Neuner wirft und sein Klub jubelt, erlebt er ein für ihn bis dahin einzigartiges Hörerlebnis: Die leisen Töne hört er weiterhin, den Jubel und das Klatschen jedoch nicht unangenehm laut.
25 % auf ausgewählte Smartphones beim Hörgerätekauf sparen**

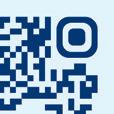


Auch seine Leidenschaft für Musik konnte der 57-Jährige wiederentdecken: Denn das Encanta 400 ermöglicht mit dem Live Musik Plus Programm einen vollen und präzisen Musikgenuss. Und dank der Konnektivität mit modernen Smartphones kann sich Josef L. seine Lieblingsmusik sogar jederzeit direkt ins Ohr streamen.
Aber die Encanta 400 Hörgeräte überzeugen auch durch ihre Unau älligkeit: Das elegante Design bietet einen erstklassigen Komfort, bleibt dabei aber fast unsichtbar klein hinter dem Ohr versteckt. Josef L. sagt selbst, dass er sich immer wieder für Encanta 400 Hörgeräte entscheiden würde. Insbesondere wegen der neuesten Bluetooth®-Technologie ist die Verbindung zu seinem Smartphone stabil, was die Hörgeräte besonders zukunftssicher macht. Ohne eine umfassende individuelle Beratung wäre das nicht möglich gewesen. Deswegen ist es besonders wichtig, dass für jede:n eine Hörlösung gefunden wird, die zum Leben eines:einer jeden Einzelnen passt.
Vereinbaren Sie gleich einen Termin für einen kostenlosen Hörtest bei Ihrem:Ihrer Hartlauer Hörakustiker:in unter 0800-311 333 oder online.




hartlauer.at/termin






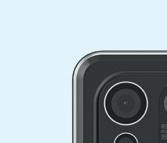










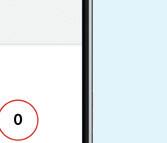
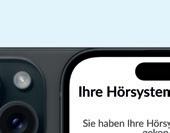






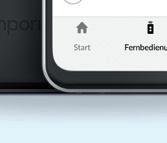





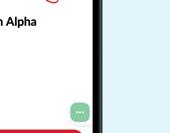
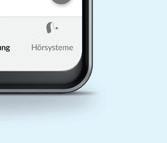

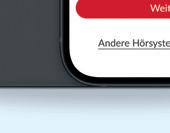

ALLTAGSHELFER FÜR BEST AGER
Die Generation 50 Plus ist nicht nur in Sachen Smartphones auf dem Vormarsch. Auch bei unterschiedlichen Helferlein, die den Alltag erleichtern können, steigt das Interesse. Wir haben deshalb ein paar ausgewählte Gadgets für Sie zusammengetragen.
Mini-Ladestation für Unterwegs
XLayer Universal 45W Powercharger
Vielleicht kommt Ihnen diese Situation bekannt vor: Der Smartphoneakku ist schon nahezu leer und auch das Notebook möchte dringend mit frischer Energie versorgt werden. Abhilfe schafft in diesem Fall der Powercharger aus dem Hause Xlayer. Mit einer Ladeleistung von maximal 45 Watt sorgt das kompakte Ladegerät dafür, dass mobile Endgeräte jedweder Art schnell aufgeladen werden.
Dank der zwei eingebauten USB-C-Ports lassen sich bis zu zwei Geräte gleichzeitig laden. Eine ausgeklügelte Stromverteilung sorgt zudem dafür, dass die Ladeleistung automatisch
an das jeweilige Gerät angepasst wird. Anders als ein Standard-USB-Ladeport unterstützt das Gadget neben der Ladespannung von 5 Volt auch das Laden mit 15 und 20 Volt. Laut Herstellerangaben ist es mit allen Smartphones und den meisten Notebooks kompatibel. Somit ist der Powercharger ein idealer Begleiter auf Reisen, da man lediglich nur ein Ladegerät in den Koffer packen muss, um Smartphone, Kopfhörer und Co. mit Strom zu versorgen.
Ein integrierter Überspannungs- und Überhitzungsschutz gewährleistet zudem, dass die angeschlossenen Geräte während des Ladevorgangs keinen Schaden nehmen können.

€ 27,95
BEWERTUNG: HERVORRAGEND
Preis: EUR 27,95 / Maße / Gewicht: : 35 x 60 mm / 86 g Konnektivität: 2 x USB-C / Ladeleistung: bis zu 45 Watt / Features: intelligente Stromverteilung, Überspannungs- und Überhitzungsschutz / xlayer.de
E-BOOK-READER IM HANDYFORMAT
BOOX Palma
Mit dem Palma stellt BOOX einen neuen E-BookReader im Taschenformat vor, der E-Ink mit Android-Betriebssystem kombiniert und sich als handlicher Lese-Begleiter besonders für unterwegs eignet.
Lesen zählt gemeinhin zu den beliebtesten Hobbys und gerade unterwegs und im Urlaub möchten viele nicht darauf verzichten. Der BOOX Palma verfügt über ein 6,13-Zoll E-Ink Carta 1200 Touchscreen-Display, das ein papierähnliches Leseerlebnis bietet und konventionellen Smartphone-Displays in vielerlei Hinsicht überlegen ist. Das E-Paper-Display ist nicht nur bei der Akkunutzung deutlich sparsamer, sondern auch bei direkter Sonneneinstrahlung noch sehr gut ablesbar. Mit einer hohen Auflösung von 300 PPI und einer einstellbaren Beleuchtung ermöglicht der E-Reader selbst im Dunkeln komfortables Lesen. Dank der BOOX Super Refresh Technology und eines Qualcomm Octa-Core-Prozessors läuft der E-Reader reibungslos, egal welche Anwendung genutzt wird.
Android, Play-Store und 24 populäre Dateiformate
BOOX ist aktuell der einzige Hersteller von EBook-Readern, der E-Paper mit einem Android Betriebssystem kombiniert. Der Palma wird mit Android 11 ausgeliefert und bietet dank seiner Google-Play-Store-Kompatibilität den Zugang zu einer Vielzahl von Apps. Der E-Reader unterstützt zudem 24 populäre Dateiformate und nutzt Cloud-Speicherdienste, was den Zugriff auf Inhalte erleichtert.
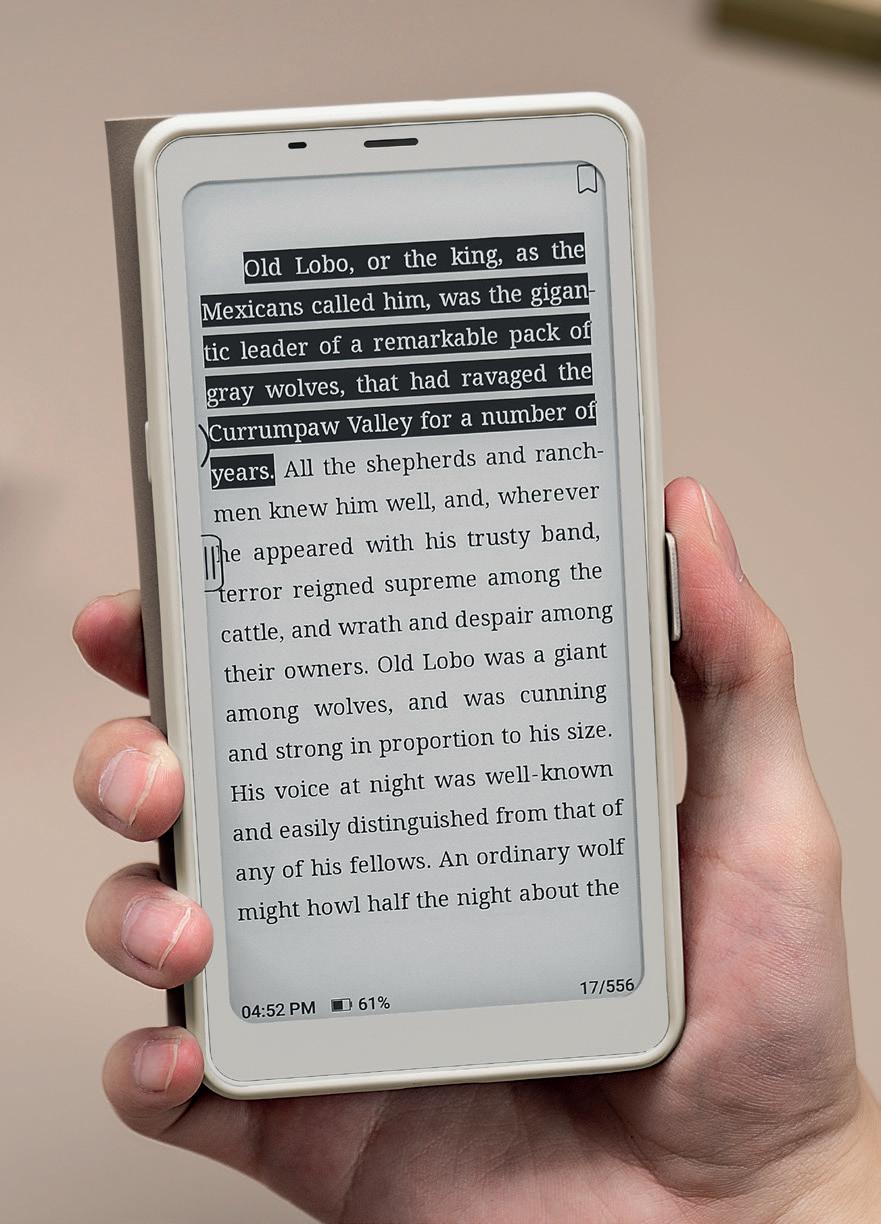
BEWERTUNG: HERVORRAGEND
Speicher und Formate
Der Palma kommt mit 6 GB Arbeitsspeicher und 128 GB internem Speicher, der durch einen microSD-Slot erweiterbar ist und so ausreichend Platz für eine umfangreiche digitale Bibliothek bietet. Mit einem Account bei der Mutterfirma Onyx erhält man Zugang zu 10 GB kostenlosem Cloud-Speicher. Eine 16-MP-Rückkamera mit LED-Blitz ermöglicht es, auch eigene Dokumente zu Digitalisieren.
Preis: EUR 299,99 / Gewicht: 170 g / Maße: 159 x 80 x 8 mm / Akku: 3.950 mAh / Display: 6,3 Zoll HD-Touchscreen / Auflösung: 1.648 x 824 Pixel / Konnektivität: WLAN, Bluetooth / RAM: 6 GB / Speicher: 128 GB / Features: 16 MP Rückkamera mit LED-Blitz, unterstützt 24 Dateiformate bit.ly/sm-booxpalma
€ 299,99€ 399,99
BEWERTUNG: SEHR GUT



KLARER KLANG
Doro HearingBudsDas moderne Leben ist oftmals laut und chaotisch. Inmitten all dieser Geräusche kann es schwierig sein, ihren Gesprächspartner klar und deutlich zu verstehen. An diesem Punkt kommen die Doro HearingBuds ins Spiel. Sie versprechen, das Hören zu einer angenehmeren Erfahrung zu machen. Nach unserem Test können wir bestätigen, dass dieses Versprechen nicht unbegründet ist.
Die Einrichtung funktionierte schnell und problemlos über die hauseigene Doro-App. Hier heben sich die Kopfhörer von vielen anderen ab: Anstatt sofort loszulegen, führt die App den Benutzer durch einen Hörtest für jedes Ohr, der etwa drei Minuten dauert. Erst danach erfolgt eine individuelle Einstellung des Hörprofils. Dies ist essenziell, um sicherzustellen, dass die Benutzer von der bestmöglichen Klangqualität profitieren können.
Ein weiterer Vorteil ist die Möglichkeit, in der App verschiedene Modi auszuwählen. Wie etwa die „Spracherkennung“, die bei mehreren gleichzeitig sprechenden Personen hervorragend funktioniert, oder der „Medien“-Modus, der für TV, Radio oder Kino optimiert ist. Hinzu kommt, dass sich in jedem Modus der Fokusbereich und die Feineinstellung individuell anpassen lassen.
Preis: EUR 399,99 / Bluetooth (MHz): 5.0, (2402 – 2480) / Maße & Gewicht Behälter: 88 x 47 x 26 mm / 57 g / Maße & Gewicht Ohrhörer: 16 x 17 x 20 mm / 6 g / Ladedauer Behälter: 3 Stunden / Ladedauer Ohrhörer: 105 Minuten / Laufzeit Behälter: 2 vollständige Ladungen von 2 Ohrhörern / Laufzeit Ohrhörer: bis 11 zu Stunden doro.com
Die Kopplung mit iOS-, Android-Geräten verläuft reibungslos. Bei der Medienwiedergabe direkt am Smartphone konnten wir einen klaren und satten Sound feststellen. Dadurch können die HearingBuds auch für den Musikgenuss im Alltag problemlos genutzt werden. Darüber hinaus lassen sich die Kopfhörer über mehrere Stunden hinweg bequem tragen.
BEWERTUNG: HERVORRAGEND

FÜR DEN FERNSEHABEND
Sharp Roku TV
Der japanische Elektronikhersteller Sharp setzt bei diesem Fernseher auf das Betriebssystem Roku TV. Dieses bietet laut Angaben des gleichnamigen Entwicklers Zugriff auf über 3.000 Mediatheken bzw. Sender. Eines der wesentlichsten Merkmale dieser Software ist die sehr übersichtliche und intuitive Menüstruktur. Ebenfalls Top: Die Kompatibilität mit Android- und iOS-Geräten. Hierzu hat Roku sogar eine eigene App entwickelt, mit der das Smartphone unter anderem zur Fernbedienung wird. Aber auch das Streamen von Bildern und Videos klappte in unserem Test sowohl mit dem iPhone als auch mit einem Android-Gerät ohne Probleme.
Das 32 Zoll große TV-Gerät mit einer Auflösung von 1.366 x 768 Pixeln liefert ein gestochen
scharfes Bild in HD-Qualität. Die Farben wirken kräftig, aber nicht unnatürlich und auch die Darstellung der Schwarztöne ist hervorragend. Trotz der kompakten Größe des Fernsehers waren wir von der Klangqualität angenehm überrascht. Diese hätten wir dem Gerät vor der Inbetriebnahme so nicht zugetraut. Die zwei Lautsprecher mit einer Leistung von acht Watt liefern bei Zimmerlautstärke einen kristallklaren Klang. Stimmen und Geräusche werden klar und deutlich wiedergegeben. Einem angenehmen Fernsehabend steht somit nichts im Wege.
Preis: EUR 199,00 / Maße / Gewicht: : 720,2 x 466,0 x 183,2 mm / 6,5 kg / Display: 32“ / Auflösung: 1.366 x 768 Pixel / Konnektivität: HDMI, WLAN, USB, 3,5 mm Klinke / Features: Steuerbar per Sprachbefehl oder App, intuitive Benutzeroberfläche / bit.ly/sm_sharprokutv
€ 74,99
BEWERTUNG: HERVORRAGEND

KOMPAKTE SMART HOME ZENTRALE
AVM FRITZ!Smart Gateway
Vor einigen Jahren hat AVM mit intelligenten Steckdosen, Heizkörperthermostaten und LED-Lampen seine Smart Home-Produktsparte aufgebaut.
Mit dem neuen Gateway lässt sich das Smart Home nun noch weiter ausbauen. Zum einen verdoppelt das FRITZ!Smart Gateway die Anzahl der maximal möglichen DECT-ULEGeräte. Vor allem aber lassen sich vorhandene FRITZ!Boxen um den Smart-Home-Standard ZigBee erweitern. Zukünftig soll laut AVM zudem auch der neue HausautomatisierungsStandard Matter unterstützt werden. Damit soll das Einbinden von Geräten ins Smart Home von unterschiedlichen Herstellern wesentlich vereinfacht werden. Kompatible Geräte lassen sich schnell und einfach per Knopfdruck mit dem Gateway per WLAN verbinden, alternativ ist dies auch per LAN-Kabel möglich. Bei Bedarf steht auch ein praktischer Assistent zur Verfügung, der Sie bei der Übernahme von Smart Home Gadgets wie etwa Lampen, die bereits mit einer anderen Smart Home Bridge verbunden sind, unterstützt.
Neben dem LAN-Anschluss ist das Gadget, welches einfach an einer freien Steckdose platziert wird, mit einem USB-A-Port ausgestattet, über den beispielsweise das Smartphone geladen werden kann.
Preis: EUR 74,99 / Maße / Gewicht: 75 x 754 x 27 mm / 150 g / Konnektivität: WLAN, LAN, USB-A / Features: Zigbee-Standard, steuerbar per FRITZ!Fon oder FRITZ!App Smart Home, Assistent zur Übernahme von an anderen Stationen angemeldeten LED-Lampen / bit.ly/sm-avmgateway


ELEGANTES MUSIKSYSTEM
Pure Classic Stereo
Mit dem Classic Stereo hat die Marke Pure ein Musiksystem entwickelt, welches dank des eleganten Designs und modernster Technologie eine schöne Alternative zu klassischen Stereoanlagen darstellt. Dank der Holzoptik findet die zwei Farben erhältliche Musikanlage in jedem Wohnzimmer ihren Platz. Neben UKW- und Internetradio lässt sich die Lieblingsmusik auch via eingebautem CDPlayer oder USB-Anschluss abspielen. Darüber hinaus ist das Gerät auch in der Lage, Musik via Bluetooth oder Spotify wiederzugeben. Für raumfüllenden Sound sorgen zwei Lautsprecher mit einer Leistung von jeweils 50 Watt. Pro Musikquelle stehen zudem 20 Vor-
€ 499,99
VORGESTELLT

einstellungen zur Verfügung, die das Hörvergnügen zusätzlich steigern sollen.
Darüber hinaus bietet die Classic Stereo Musikanlage praktische Funktionen wie etwa einen Wecker, einen Sleep-Timer sowie einen Nacht-Modus. Gesteuert wird sie entweder über die Bedientasten an der Vorderseite des Geräts, die dazugehörige SmartphoneApp oder die mitgelieferte Fernbedienung.
Preis: EUR 499,99 / Maße / Gewicht: 127 x 342 x 415 mm / 4,65 kg (Receiver) / 336 x 244 x 216 mm / 4,83 kg (Lautsprecher) / Konnektivität: USB-A, AUX, Bluetooth, 3,5 mm Klinke / Audioleistung: 100 Watt / Features: integrierter CD-Player, DAB+, Kopfhöreranschluss, Sleep-Timer, Wecker, Nacht-Modus / bit.ly/sm-classicstereo
Tipps & Tricks
In diesem Abschnitt erfahren Sie, wie Sie mit Google Maps zuverlässig von A nach B kommen. Darüber hinaus finden Sie zahlreiche Tipps zu Google Fotos und Google Chrome. Zudem haben wir in dieser Rubrik Garten-Apps unter die Lupe genommen und uns angesehen, was Sie tun sollten, wenn Sie Ihr Smartphone verloren haben. Abschließend verraten wir Ihnen, wie die E-Rezept-App zur Einlösung digitaler Medikamentenrezepte funktioniert.

INHALT
RATGEBER
64 Google Maps
70 Fotos verwalten mit Google Fotos
76 Google Chrome
80 Digitale Gartenhelfer
86 Smartphone weg - oh Schreck
94 E-Rezept-App: So funktioniert das digitale Rezept

Google Maps
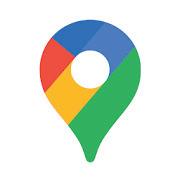
Maps – Navigation und Nahverkehr
kostenlos | Deutsch bit.ly/Maps_google

Google Maps ist die Standard-Software, wenn es um Navigation per Auto, per Öffis, per Fahrrad oder zu Fuß geht. Auf den Maps-Karten sind über 220 Länder verzeichnet sowie unzählige Unternehmen und Orte eingezeichnet. GPS-Angaben in Echtzeit sowie Informationen zur Verkehrslage und zu öffentlichen Verkehrsmitteln helfen jedem Nutzer sich rasch zurechtzufinden. Was die Software alles drauf hat, erfahren Sie auf den nächsten Seiten. Zunächst einmal erklären wir Ihnen den Startbildschirm und den Bildschirm mit der Routenführung. 1
1
Profil-Icon
Über das Icon öffnen Sie das App-Menü. Hier können Sie unter anderem Ihr Google-Konto verwalten oder auch den Inkognito-Modus aktivieren.
2
Suchzeile
Wenn Sie nach einem bestimmten Ort suchen möchten, können Sie ihn an dieser Stelle eingeben.
3
Standortermittlung
Nach dem Antippen dieser Schaltfläche ermittelt die App Ihren Standort und stellt diesen in Form eines blauen Punktes dar.
4
Tab-Leiste
Hier lassen sich unter anderem Ihre gespeicherten Orte aufrufen oder Infos über die aktuelle Verkehrslage abfragen.
5 Navigation starten
Über diese Schaltfläche starten Sie die Navigationsfunktion. Vor dem Start der eigentlichen Navigation müssen Sie das Reiseziel sowie das verwendete Verkehrsmittel festlegen (siehe rechte Seite).

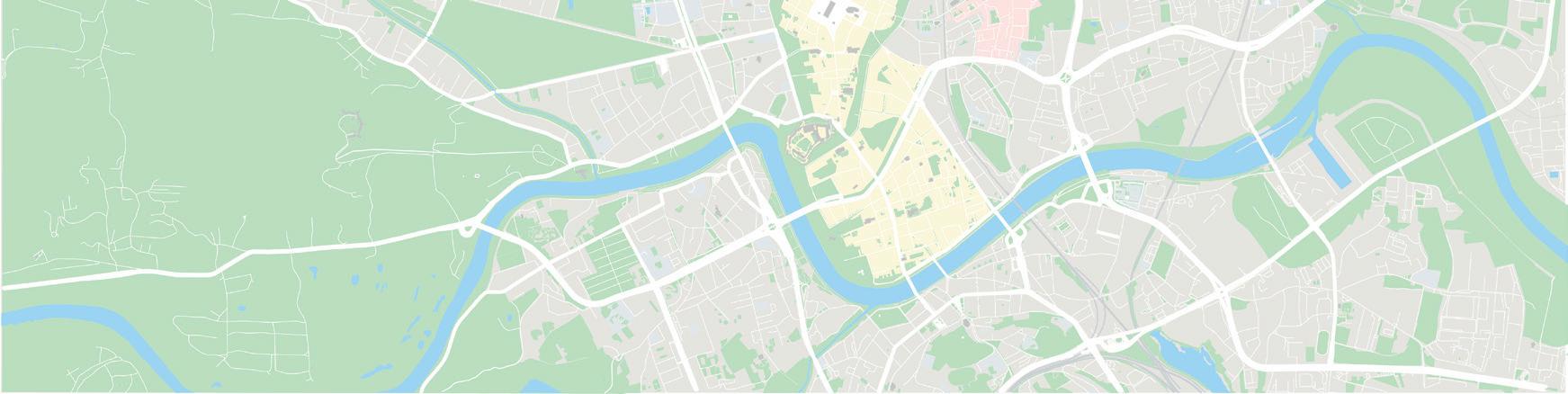
6
Menü
Über dieses Icon gelangen Sie zu den Routenoptionen. Hier lassen sich auch Zwischenstopps hinzufügen, die Start- und Ankunftszeit festlegen, der Standort sowie die Wegbeschreibung teilen.
7 Zielort
An dieser Stelle geben Sie jenen Ort ein, an den Sie die Google Maps App von Ihrem aktuellen Standort aus navigieren soll.
8
Wahl des Verkehrsmittels
In dieser Zeile legen Sie jenes Verkehrsmittel fest, mit dem die Wegstrecke zurückgelegt wird. Bestimmen Sie das gewünschte Transportmittel einfach durch Antippen.
9
Ansicht ändern
Mithilfe dieser Schaltfläche können Sie zwischen Standard-, Satelliten- und Geländeansicht wechseln.
10
Suchfunktion
Nach dem Antippen des Lupensymbols öffnet sich ein Suchfenster, in dem Sie nach verschiedenen Orten, wie beispielsweise Restaurants oder Supermärkte, entlang der Route suchen können.
11 Routenvorschau
In diesem Bereich werden Ihnen die verfügbaren Routen von Ihrem aktuellen Standort hin zu dem gewünschten Zielort inklusive Zeitangaben angezeigt. Standardmäßig wählt Google Maps die schnellste Route aus.

12 Navigation starten
Direkt nach dem Antippen dieser Schaltfläche startet Google Maps die Navigation.
13
Streckendetails
Über die Schaltfläche „Details“ werden Ihnen sämtliche zu befahrende Straßen der jeweiligen Wegstrecke in Textform aufgelistet.
Eine Route eingeben und die Navigation mit einem beliebigen Verkehrsmittel starten
Auch wenn die Grundfunktion von Google Maps, sich von A nach B bringen zu lassen, schon viele Personen kennen dürften, möchten wir Ihnen eine genaue Anleitung dazu nicht vorenthalten.
1 Routenplaner starten
Tippen Sie auf dem Startbildschirm von Google Maps auf den blauen Kreis mit dem nach rechts zeigenden Pfeil.
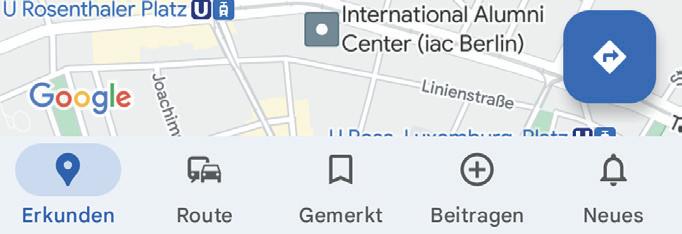
2 Start und Ziel eingeben
Es öffnet sich der Routenplaner, in welchen Sie den Start- und Endpunkt der Route eingeben können. Als Startpunkt ist Ihr aktueller Standort voreingestellt.

3
Verkehrsmittel wählen
Nun können Sie sich für das gewünschte Verkehrsmittel entscheiden. Der PKW ist standardmäßig ausgewählt, aber auch Öffis, das Fahrrad oder ein Fußmarsch stehen als Option zur Verfügung.

4
Optional: Mehrere Routen
Falls Ihnen, wie in unserem Beispiel, mehrere mögliche Routen angezeigt werden, können Sie die bevorzugte Strecke durch Antippen auswählen.

5
Zielführung starten
Tippen Sie auf „Starten“ und schon beginnt Google Maps mit der Routenführung.

6
Der Navigationsbildschirm
Nach dem Start der Navigation sieht der Bildschirm wie folgt aus:
a Fahrtrichtung und nächste Abzweigung
Hier wird Ihnen angezeigt, wann und wo Sie zum nächsten Mal abbiegen sollen.
b Sprachbefehl geben
Sie können Google Maps hier Sprachbefehle erteilen.
c Entlang der Route suchen
Hier finden Sie Tankstellen, Restaurants, Cafés oder Supermärkte.
d Benachrichtigungen aktivieren
Hier können Sie einstellen, ob Ihnen akustische Unterstützung erteilt werden.
e Navigationssymbol
Mit diesem Symbol wird Ihnen Ihre aktuelle Position angezeigt.
f Zielführung stoppen
Durch einen Tipp auf dieses Symbol beenden Sie die Navigation.
g Routeninformationen
Hier sehen Sie, wie viele Kilometer Sie noch zurücklegen müssen, wie lange Sie noch unterwegs sein und zu welcher Uhrzeit Sie am Ziel eintreffen werden.
h Alternativroute(n)
Google Maps zeigt Ihnen hier mögliche Alternativstrecken für Ihre Route.
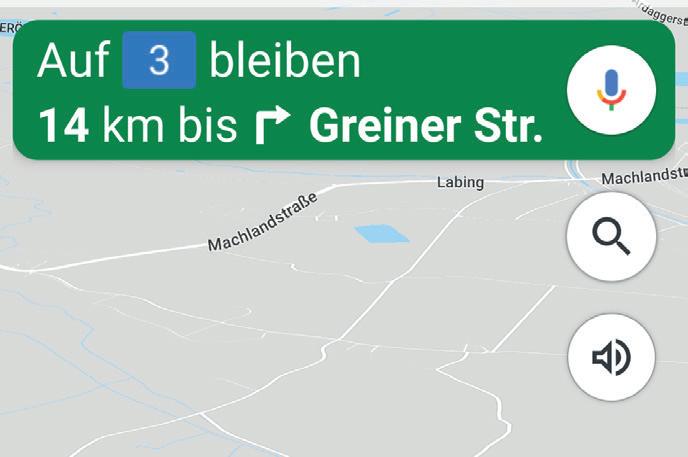
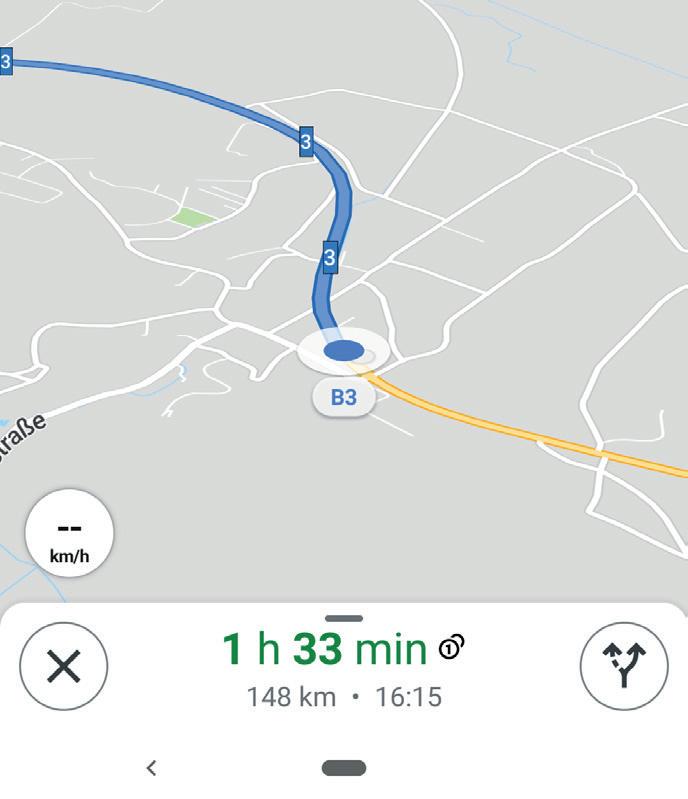
7
Das Untermenü
Folgendes lässt sich hier erledigen:

i Untermenü öffnen
Mit diesem Symbol öffnen Sie das Untermenü, welches wir im nächsten Punkt näher erklären.
j Streckenfortschritt teilen
Sie können Ihren Standort während der Fahrt mit Freunden und Bekannten teilen.
k Entlang der Route suchen Siehe Punkt c links oben.
l Wegbeschreibung
Hier wird Ihre Route in Textform ausgegeben.
m Verkehr auf Karte zeigen
In farbigen Abstufungen wird Ihnen die Dichte des Verkehrs auf der Strecke gezeigt, wenn diese Option aktiviert ist.
n Satellitenkarte anzeigen
Ist diese Option eingeschaltet, wird Ihnen die Streckenkarte mittels Satellitenbildern geliefert.
o Einstellungen
Damit wechseln Sie in die weiterführenden Einstellungen von Google Maps.
Karten zur Offline-Nutzung speichern
Gerade auf Reisen ist es sinnvoll, sich vorher das Kartenmaterial einer bestimmten Region herunterzuladen. Damit haben Sie dann die Möglichkeit, Google Maps ohne aktive Internetverbindung zu nutzen. So schonen Sie Ihr Datenvolumen und finden schnell und einfach an Ihr Ziel.
1
Ort suchen
Bevor Sie mit dem Herunterladen beginnen, tippen Sie die Adresse Ihres Reiseziels in die Suchzeile im oberen Bereich des Displays ein. Nach erfolgter Suche erscheint eine rote Zielmarkierung.

2
Karte herunterladen
Als nächstes tippen Sie auf den Namen des Ortes und in dem sich öffnenden Übersichtsfenster auf das Dreipunkt-Menü in der rechten oberen Ecke und anschließend auf „Offlinekarte herunterladen“.

In dem folgenden Fenster legen Sie durch Zusammen- bzw. Auseinanderziehen Ihrer Finger den zu herunterladenden Kartenbereich fest und tippen zum Abschluss auf „Herunterladen“.

Tankstellen, Cafés, Restaurants, etc. entlang der Route suchen
Bekommen Sie während der Fahrt Hunger oder neigt sich die Tankuhr gefährlich nach unten, finden Sie schnell die passenden Ziele entlang der Route.
1 Route festlegen und starten
Legen Sie zunächst wie gewohnt die gewünschte Route fest und starten Sie die Navigation. Anschließend wird die App in den Navi-Modus versetzt. Dabei erscheint auf der rechten Seite eine Schaltfläche mit einem Lupen-Symbol. Tippen Sie dieses an.

2 Wunschziel festlegen
Neben einer Freitext-Eingabe können Sie einfach per Schnellauswahl das gewünschte Zwischenziel benennen - etwa Tankstellen oder Restaurants.

3
Die Auswahl
Haben Sie das gewünschte Ziel festgelegt, erhalten Sie auf der Kartendarstellung alle entsprechenden Standorte entlang der Route angezeigt.
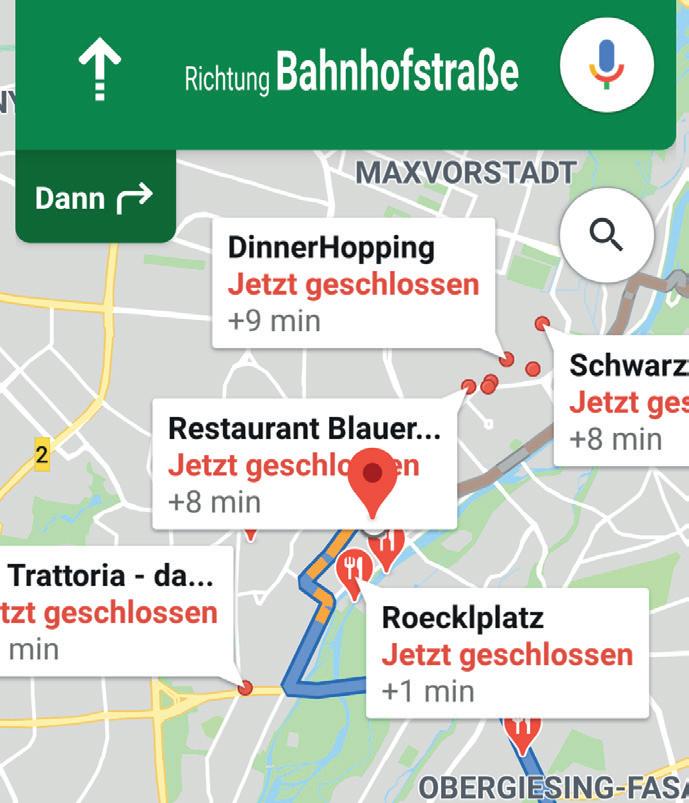
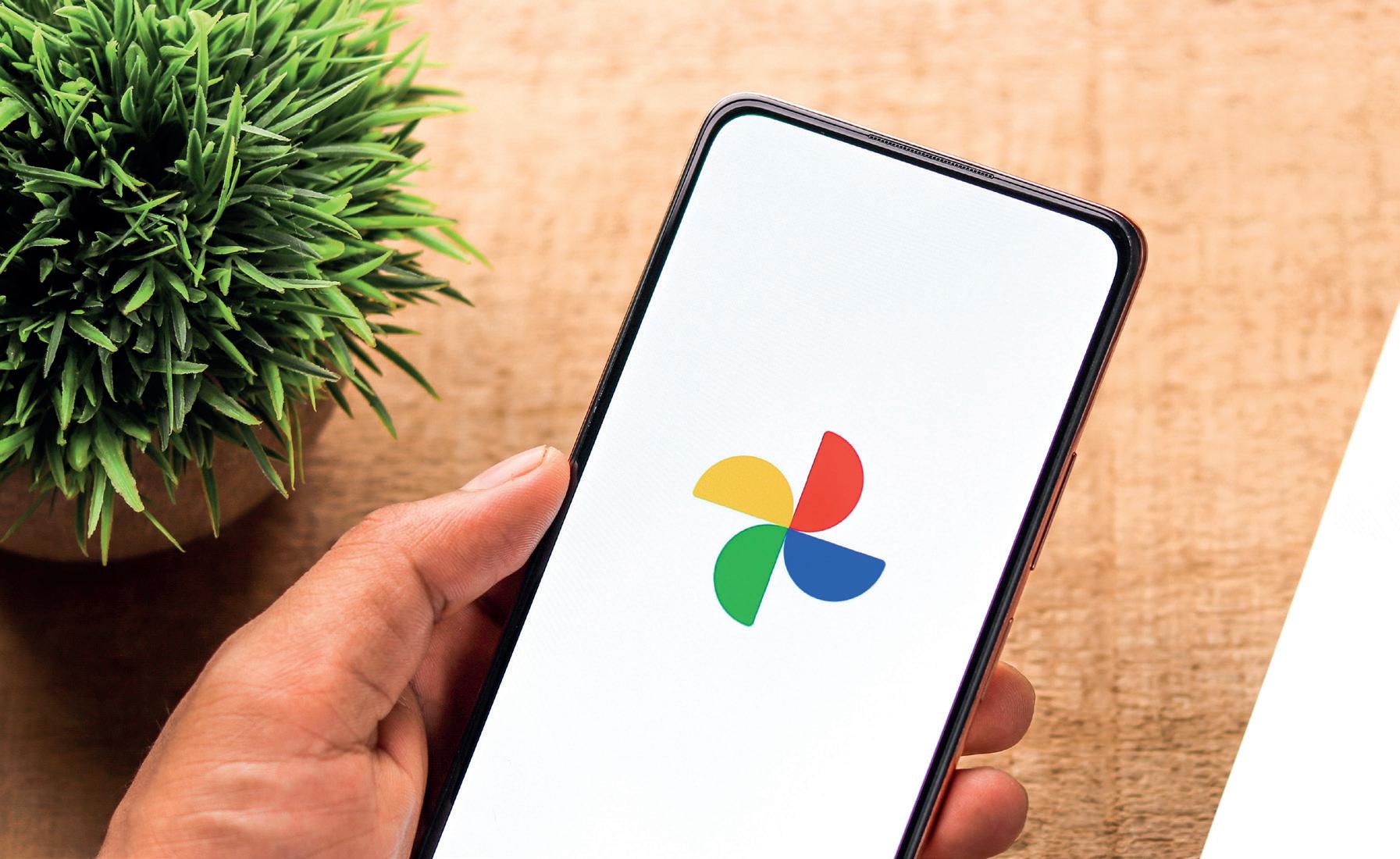
Fotos verwalten mit Google Fotos
Die gesamte Fotobibliothek an einem zentralen Ort speichernmit „Google Fotos“ keine Utopie mehr.
Die Fotos permanent verfügbar haben und von überall darauf zugreifen können? Seit Online-Speicherdienste in den letzten Jahren in immer größerer Zahl im World Wide Web auftauchen, ist dieser fromme Wunsch keine Utopie mehr. Selbstredend, dass sich auch Google nicht lumpen ließ und einen vollwertigen Fotoservice auf die Beine stellte. „Google Fotos“ ist kostenlos und bietet gegenüber seinen namhaften Mitbewerbern aus den Häusern Amazon und Microsoft einen großen Unterschied: Der Dienst ist an sich gratis und ermöglicht den Nutzern, Fotos und Videos bis zu einem Speichervolumen von maximal 15 GB in die Datenbank in der Cloud zu laden. Vorausgesetzt, man
nimmt eine kleine Einschränkung in Kauf. Fotos dürfen in einer Maximalauflösung von 16 Megapixel hochgeladen werden, sind sie größer, skaliert der Dienst sie auf diesen Wert herunter. In der Praxis stört dies allerdings kaum, viele Smartphone-Knipsen kommen an diese Pixel-Anzahl ohnehin nicht heran. Für Videos beträgt die Grenze 1080p. Worauf Sie sonst noch achten sollten, um fit in „Google Fotos“ zu werden, verraten wir Ihnen auf den nächsten Seiten.
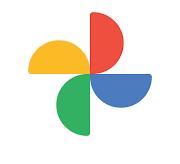
Google Fotos
kostenlos | Deutsch bit.ly/google_fotos

Die Ansicht der Fotos ändern
Die Standardansicht ist die Ansicht nach Monaten. Mit einem einfachen Trick stellen Sie auf die Tagesansicht um. Und ebenso einfach finden Sie die Fotos eines bestimmten Jahres und Monats.
1
Monatsansicht
Standardmäßig werden die Fotos im Fotostream in der Monatsansicht dargestellt. Tippen Sie links unten auf „Fotos“ a . Im oberen Bereich des Hauptbildschirms finden Sie das so genannte „Erinnerungskarussell“ mit Aufnahmen von vor 1 Jahr, vor 2 Jahren usf. sowie die aktuellen Highlights. Darunter finden Sie in Monaten eingeordnet die Fotos, die Sie gesichert haben.
2
Scrollen

Scrollen Sie nach unten, um die älteren Fotos zu betrachten. Dabei wird eine Scrollhilfe b eingeblendet, mit deren Hilfe Sie durch Ziehen nach unten oder oben monatsgenau Fotos suchen können.
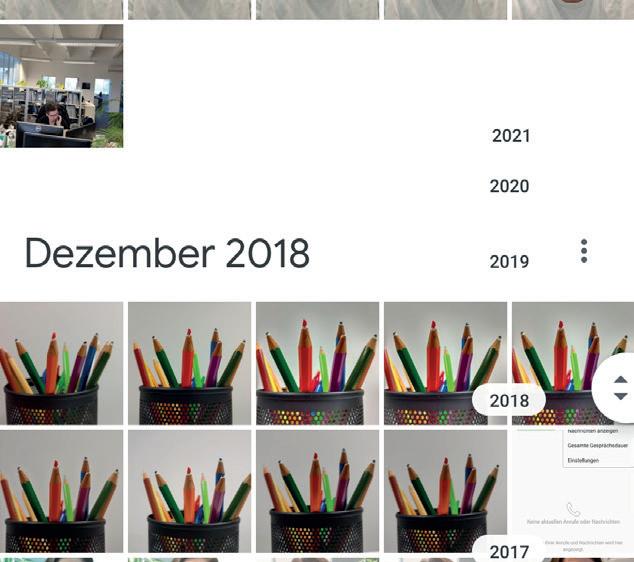
3 Zur Tagesansicht wechseln
Um zur Tagesansicht zu wechseln, ziehen Sie einfach die aktuelle Ansicht mit zwei Fingern auseinander.
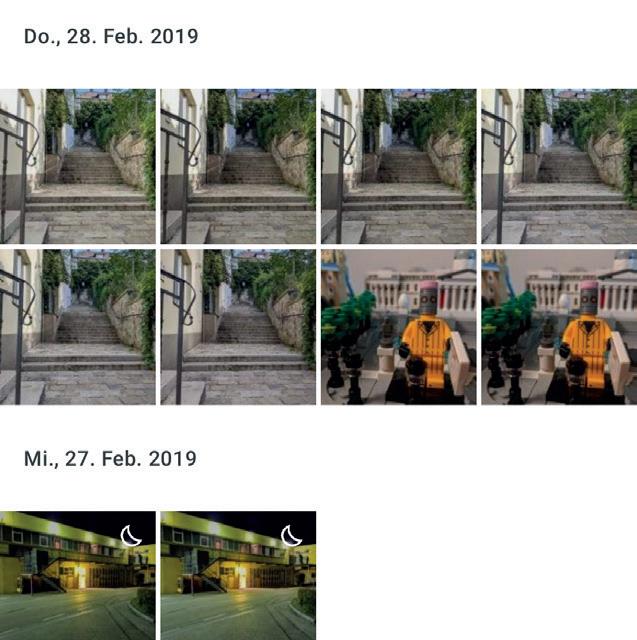
4
Weiter hineinzoomen
Wenn Sie in dieser Ansicht noch ein weiteres Mal durch Auseinanderziehen von zwei Fingern hineinzoomen, gelangen Sie zu einer Ansicht, in der querformatige Fotos in der ganzen Display-Breite dargestellt werden. Auch in dieser Ansicht lässt sich der Scrollhilfe einblenden und durch Ziehen das Foto eines bestimmten Datums finden.

Alte Fotos scannen
Mit Google Fotos lassen sich auch Fotos auf Papier rasch und bequem einscannen.
1
Fotoscanner öffnen
Zum Fotoscanner gelangen Sie, wenn Sie unten auf „Galerie“ tippen und anschließend „Verwalten“ wählen. Tippen Sie auf den Eintrag „Fotos importieren“ und wählen anschließend „Fotos mit dem Smartphone scannen“ aus.
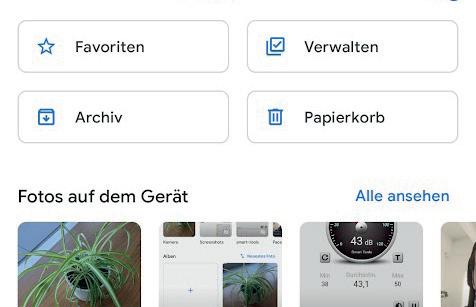
2
Scanvorgang starten
Um den Scanvorgang zu starten, halten Sie Ihr Smartphone direkt über das gewünschte Foto. Tippen Sie auf die Kreisschaltfläche, um ein Foto aufzunehmen. Nun bewegen Sie das Handy so über das Foto, dass der Kreis nacheinander über jedem der vier weißen Punkte a zu liegen kommt.

3 Feinjustierung
Wenn das Foto verarbeitet wurde, tippen Sie rechts unten auf die Miniaturansicht des Fotos b . Wählen Sie das Foto aus, um es zu drehen, zu löschen oder die Ecken zu korrigieren.
Fotos mit einem Partner teilen
„Google Fotos“ bietet seinen Nutzern die Möglichkeit, die Fotosammlung mit einem Partner oder einer Partnerin zu teilen.
1 Mit Partner teilen
Wenn Sie die Absicht hegen, Ihre Fotosammlung mit einer Person zu teilen, so steht Ihnen diese Möglichkeit zur Verfügung. Tippen Sie auf das Profilbild und wählen Sie „Google Fotos-Einstellungen“ . In den Einstellungen scrollen Sie nach unten bis zum Abschnitt „Teilen“. Tippen Sie hier auf „Mit Partner teilen“.


2 Partnerkonto auswählen
Tippen Sie auf „Jetzt starten“ und wählen Sie das Partnerkonto aus oder geben Sie oben eine Mailadresse ein. Wichtig ist nur, dass auf die angegebene Mailadresse ein Google-Konto hinterlegt sein muss.
3 Details festlegen
Sie können nun festlegen, ob Sie pauschal alle Bilder mit Ihrem Partner teilen wollen, oder diese Liste eingeschränkt werden soll. Es besteht unter anderem die Möglichkeit, Fotos von einem bestimmten Zeitpunkt an freizugeben.

Fotos in Alben verwalten
Fotos kategorisieren, Ordnung in die Bildersammlung bringen, eine Chronologie erstellen. Hierfür steht Ihnen in „Google Fotos“ eine praktische Funktion zur Verfügung.
1
Neues Album erstellen
Um Fotos für ein Album auszuwählen, halten Sie ein Foto etwas länger gedrückt und wählen dann durch Antippen die restlichen Fotos für Ihr neues Album aus a . Anschließend tippen Sie oben auf das Plus-Zeichen b .
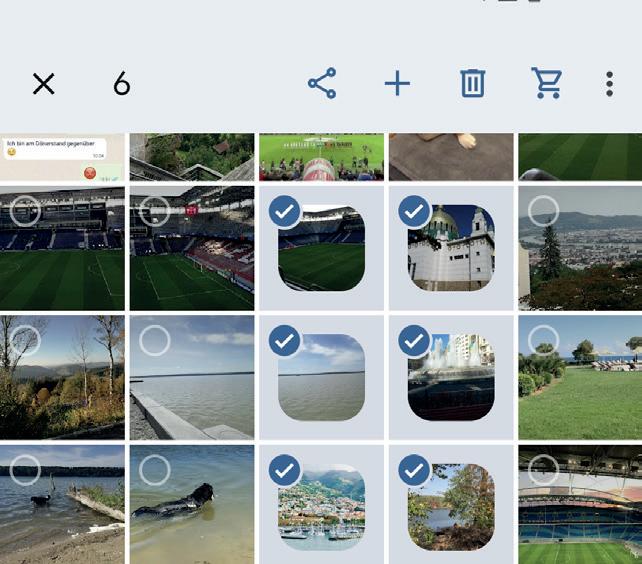
2
Titel eingeben & speichern

Wählen Sie „Album“ aus und fügen Sie einen Titel für das neue Album hinzu. Zum Abschluss tippen Sie auf das blaue Häkchen c und danach auf den Zurück-Pfeil links oben.

3
Album öffnen
Ihr neues Album finden Sie in der Galerie. Tippen Sie im Hauptbildschirm rechts unten auf “Galerie” und scrollen Sie nach unten bis zum Abschnitt “Alben”. Hier sollte das neu erstellte Album an erster Stelle zu finden sein a .
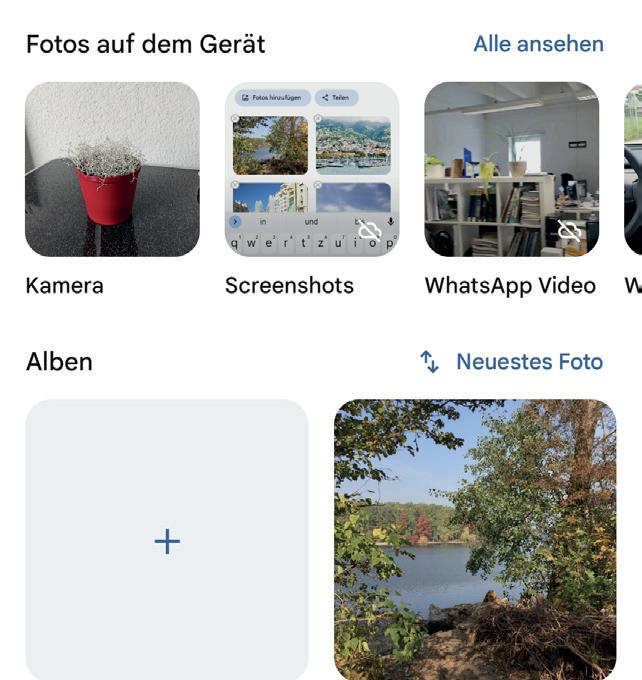
4
Alben sortieren
Über die blaue Schaltfläche mit den beiden Pfeilen rechts oben b lassen sich Alben nach Titel, Erstellungsdatum und dem Datum der letzten Änderung sortieren.
5
Albumdeckblatt festlegen
Um das Deckblatt zu ändern, öffnen Sie das Album und dann das gewünschte Foto. Tippen Sie rechts oben auf das Dreipunkt-Menü und danach auf “Als Albumdeckblatt verwenden” c
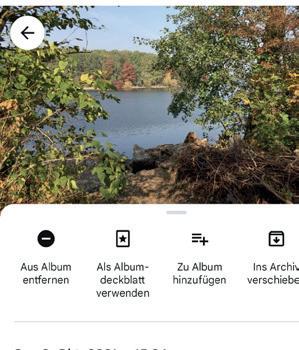
Aus den Fotos eines Albums ein Fotobuch erstellen
Die App bietet die Möglichkeit auf die Schnelle aus den Fotos eines Albums ein Fotobuch zu erstellen. Die Preise liegen bei 14,99 Euro für 20 Seiten eines 18 x 18 cm-Softcover-Buchs. Jede weitere Seite kostet 0,59 Euro. Ein 23 x 23 cm großes Hardcover-Buch kostet 24,99 Euro für 20 Seiten.
1
Fotobuch-Store besuchen
Tippen Sie links oben auf das PlusSymbol und dann auf „Fotobücher, Abzüge und weitere Produkte“.

2 Mit Album beginnen
Scrollen Sie nach unten bis zum Abschnitt „Mit Album beginnen“. Scrollen Sie in den angezeigten Alben nach links. Sollte das gewünschte Album nicht zu sehen sein, tippen Sie ganz rechts auf „Mehr ansehen“.
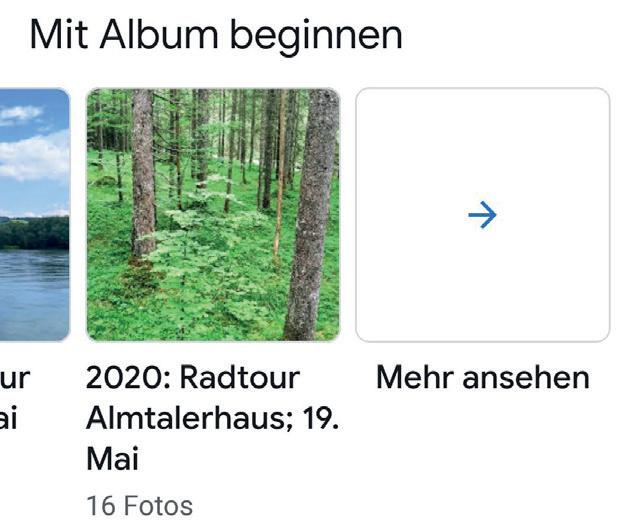
3
Vorschau ansehen
Ein Fotobuch darf nicht mehr als 175 Fotos umfassen. Google Fotos wählt außerdem nicht jedes Foto für das Buch aus. Es wird Ihnen eine Anzahl an passenden Fotos vorgeschlagen. Sie können nun die „Auswahl bearbeiten“ oder die Auswahl bestätigen, indem Sie auf „Vorschau ansehen“ tippen.
4
Auswahl bearbeiten
Wenn Sie die Auswahl bearbeiten, können Sie nun Fotos mittels Fingertipp abwählen und nicht ausgewählte auswählen. Tippen Sie anschließend auf „Fertig“.

5
Fotobuch bearbeiten
Das Fotobuch wird erstellt - und zwar so, dass auf jeder Seite ein Foto zu sehen ist.
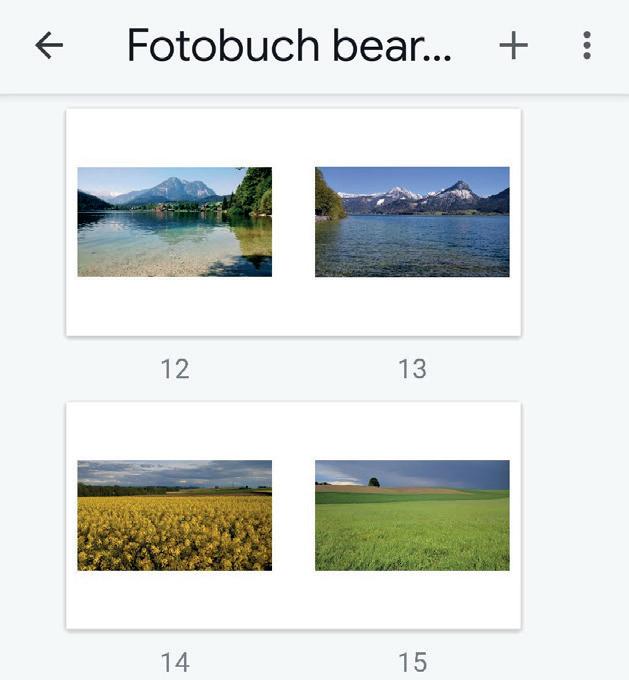
6
Fotos bearbeiten
Sie können einzelne Fotos ändern, indem Sie auf ein Foto tippen und anschließend mit dem Finger den Button „Bearbeiten“ a berühren. Nun können Sie Fotos hinzufügen, das Foto ersetzen und eine Bildunterschrift einfügen.

7 Layout ändern
Auf dieselbe Weise können Sie das Layout eines Fotos ändern. Tippen Sie dazu auf “Layout” b und wählen Sie das gewünschte Format aus. Sollte das Foto nicht zur Gänze zu sehen sein, können Sie mittels Fingerwisch den passenden Ausschnitt bestimmen.
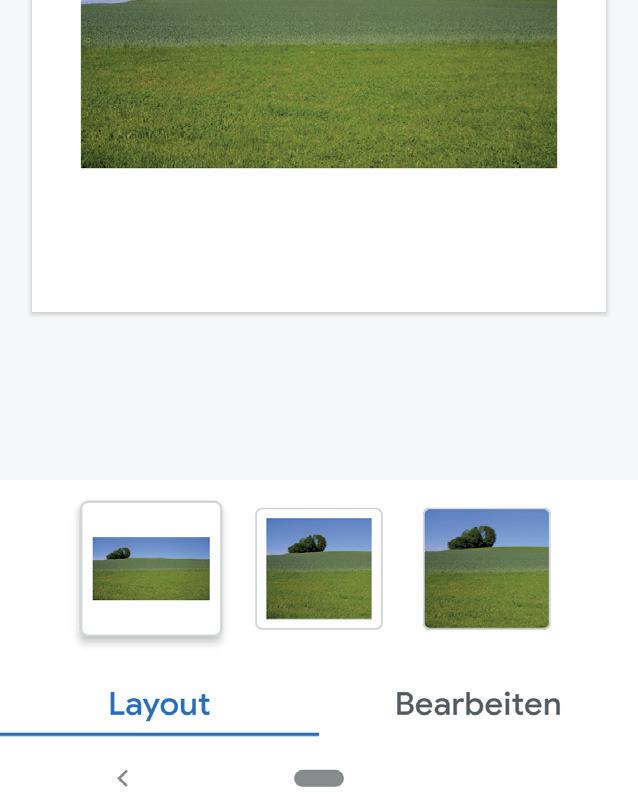
8
Position eines Fotos ändern
Zurück im Fotoalbum können Sie die Position eines Fotos ändern, indem Sie es so lange antippen, bis es einen blauen Rahmen erhält. Schieben Sie es danach mit dem Finger an die gewünschte Position.

9
Buchtyp auswählen
Entspricht das Fotobuch Ihren Vorstellungen, tippen Sie ganz unten auf „Weiter“ und legen den Buchtyp fest, indem Sie auf „Softcover-Buch“ oder „HardcoverBuch“ tippen. Die Kosten werden aufgelistet. Tippen Sie abschließend auf „Auswählen“ a

10
Zur Kasse
Schlussendlich können Sie das Fotobuch endgültig bestellen, indem Sie auf „Zur Kasse“ b tippen und Ihre Daten eingeben.



Google Chrome: Sicher surfen
kostenlos | Deutsch bit.ly/sb_chrome

Google Chrome

Chrome ist einer der beliebtesten Browser. Hier zeigen wir Ihnen die wichtigsten Funktionen.
Besitzer von Android-Geräten kommen um die Verwendung von Googles hauseigenem Browser eigentlich kaum herum: Zum einen ist Chrome nämlich bereits auf beinahe jedem Gerät mit diesem Betriebssystem vorinstalliert. Zum anderen werden durch die Verknüpfung des Browsers mit Ihrem Google-Konto Lesezeichen, Suchverläufe oder Passwörter - die beispielsweise in der PC-Version von Chrome gespei-
chert worden sind - auf Ihr Smartphone übertragen.
Diese beiden Argumente für die Smartphone-Nutzung von Chrome gaben uns den Anlass, dessen Funktionen genauer unter die Lupe zu nehmen.
Auf den nachfolgenden Seiten stellen wir Chrome-Einsteigern unter anderem die ersten Schritte, die Verwaltung von Tabs und Lesezeichen sowie die Nutzung des Datensparmodus vor.
Bildquelle: shutterstock [GaudiLab]Installation und Einrichtung
Sollte Googles hauseigener Internetbrowser auf Ihrem Android-Smartphone nicht vorinstalliert sein, müssen Sie diesen aus dem Play Store herunterladen.
1
Das erste Mal
Nach dem erstmaligen Start von Chrome öffnet sich ein Fenster, in dem Sie aufgefordert werden, die Nutzungsbedingungen und Datenschutzhinweise zu akzeptieren. Setzen Sie mit einem Fingertipper das Häkchen im dafür vorgesehenen Rechteck und tippen Sie danach auf „Akzeptieren und Weiter“ a

2
Verknüpfen der E-Mail- Adresse
Nach Bestätigung der Nutzungsbedingungen und Datenschutzhinweise können Sie durch die Eingabe und Bestätigung Ihrer GmailAdresse Ihr persönliches Google-Konto mit Chrome verknüpfen b . Der Vorteil der Verknüpfung ist, dass etwa sämtliche auf diesem Account gespeicherten Lesezeichen, Verläufe und Passwörter auf den PC oder das Tablet übertragen werden.
Anschließend ist die Einrichtung von Google Chrome auf Ihrem Smartphone abgeschlossen.
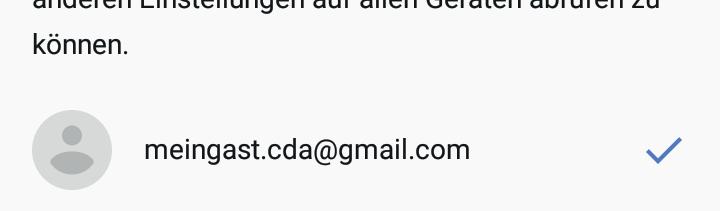
Startseite festlegen
Sie möchten, dass Chrome bei jedem Start umgehend Ihre Lieblingswebseite lädt? Wir erklären Ihnen, wie Sie die Startseite ändern.
1 Einstellungen öffnen
Tippen Sie zuerst auf das Dreipunkt-Symbol oben rechts und wählen in der Menüleiste den Eintrag „Einstellungen“ durch Antippen aus. In den Einstellungen scrollen Sie nach unten und tippen auf „Startseite“ a .

2
Seite festlegen
Tippen Sie zuerst auf den An-/Aus-Schalter b um die Funktion zu aktivieren. Unter dem Eintrag “Diese Seite öffnen” können Sie die gewünschte Startseite festlegen. Hierfür tippen Sie auf die Eingabezeile c und geben die Adresse der Webseite ein. Im Anschluss daran wird bei jedem neu geöffneten Tab künftig die festgelegte Seite automatisch geladen.

Tabs verwalten
„Tab” ist der Fachbegriff für ein Browser-Fenster. In der Google Chrome-App können Sie beliebig viele Tabs gleichzeitig verwalten.
1
Tabs öffnen
Um ein neues Browser-Fenster zu öffnen, tippen Sie mit einem Ihrer Finger auf die drei Punkte a am oberen rechten Bildschirmrand. Dadurch öffnet sich das Menü. Nach einem Fingertipper auf „Neuer Tab“ b erstellt der Browser ein neues Fenster.


2
Schnellauswahl
Für den Fall, dass Sie mithilfe von Chrome bereits die eine oder andere Internetseite besucht haben, zeigt Ihnen der Browser im neu geöffneten Fenster, direkt unter der Eingabezeile von Google, die Webseiten mit den meisten Aufrufen c an. Durch eine kurze Berührung des jeweiligen Symbols können Sie die Seite aufrufen.

Um eine Seite aus der Schnellauswahl zu entfernen, berühren Sie das Symbol für etwa eine Sekunde. Daraufhin erscheint ein Menü. Darin wählen Sie die Option „Entfernen“.
3
Zwischen den Tabs wechseln
Die Zahl in dem kleinen Quadrat links neben den drei Punkten, die zum Applikationsmenü führen, teilt Ihnen die Anzahl der gleichzeitig geöffneten Tabs mit. Wenn Sie das Quadrat d berühren, listet Ihnen Chrome die Fenster untereinander auf. Mit einer Wischbewegung nach oben oder unten können Sie die Tabs durchsehen, eine Berührung vergrößert das Fenster und Sie können darin arbeiten. In dieser Ansicht lassen sich die Tabs bei Bedarf auch schließen. Dafür stehen zwei Möglichkeiten zur Auswahl: Einerseits können Sie einzelne Fenster durch eine Wischbewegung von links nach rechts, andererseits durch eine Berührung des „x“-Symbols am oberen rechten Rand des Tabs schließen.
Um alle Seiten gleichzeitig zu schließen, tippen Sie in jener Ansicht auf die drei Punkte am oberen rechten Bildschirmrand und anschließend auf „Alle Tabs schließen.“

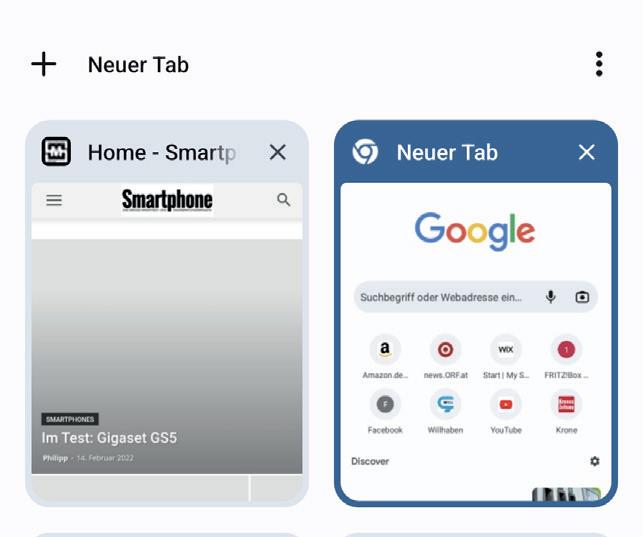
Anonym surfen
Der Inkognito-Modus von Chrome hat einige Vorteile. So werden zum Beispiel Seiten, die unter Verwendung dieses Features aufgerufen werden, nicht in Ihrem Browser- oder Suchverlauf gespeichert.
Aktivierung und Tipps
Um keine Spuren im Internet zu hinterlassen, rufen Sie das Dreipunkt-Menü auf und tippen auf „Neuer Inkognitotab“ a .

Tipp: Um alle Inkognito-Tabs auf einmal zu schließen, entsperren Sie den Bildschirm, wischen einmal von oben nach unten und tippen in der Rubrik „Chrome“ auf „Alle Inkognito-Tabs schließen“ b

Begriffe auf Webseiten suchen
Sie suchen auf einer Webseite nach ganz bestimmten Informationen, haben aber keine Zeit, den ganzen Artikel zu lesen? Dieses Feature hilft Ihnen bei der Suche.
So funktioniert‘s
Öffnen Sie das Dreipunkt-Menü und berühren Sie die Option „Auf Seite suchen“ a .
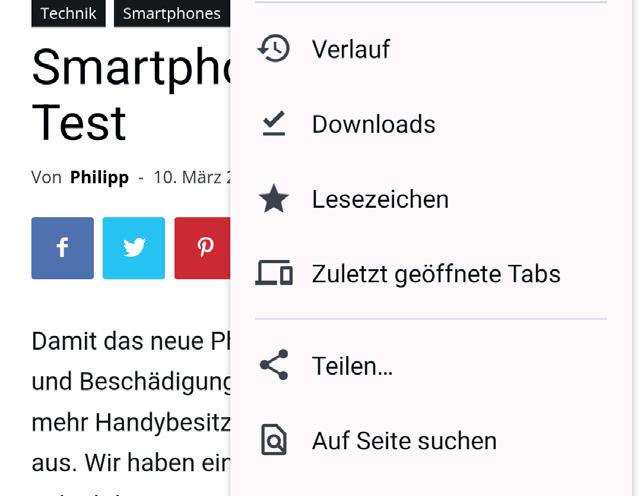
Geben Sie in der Leiste am oberen Bildschirmrand den gesuchten Begriff ein und berühren Sie danach die Lupe in der unteren, rechten Bildschirmecke. Danach wird in der Suchleiste angezeigt, wie oft und in der Leiste rechts daneben wo genau das Wort im Text vorkommt b


Digitale GARTENHELFER
Von der Planung bis zur Pflege: Clevere Helfer für Hobbygärtner
Text: Philipp Lumetsberger
Gartenapps unterstützen Hobbygärtner bei der Gestaltung und Pflege des eige nen Gartens. Egal, ob die Bepflanzung des Gemüsebeets geplant werden soll oder man Pflegetipps für einzelne Pflanzen benötigt – für jeden Zweck gibt es mittler weile eine passende App.

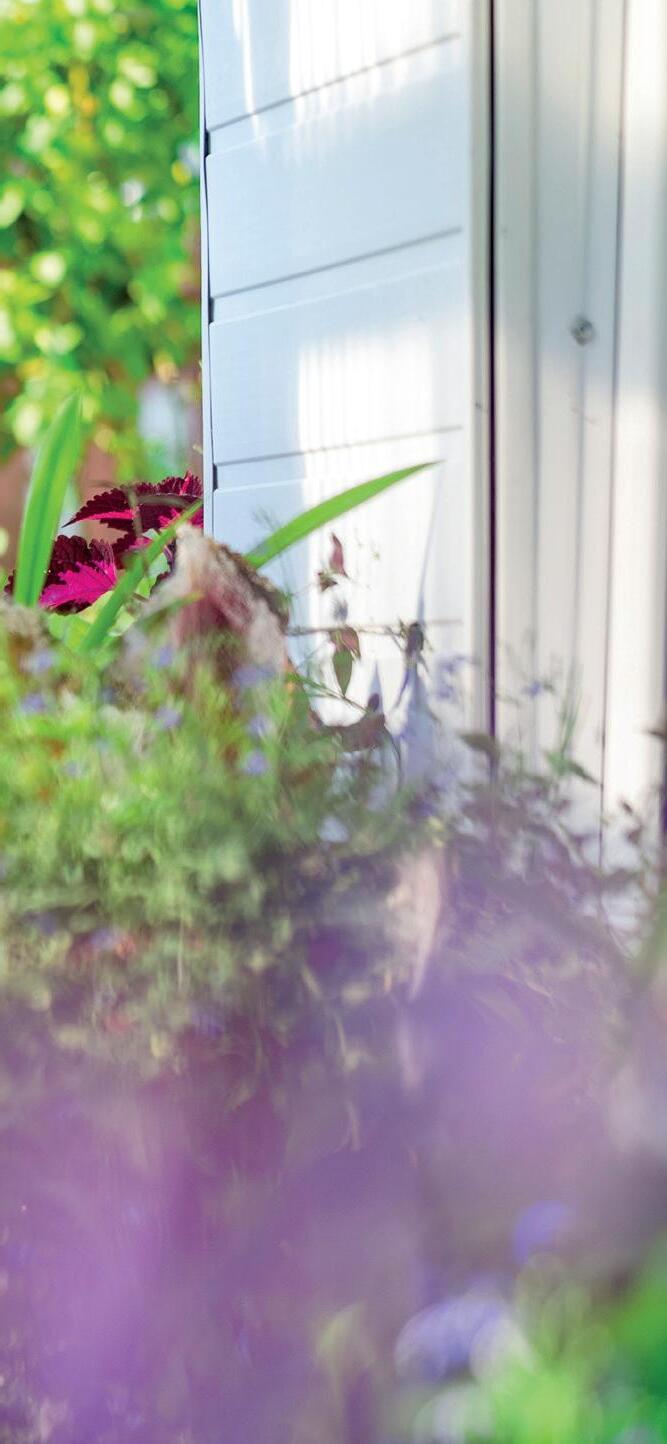
Gartenapps erfreuen sich einer immer größeren Beliebtheit bei Hobbygärtnern. Denn sie bringen eine Fülle von Vorteilen, von der Unterstützung bei der Gartenplanung bis hin zu Lösungen für komplexe Probleme wie etwa bei der Schädlingsbekämpfung. Andere Applikationen wiederum beinhalten umfangreiche Datenbanken, die Informationen zu den Bedürfnissen verschiedener Pflanzenarten liefern. So können die Nutzer im Handumdrehen herausfinden, welche Pflanzen für ihren Garten am besten geeignet sind.

In einer Zeit, in der Nachhaltigkeit eine immer größere Rolle im Alltag spielt, bilden Gartenapps außerdem eine Brücke zwischen digitaler Effizienz und ökologischer Verantwortung. Sie ermöglichen es uns, den Takt der Natur zu verstehen und unseren Garten nicht nur zu einer Oase der Entspannung zu machen, sondern auch als Lebensraum für eine Vielzahl verschiedener Tierarten zu gestalten. Die Apps schärfen unser Bewusstsein für die Bedürfnisse der Pflanzen, für den Wandel der Jahreszeiten und für die Rhythmen des Wachstums. Alles in allem sind die Funktionen von Gartenapps breit gefächert und sorgen dafür, das die Arbeit in der eigenen Wohlfühloase Freude macht.
Selbst zu gärtnern hat darüber hinaus zahlreiche Vorteile: Es fördert die Gesundheit, bietet ein tiefes Gefühl der Befriedigung und erlaubt eine unmittelbare Verbindung zur Natur. Der eigene Garten wird so zum persönlichen Rückzugsort und zum Platz, an dem wir Lebensmittel anbauen und gleich-
Plantura: Pflanzen & Garten
Preis: gratis In-App-Käufe: ja


Sie haben eine Pflanze in Ihrem Garten oder Wohnzimmer, die nicht mehr ganz gesund aussieht? Mit der Plantura-App können Sie schnell und einfach Pflanzenkrankheiten bestimmen. Alles was dafür benötigt wird, sind zwei Schnappschüsse aus unterschiedlichen Winkeln und bereits nach wenigen Augenblicken liefert die App mögliche Krankheitsursachen. Darüber hinaus umfasst Plantura auch jede Menge Tipps, einen praktischen Kalender mit verschiedenen Gartenarbeiten für jedes Monat sowie einen Shopping-Bereich, in dem Sie in nur wenigen Schritten Saatgut, Dünger uvm. bestellen können.

Note: Hervorragend
GARDENA smart system
Preis: gratis In-App-Käufe: nein


Heutzutage sind immer mehr smarte Produkte in den Haushalten zu finden, die verschiedene Aufgaben völlig automatisch erledigen. Und auch im Garten verrichten derartige Helferlein zunehmend ihren Dienst. Besitzer eines smarten Gardena-Geräts können dieses über die GardenaApp jederzeit und überall via Smartphone steuern. Darüber hinaus behalten Sie dank der Anwendung stets den Überblick, ob der Rasen bereits gemäht oder das Blumenbeet schon bewässert wurde. Mithilfe der ausführlichen Anleitungen gelingt die Integration der Geräte ins Smart-Home-System mühelos.


Note: Hervorragend

Der
Gemüse-Gärtner
Preis: gratis In-App-Käufe: ja


Bei dieser App ist der Name Programm: Der Gemüse-Gärtner liefert Ihnen eine umfassende Anleitung zum Anlegen eines Gemüse- oder Kräutergartens. Die Software umfasst jede Menge Tipps für den eigenen biologischen Anbau. Zusätzlich steht Ihnen ein übersichtlicher Anbaukalender für die einzelnen Gemüsearten bzw. Kräuter zur Verfügung. Als besonders praktisch erweist sich die Erinnerungsfunktion für die wichtigsten Gartentätigkeiten. Leider umfasst die kostenlose Version nur wenige Gemüsesorten. Für einen vollumfänglichen Zugriff ist ein In-App-Kauf notwendig.

GardifyDeine Garten App
Preis: gratis In-App-Käufe: ja


Die Gardifiy-App ist sowohl für Hobby- als auch für Profigärtner:innen geeignet und liefert den Nutzer:innen jede Menge Features. Diese reichen von einem praktischen Tool zur Pflanzenerkennung über Tipps und Video-Tutorials bis hin zu einer Pflanzendatenbank. Letztere umfasst Infos und Pflegemaßnahmen für rund 7.000 Pflanzen. Damit Sie stets wissen, was im Garten zu tun ist, stellt die App auch einen personalisierten Pflegekalender zur Verfügung. Dieser benachrichtigt Sie automatisch und erinnert daran, bestimmte Aufgaben im Garten zu erledigen.
In der kostenlosen Variante ist der Funktionsumfang allerdings etwas begrenzt und auch nicht frei von Werbung. Wer die App vollumfänglich nutzen möchte, muss eine Gebühr entrichten.

Note: Sehr gut Note: Hervorragend


Grow Garten App
Preis: gratis In-App-Käufe: ja


Mit Grow Garten behalten Sie stets den Überblick über alle Ihre Gartenpflanzen. Nachdem alle Pflanzen in der App hinterlegt sind, liefert sie praktische Tipps und listet alle für den aktuellen Monat anstehenden Aufgaben übersichtlich auf.
Der Zugriff auf die Pflanzendatenbank ist in der kostenlosen Variante allerdings sehr eingeschränkt. Um alle im Garten vorhandenen Pflanzen erfassen zu können, ist die Freischaltung weiterer Pflanzen-Sets unumgänglich. Dies kostet jedoch zwischen 1,59 und 3,99 Euro pro Set.
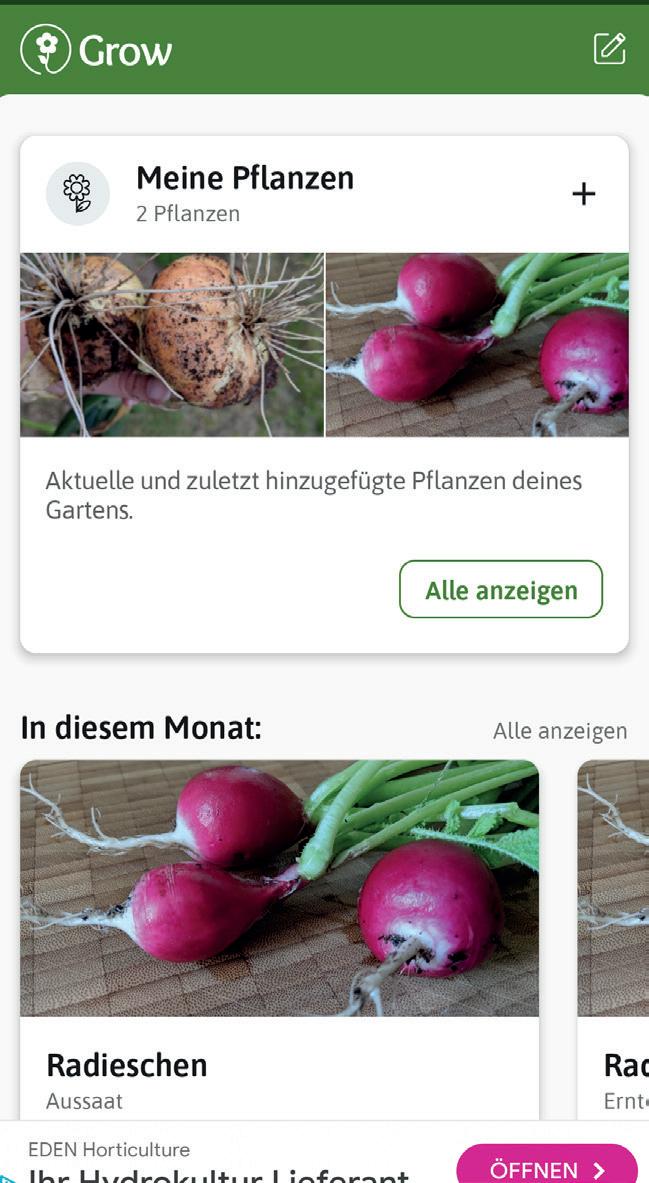
Note: Gut
Blossom - Pflanzen bestimmen
Preis: gratis In-App-Käufe: ja



Sie haben eine Ihnen unbekannte Pflanze im Garten des Nachbarn entdeckt und möchten wissen, um welches Gewächs es sich dabei handelt. Die App Blossom hilft bei der Identifizierung und liefert Ihnen die Antwort. Nachdem Sie die Pflanze abfotografiert haben, verrät Ihnen die App nach wenigen Augenblicken den Namen und zahlreiche relevante Infos sowie wertvolle Pflegetipps. Ebenso lässt sich die Gesundheit der Pflanzen mittels Schnappschuss automatisch prüfen. Beide Features funktionierten im Test sehr gut. Einziger Wermutstropfen: Blossom ist ohne Abo nicht nutzbar.

Note: Sehr gut

Mond & Garten
Preis: gratis In-App-Käufe: ja


Gärtnern im Einklang mit den Mondphasen ermöglicht Ihnen die App mit dem treffenden Namen „Mond & Garten“. Sie verrät Ihnen nicht nur, wann laut Mondkalender die beste Zeit für die Aussaat, Umpflanzen oder zum Kompost verteilen ist, sondern erinnert den Nutzer bei Bedarf auch automatisch daran. Darüber hinaus beinhaltet die App eine praktische Notizen-Funktion und bietet die Möglichkeit, sich via Forum mit anderen Nutzern auszutauschen. Zwar wird in der kostenlosen Variante permanent Werbung eingeblendet, diese stört aber bei der Nutzung nicht.
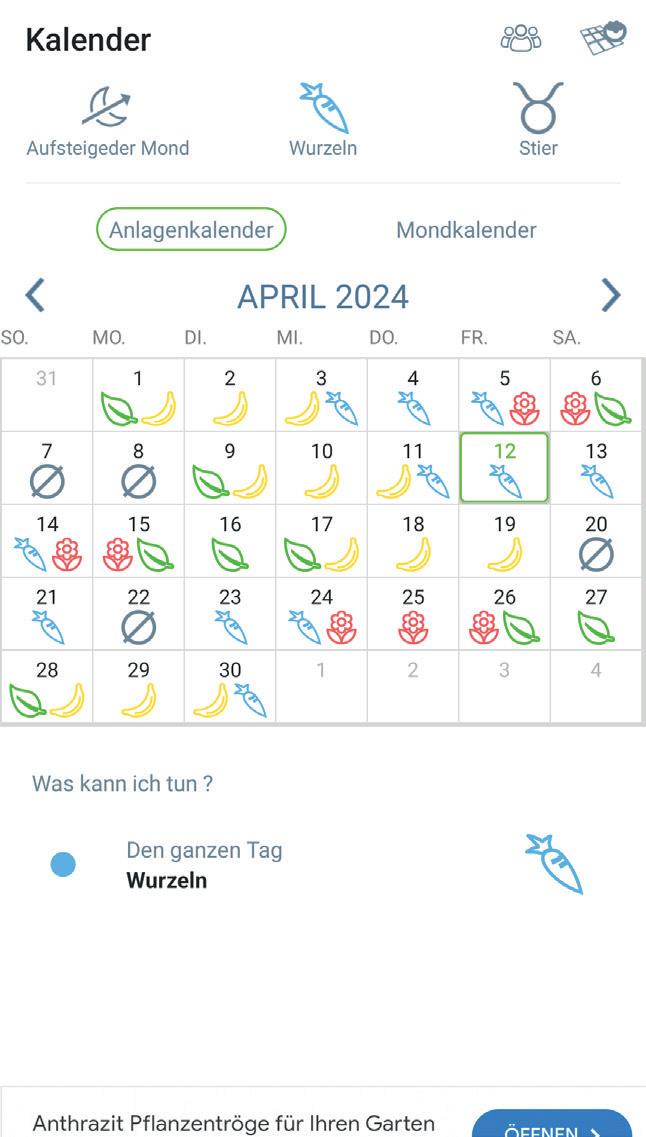
Note: Hervorragend


SMARTPHONE WEG OH SCHRECK!
Text: Philipp Lumetsberger
Für die meisten Smartphone-Besitzer ist es der Albtraum schlechthin: Der alltägliche Begleiter ist plötzlich verschwunden und nicht mehr auffindbar. Doch was soll man in einer solchen Situation tun?
Möglicherweise kennen Sie diese Situation: Sie kommen nach Hause und stellen fest, dass Ihr Smartphone verschwunden ist. Sofort macht sich Panik breit und die fieberhafte Suche nach dem verlorenen Wegbegleiter beginnt.
Einer Umfrage des Digitalverbands
Bitkom zufolge hat beinahe jeder vierte Bundesbürger diese oder eine ähnliche Erfahrung bereits gemacht.
Ist der Ernstfall eingetreten, sollten Sie jedoch auf keinen Fall in Panik geraten und schnell handeln. Schließlich wissen Sie im ersten Moment nicht, ob Sie Ihr Smartphone „nur“ verloren haben und bereits nach kurzer Zeit wiederfinden oder ob es sogar von einem Langfinger entwendet wurde. Ist letzteres der Fall, sind nicht nur Ihre persönlichen Daten in Gefahr, unter Umständen kann sich der
Diebstahl auch auf der nächsten Monatsrechnung schmerzlich bemerkbar machen.
Darüber hinaus sollten Sie auf eine regelmäßige Sicherung Ihrer Daten achten, damit diese im Verlustfall nicht unwiederbringlich verloren gehen. Außerdem raten Experten dazu, eine Displaysperre auf dem mobilen Endgerät einzurichten, damit den Kriminellen der Zugriff erschwert wird. Als besonders sicher gelten hierfür längere Zahlencodes und Passwörter sowie die Einrichtung einer Fingerabdruckoder Gesichtssperre.
Auf den folgenden Seiten verraten wir Ihnen, was zu tun ist, wenn Sie das Smartphone verlieren. Wir zeigen Ihnen unter anderem, wie Sie das verloren gegangene Gerät orten können, die SIM-Karte sperren, das Gerät vor unerlaubten Zugriffen schützen und wichtige Daten sichern.

Achten Sie darauf:
> Ihre Daten regelmäßig sichern.
> Eine sichere Sperrmethode einrichten. Auf Entsperrmuster verzichten.
> Nicht in Panik geraten.
> Versuchen Sie zuerst den Standort Ihres Smartphones zu ermitteln.
> Im Falle eines Diebstahls unverzüglich die Polizei informieren.
> Die SIM-Karte sperren, damit die Täter Ihr Datenvolumen nicht überziehen und teure Telefongespräche führen können.
> Kontaktinfos in Form einer Benachrichtigung am Sperrbildschirm einrichten.
Das Smartphone orten
Für den Fall, dass Ihnen Ihr alltäglicher Begleiter abhandengekommen ist, sollten Sie nicht in Panik geraten und Ruhe bewahren. Bevor Sie Ihr Smartphone vorschnell als gestohlen melden, können Sie mithilfe Ihres Computers versuchen, das Gerät zu orten.
Die gute Nachricht vorweg: Sämtliche Android- und iOS-Geräte sind mit einer Funktion ausgestattet, mit deren Hilfe sich der Standort ermitteln lässt. Besitzer von Android-Smartphones rufen über den Rechner die Webseite accounts.google.com auf und melden sich dort mit Ihrem Google-Konto an. Auf der eingeblendeten Karte sehen Sie, wo sich Ihr Smartphone aktuell befindet. Zusätzlich können Sie per Knopfdruck das Gerät klingeln lassen. Für insgesamt fünf Minuten klingelt danach das Smartphone - sogar wenn es auf Lautlos gestellt ist. Aus der Ferne lassen sich zudem sämtliche Daten von dem Gerät löschen oder sperren. Ist am Smartphone keine Sperre eingerichtet, kann dies über die Webseite geändert werden.
Um ein iPhone zu orten, melden Sie sich unter der Webseite icloud.com/find mit Ihrer Apple-ID an. Bereits nach wenigen Augenblicken wird Ihnen der ungefähre Standort des Geräts auf einer Karte angezeigt.
Diebstahl melden

Stellt sich heraus, dass Ihr Smartphone tatsächlich gestohlen wurde, melden Sie dies unverzüglich der Polizei. Wichtig ist hierbei vor allem die Bekanntgabe der so genannten IMEI-Nummer.

Eine Diebstahlsanzeige bei der Polizei ist entweder in einer lokalen Stelle oder auch online möglich. Damit die Polizeibeamten ein gestohlenes Smartphone dem rechtmäßigen Besitzer zuordnen können, müssen Sie unbedingt die IMEI-Nummer angeben. Die „International Mobile Station Equipment Identity“ – oder kurz IMEI-Nummer – ist eine 15-stellige Seriennummer, anhand derer jedes Smartphone eindeutig identifiziert werden kann. Sie finden diese in den Geräteeinstellungen unter „Über das Telefon“ bei Android-Geräten oder unter „Info“ in dem Menüpunkt „Allgemein“ bei iPhones. Alternativ lässt sich die IMEI-Nummer über die Eingabe *#06# am Smartphone aufrufen oder von der Originalverpackung ablesen.
Tipp: Damit Sie die Nummer im Ernstfall auch tatsächlich parat haben, sollten Sie sie auf einem Zettel notieren, den Sie am besten in Ihrem Portemonnaie oder zu Hause aufbewahren.
SIM-Karte sperren
Bei einem Diebstahl sollte dieser nicht nur zur Anzeige gebracht, sondern auch zusätzlich die SIMKarte gesperrt werden. Dadurch verhindern Sie, dass am Monatsende eine unangenehme Überraschung auf Sie wartet.
Wird die SIM-Karte nicht gesperrt, besteht die Gefahr, dass der Dieb teure Auslandstelefongespräche führt oder Ihr monatliches Datenvolumen über Gebühr belastet.
Das Sperren der Karte lässt sich wahlweise via App, online oder telefonisch über die Hotline des Tarifanbieters erledigen. In Deutschland steht den Smartphone-Besitzern zusätzlich der allgemeine Sperr-Notruf unter der Nummer 116 116 zur Verfügung. Sollte das Smartphone wieder auftauchen, lässt sich auf die gleiche Weise die Karte wieder entsperren. Eine Ersatzkarte können Sie wahlweise online anfordern oder direkt in einer Filiale des Anbieters gegen Vorlage Ihres Ausweises abholen. Die Kosten für eine neue Karte variieren von Anbieter zu Anbieter und betragen zwischen fünf und 30 Euro. Die Handynummer bleibt jedoch unverändert.

Smartphone durch Sperre absichern
Der Großteil der hierzulande genutzten Smartphones ist laut einer Bitkom-Studie durch eine Displaysperre vor dem unbefugten Zugriff durch Dritte geschützt. In puncto sichere Passwörter agieren viele Deutsche jedoch äußerst nachlässig.
Das eigene Geburtsdatum, „12345678“, „Passwort“, „Hallo“ und viele weitere Zahlencodes und Passwörter zählen nach wie vor zu den beliebtesten und am meisten genutzten Passwörtern. Zur Entsperrung des alltäglichen Begleiters sollten Sie jedoch auf einfache Kennwörter verzichten. Werden diese von Kriminellen geknackt, können sie Ihr Smartphone uneingeschränkt nutzen und haben vollständigen Zugriff auf gespeicherte Kontaktdaten, Nachrichten, Bilder und Videos.
Viele Smartphone-Nutzer unterschätzen diese Gefahr allerdings und wählen aus Gründen der Bequemlichkeit einfache Codes, Passwörter und Entsperrmuster aus. Schließlich lässt sich eine einfache Sperre im Alltag leichter aufheben. Experten raten aber, Zahlencodes mit sechs bis acht Ziffern oder Passwörter mit Groß- und Kleinbuchstaben, Zahlen und Sonderzeichen zu verwenden. Auf die Nutzung eines Sperrmusters sollten Sie gänzlich verzichten.

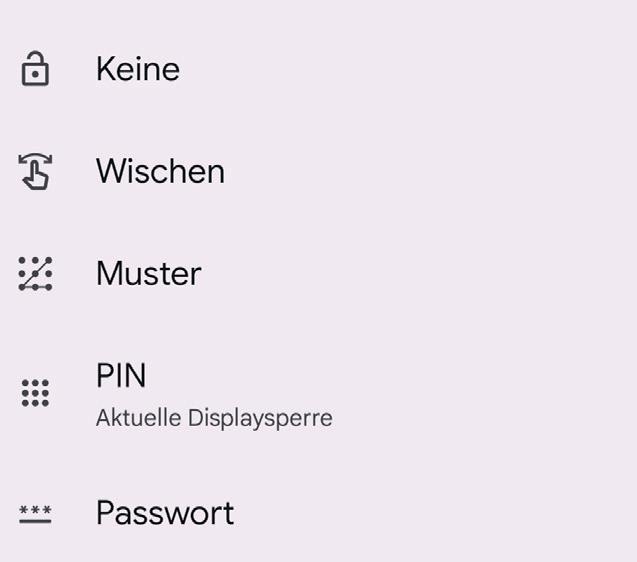
Daten sichern
Sehr oft wiegt der Verlust der auf dem Smartphone gespeicherten Daten mehr als der Verlust des Geräts selbst. Um einem möglichen Datenverlust vorzubeugen, sollten Sie diese daher in regelmäßigen Abständen sichern.

Ein neues Smartphone lässt sich in der Regel schnell besorgen. Anders sieht es jedoch bei den gesicherten Daten aus – ohne ein entsprechendes Backup sind diese bei einem Geräteverlust für immer verloren. Glücklicherweise lassen sie sich in nur wenigen Schritten in der Cloud sichern. Wenn Sie sämtliche auf dem Smartphone hinterlegte Daten und Einstellungen automatisch sichern möchten, öffnen Sie zuerst die Einstellungen und wählen unter dem Menüpunkt „System“ den Eintrag „Sicherung“ aus. Anschließend tippen Sie auf den An-/Aus-Schalter bei dem Punkt „Google One-Back-up“.
WhatsApp-Chats inklusive aller Medien lassen sich in den Einstellungen unter „Chats“ über den Menüpunkt „Chat-Backup“ per Knopfdruck sichern.
Schnappschüsse können Sie auf Wunsch dank der Sicherungsfunktion automatisch in Google Fotos sichern. Die Kontaktdaten Ihrer Freunde, Verwandten und Bekannten lassen sich über das Einstellungsmenü der Kontakte-App unter „Korrigieren und verwalten“ auf der SIM-Karte oder als vcf.-Datei auf dem Smartphone sichern. Diese Datei wiederum können Sie in Google Drive hochladen.
Berechtigungen entziehen
Damit der unrechtmäßige Besitzer Ihres Smartphones keinen uneingeschränkten Zugriff auf Ihre verschiedenen Accounts hat, sollten Sie in Ihrem GoogleKonto die Zugriffs-rechte von Drittanbieter-Diensten einschränken.
Hierfür melden Sie sich am PC bzw. Laptop unter myaccount.google.com mit Ihren Google-Kontodaten an. Unter dem Menüpunkt „Sicherheit“ klicken Sie auf den Eintrag „Ihre Verbindungen zu Drittanbieter-Apps und -diensten“. Anschließend klicken Sie auf „Alle Verbindungen mit (Appname) löschen“ bei jenen Drittanbieter-Diensten, die nicht mehr auf Ihr Google-Konto zugreifen sollen. Danach ist die Anmeldung auf einer Webseite bzw. App mit Ihrem Google-Account nicht mehr möglich.
Um auf Nummer sicher zu gehen, sollten Sie zusätzlich unmittelbar nach dem Diebstahl das Passwort Ihres Google-Kontos ändern. Bei all jenen Diensten, deren Zugang nicht mit Ihrem GoogleKonto verknüpft ist, sollten Sie ebenfalls neue Passwörter festlegen.

Google Maps-Timeline prüfen
Für den Fall, dass die Ortung Ihres Smartphones kein zufriedenstellendes Ergebnis liefert, können Sie mithilfe der Timeline-Funktion von Google Maps Ihre letzten Standorte nachvollziehen.
Je nach Einstellung wird Ihr aktueller Standort in einem 10-minütigen Intervall erfasst und in Google Maps verzeichnet. Dadurch lassen sich jene Orte, an denen Ihr mobiler Begleiter verloren gegangen sein könnte, eingrenzen. Mit etwas Glück finden Sie an einem dieser Orte das Gerät sogar wieder. Eine wesentliche Einschränkung gibt es allerdings: Dieser Trick funktioniert nur, wenn die Standortortermittlung auf dem Smart phone permanent aktiviert ist.
Um den Standortverlauf eines bestimmten Tages aufzurufen, loggen Sie sich am Rechner mit Ihrem Google-Account in Google Maps ein. Anschließend klicken Sie auf das Dreistrich-Sym bol links oben und danach auf den Menüpunkt „Meine Zeitachse“. Abschließend wählen Sie jenes Datum aus, an dem Sie das Smartphone verloren haben.
In der Google Maps-App gelangen Sie über das Profilicon rechts oben zur Zeitachse.
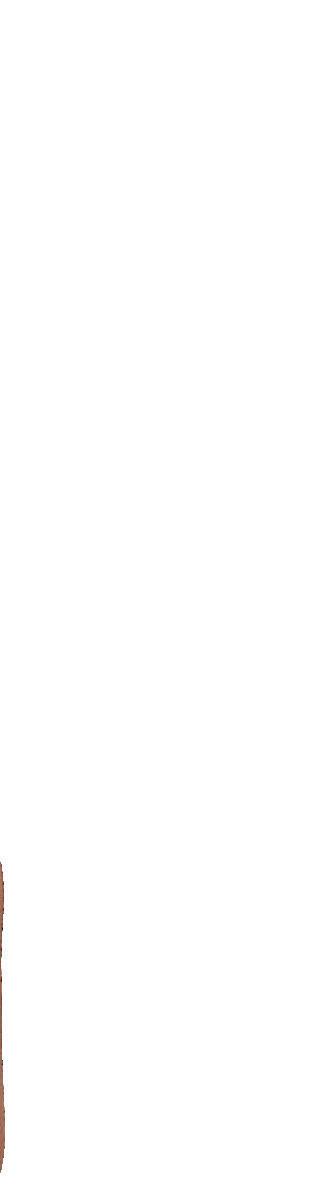

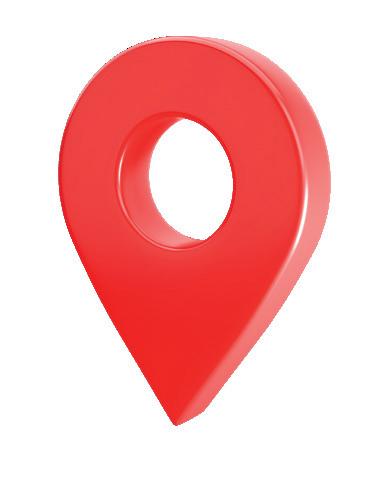


Suchtipps für verlorenes Smartphone
Für den Fall, dass Sie Ihr Smartphone lediglich verlegt haben und es nicht gestohlen wurde, bleibt Ihnen die Suche danach nicht erspart. An dieser Stelle verraten wir Ihnen ein paar praktische Tipps, mit deren Hilfe sich die nervige Suche verkürzen lässt.

Wenn der mobile Begleiter unauffindbar ist, versuchen Sie es zuerst mit einem Anruf. Sofern der Ton nicht ausgeschaltet ist, finden Sie oder eine andere Person möglicherweise das klingelnde Telefon. Ist dieser Versuch jedoch nicht von Erfolg gekrönt, steht Ihnen noch eine andere Option zur Verfügung: Bluetooth. Die meisten Smartphone-Besitzer nutzen heutzutage Gadgets wie beispielsweise Bluetooth-Kopfhörer oder Smartwatches. Auch mit deren Hilfe lassen sich verloren gegangene Smartphones aufstöbern. Allerdings funktioniert dies nur in einem Umkreis von zehn Metern und wenn Bluetooth auf dem Handy eingeschaltet ist. Ist letzteres der Fall können Sie bei der Suche aufgrund eines akustischen Signals der Kopfhörer bzw. über das Display der Smartwatch in Erfahrung bringen, wo sich das Gadget mit dem Smartphone verbindet. Das ist ein Indiz dafür, dass sich der mobile Begleiter ganz in der Nähe befinden muss.

Handyversicherung
Aktuelle Top-Smartphones bewegen sich in puncto Kosten gerne mal im vierstelligen EuroBereich. Um den Schaden gering zu halten, nehmen manche Besitzer eine Handyversicherung in Anspruch.
Grundsätzlich gilt: Versicherungen leisten nur eine finanzielle Entschädigung, wenn der Smartphone-Besitzer nicht grob fahrlässig handelt. Wurde das Smartphone bei einem Einbruch oder Raub entwendet, kommt die Versicherung in der Regel für den Schaden auf. Bei einem Taschendiebstahl wiederum gehen die meisten Versicherten allerdings leer aus.
Interessierte sollten sich deshalb das Kleingedruckte genau durchlesen, bevor sie diese abschließen.
Finder kontaktieren
Möglicherweise haben Sie Glück und Ihr Smartphone wird von einer ehrlichen Person gefunden, die es Ih nen zurückgeben möchte. Doch wie kann der Finder Kontakt aufnehmen, wenn das Gerät gesperrt ist.
Wenn Sie die Funktion „Benachrichtigungen auf dem Sperrbildschirm anzeigen“ aktiviert haben, können Sie beispielsweise eine SMS mit Ihren Kontaktdaten von einem Freund auf Ihr Handy schicken lassen. Diese ist dann auf dem gesperrten Bildschirm sichtbar. Manche Hersteller statten Ihre Geräte sogar mit einer speziellen Funktion aus, mit der sich benutzerdefinierte Nachrichten für den Sperrbild schirm einrichten lassen.


Bildquelle: Gematik

Eine NFC-fähige Gesundheitskarte erkennen Sie an dem Vorhandensein einer sechsstelligen Zugangsnummer unterhalb der schmalen Deutschlandfahne und an dem NFC-Symbol.
Rezepte einlösen
Die Hauptfunktion der E-Rezept-App ist das Einlösen digitaler Rezepte in der Apotheke. Das geht sehr einfach vonstatten: Sie tippen in der App auf die „Einlösen“-Schaltfläche. Daraufhin zeigt die App einen QR-Code an, den der Apotheker einscannen kann. Jedes der Medikamente auf dem Rezept besitzt einen eigenen Code. Zusätzlich lässt sich ein Sammelcode für das komplette Rezept abrufen.
Handfeste Vorteile
Bildquelle: Gematik GmbH

schriebenen Medikamente zur
Zwei Anmeldemöglichkeiten
Bevor Sie die E-Rezept-App benutzen können, müssen Sie sich bei ihr anmelden. Dazu benötigen Sie eine NFC-fähige Gesundheitskarte samt PIN von Ihrer Krankenkasse.
Eine Alternative besteht darin, sich in der E-Rezept-App über die App Ihrer Krankenkasse anzumelden.
die Medikamente auch direkt aus der App heraus bestellen – entweder in Ihrer Apotheke vor Ort, um sie später selbst abzuholen oder um sie von einem Boten liefern zu lassen. Oder aber in einer OnlineApotheke. In die App ist praktischerweise gleich eine Funktion integriert, die Ihnen Apotheken in Ihrer Nähe anzeigt.
Auch einige Besuche in der Arztpraxis werden durch die E-Rezept-App unnötig: Wenn Sie im selben Abrechnungsquartal ein Folgerezept benötigen, so können Sie es telefonisch bei Ihrer Praxis anfordern und es dann in der App abrufen.
Die App erlaubt es zudem, mehrere Profile zu verwenden. Das ermöglicht es Ihnen, für jedes Familienmitglied ein eigenes Profil anzulegen, so dass Sie Rezepte für Ihre Kinder, Eltern oder Geschwister einlösen können.
Tipps
Möchten Sie sich mit den Möglichkeiten der E-Rezept-App erst einmal risikolos vertraut machen – sogar wenn Sie derzeit kein einzulösendes Rezept oder keine geeignete Gesundheitskarte besitzen? Dann tippen Sie in den Einstellungen der App auf die Schaltfläche „Demo-Modus aktivieren“. In diesem Demomodus können Sie ein fiktives Benutzerkonto mit einigen hinterlegten Beispielrezepten verwenden.
Wenn Sie in der App nicht angemeldet sind, können Sie sie dennoch immerhin eingeschränkt benutzen: Sie dürfen Rezepte scannen, um sie dann in der Apotheke zum Einlösen vorzuzeigen.
Sind Sie genervt davon, dass die App es Ihnen nicht erlaubt, Bildschirmfotos beispielsweise von den Medikamenteninformationen anzufertigen? Dem lässt sich leicht abhelfen: Tippen Sie in den Einstellungen erst auf die Schaltfläche „Bedienungshilfen“ und schalten dann die Option „Screenshots unterdrücken“ aus.



Preis: gratis
In-App-Käufe: nein

Impressum
CDA Verlag GmbH Bundesstraße 9, 4341 Arbing
Tel: 01805-2637643 (0,14 € / min) Support: support@cda-verlag.com
Geschäftsführung
Franziska Pointner
Herausgeber
Harald Gutzelnig
Projektleitung
Lukas Wenzel-Horner
Redaktionelle Mitarbeiter
Philipp Lumetsberger, Harald Gutzelnig
Grafikleiter: Enrico Eichinger
Layout & Grafik
Nadine Wagner, Magdalena Bruckermayr
Bildquellen: shutterstock.com
Druck: AKONTEXT / TRIANGL PRAG
Vertrieb Deutschland: MZV GmbH & Co. KG, Ohmstraße 1, 85716 Unterschleißheim
Tel.: +49 89/31906-0
E-Mail: mzv@mzv.de, Internet: www.mzv.de
Anzeigen:
Marianne Gutzelnig - Breiteneder E-Mail: anzeigen@cda-verlag.com
Urheberrecht:
Alle in den Publikationen des Verlages veröffentlichten Beiträge sind urheberrechtlich geschützt. Jegliche Reproduktion oder Nutzung bedarf der vorherigen, schriftlichen Genehmigung des Verlages.
Blattlinie: Unabhängiges Fachmagazin für Smartphone-Anwender
Offenlegung gem. § 25 Mediengesetz: Medieninhaber: CDA Verlag GmbH A-4341 Arbing, Bundesstraße 9. Unternehmensgegenstand: Betrieb eines Verlages






FEIERN
Sie mit der ganzen Welt!
Geschenke um Spenden für die SOS-Kinderdörfer. Sie Gäste
Bitten Sie Ihre Gäste statt
Geschenke um die Danke!