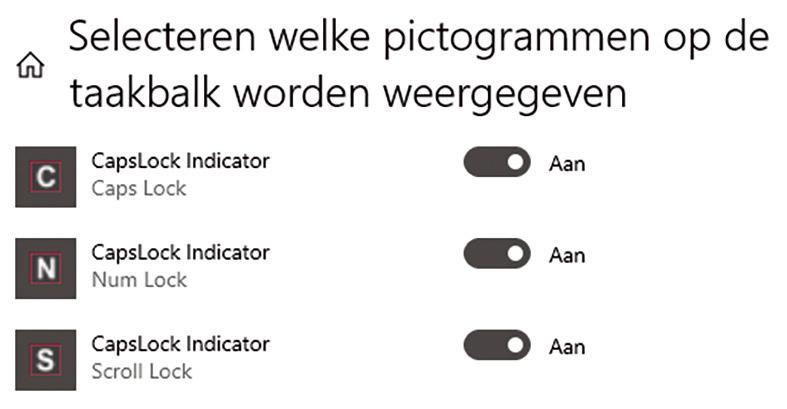
2 minute read
CapsLock Indicator
by Reshift

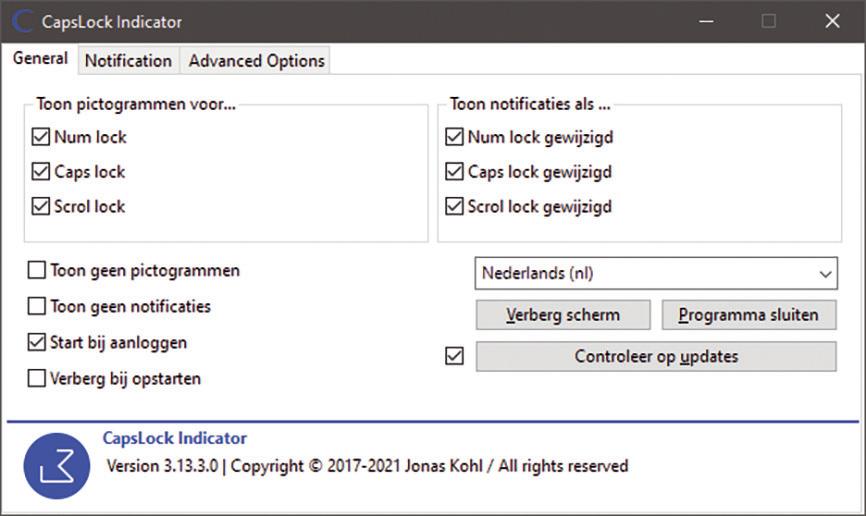
Advertisement


Lock-toetsen onder controle! NumLock, ScrollLock, CapsLock …
De CapsLock, die boven de Shift-toets aan de linkerkant zit, is altijd een instinker. Als je even niet oplet, dan gaat het helemaal mis met je wachtwoorden. Ook NumLock en ScrollLock kunnen dwarsliggen. Maar goed nieuws: vanaf nu dus niet meer!
Tekst John Vanderaart 3

Hier vink je aan dat je CapsLock Indicator wilt laten opstarten met Windows 10.
We beginnen op de website http://cli. jonaskohl. de, want daar vind je de tool CapsLock Indicator. Je downloadt de software vanaf de pagina Download. Kies voor de meest recente versie. Haal ook meteen via de pagina Translations de Nederlandse vertaling van CapsLock Indicator op. Het opgehaalde exe-bestand draait portable en hoeft dus niet te worden geïnstalleerd.
Plaats het bestand in een eigen map en maak daarbinnen de submap nl aan. De Nederlandse vertaling komt in de vorm van een zip-bestand (gecomprimeerde map), dat je uitpakt in natuurlijk die zojuist gecreëerde submap nl (afbeelding 1). Daarmee is de installatie van CapsLock Indicator in principe afgerond.
Zo kun je de pictogrammen van CapsLock Indicator naar de taakbalk overhevelen.
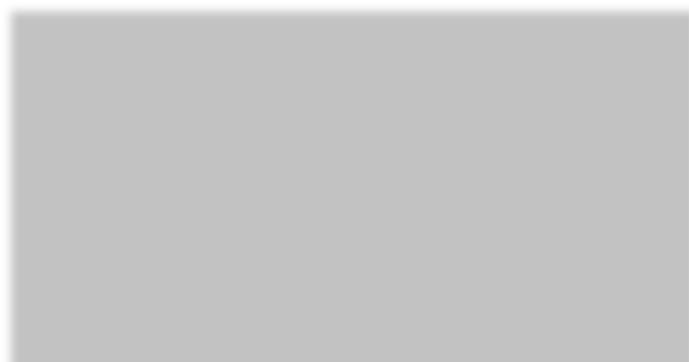

De Nederlandse vertaling staat in de lijst. Plaats als tweede stap een vinkje voor de optie Start bij aanloggen. Daarmee zorg je ervoor dat CapsLock Indicator met Windows 10 wordt opgestart (afbeelding 3).
Bij de andere opties kun je voor de standaardinstellingen kiezen. Op het tabblad Notification kun je nog wel de optie Toon tijd iets ruimer instellen. Dat signaleert namelijk wat prettiger.
Netjes instellen
Als CapsLock Indicator vervolgens wordt gestart, begin je met het netjes instellen van deze tool. De eerste stap is het overschakelen naar een Nederlandstalige interface (afbeelding 2).


1 2
CapsLock Indicator staat in een eigen map, inclusief de Nederlandse vertaling.
Op taalbalk zetten
CapsLock Indicator laat zich alleen nog niet zomaar zien. Pas als je op de taakbalk in het systeemvak de verborgen pictogrammen tevoorschijn haalt, zie je wat de status is van de toetsen CapsLock, NumLock en ScrollLock. Dat is onhandig! En daar gaan we dus wat aan doen.
Ga naar Start / Instellingen / Persoonlijke instellingen / Taakbalk. Klik bij de sectie Systeemvak op de knop Selecteren welke pictogrammen op de Taakbalk worden weergegeven. CapsLock Indicator laat je drie pictogrammen apart op de taakbalk zetten, dus maak zelf je keuze (afbeelding 4). Wat je eventueel ook kunt doen, is de op dat moment getoonde pictogrammen letterlijk naar het systeemvak slepen.
En daarmee is CapsLock Indicator op de gewenste plek aanbeland. Voortaan word je gewaarschuwd bij elke statusverandering van CapsLock, NumLock en ScrollLock.










