
10 minute read
Optimale wi in huis
by Reshift
Een draadloze verbinding die traag is of telkens wegvalt. Een ruimte in de woning waar je nooit signaal hebt. Websites die slechts gedeeltelijk laden en downloads die niet binnen lijken te komen. Tijd om afscheid te nemen van die onbetrouwbare draadloze verbinding. Met de nodige maatregelen zorg je voor een ijzersterke en nooit meer haperende connectie.
Advertisement
Tekst Dennis Gandasoebrata
Meten is weten. Heb je last van een trage draadloze verbinding? Controleer dan eerst welke snelheid je haalt met een bekabelde verbinding. Dit geeft een goede indicatie van de hoogst mogelijke snelheid. Sluit de computer met een netwerkkabel direct aan op de router of internetmodem en gebruik een snelheidscontrole om de bekabelde snelheid te meten. Open een snelheidstest, zoals www.speedtest.net, en voer de test uit (afbeelding 1). Klik op Ga. Maak hierna verbinding met het draadloze netwerk en voer de test nogmaals uit. Je hebt nu een goed beeld van het verschil in snelheid en weet zeker dat de tegenvallende prestaties zich op het vlak van het draadloze netwerk bevinden.


1




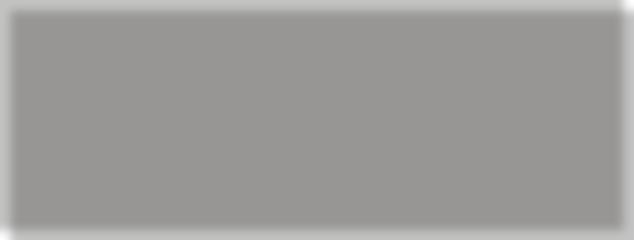
Controleer of de firmware actueel is en werk eventueel bij naar de nieuwste versie. 2
Wireless Network Watcher geeft een overzicht van de apparaten die van het draadloze netwerk gebruikmaken.

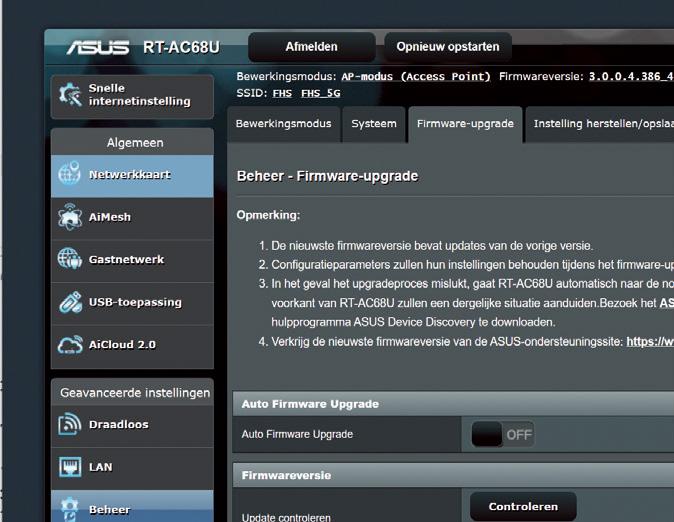

Meeli ers?
Ben je op de hoogte van de apparaten en gebruikers die van het draadloze netwerk gebruikmaken? Voorkom dat er ongemerkt door anderen van jouw draadloze netwerk wordt geprofiteerd. Vraag een lijst op van apparaten die momenteel zijn verbonden. We maken hiervoor gebruik van Wireless Network Watcher, dat je gratis mag gebruiken: www.tiny.cc/ wnw. Prettig is bovendien dat je de software niet hoeft te installeren.
Zodra je het programma opent, controleert het direct de apparaten die bij het netwerk zijn aangemeld. In de kolom Device Name kun je de naam van het apparaat aantre en, maar vanzelfsprekend is dat niet. In de kolom Network Adapter Company kom je al meer te weten (afbeelding 2). Zo zie je hier vaak de namen van de fabrikanten staan, zoals Sonos, Western Digital en Nest.
Ook de kolom Device Information geeft waardevolle informatie over het aangesloten apparaat. Herken je een apparaat of heb je achterhaald welk apparaat dat is, dan kun je deze informatie zelf opgeven in de kolom User Text. Dubbelklik op het apparaat en geef de informatie op in het eigenschappenvenster. Controleer deze lijst op onbekende apparaten die mogelijk ongevraagd gebruikmaken van je draadloze netwerk. Je kunt Wireless Network Watcher ook een melding laten geven als een nieuw apparaat zich aanmeldt bij het netwerk. Kies voor Options / Beep On New Device.
Firmware bijwerken
Als dit niet al automatisch gebeurt, dan is het verstandig om regelmatig, bijvoorbeeld maandelijks, te controleren op nieuwe firmware voor de modem/router.
De manier van bijwerken verschilt per merk en type router, maar vindt plaats via de beheerconsole die je via de browser opent. Zoek naar de sectie met de optie om de firmware bij te werken en controleer of je de firmware automatisch kan worden bijgewerkt (afbeelding 3).
Optimaal draad loos netwerk Optimaal draad loos netwerk
Activeer het update-schema als dit door de router wordt aangeboden, zodat er regelmatig wordt gecontroleerd. Kies er nu ook voor om de firmware direct te downloaden en te installeren. Kun je de firmwaresectie in het dashboard niet vinden? Breng dan een bezoek aan de website van de leverancier en haal hier de nieuwste firmwarebestanden binnen.

In beeld brengen

Met externe hulp kun je je draadloze netwerk visualiseren. Zo kun je onder meer zien welke signalen in een ruimte aanwezig zijn, inclusief die van de buren. Op basis van de meetgegevens kun je de instellingen van het eigen draadloze netwerk optimaliseren.
Met het programma inSSIDer kun je verschillende onderdelen inzichtelijk maken. Zo zie je het kanaal, de kanaalbreedte, signaalsterkte, gebruikte wifi-modus en zaken als de maximale snelheid van gegevensdoorvoer en beveiligingsinstellingen. Je mag het programma gratis gebruiken. De nieuwste versie vind je via www. tiny.cc/insside. Voor het gebruik van het programma heb je een account nodig, dat je gratis kunt maken.
Het programma bestaat uit meerdere secties, die je links in het venster kunt openen (afbeelding 4). Kies voor See all networks (de tweede sectie). Rechts in het venster vind je een overzicht van de gedetecteerde netwerken. Klik op het eigen netwerk en hierna op de verrekijker voor details. In het vak Signal Strength zie je hoe sterk het signaal wordt ontvangen. Benieuwd naar het gebruik van de kanalen door verschillende netwerken? Dan open je de sectie See all channels. In de kolom WiFi Utilization zie je hoe druk het is per kanaal, met in de aangrenzende kolom de naam van het netwerk met het sterkste signaal. Het overzicht is vooral waardevol om te achterhalen welk kanaal het meest wordt gebruikt.
Ook zonder extern programma kun je achterhalen van welke kanalen de draadloze netwerken in de omgeving gebruikmaken. We maken hiervoor gebruik van een ingebouwde functie van Windows (afbeelding 5). Open het Startmenu en typ Opdrachtprompt. Kies Opdrachtprompt en typ Netsh wlan show all, gevolgd door een druk op Enter. Een overzicht van alle netwerkinstellingen en -profielen verschijnt. Blader door naar de sectie Show networks Mode=BSSID. Bij elk netwerk vind je het gebruikte kanaalnummer achter Channel.

Horizontaal, diagonaal of verticaal?
Veel routers beschikken over antennes waarvan je zelf de richting kunt aanpassen. Oriënteer de antennes bij voorkeur in een verticale stand voor de beste signaalprestaties als je de router op dezelfde etage gebruikt als de apparaten.

4

Via de Windows- opdrachtprompt kun je ook veel informatie over het draadloze netwerk achterhalen.

Vast wanneer het kan


Heb je de mogelijkheid om naast het draadloze netwerk ook een vaste aansluiting te gebruiken, dan hee dat in de meeste gevallen de voorkeur. Je hebt dan geen last van eventuele signaalinterferentie en andere apparaten die het draadloze netwerk gebruiken.
Zijn er kamers waarin het draadloze netwerk niet stabiel is en heb je niet de mogelijkheid om eenvoudig bekabeld van het netwerk gebruik te maken, bijvoorbeeld bij monumentale gebouwen? Dan kun je ook gebruikmaken van een powerline- oplossing. Hierbij wordt het elektriciteitsnet gebruikt om de netwerksignalen in andere ruimten te krijgen. Je sluit de powerline-plug aan in het stopcontact waar je netwerktoegang wilt krijgen. 6
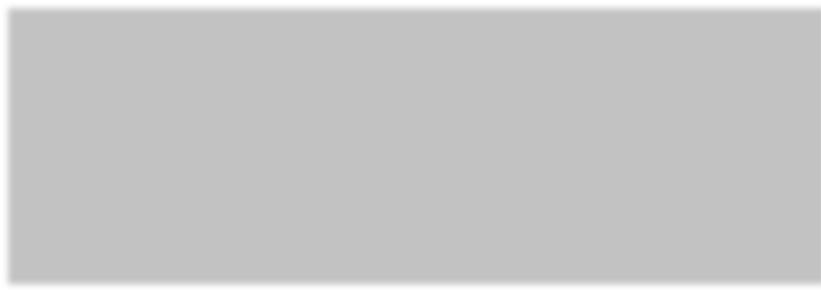
Geef de voorkeur aan het gebruik van een 5GHz-netwerk.

Kies een kanaal dat niet drukbezet is.
Locatie, locatie, locatie
De plaatsing van de draadloze modem/router is van grote invloed op de netwerkprestaties. Bij de uiteindelijke prestaties spelen verschillende factoren een belangrijke rol. Zijn er in de woning bijvoorbeeld dikke muren aanwezig en is er sprake van gewapend beton in de structuur? Wat is de dikte van de vloeren tussen de verschillende etages? Op dergelijke structurele kenmerken heb je minder invloed, maar gelukkig kun je bij de plaatsing wel degelijk optimaliseren.
Zorg ervoor dat het apparaat letterlijk zo centraal mogelijk in de woning is geplaatst. Bevestig de modem/ router bovendien zo hoog mogelijk aan de muur. Maak de ruimte rondom het apparaat vrij, dus bouw het apparaat niet in tussen verschillende spullen. Voor de beste draadloze prestaties probeer je ook zoveel mogelijk interferentie van andere apparaten te voorkomen.
Hoewel de router vaak in de meterkast wordt geplaatst, is dat in veel gevallen dus geen optimale locatie. Er is sprake van (elektrische) straling en de plek is doorgaans niet centraal. Ook houd je de modem/router zoveel mogelijk op afstand van andere draadloze apparaten en apparaten die straling veroorzaken, zoals een draadloos toetsenbord of magnetron. Ook een kast met een spiegeldeur of veel metalen elementen, is niet bevorderlijk voor een goed en kwalitatief signaal.

2,4 GHz versus 5 GHz
netwerken naast elkaar op te zetten: een 2,4 en een 5 GHz. Dat laatste netwerk levert in de meeste gevallen hogere snelheden op met een betere stabiliteit. Zorg ervoor dat alle apparaten binnen het draadloze netwerk verbinden met het 5GHz-netwerk (afbeelding 6). Heb je nog apparaten
die alleen kunnen verbinden met een 2,4GHz-netwerk, dan laat je dit netwerk in de lucht.
Heb je alle apparaten kunnen overzetten naar het 5GHz-netwerk? Dan doe je er goed aan om het 2,4GHz-netwerk uit te schakelen, via het dashboard van de router of internetmodem. Je voorkomt daar bovendien mee dat apparaten ongemerkt overschakelen naar de 2,4GHz-band. Via het dashboard kun je doorgaans per netwerktype (2,4 GHz en 5 GHz) zien welke apparaten er gebruik van maken. Zo controleer je of alle apparaten zijn overgezet, voordat je eventueel een netwerk uitschakelt.
De plaatsing van de modemrouter is essentieel
Met een mesh- netwerk kun je de prestaties van het netwerk verbeteren.
8
Ander kanaal
Kies bij het draadloze netwerk voor het kanaal dat het minst druk bevolkt is. Je voorkomt hiermee dat het signaal van het eigen draadloze netwerk in de verdrukking komt door andere signalen, bijvoorbeeld van netwerken van de buren.
De modem/router kiest standaard een signaal, maar je kunt dit altijd handmatig aanpassen. In het dashboard zoek je binnen de draadloze instellingen naar Channel of Kanaal en geef je het gewenste kanaal op (afbeelding 7).
Mesh-netwerk
Een e ectieve manier om de prestatie van het draadloze netwerk te verbeteren, is door te investeren in een mesh-netwerk. Een mesh-netwerk zorgt ervoor dat er in alle ruimten een sterk en stabiel draadloos signaal te ontvangen is. Dit gebeurt door gebruik te maken van meerdere zenders die door het huis worden verspreid en het signaal op een intelligente manier doorgeven. Een mesh-netwerk is een hardwarematige oplossing.
Er zijn meerdere leveranciers van mesh-oplossingen, waaronder Google, ASUS en Netgear (afbeelding 8).




• Live beelden, pushnotificatie en screenshot op smartphone en smartwatch gratis service • Twee weg audio comminicatie • Notificatie via bestaande gong, Philips Hue, Gigaset
Plugs en Sirene en Google Home*/ Alexa • Versleutelde peer-to-peer video verbinding met veilige Duitse Cloud • Vervanging van bedrade deurbel (dus zonder batterijen)
* na update
Smart Home

motion
Bewegingsmelder Is er iemand in uw woning? Met motion weet u het meteen.
Compacte Full HD camera
(1920x1080p). Geïntegreerde microfoon en speaker voor twee-weg audio en nachtbereik. Werkt op bewegingsdetectie.




button
Zonder smartphone controle over het Gigaset Smart Home systeem.

plug
Regel b.v. uw verlichting via smartphone, waar u ook ter wereld bent.
HD Buitencamera
Resolutie 1280x720. Met nachtzicht en bewegingsdetectie. Zowel WiFi als LAN aansluiting. WiFi als LAN aansluiting.
Works with Google Assistant, Philips Hue en Amazon Alexa.
Universal
Controleert of deur/raam geopend, gesloten of ge-forceerd wordt. Universal meet ook luchtdruk en temperatuur in de ruimte.
Siren
Slaat alarm met 85 db bij poging tot inbraak.
smoke
Waarschuwt u via alarm en smartphone bij rookontwikkeling.

thermostat
Regel de temperatuur in uw kamer op afstand of via tijdschema. Maak van uw radiatorthermostaatknop een slimme thermostaat.
climate
Meet temperatuur en lucht-vochtigheid en communiceert met Thermostaat. Informeert over ventilatie intervallen voor een gezonde leefomgeving.
water
Waarschuwt u bij waterlekkage. Geeft ook luchtvochtigheid en temperatuur in de ruimte weer.











