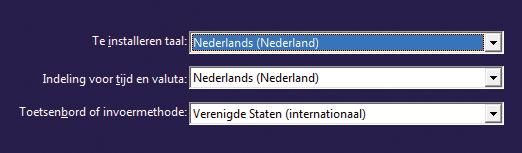
18 minute read
Beginnen met Windows 11
by Reshift
Installeer de op volger Aan de slag met Windows 11
Eerder dit jaar kwam het nieuws als een duveltje uit een doosje: Windows 10 krijgt een opvolger met Windows 11. Onze eerste indruk: het lijkt op Windows 10 en toch is er heel veel echt anders. Ben je klaar voor de installatie van Windows 11? We nemen je mee langs de verschillende stappen, zodat je beslagen ten ijs komt.
Advertisement
Tekst Dennis Gandasoebrata
Als je momenteel gebruikmaakt van Windows 10, dan kun je een upgrade naar Windows 11 uitvoeren. Deze upgrade is gratis voor gebruikers van Windows 10. Voor alle duidelijkheid: je hoeft niet direct over te stappen, want er bestaat geen einddatum voor de mogelijkheid om de upgrade uit te voeren.
Heb je nog geen behoefte aan de nieuwe versie of wacht je liever tot de eerste updates voor Windows 11 zijn uitgebracht? Geen punt: je kunt probleemloos Windows 10 blijven gebruiken. Die versie wordt door Microsoft ondersteund tot 14 oktober 2025. Na deze datum is het wel zinvol om over te stappen naar Windows 11: zo ben je verzekerd van de nieuwste beveiligingsupdates.
Zorg voorafgaand aan de installatie van Windows 11 voor een reservekopie van je persoonlijke bestanden. Bewaar die bestanden op een externe harde schijf of gebruik een NAS in het thuisnetwerk. Uiteraard kun je je bestanden ook bewaren via een cloudopslagdienst, zoals Dropbox of OneDrive. Voordeel daarvan is dat de informatie ook op een externe locatie is opgeslagen.
De overstap naar Windows 11 vormt bovendien een uitgelezen moment om eens kritisch naar de digitale werk omgeving te kijken. Mogelijk heb je in de loop van de tijd gegevens op verschillende locaties opgeslagen, zoals op het bureaublad en in allerlei (zelfgemaakte) mappen. Controleer alle mogelijke bestandslocaties en breng structuur aan in je bestanden. Je verkleint hiermee de kans dat je bestanden over het hoofd ziet. Schakel bovendien de nodige back-upvoorzieningen in (zie kader).
Downloaden Windows 11
Maak je nu nog gebruik van Windows 10? Windows 11 wordt dan als upgrade verspreid via Windows Update. De verspreiding vindt gefaseerd plaats; niet alle computers krijgen Windows 11 op hetzelfde moment aangeboden. Dat heeft te maken met verschillende factoren, waarbij compatibiliteit met computers een belangrijke rol speelt. Zolang een onderdeel van een computer nog niet volledig wordt ondersteund, kan Microsoft het aanbieden van Windows 11 voor die computer uitstellen. Zodra de upgrade naar Windows 11 klaarstaat, verschijnt er een melding in het systeemvak van de Windows-taakbalk (bij de klok). Wil je niet wachten totdat Windows 11 wordt aangeboden, dan kun je het alsnog op een zelfgekozen moment eerder installeren. Open het instellingenvenster in Windows 10 via Windows-toets+I en kies Bijwerken en beveiliging. Klik op Windows Update en laat Windows naar updates zoeken.
Wordt Windows 11 nog niet als upgrade aangeboden door Windows Update? Ga dan naar de downloadpagina van Microsoft (www.tiny.cc/mwid) en kies Windows 11. Hier kun je het hulpprogramma downloaden dat je ondersteunt bij het uitvoeren van zowel een upgrade als een schone installatie van Windows 11. Gebruik dit kanaal dus ook als je met een schone lei wilt beginnen en Windows 11 als nieuwe installatie wilt uitvoeren. De installatie van Windows 11 bestaat uit een aantal fasen, waarbij de computer soms opnieuw wordt opgestart. Daarom geven we nu een overzicht van de volledige installatie, zodat je precies weet wat je kunt verwachten.
Reservekopie
De installatie van een nieuw besturingssysteem, zoals Windows 11, is ingrijpend. Zorg daarom altijd voor een goede back-up van de gegevens. Gaat er onverhoopt iets mis, dan kun je zonder gegevensverlies terugkeren naar de oorspronkelijke situatie.
Open het instellingenvenster met Windows-toets+I en kies Bijwerken en beveiliging. Klik op Back-up. Bij Back-ups maken met bestandsgeschiedenis klik je op Een station toevoegen. Kies nu de schijf waarop de back-up mag worden opgeslagen. Selecteer een externe schijf die je tijdens de installatie van Windows 11 kunt loskoppelen van de computer.
Nadat de back-up is ingeschakeld, klik je op Meer opties. Bepaal nu van welke mappen een back-up moet worden gemaakt. In de sectie Back-up maken van deze mappen klik je op Een map toevoegen. Selecteer de gewenste map en herhaal deze stappen voor alle mappen. Bij Mijn back-ups behouden kies je Totdat ruimte nodig is. Windows verwijdert automatisch de oudste back-upmappen, zodat de schijf niet volloopt.
Uiteraard beginnen we met het instellen van de taal en de invoermethode.
Taal, tijd en toetsenbord
Geef aan in welke taal je Windows 11 wilt installeren (afbeelding 1). Ook geef je in dit venster de instellingen voor tijd en valuta op, evenals de gewenste toetsenbordindeling. Windows Setup heeft meestal al de juiste instellingen geselecteerd, zodat je in de praktijk de instellingen vaak alleen hoeft te controleren. Klik hierna op Volgende. In het volgende venster kies je Nu installeren.



Installeer de op volger

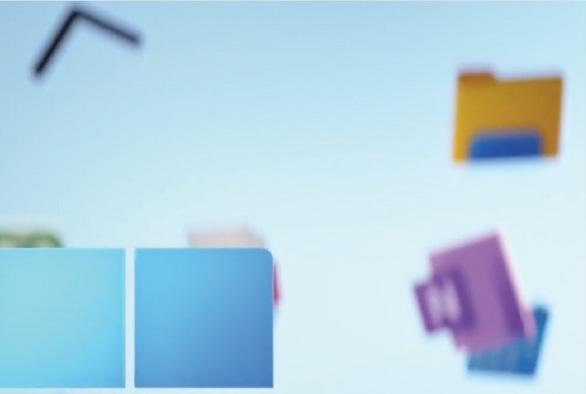

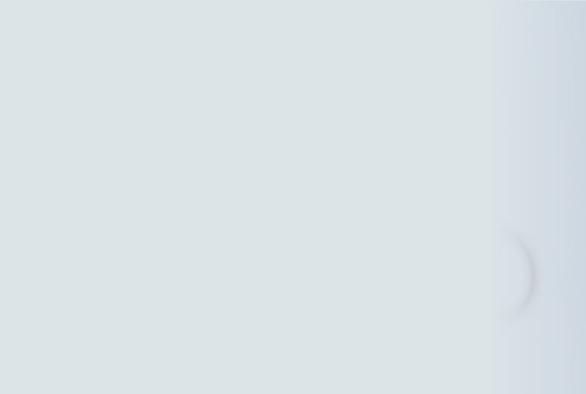
Productcode
Geef de productcode voor Windows 11 op, zodat het direct kan worden geactiveerd tijdens de installatie (afbeelding 2). Deze stap is niet verplicht: je kunt de productcode ook op een later moment opgeven (Ik heb geen productcode). Zolang je Windows nog niet hebt geactiveerd, kun je nog niet gebruikmaken van alle functionaliteiten.



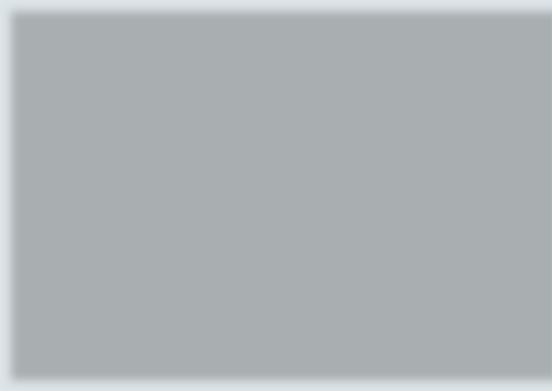

2
3
Windows-editie

Windows 11 is verkrijgbaar in verschillende varianten. Kies in dit venster de Windows-editie die je wilt gebruiken. Let op dat je de juiste variant kiest: geef je op een later moment een productcode op die is bedoeld voor een andere Windows-variant, dan kan Windows 11 niet worden geactiveerd (afbeelding 3).
Klik op Volgende. Het volgende venster toont de licentievoorwaarden voor het gebruik van Windows 11. Bij akkoord plaats je een vinkje bij Ik ga akkoord met de licentievoorwaarden voor Microsoft-software en klik je op Volgende.
Upgrade of Aangepast
Geef nu aan welk type installatie van Windows 11 je wilt uitvoeren. Je kunt kiezen uit twee opties: Upgrade: Windows installeren en bestanden, instellingen en toepassingen behouden of Aangepast: alleen Windows installeren (geavanceerd) (afbeelding 4).
Bij de optie Upgrade worden je persoonlijke bestanden, zoals O ice-documenten, video’s en muziek, naar Windows 11 gekopieerd. Ook bestaande gebruikersinstellingen en geïnstalleerde programma’s worden meegenomen naar Windows 11.
Bij de optie Aangepast voer je een schone installatie van Windows 11 uit. Er worden hierbij geen bestaande documenten, instellingen en programma’s meegenomen naar Windows 11. Deze items kun je later zelf terugzetten of opnieuw installeren. Je begint met een schone lei.

Het eerste en wellicht bekende installatiescherm.
Als je geen productsleutel invoert, moet je aangeven welke versie van Windows 11 je installeert.
Dit is ook een bekende stap: upgraden of aangepast installeren.
Kies de partitie waarop je Windows 11 wilt installeren.
Activeren!
Heb je er tijdens de installatie van Windows 11 voor gekozen om geen productsleutel op te geven? Dan is Windows 11 nog niet geactiveerd. Daardoor kun je Windows 11 nog niet aan je persoonlijke voorkeuren aanpassen, bijvoorbeeld door een ander thema of achtergrond voor je bureaublad te kiezen.
Je activeert Windows via het instellingenvenster: Windows-toets+I. Je kiest voor Systeem en klikt op Activering. Volg de stappen van de wizard en geef een productcode op die recht gee op het gebruik van de door jou gebruikte Windows 11- editie, bijvoorbeeld Windows 11 Home. Na activering zijn alle functies direct beschikbaar. Vul je wel meteen een productsleutel in? Dan wordt Windows 11 automatisch voor je geactiveerd.



Windows 11 werkt, net als de voorgangers, met product activering.
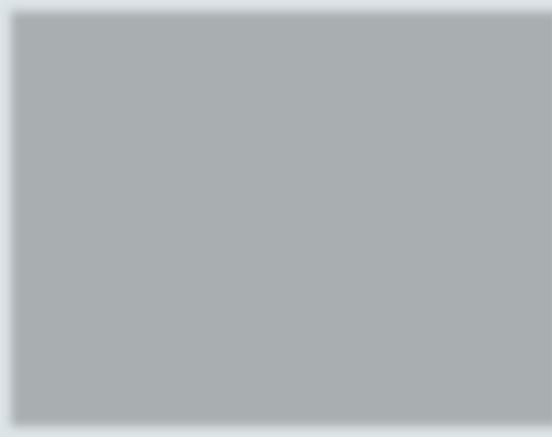
4
Installatielocatie
Kies waar je Windows 11 wilt installeren. Windows Setup geeft zelf al de standaardlocatie aan. Maar maak je gebruik van meerdere harde schijven of heb je de schijf opgedeeld in meerdere partities, dan kun je van de standaardkeuze afwijken.
Heb je een schijf met niet-toegewezen vrije ruimte? Via dit venster kun je ook een nieuwe partitie aanmaken. (afbeelding 5). Klik op Nieuw. Geef de grootte van de nieuwe partitie op en klik op Toepassen. Locatie gekozen? Klik dan op Volgende. Windows pakt nu de installatiebestanden verder uit en start de computer opnieuw op.
5
Regiogegevens

Geef aan in welke regio de computer wordt gebruikt. Windows Setup heeft al een regio geselecteerd. Controleer of dit correct is, pas aan indien nodig en bevestig met een klik op Ja (afbeelding 6).
Hierna volgen nog twee schermen, waarin (nogmaals) om de toetsenbordindeling wordt gevraagd en je de mogelijkheid hebt om een tweede indeling op te geven. Klik op Overslaan als je geen tweede indeling wilt toevoegen.
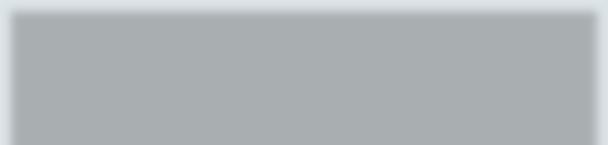


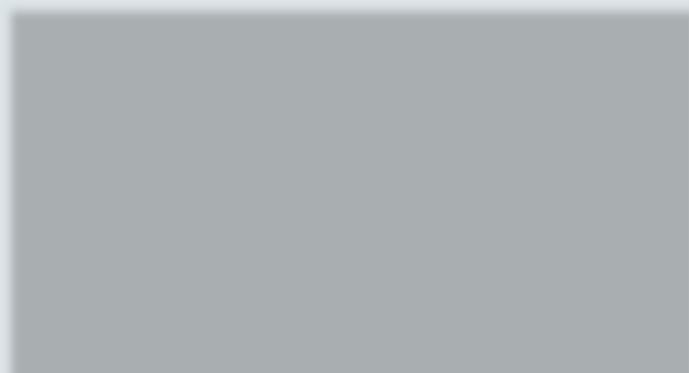

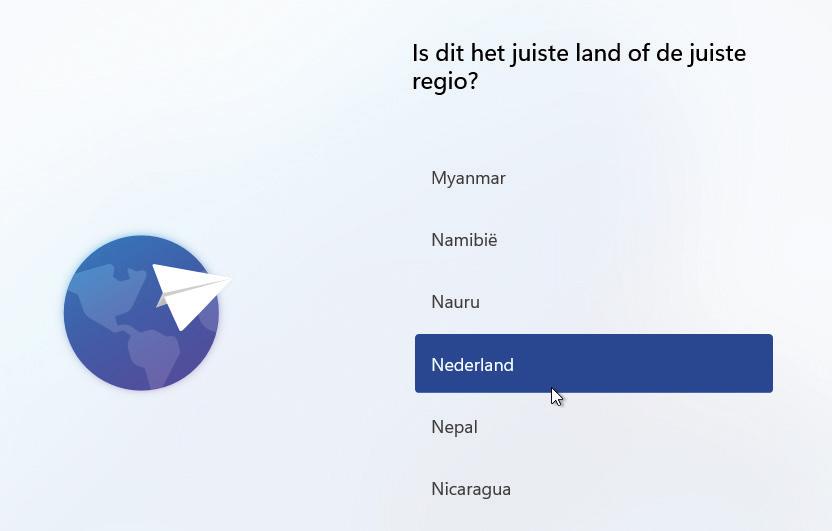

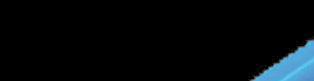





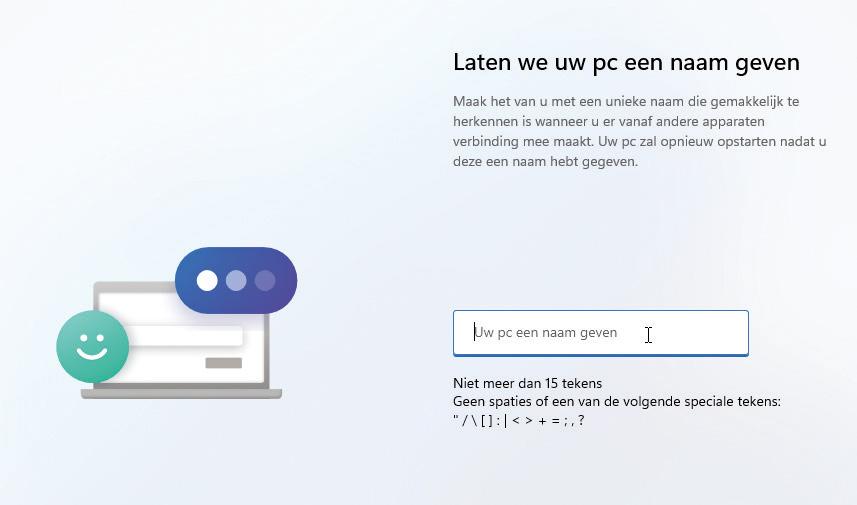
6
7
Computernaam
Nieuw is dat je nu tijdens de setup je computer al een naam kunt geven. Deze computernaam wordt onder meer gebruikt om de computer te identificeren in een (thuis) netwerk. Let op dat de naam voldoet aan de voorwaarden. Zo mag deze maximaal vijftien karakters lang zijn en bepaalde tekens zijn niet toegestaan (afbeelding 7).
Je hoeft niet direct een naam op te geven. Je kunt dit naderhand ook nog doen via het instellingenvenster. Geef je nu wel een naam op? Dan moet de computer eerst opnieuw worden opgestart en pas daarna kun je verder met de volgende stappen.
Gebruiksdoel
In dit venster geef je aan in welke omgeving je Windows 11 gebruikt: Instellen voor persoonlijk gebruik of Instellen voor werk of school. Voor privégebruik kies je uiteraard de eerste optie. Gebruik je de computer in een onderwijs- of bedrijfsomgeving en wordt hij door een systeembeheerder beheerd? Kies dan voor de tweede optie. Klik hierna op Volgende (afbeelding 8).

Microso -account
Windows 11 gaat standaard uit van aanmelding met een Microsoft-account. Voor Windows 11 Home is dat zelfs verplicht. Eerdere tests met een previewversie van Windows 11 Home wezen alleen uit dat je wel degelijk een lokaal gebruikersaccount kon aanmaken als je tijdens de installatie geen verbinding maakt met een netwerk. Of dat in de uiteindelijke versie van Windows 11 Home nog steeds zo is, is op het moment van schrijven nog niet bekend. Je hebt al een Microsoft-account als je dat eerder hebt gebruikt voor Windows 10 of bij een andere Microsoft-dienst, zoals Hotmail of Outlook.com, O ice, OneDrive of Xbox. Geef in dit venster het Microsoft-account op waarmee je je wilt aanmelden. In het venster erna geef je een pincode op, waarmee je de vergrendelde computer kunt ontgrendelen.
De Pro-versie van Windows 11 stelt je de vraag of je de machine voor thuis- of werkgebruik wilt instellen.
Geef het land op waar je woont om Windows 11 via deze lokale instellingen te installeren.
Nieuw in Windows 11 is de mogelijkheid om je computer al tijdens de installatie een naam te geven.
Tijdens de configuratie wordt aangeboden of je een back-up vanuit OneDrive wilt herstellen. 8
Back-up herstellen
Windows Setup controleert op de aanwezigheid van een bestaande back-up van gebruikersinstellingen en -bestanden in OneDrive. Wordt een back-upbestand aangetro en, dan kun je het bestand via dit venster terugzetten. Kies in dat geval voor dat geval voor Herstellen Herstellen. Wil je de back-up niet gebruiken . Wil je de back-up niet gebruiken en beginnen met een schone lei? Kies en beginnen met een schone lei? Kies dan dan Instellen als nieuw apparaat Instellen als nieuw apparaat (afbeelding 9) (afbeelding 9). .





10


Privacyinstellingen
In de volgende vensters bepaal je de privacyinstellingen. Geef hier aan of Windows de locatie van de computer mag opvragen en hiermee specifieke informatie mag tonen, zoals het weerbericht of het laatste nieuws. Kies Nee als je de computerlocatie nooit wilt delen de computerlocatie nooit wilt delen (afbeelding 10).
In het tweede venster activeer je de functie In het tweede venster activeer je de functie Mijn apparaat zoeken raat zoeken. In geval van verlies of diefstal kun je via de . In geval van verlies of diefstal kun je via de browser de laatst bekende locatie van het apparaat opvrabrowser de laatst bekende locatie van het apparaat opvragen. Ook het gebruik van deze functie is niet verplicht. gen. Ook het gebruik van deze functie is niet verplicht. met Microsoft. Er zijn hier twee opties: of Alleen vereist (afbeelding 11 uitzetten, maar je kunt wel beperken welke gegevens worden gedeeld.
Wanneer je kiest voor de optie Inclusief optioneel, dan deel je de meeste gegevens met Microsoft. Deze instelling is verplicht voor deelname aan het Windows Insider-programma, waarmee je vroege testversies van
Windows kunt gebruiken. Met de instelling Alleen vereist wordt een basisset aan gegevens met Microsoft gedeeld. Helaas is het niet mogelijk om niets met Microsoft te delen. De volgende vensters vragen of informatie over je handschrift met Microsoft mag worden gedeeld (bij het gebruik van een stylus), of je persoonlijke gegevens mogen worden gebruikt voor het tonen van gerichte advertenties en of er gebruik mag worden gemaakt van een reclame-ID, waar-
Diagnostische gegevens
Geef aan of Windows diagnostische gegevens mag delen met Microsoft. Er zijn hier twee opties: Inclusief optioneel of Alleen vereist (afbeelding 11. Je kunt het niet helemaal uitzetten, maar je kunt wel beperken welke gegevens worden gedeeld.
Wanneer je kiest voor de optie Inclusief optioneel, dan deel je de meeste gegevens met Microsoft. Deze instelling is verplicht voor deelname aan het Windows Insider-programma, waarmee je vroege testversies van
Windows kunt gebruiken. Met de instelling Alleen vereist wordt een basisset aan gegevens met Microsoft gedeeld. Helaas is het niet mogelijk om niets met Microsoft te delen. De volgende vensters vragen of informatie over je handschrift met Microsoft mag worden gedeeld (bij het gebruik van een stylus), of je persoonlijke gegevens mogen worden gebruikt voor het tonen van gerichte advertenties en of er gebruik mag worden gemaakt van een reclame-ID, waarmee adverteerders hun advertenties kunnen optimaliseren. Bij elke optie kun je kiezen voor Nee, als je daar geen behoefte aan hebt.




Activiteiten
Je kunt Windows 11 voor verschillende doeleinden gebruiken. In dit venster vraagt Windows Setup voor welke doeleinden je de machine wilt gebruiken. Zo kun je onder meer kiezen uit Zakelijk, Gezin en Entertainment. Plaats vinkjes naast de activiteiten waarvoor je de computer gebruikt (afbeelding 12).
Ook hier geldt: geef niets aan als je deze informatie niet wilt delen. In de praktijk kan de informatie worden gebruikt om je suggesties te geven voor specifieke apps of om je persoonlijke advertenties te tonen. Heb je daar geen behoefte aan? Kies dan Overslaan.
Het delen van locatiegegevens aan- of uitzetten.
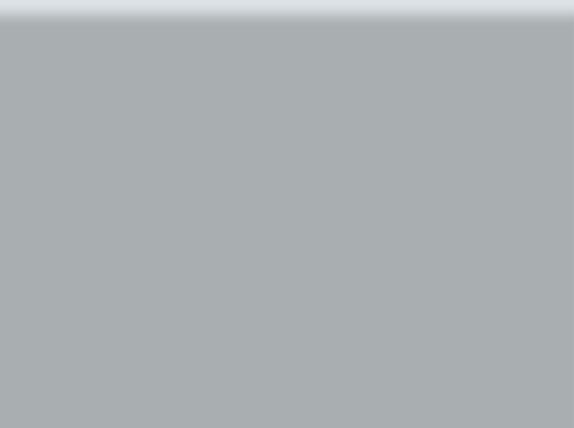
12
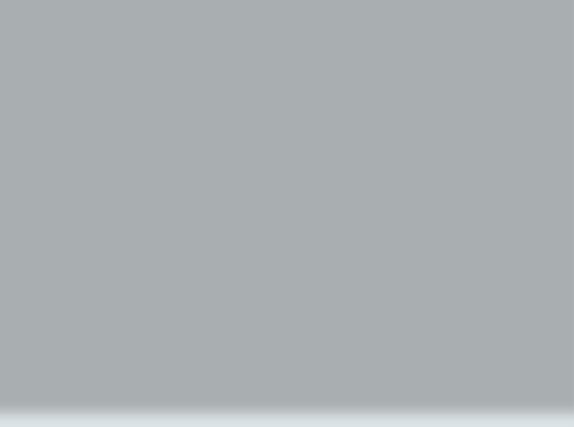
Geef hier aan waar je Windows 11 voor denkt te gaan gebruiken.
Hier geef je aan of je diagnostische gegevens met Microsoft wilt delen.
11
Je kunt alvast opgeven of OneDrive mag worden ingesteld als back-uplocatie.
Back-ups
Via dit venster kun je instellen dat Windows een back-up maakt van specifieke onderdelen van Windows 11: de inhoud van het bureaublad en de mappen Documenten en Afbeeldingen. Deze back-ups worden opgeslagen in je OneDrive-account (afbeelding 13).
Wil je een back-up maken? Kies dan voor Back-ups van mijn bestanden maken met OneDrive. Het maken van een back-up is verstandig. Standaard wordt er een back-up gemaakt van je persoonlijke mappen, zoals het bureaublad, documenten en foto’s. Uiteraard kun je ook een back-up maken via een andere onlinedienst of op een (externe) harde schijf of NAS.
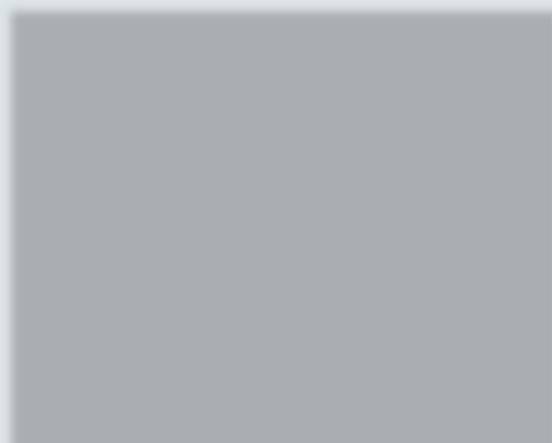

13

Reclame
In het volgende venster toont Windows Setup een advertentie voor Microsoft 365 (afbeelding 14). Als je al een licentie hebt, kun je deze opgeven via Ik heb een productcode. Heb je geen licentie en ook geen behoefte aan een probeerversie van Microsoft 365, dan kies je Nee, bedankt.



14
Microsoft probeert je een dienst aan te bieden, maar ook deze vraag kun je afwijzen.

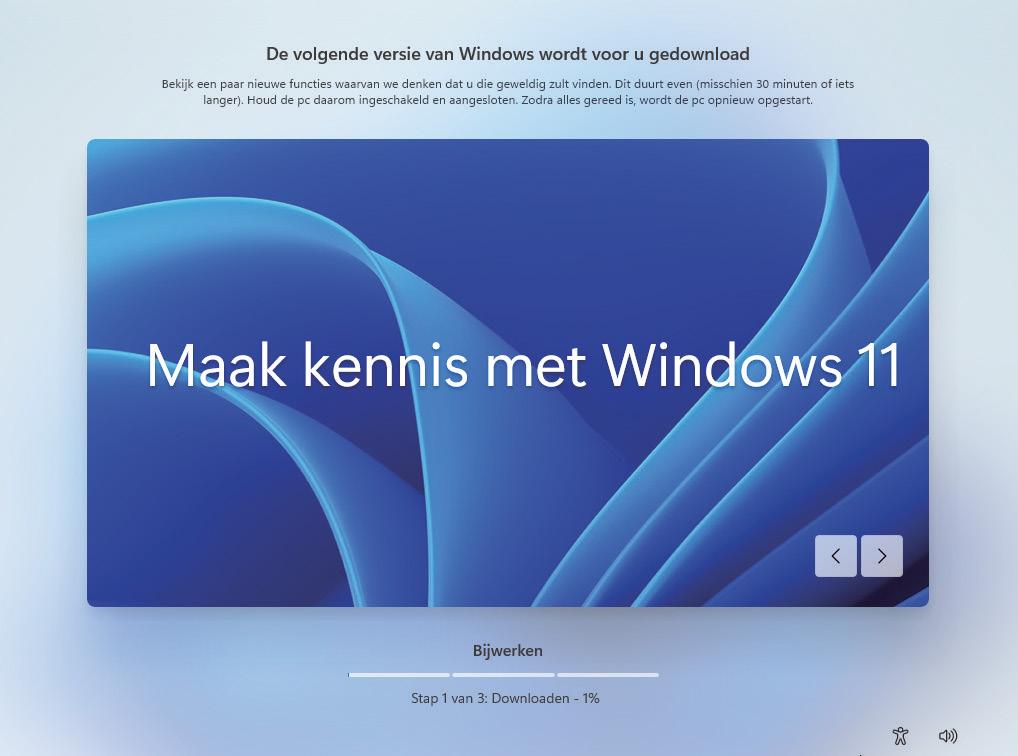
15


Installatiebestanden

Tijdens de installatie controleert Windows 11 (als er een internetverbinding beschikbaar is) of er nieuwe updates van het besturingssysteem zijn. Als die er zijn, dan worden die direct geïnstalleerd. Tijdens dit proces wordt met verschillende dia’s een korte rondleiding door Windows 11 getoond (afbeelding 15). Je kunt de hoofdstukken bekijken door op de pijlpictogrammen te klikken. Zodra alle installatiebestanden zijn verwerkt, wordt de computer nogmaals opnieuw opgestart.
Drivers

Merk je na de installatie van Windows 11 dat bepaalde randapparatuur, zoals printers, scanners en webcamera’s, niet of niet goed werkt? Maak dan gebruik van Windows Update om te controleren op de beschikbaarheid van bijgewerkte drivers (stuurprogramma’s). Bovendien kun je een bezoek brengen aan de website van de hardwareleverancier. Controleer of er nieuwe drivers zijn uitgebracht voor Windows 11.
Spijt van Windows 11?
Is Windows 11 niet wat je ervan had verwacht of werkt het besturingssysteem niet naar behoren? Microso hee een veiligheidssysteem ingebouwd, waarmee je de installatie kunt terugdraaien en kunt downgraden naar Windows 10.
Om te downgraden, open je het instellingenvenster via Windows- toets+I. Kies dan voor Windows Update en klik op Geavanceerde opties. Kies Herstel. In de sectie Herstelopties klik je bij Downgrade op de knop Downgrade.
Volg de stappen van de wizard om naar Windows 10 terug te keren. Deze optie is gedurende tien dagen na je overstap beschikbaar. Na deze periode kun je niet meer downgraden. In dat geval moet je Windows 10 opnieuw installeren.


Bij spijt moet je snel zijn: downgraden werkt alleen de eerste tien dagen na je overstap.
Je moet even wachten voordat je account en je computer klaar zijn.
Tijdens de installatie kan Windows 11 controleren of er nieuwe updates zijn. 16

Gebruikersinstellingen
Het aanmeldingsvenster van Windows 11 verschijnt. Nadat je de aanmeldgegevens hebt opgegeven, configureert Windows de laatste gebruikersinstellingen en wordt het bureaublad klaargemaakt voor het eerste gebruik. Deze stap kan nog even duren (afbeelding 16).
Je kunt alvast opgeven of OneDrive mag worden ingesteld als back-uplocatie.
Gebruiksklaar
Het bureaublad en startmenu verschijnen. Windows 11 is klaar voor gebruik. Nu kun je eventuele persoonlijke bestanden terugzetten en je favoriete programma’s weer installeren (afbeelding 17). Heb je eerder gekozen voor een upgrade, dan zijn de gebruikersbestanden, instellingen en apps in de nieuwe omgeving toegankelijk.

17











