
10 minute read
Houd je cpu koel
by Reshift
De meeste computers worden na een tijdje warm. Dat komt door de manier waarop de pc zichzelf koelt. Maar soms kan de temperatuur van de processor extreem oplopen. Hierdoor kan de pc vertragen, crashen en op lange termijn is het mogelijk dat de processor zich letterlijk kapotwerkt. Hoe volg je de temperatuur van het hart van je pc en hoe los je oververhitting op?
Advertisement
Tekst Dirk Schoofs
Het brein van je computer is de cpu. De central processing unit voert het rekenwerk uit om programma’s te laten draaien en hardware aan te sturen. Hoe meer taken de processor per seconde kan uitvoeren, hoe sneller de computer is. Goed dat je af en toe de temperatuur controleert, maar dit levert bar weinig betrouwbare informatie op. Om een juist beeld te krijgen van de conditie van je pc moet je de cpu over langere tijd bewaken. Dat is vooral belangrijk bij uitvoeren van lange en intensieve taken, zoals het spelen van zware games of videorendering. Leg ook nooit je laptop in de volle zon en gebruik een temperatuurbewakingsprogramma.
Hoe warm is heet?

De normale werktemperatuur van een cpu is afhankelijk van het apparaat en het type. Onder gewone omstandigheden, zelfs bij het spelen van een videogame, praten we over 40 tot 65 graden. Bij een krachtige laptop kan de temperatuur tot 75 graden oplopen, door de krappe ruimte en de beperkte koelmogelijkheden.
Wanneer je de processor op zijn
Thermische throttling
Bij een temperatuur van 90 graden of hoger is het mogelijk dat de cpu zelf terugschakelt om te voorkomen dat er nog meer warmte vrijkomt en de cpu aan zelfdestructie doet. Hierdoor zal een 3GHz-processor zichzelf beveiligen door terug te schakelen naar bijvoorbeeld 800 MHz, waardoor de prestaties ink teruglopen.
Dit terugschakelen wordt throttling of a nijpen genoemd. Eigenlijk is dit onderklokken, het tegenovergestelde van overklokken. Er zijn zelfs processors die zichzelf uitschakelen om permanente beschadiging te voorkomen. Vooral bij laptops is thermische throttling een bekende oorzaak voor onderprestatie.
Bij cpu-throttling nemen de prestaties van de processor een duik om oververhitting te voorkomen.


De maximale bedrijfstemperatuur is hier 72 graden. staart trapt, kan de temperatuur tot 80 graden stijgen. Dat is niet alarmerend, mits dit niet te lang duurt. Als de temperatuur van de cpu aanhoudend stijgt tot 90 graden en meer, dan loop je risico om de chip te beschadigen, en moet je maatregelen nemen om de belasting op de processor te verminderen (afbeelding 1).
Gamers weten dat lange gamesessies ook de grafische processor gpu (graphics processing unit) belasten. Deze gebruikersgroep houdt daarom ook graag de temperatuur van die unit in de gaten. 2
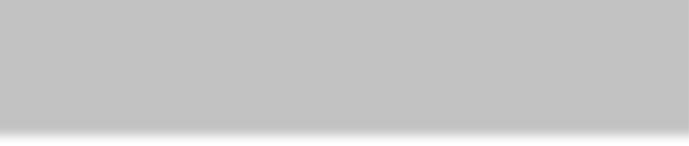
Dit zijn temperaturen van de cpu-kernen om je zorgen over te maken.
1
Gevarendrempel
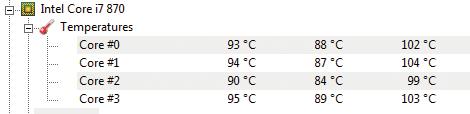
Als je wilt weten wat de maximale temperatuur is van de processor in jouw machine, dan moet je uiteraard het type cpu kennen. Klik op Start en typ in het zoekvak Uitvoeren. In dit venster typ je msinfo32 en dan verschijnt de Systeeminformatie. Vervolgens vind je aan de rechterkant de detailgegevens over de processor van jouw computer. Noteer het type en gebruik Google om de productpagina te raadplegen van jouw specifieke cpu.
Om de maximale temperatuur voor de processor te vinden, kijk je naar de waarde bij Maximale bedrijfstemperatuur of T-junction, TJ Max of TCase bij Package Specifications (afbeelding 2). Dit getal is de absolute limiet voordat er problemen ontstaan. De vuistregel is om altijd 20 tot 30 graden onder deze drempel te blijven. Natuurlijk kunnen er uitschieters zijn, maar als je pc voor het grootste deel onder deze grens blijft, is er geen vuiltje aan de lucht. Laptopgebruikers willen we geruststellen; die hoeven zich pas zorgen te maken als de temperatuur richting de 90 graden gaat.
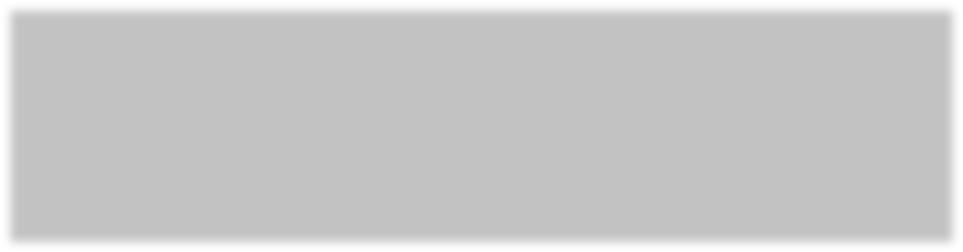
Temperatuur lezen
In de computer zitten temperatuursensoren die uitlezen hoe warm de hardware-elementen worden.
Voorkom hitte golf Voorkom hitte golf
Uiteraard zit er zo’n sensor bij de processor. De gemeten waarden staan vermeld in de UEFI of het BIOS, maar het heeft geen zin om naar de UEFI of het BIOS te gaan, omdat je daarmee de processen afsluit. Je kunt deze waarden ook meten met enkele kleine tools van derden.
Voor Windows is Speccy (www. ccleaner.com/speccy) een prima diagnostische tool die alle specificaties over je computer opsomt, inclusief de cpu-temperatuur (afbeelding 3). Dit is ook interessant om informatie van het systeem op te duiken. Onthoud deze tool mocht je bijvoorbeeld informatie nodig hebben over je besturingssysteem of moederbord.
Ook met MSI Afterburner (www. tiny.cc/afterburn) bewaak je de cpu- en gpu-temperaturen. Dit is eigenlijk ook een overklok-tool. Mac-gebruikers houden de cpu/gpu-temperatuur in de gaten met de widget Fanny (www.fannywidget.com)

Matje, standaard en blazen
Loopt de temperatuur van je laptop regelmatig op, dan koop je voor enkele tientallen euro’s een speciaal matje of een standaard die verhitting tegengaat. Ventilatoren trekken stof aan, de kans is groot dat dit ding ondertussen vuil en stof tussen de schoepjes heeft verzameld (afbeelding 4). In de handel koop je een spuitbus met perslucht om deze smurrie weg te blazen. Vooral bij een desktopcomputer is dit een aanrader, omdat die vaak meerdere ventilatoren heeft. Als je bij de laptop de achterkant durft los te maken, dan kun je met de bus ook het stof uit de ventilator blazen.
4
Bekijk de processen
Om te achterhalen wat de oorzaak is van een oververhitte cpu bekijk je de processen die lopen op je machine. Druk op Ctrl+Shift+Esc om naar Taakbeheer te gaan en kijk of je een abnormaal cpu-gebruik vaststelt. Als je op de kolom Processor klikt, zullen de processen worden gerangschikt volgens het percentage waarmee ze de processor belasten.
Als je in het tabblad Processen ziet dat er een bepaald proces veel cpu gebruikt, heb je de slokop gevonden. Kijk vooral of er geen verdachte processen lopen, want ook malware kan de oorzaak zijn van overmatig processorgebruik.

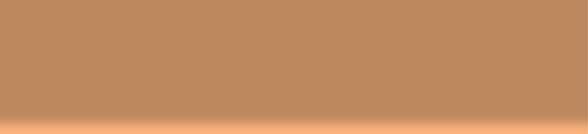

Kijk ook of er geen abnormale processen lopen.
Energie-instellingen
Om de processor wat gas te laten terugnemen, ga je naar Instellingen. Daar kies je Systeem / Energiebeheer en slaapstand. Ongeveer in het midden vind je de knop Extra energie-instellingen. Klik op Schema- instellingen wijzigen naast het energieschema dat momenteel actief is.
In het volgende venster selecteer je Geavanceerde energie-instellingen wijzigen. In dit venster scrol je naar Energiebeheer voor processor en je klikt op het plusteken om het menu uit te vouwen. Bij maximale Processorstatus wijzig je de 100% in 80% (afbeelding 5). Controleer hier ook meteen of de instelling bij Koelbeleid voor systeem op Actief staat.
Ondervolten
De cpu kan gevoelig zijn voor oververhitting als hij slecht wordt geventileerd of als de koelpasta op de processor is versleten.
Er bestaat een manier om de hoge temperaturen en het stroomverbruik te verminderen door een proces dat undervolting heet. Simpel gezegd vermindert undervolting de stroomspanning die naar de cpu wordt geleid. Hoe meer vermogen, hoe heter de cpu wordt. Hoe minder vermogen, hoe koeler. Een bijkomend voordeel van undervolting voor laptopgebruikers is dat de batterij langer meegaat. Het mooie is dat deze techniek geen merkbare invloed heeft op de prestaties, zelfs niet op activiteiten met hoge intensiteit. Is er dan geen nadeel?
3
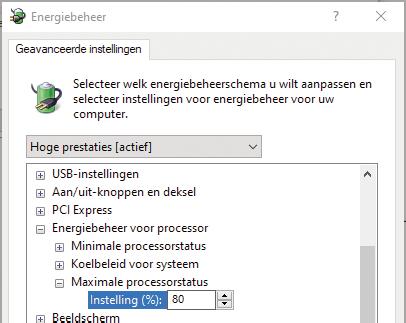




Speccy is gratis en vertelt alle details over je configuratie.
Je kunt de processor op minder dan volle kracht laten draaien.
Blaas niet alleen de ventilator schoon, maar ook de ventilatieopeningen.

Jawel, want ondanks dat dit proces de cpu niet beschadigt, kan overdreven undervolting het systeem onstabiel maken. Maar het is gemakkelijk terug te draaien.

ThrottleStop
ThrottleStop (www.tiny.cc/tstop) is een lichtgewicht undervolting-tool waarmee je de cpu kunt onderbelasten om de temperatuur te verlagen en throttling te voorkomen. Bovendien kun je deze app gebruiken als cpu-monitor waarmee je de individuele kerntemperatuur afleest.
Of nog handiger, je kunt de cpu-temperatuur in het systeemvak van de pc laten verschijnen. Klik hiervoor op de knop Options onderaan en in het midden vink je het vakje CPU Temp aan (afbeelding 6). Wanneer ThrottleStop actief is, geeft een klein getal in het systeemvak van de taakbalk de cpu-temperatuur aan.
Throttlestop is een tool (nog in bètastadium) met enorm veel mogelijkheden. We belichten enkele basisfuncties. Linksboven zie je vier bolletjes. Hiermee schakel je tussen vier profielen: Performance, Game, Internet, Battery. Je bent dat linkervenster trouwens snel kwijt, maar je kunt het terughalen door op de knop PKG Power te klikken.
Om een profiel voor bijvoorbeeld Game vast te leggen, selecteer je deze knop en daarna klik je op FIVR (Fully Integrated Voltage Regulators). In dit venster vink je het vakje Unlock Adjustable Voltage aan. Vervolgens verlaag je met de schuifregelaar het undervolt- gedeelte O set Voltage. Sleep het schuifje niet helemaal naar links, maar begin met 100 millivolt (afbeelding 7). Daarna klik je op CPU Cache in het gedeelte FIVR Control en deze stel je in op hetzelfde voltage. Het is belangrijk dat CPU Core en CPU Cache altijd hetzelfde O set Voltage hebben.
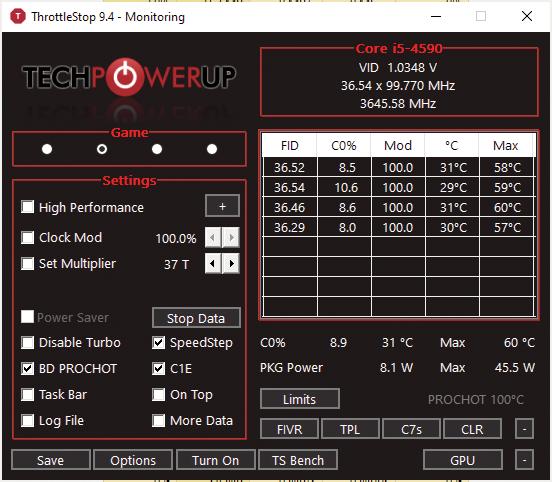

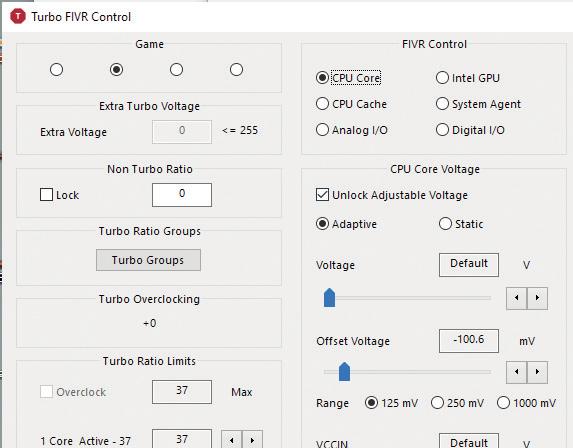
Tot de grens
Als je die twee instellingen hebt gemaakt, klik je op Apply en kijk je of het systeem stabiel blijft. Houd ook de cpu-temperaturen in de gaten. In principe kun je doorgaan met het verlagen van de cpu-cache en het cpu-kernvoltage in stapjes van -10 millivolt, waardoor de temperatuur van de cpu verder verlaagt.
Als je het punt bereikt waarop het systeem crasht, start je de pc opnieuw, open je ThrottleStop en breng je de o set-spanning terug naar het punt waarop het systeem stabiel was. Meestal kun je zonder problemen naar -150 millivolt gaan.
Eenmaal klaar met de aanpassingen klik je op OK in het FIVR- configuratiescherm en daarna klik je op Turn On (afbeelding 8) in het hoofdvenster van Throttle Stop. Om het onderklokken uit te schakelen, kun je het programma gewoon sluiten of de knop Zero O set gebruiken. Als je niet wilt dat je ThrottleStop iedere keer handmatig moet openen, kun je het programma instellen, zodat het actief wordt bij het opstarten van Windows.
7
Reduceer de spanning op de cpu om te de cpu om te beginnen met 100 millivolt. met 100 millivolt. problemen naar -150 millivolt gaan.
Eenmaal klaar met de aanpassingen klik je op configuratiescherm en daarna klik je op 8) in het hoofdvenster van Throttle Stop. Om het onderklokken uit te schakelen, kun je het programma gewoon sluiten of de knop O set wilt dat je ThrottleStop iedere keer handmatig moet openen, kun je het programma instellen, zodat het actief wordt bij snelheid van de cpu via het BIOS om de prestaties van de computer te
Stop met overklokken

Je moet het profiel in ThrottleStop aanzetten.
8

Sommige gebruikers verhogen de snelheid van de cpu via het BIOS om de prestaties van de computer te verbeteren. Helaas zorgt overklokken voor meer warmteontwikkeling van de cpu. Je kunt dit hardwarematig compenseren met een extra koellichaam of een cpu-koeler (afbeelding 9).
Een cpu-koeler trekt de warmte naar de grondplaat of de warmtepijpen. De energie gaat via de condensor van gas naar vloeistof en koelt af via de koelribben en de ventilator. De afgekoelde vloeistof gaat terug door de verdamper, zodat deze opnieuw kan worden gebruikt. Als je regelmatig overklokt met een ondermaats koelsysteem raakt de cpu oververhit.
9
6



Als je regelmatig overklokt, kan een liquid cooler voor afkoeling zorgen.










