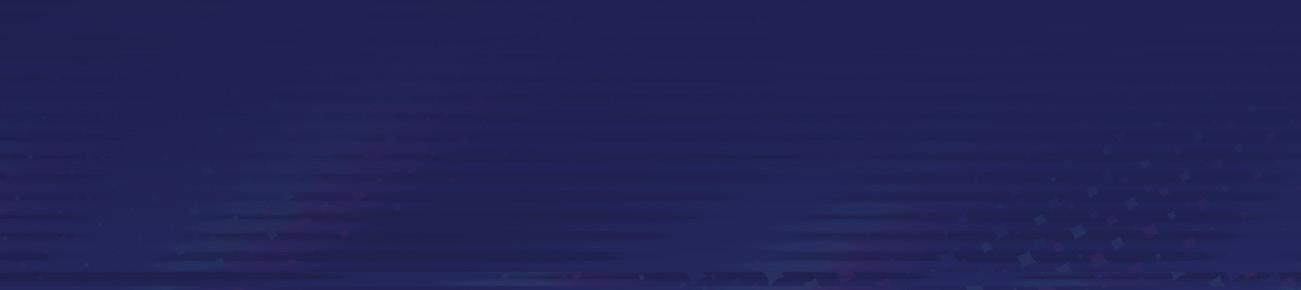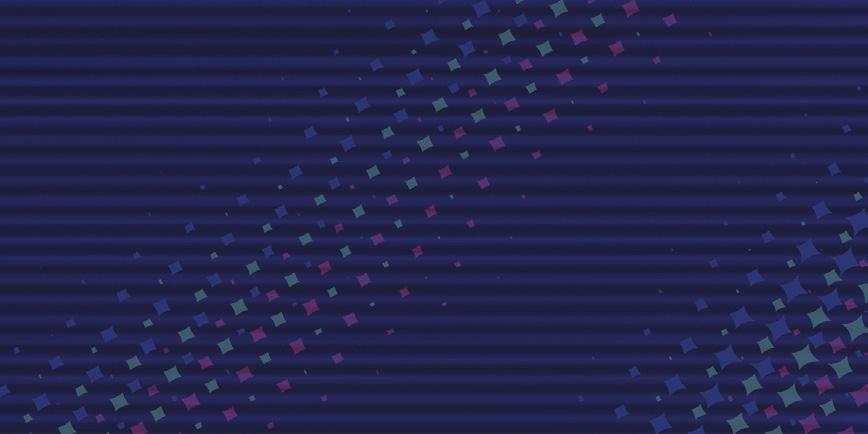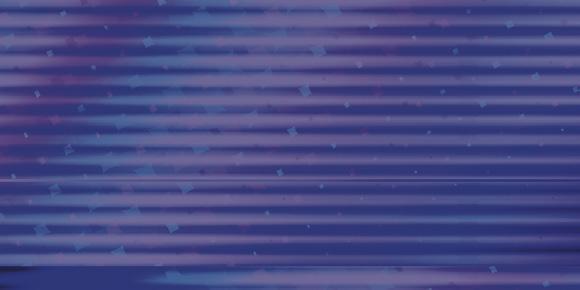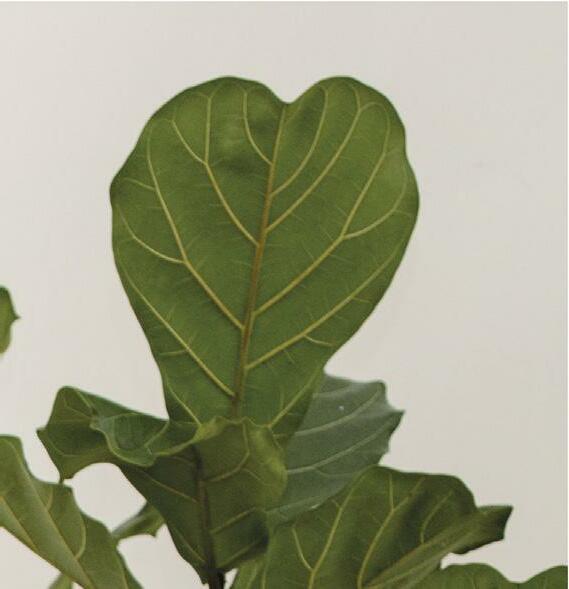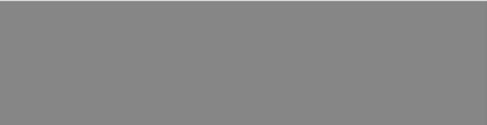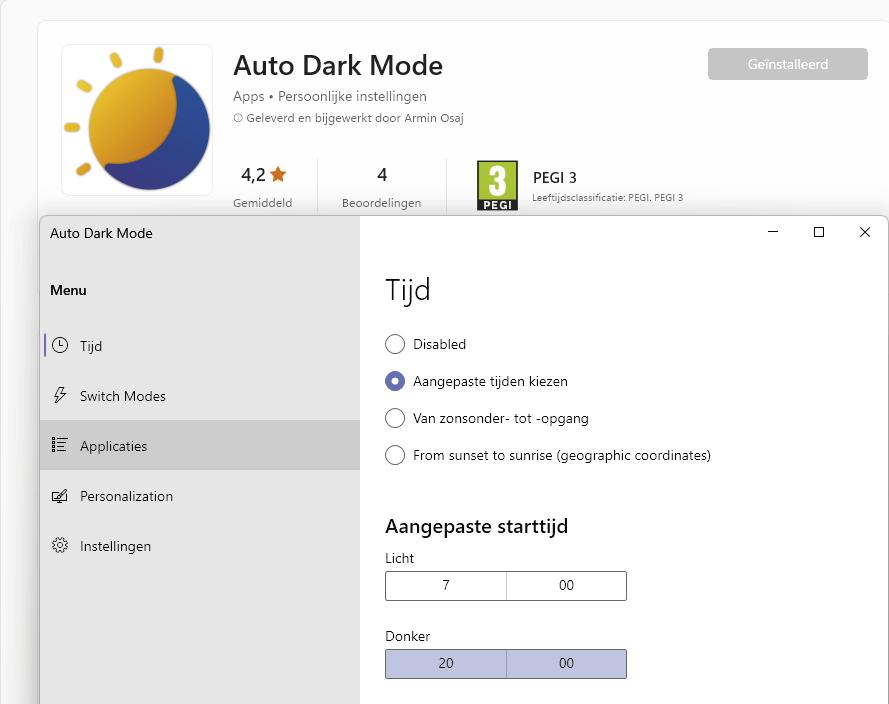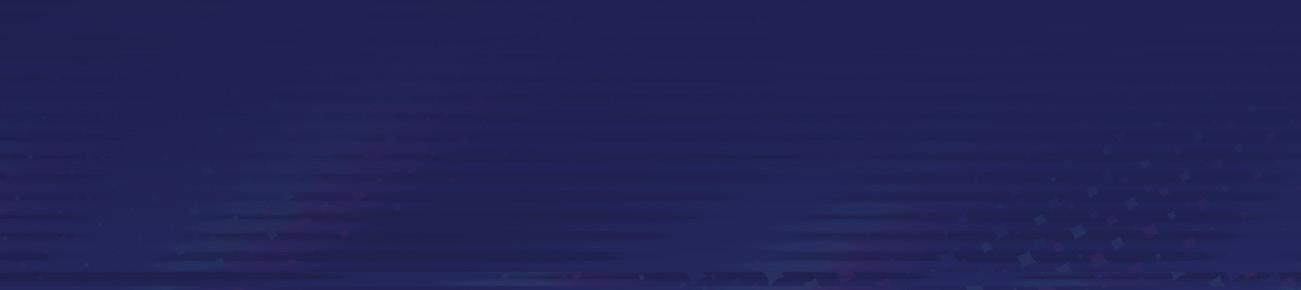

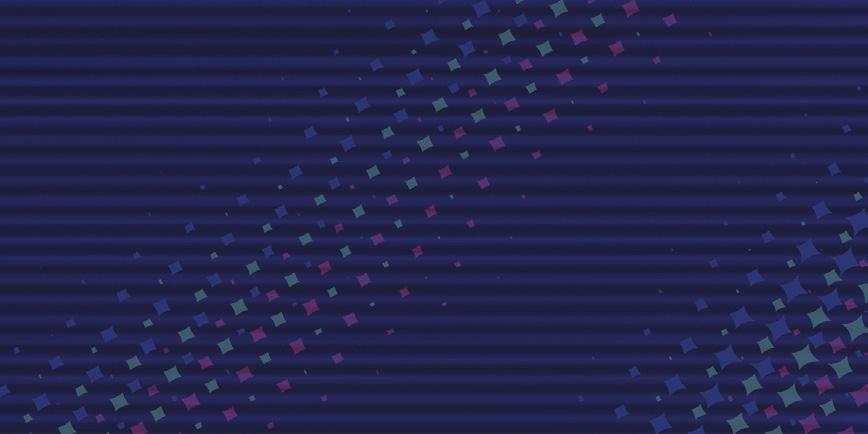



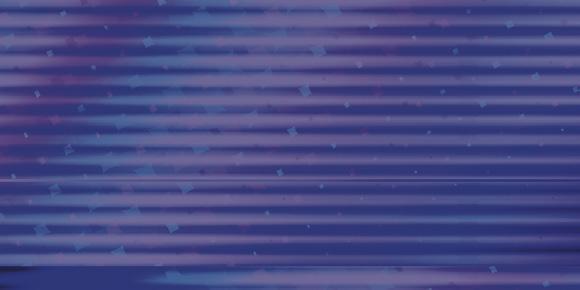


























































AL 24 JAAR HET MEEST PRAKTISCHE COMPUTERBLAD!12 JAARGANG 25 DECEMBER 2022 EDITIE 12 • DECEMBER 2022 • € 6,75 PDF-DOCUMENTEN MAKEN EN BEWERKEN MET GRATIS TOOLS WINDOWS-ERGERNISSEN OOK ALLE KLEINE BEETJES HELPEN! SNEL ENERGIE BESPAREN ZO GAAT JE ACCU LANGER MEE EFFICIËNTE SMARTPHONE CHECKLIST BEVEILIGINGSCAMERA’S ALTERNATIEVEN VOOR MOVIE MAKER HELP JE NABESTAANDEN GRATIS VIDEOBEWERKING INLOGGEGEVENS OPSLAAN OPGELOST WERK ZOALS JIJ DAT WILT Batterij 70% MINDER ENERGIEVERBRUIK EN BETERE ACCUDUUR LAPTOP ZUINIGER AFSTELLEN












REDACTIE Hoofdredactie: Jeroen de Jager, Jeroen Boer (adjunct)
Eindredactie: Annemarie Korevaar, José Pauty, Eelko Rol, Theske Slijkerman, Ed Wiggemans
E-mail: redactie@tipsentrucs.nl
MEDEWERKERS Toon van Daele, Maikel Dijkhuizen, Mark Gamble, Dennis Gandasoebrata, Kees Krick, Dirk Schoofs, Ap de Smits, Richard Veenstra, Saskia van Weert
VORMGEVING Soraya Limahelu, Ilona Moerland, Bert Sluyter
ADVERTENTIE-EXPLOITATIE Michiel Kramer en Raymond Ullers. Telefoon: +31 (0)23-5430000
MARKETING Joep Preijde en Marjolein Sturk (manager)
PRODUCTIE Marco Verhoog
TECHNISCHE REALISATIE EN DISTRIBUTIE Senefelder Misset, Doetinchem (druk); Betapress (distributie Nederland); AMP (distributie België)
EDITORIAL DIRECTOR Remco de Graaf

CONTACT KLANTENSERVICE EN REDACTIE
Telefoon: +31 (0)23-5364401
Adres: Nijverheidsweg 18, 2031 CP, Haarlem
ABONNEMENT TIPS & TRUCS
Een jaarabonnement Tips & Trucs (12 edities print én digitaal, en inclusief een gratis cursus op https://techacademy.id.nl t.w.v. € 29,95) kost € 67,50 in Nederland. Een digitaal jaarabonnement kost € 52,50. Een los nummer kost € 6,75 en een dubbelnummer € 8,95. Voor verzending buiten Nederland worden extra kosten gerekend. Equrion Services B.V. verzorgt de financiële afhandeling voor Reshift Digital B.V. Na de eerste abonnementsperiode wordt het abonnement stilzwijgend voortgezet voor onbepaalde tijd en betaalt u de reguliere abonnementsprijs. Vanaf dat moment is het opzegbaar met inachtneming van een opzegtermijn van 1 maand. U kunt de Klantenservice bereiken via klantenservice@reshift.nl of op maandag t/m donderdag tussen 9 en 12 uur via +31 (0)23–5364401.
VERHUIZING, BEZORGKLACHTEN EN VRAGEN Ga hiervoor naar www.mijnreshift.nl, de digitale klantenservice van Reshift Digital, de uitgever van Tips & Trucs. Nadat u zich hebt geregistreerd, kunt u voortaan inloggen met uw e-mailadres en wachtwoord.
PERSOONSGEGEVENS
Wij nemen uw gegevens, zoals naam, adres en telefoonnummer op in een gegevensbestand. De verwerking van uw gegevens voeren wij uit conform de bepalingen in de Algemene Verordening gegevensbescherming. De gegevens worden gebruikt voor de uitvoering van afgesloten overeenkomsten, zoals de abonnementenadministratie en, indien u daar toestemming voor hebt gegeven, om u op de hoogte te houden van interessante informatie en/of aanbiedingen. U kunt uw persoonsgegevens opvragen om inzicht te krijgen in welke gegevens wij van u hebben, deze te corrigeren of, na beëindiging van de abonnee-overeenkomst, te laten verwijderen. Stuur hiertoe een kaartje aan Reshift Digital, afd. klantenservice, Nijverheidsweg 18, 2031 CP Haarlem of een e-mail naar klantenservice@reshift.nl.
Wanneer u boven een artikel de aanduiding #brandedcontent ziet staan, is dit gemaakt door de afdeling Branded Content van uitgeverij Reshift, die apart van de reguliere redacties opereert. Deze artikelen komen tot stand in overleg met commerciële partners. Reshift vindt het belangrijk dat deze artikelen duidelijk herkenbaar zijn, vandaar de speciale header #brandedcontent
DISCLAIMER
Hoewel uiterste zorg is besteed aan Tips & Trucs, aanvaardt de redactie noch de uitgever enige aansprakelijkheid voor schade ontstaan door eventuele fouten en/of onvolkomenheden in het blad, online of enig andere digitale versie van Tips & Trucs. Alle in Tips & Trucs genoemde prijzen zijn onder voorbehoud (van wijzigingen en typfouten). Auteursrechten: © 2022 by Reshift Digital, Haarlem. Gehele of gedeeltelijke overname van artikelen is alleen toegestaan na voorafgaande schriftelijke toestemming van de uitgever.
Vastgeroeste gewoontes?
Voor mij voelt een nieuwe versie van Windows als een feestje. Wel lijken veranderingen soms puur bedacht om iets nieuws te kunnen brengen. Het kan natuurlijk ook dat ik inmiddels vastgeroest ben in mijn werkwijze. Zo is een taakbalk in het midden uitgelijnd vast handig, maar ik heb de startknop na al die jaren toch echt liever links in beeld. Gelukkig is er één ding in al die jaren hetzelfde gebleven: er valt altijd wat aan te passen in Windows. Verderop lees je hoe je de meest voorkomende ergernissen in Windows oplost. Een van die tips die ik onlangs echt nodig had, is het gebruik van de sluimerstand. Op zich zou de normale slaapstand goed genoeg moeten zijn, maar mijn laptop bleek dichtgeklapt soms toch wakker te worden. Dat hij vervolgens in de rugzak ging blazen, was zeker in de zomer niet zo fijn en bovendien niet goed voor de levensduur van het apparaat. Het tevoorschijn halen en gebruiken van de sluimerstand heeft alle problemen opgelost. Dat spaart ook nog eens wat energie, met als enige nadeel dat het weer aanzetten net iets langer duurt. Energie besparen is overigens een ander onderwerp waar je deze maand meer over leest. Want met enkele simpele trucs verleng je de accuduur van zowel je laptop als je smartphone.
Veel leesplezier!
Jeroen Boer
Adjunct-hoofdredacteur jboer@reshift.nl
Tipniveaus!
Niveau 1: erg eenvoudig
Bijzonder eenvoudige tips waarbij geen enkele ervaring of computerkennis is vereist.
Niveau 2: gemakkelijk en snel
Eenvoudige tips die iedere computergebruiker kan uitvoeren, ongeacht het kennisniveau.
Niveau 3: meer dan standaardhandelingen
Tips die ‘iets verder gaan’ en waarbij dieper in de materie wordt gedoken.
Niveau 4: moeilijk maar begrijpelijk
Tips waarin geavanceerde software-opties worden behandeld.
Niveau 5: voor de expert
Tips voor wie het maximale uit de pc wil halen en niet terugdeinst voor complexe handelingen.
312 | 2022
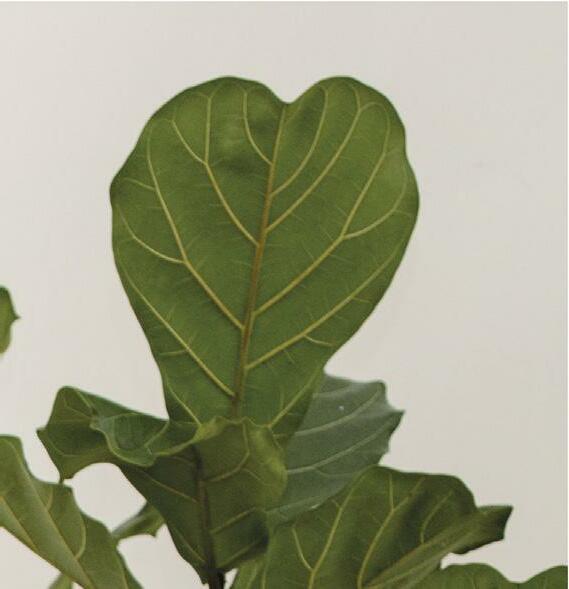

























Word tester, want jouw mening telt! Houd je van gadgets en wil jij ook de nieuwste producten testen en reviewen? Ben jij nieuwsgierig? Óf ga naar aanmelden.review.nl
Inhoud
op
Pdf’s openen kan iedereen, lastiger is het maken van goede pdf’s, of om pdf’s te annoteren of te bewerken. We gaan aan de slag met overwegend gratis tools.

Windows Taakplanner









Met wat slimme trucjes of een bescheiden script voer je lastige karweitjes
Meer focus en privacy op je iPad


gaan aan
Laptop zuiniger afstellen
geven
van
als je veel thuiswerkt.
Snel bespaarrondje
maken
íets
Ma ximaliseer je accutijd
Windows heeft al een hele evolutie doorgemaakt en er zijn in opeenvolgende edities veel verbeteringen doorgevoerd. Toch blijven er altijd wel scherpe kantjes aan het besturingssysteem, of reageert het niet altijd zoals jij verwacht of hoopt. Ergernissen dus, en die gaan we aanpakken!

Pagina
Heb je er weleens over nagedacht hoe je familie in een noodsituatie bij de inloggegevens van al jouw accounts kan komen? Bijvoorbeeld na je overlijden? Door je inloggegevens op een veilige manier op te slaan, maak je het je nabestaanden makkelijker.
Pagina
resultaat in
We laten zien hoe je zelf snel leuke goed uitziende video’s monteert. We gebruiken drie programma’s: de in Windows 10 en 11 ingebouwde tool Videoeditor, en de tools Clipchamp en Shotcut. In zekere zin allemaal opvolgers van het ooit zo populaire Movie Maker.
Pagina

512 | 2022
32
10
38 3 Voorwoord/colofon 6 Lezerspost 26 Checklist: Beveiligingscamera’s 50 Freeware 56 Word abonnee! 18 Pdf-documenten
maat
44
uit met Windows Taakplanner. 58
We
de slag met functies in iPadOS die ervoor moeten zorgen dat je meer focus en privacy hebt als je je iPad gebruikt. 64
We
tips voor het zo energiezuinig mogelijk instellen
je laptop. Handig
68
We
een rondje door het huis en laten zien hoe je in elke kamer wel
kunt besparen. 72
Als de kwaliteit van de accu achteruitgaat, kun je zelf gelukkig het nodige doen om te voorkomen dat je smartphone al te snel leeg raakt. 123: Snel
3 stappen 37 Eenvoudig collages maken 63 Mailen vanuit Google Docs 71 Google Formulieren insluiten in e-mail
Windows-ergernissen Gratis videobewerken Inloggegevens opslaan
Lezerspost Vragen en opmerkingen van lezers
De afgelopen maand ontvingen we weer veel vragen. We kunnen de vragen helaas niet allemaal persoonlijk beantwoorden. De interessantste vragen selecteerden we en hebben we voorgelegd aan onze experts.
Heb je zelf ook een vraag? Stuur hem naar redactie@tipsentrucs.nl.
Vraag 01 Beste back-upmethode?
Ik heb heel veel foto’s en video’s die ik op een veilige manier wil back-uppen. Maar als ik rondvraag bij vrienden en familie krijg ik tegenstrijdige adviezen over wat nu de beste methode is. De een zegt dat je alles in de cloud moet zetten en van de ander hoor ik weer dat je je data beter extern kan opslaan. Wat is nu de beste manier om een back-up te maken en waar?


 Bert Slagermans
Bert Slagermans
Mail ons!
Heb je een vraag of een opmerking? Mail hem naar redactie@tipsentrucs.nl . Voor vragen of opmerkingen over je abonnement of de bezorging van Tips & Trucs kun je contact opnemen met onze klantenservice (023-5364401). Iedere maand ontvangen we een mailbox vol vragen. Graag zouden we ze allemaal persoonlijk beantwoorden, maar we moeten noodgedwongen kiezen. Neem ook eens een kijkje op de uitgebreide website van ons zusterblad Computer!Totaal (www.computertotaal.nl). Daar kun je ook vragen stellen.


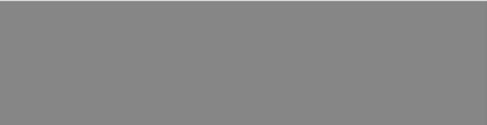
01 Volgens de methode van een goede back-up geldt de zogeheten 3-2-1-regel. Dat betekent in het kort dat je drie kopieën hebt van alle belangrijke data, dat deze op twee verschillende opslagmedia worden opgeslagen, waarvan eentje op een externe locatie. Maar maak vooral een weloverwogen keuze wat betreft de locatie waar je je gegevens opslaat. Dat is namelijk ook afhankelijk van de hoeveelheid data waar het om gaat. Een back-up in de cloud kan een goede optie zijn, maar daarbij is het natuurlijk wel van belang dat je een dienst afneemt die zelf ook een goede back-upmethode hanteert en voldoende opslagruimte biedt.
Wanneer je je gegevens extern wilt opslaan, kun je kiezen voor een externe harde schijf, die je dan bij voorkeur ergens anders dan in je eigen huis opslaat. Let wel: geen enkel extern medium is honderd procent betrouwbaar, dus zorg ook dat je regelmatig controleert of de externe harde schijf nog goed benaderbaar is. Een andere manier om een back-up weg te schrijven, kan door gebruik te maken van M-Discs. Dit zijn schijfjes vergelijkbaar met dvd’s en bluray’s, maar van betere kwaliteit en beter beschermd tegen oxidatie en grote temperatuurverschillen. Dergelijke schijfjes bieden een opslagcapaciteit van 100 GB en kunnen door moderne blu-ray-branders beschreven en gelezen worden.
Vraag 02 Ouderlijk toezicht





Mijn zoon gebruikt zijn eigen Windows-laptop. Omdat hij nog geen zestien jaar is, wil ik zijn computer- en internetgebruik kunnen monitoren. Niet dat ik precies wil zien waar hij naartoe surft, maar ik wil wel dat hij bepaalde content niet ziet. Welke software kan ik daarvoor gebruiken, die zowel onzichtbaar werkt als moeilijk uit te schakelen is?
Kees de Vries
Vraag 01 Met een M-Disc heb je een relatief grote en betrouwbare opslagcapaciteit in handen.

6 LEZERSPOST 12 | 2022
ONDER REDACTIE VAN MARK GAMBLE
Vraag 0 2 Met Microsoft Family Safety kun je voor je gezinsleden accounts maken met beperkte functionaliteit.





02 In principe heb je daar geen aparte software voor nodig, want een dergelijke functionaliteit zit al ingebakken in Windows. Wel is voor het beheer en voor je zoon een Microsoft-account nodig, die je al hebt als je gebruikmaakt van de maildiensten van Microsoft. Je zoon logt in met een Microsoft-account op de laptop en jij als beheerder logt in op de Uw Gezin-website van Microsoft op https://account.microsoft.com/family/home Op die pagina klik je vervolgens op Een gezinslid toevoegen en voer je het e-mailadres van het Microsoft-account van je zoon in. Geef vervolgens aan dat je hem wilt toevoegen als lid aan je familie en daarna verstuur je een uitnodiging. Je zoon krijgt een e-mail met een uitnodiging en moet deze accepteren met de knop Nu deelnemen Heeft je zoon de uitnodiging geaccepteerd, dan kun je in de Uw Gezin-beheeromgeving zijn computer en account beheren. Zo kun je onder meer de tijd beperken dat je zoon op de computer mag doorbrengen en kun je internetfilters maken, zodat websites met bepaalde trefwoorden of inhoud worden geblokkeerd.


Dat laatste werkt alleen met Edge, maar tegelijkertijd zorgen de beperkingen op het account er ook voor dat het niet mogelijk is om een andere browser te installeren. Verder kun je nog de aanschaf van apps of Xbox-content via de Microsoft Store blokkeren.
Vraag 03 Pictogram verwijderen
Sinds een paar dagen heb ik op mijn computer met Windows 10 Home op de taakbalk rechts naast het zoekvak een nieuw pictogram staan. Het lijkt nog het meest op een kalender met een achtergrondje. Als ik erop klik, wordt het zoekvenster geopend met daarnaast een afbeelding van Microsoft Bing. Klik ik daar weer op, dan wordt de browser geopend met een pagina van Microsoft, waar staat ‘Vandaag op Bing’. Hoe krijg ik dat pictogram naast de zoekbalk weg? Arend van der Zande

03 We verwelkomen weer een nieuwe – onnodige –toevoeging van Microsoft aan Windows 10. Hiermee
probeert Microsoft een belangrijke dag aan te geven, zoals we dat ook kennen van Google, waar op een speciale dag het pictogram bij de zoekbalk is aangepast, zoals op Koningsdag. Maar het gaat natuurlijk wel wat verder als dit soort meldingen in Windows zelf worden getoond, want het wordt je ongevraagd opgedrongen. Gelukkig kun je het wel eenvoudig weer uitschakelen: klik met de rechtermuisknop op de zoekbalk en kies in het menu voor Zoeken. Haal een vinkje weg bij de optie Markeringen zoeken weergeven en het pictogram is verdwenen.

Vraag 04 Oude laptop met kuren
Ik kwam onlangs in een kast een oude laptop tegen, ik schat dat deze al tien jaar oud is. Ik heb ’m ooit via een pc-privéplan bij mijn oude werkgever aangeschaft. Als ik de laptop start, lijkt alles in eerste instantie goed te gaan, maar na een tijdje begint het scherm kuren te vertonen. Op het beeldscherm zie ik namelijk alleen maar rijen van uitroeptekens in de kleuren blauw en groen, waarmee het hele beeld is gevuld. Als ik goed kijk, zie ik wel de achtergrond van Vista met wat misvormde letters, maar de laptop is verder onbruikbaar. Kan ik zien wat er stuk is?
Peter Kuipers
04 Dit lijkt een probleem met de videokaart, dat zou de vreemde letters en kleuren ook verklaren. Voor een laptop is dat helaas moeilijk te verhelpen, omdat de onderdelen niet of nauwelijks los zijn te verkrijgen, zeker voor zo’n oude laptop. Wat je wellicht nog wel kunt proberen, is om de laptop aan te sluiten op een externe videokaart, als de machine daar een uitgang voor biedt. Als de laptop dan wel gewoon functioneert en je beeld hebt op je externe scherm, dan kun je er misschien nog een leuke hobbycomputer van maken.
Vraag 0 3

Een ongewenst pictogram in de zoekbalk verwijder je met deze optie.
Vraag 0 4 Als het beeldscherm van je laptop stuk is, kun je nog proberen om hem aan te sluiten op een externe monitor.

7 LEZERSPOST 12 | 2022
We gaan verhuizen!
Jawel,
Onze
in
Waarom
Onze wereld verandert in een ongekend tempo. We worden steeds bewuster, bedachtzamer en duurzamer. Technologie helpt om ons leven slimmer te organiseren. Met meer comfort en minder impact. Maar technologie is ook ingewikkeld en soms zelfs onlogisch en moeilijk te doorgronden. ID.nl maakt het simpel. We helpen je bij het kiezen van producten en helpen je bij het gebruik ervan. Of het nu gaat om producten in en om het huis of om technologie die je inzet om gezonder te leven.
Al decennialang helpen we lezers en bezoekers door inge wikkelde technologische producten begrijpelijk te maken. Vooral op computergebied. Samen met onze productvergelijkers Kieskeurig.nl en BesteProduct.nl helpen we je bij de aankoop én het gebruik van producten. Dat deden we altijd al in de traditionele techproducten, nu zetten we onze expertise in voor álle producten waar technologie een rol in speelt.
we gaan verhuizen! Nou ja, online dan!
websites Computertotaal.nl, Computeridee.nl en PCMweb.nl smelten samen
het nieuwe merk ID.nl. Dat spreek je uit als idee-punt-nl. Vanaf nu is ID.nl jouw vertrekpunt voor alles in en rondom het huis en je persoonlijk leven.
ID.nl?





Bezoek ID.nl voor de laatste tech-updates. ID.nl maakt het makkelijk! Van de makers van De 5 van ID.nl Zekerheid & gemak Energie & klimaat Mobiliteit Gezond leven Huis & entertainment
DOOR: TOON VAN DAELE
Windows-flop naar -top








Veelvoorkomende Windows-ergernissen oplossen

Windows heeft al een hele evolutie doorgemaakt en er zijn in opeenvolgende edities flink wat verbeteringen doorgevoerd. Toch blijven er altijd wel scherpe kantjes aan het besturingssysteem, of reageert het niet altijd zoals jij verwacht of hoopt. Ergernissen dus, en die gaan we aanpakken.
Tip 01: Verplicht aanmelden?
Als je de enige gebruiker van je pc bent en als die fysiek voldoende afgeschermd is, dan hoef je je bij het opstarten niet per se telkens opnieuw bij Windows aan te melden. Je zorgt als volgt voor een automatische doorstart: open het instellingenvenster van Windows (bijvoorbeeld met Windows-toets+I), ga naar Accounts en kies Aanmeldingsopties Zorg ervoor dat je account beschermd is met een wachtwoord. Vervolgens voeg je ook een Windows Hello-aanmelding toe, zoals een Pincode ,

Wat gaan we doen?
We bekijken twintig functies of eigenschappen binnen Windows waar veel gebruikers zich geregeld aan storen. Met wat slimme aanpassingen of een extra tool brengen we die in het gareel.
Vingerafdrukherkenning of Gezichtsherkenning Schakel bij Extra instellingen de optie Uit veiligheidsoverwegingen Windows Hello-aanmelding alleen toestaan voor Microsoft-accounts op dit apparaat (aanbevolen). Sluit het venster Instellingen af, druk op Windows-toets+R en voer de opdracht netplwiz uit. Op het tabblad Gebruikers selecteer je je gebruikersaccount en verwijder je het vinkje bij Gebruikers moeten een gebruikersnaam en wachtwoord opgeven om deze computer te kunnen gebruiken. Bevestig met Toepassen en vul het wachtwoord van je gebruikersaccount in. Bevestig met OK en herstart je systeem.


Tip 01 Kies het account (met wachtwoord) waarmee je automatisch wilt doorstarten.



WINDOWS 10 12 | 2022
Tip 02 Wellicht dien je zelf eerst nog de sluimerstand te activeren.
Tip 02: Geen sluimerstand
Wanneer je via de Windows-knop op de aan-uitknop drukt, verschijnen opties als Afsluiten , Opnieuw opstarten en Slaapstand . Er is nog een andere energiezuinige modus, maar deze verschijnt meestal niet standaard op je systeem: Sluimerstand . Deze is nog iets energiezuiniger dan de slaapstand, omdat de systeemstatus hierbij niet in het geheugen wordt bewaard – wat enige stroom vereist – maar op schijf wordt opgeslagen.
de ingebouwde Taakplanner maar deze procedure is bewerkelijk. Via www.kwikr.nl/darkplan vind je hiervoor de nodige (Engelstalige) instructies.
Een handigere oplossing is de gratis app Auto Dark Mode, te vinden in de Microsoft Store. Start de tool na de installatie op. In het programmavenster kun je hier onder meer Van zonsonder- tot -opgang selecteren of je gaat voor Aangepaste tijden kiezen en je bepaalt zelf de tijdstippen voor de donkere modus. In de rubriek Applicaties kun je tevens aangeven voor welke apps en onderdelen dit moet gelden. Bij Switch Modes kun je sneltoetsen voor een snelle omschakeling kiezen en aangeven dat je tijdens het gamen geen automatische omschakeling wenst.
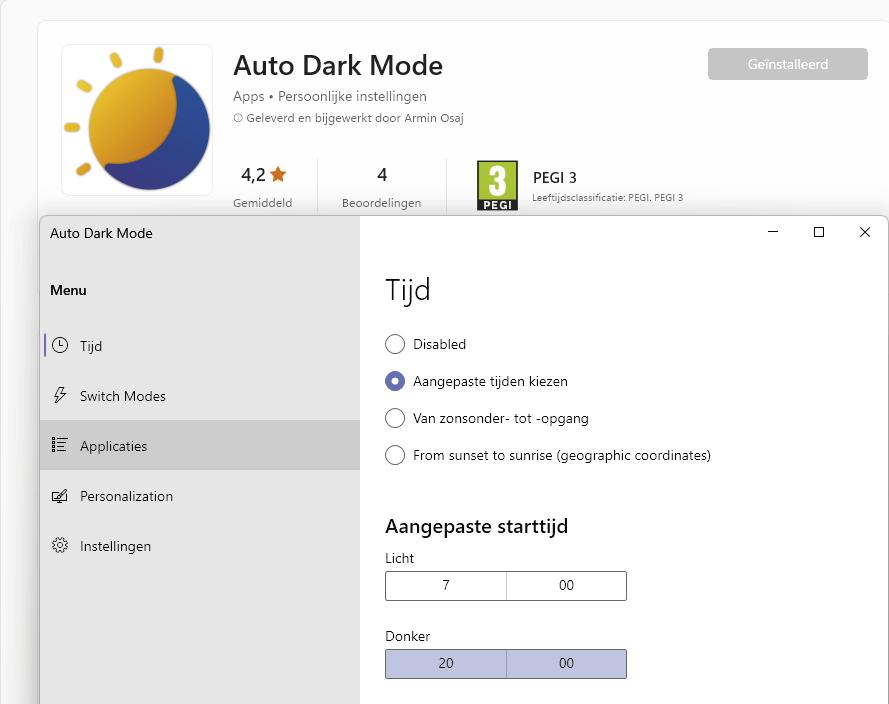
Tip 03 Voortaan
wisselen donkere en lichte modus elkaar op gezette tijden af.
Als jouw systeem deze modus ondersteunt, maak je deze als volgt beschikbaar. Klik in het Windowsstartmenu met rechts op Opdrachtprompt en kies Als administrator uitvoeren . Op de Opdrachtprompt voer je powercfg/h on uit. Sluit het venster en tik energie in de Windows-zoekbalk. Kies Een energiebeheerschema selecteren en klik met links op Het gedrag van de aan/uit-knoppen bepalen . Klik op Instellingen wijzigen die momenteel niet beschikbaar zijn en plaats een vinkje bij Sluimerstand . Ook bij Actie als ik op de aan/ uit-knop druk zou nu de optie Sluimerstand moeten opduiken. Bevestig met Wijzigingen opslaan .
Tip 04: Caps Lock
Tip 03: Donkere modus






Windows bevat een donkere modus sinds de Windows 10 Anniversary Update (versie 1607). Je vindt deze via Instellingen / Persoonlijke instellingen / Kleuren, waar je bij Kies de modus de optie Donker kiest. Helaas is er geen mogelijkheid voorzien om de lichte en donkere modus automatisch volgens het tijdstip van de dag in te stellen. Je kunt dit wel inplannen met

Op toetsenborden voor Windows vind je steevast de Caps Lock-toets en die brengt vaak meer ergernis dan voordeel. Immers, voor je er erg in hebt, tik je ongewild een hele zin in hoofdletters. Via een registeringreep kun je deze toets in Windows uitschakelen. Tik in de Windows-zoekbalk register in, klik met rechts op Register-editor en kies Als administrator uitvoeren . Navigeer naar de sleutel HKEY_LOCAL_MACHINE\SYSTEM\ CurrentControlSet\Control\Keyboard Layout Klik met rechts op Keyboard Layout , kies Nieuw / Binaire waarde en noem dit item ScanCode Map Dubbelklik op dit item en vul de volgende binaire waarde in: 00 00 00 00 00 00 00 00 02 00 00 00 00 00 3A 00 00 00 00 00. Bevestig met OK , sluit de Register-editor af en herstart je pc. Wil je Caps Lock naderhand toch weer activeren, verwijder dan (alleen) het item ScanCode Map

WINDOWS 1112 | 2022
De sluimerstand is nog net iets energiezuiniger dan de klassieke slaapstand