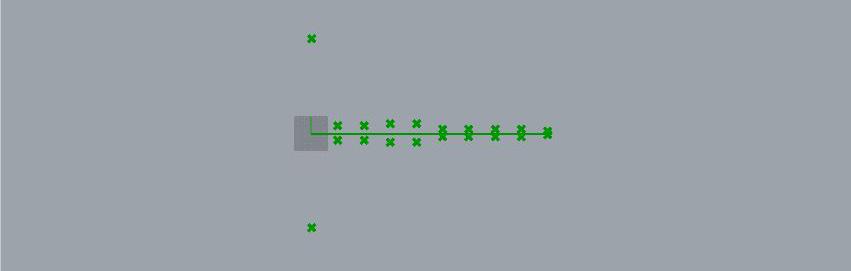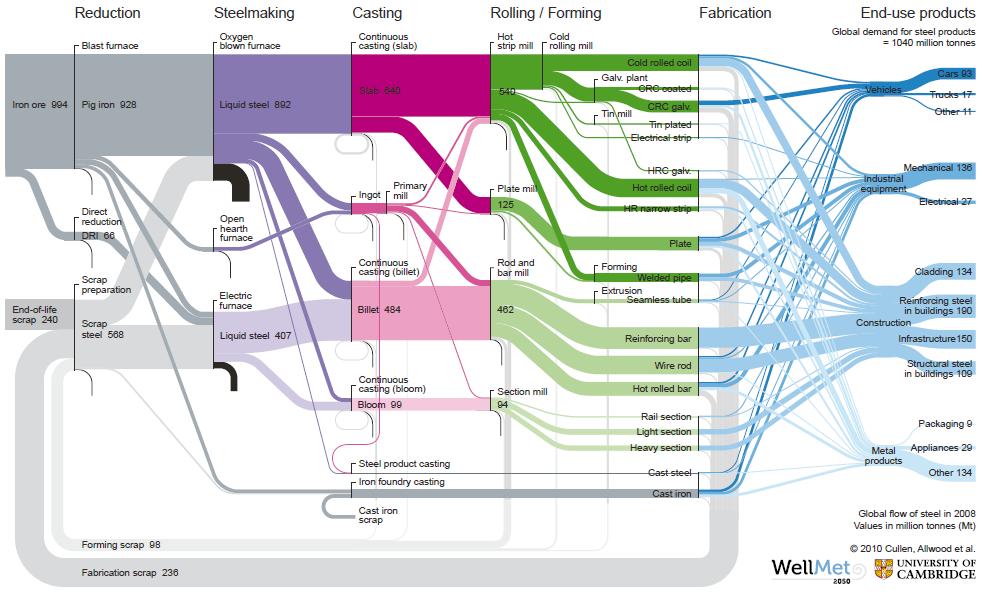Representation + Landscape
Landscape Architecture Program Graduate School of Design Harvard University
Spring 2021
C o r e I V D a y 0 1 : Tu t o r i a l 0 1
2
Core IV Pre-term
Tu t o r i a l 0 1 : E x c e l t o G r a s s h o p p e r
CONTENTS
in tro duction
page 0 4
scrip t overview
page 0 6
referen ce excel sheet
page 0 8
readin g excel data
page 1 0
removin g first branch
page 1 4
selection using text m atch
page 1 8
creatin g volu mes
page 2 0
creatin g p olylin es
page 2 4
3
4
Core IV Pre-term
Sankey Diagram of Global Flows of Steel (by Cullen&Allwood 2011) from: Going on a metal diet, 2011 available at http:// www.lcmp.eng.cam.ac.uk/wp-content/uploads/T2-Report-web.pdf
Technique for measurement of metabolism under work, from Francis Benedict Human Vitality and Efficiency, 1919 in Fluxtopia: On Life in the Metabolic City
Tu t o r i a l 0 1 : E x c e l t o G r a s s h o p p e r
5
Introduction We will begin by understanding the metabolic systems of the city, the key qualities of these systems and the agents responsible for their deployment. Through metabolism—or the processes that occur within an organism in order to sustain it—we can read the material and energy flows within a city. The metabolic model provides a framework to engage the natural and human systems intertwined in the urban environment. By understanding how people, materials and energy move into and out of the city, in multiple time cycles, it is possible to read the city dynamically through its various constituencies. This document captures how to; • Translate data from excel to grasshopper. • Diagram with Grasshopper
Duvigneaud, P., Denayeyer-De Smet, S., 1977. L’Ecosystéme Urbs, in L’Ecosystéme Urbain Bruxellois, in Productivité en Belgique. In: Duvigneaud, P., Kestemont, P. (Eds.), Traveaux de la Section Belge du Programme Biologique International, Bruxelles, pp. 581e597
6
Core IV Pre-term
s c ri p t ove r view
Recommended Plug-in: Human by andheum https://www.food4rhino.com/app/human
Tu t o r i a l 0 1 : E x c e l t o G r a s s h o p p e r
7
8
Core IV Pre-term
R e f e r e n c e E xcel Sh eet
First row is used to describe headings of each columns. Each subsequent rows contain program names and aspects specified per column titles.
Tu t o r i a l 0 1 : E x c e l t o G r a s s h o p p e r
9
10
Core IV Pre-term
R e a d i n g E xc el Data
1. Bring up Excel Reader component. 2. Using a Panel component, specify the file path for your reference Excel file. Connect this Panel to Workbook Path input of Excel Reader. 3. Bring up Boolean Toggle component, and connect it to Read Excel Data input of Excel Reader. 4. Set Boolean Toggle component to True. 5. Connect a Panel component to Excel Data output of Excel Reader component to see that the data is being accessed.
Tu t o r i a l 0 1 : E x c e l t o G r a s s h o p p e r
11
12
Core IV Pre-term
R e a d i n g E xc el Data
6. Use Flip Matrix component to switch the way Grasshopper is associating rows and columns (attach a Panel component to the Data output of Flip Matrix component to see the difference).
Tu t o r i a l 0 1 : E x c e l t o G r a s s h o p p e r
13
14
Core IV Pre-term
R e m ovi n g t he First Bran ch
7. You’ll see that the first branch of the flipped matrix (Branch {0}) contains the headings for each of the columns, which we will not need. For clarity, the screenshot on the right has a Panel connected to each of the components in the steps to remove the first branch. 8. Connect the Data output from Flip Matrix (or Panel connected to it) to Tree Statistics component. 9. Output Paths of Tree Statistics component will show you the index of each of the branches. 10. Connect the Paths output of Tree Statistics to Shift List component. 11. Connect “1” (this can be a Panel or a Number Slider component) to input Shift of Shift List component. 12. Set Wrap input of Shift List component to false (Boolean Toggle component, or “0”, or “false,” or right-click input and set false). 13. When you connect a Panel to the output of Shift List component, you’ll now see that Branch {0} has been removed. 14. Bring up Tree Branch component. Connect Data output from Flip Matrix component to Tree input of Tree Branch component, connect output List of Shift List component to Paths input of Tree Branch.
Tu t o r i a l 0 1 : E x c e l t o G r a s s h o p p e r
15
16
Core IV Pre-term
R e m ovi n g t he First Bran ch
15. Now you’ll see that we have the list from Excel, without the column headings. 16. Within each of the branches we now have 0: Program Name 1: Nominal Width 2: Nominal Depth 3: Nominal Area 4: Nominal Height 5: Program Category 17. You can separate these out by using List Item component, as shown in screenshot. Tip: When you zoom into List Item component, you can increase outputs by clicking on the small black plus sign.
Tu t o r i a l 0 1 : E x c e l t o G r a s s h o p p e r
17
18
Core IV Pre-term
S el e c t i o n U sin g Text M atch
18. Separate the output +5 (Category) of List Item component created in Step 17, using an empty Data component. 19. Connect Item Selector component (available in Human plug-in). Alternatively, you can use a Panel component to write it out. 20. Bring up Match Text component, connect Data component (step 18) to input Text. Make sure to flatten the data. 21. Connect the Item Selector or Panel from step 19 to Pattern input. 22. We’re going to repeat steps that are very similar to the way we removed the first branch of data (see steps 7 through 14). 23. Bring up Tree Statistics component, connect Data from step 18 to it. 24. Bring up Cull Pattern component, connect Paths output from Tree Statistics to input List. 25. Connect output Match from Match Text component to input Cull Pattern. 26. Bring up Tree Branch component. Connect Data from step 16 (not the already separated data in step 17/18) to Tree input of Tree Branch component. 27. Connect List output of Cull Pattern component to Paths input. 28. Now you should see data related to only programs designated as “industrial” in the original Excel sheet.
Tu t o r i a l 0 1 : E x c e l t o G r a s s h o p p e r
19
20
Core IV Pre-term
C re a t i n g Vo lumes
29. We’re going to create a series of volumes using the data from the Excel sheet. 30. First, let’s create a series of points, so that the created volumes aren’t overlapping each other. 31. Create a point at 0,0,0 (you can do this in Rhino, and set the point in gh. Or, you can set it directly by right clicking the empty Point component. Using the Series component, define the number of points you’d like to create and the steps in between them. 32. In this example, I’ve used the number of paths (which is the same thing as the number of programs) to define the number of points. Tree Statistics>List Length>Count input of Series component. 33. Connect to output of Series to Factor input of Unit X. Bring up Move component, connect the original point to Geometry input, and the output of Unit X to input Motion. This will now have created a series of points.
Tu t o r i a l 0 1 : E x c e l t o G r a s s h o p p e r
21
22
Core IV Pre-term
C re a t i n g Vo lumes
34. We’re going to create a rough rectangular volume for each of programs in the Excel sheet. 35. Bring up Rectangle component to draw the footprint of each of the programs, connect the 0,0,0 point to input Plane, Nominal Width to X Size, Nominal Depth to Y Size input of Rectangle component. Use Boundary Surfaces component to create a surface. 36. Use Extrude component to create a 3D volume. Connect the surface created in step 35 to Base input, and connect Unit Z component to input Direction. Connect Nominal Height to the Factor input of Unit Z. 37. Using Vector 2Pt component, create a movement vector from the single origin point to the series of points created in step 33. Move the volumes using this series of vectors, with Move component.
Tu t o r i a l 0 1 : E x c e l t o G r a s s h o p p e r
23
24
Core IV Pre-term
C re a t i n g Po lylines
38. We’re going to create a graph of a kind, using the Excel data. 39. From the origin point (0,0,0), or a reference point of your choice, create a Line of desired length using Line SDL (Start, Direction, Lenght). 40. Divide this curve by the number of desired points (in this example, it will be the List Length -1). 41. I’m going to use a percentage of Nominal Area (but you choose what you’d like to represent) to set the horizontal offset of points. Use this number to set the factor of direction vector (I’ve chosen Unit Y and negative Unit Y). Use Polylines component to connect the points into continous curves.
Tu t o r i a l 0 1 : E x c e l t o G r a s s h o p p e r
25