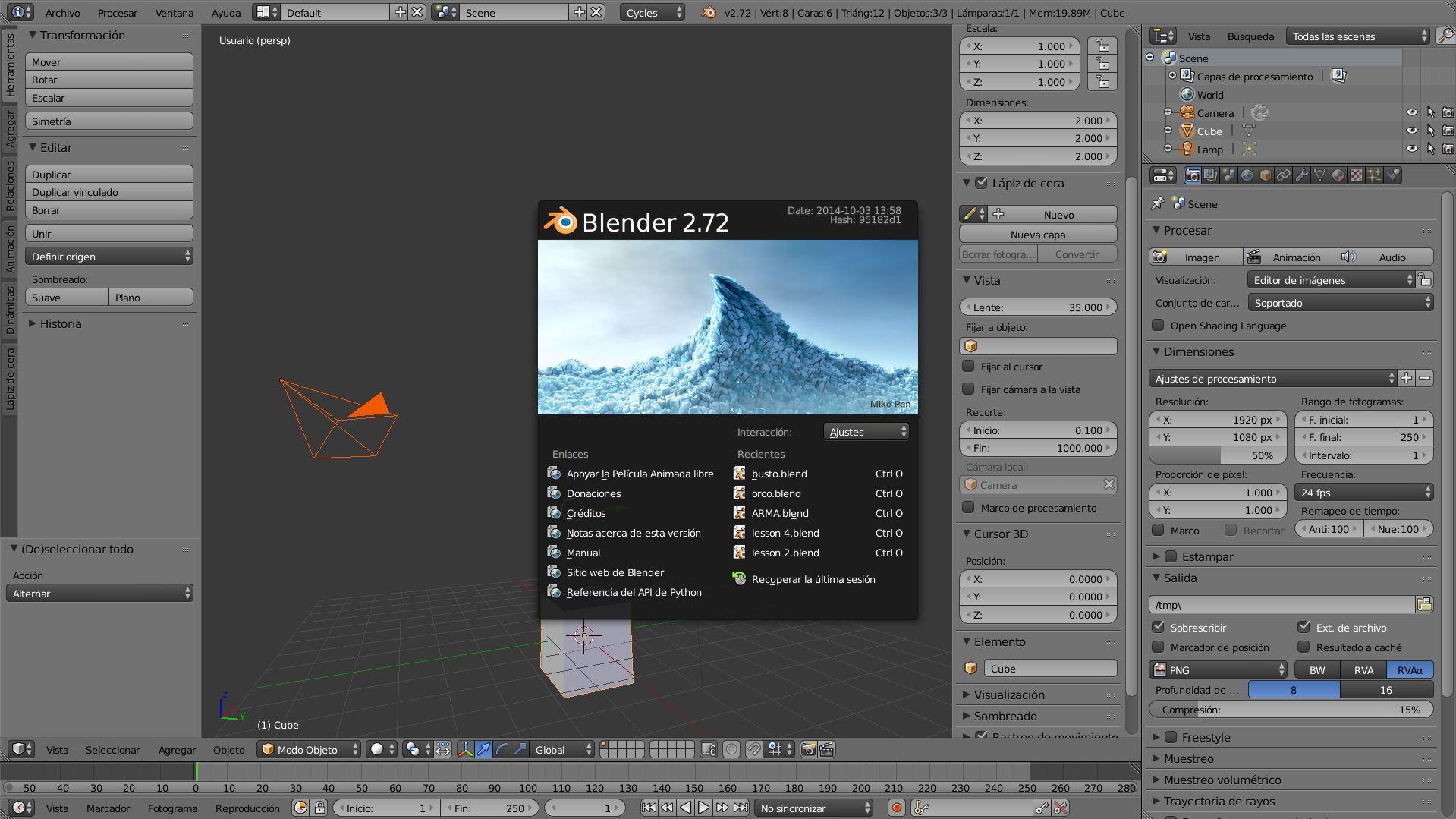
3 minute read
3 Interfaz
from blender
3.1 Pantalla de bienvenida
3.2
Advertisement
Personalización de la interfaz
La interfaz de Blender es de carácter profesional, por este motivo muy flexible y fácil de personalizar. Actualmente se encuentra “en constante revisión” y hay ideas y propuestas que apuntan a implementar una mejora constante, de esta manera facilitar el protocolo de todos los usuarios en general con el programa. Rara vez a lo largo del desarrollo de un proyecto, el espacio de trabajo se mantendrá con su apariencia original tal y como lo vemos cuando el programa es recién instalado, la mayor parte del tiempo los paneles varían según la necesidad inherente a la tarea en cuestión. Por esta razón el programa cuenta con formatos de pantalla pre configurados especialmente para el usuario, en tanto las tareas a realizar varíen, podremos ir cambiando estas diferentes modalidades de visualizar el programa.
A continuación algunos presets:
Pre diseño Default (clásico por defecto)
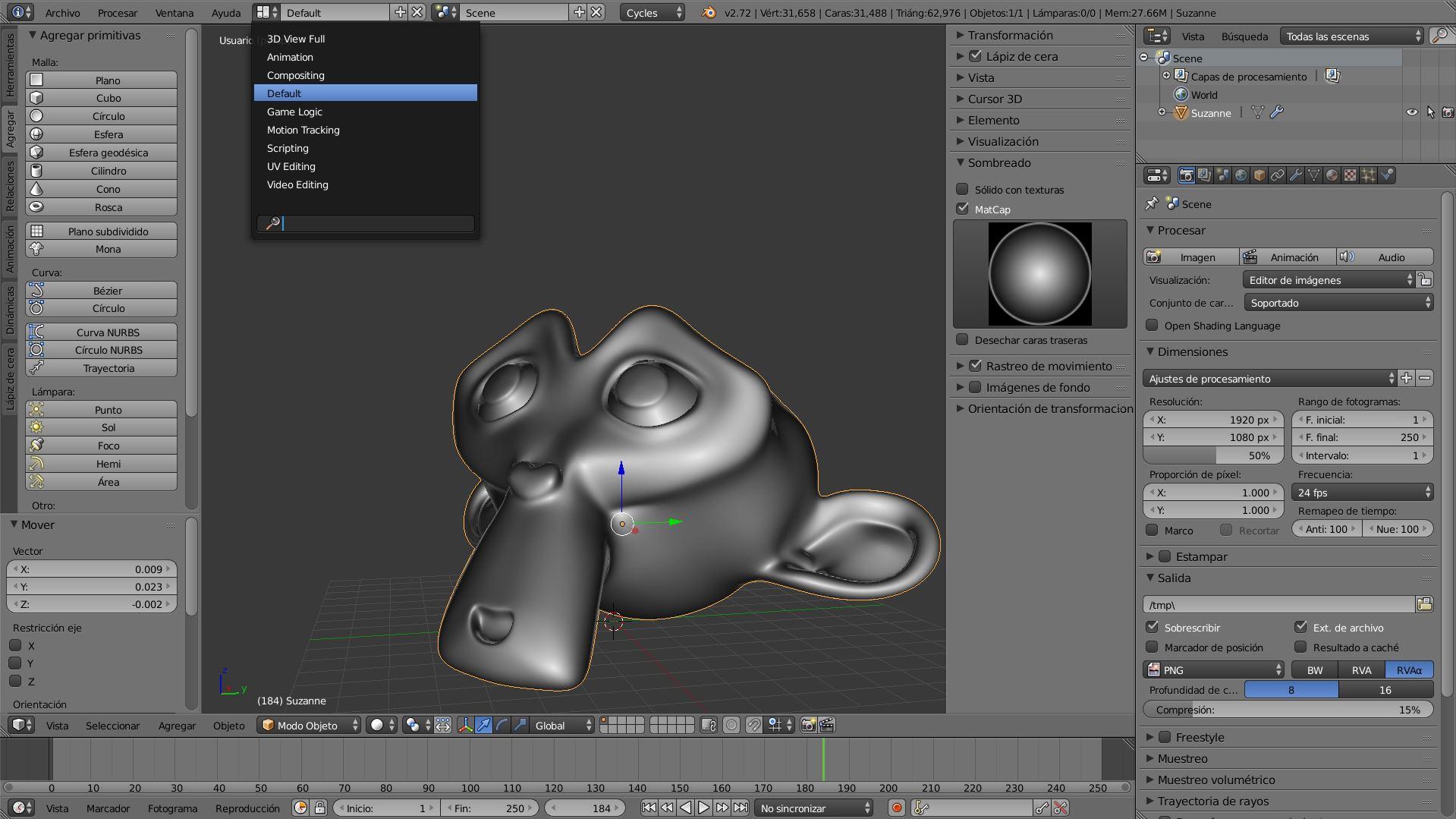
Pre diseño UV Editing (Edición de coordenadas de mapeo)
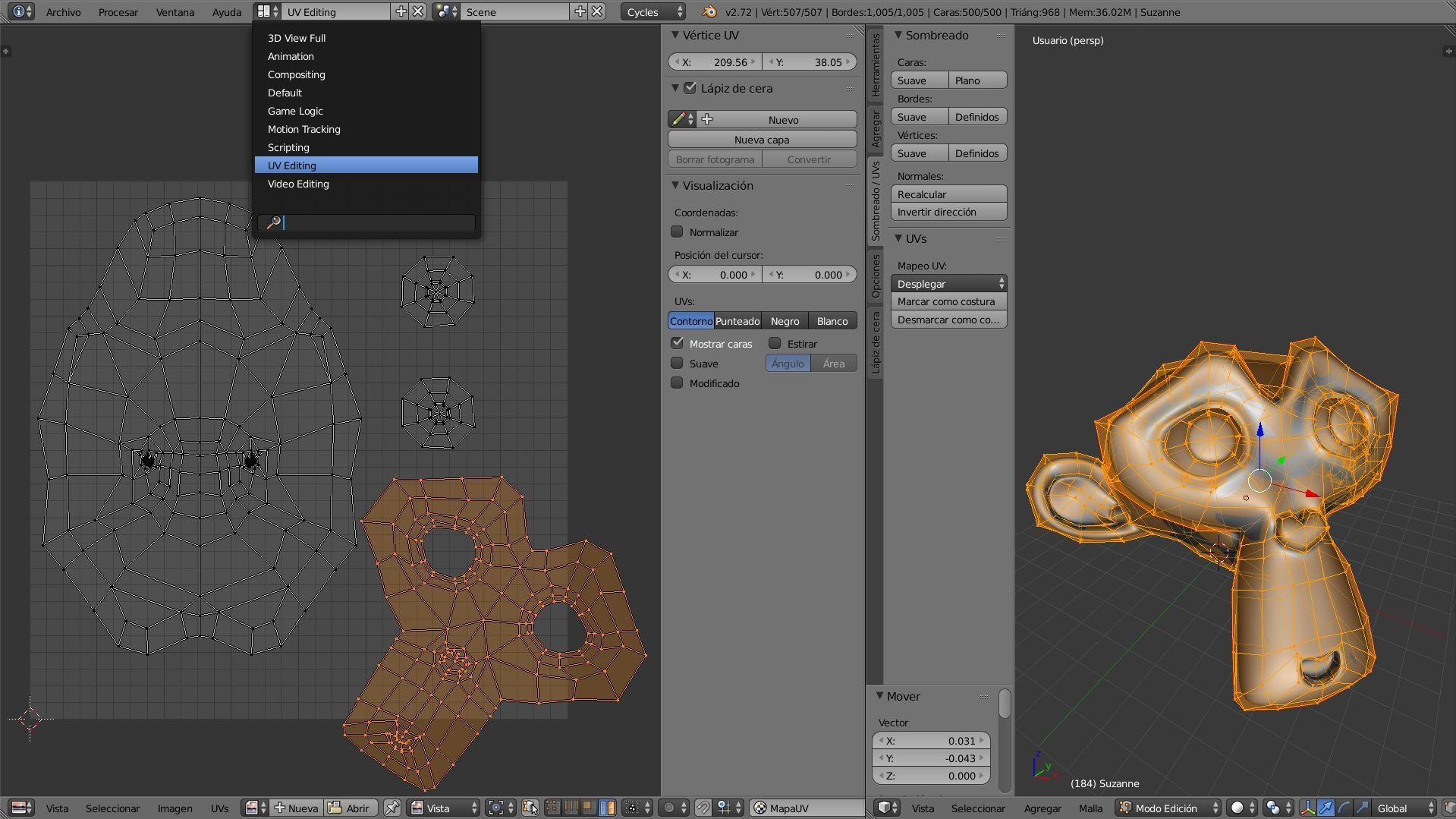
Pre diseño Video Editing (Editor de audio y vídeo)
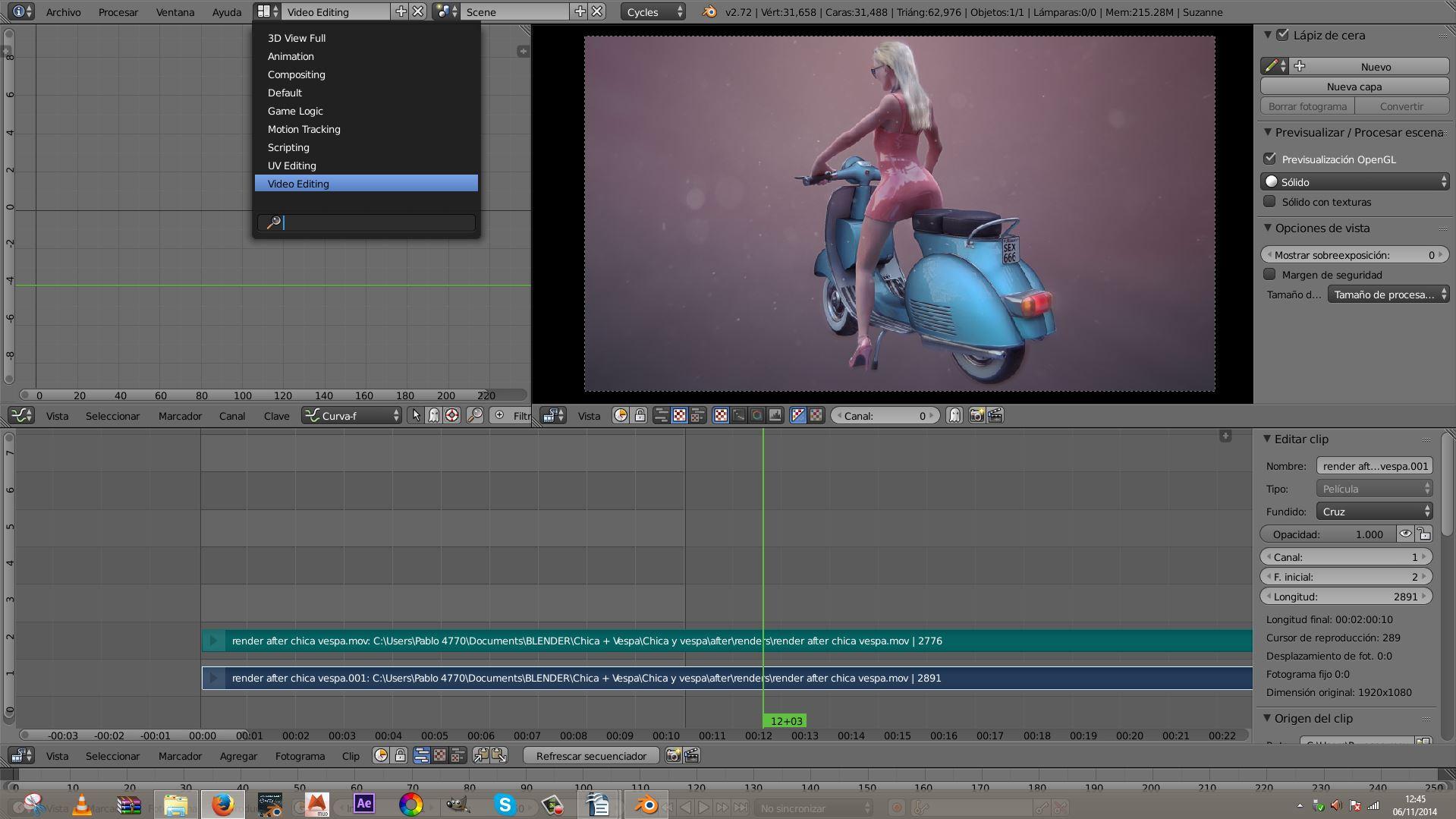
Pre diseño Animation (Editor de animaciones)
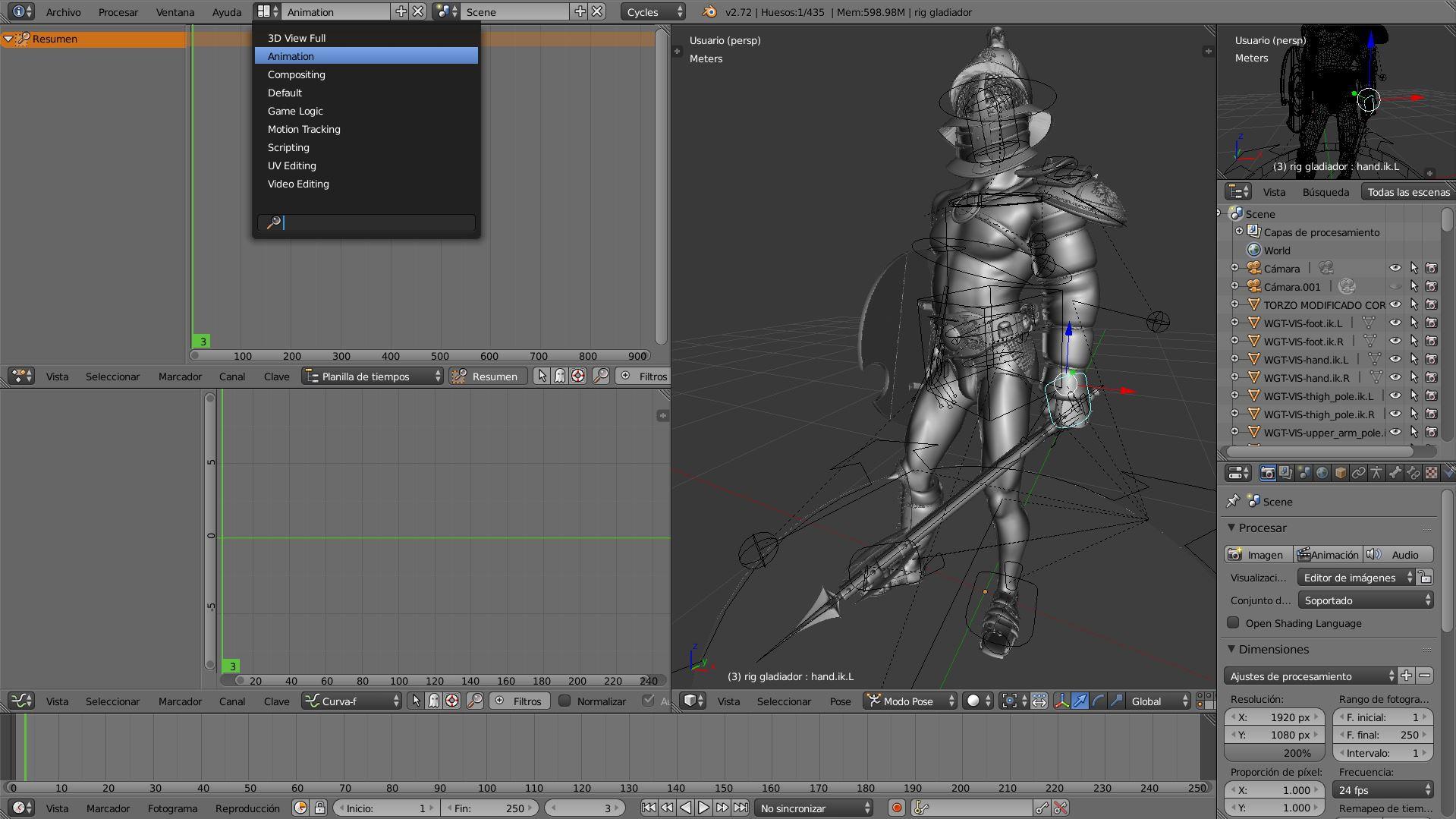
Aparte de estas bien pensadas configuraciones tenemos la posibilidad de variar la interfaz a nuestro gusto, tanto en proporciones como en lugar de los paneles. Pudiendo ademas guardar esta edición como un preset mas. A continuación veremos las herramientas a emplear para poder llevar a cabo dichas tareas. Icono selector de ventana (cada ventana tiene un icono asignado que aplica que visualizar) 2 ejemplos:
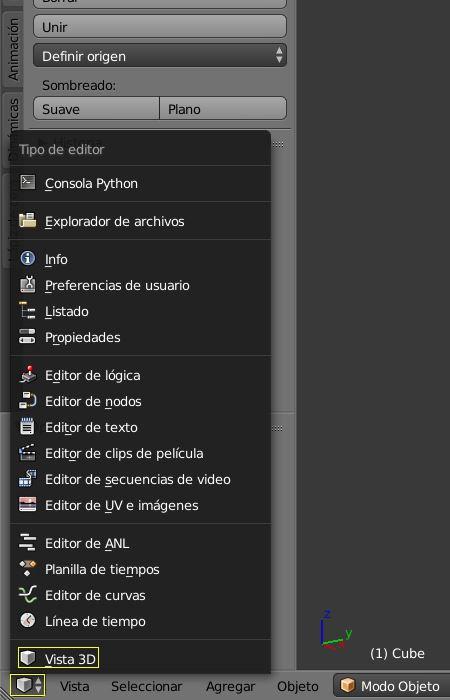
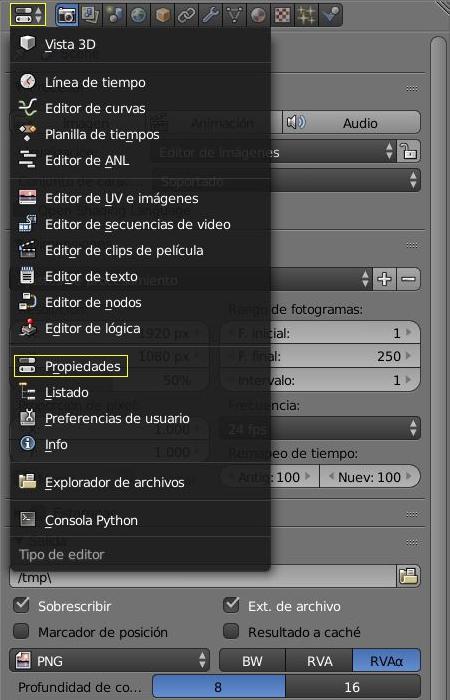
Hacer click en icono selector y optar por una pantalla a visualizar. Por otro lado también tenemos la capacidad de sumar o restar ventanas empotrables a las cuales asignarle estos iconos de ventana. Para esto debemos dividir una ventana . Esto se hace haciendo click izquierdo sobre el icono triangular de tres rallas al pie o encabezado de cada ventana que se encuentra subrayado en amarillo.
Para poder ejecutar el duplicado de ventana solo hay que hacer click en uno de estos triángulos y arrastrar en sentido horizontal o vertical, dependiendo el sentido en el que se quiera dividir una pantalla.
Ejemplo de división horizontal sobre la pantalla Vista 3d:

Luego solo resta seleccionar el icono selector de ventana anteriormente dicho, y especificar que se vera en dicha pantalla recientemente generada.
Por otro lado también se pueden restar ventanas, solo tenemos que hacer click derecho sobre la linea que las divide (Marcado con amarillo) y seleccionar la opción unir área.
Para posteriormente indicarle arrastrando a derecha o izquierda con el ratón cual ventana elimina a cual.
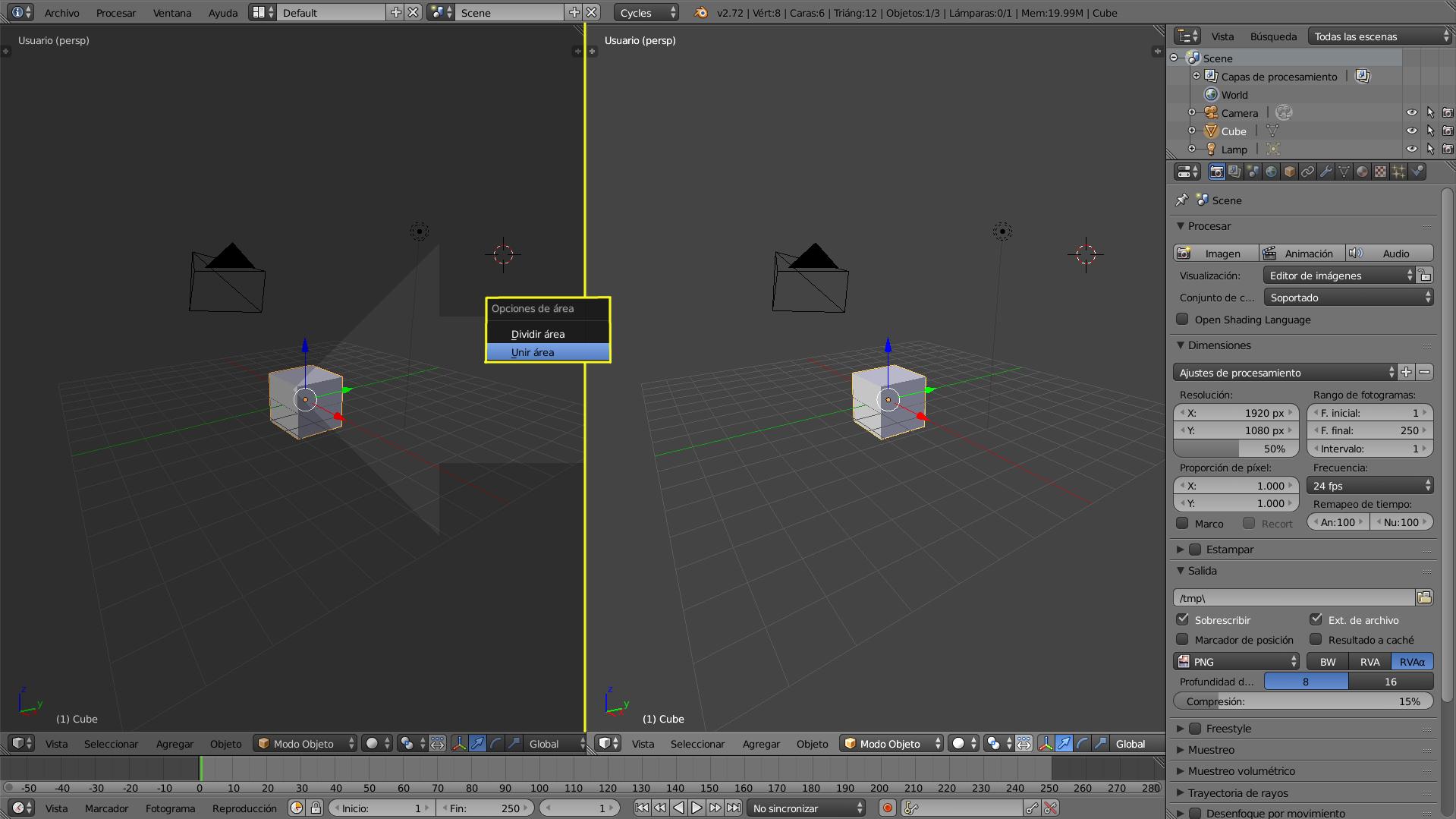
3.3 Cambio de idioma
Blender a diferencia de muchos programas 3d que existen en el medio, cuenta con una traducción completamente funcional en mas de veinticinco idiomas. Para poder traducir el software que nativa mente viene en Ingles, debemos navegar hasta su cambio de configuración dentro del panel (Preferencias de usuario). Para acceder a este panel debemos introducirnos en le menú Archivo o File (en ingles), para que se haga visible el panel con las preferencias como se mostrara a continuación.
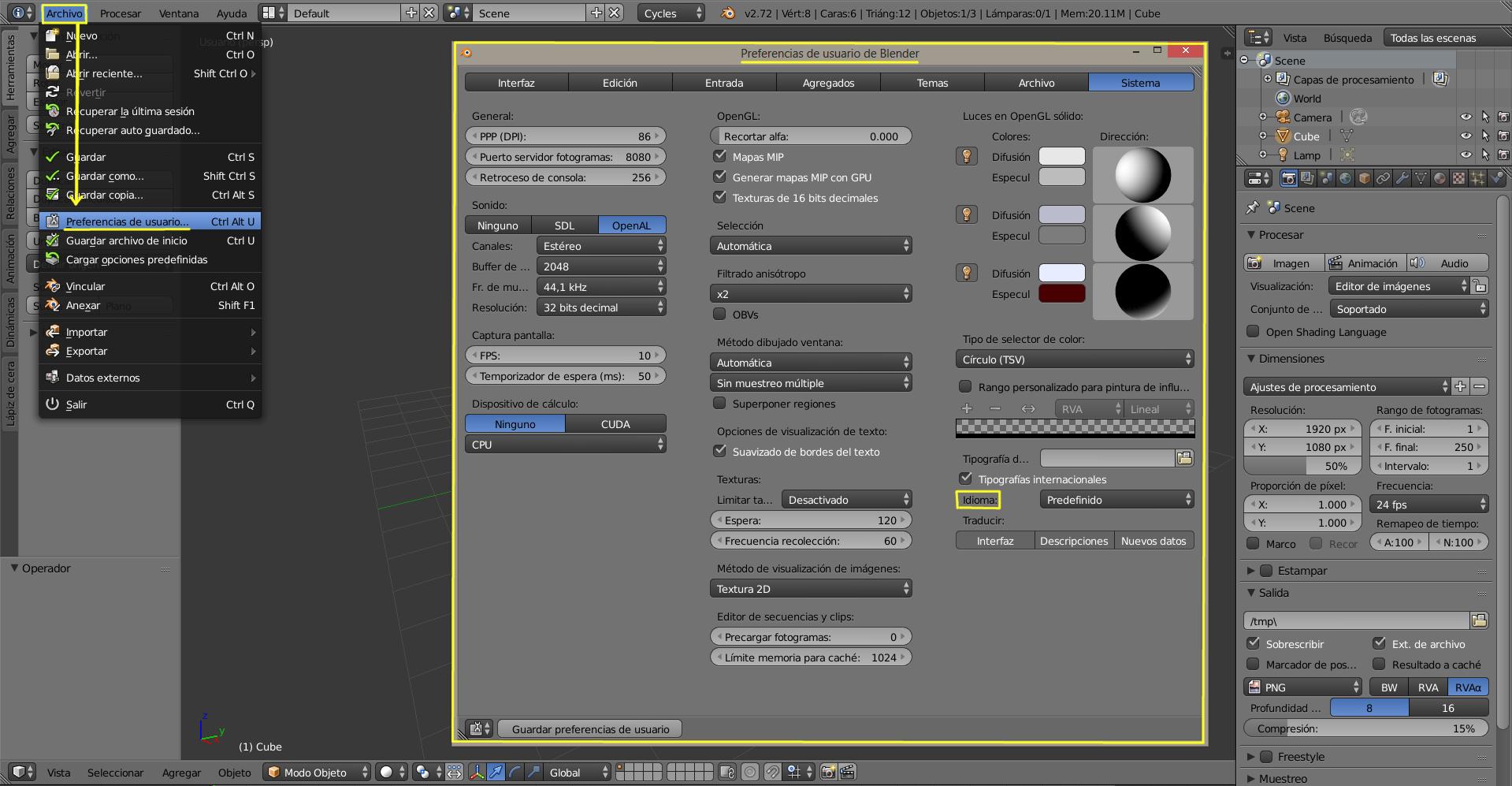
Dentro de Preferencias de usuario, debemos activar la ultima de 7 pestañas llamada Sistema.
Una vez dentro solo resta activar Tipografías internacionales con un tic de aprobación. De no tener el sistema operativo del PC en Español, tendremos que activar le con un click sobre la opción Predefinido y buscar el idioma al cual queremos traducir Blender. Posteriormente indicarle que la traducción será para Interfaz tanto como para Descripciones y Nuevos datos, como se subraya en la captura al pie de este texto.
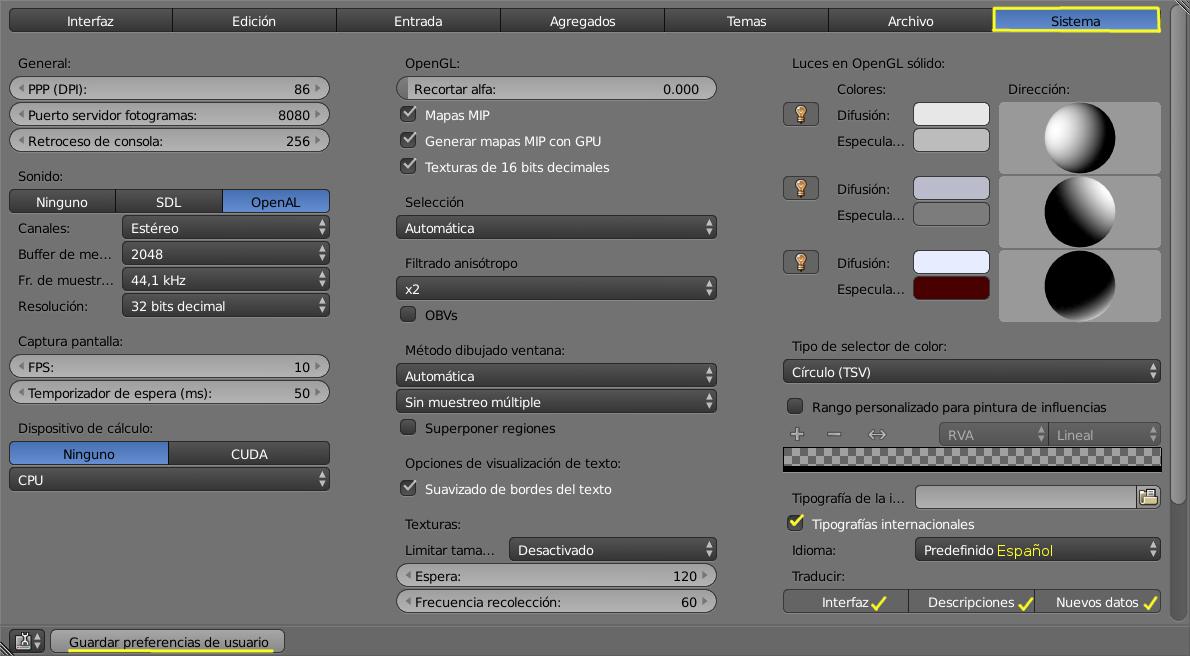
Al final guarde las preferencias para que a cada inicio del programa este al Español.









