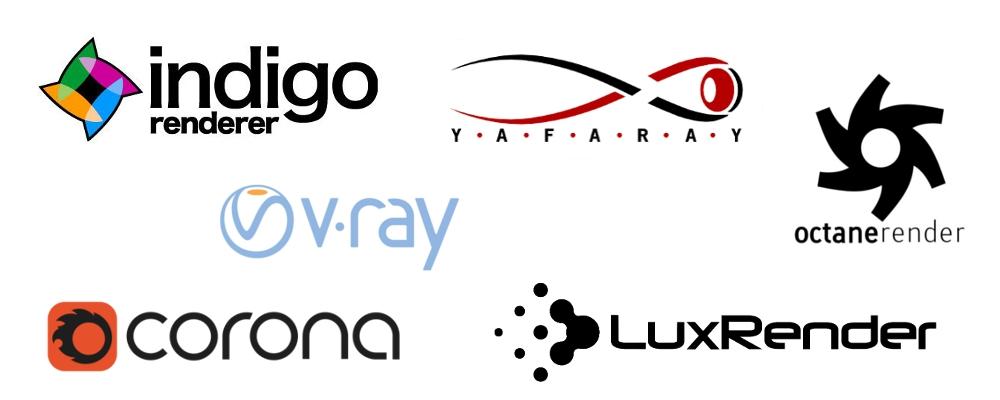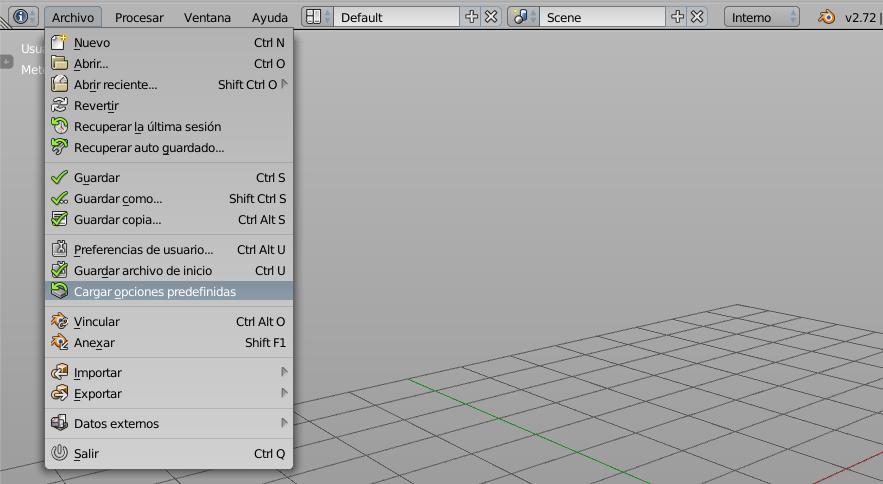
4 minute read
5 Panel info
from blender
El panel info se encuentra por defecto distribuido a lo largo de la ventana de Blender en su sector superior.
5.1 Menú Archivo
Advertisement
Como en cualquier programa de gráficos por computadora, en Blender también nos encontraremos con el clásico menú de archivo, el cual veremos a continuación se aloja dentro del panel info. Este nos da la posibilidad de crear y guardar nuevos proyectos entre otras.
A continuación se redacta brevemente lo principal a saber dentro del menú archivo.
Nuevo: Crear un nuevo archivo de Blender en formato (.blend). Abrir: Iniciar un archivo (.blned) creado con anterioridad. Abrir reciente: Este ítem contiene una lista con los últimos archivos (.blend) utilizados. Guardar: Aquí podremos guardar un archivo una y otra vez para salvar los últimos cambios. Guardar como: Esta opción también guarda, pero nos permite renombrar o modificar la ruta. Preferencias de usuario: Accede a la ventana emergente Preferencias de usuario. Guardar archivo de inicio: Salva cualquier cambio como predefinido para la interfaz. Cargar opciones predefinidas: Remueve cualquier cambio en la interfaz, deja todo por defecto. Importar: Importa a la escena formatos como (.obj), (.fbx), (,3ds), (.svg), entre otros. Exportar: Exporta desde Blender formatos como (.obj), (.fbx), (,3ds), (.svg), entre otros. Salir: Cierra la ventana del programa.
5.2 Menú Procesar
Este menú nos provee de opciones a la hora de generar contenidos de renderizado (imágenes), tanto sea en carácter de fotografías o vídeos.
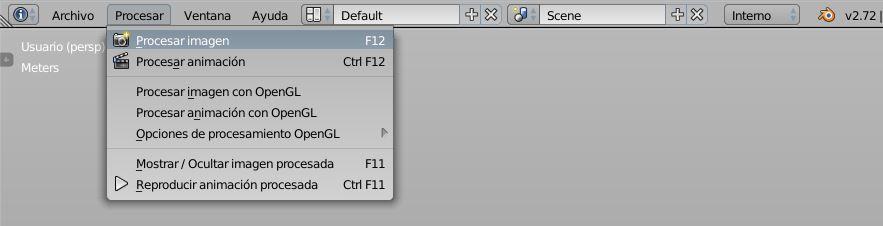
A continuación se redacta brevemente lo principal a saber dentro del menú procesar.
Procesar imagen: Generar una imagen con luz y materiales en calidad final. Procesar animación: Generar un vídeo con luz y materiales en calidad final. Procesar imagen con OpenGL: Generar una imagen con la misma calidad que el espacio de trabajo. Procesar animación con OpenGL: Generar un vídeo con la misma calidad que el espacio de trabajo. Opciones de procesamiento OpenGL: Opciones de dibujado para el caso de render o vídeo OpenGL. Mostrar / Ocultar Imagen: Muestra u oculta el ultimo render generado.
5.3 Menú Ventana
En ventana podremos generar acciones que tienen que ver con la modalidad de ventana dentro del programa.

A continuación se redacta brevemente lo principal a saber dentro del menú Ventana.
Duplicar ventana: Toma la ventana actual y la duplica, muy utilizado en caso de tener dos pantallas. Alternar pantalla completa: Esto me permite eliminar la barra principal de windows u otro sistema operativo, ademas del espacio que contiene los botones de cerrar, minimizar y maximizar. Guardar captura de pantalla: Toma una captura de pantalla y nos permite guardarla en el disco. Capturar pantalla: Guarda en memoria virtual una captura de pantalla.
5.4 Menú Ayuda
Dentro de ayuda se provee al usuario de todo lo que se necesita para poder aprender en Blender, es importante destacar que toda esta información de ayuda, requiere que la pc cuente con una conexión a internet a la hora de utilizar el contenido.

A continuación se redacta brevemente lo principal a saber dentro del menú Ayuda.
Manual: Nos redirige a una web con la Wiki de información sobre el programa,esta en varios idiomas. Notas de versión: Redacta las ultimas actualizaciones integradas en el programa. Sitio web: Link a la pagina oficial de Blender. Tienda en linea: Es el Shop oficial de la fundación Blender, en donde se ofrece tutorias en vídeo y manuales, ademas de películas realizadas con Blender, merchandising, etc. Reportar un error: En este apartado podremos contribuir con los desarrolladores marcando errores. Imagen de bienvenida: Nos muestra el Splash que se visualiza cada vez que abrimos Blender.
5.5 Menú Interfaces prediseñadas
Como se enumero en capítulos anteriores este menú nos permite saltar de un preset de pantalla a otro, tanto así como generar nuevos o eliminarlos.
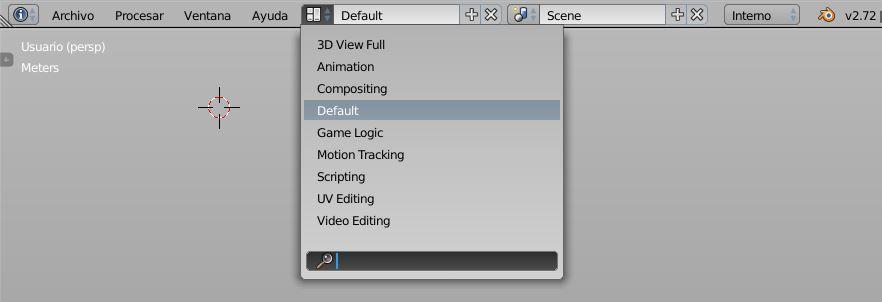
5.6 Menú Rendering y resto del panel info

El menú Motor de procesamiento nos brinda acceso a todos los plugins renderizadores que tenga instalado Blender. Como punto de partida tengamos en cuenta que Blender cuenta con 3 motores de renderizado propios del programa. Primeramente esta el motor de juego o (game engine) que aspira al desarrollo de juegos de vídeo en tres dimensiones, con física integrada. Todo esto dentro de Blender mismo. En segundo lugar tenemos el renderizador Interno o (Blender Internal), el cual aparece en los inicios de Blender como primer motor de procesamiento de imágenes fijas y vídeos, con capacidad computo por CPU y MULTITHREADING, con gran calidad de materiales, un sistema de iluminación realista, humo, partículas y fluidos entre otras. Por ultimo tenemos a Cycles Render, el segundo proyecto de la fundación a por un motor generador de imágenes y vídeos hiperrealistas. Este segundo motor incorpora cálculos mejorados de iluminación global, ademas de las ultimas tecnologías de procesado de imagen con capacidad de computo por CPU o GPU bajo programación (cuda) y (opencl). Teniendo en cuenta estos 3 primeros pertenecientes a la fundación Blender en si, luego podremos visualizar en esa lista, dependiendo claro, de si se instalaron o no otros motores como pueden ser LuxRender, YafaRay, Mitsuba, Vray, Octane, Indigo entre muchos otros de carácter gratuito o de pago.
Por ultimo junto a este menú, rebasando hacia la derecha incluso al pequeño logo de Blender, encontraremos el número de versión del programa actualmente instalado, información inherente a las mallas poligonales, en donde se tendrá acceso en caso de seleccionar algún objeto en escena, la cantidad de vértices, bordes y caras que este contenga, pudiendo también contabilizar la cantidad de objetos en general dentro de la escena, las luces y por ultimo la cantidad de memoria virtual ocupada por el archivo.