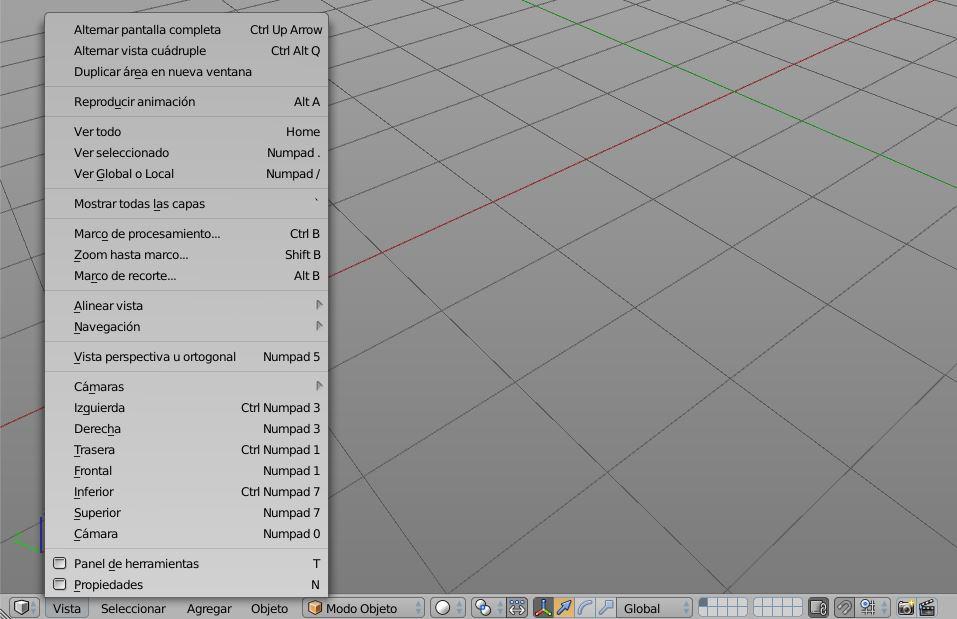
9 minute read
6 Panel vista 3D
from blender
El panel Vista 3D se encuentra por lo general por debajo del espacio de trabajo, extendiendo se desde la esquina inferior izquierda hasta la esquina inferior derecha de nuestro monitor, justo por encima de la linea de tiempo o (Time Line). Con este panel podremos variar configuraciones y utilizar herramientas para lo que es nuestra mesa de trabajo o espacio tridimensional.
A continuación visualizaremos unas rápidas capturas que contendrán los cuatro menúes mas extensos, estos son: Menú (Vista), (Seleccionar), (Agregar) y (Objeto), tengan en cuenta que estos podrán ser desplegables y también en ocasiones podrán variar en nombre y contenido, dependiendo de la modalidad en la que nos encontremos, así sea (Modo Objeto), (Modo Edición) o cualquier otra modalidad. Pero no reparemos en detalles por ahora, en un principio tengamos en cuenta que tanto estos menúes y paneles a redactar, podrán varían según la modalidades en curso, modalidades que veremos a lo largo de este manual.
Advertisement
6.1 Menú Vista
Desde el Menú Vista podremos variar desde donde ve el diseñador los objetos en escena, la modalidad en que los ve, e incluso podremos incorporar paneles extra que no son visualizados por defecto. En resumen todo lo referente a visualización en el espacio de trabajo.
6.2 Menú Seleccionar
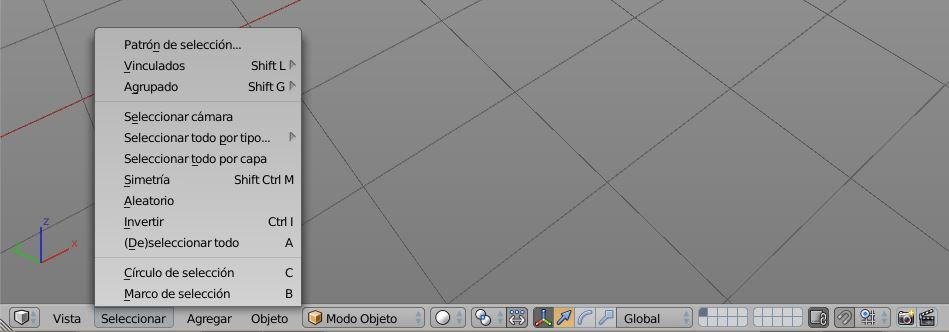
Con este desplegable optaremos por una de las tantas herramientas de seleccionado de objetos dentro del espacio 3D o por modalidades programadas de selección. (Este panel esta sujeto a diferencias por cambio de modalidades).
6.3 Menú Agregar
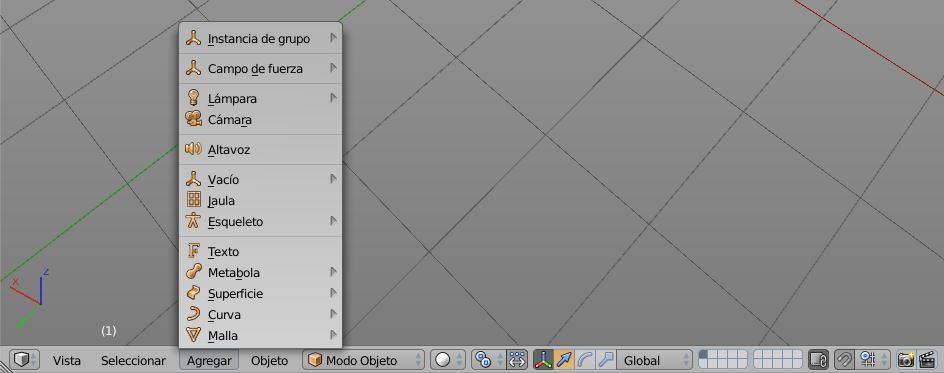
Este menú contiene como se comprueba en la imagen, una gran cantidad de menúes alternos. Se nota que cada una de las flechas al final de las palabras, nos dan la opción a seguir expandiendo mas y mas opciones, puntualmente cada una a objetos similares como pueden ser, muchos objetos poligonales, varios tipos de luces o varias formas de curvas etc. (Este panel esta sujeto a diferencias por cambio de modalidades).
6.4 Menú Objeto
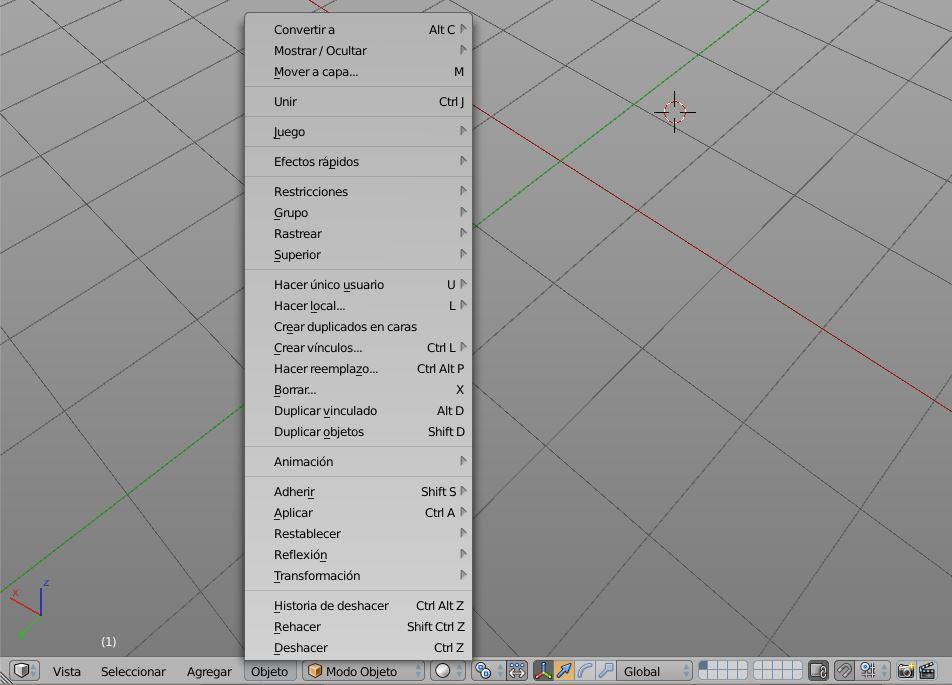
El menú objeto esta claramente sujeto a la modalidad en la cual estemos trabajando, si nos encontrásemos en la modalidad edición, este menú tendría el nombre de (malla) y sus opciones cambiaría radicalmente. En el caso de estar en modalidad pintado de texturas o (Texture Paint) directamente este item no se encontraría. En el caso de (modo objeto) y para el desplegable (objeto)como es visiblemente ahora, las opciones son puntualmente para todo lo que tenga que ver con objetos poligonales, luces y todo tipo de objetos en su modalidad mas básica. Veremos opciones desde vincular objetos hasta unirlos como si fueran uno. En lo practico no veremos ahora mismo todas las opciones y sus sub menúes que contiene este apartado, pero a grandes rasgos este sirve para editar objetos o eliminarlos de un momento a otro.
6.5 Menú de Modalidades
La modalidad es algo de lo que se a estado hablando en los puntos 6.2, 6.3 y 6.4, dado que variando estas modalidades en Blender, es muy probable que cambien también así los aspectos y nombramientos en muchos sectores del programa. Este es uno del los puntos fuertes de Blender, es de hecho el porque es tan bueno y utilizado por la gente, frente a otros programas que nos costarían miles de dolares a nivel profesional. Blender es un programa de interfaz rebuscada, si, pero a la vez, bien pensada y de optimo flujo para los proyectos. Mediante este cambio de lugar de las cosas, según el aspecto a trabajar en el momento, Blender nos brinda las herramientas oportunas, en el momento indicado. Por así poner un ejemplo, que sentido tendría estar ocupando lugar gráfico en el espacio de trabajo con herramientas como duplicar objetos, si en ese momento, yo solo quiero ver y estudiar su color y su forma. Claramente en mi opinión es oportuno no tener todas las características juntas, las cuales son muchísimas, en un mismo momento y lugar, porque podría prestarse para confusión.

Dejando de lado lo anteriormente dicho partamos de las bases de cada una de las modalidades. La primera modalidad es la de (Modo Objeto), esta me permite crear mallas y editarlas en una formalidad muy básica. También se pueden crear luces, superficies nurbs, meta bolas, textos, sistemas de esqueletos que sirven para animación, entre otras.
El (Modo Edición) es para poder ingresar dentro del los objetos del tipo mallas poligonales y editar sus sub componentes que pueden ser caras, bordes y vértices. Primordial mente es para la etapa de modelado.
Para el (Modo Escultura) se obtienen resultados similares que con el (Modo Edición), dado que de alguna manera también podemos modelar. La diferencia principal es que en la modalidad escultura no trabajamos con mover, rotar y escalar, sino que utilizamos herramientas similares a la escultura tradicional plástica de la vida real.
Con el modo (Pintar Vértices) utilizamos un sistema de polypaint similar al de (ZBRUSH)
(Pintar Influencias) es diverso, podemos desde pintar zonas para que crezca el pelo en un personaje o el pasto en una pradera, también indicamos a las telas donde son mas rígidas o mas blandas. Y como principal herramienta se utiliza para indicarle el seguimientos de los vértices en los polígonos para los huesos de animación.
En ultimo lugar esta (Pintar Texturas), el cual como su nombre lo indica me brinda las opciones de pintura de mapas de bits, puntualmente sobre objetos tridimensionales.
6.6 Menú Sombreado de la Vista
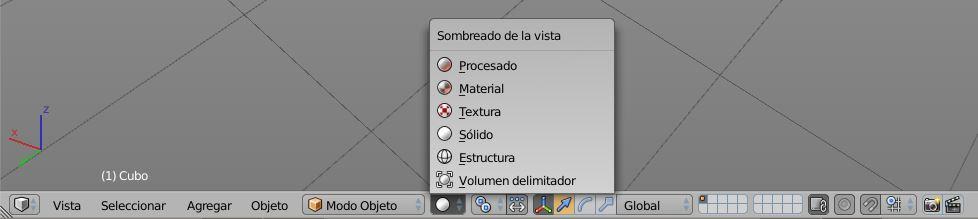
Los modos de sombreador nos muestran de diversas formas los objetos, luces y demás. Puntualmente algunos brindan mas información que otros, pero no por eso serán estos menos prácticos, dado que para modalidades mas simples abra flujos de trabajo mas rápidos. Claramente depende del momento y el trabajo que se este haciendo.
Modo (Volumen Delimitador) nos muestra las expresiones volumétricas mas simples. Reduce a un cubo u objeto rectangular poligonal cualquier malla, mediante las medidas en alto ancho y profundo que esta tenga.
Ya para (Estructura) la vista es similar. Comparten con Volumen delimitador el referente de que los objeto no tienen superficie y se distinguen por lineas simples. Claramente en este punto el cambio se da en que el objeto presenta en esta modalidad todas las lineas que lo componen.
El formato (Sólido) es el híbrido mas utilizado, digo híbrido porque es una mezcla entre estructura alambrica “por su rápida manipulación” y también se asemeja al producto final que seria un render o imagen final “el cual de todos es el proceso mas tardío”, pero ya en modo sólido adquiere brillos, sombras y una superficie clara al igual que en la realidad, lo cual hace mas fácil el trabajo visual pero con un rendimiento incrementado.
Para (Textura) se incorpora el plus del color proyectado con un mapa de bits, lo cual le da una propuesta interesante al modelo, ya que este ahora se vera como un producto mas realista a nivel de colores en la superficie de las caras.
En el modo (Material) se trata de utilizar el mismo sistema de texturiazado que en el modo textura, mediante la combinación de brillos y sombras simulados que nos da el modo solido. En resumen es un modo textura con una mayor profundidad visual.
Y por ultimo tenemos la modalidad (Procesado). Esta es realmente una forma de pre visualizar en el espacio de trabajo 3D, algo que seria en un ochenta o noventa por ciento el resultado final de renderizado, lo cual indica que en este caso se verán las luces y las sombras correctamente expresadas mediante los rayos emitidos por los puntos incandescentes en escena (lamparas), ademas de mostrarnos los mapas de bits, de relieve y de especularidad con una profundidad muy realista.
Aquí se muestra gráficamente los diferentes tipos de sombreadores de izquierda a a derecha.
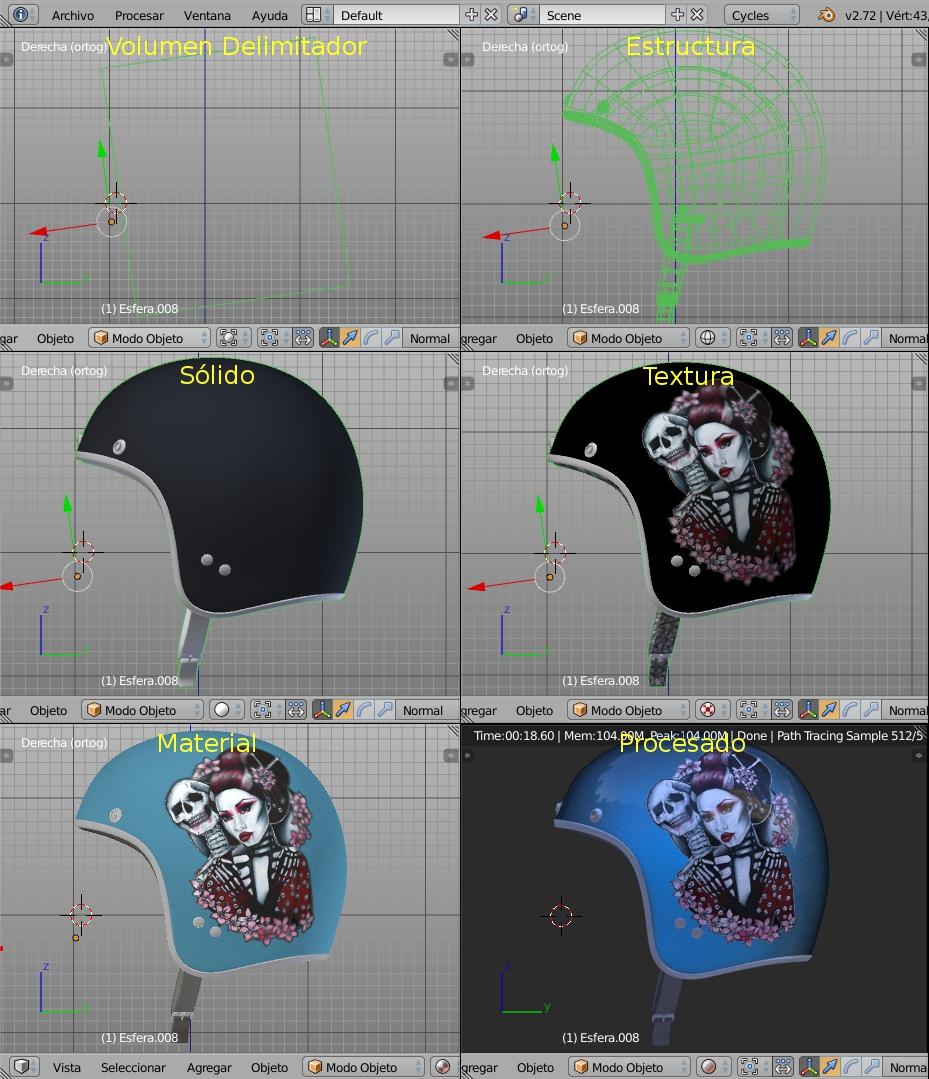
6.7 Menú Punto de Pivote

En este menú podremos optar cual de todos sera el eje o punto de rotación, escala y/o posición para objetos , luces, caras, bordes, etc. Definimos con uno de estos items, cual sera el centro de uno o mas objetos en ese momento oportuno. Es decir, a partir de que lugar en el espacio uno o mas objetos podrán ser modificados.
6.8 Herramientas de Edición y su Sistema de eje Local

Enumeraremos los cuatro iconos dispuestos de izquierda a derecha y por ultimo el menú. El primer icono, es el que dispone o permite ocultar los tres iconos siguientes tanto en el panel vista 3D como en el espacio de trabajo. El segundo icono es el correspondiente a la herramienta de edición en posición en el lugar del espacio sobre los objetos, luces etc. Para el tercer icono tendremos las opciones de rotación sobre uno a mas objetos. Y sobre el cuarto icono podremos manejar la escala de los objetos en escena.
Luego tenemos el menú que maneja como se verán estos manipuladores de transformación en posición rotación y escala, para hacernos a la idea este menú variara dependiendo de la opción seleccionada, en que sentido con relación al espacio 3D apuntaran estos ejes de modificación de objetos.
A continuación se muestra de forma gráfica herramientas y sus sistemas locales.
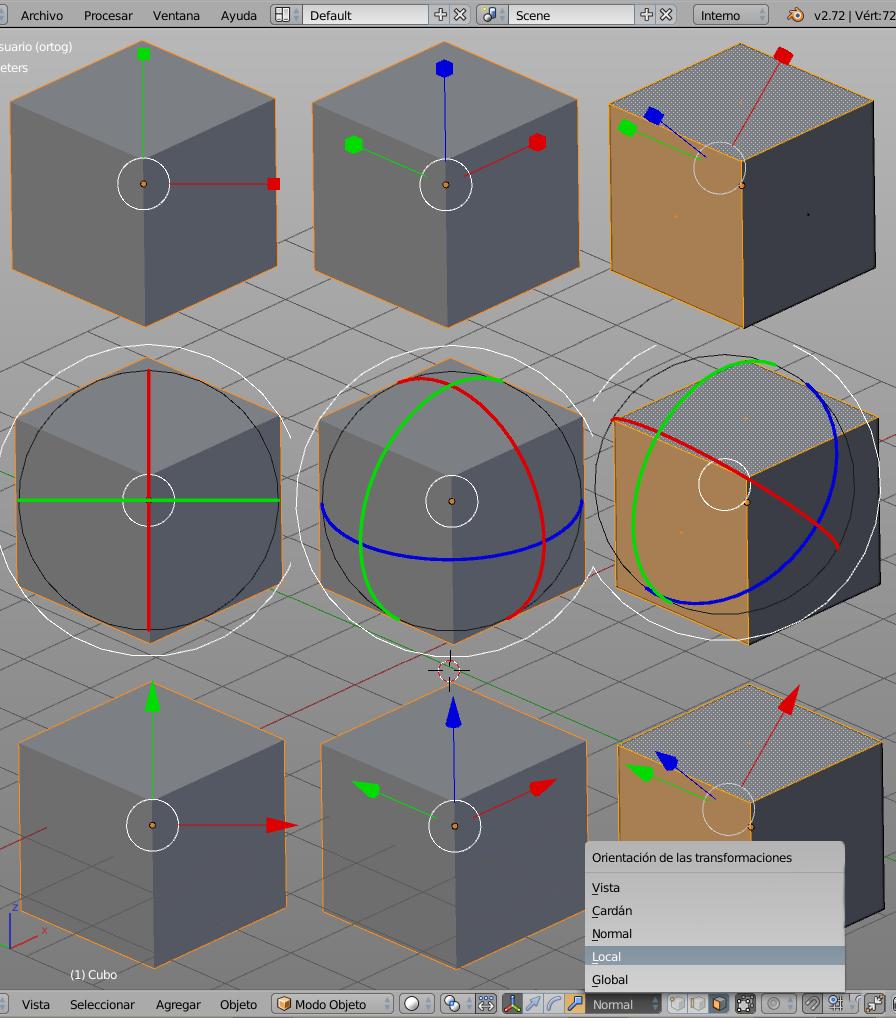
6.9 Panel de layers

Con este pequeño panel usted podrá modificar mediante un sistema de capas organizadas todos los elementos. Básicamente seleccionando uno o mas objetos y presionando la tecla (M) se podrá variar de una capa a la otra estos elementos. Pudiendo posteriormente haciendo click sobre estos cuadraditos alternar en las capas haciendo o no visible los elementos que estas capas contengan. Para seleccionar o desceleccionar váiras capas, hacer combinación de (shift + botón izquierdo) sobre los cuadros.
6.10 Menú Ventana
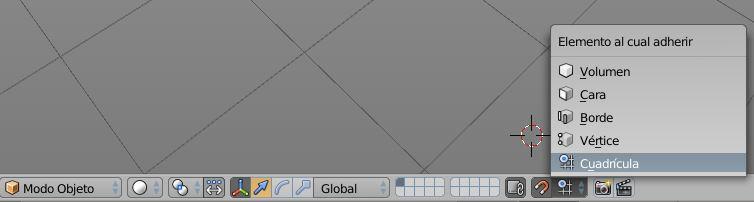
Para las opciones de snap tendremos un sistema selectivo de componentes o subcomponentes de las mallas e incluso la grilla del espacio de trabajo 3D para poder imantar cosas. Por ejemplo si seleccionamos el sistema de snap en modalidad (Cuadrícula) este nos permitirá agregar o mover objetos a los puntos de intersección entre las lineas de la grilla del suelo. De este modo todos estos objetos o luces podrán ser atraídos por un punto especifico rápidamente y sin problemas.
6.11 Botón Render y Animación
Estos botones se encuentran en varios lugares del programa, e incluso con (F12) para render y (ctrl + F12) para animaciones. Aquí los podremos encontrar de forma rápida y gráfica, marcando la camara de fotos para el render o generación de imágenes fijas o el icono de









