
15 minute read
8 Trabajar en Modo Edición y Modo Objeto
from blender
A grandes rasgos la diferencia mas importante entre estas dos, radica en que con la primera modalidad no podremos seleccionar individualmente los componentes de las mallas y objetos de nuestra escena, a diferencia de la segunda modalidad que si nos lo permite, esta sera la modalidad edición.
8.1 Variación de una modalidad a la otra
Advertisement
Para poder variar entre una modalidad y la otra es necesario ir a buscar en el menú dicha opción como se ve en el anterior capítulo dentro del panel (VISTA 3D), o bien se puede variar entre una y otra modalidad simplemente haciendo uso del acceso directo tecla (TABULADOR) que se encuentra junto a la tecla (Q) en nuestro teclado.
Antes de seguir adelante deberemos enumerar aquí como nuestro panel (VISTA 3D) incorpora a nivel de opciones algunas herramientas, incrementando así su usabilidad como se mostraran a continuación mediante este grupo de íconos extra.
Cuando tengamos la modalidad (EDICIÓN) activa, aparecerá este nuevo grupo de iconos en nuestro panel, permitiendo nos con estos indicarle al software con cual de los sub componentes de las mallas queremos trabajar. Particularmente tenga en cuenta que los componentes o mallas a trabajar, están técnicamente pensados para ser figuras geométricas, simples y también complejas. En Blender nos encontraremos desde rápidas figuras compuestas de 3 o 4 vértices, hasta complejisimos volúmenes conformados por millones y millones de caras. Eventual mente aquí entran en juego nuestros nuevos iconos, dando nos la posibilidad con un simple click izquierdo sobre alguna de estas tres primeras opciones, la capacidad de editar individual mente o vértices o bordes o caras, los cuales conformen estas geometrías tridimensionales en el espacio de trabajo 3D. La ultima opción me permite visualizar entre una mezcla de vista solida y alambrica. Con esta se podrá ver las mallas a través de y también se podrá entender claramente una superficie sobre el volumen.
8.2 Creación y trabajo con mallas en Modo Edición
Dentro del (Modo Edición), la ventaja fundamental que tenemos es la de poder seleccionar y editar los sub componente de un determinado objeto como se explico anteriormente. Si queremos llevar adelante las tareas más básicas de modelado poligonal tradicional, es necesario mover, rotar o escalar vértices, aristas y/o caras. Esta tarea deberá ser llevada a cabo explícitamente en dicha modalidad (modo Edición). La utilización de los accesos por teclado para cualquiera de estas tareas es muy importante para un trabajo rápido y controlado, por eso se vera de forma profunda como utilizar estos. Pero tenga en cuenta que también se puede hacer una tarea similar con los manipuladores que se vieron en anteriores capítulos dentro del Panel (VISTA 3D). Los manipuladores de forma simplista nos permiten desplazar un componente de la malla haciendo un simple click izquierdo sobre la punta de la flecha verde, roja o azul, mover el vértice o grupo de vértices en una dirección u otra.
Aquí se muestra gráficamente como mover.

Lo mismo se podrá hacer para el tipo edición de rotación y escala. Siempre y cuando se realice el click en el eje correspondiente (Y, X o Z). Puntual mente para el ejemplo de aquí arriba se hizo click en la flecha roja (X) en el caso de la izquierda, click en la flecha verde (Y) para le ejemplo del medio y click en la flecha azul (Z) para la edición en el cubo de la derecha.
Para el modo simple (Modo Objeto) se puede mover rotar y escalar pero no a nivel de sub componentes. Lo cual limita mucho las formas que se pueden lograr.
A continuación se muestra un ejemplo a nivel de escala con manipuladores en (Modo Objeto).
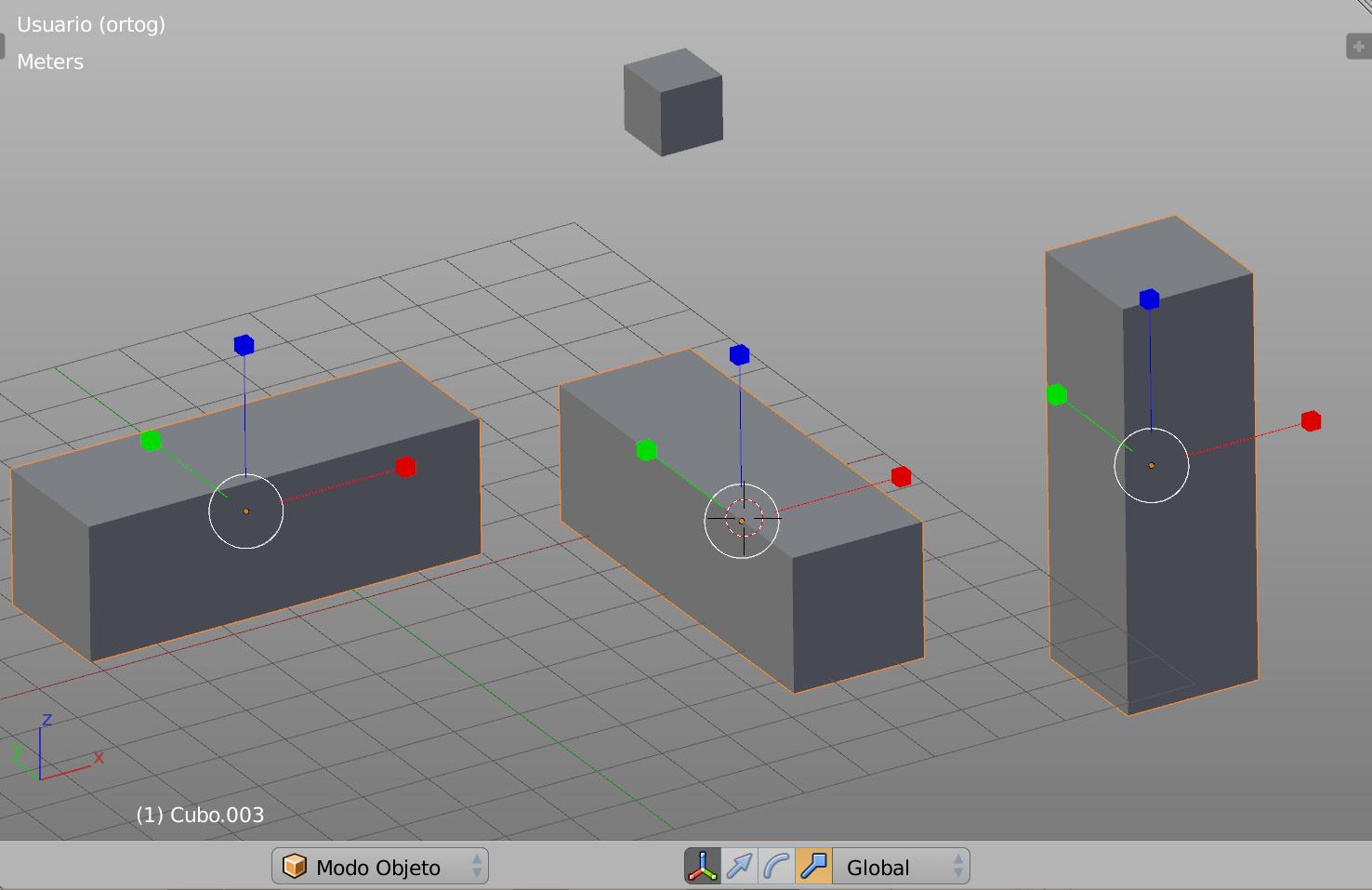
Por otro lado también veremos como cumplir estas tareas pero de forma mas profesional y mediante atajos del teclado.
8.3 Edición controlada mediante atajos de teclados
Por ejemplo, si queremos mover un vértice en dirección vertical hacia arriba o abajo, inherente al eje azul (Z), el modo más directo es ingresar por teclado (G) para mover , luego la tecla (Z) que indica el eje específico, y por ultimo desplazamos el ratón arriba o abajo. Si combinamos con la tecla (SHIFT) luego de (G+Z), el desplazamiento con el ratón sera mas preciso y certero el movimiento. Sea así para cualquiera de los 3 ejes (X,Y o Z) por igual. Por ultimo para confirmar la acción del movimiento es necesario presionar el botón izquierdo del ratón.
Aquí se muestra un ejemplo de desplazamiento para el eje azul (Z):

Este ejemplo es completamente aplicable para rotación y escala también. En tales casos deberemos presionar para rotación la (R ) y para escala la (S), indicando posterior mente el eje especifico (X,Y o Z).
A continuación veremos dos ejemplos, uno para rotación en (X) rojo y otro para escala en (Y) verde.
Rotación
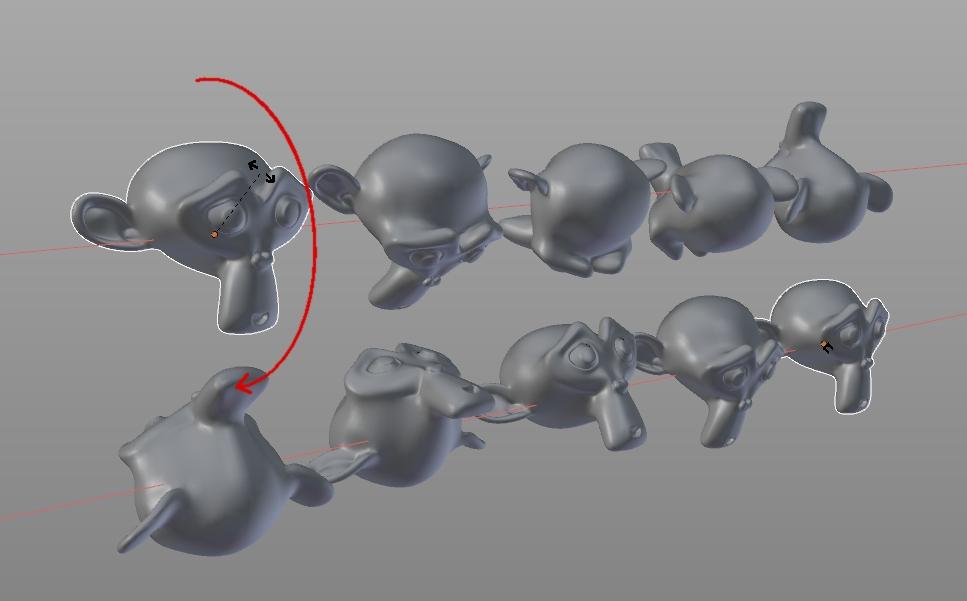
Escala
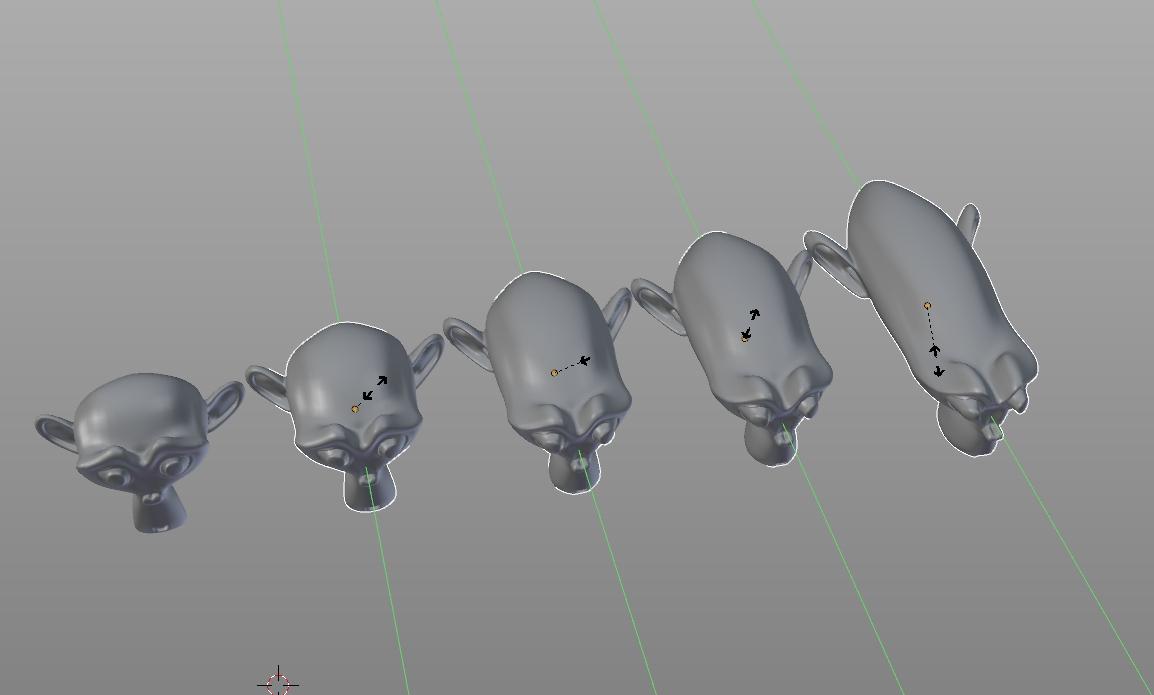
Lo mas interesante de poder ingresar mediante teclado todas estar rotaciones, escalas y movimientos, radica en que podremos indicarle no solamente en que eje actuar, sino también que podremos darle la ordene de cuantos metros, centímetros o milímetros mover o escalar y también indicar le cuantos grados queremos rotar. Vale la pena subrayar que nunca se podría lograr tal precisión mediante los manipuladores del anterior capitulo y mucho menos a mano alzada.
Para empezar hay que ubicarnos con las unidades, según sea nuestro país y sistema numerico. En el grueso de los casos se utilizan los mm, cm, mt y km y el sistema de 360 grados para las rotaciones. Estos sistemas pueden ser alternados en el apartado (UNIDADES) dentro del menú (SCENE).

Bien ya estamos listos para ingresar valores ordenadamente. Pero recuerde que una vez que modifique el sistema métrico, deberá guardar como es requerido con (CTRL +U) dicho cambio, de no ser así a cada inicio del programa deberá tener que hacerlo una y otra vez. Recuerde bien esto puntualmente para cualquier configuración del entorno de trabajo, guarde siempre ni bien modifique algo a su gusto.
Ahora, como ingresar estos valores. El sistema métrico de Blender comprende que uno para rotación es un grado, y uno para posición es un metro. Teniendo en cuenta estos valores podremos matemáticamente arreglarnos sin mayores problemas.
Ejemplo. ¿Como levantar una casa con paredes que deben tener exactamente 3mts de alto?. Se seleccionan las caras correspondientes al techo obviando las paredes y luego presionamos la combinación de teclas,(G+Z+3), (G) para mover, (Z) para indicar arriba o abajo, (numero 3) para indicar la cantidad de metros. Tenga en cuenta que la dirección va en relación al tipo de número, para este ejemplo el (número 3) fue positivo e indica arriba, en caso de querer bajar el techo 1 metro, es necesario variar la dirección con un símbolo negativo ( - ) antes del numero. Ejemplo, (G)+(Z)+(-1), en este caso el software comprende que esa unidad de media es para desplazar, en el eje especifico y un metro, pero sabe que sera en dirección inversa o hacia abajo.
A continuación se ve el ejemplo en un gráfico para posición.
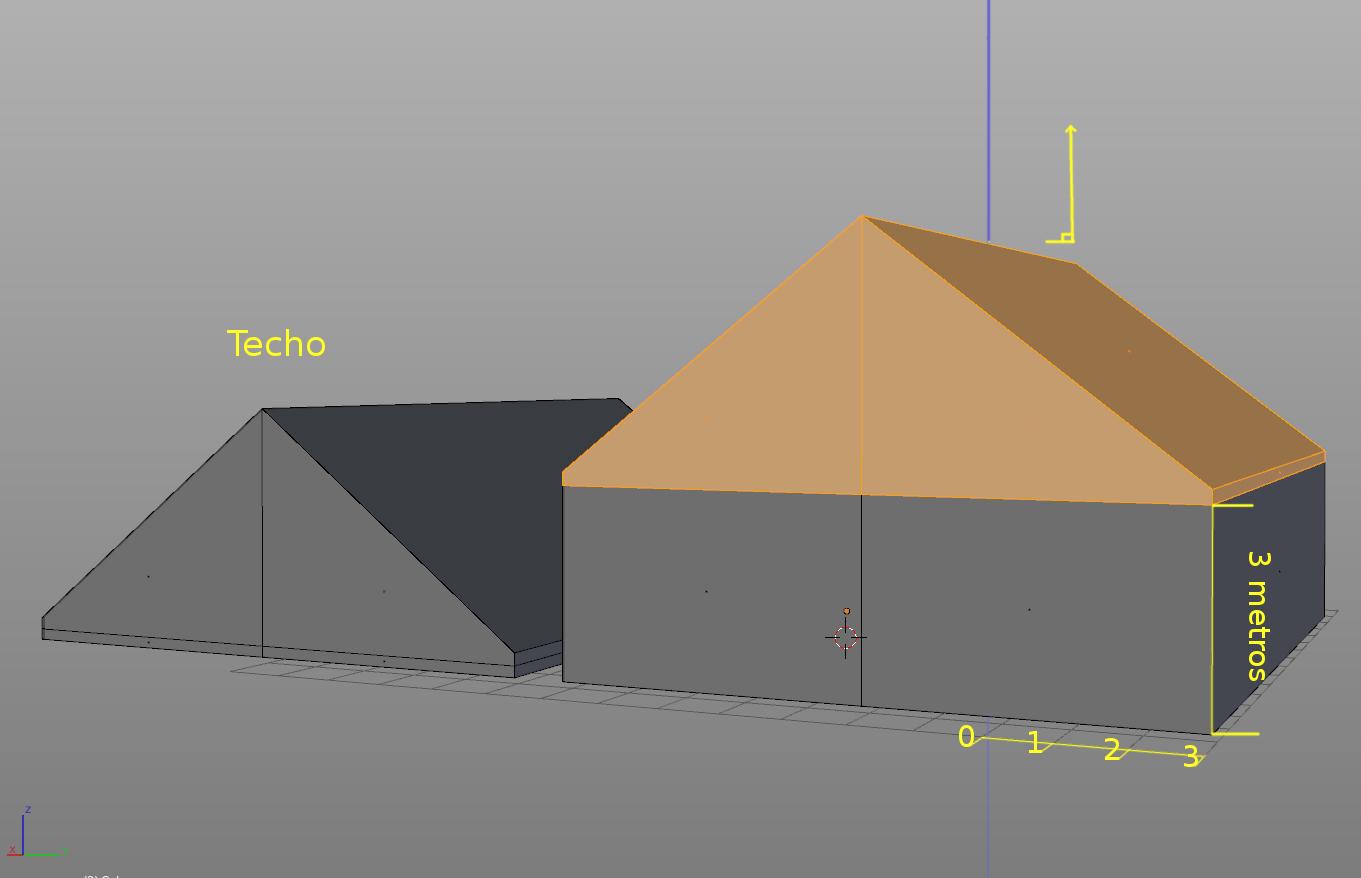
Para rotación de la casa completa el sistema es similar. Primero hay que seleccionar todas las caras, bordes o vértices de la casa y luego ejecutar la combinación de comandos. Ejemplo, rotar (R ), en (Z), (45) grados. En el caso de querer invertir la dirección de rotación hacia el otro lado, ingresar (- 45).
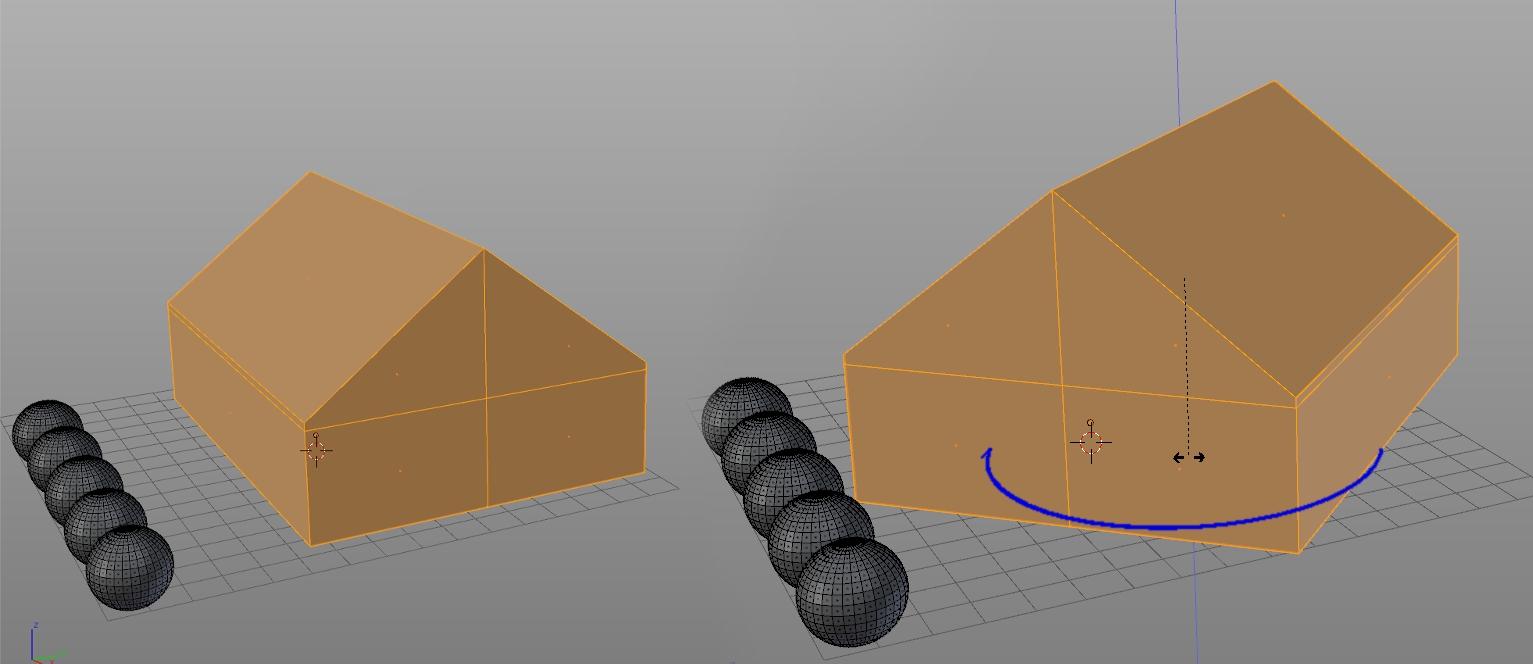
En el caso de la escala también se pueden ingresar valores, pero estos estarán ligados y comprendidos en porcentaje según las proporciones de los objetos. Esto quiere decir que, si tenemos un cubo que mide 3m de ancho, 3m de alto y 3m de profundidad, tomara estos valores de 3mts como el 100%, que es igual a escala 1. Bien si yo quiero que el cubo tenga por ejemplo 3mts x 3mts x 1.5 mts de alto, tendré que calcular esta medida en base a porcentajes. Es decir (3m “100%”) / (1,5m “50%”) = (2 “número a divisor del valor”), por ende 1,5mts que es lo que queremos que mida en alto, es la mitad de 3mts que mide actualmente, es el 50%. Entonces en lo practico se deberá ingresar lo siguiente. (S + Z +/2 ). (S) para escalar, (Z) por lo especifico del eje, y ( /2) para explicarle a Blender que el valor sera la mitad, dividido 2. El botón de dividir ( / ) que usaremos antes del numero 2 se encuentra en el teclado numérico justo por encima del (botón numero 8). Por otro lado también podríamos llevar el tamaño de 3mts de alto a 6mts (justo el doble), indicando le los siguientes comandos. (S + Z + *2). (S) para escalar, (Z) por lo especifico del eje, y ( *2) para indicar que esta vez multiplicara por 2, dejando el valor de 3mts a 6mts de alto. La tecla de multiplicación ( * ) se encuentra también en el teclado numérico y la encontraremos a la derecha de dividir ( / ) y justo por encima del (botón numero 9).

Todos los ejemplos para todas lar herramientas vistas en este capitulo, son completamente aplicables a los 3 ejes, (X, Z e Y) y para vértices, bordes y caras independientes también.
8.4 Eliminar contenido de la escena
El borrado es algo importante en el trabajo, este nos permite limpiar la vista de objetos que ya no han de ser utilizados. Podremos borrar tanto en (Modo OBJETO) como en (Modo EDICIÓN). Pero tenga en cuenta que la primera de estas opciones claramente le permite eliminar por completo una geometría, incluyendo todos sus sub componentes, dado que al eliminar objetos en (Modo OBJETO), Blender al comprende por objeto a este como una unidad, también incluirá a todos y absolutamente todos sus vértices, bordes y caras. Para borrar objetos primero es necesario seleccionarlos, luego presionando la tecla (X) nos aparecerá un menú dando nos la opción de confirmación para el borrado de estos objetos en cuestión.
Aquí veremos gráficamente como borrar uno de tres cubos.
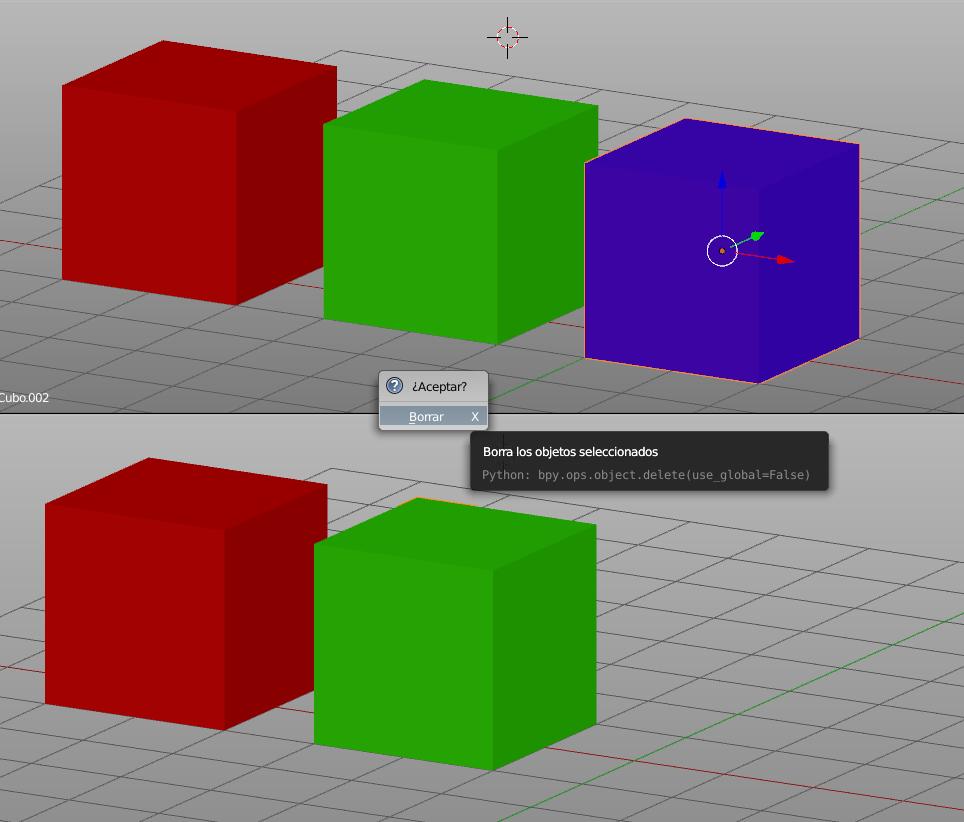
También es posible borrar sub componentes en (Modo EDICIÓN), esta modalidad implica un poco mas de cuidado, dado que veremos contiene muchas mas opciones.
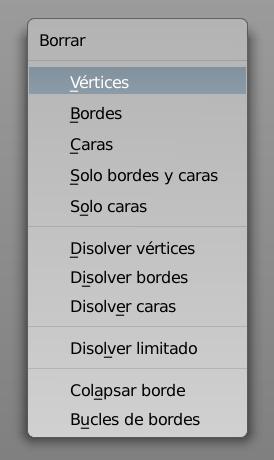
Para borrar con estas características es necesario ingresar en (Modo EDICIÓN), luego seleccionando los sub componentes, vértices, bordes o caras, presionamos la tecla (X) y a continuación indicamos una opción de la lista. VÉRTICES: Con esta herramienta borraremos los vértices seleccionados, como también todos los bordes y caras que tengan algún tipo de conexión directa con estos.

BORDES: Así como para vértices, bordes borra estos como también sus vértices y caras contiguas y conectadas directamente.

CARAS: En este caso serán borradas las caras seleccionadas, ademas de bordes y vértices contenidos dentro de estas caras.
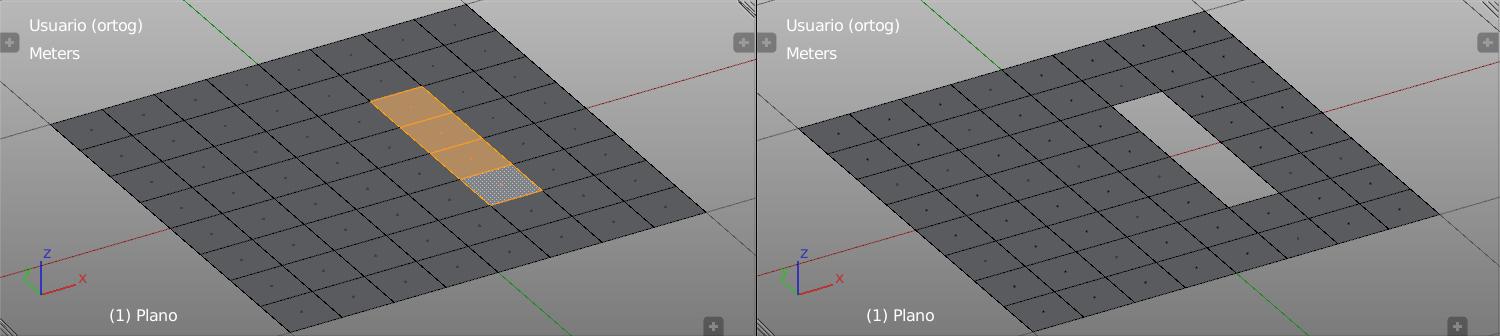
SOLO BORDES Y CARAS: Esta borrara las caras y bordes que contengan estas caras seleccionadas, pero me dejara los vértices comprendidos dentro, intactos y en su lugar.
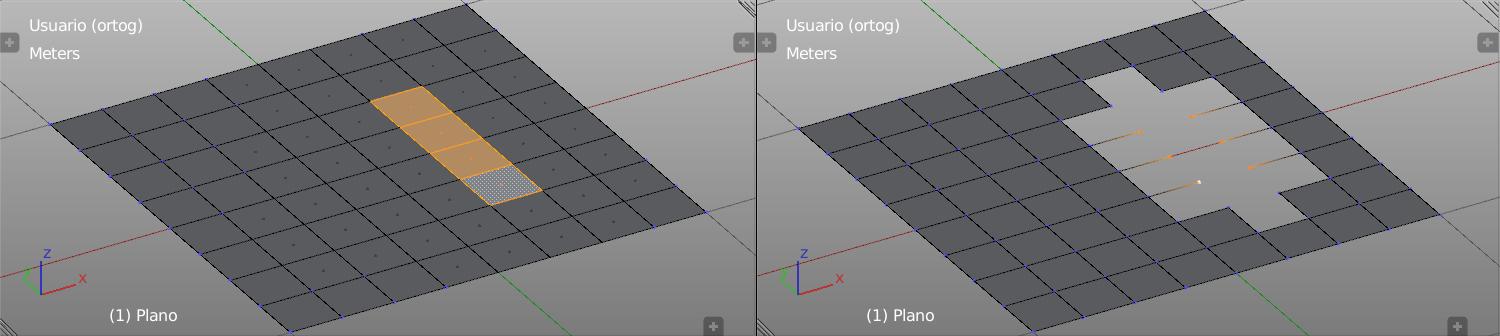
SOLO CARAS: Borraremos las caras pero no así los vértices ni tampoco los bordes contenidos por estas caras en selección.

DISOLVER VÉRTICES: Borra vértices pero no caras ni bordes.
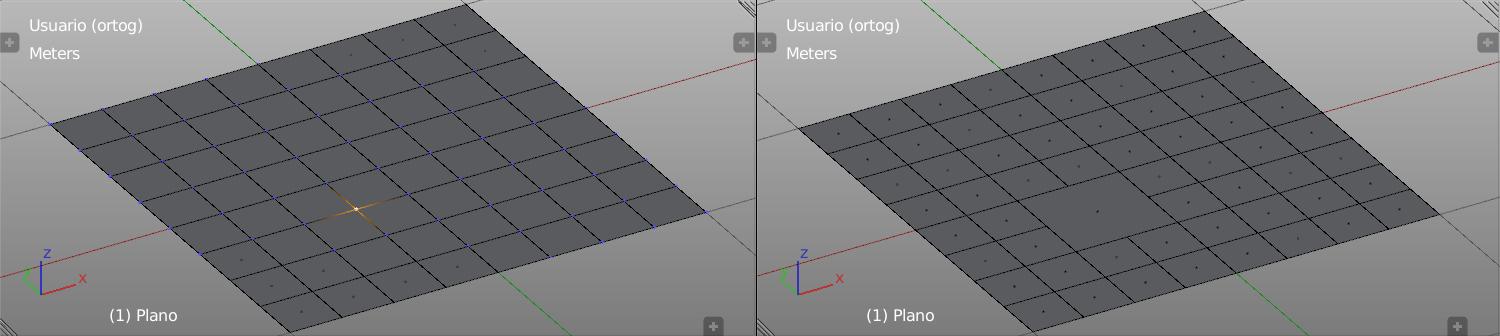
DISOLVER BORDES: Borra bordes pero no vértices ni caras.

DISOLVER CARAS: Borra caras internas, convirtiendo las a una gran cara única
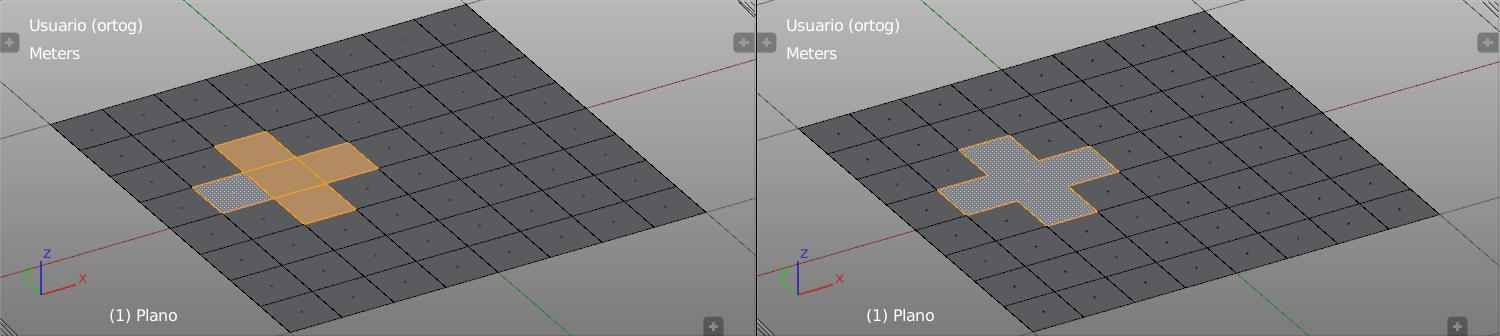
DISOLVER LIMITADO: Para esta disolución generalizada de caras, bordes y vértices, el programa tendrá en cuenta no solamente lo que este seleccionado, sino que también captará el angulo entre cara y cara conectadas de forma contigua para eliminar elementos. A continuación un ejemplo en donde toda la geometría es seleccionada, así de esta forma podremos captar bien como interactúan mediante opción de grados por ángulos, todas las caras entre si. Todos los sub componentes seleccionados aquí y posteriormente disueltos de forma limitada a un angulo especifico, serán correctamente aplicados y disueltos mediante el panel aplicable con el botón atajo por teclado (F6), este dará lugar a eliminación variada dependiendo del ángulo seleccionado en dicho menú, el cual sera oportuno y emergentemente dirigido hacia donde este el curso del ratón en ese momento.
EL panel corresponde al atajo por teclado (F6), muestra opciones de herramientas en general. Puntual mente en este caso las opciones serán inherentes a (DISOLVER LIMITADO), puesto que fue la herramienta de borrado utilizada aquí en el ejemplo. Este menú podrá ser cambiante tanto así usted cambie de herramienta a utilizar.
A continuación se ve de forma gráfica algunos valores de ángulos diferentes.
____________________________________________________________________________________________________________ COLAPSAR BORDE: Esta opción elimina bordes llevando los a un único vertice.
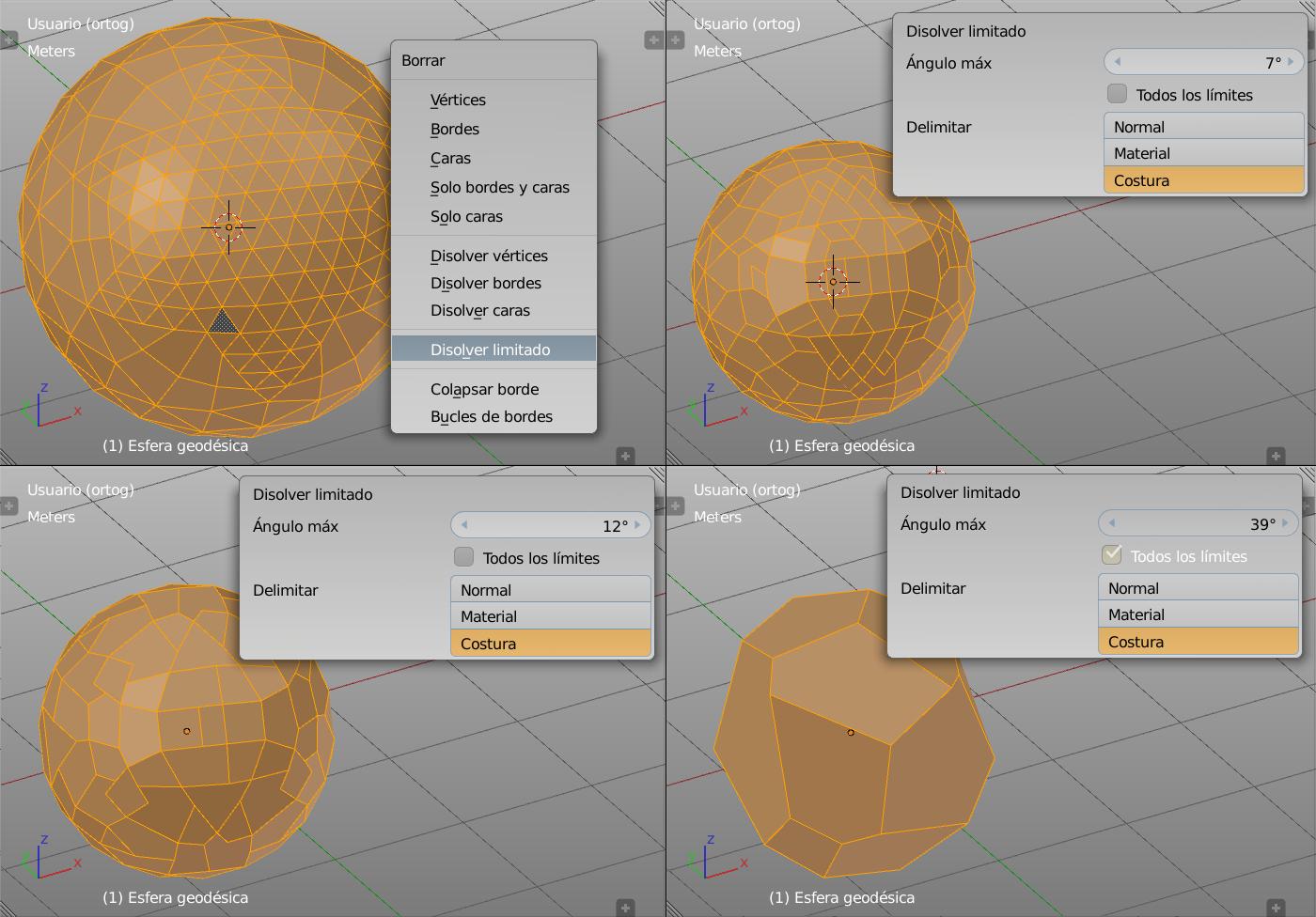
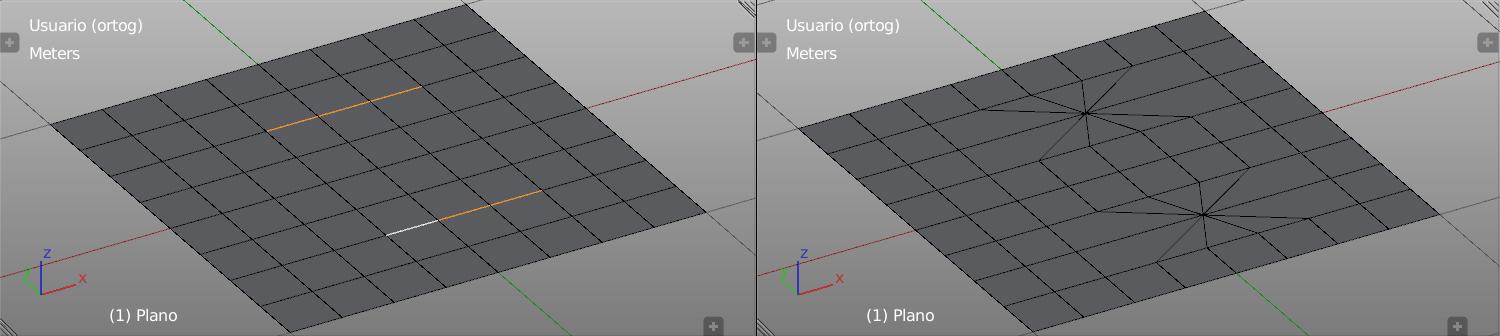
BUCLE DE BORDE: Elimina por completo bucles (LOOPS), sin dejar vértices contiguos.

8.5 Edición proporcional
La edición con capacidad de proporción activa, nos permite mover, rotar y escalar vértices, bordes y caras, de igual forma que en el capitulo anteriormente abordado sobre edición de sub componentes. Pero ademas este nos da un plus, gracias al cual podremos variar la distancia proporcional de un radio circular para desplazar vértices, bordes y/o caras contiguas con cierta pre disposición al seguimiento del vértice, borde o cara seleccionado/a en cuestión. Básicamente podremos editar un sub componente y los cercanos a este lo seguirán en cierta medida dependiente de un radio.
Veremos 3 ejemplos, estos serán para escala, rotación y posición, los cuales contaran con (Edición proporcional) activa y otros a modo de comparación sin esta.
Primero es necesario activar la herramienta, la cual solo nos dará esta posibilidad siempre y cuando estemos en (MODO EDICIÓN). Luego de esto debemos seleccionar dentro del desplegable (Edición Proporcional) la opción HABILITAR, y todo esto lo encontraremos en el mismo menú vista 3d o presionando el acceso directo letra (O).
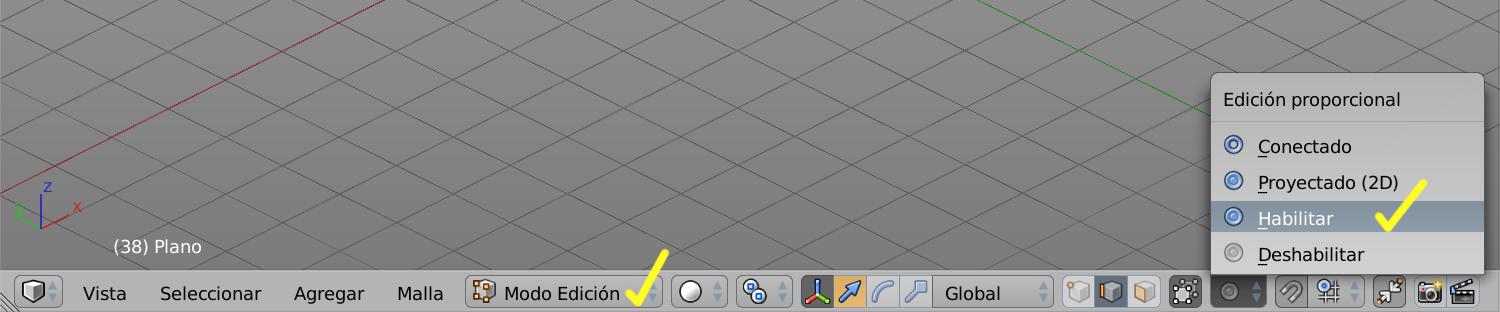
Una ves esta todo pronto podremos seleccionar por ejemplo un vértice al azar y tratar de mover lo con Habilitar activo o con Deshabilitar. Aquí veremos de izquierda a derecha una imagen con el objeto original, luego una (Edición Proporcional) Deshabilitada y luego otra con (Edición Proporcional) Habilitada.
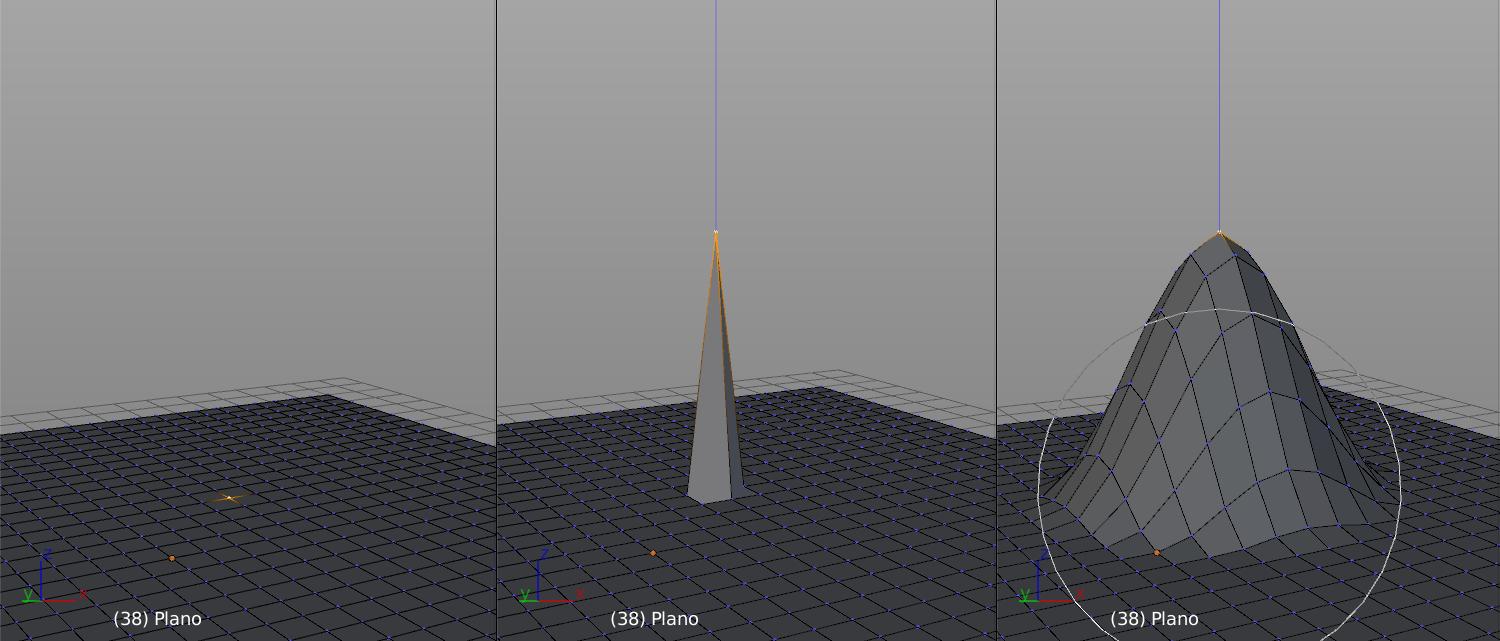
Vimos que para la 3ra opción (a la derecha), se noto un circulo. Este es el responsable de cuan grande sea el desplazamiento de vértices contiguos. Para poder agrandar o disminuir el radio de la circunferencia deberemos girar la rueda del ratón (Scroll), hacia adelante o hacia atrás.
Aquí veremos una diferenciación de seguimiento según radios grandes o pequeños.
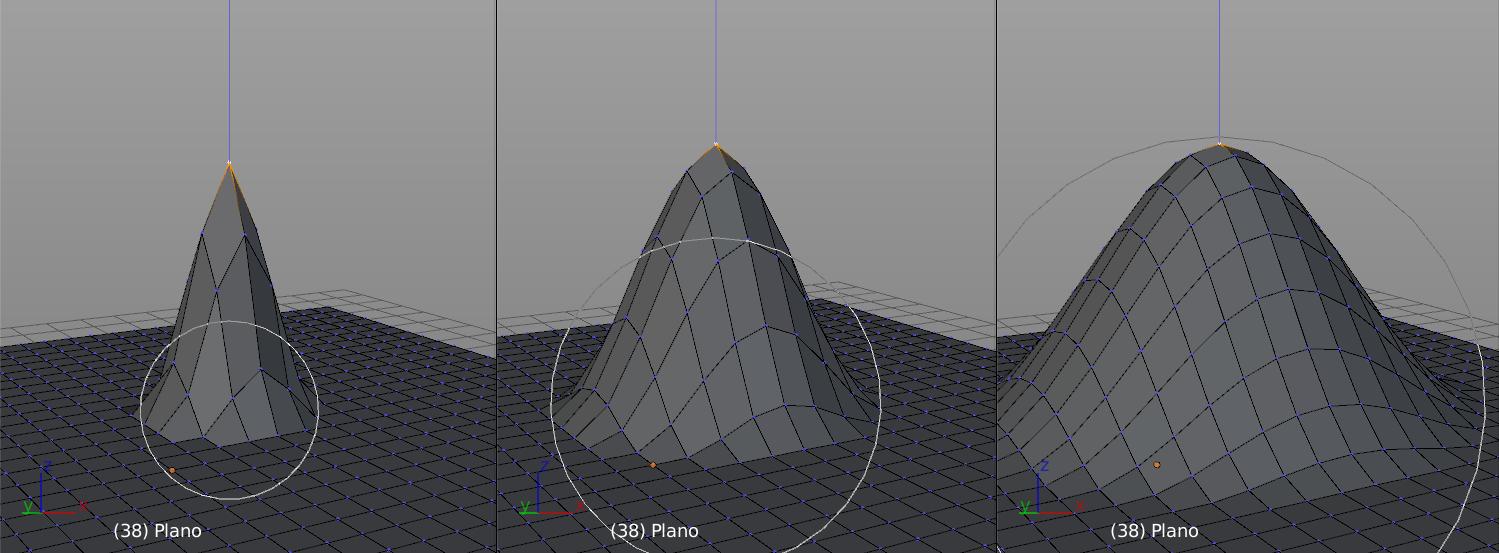
Bien las mismas condiciones se darán para las rotaciones. Aquí veremos de izquierda a derecha una imagen con el objeto original, luego una (Edición Proporcional) Deshabilitada y luego otra con (Edición Proporcional) Habilitada.

También es aplicable la variable de radio para estas rotaciones. A continuación se demuestra gráficamente un ejemplo de rotaciones con diferentes radios de seguimiento.
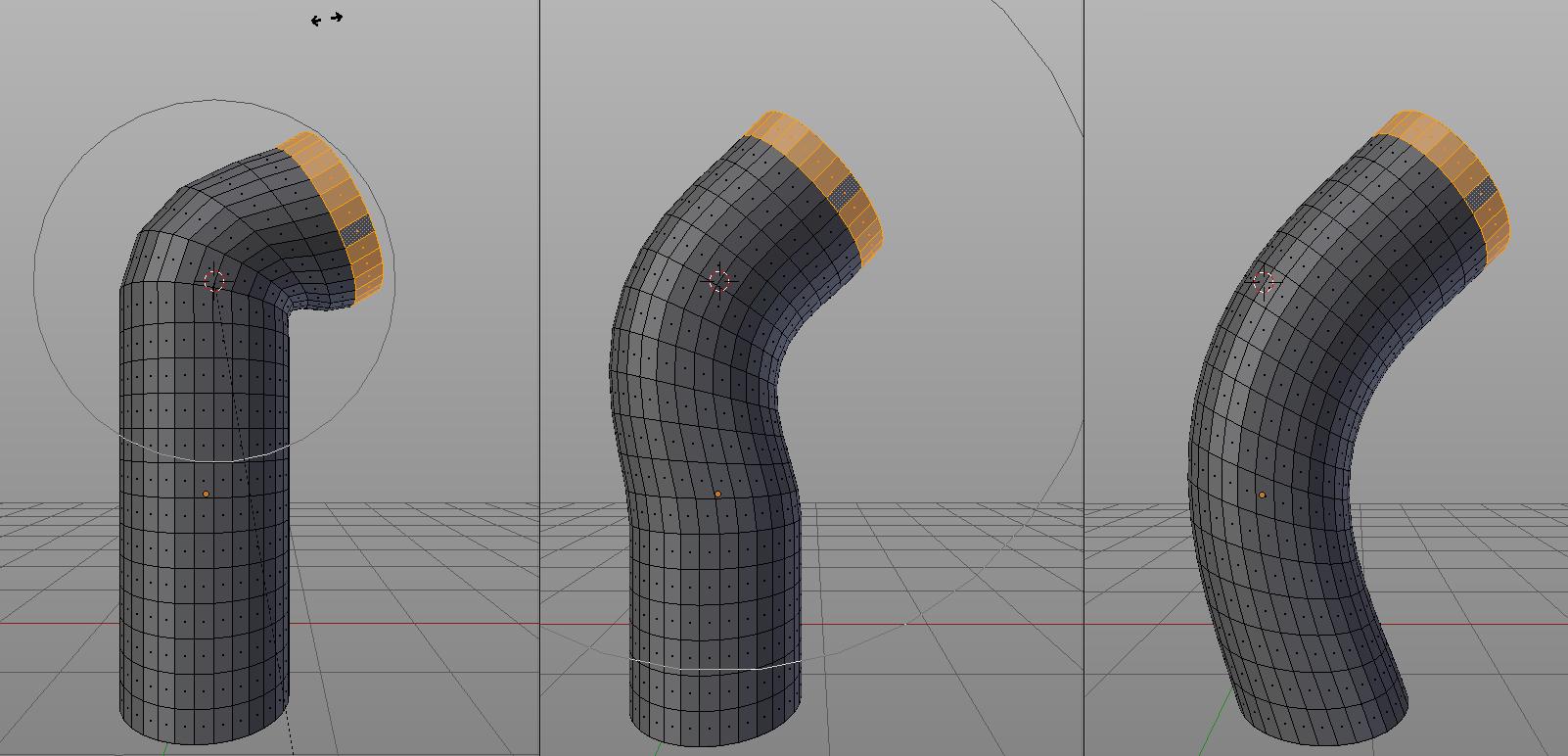
Bien por ultimo veremos de izquierda a derecha una imagen con el objeto original, luego una (Edición Proporcional) Deshabilitada y luego otra con (Edición Proporcional) Habilitada.

A continuación se ven tres variantes de escala sobre diferentes radios.

Perfecto dominando estas variantes para las ediciones de rotación, posición y escala, ya estamos listos para utilizar las diferentes opciones de la herramienta.
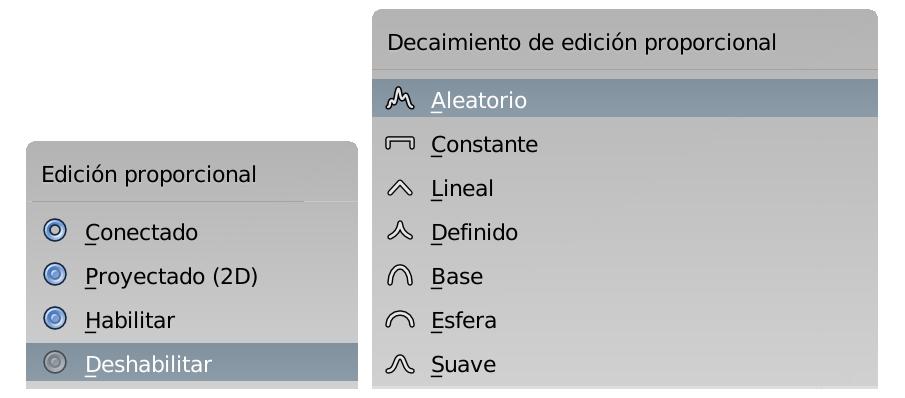
Antes que nada se hace obvio al ver los paneles que (HABILITADA) no es la única opción para (Edición Proporcional).
La principal diferencia entre Habilitar y Conectado, es que la primera no tiene en cuenta si dos sub grupos de objetos están o no conectados entre si, se entiende por sub grupo de objeto a varias caras unidas formando una malla. Y por otro lado la segunda nos marca la pauta de que, si estos dos objetos no tienen una unión entre uno o mas de sus vértices la funcionalidad no puede ser aplicada. Es decir, en la opción HABILITAR utiliza la edición indiferentemente de que estén conectadas las geometrías entre si. Para CONECTADO necesita una unión palpable, de lo contrario no modifica la malla no conectada. A continuación veremos un ejemplo donde a la izquierda esta el objeto original, al centro se ve la opción (Habilitar) y a la derecha se ve la opción en (Conectado). Este ejemplo aplicado a tres sub grupos de objeto que no están conectados entre si.
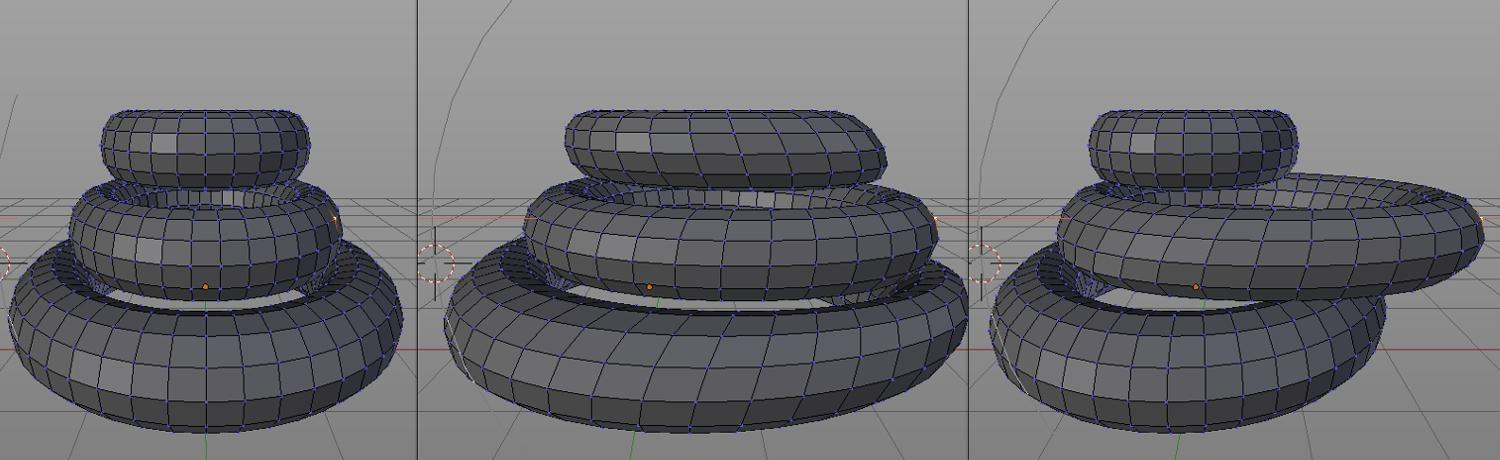
Esta claro que (HABILITAR) arrastra todo, en cambio (CONECTADO) desplaza teniendo en cuenta solo al grupo de vértices que esta directamente unido al objeto poligonal.
Y por ultimo quedan por ver algunas variantes sobre como interactúa (Edición Proporcional) según diferentes curvas de decaimiento. En este caso las variantes serán representadas para movimiento en (Z), pero son aplicables en Rotaciones y Escalas también.










