

Grunder ACCESS
Access är en relationsdatabashanterare där du lagrar all data i olika tabeller. Genom att koppla ihop två eller flera tabeller kan du få ut information på flera olika sätt. Utifrån tabellerna kan du sedan skapa frågor, formulär och rapporter för att få fram specifik information, underlätta hanteringen av databasen eller visa informationen på ett tydligt sätt.
I Access skapar du enkelt lättanvända och professionella databaser. I boken beskriver vi hur du arbetar med databaser och skapar tabeller både via databladet och via designvyn samt hur du ändrar egenskaper för de olika fälten. Vi går igenom hur du skapar relaterade tabeller och filtrerar informationen samt hur du skapar frågor och arbetar med formulär och rapporter.
Detta läromedel är producerat för att passa alla typer av grundläggande utbildningar i Access. I boken har vi använt svensk version av Access. Boken fungerar även utmärkt för dig som har engelsk version, då läromedlet har kompletterats med de engelska kommandona. Om du använder en annan version kan det se lite annorlunda ut hos dig, men vi hoppas att du ändå snabbt ska hitta rätt med hjälp av anvisningarna i texten.
De övningsfiler som används i boken kan du ladda ner från vår webbplats enligt instruktioner i boken. Där finns även lösningsförslag till övningarna i pdf-format.
Lycka till!
Copyright © Docendo AB
Det är förbjudet att kopiera bilder och text i denna bok genom att trycka, fotokopiera, skanna eller på annat sätt mångfaldiga enligt upphovsrättslagen.
Våra böcker och tillhörande produkter är noggrant kontrollerade, men det är ändå möjligt att fel kan förekomma. Förlaget tar inget ansvar för de skador dessa fel kan orsaka för konsumenten. Vi tar gärna emot förbättringsförslag.
Produkt- och producentnamnen som används i boken är ägarens varumärken eller registrerade varumärken.
Tryckt av Elanders
Utgiven 2024
ISBN: 978-91-7531-182-1
Artikelnummer: 1391
Författare: Eva Ansell
Omslag: Docendo
Bild på omslaget: © Adobe Stock
2 HANTERA DATABASER
3
4 TABELLDESIGN
5 HANTERA TABELLER
Importera och exportera
7 FORMULÄR
Uppslagsguiden
6 FILTER OCH FRÅGOR
8 RAPPORTER
9 PRAKTISKA ÖVNINGAR
SAKREGISTER
2 Hantera databaser
VAD ÄR EN DATABAS?
En databas är en sammanställning av data. Den innehåller en bestämd typ av uppgifter, till exempel namn, adress och telefonnummer, vilka presenteras efter vissa regler.
En produktkatalog är ett exempel där uppgifterna är sorterade efter vissa kategorier. När du bläddrar i en katalog söker du manuellt efter information, men när du till exempel utgår från en webbshop och anger en produkt söker en dator efter uppgifterna.
De flesta databassystem är idag datoriserade, vilket ger många fördelar. Flera personer kan samtidigt få tillgång till samma data och kan arbeta mot en och samma databas, vilket underlättar uppdateringar. En annan stor fördel är att det går att sortera data efter många principer samtidigt med hjälp av index, vilket gör sökningen både enklare och snabbare.
När man talar om databas i datorsammanhang handlar det om ett speciellt program som kan hantera data; lagra, kontrollera, söka och sammanställa. Det innehåller även verktyg för att presentera data på ett snyggt sätt. Ett sådant program kallas databashanterare, och använder olika strukturer för att representera data och dess relationer (till exempel en kund och dennes fakturor).
Access är en så kallad relationsdatabashanterare som representerar data och dess relationer i form av tabeller. De flesta databashanterare idag är av typen relationsdatabas.
Grundläggande begrepp
I en relationsdatabas lagras alla uppgifter i tabeller. Varje tabell består av ett antal rader och kolumner. Varje rad i en tabell kallas för en post (record) och varje kolumn kallas för ett fält (field). I en tabell med kunder utgör varje kund en post, och de olika egenskaperna som registreras för varje post (namn, telefon, adress och så vidare) utgör fält.
Fält
Vad är en databas? 20
Backstage-vyn 22
Skapa ny databas 23
Spara databas 25
Stänga databas 26
Öppna databas 27
Arbeta med objekt 29
Säkerhetsfunktioner 31
Du kan skapa enkla register även i andra program, till exempel i Worddokument och Excelarbetsböcker.
Post


BACKSTAGE-VYN
I Office använder du Backstage-vyn när du gör något med dina filer, till exempel skapar nya databaser eller skriver ut en databas. Klicka på fliken Arkiv (File) för att visa Backstage-vyn med sidan Start (Home).
På startskärmen kan du både skapa nya databaser och öppna någon av de senast använda databaserna.
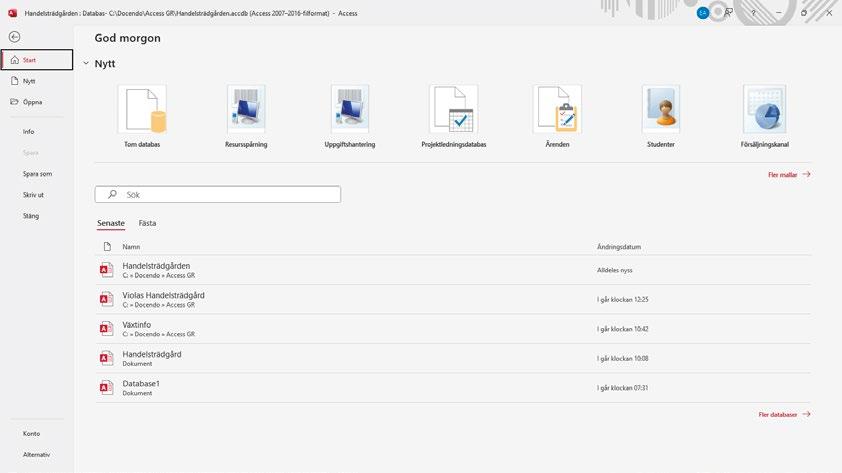

Klickar du på Öppna (Open) visas en längre lista med dina senaster filer tillsammans med länkar till olika platser där du kan öppna andra databaser.
Om någon databas är öppen kan du visa sidan Info (Info) med information om aktuell databas. Här kan du bland annat se var databasen är sparad, vilka som har behörigheter till den och databasens egenskaper.






Klicka här för att visa sidan Nytt (New).
Klicka här för att visa sidan Öppna (Open).
För att stänga Backstage-vyn och återgå till föregående flik trycker du på Esc-tangenten eller klickar på vänsterpilen högst upp till vänster.
SKAPA NY DATABAS
En Access-databas består av en enda fil som innehåller data som lagras i tabeller, tabelldesign samt andra objekt som frågor och formulär. När du skapar en ny databas kan du välja mellan att utgå från en tom databas eller ta hjälp av mallar i Access. Mallarna innehåller förslag på tabeller som databasen kan innehålla, liksom definitioner av fält i dessa tabeller.
För att skapa en ny tom databas på din dator gör du så här:
1 Klicka på fliken Arkiv i menyfliksområdet och välj Nytt (File, New).
2 Klicka på Tom databas (Blank database).
3 Ange ett namn på databasen i rutan Filnamn (File Name).
4 Klicka på knappen Bläddra (Browse) om du vill spara databasen på någon annan plats. I dialogrutan som visas väljer du önskad enhet och/eller mapp. Bekräfta med OK
5 Klicka på Skapa (Create). En ny tom databas skapas och en tom tabell visas i databasfönstret.
1 2
5

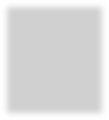
I rutan Filnamn (File name) är ett standardnamn markerat. Har du gjort inställningar för att bestämma standardmapp är också rätt mapp vald.
Du får inte använda följande tecken i filnamnet: < > ? [ ] / \ ” : * |

3

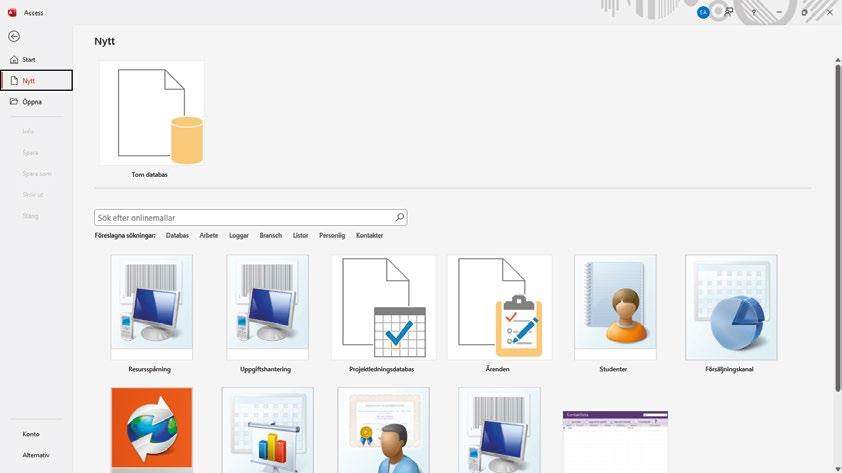
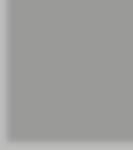
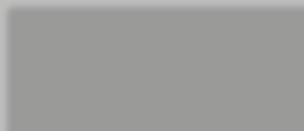



4
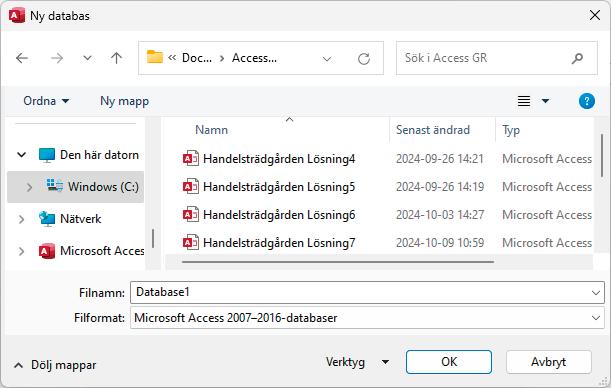
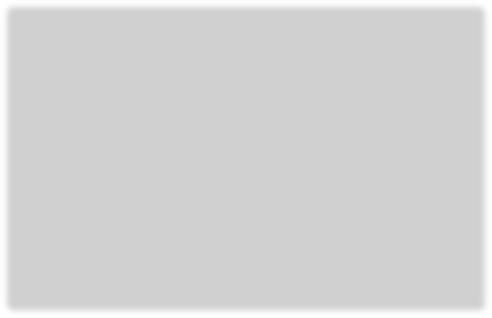
Skapa databas från en mall
Du kan skapa databaser baserade på mallar som finns på din dator eller på Microsoft webbplats. På så sätt får du hjälp att skapa en ny databas som innehåller ett antal påbörjade databasobjekt. Om strukturen inte passar din databas kan du naturligtvis ta bort och lägga till objekt i databasen. Längre fram i boken beskriver vi hur du arbetar med olika databasobjekt.
1 Klicka på fliken Arkiv och välj Nytt (File, New) på menyn.
2 Skriv eventuellt ett sökord i sökrutan för att hitta en lämplig mall. Du kan även klicka på någon av de föreslagna sökningarna för att visa olika kategorier av mallar.
3 Klicka på önskad mall.
4 Nu visas ett fönster med information om mallen. Ändra eventuellt namn på databasen och välj var den ska sparas. Klicka på Skapa (Create).
5 Klicka på Aktivera innehåll (Enable Content) för att visa allt innehåll. Fyll tabellerna i mallkopian med önskad information.
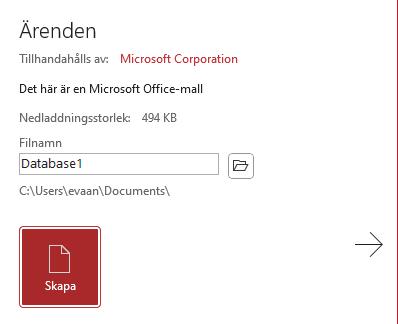
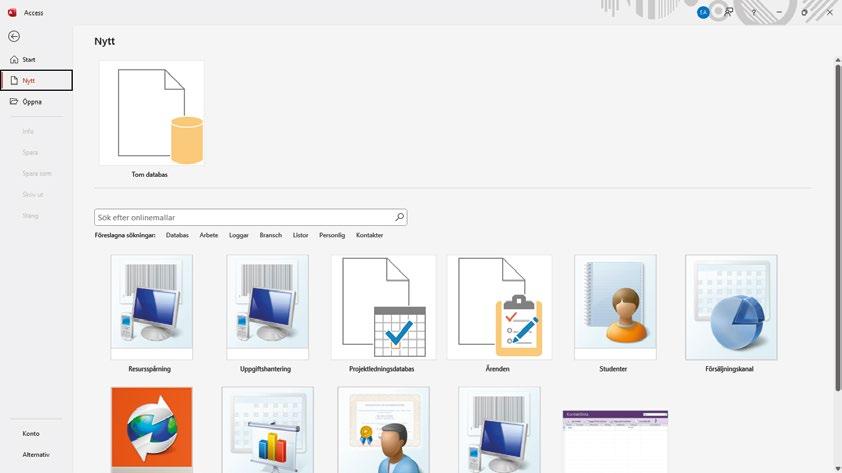

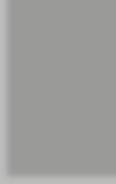

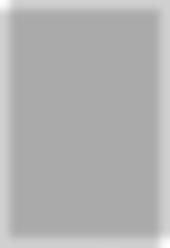

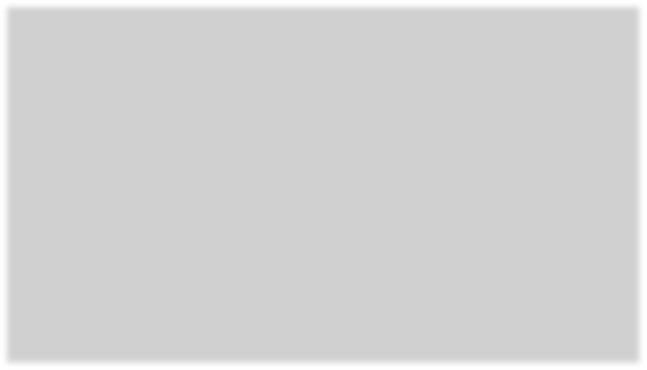

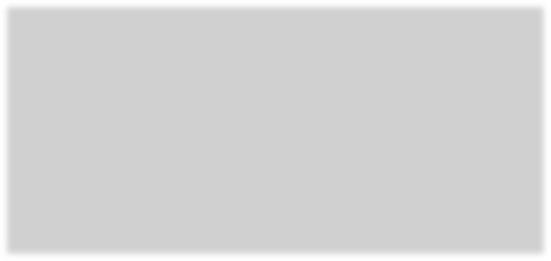
SPARA DATABAS
När du skapade databasen gav du samtidigt den ett namn och angav var den ska sparas. Vart efter du arbetar i databasen och sparar dina objekt sparas databasen automatiskt. Läs mer om hur du sparar objekt längre fram i kapitlet.
Se till att du sparar dina objekt med jämna mellanrum. Skulle oturen vara framme och det till exempel blir strömavbrott, förlorar du i så fall bara de ändringar som du har gjort sedan den senaste gången du sparade.
Spara med nytt namn/på annan plats
De ändringar du gör i databasen sparas automatiskt med samma namn som tidigare. För att kunna spara en databas med ett nytt namn eller på annan plats måste alla databasobjekt vara stängda.
1 Visa fliken Arkiv och välj Spara som (File, Save As).
2 Kontrollera att Access-databas (Access Database) är markerad under Databasfiltyper (Database File Types).
3 Klicka på Spara som (Save As).
4 Nu visas dialogrutan Spara som (Save As). Ange ett nytt filnamn och/ eller välj en annan plats för databasen.
5 Klicka på Spara (Save). Du skapar nu en kopia av databasen.
Access lägger automatiskt till filnamnstillägget accdb Du kommer inte att se filnamnstillägget speciellt ofta. I fillistor med detaljerad visning anges filtypen i klartext, Microsoft Access Databas (Microsoft Access Database).
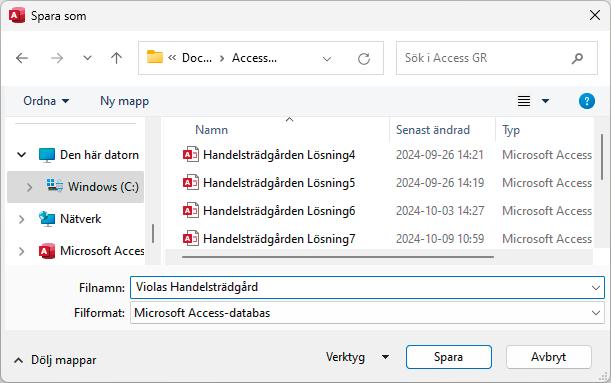
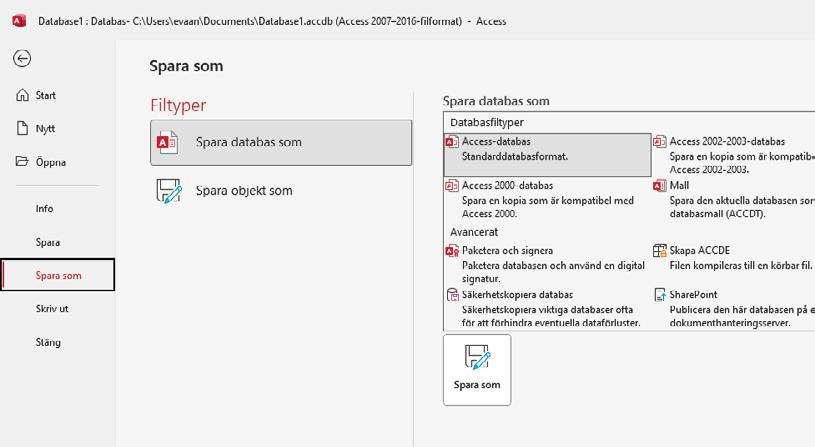
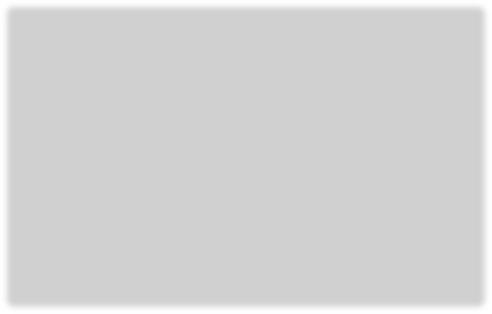


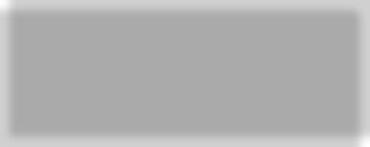
Skapa ny mapp
Som standard visas mappen Dokument (Documents) när du ska spara dina databaser. Om du skapar många olika filer bör du skapa egna mappar för olika kategorier av filer för att lättare hitta dem. Du kan skapa nya mappar i Windows, men det går även att göra det direkt från dialogrutan Ny databas eller Spara som (File New Database, Save As) i Access.
Klicka på Ny mapp (New folder) högst upp i dialogrutan. Nu skapas direkt en ny mapp med namnet Ny mapp (New folder). Ersätt namnet med önskat namn, tryck sedan på Retur för att öppna den nya mappen.
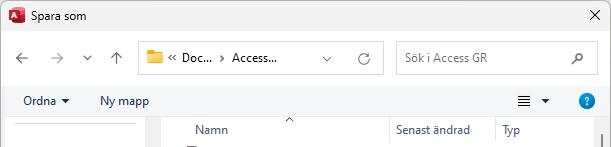
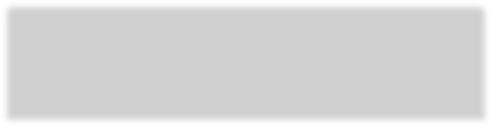
Spara i annat format
När du sparar en databas sparas den som standard i Access standarddatabasformat.
Behöver du spara databasen i något annat format, eller för en tidigare Access-version, visar du fliken Arkiv och väljer Spara som (File, Save As). Markera det format som du vill spara databasen i och klicka på Spara som (Save As). I dialogrutan som visas anger du ett filnamn och väljer var databasen ska sparas.
STÄNGA DATABAS

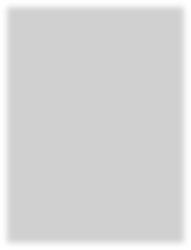
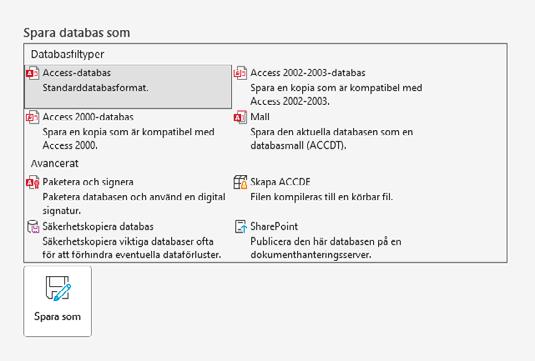
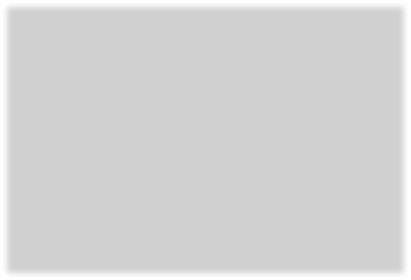
När du har arbetat färdigt med en databas kan du stänga den genom att visa fliken Arkiv och välja Stäng (File, Close), alla öppna objekt stängs samtidigt. Har du gjort ändringar i objekt som inte har sparats, får du en fråga om du vill spara eller inte.
Klickar du på Stäng (Close) till höger ovanför menyfliksområdet stängs databasen och Access avslutas.

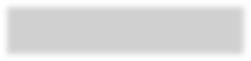
ÖPPNA DATABAS
När du ska arbeta vidare med en databas börjar du med att öppna den. Har du redan en databas öppen när du väljer att öppna en annan databas, kommer den ursprungliga databasen automatiskt att stängas.
Du kan öppna någon av de senast använda databaserna genom att klicka på fliken Arkiv och välja Öppna (File, Open). Kontrollera att Senaste (Recent) är markerad och klicka sedan på önskad fil i listan till höger.
Vill du arbeta med flera databaser samtidigt måste du starta Access flera gånger, så att varje databas visas i ett eget programfönster.
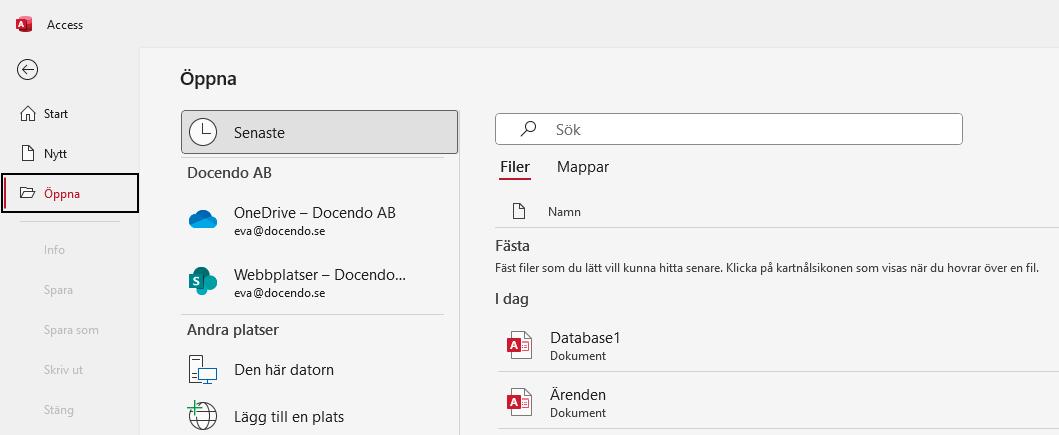

Vill du söka efter en fil i listan, skriver du önskat namn i sökrutan och klickar sedan på den fil du vill öppna.
Öppna senaste mappar


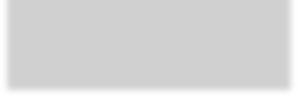
Du kan även utgå från de senaste mapparna när du öppnar databaser.
1 Visa fliken Arkiv, välj Öppna (File, Open) och markera Senaste (Recent). Klicka på Mappar (Folders) så visas de senaste mapparna.
2 Klicka på önskad mapp för att öppna dialogrutan Öppna (Open) och visa innehållet i mappen.
3 Markera önskad databas och klicka på Öppna (Open).
1
Du kan även visa dialogrutan genom att klicka på Bläddra (Browse). Öppna önskad mapp via navigeringsfönstret, fillistan eller adressfältet.

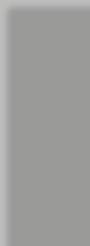

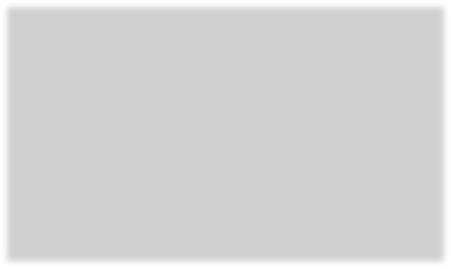

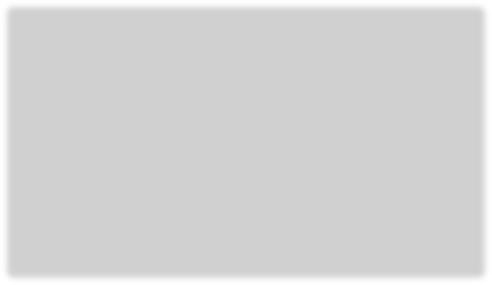
SKAPA TABELL
När du har bestämt vilka tabeller som ska ingå i databasen, vilka fält som ska ingå i respektive tabell samt fältens datatyp, börjar du skapa tabellerna.
När du skapar en ny tabell får du välja mellan att arbeta i databladsvy eller i designvy. Väljer du att arbeta i databladsvyn kan du direkt börja registrera uppgifter utan att först definiera fälten, på det sättet kan du få hjälp av Access att definiera fälttyper. Väljer du att arbeta i designvy får du bättre överblick över fältens egenskaper och kan dessutom ändra fler egenskaper.
• Visa fliken Skapa och klicka på Tabell (Create, Table) i gruppen
Tabeller (Tables) för att skapa en ny tabell i databladsvyn.
• Visa fliken Skapa och klicka på Tabelldesign (Create, Table Design) i gruppen Tabeller (Tables) för att skapa en ny tabell i designvyn.
Vill du få hjälp att skapa objekt kan du infoga programdelar i databasen via fliken Skapa och Programdelar (Create, Application Parts). Då infogas tomma tabeller, formulär och/ eller rapporter som du kan arbetar vidare med.
Skapar du tabellen i databladsvy skapas automatiskt en primärnyckel. Läs mer i avsnittet Definiera primärnyckel på sidan 56.
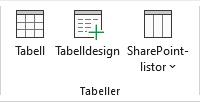
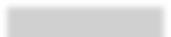
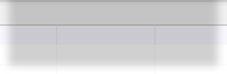

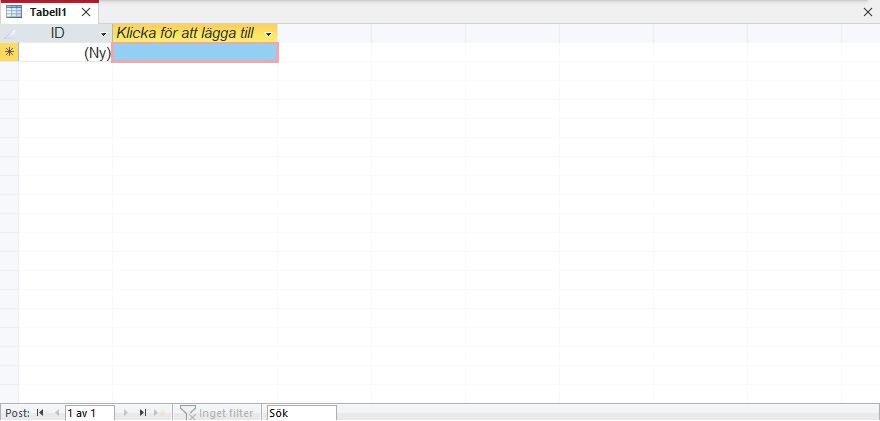
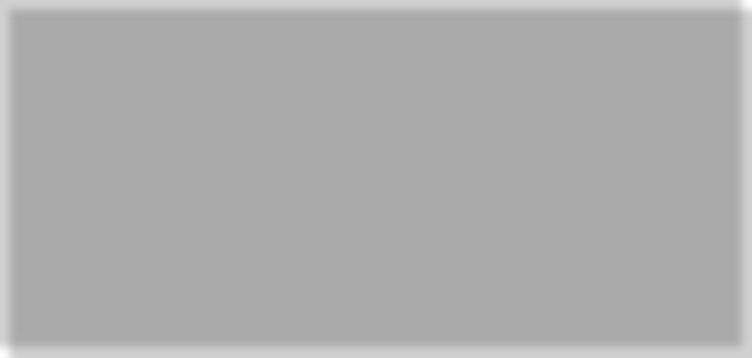
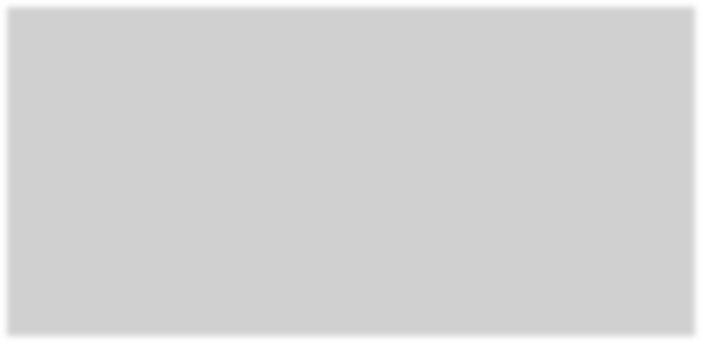
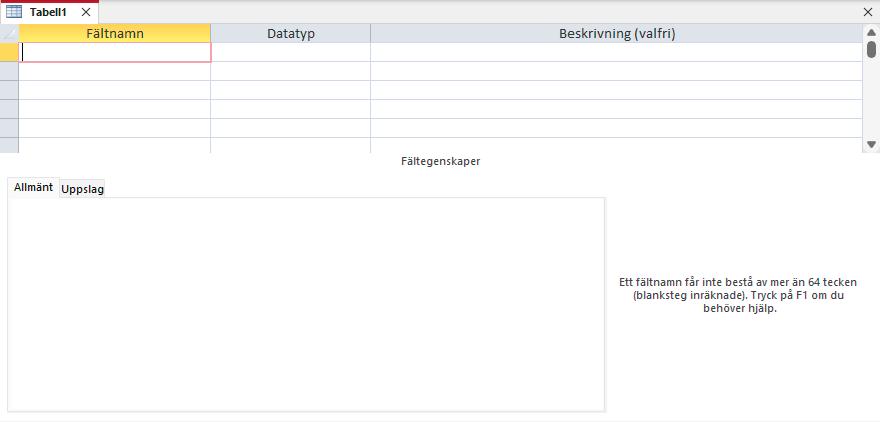
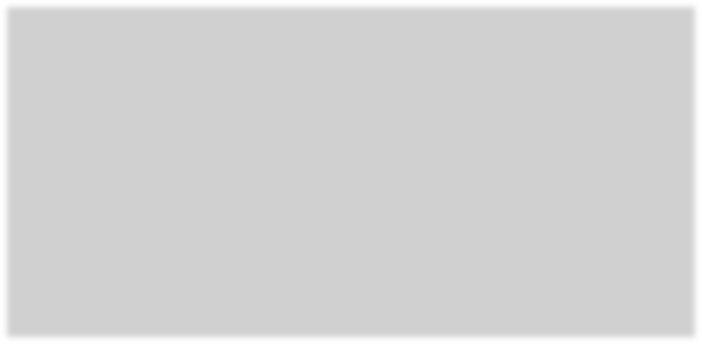
På dokumentfliken visas tabellens tillfälliga namn Tabell1 (Table1). När du sparar tabellen kommer du att få ge den önskat namn.
Övning 2 – Skapa en databas
Skapa en ny tom databas med namnet Violas och spara den i övningsmappen. Kontrollera att en ny tom tabell visas i databladsvy. Låt tabellen vara öppen.
Spara tabell
Första gången du sparar en tabell visas en dialogruta där du ska ge tabellen ett unikt namn. I fortsättningen när du sparar tabellen behåller den samma namn som tidigare. För att spara en tabell första gången gör du så här:
1 Visa fliken Arkiv och välj Spara (File, Save), eller klicka på knappen Spara (Save) i verktygsfältet Snabbåtkomst (Quick Access).
2 Skriv namnet på tabellen.
3 Klicka på OK.
4 Arbetar du i designvy visas en varning om att ingen primärnyckel har definierats. Klicka på Nej (No) för att inte skapa någon i detta läge.
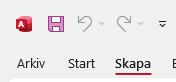
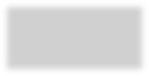
Vyer
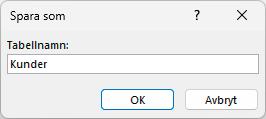
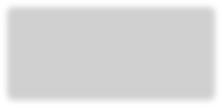
När du arbetar med en tabell gör du det i vyn Datablad eller Design (Datasheet, Design). Ska du registrera data kan du bara göra detta i databladsvyn. Ska du specificera hur data lagras i tabellen kan du göra detta i båda vyerna genom att definiera fält, ange datatyp, fältstorlek med mera.
För att växla mellan dessa vyer kan du använda vyväljaren eller gruppen Vyer (Views) på fliken Start (Home). Tabellen måste vara sparad för att du ska kunna växla vy. Om du försöker växla vy utan att tabellen har sparats, får du direkt möjlighet att spara tabellen.
DATABLADET
När du skapar en ny tabell i databladsvy eller när du öppnar en befintlig tabell visas databladet som standard. I databladet visas alla poster i tabellform. Varje rad motsvarar en post och varje kolumn motsvarar ett fält.
Fält
Post







Grunder ACCESS
I boken beskriver vi hur du arbetar med databaser och skapar tabeller både via databladet och via designvyn samt hur du ändrar egenskaper för tabellens olika fält. Vi beskriver hur du importerar och exporterar data samt hur du skapar relaterade tabeller. Dessutom får du lära dig att filtrera informationen som finns i tabellerna och att skapa frågor för att göra ett urval av data. I Access kan du ta hjälp av de många mallar som finns för att skapa lättanvända och professionella relationsdatabaser. Vi går även igenom hur du arbetar med formulär och rapporter i programmet.
Till boken hör många övningar i varierande svårighetsgrad. Filerna till dessa laddar du ner utan kostnad från vår webbplats docendo.se, där finns även lösningsförslag till övningarna i pdf-format. Boken fungerar även utmärkt för dig som har engelsk version, då läromedlet har kompletterats med de engelska kommandona.
Vår serie Inspira är grund- och fördjupningsböcker där du steg för steg får lära dig viktiga funktioner i programmen. Teoridelar varvas med övningar och böckerna fungerar både för lärarledd undervisning och självstudier.
ISBN 978-91-7531-182-1
9 789175 311821
