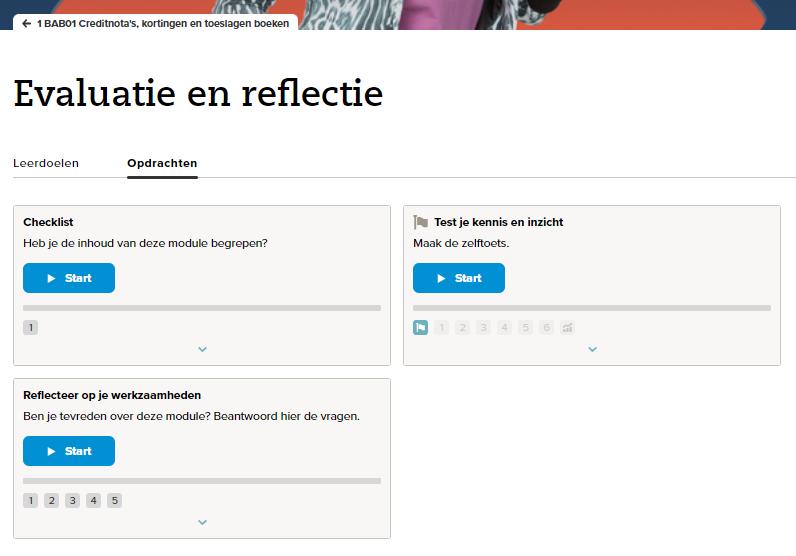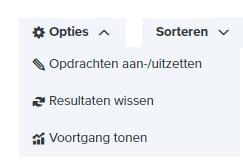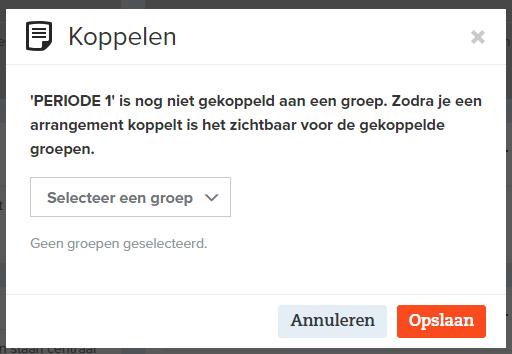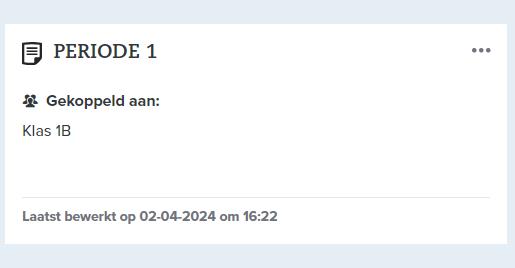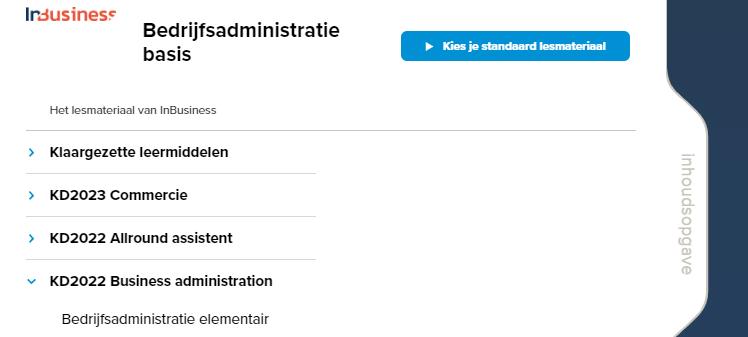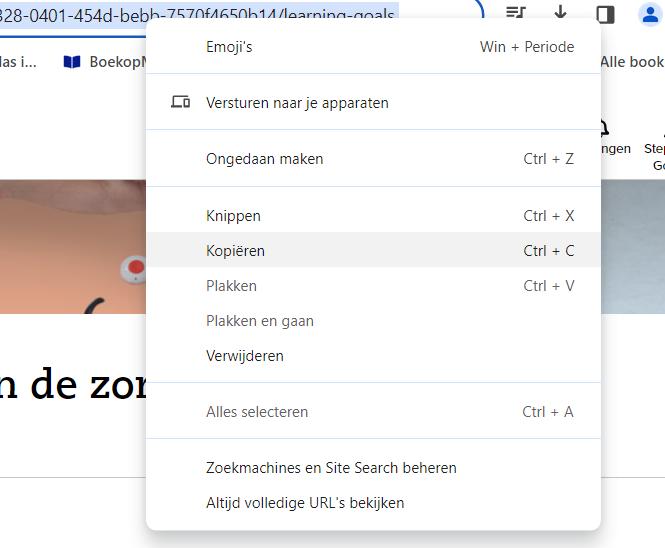Handleiding eDition en InBusiness
Welkom! Leuk dat jullie gaan werken met InBusiness.
In deze handleiding willen we je ondersteunen bij het werken met onze methode.
onderstaande
In deze handleiding verwijzen we naar instructievideo’s. Je vindt alle video’s door deze QR-code te scannen.
- Inloggen bij InBusiness 2 - Wat zie ik allemaal in de mbo-docentenomgeving? 3 - eDition: de online leeromgeving van ThiemeMeulenhoff 5 • Naar eDition: de online leeromgeving van ThiemeMeulenhoff 5 • Hoe maak ik een groep aan? 7 • Het toelaten van andere docenten en de functionaliteiten beheren 9 • Leden van een groep verwijderen 11 - Hoe ziet de leeromgeving van de student eruit 12 • Opbouw eDition 12 • Hoe voegen de studenten zich toe tot een groep? 13 • Hoe maken de studenten opdrachten? 14 • Formatieve toetsen 20 - Rapportage van de voortgang en resultaten van de studenten 21 • Hoe
ik wat de studenten hebben gedaan en met welk resultaat? 21 •
kan ik de resultaten wissen/bewerken en feedback geven? 23 - De lesstof organiseren 25 • Arrangeren 25
Deeplink aanmaken naar de
of LMS 30 • Werken met MS Teams 30
De
onderwerpen komen aan bod:
zie
Hoe
•
ThiemeMeulenhoff-lesstof vanuit jouw ELO
1
Inloggen bij InBusiness
Inloggen via schoolportaal (voor studenten)
Om gebruik te maken van het digitale lesmateriaal van ThiemeMeulenhoff, kun je inloggen via jouw schoolportaal. Daar staan de links naar jouw methodes. Dit doe je zo:
• Ga naar jouw schoolportaal.
• Klik op jouw lesmethode.
• Volg de stappen in het schoolportaal.
• Je kunt nu aan de slag met het lesmateriaal.
Inloggen zonder schoolportaal (voor studenten en alle docenten)
• Ga naar mijn.thiememeulenhoff.nl.
• Doorloop de inlogprocedure.
We adviseren je jouw e-mailadres van school in te vullen. Gebruik vervolgens steeds hetzelfde e-mailadres om in te loggen.
• Klik in het licentieoverzicht op ‘Activeringscode inwisselen’.
• Vul jouw activeringscode in en klik op ‘Inwisselen’.
• Je kunt nu aan de slag met het lesmateriaal.
Heb je de activeringscode al ingewisseld? Dan kan je direct inloggen via Mijn ThiemeMeulenhoff. Dat doe je zo:
• Ga naar mijn.thiememeulenhoff.nl.
• Klik op de lesmethode.
• Je kunt nu aan de slag met het lesmateriaal.
Inloggen via MacBook of iPad
Als je via een MacBook of iPad gebruik wilt maken van het digitale lesmateriaal, is het belangrijk dat je apparaat cookies toestaat. Dat doe je zo:
Macbook
• Ga naar ‘Safari’
• Klik op ‘Voorkeuren’
• Klik op ‘Privacy’
• Zet ‘Blokkeer alle cookies’ uit.
iPad
• Ga naar ‘Instellingen’.
• Tik op ‘Safari’.
• Tik op ‘Privacy en beveiliging’
• Zet ‘Blokkeer alle cookies’ uit.
Let op! Je kunt iedere code slechts éénmalig inwisselen. Na het inwisselen heb je gedurende de licentieperiode onbeperkt toegang tot het product.
De wijze waarop de studenten inloggen hangt af van waar ze de licentie hebben gekocht en van de schoolomgeving/ELO/LMS. Scan de QR-code op de voorkant en bekijk de instructievideo’s voor meer informatie.
2
Als je bent ingelogd kom je terecht op de mbo-docentenomgeving.
Per vak/titel (hierna noemen we dit in deze handleiding een ‘hoofdonderwerp’) bestaat er een ondersteunende docentenpagina. Naast ondersteunende informatie voor de methode, tref je daar specifieke informatie voor dit hoofdonderwerp aan, zoals toetsvragen en antwoorden.
Het hoofdonderwerp kun je kiezen. Dat doe je via het dropdownmenu bij de rode pijl.


Onderaan de pagina tref je per hoofdonderwerp het ondersteunend lesmateriaal aan, bijvoorbeeld:

Onder de tegel ‘Nieuws’ tref je wijzigingen in een kwalificatiedossier of nieuws vanuit ThiemeMeulenhoff.
Wat zie ik allemaal in de mbo-docentenomgeving?
3
Graag wijzen we je ook op de voorbeeldtoetsen inclusief antwoorden die we op deze pagina aanbieden. Zie daarvoor toetsen. Hoe je die kunt inzetten staat beschreven in het hoofdstuk ‘De lesstof organiseren’.
Ook de laatste versie van deze handleiding vind je hier terug. En daar is ook een link opgenomen naar alle instructievideo’s over eDition die je ook met de QR-code op de voorzijde kunt vinden.
Benieuwd naar het koppeldocument? Bekijk dan de documenten onder de tegel Curriculum.

De inhoud van de tegel verschijnt onder het mapje. Misschien dien je naar beneden te scrollen om de documenten te zien.
Soms staan er nog andere tegels bij het door jou gekozen onderwerp. Bijvoorbeeld:

Via de tegel ‘Zoek lesmateriaal’ krijg je bovenstaande verwijzing met de link voor de zoektool te zien. Hier kun je zoeken naar alle modules en bijbehorende crebo’s in InBusiness.
Ten slotte: als je rechtsboven op jouw naam klikt, zie je al jouw ThiemeMeulenhoff-licenties.

4
eDition: de online leeromgeving van ThiemeMeulenhoff
De volgende onderwerpen komen in dit hoofdstuk aan de orde:
• Naar eDition
• Hoe maak ik in eDition een groep aan?
• Het toelaten van andere docenten aan een groep in eDition
• Leden van een groep verwijderen

Naar eDition: de online leeromgeving van ThiemeMeulenhoff
Onder de tegel Digiboeken tref je bladerversies van de fysieke boeken aan. Handig als naslagwerk of als je op het Digibord delen uit het boek wilt laten zien om dit samen met studenten door te nemen.
Wij gaan nu verder door op de tegel eDition te klikken. Daarmee komen we in de online leeromgeving van het door jou gekozen onderwerp. In dit geval is dat Bedrijfsadministratie basis.
Je komt dan op het onderstaande scherm terecht.

5

Via de zoekknop kun je makkelijk en snel zoeken binnen al het materiaal van de methode.


Let op! Zet dan wel het vinkje ‘Zoek alles binnen InBusiness’ aan. Anders wordt er alleen in het door jou geselecteerde hoofdonderwerp gezocht.
Door te klikken op een module zie je (net zoals jouw studenten) het onderstaande:
• Leerdoelen
• Theorie
• Opdrachten
• Praktijk- en toepassingsopdrachten
• Checklists en test je kennis (formatieve) toetsen
Helemaal rechts zie je jouw naam staan. Daaronder tref je bijvoorbeeld ook deze Handleiding aan.
6
Hoe maak ik een groep aan?
Om de voortgang en de resultaten van jouw studenten te kunnen volgen dien je een groep aan te maken.
Klik op ‘Docentopties’ en ga vervolgens naar ‘Groepenbeheer’.

Dan verschijnt onderstaand scherm:

Om een nieuwe groep aan te maken klik je op de Oranje button: ‘+ Voeg groep toe’
Dan verschijnt dit menu:

Vul de naam van jouw groep in.
Tip! Stem deze naam met elkaar af.
Vul vervolgens de andere onderdelen in.
Let op! Bij de start van het nieuwe schooljaar zijn de groepen niet meer zichtbaar omdat bij ‘Geldig tot’ een einddatum staat. Deze groepen kun je wel weer heel makkelijk zichtbaar krijgen op onderstaande manier:
7
Klik op het dropdownmenu bij het jaartal.


Dan kun je het vorige studiejaar selecteren en aanpassen. Je kunt ook de datum bij ‘Geldig tot’ weghalen. Wil je de groep onbeperkt actief houden, dan kun je de datum verwijderen. Het woord (onbeperkt) verschijnt in beeld.

Wanneer je de groep hebt aangemaakt, verschijnt er in de kolom ‘Groepscode’ een code:

Deze code deel je met de studenten en docenten die bij de groep horen.
Hoe de studenten deze code invoeren in hun systeem komt aan bod bij het hoofdstuk ‘Hoe ziet de leeromgeving van de student eruit?’
8
Het toelaten van andere docenten en de functionaliteiten beheren
De groepscode deel je ook met jouw collega-docenten die ook toegang willen tot deze groep.
Zij voeren dan de code in door op hun naam rechtsboven te klikken en naar ‘Groepscode’ te gaan.


Na het invoeren van de groepscode klikt deze docent vervolgens op ‘Aanmelden bij de groep’.
Om de groep ook te kunnen bewerken, de groepscode te wijzigen of studenten toe te voegen of te verwijderen moet de docent ook groepsbeheerder worden. Iedere groepsbeheerder kan andere docenten ook groepsbeheerder maken.

Om jouw collega groepsbeheerder te maken ga je naar het groepen overzicht en klik je achter de desbetreffende groep op het pennetje: het bewerk icoontje.
Dan verschijnt het volgende pop-upmenu en klik je op ‘Klik hier’.
9


Achter jouw collega zie je een schuifje staan. Als je dat verschuift wordt Fatima Benali daarmee ook groepsbeheerder.
10
Leden van een groep verwijderen
Het kan gebeuren dat een collega of een student de groep verlaat. Om vervuiling van de rapportage tegen te gaan is het handig om deze leden te verwijderen. Dat doe je als volgt:
Je klikt op het pen icoontje bij de betreffende groep die je wilt bewerken. Dan verschijnt onderstaand pop-upmenu:


Klik daarop, vink de betreffende student of collega aan en via een klik op de oranje button kun je de gebruiker verwijderen.

11
Hoe ziet de leeromgeving van de student eruit?
• Opbouw eDition
• Hoe voegen mijn studenten zich toe tot de groep?
• Hoe maken de studenten opdrachten?
• Formatieve toetsen
Opbouw eDition
De eDition omgeving van de student is vergelijkbaar met die van een docent.
Per module ziet de student:
• Leerdoelen
• Theorie
• (Verwerkings-)opdrachten
• Praktijk- en toepassingsopdrachten
• Checklist en test je kennis (formatieve) toetsen

De weergave voor studenten is grotendeels hetzelfde als de weergave voor docenten. Studenten zien alleen de knop met ‘Docentopties’ niet.

12
Hoe voegen de studenten zich toe tot een groep? Rechtsboven ziet de student zijn/haar naam staan. Door daarop te klikken verschijnt het onderstaande menu. Door op ‘Groepscode’ te klikken verschijnt er een balk waar de door jou gedeelde groepscode ingevoerd kan worden. Als op de button ‘Aanmelden bij de groep’ wordt geklikt, is de student toegevoegd aan de groep en verschijnt hij/zij in jouw overzicht. Deze groep bestaat nu voor alle hoofdonderwerpen.


Wanneer jij feedback hebt gegeven op een bepaalde opdracht (zie hoofdstuk ‘Rapportage van de voortgang van de studenten’), verschijnt er bij ‘Meldingen’ bij de student een rood bolletje. Door daarop te klikken kan de student jouw feedback bekijken.


13
Hoe maken de studenten opdrachten?
De student selecteert het hoofdonderwerp waar jullie mee aan de slag gaan.

Als hij/zij dat heeft gedaan komt men hier terecht:

Door op ‘Start’ te klikken begint hij/zij met module 1. De student kan ook op de gewenste module klikken.
Daarna verschijnt het volgende scherm. Iedere module begint met het duidelijk benoemen van de leerdoelen.
14

Naast de opdrachten ziet de student het tabblad met de theorie.
De inhoudsopgave aan de rechterkant loopt mee met waar de student in de theorie is. Op die manier houdt de student het overzicht van waar hij/zij zich bevindt en wat er nog van hem/haar verwacht wordt.


Vervolgens gaat de student naar het tabblad ‘Opdrachten’ en begint met het maken van de opdrachten.
15

Wanneer de student bezig is kan hij/zij makkelijk de betreffende theorie erbij bekijken. Dat doet hij/zij door op het tabblad ‘Theorie’ te klikken, waardoor er een split screen verschijnt. Op die manier hoeft de student niet tussen schermen te wisselen.
Zie onderstaande twee afbeeldingen.

De theorie staat nu overzichtelijk naast de opdracht.

Er zijn veel verschillende soorten opdrachten beschikbaar, zowel voor de afwisseling als om de effectiviteit van het leren te vergroten. In InBusiness staan theorieopdrachten en toepassingsvragen vermeld per module.
16

Veel opdrachten worden automatisch nagekeken door het systeem (daarover zo meer). Bij open vragen beoordeelt de student het antwoord zelf. Hij/zij krijgt daar hulp bij door middel van een antwoordmodel. Na het invullen van het antwoord verschijnt de blauwe knop ‘Nakijken’ waarna de student zichzelf kan beoordelen. Deze open opdrachten zijn voor jou heel duidelijk zichtbaar in het resultatenoverzicht d.m.v. een ster bij de opdracht. Daarover meer in het hoofdstuk ‘Rapportage van de voortgang van de studenten’
Hieronder een voorbeeld van een open vraag, inclusief antwoordmodel en het oordeel van de student:

De opdrachten die automatisch worden nagekeken werken als volgt:
Als de student een eerste antwoord heeft gegeven, en het is nog niet helemaal goed, krijgt de student te zien wat er goed is en wat nog niet. Hij/zij kan dan bijvoorbeeld op de theorie klikken om het nogmaals door te nemen of direct nog een poging ondernemen. Op die manier kan hij/zij zijn of haar score verbeteren. Dat doet hij/zij door op ‘Probeer opnieuw’ te klikken.
17

Na de tweede poging kan de student het nog een keer proberen of gebruik maken van de optie ‘Antwoord tonen’. Kiest hij/zij voor deze optie, dan wordt de score niet verbeterd.

Op basis van de antwoorden wordt een score bijgehouden.
Deze resultaten en de voortgang zijn voor jou allemaal inzichtelijk gemaakt in de leerlingresultaten. Daarover meer in het hoofdstuk ‘Rapportage van de voortgang van de studenten’.
Naast de verwerkingsopdrachten hebben we ook toepassingsvragen en samenvattingsopdrachten.
18

Zodra de student de opdrachten heeft afgerond, kan hij/zij door middel van de formatieve toets (Zelftoets) nagaan of hij/zij de module voldoende beheerst. De zelftoets staat als opdracht klaar bij het overzicht van de modules, zie afbeelding hieronder.
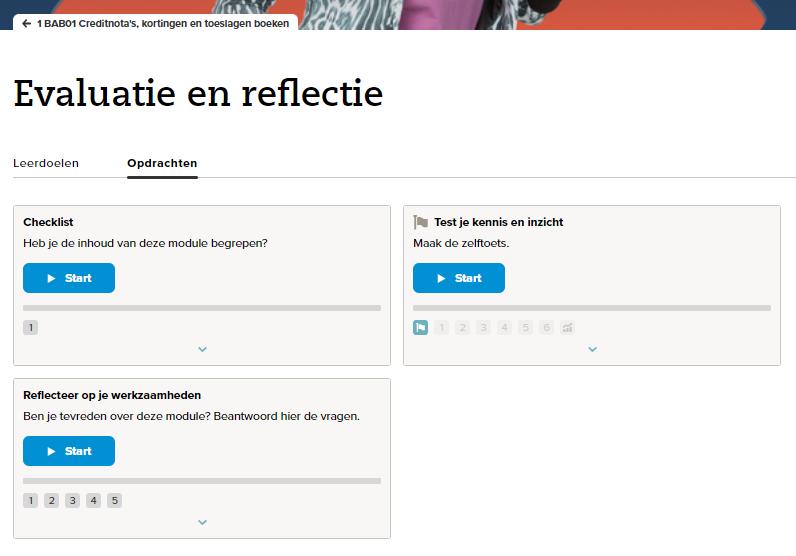

19
Formatieve toetsen
Bij de Zelftoets krijgt de student gerichte feedback over wat hij/zij al beheerst en waar er nog aandacht aan besteed kan worden.

Als de student op de link van de paragraaf klikt gaat hij/zij direct naar de stof en kan deze nog een keer leren.
20
Rapportage van de voortgang en resultaten van de studenten
• Hoe zie ik wat de studenten hebben gedaan en met welk resultaat?
• Hoe kan ik de resultaten wissen/bewerken en feedback geven?
Hoe zie ik wat de studenten hebben gedaan en met welk resultaat?
Om naar de gegevens van de studenten te gaan, selecteer je eerst de juiste groep. Dat doe je zoals hieronder weergegeven:



Vervolgens kun je op twee manieren naar het overzicht.
Dat kan door:
• op het icoontje van de rode grafiek te klikken (zie hierboven);
• op ‘Docentopties’ te klikken en te kiezen voor ‘Leerlingresultaten’ (kies je hier voor ‘Groepsresultaten’ dan krijg je een anoniem overzicht van de resultaten van de groep te zien).

Je komt via beide manieren altijd terecht bij het volgende overzicht van de resultaten. Hier staan de resultaten weergegeven per module van het door jou gekozen hoofdonderwerp voor al jouw studenten uit de groep.
21

Vervolgens kun je dan doorklikken (op de kolom in bovenstaand overzicht) tot aan het opdrachtniveau per module.

Je ziet dan opdrachten die een ster hebben en opdrachten zonder ster.
Als er een ster bij de opdracht staat, dan betreft het een open opdracht die de student zelf dient te beoordelen. Je kunt die dus makkelijk en snel herkennen en bekijken.
De antwoorden van de student kun je bekijken door op de score van de desbetreffende student bij de desbetreffende vraag te klikken. Met name bij open opdrachten kan dit relevant zijn, maar dit is ook mogelijk bij elk ander type opdracht. Je ziet zo wat er eventueel fout is gegaan.

22
Hoe kan ik de resultaten wissen/bewerken en feedback geven?
Feedback geven kun je doen door bij de opdracht op de oranje button te klikken en dan jouw feedback in te voeren. De student krijgt daar een melding van door het bolletje bovenin zijn/haar scherm en kan jouw feedback bekijken (zie ook het hoofdstuk ‘Hoe ziet de leeromgeving van de student eruit?’).

Resultaten wissen kan op 2 plekken in jouw omgeving:
• Door bij de specifieke opdracht van die ene student te klikken op ‘Resultaat wissen’, zie hieronder.

• Door dat te doen in het resultaten overzicht. Dat gaat als volgt.


Je klikt in de rapportage op ‘Opties’. Wanneer je dan klikt op ‘Resultaten wissen’ kun je het vakje aanvinken van de opdracht waarvan je de resultaten wilt wissen. Dat kun je doen voor één student of voor de hele groep (door vinkjes per vraag op de regel ‘Gemiddelde’ aan te vinken).
23
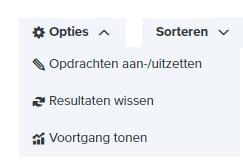

Onder de knop ‘Opties’ zie je ook de mogelijkheid om opdrachten aan of uit te zetten. Standaard staan alle opdrachten aan. Je kunt dit wijzigen. Klik dan op ‘Opdrachten aan/uitzetten’, zodat onderstaand scherm verschijnt.

Je kunt dan bij de gewenste opdrachten, het blauwe vinkje weghalen. Op die manier is die opdracht dan niet meer zichtbaar bij de student(en). Ook dit kan op individueel niveau en op groepsniveau.
24
De lesstof organiseren
In dit hoofdstuk komen de volgende onderwerpen aan de orde:
• Arrangeren
• Deeplink aanmaken voor verwijzing naar specifieke onderdelen van eDition
• Werken met MS Teams
Binnen eDition kun je als docent je eigen lesprogramma samenstellen door zelf selecties van het lesmateriaal te maken en/of je eigen volgorde aan te brengen.
Arrangeren
Om van arrangeren gebruik te maken ga je naar de ‘Docentenopties’ en klik je op ‘Arrangeren’.

Je komt dan in onderstaand scherm terecht.

Mocht je al arrangementen hebben gemaakt dan zie je die hier staan.
Klik nu op de oranje button ‘Nieuw arrangement’.
25


Er staan al een aantal voorbeeldarrangementen klaar. Wil je jouw eigen arrangement samenstellen? Klik dan op ‘Leeg arrangement’. De onderstaande pop-up verschijnt. Hier geef je jouw arrangement een naam en eventueel een omschrijving.

Klik op ‘Arrangement aanmaken’ en de basis is klaar. Je komt dan in onderstaand scherm en kunt het arrangement gaan vullen. Dat doe je door jouw keuzes uit de modules van alle hoofdonderwerpen toe te voegen aan het arrangement.
26



Je kunt op verschillende manieren zoeken naar de juiste module(s). Bijvoorbeeld door gebruik te maken van de zoekfunctie of door te filteren op Kwalificatiedossier, Niveau, etc. Zie afbeelding hierboven.
Als je op het plusje rechtsboven in de tegel van desbetreffende module klikt voeg je de module toe aan jouw arrangement. Je kunt de volgorde bepalen zoals jij het wenselijk acht. Ook nadat je de modules hebt toegevoegd aan jouw arrangement. Door ze (met jouw muis) in de rechterzijde van jouw scherm te slepen naar de gewenste positie.
Vervolgens klik je op ‘Opslaan’ om jouw arrangement te bewaren.
Om het vervolgens te laten gebruiken door jouw studenten, klik je op ‘Koppelen’. Dan verschijnt onderstaand pop-upscherm. Je kiest dan de groep waaraan jij het arrangement wilt koppelen.
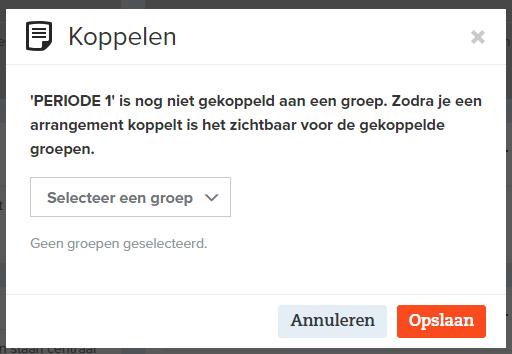
Vervolgens zie jij dan in jouw arrangementenoverzicht dat het is gekoppeld.
27
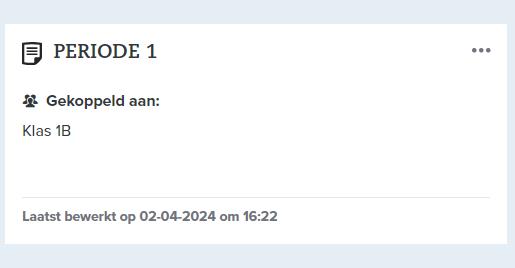
Alle studenten uit deze groep zien nu dit arrangement in hun digitale leeromgeving.
Als je op ‘Naar lesstof’ klikt, kom je direct in de inhoud van dit arrangement.
Als de student naar dit arrangement wilt gaan, gaat hij/zij naar de inhoudsopgave in zijn/haar online leeromgeving en ziet hij/zij dit onder ‘Klaargezette leermiddelen’. Zie afbeelding hieronder.
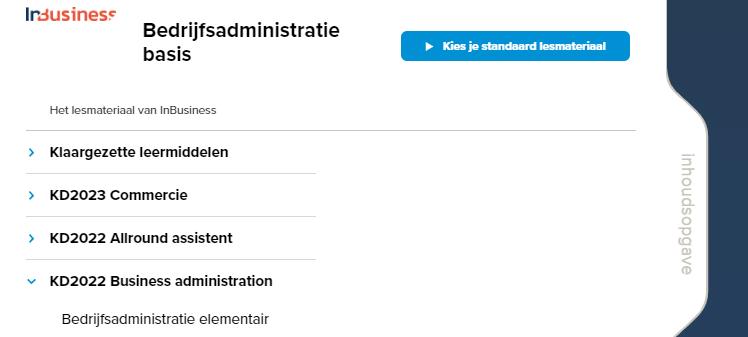

Als hij/zij daarop klikt, verschijnen de arrangementen.
Wil je nog iets wijzigen of toevoegen? Dat kan. Klik dan op de drie puntjes rechtsboven in het arrangement. Vervolgens kun je kiezen welke actie je wilt uitvoeren.


28
Let op! Resultaten die een student behaalt in het arrangement zijn alleen voor dat arrangement geldig. Het resultaat van een opdracht zal dus niet zichtbaar zijn in het reguliere lesmateriaal, maar alleen in het arrangement.
29
Deeplink aanmaken naar de ThiemeMeulenhoff-lesstof vanuit jouw ELO of LMS
Naar elke onderdeel van de lesstof (theorie, verwerkingsopdracht, zelftoets, praktijkopdracht, etc.) kun je directe linkjes maken en deze plaatsen in jouw ELO/LMS.
Ga daarvoor naar de desbetreffende pagina in eDition. En kopieer de URL uit de URL-balk. Zie voorbeeld hieronder:

In jouw ELO of LMS kun je dit linkje plakken (en eventueel een logische naam geven).
Werken met MS Teams eDition is eenvoudig te integreren met ELO’s en andere leermanagementsystemen. Maar ook met MS Teams. Zodoende kun je eenvoudig in MS Teams jouw lessen/curriculum/lesplanning vorm geven.
Ga naar jouw MS Teams-omgeving. Die zal er ongeveer zo uit zien:
Klik op + om de ThiemeMeulenhoff-app toe te kunnen voegen aan jullie Teams-omgeving.
Vervolgens selecteer je de app van ThiemeMeulenhoff.
30

Mocht deze niet direct zichtbaar zijn, dan kun je zoeken via de zoekbalk.
Daarna verschijnt onderstaand scherm en dien je een toegangscode in te voeren.

Let op! Die code is

31
Als je de Methode, Editie en Leerjaar hebt geselecteerd, kun je dit opslaan. Vervolgens verschijnt dan ThiemeMeulenhoff bovenin de balk.

Je beschikt nu over de structuur en inhoudsopgave van InBusiness. De desbetreffende onderdelen/modules kun je nu delen met jouw studenten waar je maar wilt in MS Teams. De studenten krijgen zodoende linkjes te zien in MS Teams naar de desbetreffende module(s).
Ook is het mogelijk om vanuit de online leeromgeving eDition een link naar specifieke opdrachten of theorie te delen in Teams of bijvoorbeeld naar een studiegids. Dat werkt als volgt.
Alle pagina’s hebben een eigen unieke URL. Ga naar de stof die je via een link wilt delen met jouw studenten en/of collega’s.
Ga naar de URL-balk en selecteer de hele URL.
Let op! Zorg dat je de gehele URL kopieert, anders gaat het niet goed. Klik op kopiëren.
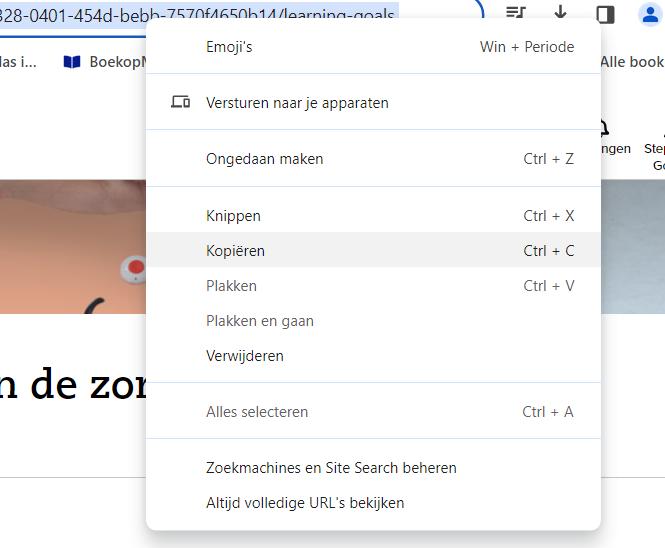
Ga dan naar de plek waar je de link wilt plaatsen en druk op je rechtermuisknop.
Vervolgens op ‘Koppeling’ en dan ‘Koppeling invoegen’.
Dan verschijnt het onderstaande of een vergelijkbaar scherm:

32
Hier plak je bij adres de URL van de gewenste verwijzing. Bovenin bij ‘Weer te geven tekst’ kun je de URL aanpassen zoals jij wilt dat het zichtbaar wordt. In dit geval is de URL veranderd in: Week 2 lees de theorie en maak de opdrachten
Je bent nu aan het einde van deze handleiding en/of training.
We wensen je veel plezier en succes met het werken met InBusiness.
Mocht je desondanks nog vragen hebben dan kun je uiteraard altijd contact opnemen met jouw accountmanager of onze klantenservice. De klantenservice is te bereiken via 033-4483700.
33