
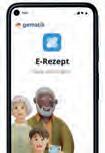







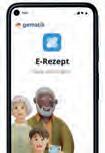





Geräte des Techkonzerns aus Cupertino erfreuen sich nach wie vor einer immensen Popularität. Sobald neue iPhones, iPads, Airpods und Co. auf den Markt kommen, stürmen Apple-Fans rund um den Globus regelrecht die Läden, um die Neuerscheinungen zu ergattern.
Zu Beginn unserer Reise durch das Apple-Universum stellen wir Ihnen das neue MacBook Air mit dem aktuellen M3-Chip näher vor. Außerdem haben wir für Sie das MacBook M3 Pro – derzeit Apples leistungsstärkstes Notebook – ausführlich unter die Lupe genommen. Wie gut sich das iPhone 15 Plus mit Riesen-Display und ausdauerndem Akku in der Praxis bewährt, erfahren Sie ab Seite 14.
Das iPhone selbst ist bereits per se sehr strukturiert aufgebaut, was die Bedienbarkeit oder den allgemeinen Aufbau von Apps und den Store betrifft. Dennoch gibt es in iOS so manchen Menüpunkt, der Ihnen vielleicht noch nicht geläufig ist. Deshalb haben wir zahlreiche Tipps aus den unterschiedlichsten Apple-Anwendungen zusammengetragen, die sowohl Einsteigern als auch versierten iPhone-Nutzern einen Mehrwert bieten.
Abschließend hat sich unser Team die neue E-Rezept-App angesehen und erklärt Ihnen im Detail, wie Sie mit dieser die seit Jahresbeginn in Deutschland verfügbaren digitalen Medikamentenrezepte einlösen können.
Ich wünsche Ihnen viel Freude mit Ihrem iPhone - und natürlich auch mit unserem Magazin.



WWW.SMARTPHONEMAG.DE

Besuchen Sie unseren Blog! Es erwarten Sie täglich News und App-Tests!
FB.COM/SMARTPHONEMAG
Machen Sie mit bei Gewinnspielen oder stellen Sie uns Fragen zu Android! Wir beantworten Sie bestimmt!


FB.COM/GENIALETECHNIK
Folgen Sie uns auf unserer Facebook-Page und verpassen Sie keine Neuigkeiten aus der Technik-Welt.
INSTAGRAM.COM/GENIALETECHNIK
Folgen Sie uns auf Instagram für die neuesten Videos aus der Welt der Technik.
Philipp Lumetsberger Chefredakteur03
06
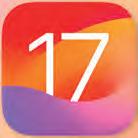
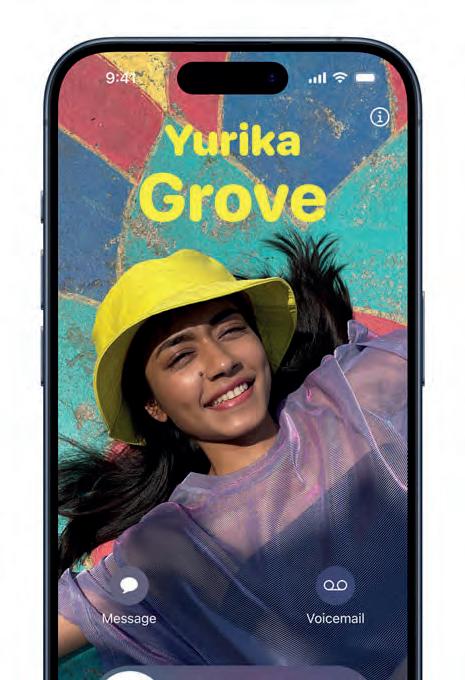
IM TEST: IPHONE 15 PLUS
In dieser Ausgabe haben wir für Sie mit dem iPhone 15 Plus das Modell der aktuellen Generation mit XL-

IM TEST: MACBOOK AIR M3 PRO
Top-Performance, beeindruckendes Design und Nachhaltigkeit: Hält Apples Top-Notebook alles, was es verspricht?

10
BETRIEBSSYSTEM
iOS 17: DAS IST NEU!
Apple hat seiner aktuellsten Softwareversion neue und durchdachte Features spendiert. Wir stellen Ihnen einige iOS 17 Top-Funktionen vor.
Tipps für Einsteiger , Fortgeschrittene und Profis
Tipps
40 // Die ersten Schritte
42 // Bildschirmgesten
44 // Das iPhone im Griff
46 // Die Tastatur
48 // Telefonieren
52 // Nachrichten
54 // Safari
58 // Notizen / Erinnerungen
60 // Musik-App
62 // Fotos / Videos
64 // Foto-Mediathek
66 // E-Mail
70 // Widgets
72 // Karten-App
74 // Tipps für Profis
78 // Gadgets
94 // E-Rezept-App
Diese ausgeklügelten Produkte lassen sich mühelos mit dem iPhone nutzen und vereinfachen Ihren Alltag ungemein.




SO FUNKTIONIERT DAS DIGITALE REZEPT
Mehr Komfort in Arztpraxen und Apotheken: Das verspricht das digitale Medikamentenrezept. Wie Sie dieses einlösen können, lesen Sie ab Seite 94.


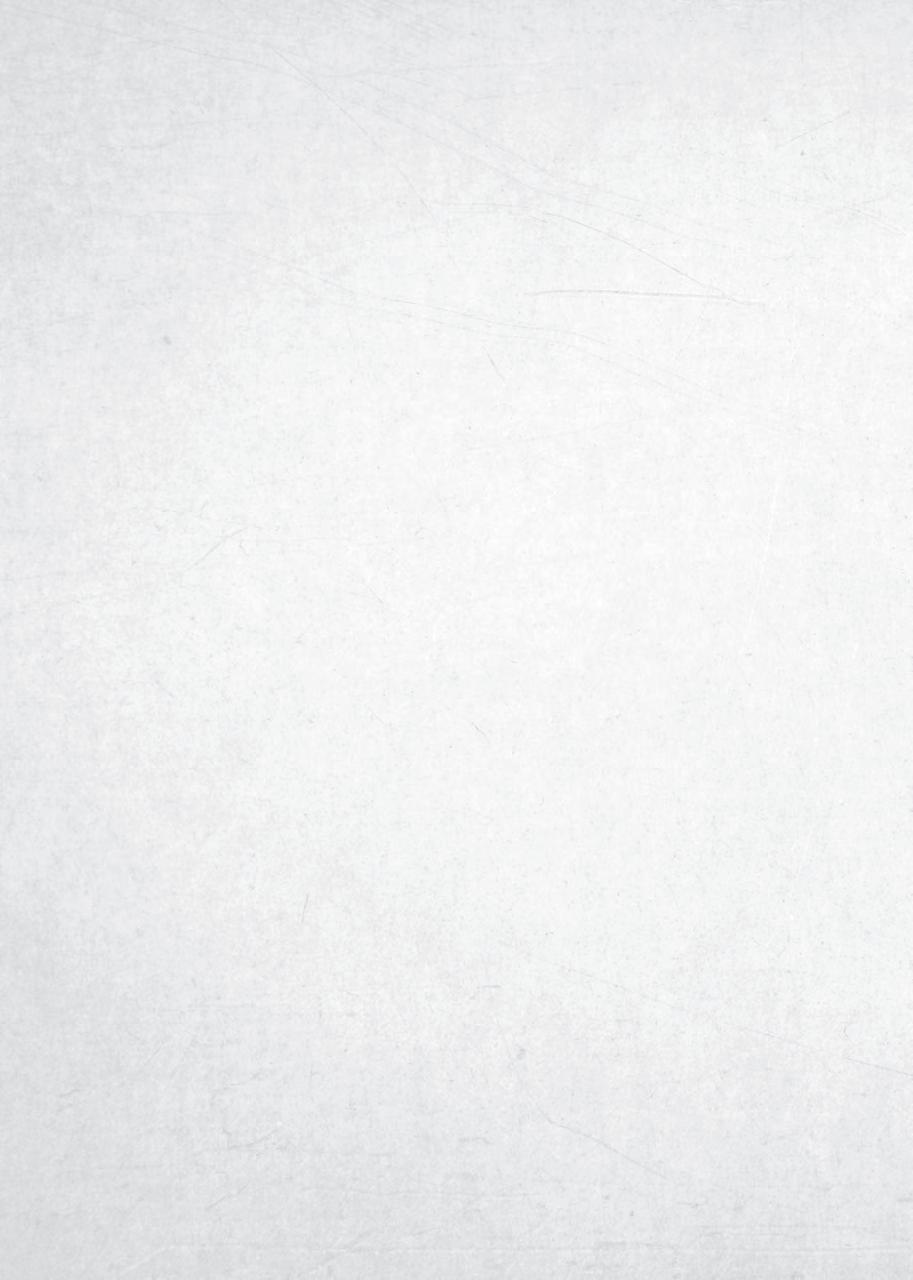
Text: Philipp Lumetsberger
Als das erste MacBook Air aus dem Hause Apple im Januar 2008 der Öffentlichkeit von Steve Jobs mit den Worten „das dünnste Notebook der Welt“ präsentiert wurde, sorgte es für jede Menge Aufsehen. In den Folgejahren hat der Rechner immer wieder Updates erhalten. Wenn man den Worten des Herstellers aus Cupertino Glauben schenkt zählen die Air-Modelle heute zu den beliebtesten und meistverkauften Laptops der Welt.
Anfang März hat Apple relativ unspektakulär via Presseaussendung die neuen MacBook Air-Modelle mit M3-Chip vorgestellt. Das Line-up umfasst erneut zwei Varianten mit einem 13 oder 15 Zoll Display. Mit dem M3 sorgt in den Air-Notebooks der gleiche Chip für die nötige Rechenleistung, der bereits seit November 2023 im iMac und im Einsteiger-MacBook-Pro seinen Dienst verrichtet. Der neue Prozessor, der wie der Chip des iPhone 15 Pro im Drei-Nanometer-Verfahren gefertigt wird, liefert einen CPULeistungssprung von rund 20 Prozent im Vergleich zum Vorgänger-Notebook. Laut Apple soll das Air M3 außerdem bis zu 60 Prozent schneller als das M1-Modell sein.
Durch den Wechsel zum neuen Chip ist die neue Gerätegeneration für den Einsatz von KI-Tools bestens gerüstet. So verspricht es zumindest Apple. In Kombination mit den entsprechenden Apps lassen sich beispielsweise die Fotoqualität automatisch verbessern, störende Hintergrundgeräusche aus Videos entfernen und in Echtzeit Sprache in Text umwandeln.
Dank des neuen Prozessors erhöht sich auch die Batterielaufzeit signifikant. Bis zu 18 Stunden lang soll man den tragbaren Rechner nutzen können, bevor er wieder an die Steckdose muss. Wie gehabt zapft das Air 3 über den MagSafeAnschluss frische Energie. Und auch die sonstigen Anschlüsse sind unverändert geblieben. Neben zwei USB-Ports findet man eine Buchse für die Kopfhörer.
Eine der wesentlichsten Neuerungen, die viele Umsteiger von älteren Air-Modellen erfreuen dürfte, betrifft den Anschluss externer Bildschirme. Beim MacBook Air M3 ist es nun möglich, zwei Monitore gleichzeitig zu betreiben. Allerdings funktioniert dies nur, sofern man den Laptop zuklappt. Dann wird das interne Display ausgeschaltet und die Grafikeinheit kann stattdessen den zweiten externen Bildschirm ansteuern.
Zusätzlich hat auch das integrierte WLAN-Modul ein Upgrade erhalten. Statt
Dank ausgeklügelter Funktionen arbeitet das MacBook Air M3 nahtlos mit dem iPhone oder anderen Apple-Geräten zusammen. So kann etwa mit der „Kamera-Übergabe“ mit dem iPhone ein Foto gemacht und sofort auf dem MacBook Air verwendet werden.
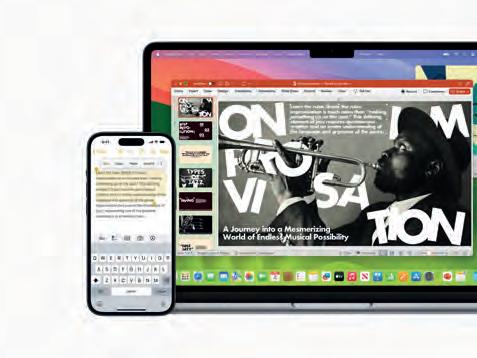
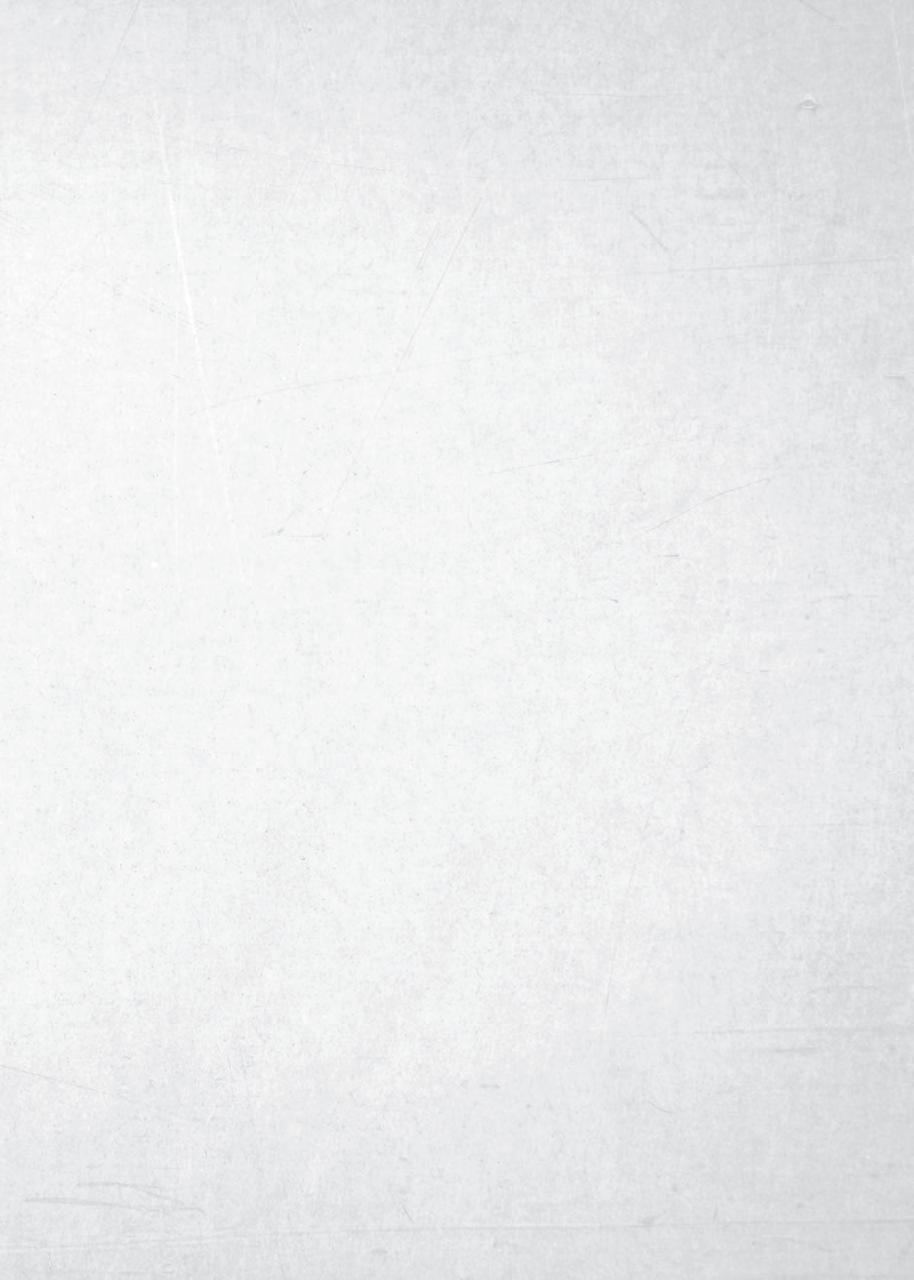

Erstmals können zwei externe Bildschirme am neuen MacBook Air M3 angeschlossen werden.
des vom M2-Modell unterstützten Wi-Fi 6 hat Apple ein Modem mit Wi-Fi 6e verbaut. Laut eigenen Angaben soll das neue Bauteil etwa doppelt so schnelle drahtlose Download-Geschwindigkeiten ermöglichen. Wi-Fi 6e kann als die nächste Entwicklungsstufe von Wi-Fi 6 angesehen werden. Denn die neue Version nutzt neben 2,5 und 5 Gigahertz auch das 6-Gigahertz-Band, wodurch schnellere WLAN-Geschwindigkeiten gewährleistet werden. Ein weiterer Vorteil sind geringere Signalstörungen. Trotz der Verbesserungen werden aber wohl nur die
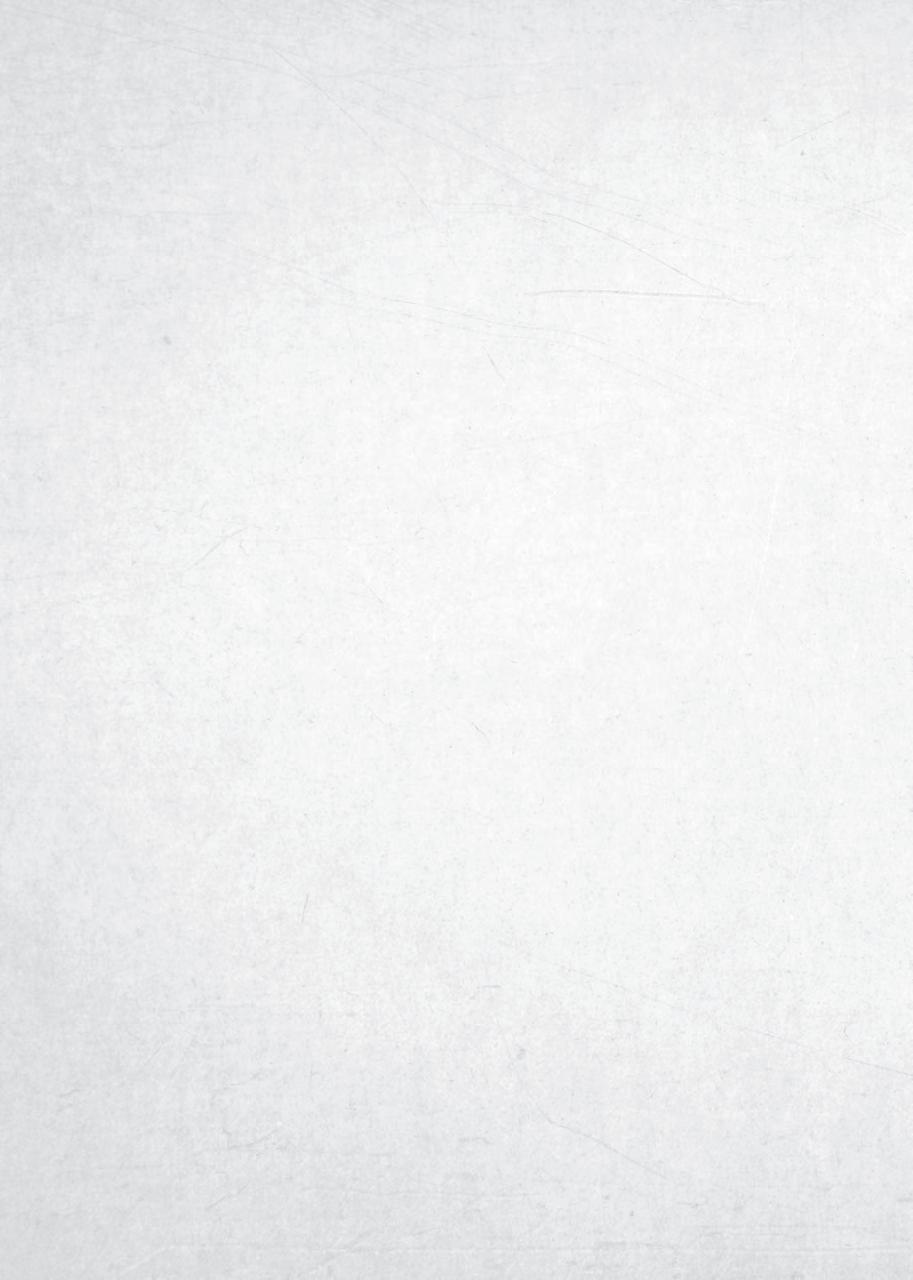
wenigsten M3-Nutzer das WLAN-Upgrade im Alltag bemerken.
Aber auch bei der Mikrofonqualität hat man beim neuen Air-Modell nachgelegt. Im Vergleich zum Vorgänger soll die Sprachverständlichkeit bei Audio- und Videotelefonaten verbessert worden sein. Zudem unterstützen das neue MacBook die Mikrofon-Modi „Stimmisolation“ und „Breites Spektrum“. Dies soll bei Audio- und Videotelefonaten für eine wesentlich bessere Sprachverständlichkeit beim Gesprächsteilnehmer sorgen.
Recyclingmaterialien im Fokus
Wie mittlerweile beim Techkonzern aus Cupertino üblich, wird bei der Fertigung der neuen tragbaren Computer auch auf die Umwelt geachtet. So ist das MacBook Air M3 laut eigenen Aussagen das erste Produkt, dass zu 50 Prozent aus recycelten Materialen besteht. Für das Gehäuse wird ausschließlich wiederverwertetes Aluminium verwendet, gleiches gilt für die Seltenen Erden in allen Magneten und für das Kup-
fer in der Hauptplatine. Das MacBook Air ist darüber hinaus so konstruiert, dass es während des Betriebs möglichst wenig Energie verbraucht.
Die 13 Zoll-Variante des MacBook Air M3 ist hierzulande ab 1.299 Euro erhältlich. Wer einen 15 Zoll Bildschirm möchte, muss tiefer in die Tasche greifen und 1.599 Euro auf den Ladentisch legen. Genauso wie der Vorgänger ist der Laptop in vier Farben erhältlich. Polarstern, Space Grau, Silber und Mitternacht. Letztere war bisher extrem anfällig für Fingerabdrücke, was von vielen MacBook Air Nutzern kritisiert wurde. Dank einer speziellen Versiegelung soll dieses Problem beim Air M3 nun der Vergangenheit angehören.

Das Liquid Retina Display mit einer Helligkeit von 500 Nits und 1 Milliarde Farben stellt die Inhalte gestochen scharf dar. Laut Apple hat es eine zweimal höhere Auflösung als vergleichbare Laptops.

Hersteller Modell
Preis (Testgerät)
Displaygröße
Display
Arbeitsspeicher
Speicher intern Batterie
Akkulaufzeit Ladeleistung
Anschlüsse
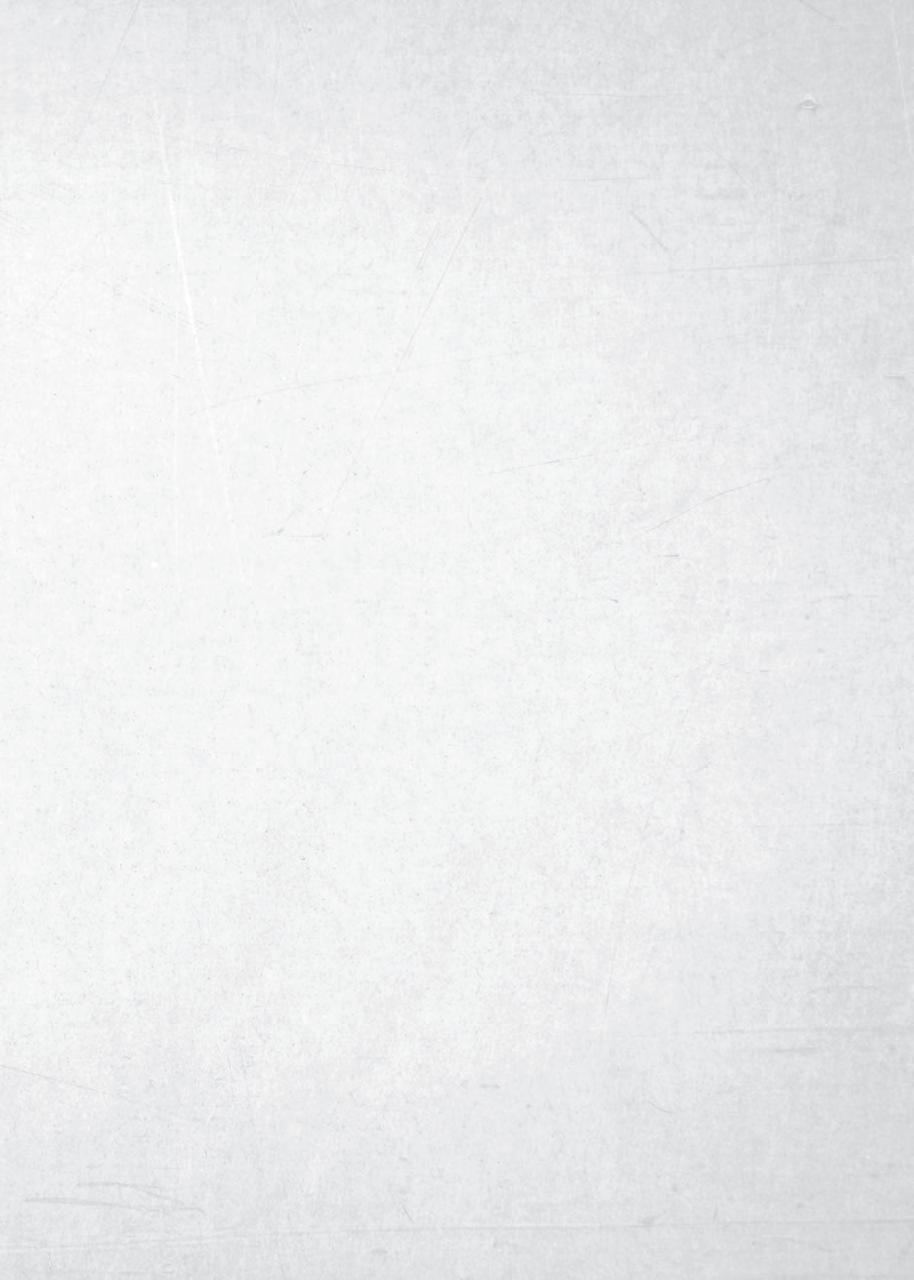
Abmessungen
Gewicht
Prozessor
WLAN
Bluetooth
Kamera
Audio Mikrofone
Sicherheit
Features
Apple
MacBook Air M3 ab EUR 1.299,-
13“ bzw. 15“
Liquid Retina
8GB, 16 GB, 24 GB
256 GB, 512 GB, 1 TB, 2 TB 52,6 Wh bis zu 18 Stunden bis zu 70 Watt
MagSafe 3 Ladeanschluss
2 x Thunderbolt / USB 4
3,5 mm Kopfhöreranschluss
1,13 x 30,41 x 21,5 cm 1,24 kg
Apple M3 Chip
8-Core CPU
8-Core bzw. 10-Core GPU
16-Core Neural Engine
6E
5.3 1.080p HD
4 Lautsprecher Ring aus 3 Mikrofonen Touch ID
beleuchtetes Magic Keyboard
Umgebungslichtsensor Force Touch Trackpad
Dolby Atmos
6K-Display Unterstützung
5K-Display Unterstützung

Das MacBook M3 Pro verspricht viel: Top-Performance, beeindruckendes Design und Nachhaltigkeit. Doch hält es, was es verspricht? Unser Test nimmt das neueste Modell von Apple genau unter die Lupe. EUR 2.999,-
- Hochauflösendes, farbgenaues Display
- Starke Leistung für spezialisierte Anwendungen
- Modernes und schlichtes Design
- Keine Aufrüst- oder Reparaturmöglichkeiten
- Begrenzte Anschlussvielfalt
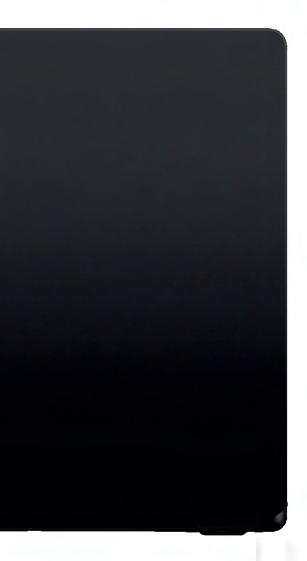 Text: Lukas Wenzel-Horner
Text: Lukas Wenzel-Horner
Bevor wir uns den spezifischen Aspekten des MacBook M3 Pro zuwenden, lohnt es sich, einen Blick auf das Gesamtbild zu werfen. Apple hat stets ein Auge für Ästhetik und Funktionalität bewiesen, und das neueste Modell macht hier keine Ausnahme. Die Verwendung von recycelten Materialien unterstreicht Apples Engagement für Umweltverträglichkeit, ein Aspekt, der in der heutigen Zeit zunehmend an Bedeutung gewinnt. Doch wie wirkt sich diese Designphilosophie auf die alltägliche Nutzung und die Langlebigkeit des Geräts aus?
Preis (Testgerät)
Betriebssystem
Chip
Display
Arbeitsspeicher Speicherplatz Anschlüsse
MacBook M3 Pro
EUR 2.999
macOS Sonoma
Apple M3 Pro Chip
Liquid Retina XDR Display 18 GB
1 TB SSD
3x Thunderbolt 4, MagSafe 3, 3,5 mm
Kopfhöreranschluss, SDXC, HDMI
Drahtlose Technologien
Kamera
Audio
Abmessungen und Gewicht
WLAN 6E / Bluetooth 5.3
1080p FaceTime HD Kamera
Hi-Fi 6-Lautsprecher-System
1,55 x 31,26 x 22,12 cm 1,61 kg
Hervorragend (92 %)
Das Notebook präsentiert sich in Apples bekannter Designästhetik: schlank und minimalistisch, gefertigt aus 100% recyceltem Aluminium. Diese umweltfreundliche Herangehensweise ist lobenswert, jedoch bringt sie auch Nachteile mit sich. Die fehlende Möglichkeit zur Aufrüstung oder zur Reparatur kann langfristig ein Problem darstellen, besonders in einer Zeit, in der Nachhaltigkeit und Langlebigkeit von technischen Geräten immer wichtiger werden.
Mit dem neuesten Prozessor hat Apple einen weiteren Schritt in Richtung Hochleistungscomputing unternommen. In Benchmark-Tests zeigt der Chip beeindruckende Ergebnisse, besonders bei Anwendun-
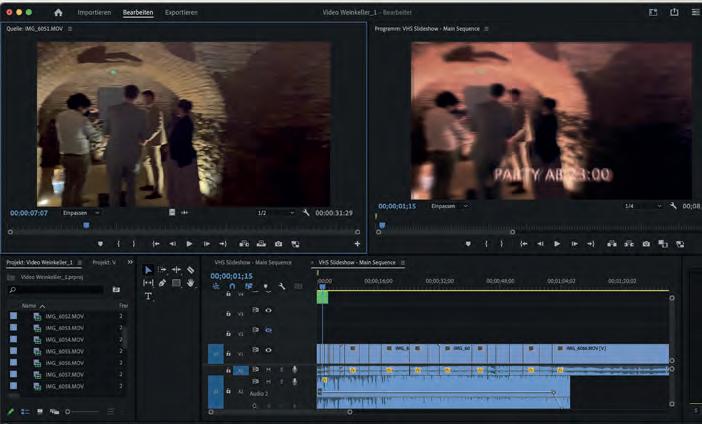

Videoanrufe sind auch bei schlechten Lichtverhältnissen problemlos dank der 1080p FaceTime HD-Kamera möglich.
Leistung pur Die enorme Power des M3-Chips bei der Arbeit mit professioneller Videobearbeitungssoftware lässt keine Wünsche offen.
gen wie Videobearbeitung oder 3D-Rendering. Für den durchschnittlichen Nutzer sind diese Verbesserungen jedoch möglicherweise nicht spürbar, da bereits das Vorgängermodell für alltägliche Aufgaben mehr als ausreichend war. Die Frage ist also, ob der Leistungszuwachs den höheren Preis rechtfertigt, bzw. ob diese noch höhere Leistung auch für die meisten Nutzer notwendig ist.
Das Display des MacBook M3 Pro ist zweifellos beeindruckend, besonders in Bezug auf Farbgenauigkeit und Schärfe. Diese Qualitäten kommen vor allem bei der professionellen Bild- und Videobearbeitung zur Geltung. Für jene Nutzer,
die das Gerät für alltägliche Aufgaben wie Browsen, Textverarbeitung oder gelegentliches Streamen nutzen, sind diese Verbesserungen allerdings weniger relevant.
Das neue MacBook bietet modernste Anschlussmöglichkeiten mit Thunderbolt 4 und HDMI-Unterstützung. Diese Optionen sind ideal für Nutzer, die mehrere Displays anschließen möchten. Allerdings könnte die begrenzte Anzahl der Anschlüsse für manche eine Einschränkung darstellen, insbesondere wenn sie es gewohnt sind, mehrere Peripheriegeräte gleichzeitig zu verwenden. Hier wäre eine größere Auswahl an Anschlüssen wünschenswert gewesen, um die Vielseitigkeit des Geräts zu erhöhen. Abhilfe schaffen hierbei diverse USB-Dongles. Geladen wird übrigens wieder mit MagSafe.
Multimedia
Die Multimedia-Funktionen des MacBook M3 Pro, darunter die 1080p FaceTime HDKamera und das hochwertige Sechs-Lautsprecher-System, sind beeindruckend. Diese Features sind ideal für Nutzer, die häufig Videoanrufe tätigen oder Wert auf hochwertigen Klang legen.
 Lukas Wenzel-Horner
Lukas Wenzel-Horner


Konnektivitätsoptionen
Auf der linken Seite (Bild oben): MagSafe 3, 2x Thunderbolt 4, 3,5 mm Kopfhöreranschluss
Auf der rechten Seite (Bild unten): SDXC, Thunderbolt 4, HDMI
Das MacBook M3 Pro ist ein beeindruckendes Gerät, das in vielen Bereichen neue Maßstäbe setzt. Allerdings müssen potenzielle Käufer abwägen, ob die gebotenen Verbesserungen den hohen Preis rechtfertigen, insbesondere wenn sie keine spezialisierten Anwendungen nutzen, bzw. nur alltägliche Programme in Verwendung haben.

- Starker Akku
- Kontrastreiches Display
- Hervorragende Bildqualität
- Nur 60 Hertz Bildwiederholrate
- Kein Always-On-Display
Jedes Jahr präsentiert Apple seinen Fans rund um den Globus im Spätherbst die hauseigenen Neuheiten. In diesem Jahr war es am 12. September schließlich soweit und Tim Cook und Co. stellten die neueste iPhone-Serie vor.
Gleich auf den ersten Blick fällt auf, dass das Plus-Modell in puncto Optik keinen Sprung nach vorne gemacht hat und es behielt zudem auch die Kameraanordnung mit den versetzten Linsen vom Vorgängermodell bei. Im Vergleich zum Vorgänger sind die Bildschirmränder jedoch etwas geschrumpft. Das 6,7 Zoll große Display des iPhone 15 Plus gehört gemeinsam mit der Pro-Max-Variante zu den größten iPhones auf dem Markt. Der OLED-Bildschirm mit einer Auflösung von 2.796 x 1.290 Pixeln überzeugt mit einem sehr guten Kontrast und einer realistischen Farbwiedergabe. Die wohl erfreulichste Neuerung beim iPhone 15 Plus betrifft die Dynamic Island, die nun bei allen Modellen zum Einsatz kommt. Ein Always-on-Display sucht man bei der Plus-Variante allerdings vergebens. Außerdem liegt die Bildwiederholrate weiterhin bei maximal 60 Hertz – eine höhere Rate von bis zu 120 Hertz bleibt weiterhin den Pro-Modellen vorbehalten. Warum Apple an dieser Stelle nicht nachgebessert hat, ist uns schleierhaft.
Eine weitere große Neuerung ist an der Unterseite des Geräts zu finden: Anstatt eines
Die in dem letzten Jahr vorgestellte Dynamic Island, die die Display-Notch bei den iPhone 14 Pro-Varianten ersetzt hat, hat ihren Weg zu allen iPhone-Modellen des Jahres 2023 gefunden.

Lightning-Anschlusses ist bei der neuesten iPhone-Generation ein USB-C-Anschluss verbaut. Damit trägt der Tech-Konzern aus Cupertino der ab dem kommenden Jahr geltenden EU-Verordnung Rechnung, nach der alle neu auf den Markt kommenden Geräte mit einem USB-C-Anschluss ausgestattet sein müssen. Doch Apple wäre nicht Apple, wenn der Techkonzern aus Cupertino diese Änderung nicht als Vor-
teil verkaufen würde. So wurde während der Keynote der Umstieg von Lightning auf USB-C damit argumentiert, dass künftig alle Apple-Geräte mit einem Kabel geladen werden können. Mit einer Kapazität von 4.383 mAh ist der Akku der Plus-Variante wesentlich größer als jener des normalen iPhone 15. Konkret beträgt die Differenz zwischen den beiden Energiespeichern rund 1.000 mAh. Eine vollständige Aufladung über den neu verbauten USB-C-Port nimmt in etwa 80 Minuten in Anspruch.
Der US-Techkonzern verbaut erstmals bei seinen Mobiltelefonen einen USB-C-Anschluss. Künftig können somit alle Apple-Geräte mit nur einem Kabel geladen werden.

Letztes Jahr sorgte diese eigenwillige Maßnahme noch für Aufsehen, 2023 war es keine Überraschung mehr: Im iPhone 15 Plus steckt mit dem A16 Bionic derselbe Chip, der auch in den Pro-Modellen der 14er-Serie zum Einsatz kam. Dennoch performt der Prozessor bemerkenswert und stemmt selbst aufwendige Foto- und Videobearbeitungstools sowie 3D-Games mit Bravour.
Darüber hinaus wurde an der Sprachqualität bei Telefonaten geschraubt und diese ordentlich verbessert. Hierfür wurde ein spezielles KI-Tool entwickelt, dass störende Umgebungsgeräusche zuverlässig herausfiltert. In puncto Kamera hat Apple ebenfalls nachgebessert und dem iPhone 15 Plus eine 48 Megapixel Hauptlinse und ein 12 Megapixel Ultraweitwinkelobjektiv spendiert. In unserem Test überzeugten die Schnappschüsse mit einem sehr hohen Detailgrad und schönen, natürlich wirkenden Farben. Und auch bei der Kamera setzt Apple auf Künstliche Intelligenz: So ist die Software beispielsweise in der Lage, Gesichter oder Haustiere zu erkennen und automatisch Bildinformationen zu speichern, so dass aus diesen Fotos auch nachträglich Porträts erstellt werden können.
Das Plus-Modell ist in fünf verschiedenen Farben (Pink, Gelb, Grün, Blau, Schwarz) und drei Speichervarianten (128, 256, 512

Diagonale Doppel-Linse Auch wenn die Kamera genau gleich aussieht wie bei beim Vorgängermodell, hat Apple der Hauptkamera ein Upgrade auf 48 Megapixel spendiert. Hinzu gesellt sich ein 12 Megapixel Ultraweitwinkelobjektiv.
GB) erhältlich. Besonders erfreulich ist, dass Apple in diesem Jahr nicht an der Preisschraube gedreht hat. So kostet das iPhone 15 Plus mit der kleinsten Speicherausstattung 1.099 Euro. Dies ist exakt der Preis, den Apple auch im Vorjahr für das iPhone 14 Plus verlangt hat.
Das iPhone 15 Plus wurde uns von A1 zum Test zur Verfügung gestellt.

USB-C, 48 Megapixel-Hauptkamera und KI: Apple hat beim iPhone 15 Plus an vielen kleinen Stellschrauben gedreht und dem Gerät einige sinnvolle Verbesserungen spendiert. Ob diese für Besitzer eines Vorjahresmodells Grund genug für einen Kauf sind, ist jedoch fraglich.
Preis (Testgerät)
CPU-Modell
CPU-Taktung
Arbeitsspeicher
Speicher intern Kamera (Haupt-/Front)
USB-Port
Bluetooth-Version
WLAN-Standard LTE
Fingerprintscanner NFC
Abmessungen Gewicht
Akku-Kapazität
Ladezeit 0-50 / 43 min**
Ladezeit 0-100 / 116 min**
Laufzeit Browser / 706 min**
Laufzeit Video / 681 min**
Laufzeit 3D-Spiel / 375 min**
Display-Größe
Display-Typ
Display-Auflösung
Display-Pixeldichte
Helligkeit Ø / 428 cd/m2**
Helligkeit (max) / 461 cd/m2**
Leistung (GeekBench 5) / 1830**
Grafik (GFXBench) / 2014**
Das iPhone-Line-Up ist bunt und umfangreich, auch abgesehen von den zahlreichen Farbvariationen. Vom etwas antiquierten, aber preislich attraktiven Einsteiger-Telefon bis zum Highend-Modell in Preisregionen, die ein Monatsgehalt verschlingen, ist für jeden Geschmack etwas dabei. Die Auswahl ist in jedem Fall groß genug und wer ein iPhone möchte, wird bestimmt fündig. Unser Tipp: Ziehen Sie vor dem Kauf eine Preissuchmaschine zu Rate, vor allem die etwas älteren Modelle gibt es auf dem freien Markt bereits deutlich unter den von Apple aufgerufenen Preisen.
Veröffentlicht am 8. März 2022
Maße / Gewicht 138,4 x 67,3 x 7,3 mm / 144 g
Displaygröße 4,7 Zoll
Auflösung
1.334 x 750 Pixeln
Chip Apple A15 Bionic
CPU Hexa-core
Speichervarianten 64/128/256 GB / 4 GB RAM
Kamera Single, 12 MP (Haupt), 7 MP (Front)
Lautsprecher Stereo
Klinkenanschluss nein
Anschlüsse Lightning
Entsperrung mittels
Touch ID, Code
Akkukapazität 2.018 mAh
Erhältliche Farben Weiß, Schwarz, Product Red Preis auf apple.com/de ab 529 Euro

ab 529 €
Das Design des iPhone SE stammt zwar bereits vom iPhone 6 aus dem Jahr 2014, dennoch gibt es viele Leute, die auf das EinsteigeriPhone setzen. Es ist das einzige Apple-Telefon, welches per Fingerabdruck entsperrt werden kann - in Corona-Zeiten ein Vorteil. Außerdem ist es handlich und verhältnismäßig preiswert. Im März des Vorjahres wurde das iPhone SE neu aufgelegt und ist inzwischen in der dritten Version erhältlich. Mit 5G und einem deutlichen Anstieg der Akkukapazität wurden grundlegende Schwächen des Gerätes zumindest teilweise behoben.

Von der Gerätegeneration des Jahres 2021 sind lediglich das iPhone 13 sowie sein kleiner Ableger verblieben. Und wie beim iPhone 12 auch, hat Apple den Preis nicht geändert. Das mini kostet weiterhin 799 Euro, das Standard-Modell 899 Euro. Während das Display des mini über einen 5,4 Zoll-Bildschirm verfügt, ist dieser beim iPhone 13 6,1 Zoll groß. Vor allem das mini dürfte noch viele Menschen ansprechen, da dieses Modell seit dem September 2022 keinen Nachfolger erhalten hat.
24. September 2021
146,7 x 71,5 x 7,7 mm / 174 g bzw. 131,5 x 64,2 x 7,7 mm / 141 g
6,1 bzw. 5,4 Zoll
2.532 x 1.170 Pixeln bzw. 2.340 x 1.080 Pixeln
Apple A15 Bionic
Hexa-core (2x3.23 GHz Avalanche + 4x1.82 GHz Blizzard)
128/256/512 GB / 4 GB RAM
Dual, 12+12 MP (Haupt), 12 MP (Front)
Stereo
nein Lightning
Face ID, Code
3.240 bzw. 2.438 mAh
Rosé, Blau, Mitternacht, Polarstern, Grün, Product Red ab 729 Euro

ab 849 €
Das Standardmodell iPhone 14 sieht optisch seinen Vorgängern zum Verwechseln ähnlich und behielt zudem auch die Kameraanordnung mit den versetzten Linsen vom iPhone 13 bei. Veränderungen zum Vorgänger sind in diesem Gerät tatsächlich nur mit der Lupe zu finden. So steigerte Apple den Arbeitsspeicher von 4 auf 6 GB RAM und der Akku wurde minimal größer. Leider steckt im iPhone 14 der Vorgängerchip, nämlich der A15 Bionic, der bereits im iPhone 13 seinen Dienst verrichtete.
16. September 2022
146,7 x 71,5 x 7,8 mm / 172 g
6,1 Zoll
2.532 x 1.170 Pixeln
Apple A15 Bionic
Hexa-core (2x3.23 GHz Avalanche + 4x1.82 GHz Blizzard)
128/256/512 GB / 6 GB RAM
Dual, 12+12 MP (Haupt), 12 MP (Front)
Stereo nein Lightning
Face ID, Code
3.279 mAh
Blau, Violett, Mitternacht, Polarstern, Product Red, Gelb ab 849 Euro
ab 949 €

Das Standardmodell iPhone 15 macht in puncto Optik keinen Sprung nach vorn und behielt zudem auch die Kameraanordnung mit den versetzten Linsen vom iPhone 14 bei. Die größte Veränderung ist definitiv der Wechsel vom Lightning- zum USB-C-Anschluss. Und auch Dynamic-Island findet nun ihren Weg zu den Basismodellen des Mobiltelefons aus dem Hause Apple. Für Performance sorgt der A16 Bionic-Chip, der in den 14 Pro-Modellen seine Premiere feierte.
22. September 2023
147,6 x 71,6 x 7,80 mm / 171 g
6,1 Zoll
2.556 x 1.179 Pixeln
Apple A16 Bionic
Hexa-core (2x3.46 GHz Everest + 4x2.02 GHz Sawtooth)
128/256/512 GB / 6 GB RAM
Dual, 48+12 MP (Haupt), 12 MP (Front)
Stereo
nein
USB-C
Face ID, Code
3.877 mAh
Pink, Gelb, Grün, Blau, Schwarz
ab 949 Euro

ab 1.099 €
Das 6,7 Zoll große iPhone 15 Plus ist in puncto Technik nahezu identisch mit dem iPhone 15. Eine Ausnahme stellt jedoch der Akku dar, der laut eigenen Angaben etwas länger als jener des Schwestermodells durchhalten soll. Apple hat an der Sprachqualität bei Telefonaten bei beiden Basismodellen herumgetüftelt und diese ordentlich verbessert. Eine spezielles KI-Tool soll störende Hintergrundgeräusche zuverlässig herausfiltern können.
22. September 2023
160,9 x 77,8 x 7,8 mm / 201 g
6,7 Zoll
2.796 x 1.290 Pixeln
Apple A16 Bionic
Hexa-core (2x3.46 GHz Everest + 4x2.02 GHz Sawtooth)
128/256/512 GB / 6 GB RAM
Dual, 48+12 MP (Haupt), 12 MP (Front)
Stereo
nein
USB-C
Face ID, Code
4.912 mAh
Pink, Gelb, Grün, Blau, Schwarz
ab 1.099 Euro

Statt einem Aluminiumgehäuse sind die beiden 15 Pro-Modelle in Titan gehüllt. Das neue Material macht die Handys leichter, robuster und widerstandsfähiger gegen Korrosion. Das Herzstück ist zweifelsfrei der A17 Pro Prozessor, der erste 3 Nanometer-Chip von Apple. Die Grafikeinheit unterstützt nun Hardware-Raytracing, was in Spielen eine realistischere Grafik ermöglicht. Wie beim iPhone 15 (Plus) liefern auch die Kameras beim Pro-Modell Schnappschüsse mit 48 Megapixeln.
22. September 2023
146,6 x 70,6 x 8,25 mm / 187 g
6,1 Zoll
2.556 x 1.179 Pixeln
Apple A17 Pro
Hexa-core (2x3.78 GHz + 4)
128/256/512 GB, 1TB / 8 GB RAM
Triple, 48+12+12 MP (Haupt), 12 MP (Front)
Stereo nein
USB-C
Face ID, Code 3.650 mAh
Titan Natur, Titan Blau, Titan Weiß, Titan Schwarz ab 1.199 Euro

Ausschließlich dem Pro Max-Modell vorbehalten ist ein neuer fünffacher optischer Zoom, der eine Brennweite von 120 Millimetern ermöglicht. Beide 15 Pro-Modelle unterstützen zudem USB-C 3.0. Über den neuen Anschluss lassen sich Daten bis zu 20 Mal schneller übertragen. Außerdem können MacBooks, iPads, AirPods und das iPhone mit ein und demselben Kabel geladen werden. In der kleinsten Speichervariante (256 GB) wechselt das iPhone 15 Pro Max für 1.449 Euro den Besitzer.
22. September 2023
159,9 x 76,7 x 8,25 mm / 221 g
6,7 Zoll
2.796 x 1.290 Pixeln
Apple A17 Pro
Hexa-core (2x3.78 GHz + 4)
256/512 GB, 1TB / 6 GB RAM
Triple, 48+12+12 MP (Haupt), 12 MP (Front)
Stereo nein
USB-C
Face ID, Code 4.852 mAh
Titan Natur, Titan Blau, Titan Weiß, Titan Schwarz ab 1.449 Euro
Text: Philipp Lumetsberger
iPad ist nicht gleich iPad. Das wird mit einem Blick auf die unterschiedlichen Modelle deutlich. Für den Einstieg, für einfaches Surfen, Mails bearbeiten und Videos gucken reicht das günstige Einsteiger- Gerät völlig aus, alternativ auch das iPad mini für Personen, die einen kleineren Bildschirm bevorzugen. Wer anspruchsvollere Tätigkeiten ausüben will und mehr Leistung braucht, der greift zum iPad Air. Und wer besonders viel Wert auf massenhaft
Leistung legt, der findet im iPad Pro seinen idealen Begleiter.

ab 579 €
Veröffentlicht am 26. Oktober 2022
Maße / Gewicht
248,6 x 179,5 x 7 mm / 477 g (Wi-Fi), 481 g (Wi-Fi + Cellular Modelle)
Displaygröße 10,9 Zoll
Auflösung 2.360 x 1.640 Pixeln
Chip Apple A14 Bionic
CPU
Hexa-core (2x3.0 GHz Firestorm + 4x1.8 GHz Icestorm)
Speichervarianten 64 GB, 256 GB / 4 GB RAM
Kamera Single, 12 MP (Haupt), 12 MP (Front)
Lautsprecher Stereo
Klinkenanschluss Nein
Anschlüsse USB-C, Magnetanschluss
Entsperrung mittels
Touch ID, Code
Akkukapazität 7.606 mAh
Erhältliche Farben
Silber, Blau, Pink, Gelb
Preis auf apple.com/de ab 579 Euro
Das iPad der 10. Generation orientiert sich in seinem Design stark am iPad Air und verabschiedet sich dementsprechend auch vom Homebutton, sodass der Fingerabdrucksensor nun in die Einschalttaste verlegt wurde. Auch im Gewicht unterscheidet sich das neue iPad nur wenig vom iPad Air: Mit 477 Gramm wiegt es nur 16 Gramm mehr als sein luftiger Bruder.
Auch für kleinere Arbeiten ist das iPad gut geeignet: Über seitliche Anschlüsse kannst du eine Tastatur anschließen und mit der 12-Megapixel-Kamera für die Nutzung im Querformat optimal Videotelefonate führen.
ab 769 €

In den letzten Jahren fristete das 2013 erstmals vorgestellte iPad Air ein Schattendasein zwischen den günstigen Einsteiger-iPads und den teuren, aber leistungsfähigeren Pro-Modellen. Dies änderte sich mit dem iPad Air der 4. Generation, das im Herbst 2020 vorgestellt wurde. Es bekam nämlich das Design der Pro-Schiene spendiert, wurde mit allerhand moderner Technik bestückt und verfügt - im Gegensatz zu den Pro-Modellen - über Touch statt Face ID. Im März 2022 wurde schließlich der Nachfolger, das iPad Air der 5. Generation vorgestellt, fortan verfügt dieses auch über 5GMobilfunk, allerdings weiterhin noch nicht über eine 120 Hertz Bildwiederholrate.
8. März 2022
247,6 x 178,5 x 6,1 mm / 461 g (Wi-Fi), 462 g (5G)
10,9 Zoll
2.360 x 1.640 Pixeln
Apple M1
Octa-core
64 GB / 8 GB RAM, 256 GB / 8 GB RAM
Single, 12 MP (Haupt), 12 MP (Front)
Stereo
Nein
USB C, Magnetanschluss
Touch ID, Code kA.
Space Grau, Pink, Violett, Blau, Polarstern
ab 769 Euro

Ende 2012 stellte Apple erstmals ein iPad mini vor, welches sich gleich vom Start weg großer Beliebtheit erfreute. Fortan wurde bis inklusive 2015 jedes Jahr ein neues Modell vorgestellt. Danach, wohl auch aufgrund der immer größer werdenden iPhone-Displays, wurde es still um die mini-Geräte. 2019 versuchte Apple zwar nochmals einen Relaunch, stellte das iPad mini der 5. Generation jedoch ohne große Vorstellung im Zuge einer Keynote direkt in den Store. Dies änderte sich im September 2021. Das iPad mini wurde dem bisher größten Relaunch unterzogen, das Gehäuse ähnelt nun den AirModellen und das Display wuchs von 7,9 auf 8,3 Zoll an, ohne signifikante Vergrößerung des Rahmens.
24. September 2021
195,4 x 134,8 x 6,3 mm / 293 g (Wi-Fi), 297 g (LTE)
8,3 Zoll
2.266 x 1.488 Pixeln
Apple A15 Bionic
Hexa-core
64 GB / 4 GB RAM, 256 GB / 4 GB RAM
Single, 12 MP (Haupt), 12 MP (Front)
Stereo Nein
USB C, Display Port Touch ID, Code kA.
Space Grau, Pink, Violett, Polarstern ab 649 Euro

Das Mitte Oktober 2022 vorgestellte iPad Pro 11 sprengt alle Grenzen der bisher in einem Tablet gepackten Technik. Dank Apples hauseigenem M2-Chip bietet es bislang noch nie dagewesene Leistungswerte. Außerdem verfügt das CellularModell erstmals über ein 5G-Modul, was auch der Geschwindigkeit der Datenübertragung unterwegs noch einmal einen deutlichen Schub verpasst hat. Das Display löst mit 2.388 x 1.668 Pixeln auf, die Bildwiederholrate beträgt 120 Hertz, weshalb Bewegungen besonders flüssig ablaufen. Gerade beim Scrollen durch Menüs oder Webseiten macht dies einen sehr guten Eindruck.
26. Oktober 2022
247,6 x 178,5 x 5,9 mm / 466 g (Wi-Fi), 470 g (5G)
11 Zoll
2.388 x 1.668 Pixeln
Apple M2
Octa-core
128, 256, 512 GB / 8 GB RAM, 1, 2 TB / 16 GB RAM
Dual, 12/10 MP (Haupt), 12 MP (Front)
Stereo
Nein
USB C, Magnetanschluss
Face ID, Code
7.538 mAh
Space Grau, Silber
ab 1.049 Euro

Die Steigerung des bereits üppig ausgestatteten iPad Pro 11 ist die 12,9 Zoll große Variante. Diese verfügt im Vergleich zu seinem kleinen Bruder über ein noch besseres Display. In diesem steckt die Mini-LED-Technologie, welche mit einer verbesserten Hintergrundbeleuchtung für eine noch bessere Darstellung, eine höhere Energieeffizienz und eine starke Helligkeit von bis zu 1.600 Nits sorgt. Wer sich für ein Pro-Modell entscheidet, weiß bestimmt auch, warum er soviel Leistung und einen großen Bildschirm braucht. Denn ein Handschmeichler ist vor allem das 12,9-Zoll-Modell definitiv nicht mehr.
26. Oktober 2022
280,6 x 214,9 x 6,4 mm / 682 g (Wi-Fi), 685 g (5G)
12,9 Zoll
2.732 x 2.048 Pixeln
Apple M2
Octa-core
128, 256, 512 GB / 8 GB RAM, 1, 2 TB / 16 GB RAM
Dual, 12/10 MP (Haupt), 12 MP (Front)
Stereo
Nein
USB C, Magnetanschluss
Face ID, Code kA.
Space Grau, Silber
ab 1.449 Euro

Hol dir jetzt die Magazine kostenlos, solange du willst*!
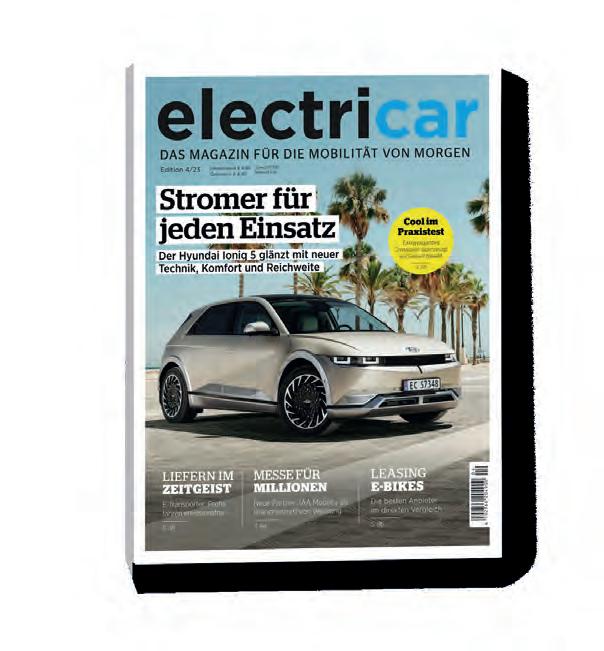

Ohne Bindung, ohne Kosten - du kannst dich jederzeit wieder abmelden! Wir schicken die jedes Mal, wenn eine neue Ausgabe erscheint, eine E-Mail mit dem Link zum ePaper.
Gratis anfordern unter: bit.ly/cda-abos

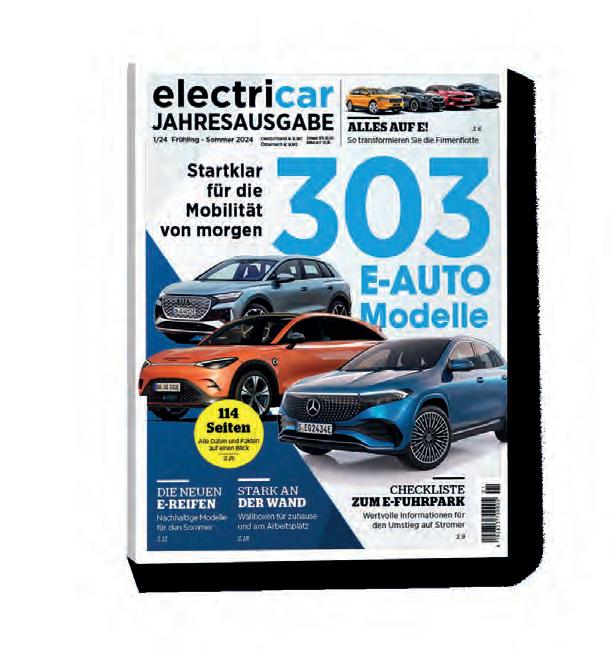

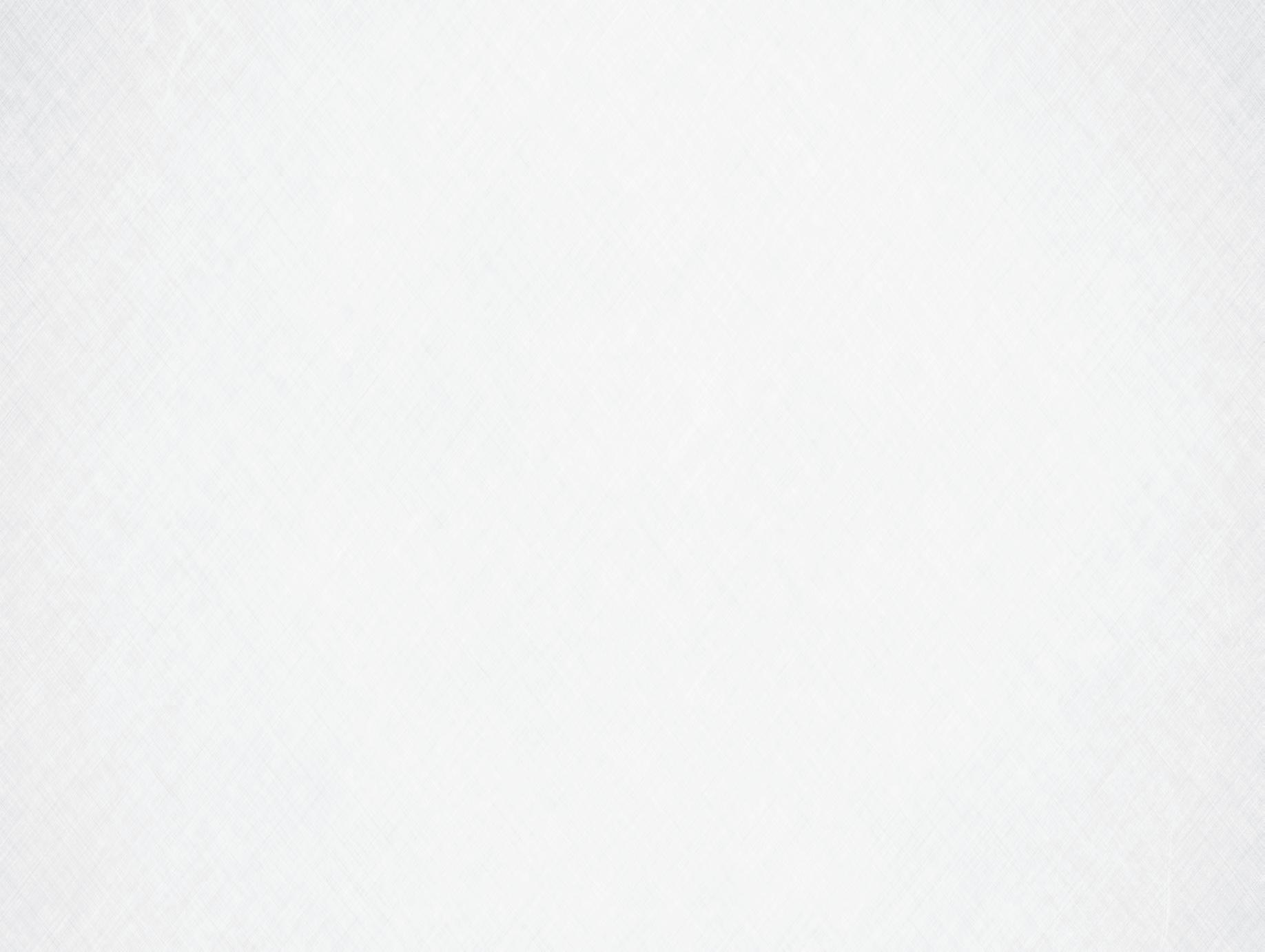

ab 499€*
Der Beginn einer Ära: Am 9. Januar 2007 zeigte Steve Jobs das erste iPhone aller Zeiten. Verglichen zu heutigen Geräten wirkt vor allem das 3,5 Zoll-Display ungewohnt. Vor 14 Jahren dennoch eine technische Revolution. Erhältlich war das Teil in einer 4- und einer 8-GB-Speichervariante.
„Wer einmal ein Retina-Display verwendet hat, will nichts anderes mehr“ – so Steve Jobs im Rahmen der Präsentation des iPhone 4. Mit der vierten Auflage wech selte das Design, außerdem löste der Bild schirm höher auf, mit 640 x 960 Pixeln. FaceTime wurde ebenfalls vorgestellt.

ab 629€*
m Jahr 2007 erblickte das erste iPhone das Licht der Welt und nur wenige ahnten damals, dass dieses Telefon eine ganze Branche maßgeblich verändern würde. Wir blicken zurück, wie sich das kultige Smartphone seit damals verändert hat.

ab 629€*
Das erste iPhone, das von Tim Cook, dem Nachfolger von Steve Jobs, präsentiert wurde. Im Fokus stand der Dual Core-Prozessor, der auch im iPad 2 zum Einsatz kam. Und: Erstmals wurde eine Variante mit 64 GB Speichervolumen präsentiert.

Am 29. Juni 2007 wurde die erste Version von iOS gemeinsam mit dem ersten iPhone auf den Markt gebracht. Multitouch-Gesten, YouTube und ein Browser am Smartphone waren für damalige Verhältnisse ein Novum. Im Januar 2008 gab es das erste Update, das einen konfigurierbaren Homescreen auf das Gerät brachte.
Wieder ein Jahr später präsentierte Steve Jobs das iPhone 3GS. Apple schraubte nur an Kleinigkeiten, das Aussehen blieb gleich. Aber: Das iPhone 3GS war doppelt so schnell als der Vorgänger und wurde außerdem in einer 32 GB-Variante angeboten.
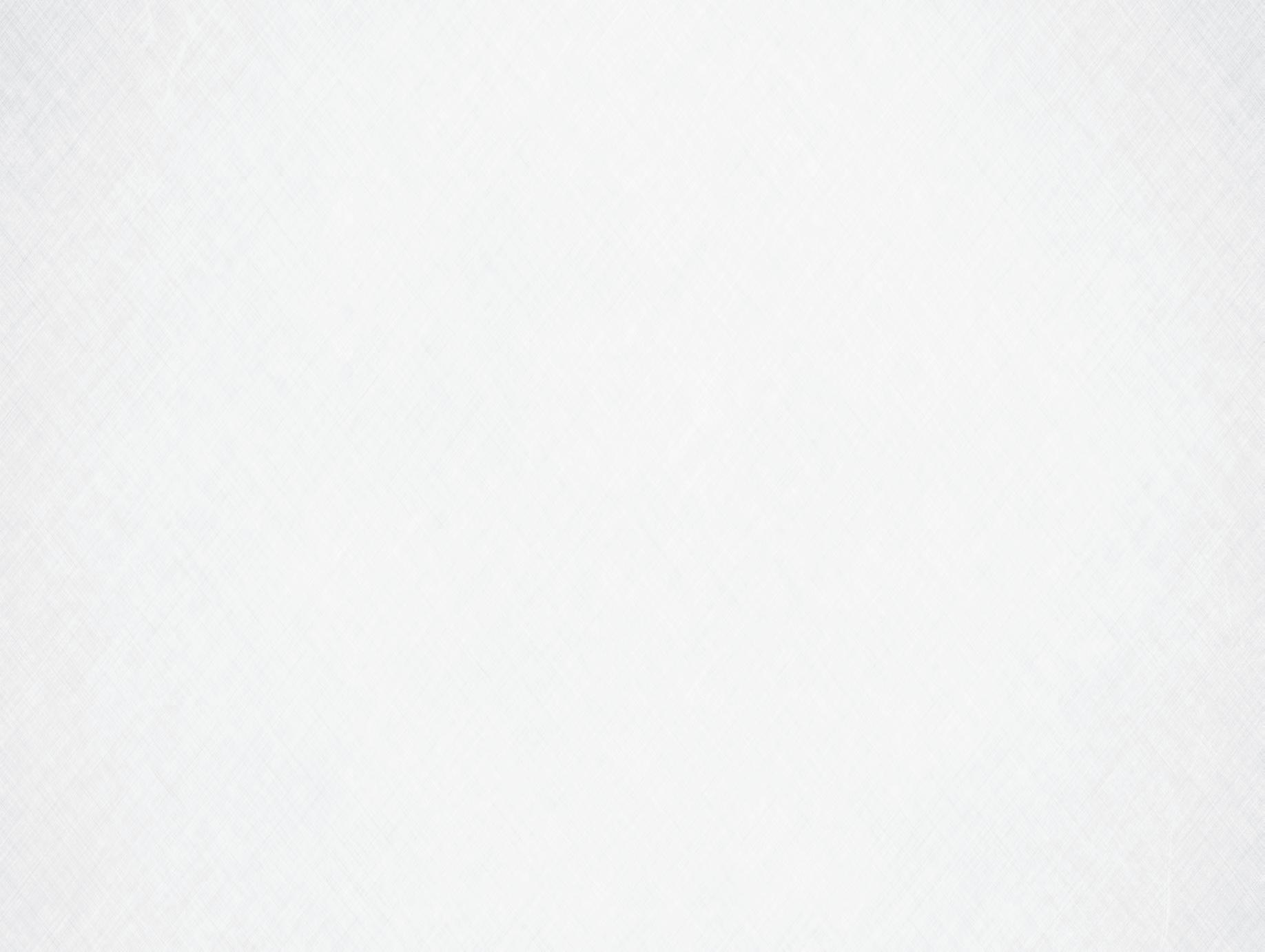
Eine Woche nach dem Tod von Steve Jobs wurde iOS 5 mit dem iPhone 4S eingeführt. Damit kam Siri auf die Geräte, außerdem wurden das Notification Center und iMessage nachgerüstet. Auch die Integration der iCloud wurde mit iOS 5 auf den Weg gebracht.

Rund eineinhalb Jahre später kam mit dem iPhone 3G das erste Modell mit schnellerer Internetanbindung und GPSModul auf den Markt. Die Größe blieb gleich, allerdings wurde die 4 GB-Variante eingestampft, zu kaufen gab es das iPhone 3G mit acht bzw. 16 GB Festspeicher.

Im September 2012 vollzog Apple den nächsten größeren Wandel. Das iPhone 5 war dünner und schneller als all seine Vorgänger – und wuchs außerdem an. Vier Zoll misst das Display in der Diagonale und damit einen halben Zoll mehr als die ersten fünf Modelle. Die Auflösung des Panels stieg auf 640 x 1136 Pixel.
ab 599 € (5c)*
ab 699 € (5s)*

Wie gewohnt zeigte Apple rund ein Jahr später den „s“-Ableger des iPhone 5. Das iPhone 5s wurde in allen Belangen verbessert. So wurde ein 64 Bit-SoC verbaut, außerdem spendierte Apple dem Gerät einen Fingerprintsensor. Das iPhone 5c hingegen richtete sich an Kunden mit schmalerem Geldbeutel, war in verschiedenen Farben zu haben und in technischer Hinsicht stark an das iPhone 5 angelehnt.

ab 489€*

Abseits der herkömmlichen Abfolge wurde im März 2016 das iPhone SE präsentiert. Damit sollten vor allem wieder Fans kleinerer Geräte angesprochen werden, schrumpfte das Display doch wieder auf eine Diagonale von vier Zoll. Die Hardware allerdings war auf dem Niveau der damaligen Spitzengeräte.
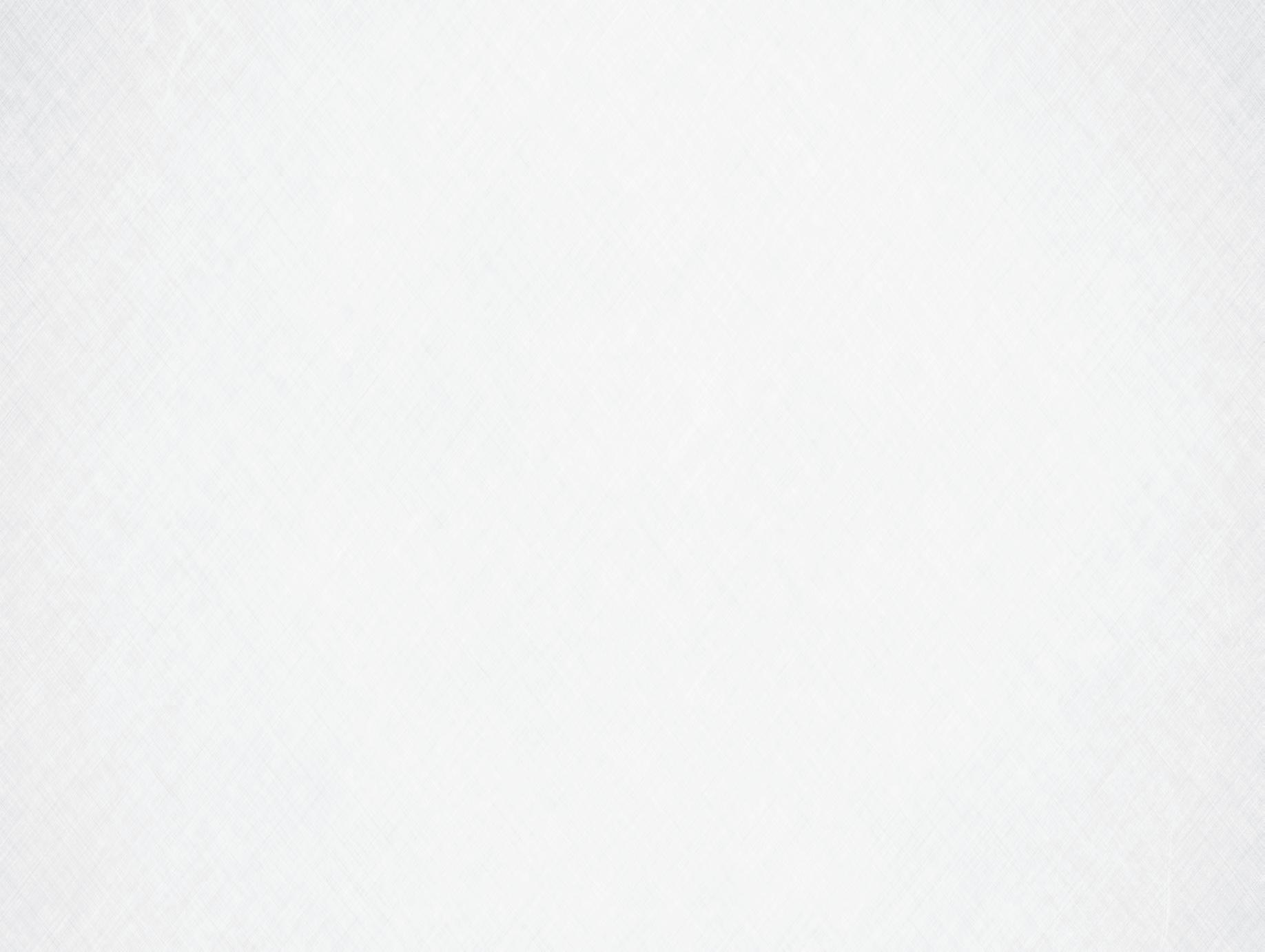
iPhone 7 / 7 Plus: Kickt die Klinke!
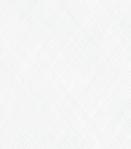
Das Design der im Jahr 2016 vorgestellten Modelle orientierte sich weitestgehend am iPhone 6s. In Erinnerung blieben der Wegfall des Kopfhörereinganges und der Wechsel von einem mechanischen Homebutton zu einer ForceTouch-Sensortaste.
Das Design des iPhone 6 aus 2014 schaffte es auch in eine vierte Gerätegeneration. Größte Neuerung: Dank Glasrückseite war es das erste iPhone, welches kabellos geladen werden konnte. Gleichzeitig wurde im September 2017 das iPhone X vorgestellt, im Vergleich zum iPhone 8 allerdings vorerst (noch) nicht ausgeliefert.

2014 zeigte Apple abermals gleich zwei neue iPhones. Dem Wunsch vieler Kunden wurde Folge geleistet, beide Geräte wuchsen deutlich an. Das iPhone 6 ist mit einem 4,7 Zoll-Display ausgestattet, während das 6 Plus gar mit einem 5,5 Zoll-Bildschirm kommt. Außerdem wurde beiden Geräten ein NFC-Chip spendiert, ebenso wie der Fingerabdrucksensor. Auch der neue A8Chip ist schneller.
Ein schneller A9-Prozessor, 3D Touch, bessere Kameras, schnelleres Internet: Das iPhone 6s und das 6s Plus wurden in allen wichtigen Punkten verbessert und im September 2015 präsentiert. Mit „Roségold“ wurde eine neue Farbvariante eingeführt.
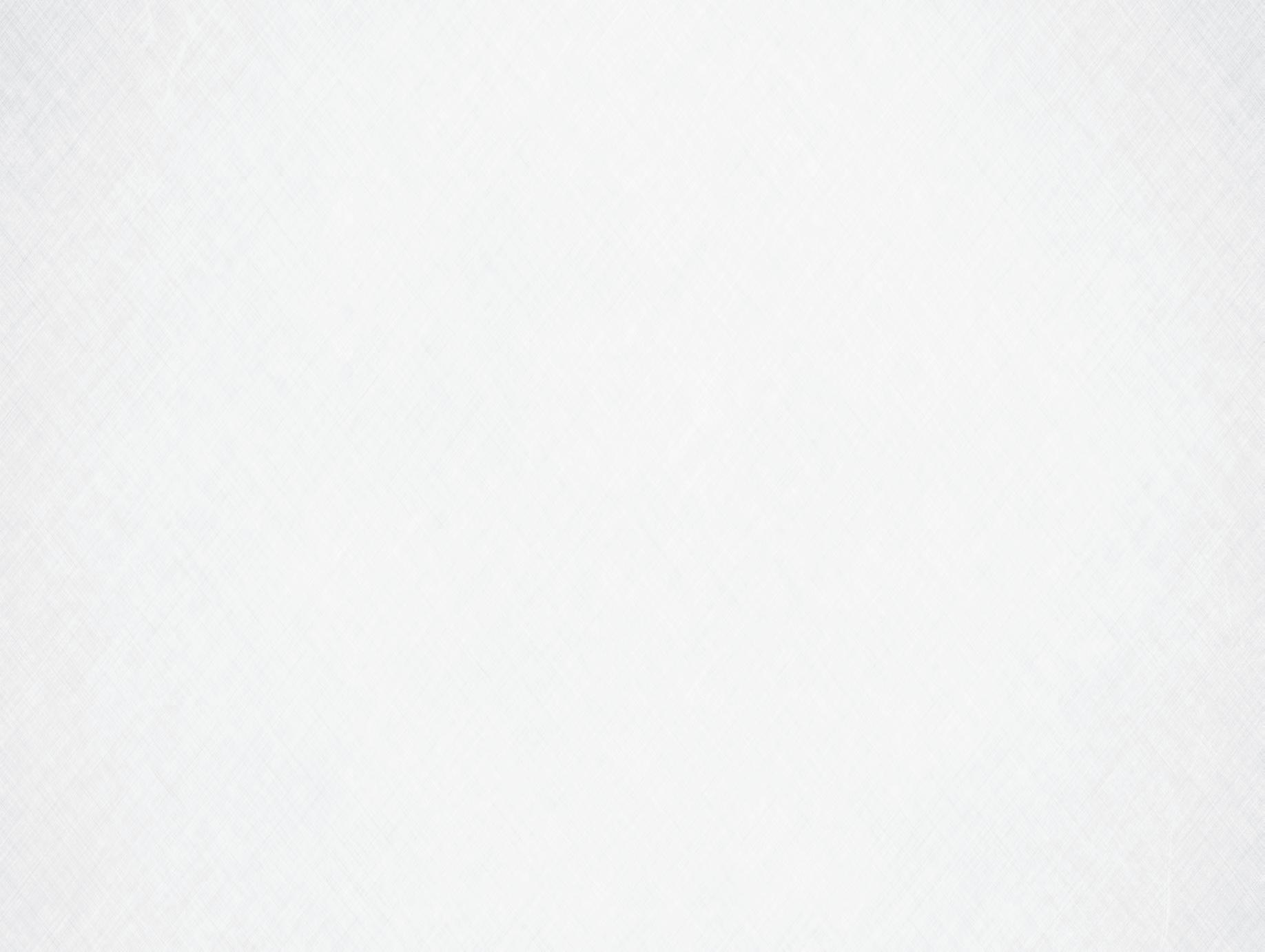
ab 699 € (6)*

ab 799 € (6 Plus)*
iOS 8

Apple Pay, die Health-App, QuickType, Apple Music: Die wohl bekanntesten Neuerungen von iOS 8 betrafen allesamt den Feature-Bereich. Interessant auch: iOS 8 war die erste Version des Betriebssystems, das eine offene BetaPhase durchschritt, also von jedem iPhone-Nutzer vorab getestet werden konnte.
ab 849 € (6s Plus)*
ab 739 € (6s)*
Zwei Monate nach dem iPhone 8 konnte auch das iPhone X bestellt werden. Es wartete mit einer Fülle von Neuheiten auf, so fiel etwa der Homebutton weg und das 5,8 Zoll große Display erstreckte sich über die gesamte Gehäusefront. In einer Notch an der Geräteoberseite wurden Sensoren eingelassen, so auch für die Face-ID genannte Gesichtserkennungssoftware. Außerdem setzte Apple erstmals auf eine OLED-Displaytechnologie.

ab 1149 €*
Im Juni 2017 stellte Apple auf der WWDC mit iOS 11 das erste mobile Apple-Betriebssystem vor, welches (auch) gänzlich ohne die Benutzung eines Homebuttons zu bedienen ist. Außerdem wurden viele Apps an die OLED-Bildschirme angepasst und zeigen vermehrt in Schwarz gehaltene Inhalte an.

ab 849€*
Auch im dritten Jahr in Folge bleibt das Design des AppleTopmodells nahezu unverändert. Neu ist allerdings die Dreifach-Kamera, die um einen Weitwinkelsensor erweitert wurde. Außerdem konnten sich Nutzer über eine weitaus höhere Akkulaufzeit als beim Vorgänger erfreuen.
ab 1149 € (Pro)*
ab 1249 € (Pro Max)*

Als Nachfolger des iPhone 8 wurde das iPhone XR im September 2018 vorgestellt. Es orientiert sich am Design des iPhone X, ist mit 6,1 Zoll 0,3 Zoll größer, muss jedoch auf ein OLED-Display verzichten. Das X im Namen steht als römische Ziffer für die Zahl Zehn, das R wurde seitens Apple hingegen nicht erklärt.
Mit iOS 13 führte Apple eine softwareseitige Trennung zwischen iPhone und iPad durch. Die Tablet-Schiene von Apple bekommt fortan mit iPadOS ein eigenes, wenn auch an iOS angelehntes, Betriebssystem.
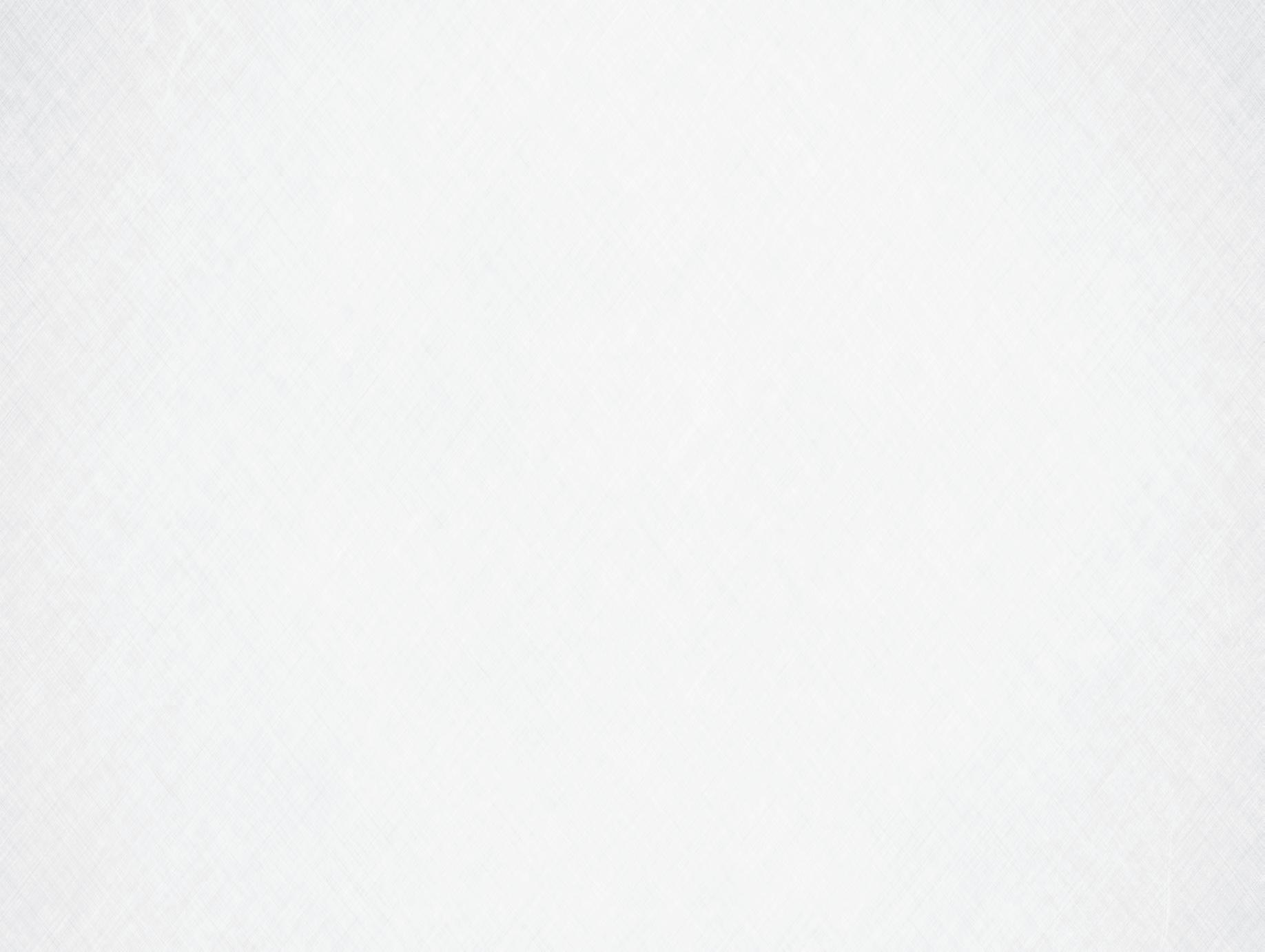
Sie kennen bestimmt den Spruch „Aufgewärmt ist nur ein Gulasch gut!“. Im Falle des im April 2020 vorgestellten iPhone SE trifft dies jedoch nur bedingt zu. Denn während Apple in Sachen Design auf das inzwischen sechs Jahre alten iPhone 6 gesetzt hat, steckt - bis auf die Kamera - weitestgehend die Technik des iPhone 11 und 11 Pro drinnen. Der Startpreis von 479 Euro wurde als attraktiv angesehen.
ab 479€*

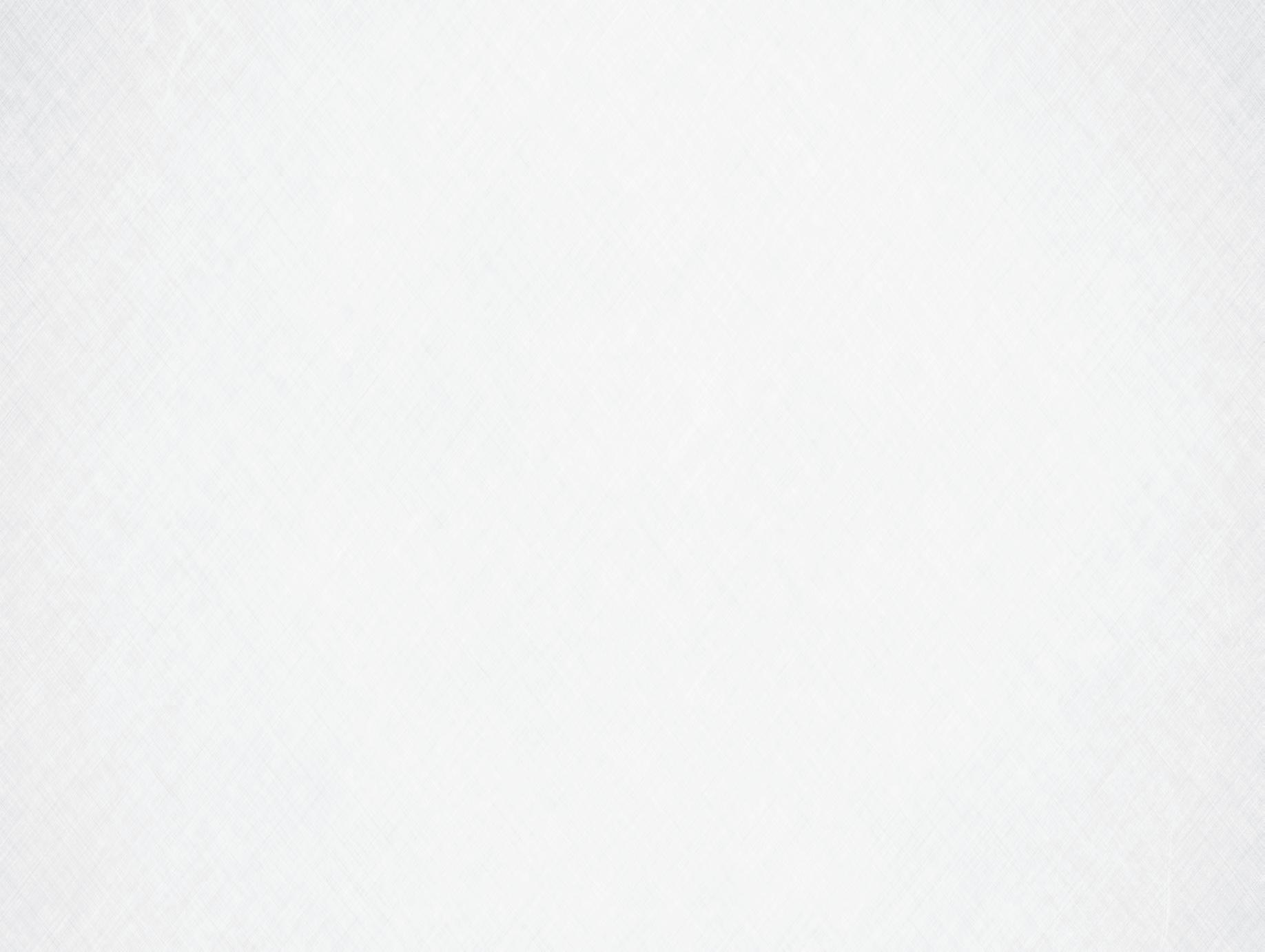

Das Topmodell aus dem Jahr 2018 wurde nur marginal zu seinem Vorgänger verbessert. Ein schnellerer Prozessor und minimale Kamera-Neuerungen animierten nur wenige iPhone X-Besitzer zum Upgrade. Spannender war da schon das XS Max, das erste randlose Phablet von Apple mit einer Displaydiagonale von 6,5 Zoll und einem deutlich besseren Akku als sein kleiner Bruder.

Das letzte Apple-Telefon mit einem LCD-Display wurde im Herbst 2019 vorgestellt. Als direkter Vorgänger des iPhone 11 ist das iPhone XR zu nennen, es wurde in einigen Details verändert, ohne jedoch große Neuerungen im Vergleich mit dem Vorjahresmodell zu bieten. Immerhin wurde der Verkaufspreis zum Vorgänger um 50 Euro gesenkt.

Aufgrund der Corona-Pandemie wurde die Vorstellung der neuen iPhone-Generation in den Oktober 2020 verschoben. Das iPhone 12 bekam ein neues, kantiges Design sowie eine zweite Kameralinse spendiert, die Displaydiagonale blieb mit 6,1 Zoll im Vergleich zum iPhone 11 gleich. Neu ist auch, dass selbst das Standardmodell über einen OLED-Bildschirm verfügt.
ab 799€*


ab 799€ (mini)* ab 899€*
ab 1149 € (Pro)*
ab 1249 € (Pro Max)*
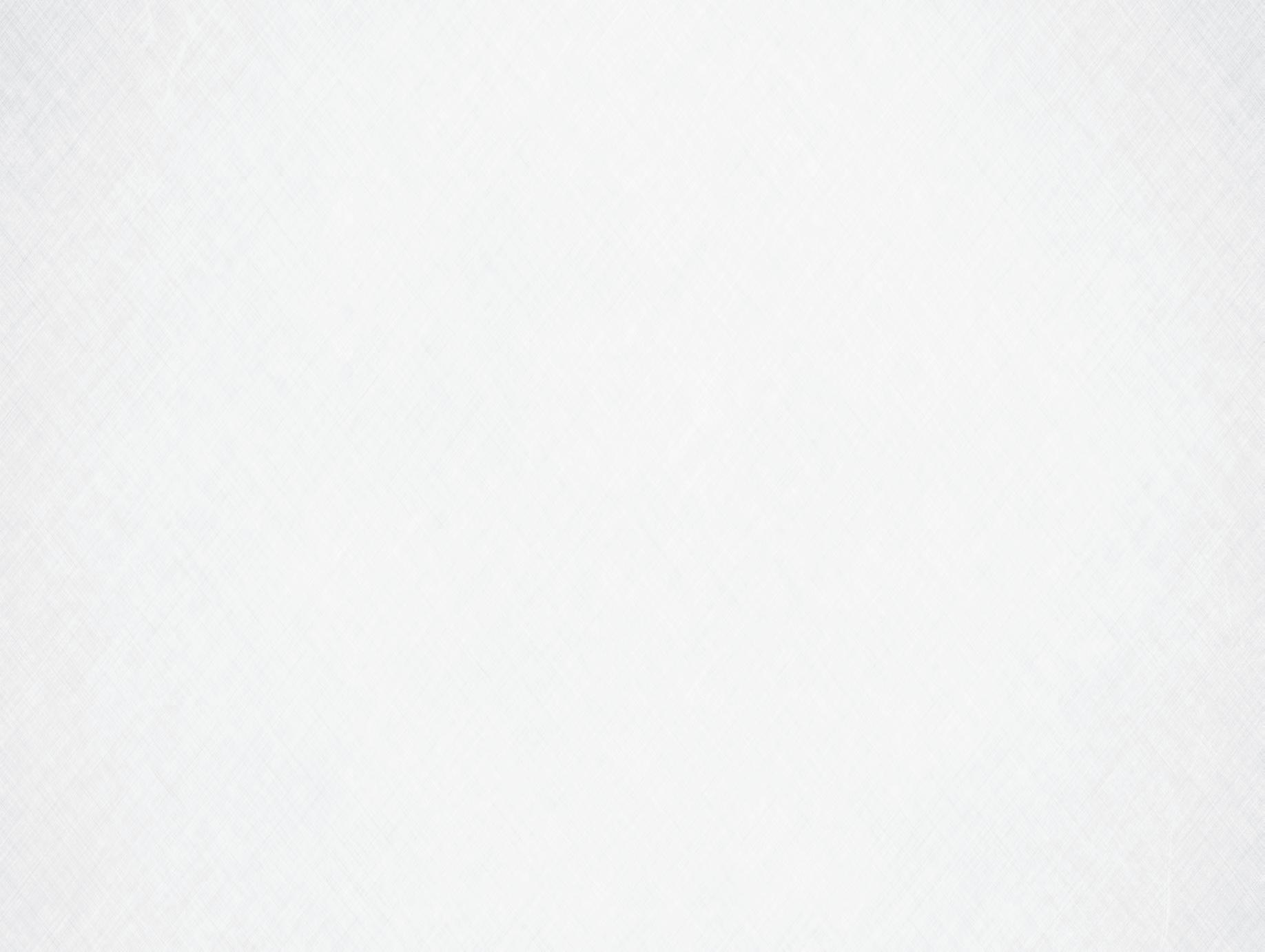
iPhone 12 mini: Kleiner und doch größer
Das iPhone 12 ist auch in einer Mini-Variante zu bekommen, gerade einmal 5,4 Zoll beträgt die Displaydiagonale. Im Vergleich zum iPhone SE ein Größenzuwachs von satten 0,8 Zoll, wobei die Gehäusegröße sogar minimal geschrumpft ist. Technisch gesehen ist es ein kleines iPhone 12 mit einer etwas geringeren Akkulaufzeit.
iPhone 13 / 13 mini
iPhone 13 Pro / 13 Pro Max: Keine Unglückszahl
Die Abänderungen im Vergleich mit den 2020er-Modellen sind eher marginal, wenngleich an zahlreichen Stellschrauben gedreht wurde, die Kameras verbessert, die Akkulaufzeit verlängert und die Displays noch heller wurden. Außerdem stecken zumindest in den Pro-Modellen nun auch endlich Displays, die in der Lage sind, eine Bildwiederholrate von bis zu 120 Hertz anzuzeigen.
iOS 15
iOS 15 wurde am 7. Juni 2021 erstmals vorgestellt und schließlich ab dem 20. Sep tember 2021 final veröffent licht. Das Update brachte unter anderem größere Ver änderungen bei FaceTime mit sich. So konnten ab die ser Version etwa Windowsund Android-Nutzer via Webbrowser an FaceTimeCalls teilnehmen.
ab 999€* ab 1149 € (Plus)*
ab 1299 € (Pro)*
ab 1449 € (Pro Max)*
iOS 14
Diese Version des iPhoneBetriebssystems brachte erstmals Widgets auf den Homescreen. Bislang mussten sich diese in Reih und Glied in einem Untermenü verstecken, jetzt können diese nach Bedarf in Größe und Position verändert und mit herkömmlichen AppIcons auf den Startbildschirm gelegt werden.

iPhone 14 / 14 Plus
iPhone 14 Pro / 14 Pro Max: Vorhang auf für die Insel
Neben dem Basismodell hat Apple mit dem „Plus“-Modell eine Variante mit größerem Display auf den Markt gebracht. Bei den Pro-Modellen verrichtet der A16 Bionic seinen Dienst. takulärste Neuerung ist definitiv die auf den Namen „Dynamic Island“ getaufte Kerbe, die je nach Bedarf ihre Größe ändert.
Wer 2020 das beste iPhone-Modell auf dem Markt besitzen wollte, kam am 12 Pro und seinem großen Bruder, dem 12 Pro Max, nicht vorbei. Verändert wurde das Design, verbessert die Kamera, die Per formance und erst mals war auch 5G an Bord (wie auch beim Standardmo dell). Wermutstrop fen: Ein Ladegerät und Kopfhörer wurden aus dem Lieferumfang gestrichen.
ab 1149 € (Pro)*

Bei iOS 17 hat Apple erneut die Hausaufgaben gemacht und das Betriebssystem um einige sinnvolle Features ergänzt. So ist es nun etwa möglich, Karten herunterzuladen und offline zu nutzen. Außerdem gibt es zum Schutz der Augen einen „Abstandsmodus“, der darauf aufmerksam, das iPhone nicht zu dicht vor dem Gesicht zu halten.
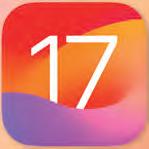
Bei der aktuellsten Geräte-Generation hat Apple auch wieder zwei Basismodelle auf den Markt gebracht. Rein optisch gibt es beim iPhone 15 und 15 Plus kaum einen Unterschied zum Vorgängermodell. Zwar wurde die Kamera stark verbessert, dafür verbaut der Hersteller aus Cupertino in den beiden Standard-Modellen den Chip aus dem Vorjahr.
Bei den Pro-Modellen hingegen verrichtet der neue 17 Pro Chip seinen Dienst. Bei den Pro-Varianten ist das Gehäuse aus Titan gefertigt. Alle Modelle haben gemein, dass der Lightning-Anschluss der Vergangenheit angehört. Stattdessen kommt bei iPhones erstmals ein USB-C-Anschluss
iOS 16 bietet einen überarbeiteten Sperrbildschirm, auf dem auch Widgets platziert werden können. Auch die hauseigene Karten-App erhielt ein Upgrade. So ist es nun möglich, mehrere Zwischenstopps bei einer Route hinzuzufügen. Auch der Focus-Modus wurde überarbeitet und einige praktische Funktionen ergänzt.
ab 949€*
ab 1099 € (Plus)*

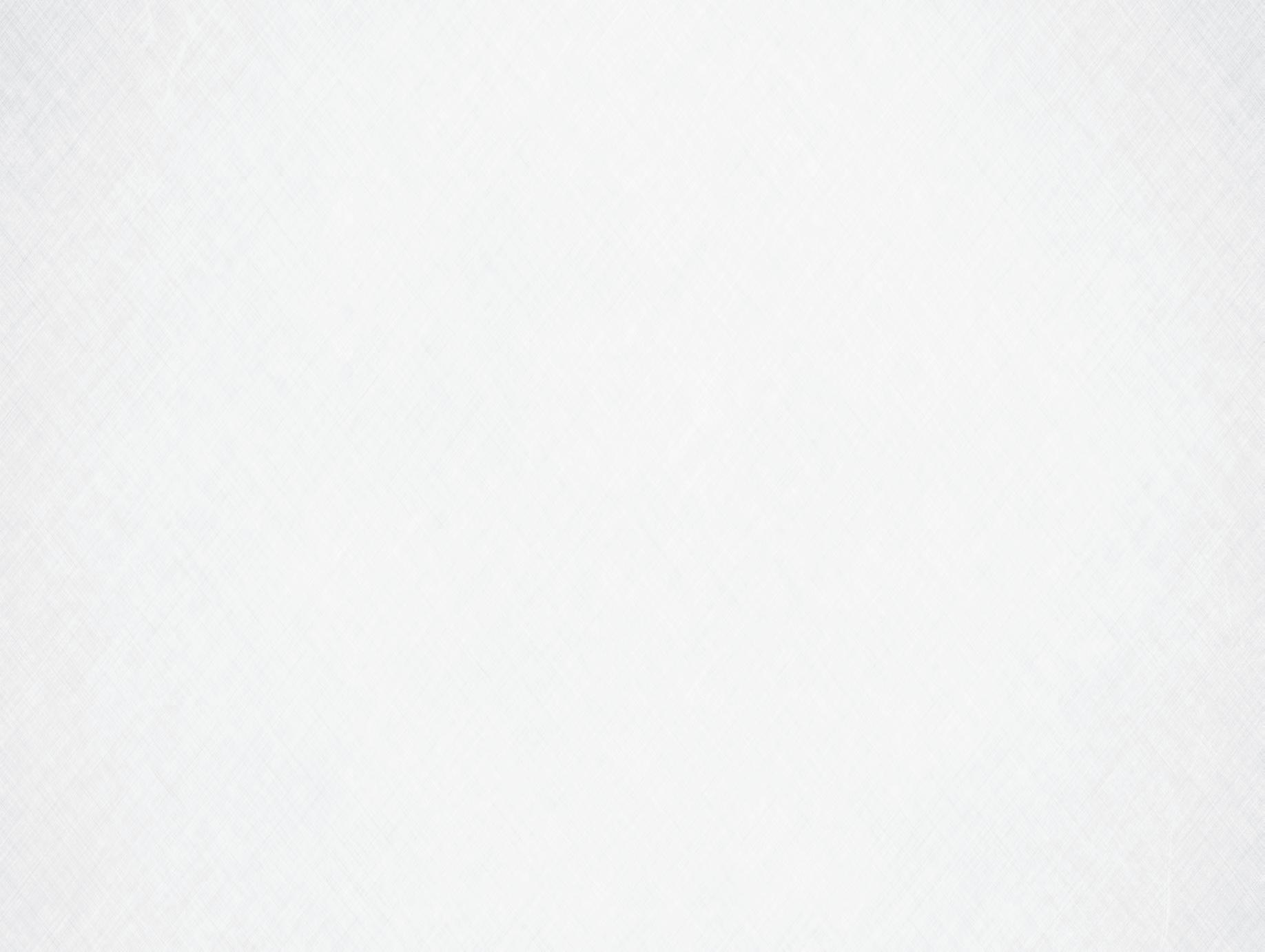
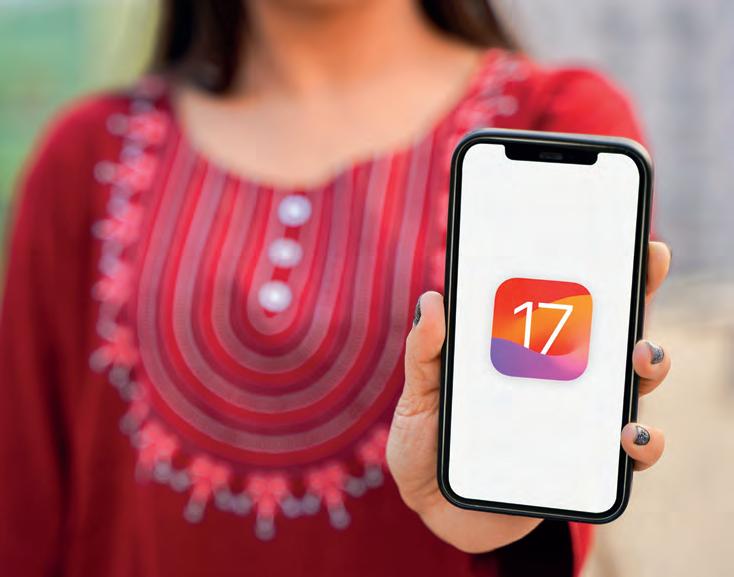
Seit Mitte September 2023 kann die neue Software-Version auf das iPhone geladen werden. Diese Funktionen sollten Sie kennen!
WWDC. Vier Buchstaben, die jedes Jahr im Juni den Software-Herbst im Hause Apple einläuten. Konkret handelt es sich dabei um die Worldwide Developers Conference, die bereits seit dem Jahr 1983 an wechselnden Standorten stattfindet. Im Rahmen dieses Events hat der Techkonzern aus Cupertino zusätz-
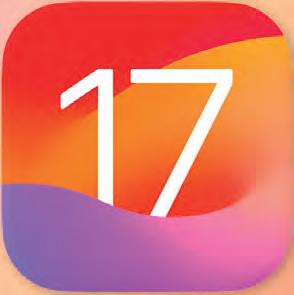
lich auch mit der Vorstellung neuer Produkte überrascht. Für das meiste Aufsehen sorgte definitiv das Mixed-Reality-Headset „Apple Vision Pro“.
Von 5. bis 9. Juni 2023 wurde mit iOS 17 die neueste Version vorgestellt, außerdem präsentierte Apple Upgrades für andere Plattformen wie etwa iPadOS, tvOS, watchOS und macOS.
Machen Sie den Selbstcheck: Ist Ihr iPhone in dieser Liste mit dabei, dann können Sie das iOS 17-Update auf Ihr Gerät herunterladen.
• iPhone Xs
• iPhone Xs Max
• iPhone Xr
• iPhone 11
• iPhone 11 Pro
• iPhone 11 Pro Max
• iPhone SE (2020)
• iPhone 12 mini
• iPhone 12
• iPhone 12 Pro
• iPhone 12 Pro Max
• iPhone 13 mini
• iPhone 13
• iPhone 13 Pro
• iPhone 13 Pro Max
• iPhone 14
• iPhone 14 Plus
• iPhone 14 Pro
• iPhone 14 Pro Max
• iPhone 15
• iPhone 15 Plus
• iPhone 15 Pro
• iPhone 15 Pro Max
Bei der Präsentation der iOS 17-Neuerungen waren wir gespannt auf die kommenden Neuerungen. Bei einem ersten Beta-Versuch konnten wir uns von der Sinnhaftigkeit auch kleinerer Änderungen überzeugen und lernten so manches neue Feature mehr und mehr zu schätzen. Auch wenn
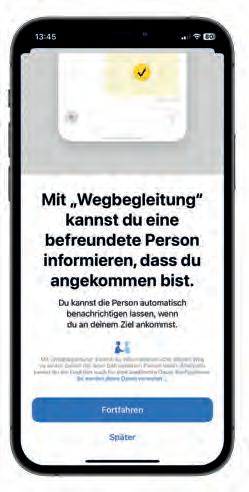

im Praxistest noch nicht alle Neuigkeiten reibungslos liefen, waren wir dennoch überrascht, wie stabil die Entwickler-Vorabversion von iOS 17 lief. Hier hat Apple seine Hausaufgaben definitiv einwandfrei erledigt. Die finale Version schließlich hatte in Sachen Stabilität keine Probleme mehr.
Im App Store gibt es seit Jahren zahlreiche Apps, mit denen iPhone-Nutzer ihre Angehörigen informieren können, wenn sie zu nächtlicher Stunde sicher zu Hause ankommen. Mit der neuen iOS-Version führt Apple die Funktion „Wegbegleitung“ ein und ermöglicht das Teilen des Heimwegs mit bestimmten Personen. Eingeladene Personen erhalten außerdem Statusupdates, Informationen zu dem genauen Standort usw. Laut Apple werden diese Daten verschlüsselt übermittelt.
Um diese Funktion nutzen zu können, öffnen Sie zuerst die Nachrichten-App und wählen dort den gewünschten Kontakt aus. Im Nachrichtenfenster tippen Sie auf das Plussymbol neben dem Eingabefeld und wählen die Option „Wegbegleitung“ aus und folgen den Anweisungen.
Im Rahmen der WWDC-Keynote konnte Apple mit einem besonderen iOS-Feature aufwarten, welches das iPhone gewissermaßen zu einem Smart Display macht – der Standby-Modus. Mit dieser neuen Funktion versorgt das Mobiltelefon seinen Besitzer mit wichtigen Informationen, wenn es während des Aufladens ins Querformat gedreht wird. Standby unterstützt Live-Aktivitäten, Siri, Anrufe und Benachrichtigungen und ist immer durch einfaches Tippen erreichbar.
Für iPhone 14 Pro Nutzer bleibt es dank des Always-On-Displays ständig verfügbar.
Verschiedene Uhrstile, Widgets, Benachrichtigungen uvm. sorgen dafür, dass Ihnen nichts mehr entgeht. Der StandbyModus umfasst zudem einen Nachtmodus, der sicherstellt, dass die Helligkeit des Bildschirms den Schlaf nicht stört. Hierfür färbt sich das Display rötlich ein und schont in weiterer Folge die Augen des Nutzers.

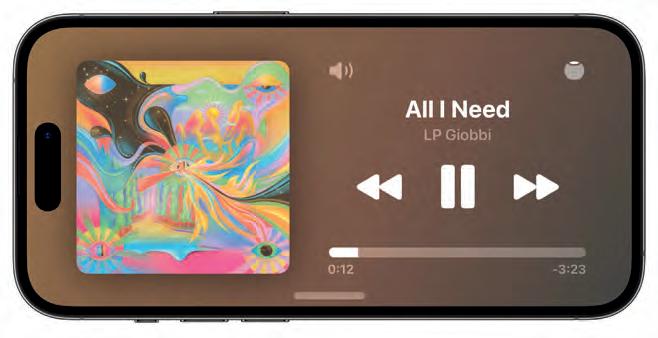
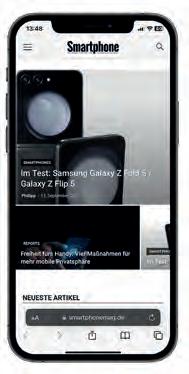

Apple hat unter iOS 17 das Surfen im Privat-Modus noch sicherer gemacht. So gibt es etwa überarbeitete Schutzmechanismen gegen Tracking, die Webseiten daran hindern, das iPhone zu identifizieren oder zu lokalisieren.
Darüber hinaus wurde das „Privates Surfen“-Fenster mit einem Sperrmodus ausgestattet. Sobald dieses Fenster kurz verlassen wird, wird es automatisch gesperrt und mittels Face-ID bzw. Touch-ID entsperrt. Auf diese Weise können Tabs geöffnet bleiben und sind trotzdem vor neugieren Blicken geschützt.
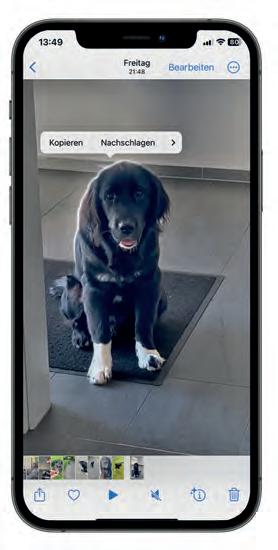
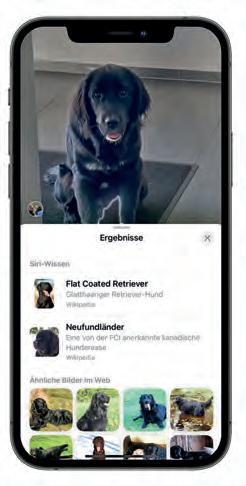
Bereits im Jahr 2021 hat Apple mit iOS 15 die „Visuelles Nachschlagen“-Funktion für Fotos eingefügt. Dieses KI-gestützte Tool ist in der Lage, Tiere, Pflanzen und Sehenswürdigkeiten auf Schnappschüssen zu erkennen und Informationen darüber zu liefern. Bei der neuesten Auflage des iPhoneBetriebssystems wurde dieses Feature weiterentwickelt.
Somit ist es nun auch in Videos möglich, interessante Dinge identifizieren zu lassen. Hierfür wird das Video einfach bei dem jeweiligen Motiv gestoppt und dieses anschließend angetippt. In dem Pop-up-Menü wählen Sie den Eintrag „Nachschlagen“ aus, um Informationen zu erhalten.
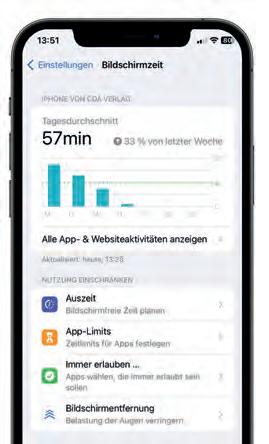

Der Tech-Konzern aus Cupertino entwickelt mittlerweile seit mehreren Jahren unterschiedliche Funktionen, die unserer Gesundheit förderlich sein sollen. Mit iOS 17 steht iPhone-Besitzern ein praktisches Feature zur Verfügung, dass die Augen schonen soll. Das auf den Namen „Bildschirmentfernung“ getaufte Feature misst mithilfe des TrueDepth-Systems die Entfernung zwischen den Augen und dem Bildschirm. Wird das Phone zu lange in einem Abstand von weniger als 30 Zentimeter vor das Gesicht gehalten, erhält der Nutzer eine entsprechende Nachricht.
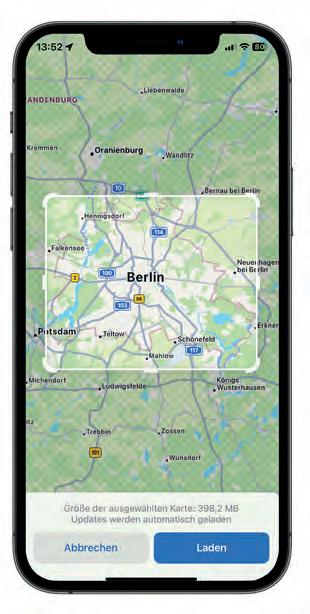
Karten herunterladen und offline nutzen
Auch wenn Apple seine Karten-App in den letzten Jahren kontinuierlich verbessert hat, vermissten viele Nutzer ein ganz spezielles Feature – Apple Karten konnte bislang keine Karten zur Offline-Nutzung herunterladen.
Dies ändert sich nun in der neuesten Version des iOS-Betriebssystems, eine längst überfällige Neuerung, wie wir finden! Mit den heruntergeladenen Karten können Nutzer sich ohne Einschränkungen mit dem Auto, Fahrrad, zu Fuß oder mit den öffentlichen Verkehrsmitteln von A nach B navigieren lassen.
Um Kartenmaterial aus der Umgebung oder eines bestimmten Ortes auf das iPhone zu laden, reicht ein Tipp auf die Schaltfläche „Laden“. Abschließend legen Sie den gewünschten Kartenausschnitt fest und tippen auf „Laden“.
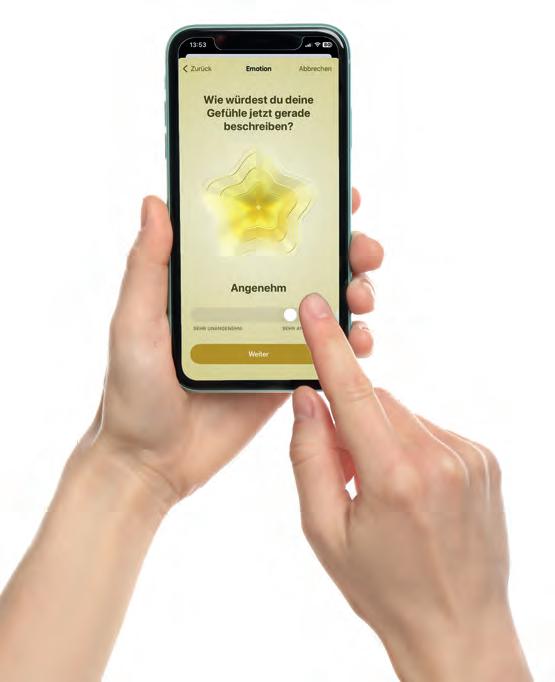
Die auf Apple-Phones bereits vorinstallierte Health-App bietet neue Funktionen, die die mentale Gesundheit verbessern sollen. So können Nutzer in nur wenigen Schritten ihre aktuelle Gefühlslage protokollieren und so nachvollziehen, wie ihre Stimmung im Laufe des Tages schwankt. Mithilfe der gesammelten Daten sollen mögliche Risikofaktoren wie etwa Angstzustände oder Depressionen frühzeitig zu erkennen. Apple plant zudem, die Stimmungsberichte künftig mit standardisierten Bewertungen der psychischen Gesundheit zu verknüpfen.
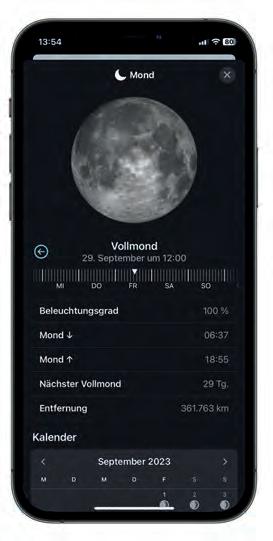
Die hauseigene Wetter-App hat auch im Rahmen des iOS-Upgrades neue Features erhalten. Neben einem Infokasten, in dem die Durchschnittstemperaturen und -niederschläge mit den aktuellen Werten verglichen werden, hat Apple ein „Mond-Modul“ an den Start gebracht. Dieses rückt den – wie der Name bereits vermuten lässt – den Mond in den Mittelpunkt. In der allgemeinen Übersicht sehen Sie den Beleuchtungsgrad, den Mondauf- bzw. -untergang sowie den Zeitpunkt des nächsten Vollmonds auf einen Blick sehen.
Durch einen Tipp auf das Modul gelangt man zu einer aktuellen Ansicht des Mondes und einem Kalender, der tagesgenau die Mondphasen anzeigt. Darüber hinaus ist in diesem Fenster auch eine kilometergenaue Entfernung des Mondes zur Erde ersichtlich.
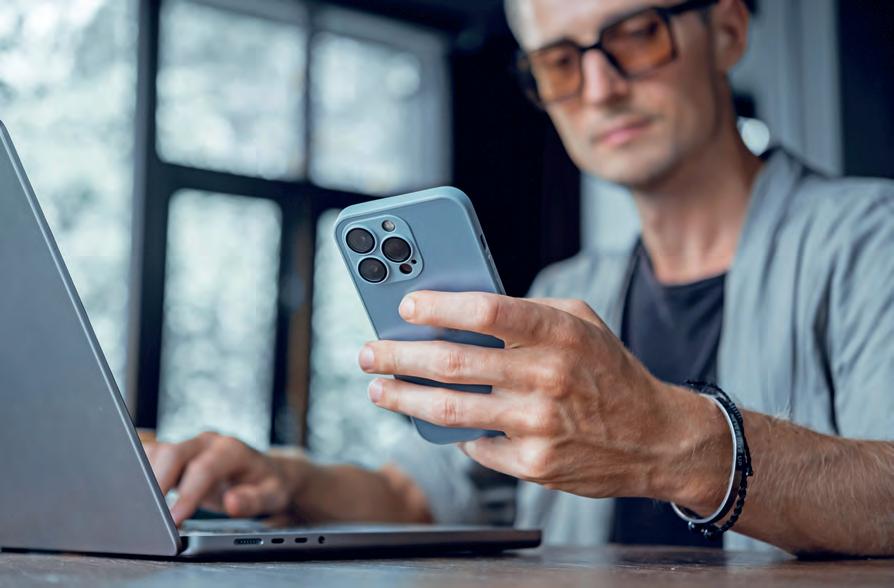
Sie halten Ihr erstes iPhone in Händen? Auf den folgenden 37 Seiten erklären wir Ihnen die gängisten Anwendungen und liefern Ihnen zahlreiche Tipps, mit denen Sie Ihr Mobiltelefon aus dem Hause Apple problemlos bedienen können. Zu Beginn widmen wir uns der Einrichtung und Inbetriebnahme des iPhones.
Das erste, was Sie nach dem Einschalten Ihres iPhones einlegen sollten, ist Ihre SIM-Karte. Zwar können Sie die Einrichtung auch ohne SIM-Karte durchführen, für manche Dienste wie beispielsweise FaceTime ist sie jedoch notwendig. Stecken Sie hierfür das mitgelieferte „SIM-Tool“ in das kleine Loch an der rechten Seite, um die Karte einzulegen.
Nun wählen Sie die gewünschte Sprache und Ihr Land aus. Diese Einstellung dient unter anderem dazu, die richtige Zeitzone festzulegen. Dann buchen Sie das Gerät in ein WLAN ein. Alternativ können Sie auch das mobile Netzwerk über die SIM verwenden – seien Sie sich aber bewusst, dass beim Einrichten größere Datenmengen anfallen können, die dann von Ihrer Freimenge beim Tarifanbieter abgezogen werden.
Jetzt geht es an die Einrichtung des Fingerabdrucksensors alias „Touch ID“. Starten Sie den Vorgang und legen Sie auf Kommando Ihren Daumen auf den Home-Button (ohne diesen allerdings zu drücken). Zwischendurch werden Sie erinnert, den Finger in verschiedenen Positionen aufzulegen. Tippen Sie jeweils auf „Fortfahren“. Zusätzlich zur Touch ID müssen sie einen Entsperrcode festlegen – für den Fall, dass die Entsperrung per Sensor nicht funktionieren sollte. Der Code besteht aus sechs Ziffern. Wollen Sie nur vier Ziffern verwenden oder aber Buchstaben in den Code mischen, tippen Sie im unteren Bereich auf „Codeoptionen“. Genauso wie Touch ID können Sie bei iPhones mit Gesichtserkennung die Face ID aktivieren. Folgen Sie dazu den Einrichtungsschritten.
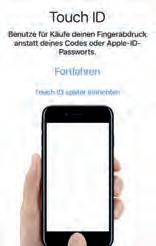
Als nächstes können Sie Daten von einem alten iPhone wieder auf das Gerät spielen – falls Sie schon einmal eines hatten. Das funktioniert entweder übers Internet (falls Sie Ihre Sicherung in Apples „iCloud“ abgelegt haben) oder aber per Kabel und PC mithilfe von Apples Desktop-Software iTunes, mit der sich ebenfalls Sicherungen anlegen und verwalten lassen. Sind Sie neu in der iPhone-Welt, können Sie auch Daten von einem bestehenden Android-Gerät übertragen. Dazu wählen Sie auf dem iPhone die entsprechende Option, installieren unter Android die App „Auf iOS übertragen“ und folgen den weiteren Anweisungen. Haben Sie gar keine Daten zu übertragen, wählen Sie einfach „Als neues iPhone konfigurieren.“


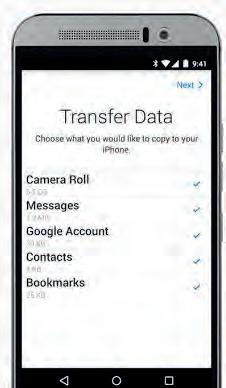
Nun tragen Sie Ihre „Apple ID“ ein - Ihr Login zum gratis Online-Benutzerkonto, das zur Nutzung verschiedener Apple-Dienste wie App Store, iTunes und iCloud nötig ist. Haben Sie noch keine ID, können Sie diese einfach erstellen. Technisch gesehen lässt sich das iPhone auch ohne Apple ID nutzen (indem Sie bei diesem Schritt auf „später in Einstellungen konfigurieren“ tippen), Sie können dann aber zum Beispiel keine Apps aus dem App-Store installieren.
Haben Sie Ihre bestehende Apple ID zuvor schon auf einem anderen Gerät verwendet, werden Sie unter Umständen gebeten, die Anmeldung per SMS an Ihre Telefonnummer zu bestätigen. Außerdem wird (bei iCloud-Nutzern) ein iCloud-Sicherheitscode abgefragt.

Nun können Sie entscheiden, auf dem iPhone Apples Sprachassistentin Siri zu nutzen, um etwa per Sprachbefehl Web-Recherchen zu unternehmen oder SMS zu verschicken. Bei der erstmaligen Aktivierung werden Sie gebeten, ein paar Beispielsätze ins Mikrofon zu sprechen, um die Spracherkennung zu trainieren.
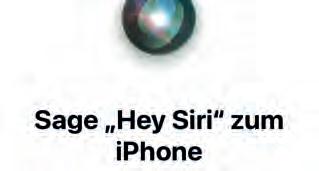
Tippen und wischen - die Basis der Touchscreen-Bedienung kennt mittlerweile jeder. Das iPhone-Betriebssystem iOS kennt aber noch viele weitere Arten, den Bildschirm zu berühren. Wer diese Gesten kennt, navigiert bequemer und schneller durch Menüs und erleichtert sich die Bedienung von Apps.
Um eine Funktion zu starten, tippt man für gewöhnlich auf ein App-Symbol. Jedoch ergeben sich in vielen Fällen weitere Möglichkeiten, wenn man die Fingerspitze kurz auf einem Punkt belässt, bis ein optisches Feedback zu bemerken ist. So kann man beispielsweise eine App löschen oder am Home-Bildschirm verschieben.
Sind App-Symbole durch die „Tippen und Halten“-Prozedur bereit, um verschoben zu werden, legt man den Finger auf eines davon und zieht es an den Ort, an dem man es platziert haben möchte. Sind die Apps verschoben wie gewünscht, tippen Sie auf die Schaltfläche „Fertig“ in der rechten oberen Displayecke. Die Symbole stehen dann still und sind an ihrem neuen Platz fixiert.
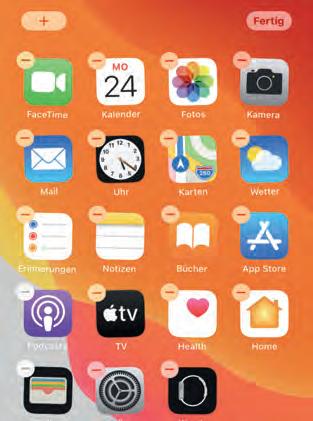
Legt man zwei Fingerkuppen auf das Display (die meisten Menschen benutzen dabei intuitiv Daumen und Zeigefinger), kann man bei gewissen Darstellungsarten (Landkarten, Bilder, Text etc.) in die Anzeige zoomen. Dazu zieht man die Finger voneinander weg. Das funktioniert aber auch in der entgegengesetzten Richtung: Wer wieder „verkleinern“ möchte, führt die Fingerspitzen einfach wieder zusammen.

Eine weitere Art des Hineinzoomens bietet die „Doppeltipp“-Bedienung. Hierzu klopft man zwei Mal hintereinander schnell z.B. auf in eine Landkarte oder auf ein Bild in der Galerie. Dann wird sprungweise der Bildausschnitt vergrößert, den man per Klopfbefehl ausgewählt hat. Ein erneutes Doppeltippen führt bei der Anzeige eines Bildes in der Galerie zum „Zurückzoomen“, in einer Landkarten-App jedoch zu einem noch tieferen Hineinzoomen.
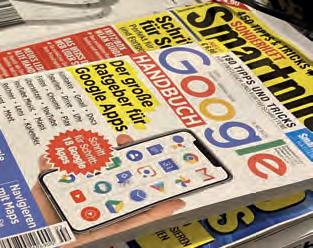
Durch längeres Drücken auf bestimmte Displaybereiche öffnet sich ein Menü, ähnlich der rechten Maustaste bei Computern. So können Sie zum Beispiel auf App-Symbole etwas länger drücken, um ein Kontextmenü mit Shortcuts zum Vorschein zu bringen: Bei der Facebook-App gelangen Sie so etwa direkt zu einem Status-Update, zur Suche oder in die In-App Kamera, um ein Foto zu posten. Manche Apps verwenden Haptic Touch auch innerhalb der App: Die MailAnwendung etwa zeigt nach einem festen Druck auf eine Mail eine Kurzvorschau auf den Inhalt. Ein weiterer fester Druck öffnet die Mail in der Vollansicht.
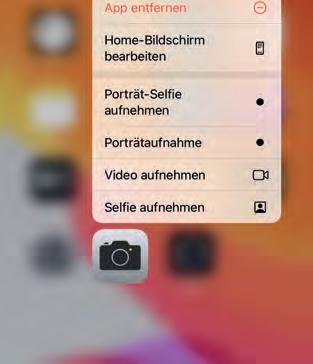
Um von einer Seite des Homescreens zur nächsten zu kommen, wischt man ganz einfach von einer Seite des Bildschirms über das Display - von links nach rechts oder andersherum. Dasselbe gilt beim Betrachten von Fotos in der Galerie: Ein Streichen über den Bildschirm bringt einen zum nächsten Bild. Surft man eine Webseite an (sie sind in der Regal vertikal angelegt, das heißt, man liest von oben nach unten), wischt man von unten nach oben über das Display, um sich von oben nach unten durch die Seite zu scrollen. Das klingt zwar widersprüchlich, ist aber dennoch intuitiv angelegt.
In der Multitasking-Ansicht werden sämtliche auf dem iPhone geöffneten Apps aufgelistet. Um die Ansicht zu öffnen, klicken Sie doppelt auf den Homebutton oder wischen, bei neueren iPhones ohne Homebutton, vom unteren Bildschirmrand in die Bildschirmmitte. Wenn Sie eine App schließen möchten, tippen Sie auf das Vorschaubild und wischen nach oben. Durch Antippen des Vorschaubilds wird die jeweilige App geöffnet. Wischen Sie nach links, können Sie die Liste der im Hintergrund geöffneten Apps durchforsten.
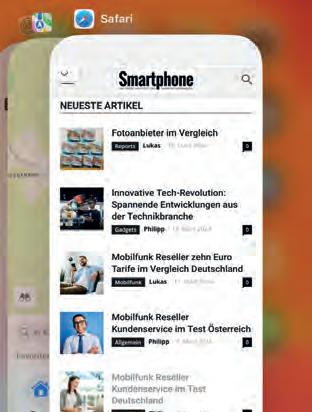
Ihr iPhone kann viel mehr als auf den ersten Blick ersichtlich ist. So lassen sich mehrere Apps parallel verwenden, Daten und Dateien gezielt suchen, eine Diebstahlsicherung aktivieren sowie die Mitteilungszentrale und iCloud – die Onlinefestplatte von Apple – einrichten. Im Folgenden erläutern wir Ihnen einige wichtige Handgriffe.
Sobald Sie eine App starten, landet diese im Hauptspeicher Ihres iPhone, ganz wie Sie es vom Computer her kennen. Um zwischen gestarteten Apps zu wechseln, betätigen Sie zweimal schnell hintereinander den Homebutton. Bei einem iPhone ohne Homebutton, ab dem iPhone X bis zum neuen iPhone 14, wischen Sie vom unteren Rand des Displays nach oben. Nun werden alle geöffneten Apps aufgelistet. Indem Sie mit dem Finger von rechts nach links (<-) oder links nach rechts (->) wischen wählen Sie die gewünschte App aus. Zum Beenden einer App wischen Sie auf der App nach oben. Es ist nicht zwingend erforderlich, Apps immer zu schließen. Sobald sich diese im Hintergrund befinden, benötigen Sie nur wenig Speicher und Rechenkapazität.
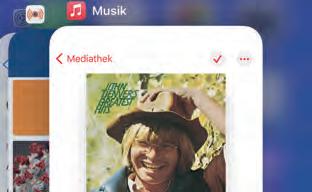
Oft kommt es vor, dass Sie eine bestimmte App suchen, einen Kontakt, einen Film oder auch andere Daten, die auf Ihrem iPhone gespeichert sind. Anstatt die entsprechende App aufzurufen und dort zu suchen, nutzen Sie die allgemeine –Spotlight genannte – Suchfunktion Ihres iPhone. Wischen Sie dazu von der Mitte des Home-Bildschirms mit einem Finger nach unten und geben Sie im Suchfeld 1 den Suchbegriff ein. Bereits wenn Sie den Suchbegriff eingeben, werden die
ersten Ergebnisse angezeigt. Alle Fundstellen finden Sie, geordnet nach der dazugehörigen Kategorie 2 aufgelistet.
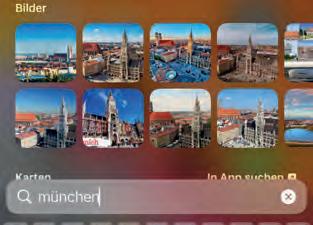
Ihr iPhone verfügt über eine eingebaute Diebstahlsicherung. Diese verhindert zwar nicht, dass es entwendet werden kann, aber zumindest ist es dann möglich, das iPhone nach einem möglichen Verlust zu lokalisieren, zu löschen und zu sperren. Allerdings müssen Sie die Diebstahlsicherung, die Bestandteil Ihres iCloud-Kontos ist, das Sie bei der Konfiguration erstellt haben, auch aktivieren. Tippen Sie dazu nacheinander auf „Einstellungen“, dann auf Ihre Apple-ID (Ihr Name). Dort tippen Sie auf den Eintrag „Wo ist?“. Hier schalten Sie „Mein iPhone suchen“ 1 ein. Hierzu benötigen Sie das Kennwort Ihrer Apple-ID- oder von iCloud. Ist diese Einstellung aktiv, dann ist es möglich herauszufinden, wo sich das Gerät befindet und es bei Bedarf aus der Ferne zu löschen und zu sperren. Hierzu melden Sie sich über den Web-Browser bei Ihrem iCloud-Konto an.

Zahlreiche Apps, ob die Mail-, Nachrichten-, oder Kalender- App oder andere Apps zeigen aktuelle Meldungen oder Nachrichten sofort auf dem Home-Bildschirm und auf dem Sperrbildschirm an. Welche App ihre Mitteilungen anzeigen darf, können Sie selbst festlegen. Tippen Sie dazu auf „Einstellungen“ und anschließend auf „Mitteilungen“ 1 . Hier finden Sie alle Apps aufgelistet, die in der Lage sind, Mitteilungen anzuzeigen. Möchten Sie bestimmen, ob eine App Mitteilungen anzeigen darf oder nicht, dann wählen Sie diese aus und aktivieren die Einstellung „Mitteilungen erlauben“ 2 Anschließend legen Sie fest, auf welche Weise diese angezeigt werden - ob sie in der Mitteilungszentrale („Mitteilungen“) erscheinen auf dem „Sperrbildschirm“
3 und ob ein Ton („Töne“) 4 abgespielt wird.
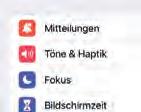
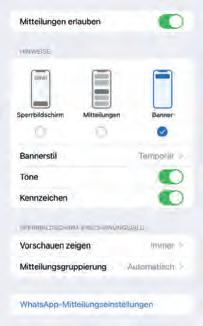
In der Mitteilungszentrale Ihres iPhones erscheinen wichtige Informationen der auf Ihrem iPhone installierten Apps auf einen Blick, wie zum Beispiel Termine, Erinnerungen, die Wettervorsage, die neuesten Nachrichten, der Ladezustand der Batterie und mehr. Um diese aufzurufen, wischen Sie auf
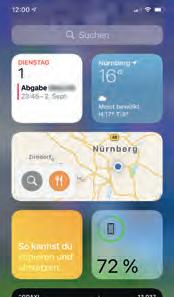
dem iPhone-Display von links nach rechts. Für die Anzeige dieser Informationen sind Widgets zuständig. Hierbei handelt es sich um Kleinstprogramme, die zu Ihren auf dem iPhone installierten Apps gehören. Wollen Sie die Widgets auf dem Home-Bildschirm bearbeiten und neu anordnen oder löschen, tippen Sie länger auf ein Widget und dann auf „Widget entfernen“ oder „HomeBildschirm bearbeiten“. Um Widgets hinzuzufügen oder deren Reihenfolge zu ändern, scrollen Sie ganz nach unten auf den Eintrag „Bearbeiten“ 1 . Jetzt können Sie durch antippen des PlusSymbols 2 links oben neue Widgets hinzufügen, entfernen oder ihre jeweilige Position ändern.

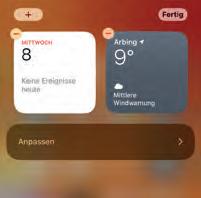
Normalerweise ist es nicht erforderlich, bei iCloud Änderungen vorzunehmen. Die Konfiguration wird automatisch durchgeführt, sobald Sie das iPhone einrichten und aktivieren. Ist es doch einmal notwendig, dann tippen Sie auf Einstellungen und dort auf Ihre Apple-ID (Ihr Name) sowie „iCloud“. Dort schalten Sie die gewünschten Funktionen an oder ab. Damit Ihre Daten über iCloud mit anderen Geräten abgeglichen werden können, sollten Sie die wichtigsten Einstellungen wie etwa „iCloud Drive“ 1 oder Fotos eingeschaltet lassen. Unter „iCloud-Backup“ geben Sie an, ob ein Backup Ihres iPhone über iCloud erfolgen soll. In diesem Fall können Sie das iPhone bei Bedarf wiederherstellen, auch wenn Sie unterwegs und über WLAN mit einem – sicheren – Netzwerk verbunden sind.
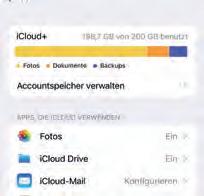
Unter den Einstellungen befindet sich der Menüpunkt „Allgemein“, in dem etwas weiter unten der Punkt „Tastaturen“ eine Vielfalt an Möglichkeiten bietet. Auto-Korrektur, Rechtschreibprüfung, Kurzbefehle, Diktierfunktion und vieles mehr. Ganz schön schlau, diese Tastatur!
In Ihren Einstellungen können Sie sich eine Tastatur aussuchen. Unter „Allgemein“, Tastatur“, „Tastaturen“, „Tastatur hinzufügen“ ist es möglich, eine Tastatur einzustellen, die man sich als App heruntergeladen hat. Im App-Store finden Sie jede Menge Tastaturen mit tollem Design. Aber auch die Sprache lässt sich in diesem Unterpunkt ändern. Am sinnvollsten ist es natürlich, die Muttersprache als Standard zu wählen, man kann aber natürlich auch eine Fremdsprache einstellen – zu Übungszwecken etwa. Bei den vorgeschlagenen Tastaturen kann man sich zwischen QWERTZ, QWERTY und AZERTY, entscheiden. Diese drei Buchstabenkombinationen, stehen für die Tastaturbelegung der ersten sechs Tasten. Wie QWERTZ für die deutsche Tastatur steht, bezeichnet QWERTY die US-amerikanische und AZERTY die französische Tastaturbelegung. Der Unterschied: Einige Buchstaben sind bei diesen Tastaturen einfach vertauscht, was daher kommt, dass andere Sprachen andere Buchstaben häufiger nutzen.
jedoch den „.“-Kurzbefehl in den „Einstellungen“, „Allgemein“, „Tastatur“ aktivieren. Tippt man zum Beispiel beim Nachrichten schreiben „lg“ in das Textfeld erscheint die Grußformel „Liebe Grüße“. Zu der Textersetzung kann man beliebige Kürzel hinzufügen oder entfernen. Dies funktioniert ganz einfach mit Klick auf das „+“ in der rechten oberen Ecke. Dort wird der Text und der Kurzbefehl angelegt. Mit „sichern“ wird dieser Befehl gespeichert und alphabetisch unter die anderen gereiht. Mit „Bearbeiten“ kann man unerwünschte Befehle wieder löschen.
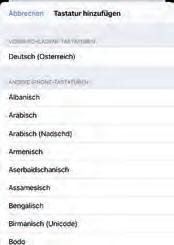
Die automatische Großschreibung lässt Sie nach jedem Satzpunkt wieder groß beginnen. AutoGroßschreibung zu aktivieren und zu deaktivieren funktioniert über den Schieberegler.
Unter „Textersetzung“ kann man bestimmten Wörtern eine Abkürzung zuteilen, beim Tippen der Abkürzung erscheint dann das ganze Wort, das man zuvor festgelegt hat. Dazu muss man

Wenn Sie beim Tippen auf der kleinen Tastatur Schwierigkeiten haben, hilft Ihnen die Auto-Korrektur oft aus der Patsche. Sie bessert offensichtliche Tippfehler ohne Nachfragen automatisch aus.
Die Rechtschreibprüfung hingegen markiert falsch geschriebene Wörter gleich von Anfang an. Eine rot gepunktete Linie erscheint unter dem Ausdruck, den Sie (vermeintlich) falsch haben.
Nun können Sie, wie auch bei der Auto-Korrektur, das Wort antippen, um Hinweise auf die richtige Rechtschreibung zu erhalten. Der Unterschied ist jedoch, dass die Auto-Korrektur falsche Wörter nicht rot markiert. Ausschalten kann man die Rechtschreibprüfung unter „Einstellungen“, „Allgemein“, „Tastatur“. In der Zeile „Rechtschreibprüfung“ tippen Sie hierfür auf den An-/Aus-Schalter.
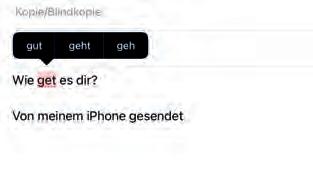
In den Einstellungen der Tastatur lässt sich auch eine Feststelltaste aktivieren. Falls man z.B. eine besonders wichtige Nachricht senden möchte und alles in Großbuchstaben geschrieben werden soll, kann man die Umschalttaste dann per Doppeltipp fixieren. Unter dem Pfeilsymbol auf der Taste erscheint in diesem Fall ein Strich, der anzeigt, dass die Tastatur nur noch Großbuchstaben auswirft.
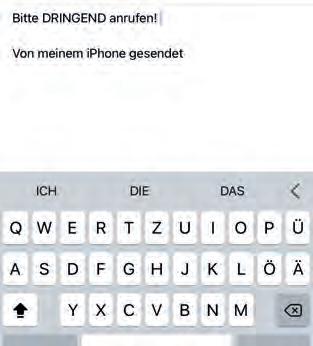
Das Aktivieren der „Vorschläge“ hat zur Folge, dass die Tastatur zu erraten versucht, welches Wort Sie als nächstes tippen wollen. Passt ein Vorschlag, können Sie das Wort einfach auswählen, anstatt es händisch zu Ende zu tippen.
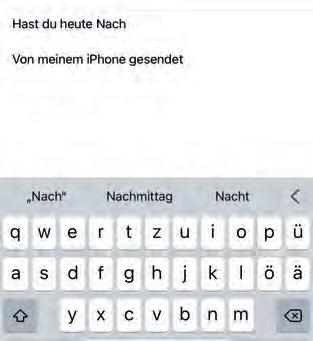
Diese Funktion ermöglicht es Ihnen, die Buchstaben beim Tippen vergrößert zu sehen.

Mit aktivierter Diktierfunktion und Drücken des Mikrofon-Symbols in der rechten unteren Ecke des Bildschirms können Sie Ihrer Tastatur ansagen, was sie zu schreiben hat!
Auch wenn es sicherlich keine Überraschung für Sie ist: Sie können mit dem iPhone auch telefonieren – und zwar sehr komfortabel. Allerdings sind für viele Anwender die Telefonfunktionen nur noch von untergeordneter Bedeutung. Oft wird ein iPhone für andere Aufgaben weit öfter genutzt. Auf den folgenden Seiten zeigen wir Ihnen dennoch, wie Sie das iPhone auch tatsächlich als Telefon verwenden.
Möchten Sie jemanden mit dem iPhone anrufen, dann haben Sie unterschiedliche Möglichkeiten. Falls Sie die Nummer noch nicht kennen, geben Sie diese einfach selbst ein. Dazu wählen Sie nach dem Start der Telefon-App das Symbol „Ziffernblock“ 1 , tippen die Nummer ein und anschließend auf „Anrufen“ 2 . Des Weiteren ist es möglich über das Symbol „Anrufliste“ 3 die Telefonnummer eines früheren Anrufers zu wählen. Über das Symbol „Kontakte“ 4 rufen Sie Sie schließlich die in ihrer Kontakte-App befindlichen Personen an.
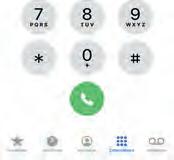
Sobald Sie jemand anruft, erscheint eine Meldung auf dem Display – und zwar auch auf dem Sperrbildschirm. Um den Anruf entgegenzunehmen, genügt es auf das Symbol „Abheben“ zu tippen. Möchten Sie den Anruf nicht annehmen, dann tippen Sie stattdessen auf „Ablehnen“. Daneben gibt es weitere Möglichkeiten wie Sie bei einem Anruf verfahren können. Diese lernen Sie auf den folgenden Seiten kennen.
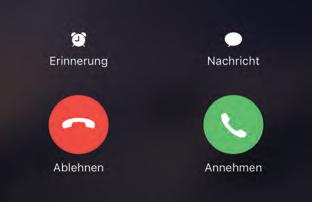
Falls Sie beim Telefonieren Ihr iPhone nicht ans Ohr halten möchten oder andere Personen das Gespräch mitverfolgen sollen, dann gehen Sie so vor: Nehmen Sie den Anruf entgegen oder rufen Sie den gewünschten Gesprächspartner an. Während des Anrufs tippen Sie auf das Symbol „Lautsprecher“ 1 Nun können Sie den Anrufer über den Lautsprecher hören. Sie selbst sprechen in das Mikrofon Ihres iPhone, müssen dabei aber aber unter Umständen etwas lauter reden, damit Sie richtig verstanden werden.
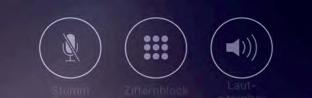
Fall Sie die Telefonnummer eines Anrufers speichern wollen, so ist auch das möglich. Wie Sie wissen, erscheinen alle Anrufe in der „Anrufliste“. Öffnen Sie diese mit einem Fingertipp und tippen Sie dort auf „Alle“ 1 Suchen Sie die Telefonnummer, die gespeichert werden soll und tippen Sie auf das kleine i-Symbol rechts 2 . Um die Telefonnummer in der Kontakte-App zu speichern, wählen Sie den Eintrag „Neuen Kontakt erstellen“ 3 . Anschließend geben Sie dessen Namen und Adresse ein und tippen auf „Fertig“.

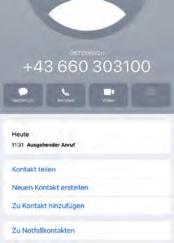
Befindet sich auf einer Website, in einer E-Mail oder Nachricht eine Telefonnummer, so können Sie diese direkt anrufen, ohne sie vorher in die Kontakte-App übernehmen zu müssen.
Hierzu tippen Sie auf der Website, in der E-Mail, beziehungsweise in einer Nachricht, auf die dort enthaltene Nummer. Umgehend erscheint ein kleines Fenster, über das Sie die Nummer sofort anrufen können. Alternativ sind unter Umständen ein FaceTime-Anruf möglich oder Sie versenden stattdessen eine Nachricht. Im Fall eines Anrufs wird die Telefon-App gestartet und die entsprechende Nummer gewählt.

Falls Sie einmal nicht erreichbar sein sollten, dann landet der Anruf, sofern der Anrufer eine Nachricht hinterlassen hat, auf dem Anrufbeantworter Ihres iPhone – Voicemail genannt. Die Voicemail-Nachrichten lassen sich abhören, indem Sie in der Telefon-App auf das gleichnamige Symbol rechts unten tippen 1 . Die Mailbox wird angerufen und die vorhandenen Nachrichten abgespielt. Alternativ können Sie auf dem Ziffernblock auch die „1“ 2 tippen. Zum Beenden von Voicemail tippen Sie auf das Symbol „Auflegen“ 3
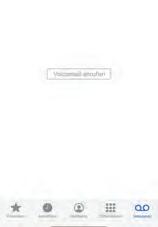
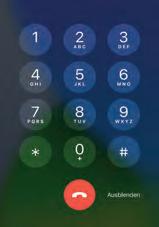
Nutzen Ihre Kollegen, Freunde oder Familienmitglieder ebenfalls ein iPhone, ein iPad oder einen Mac, dann können Sie mit ihnen über FaceTime kommunizieren. Hierbei handelt es sich – wie beim ungleich bekannteren Skype – um Internettelefonie. Ob ihr möglicher Gesprächspartner über FaceTime erreichbar ist, erkennen Sie an dessen Eintrag in der Kontakte-App. Öffnen Sie diese und wählen Sie den gewünschten Kontakt aus. Ist dort das FaceTime-Symbol für Videotelefonie (Kamera) 1 zu finden, dann erreichen Sie ihn auch über FaceTime. Tippen Sie zum Anruf über FaceTime auf das entsprechende Symbol.

Für die Verwaltung Ihrer Kontakte auf dem iPhone ist bekanntlich die Kontakte-App zuständig. Möchten Sie einen Kontakt bearbeiten, um zum Beispiel eine neue Telefonnummer hinzuzufügen, dann gehen Sie folgendermaßen vor. Wählen Sie den Kontakt aus und tippen Sie rechts oben auf „Bearbeiten“. Um Einträge zu löschen tippen sie auf das rote Minus-Symbol 1 . Um neue hinzuzufügen auf das grüne Plus-Symbol 2 . Falls Sie bestehende Einträge ändern wollen, tippen Sie auf den gewünschten Eintrag, wie die Telefonnummer und geben den neuen Eintrag über die Bildschirmtastatur ein. Sind Sie fertig, dann tippen Sie rechts oben auf „Fertig“.
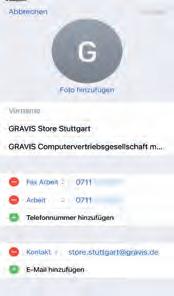
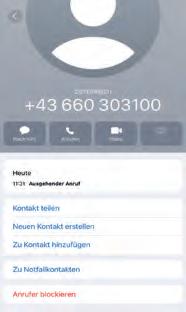
Nervige Telefonanrufe kennt jeder. Meistens drücken Sie diese sicher weg, indem Sie während des Anrufs auf „Ablehnen“ tippen. Manche Anrufer sind allerdings hartnäckig und probieren es immer wieder. In dem Fall hilft es deren Telefonnummer auf dem iPhone zu sperren. Hierbei gehen Sie so vor: Wählen Sie das Symbol „Anrufliste“ und suchen Sie den entsprechenden Anrufer. Nun tippen Sie auf das kleine „i-Symbol“ rechts. Um den Kontakt zu sperren, tippen Sie ganz unten auf „Anrufer blockieren“ 1
Falls Sie einmal einen Anrufer während eines Gesprächs stumm schalten oder in der Leitung halten wollen, so ist das mit dem iPhone natürlich auch möglich. Tippen Sie dazu während des Gesprächs auf das Symbol „Stumm schalten“ 1 . Um dessen Stummschaltung wieder aufzuheben, tippen Sie noch einmal auf das gleiche Symbol.

Falls Sie nicht gestört werden wollen aber dem Anrufer eine Antwort zukommen lassen möchten, können Sie dies mittels einer automatisierten SMS tun. Tippen Sie, während der Anruf bei Ihnen eingeht, auf „Nachrichten“ 1 . Anschließend wird der Anrufer benachrichtigt. Die Nachricht können Sie zudem anpassen, indem Sie in den „Einstellungen“ auf „Telefon“ tippen und dann auf „Mit Nachricht antworten“ 2 Hier erhalten Sie die Möglichkeit drei individuelle Textnachrichten zu verfassen 3 , die per SMS an den Anrufer gesandt werden.
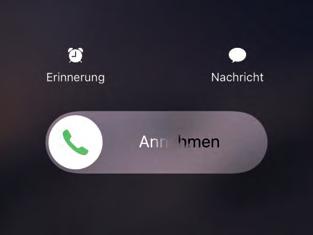
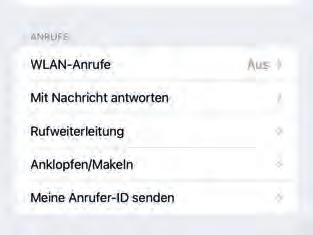
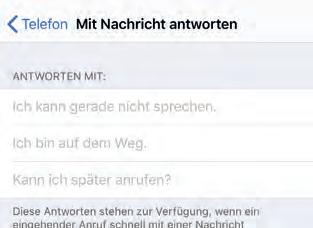
Falls Sie Anrufe an Ihr iPhone auf eine andere Telefonnummer, wie zum Beispiel Ihre Festnetznummer, umleiten möchten, so gehen Sie so vor: Öffnen Sie die „Einstellungen“ und tippen Sie auf „Telefon“. Über den Eintrag „Rufweiterleitung“ 1 aktivieren Sie diese. Anschließend tippen Sie auf „Weiterleiten an“ 2 und geben die gewünschte Telefonnummer ein, und zwar wie folgt: Erst die Ländervorwahl wie +43 für Österreich oder +49 für Deutschland, dann die Vorwahl ohne „0“ am Anfang und am Schluss die Durchwahlnummer. Vergessen Sie nicht die „Rufweiterleitung“ 3 dann wieder abzuschalten, falls Sie diese nicht mehr benötigen.
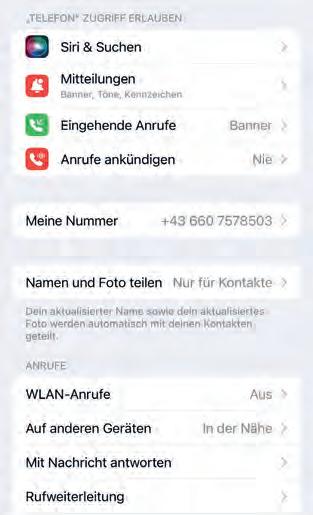


Über Kurznachrichten zu kommunizieren ist trotz WhatsApp und Co. nach wie vor sehr verbreitet. Beim iPhone haben Sie sogar die Wahl – je nach Empfänger – hierfür herkömmliche SMS zu verwenden oder Nachrichten (iMessage) von Apple. Im Folgenden erfahren Sie, wie Sie alles aus der Nachrichten-App Ihres iPhone herausholen.
Ist Ihnen bekannt, dass der Empfänger Ihrer Nachricht auch ein iPhone, ein iPad oder einen Mac besitzt, dann können mit diesem auch mittels iMessages kommunizieren. Dies hat den Vorteil, dass hierfür keine gesonderten Kosten anfallen wie für alle SMS die Sie verschicken.
iMessages werden nämlich über eine Internetverbindung und nicht direkt im Mobilfunknetz versandt, wie SMS. Als Adresse dient jeweils Ihre Mobiltelefonnummer oder Ihre Apple-ID, die Sie beim Einrichten des iPhone erstellt haben.
Damit Sie auch über iMessage statt SMS kommunizieren können, müssen Sie dies in der Nachrichten-App aktivieren. Öffnen Sie dazu die „Einstellungen“ Ihres iPhone und tippen Sie dann auf „Nachrichten“ 1 . Hier schalten Sie „iMessage“ 2 ein. Ob Sie sich mit einem Empfänger über SMS oder iMessage unterhalten erkennen Sie übrigens an der Farbe der Nachrichten. SMS sind grün unterlegt und iMessages blau.
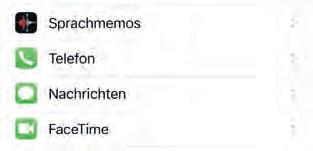
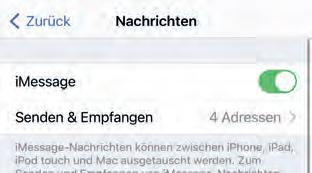
Starten Sie die Nachrichten-App und tippen Sie rechts oben auf das Symbol „Neue Nachricht“ 1 . Geben Sie die Mobiltelefonnummer des Empfängers an oder wählen Sie diesen über das Plus-Symbol aus Ihren Kontakten aus 2 . Anschließend verfassen Sie im Texteingabefeld 3 die Nachricht. Die Länge kann beliebig sein. Wenn die Nachricht aber als SMS versandt wird, wird sie automatisch aufgeteilt, falls Sie die zulässige Anzahl an Zeichen übersteigt. Über das Pfeil-Symbol rechts neben dem Texteingabefeld
4 versenden Sie die Nachricht.
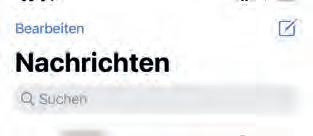
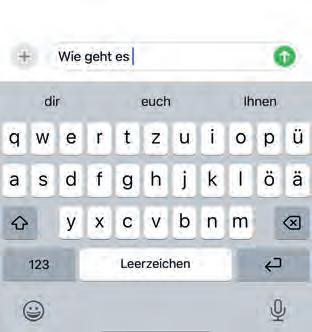
Mit der Nachrichten-App können Sie nicht nur Textnachrichten, sondern auch Fotos und Videos verschicken. Tippen Sie beim Verfassen einer Nachricht links am Texteingabefeld auf das Plus-Symbol 1 , wenn Sie mit der Kamera Ihres iPhones ein Bild aufnehmen möchten. Tippen Sie auf das Fotos-Icon, um ein vorhandenes Foto oder Video zu versenden. Wählen Sie anschließend das gewünschte Bild oder mehrere durch Antippen 2 aus. Versenden Sie nun die Nachricht wie gewohnt und geben Sie, falls erwünscht, eine Beschreibung ins Texteingabefeld ein.
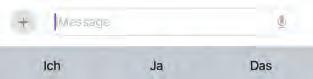

Verspielte Naturen können Ihre Nachrichten auch mit Stickern – virtuellen Aufklebern – verschönern. Apple hat dafür extra einen iMessage-Store eingerichtet, in dem Sie die Sticker erwerben oder gegebenenfalls gratis erhalten können.
Tippen Sie dazu links am Texteingabefeld auf das Plus-Symbol und anschließend auf Sticker 1 Über dieses gelangen Sie in den iMessage-Store, wo Sie die Sticker herunterladen können. Sind diese heruntergeladen, übernehmen sie diese sich ganz einfach per Fingertipp 2 in die Nachricht.
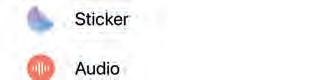

Angenommen Sie planen eine Party und wollen Ihre Freunde per SMS oder iMessage einladen. In diesem Fall können Sie eine gleichlautende Nachricht an mehrere Empfänger verschicken.
Tippen Sie dazu in der Nachrichten-App auf „Neue Nachricht“ und wählen über das PlusSymbol rechts oben den ersten Empfänger aus und anschließend die weiteren. Geben Sie dann den Nachrichtentext ein und versenden Sie die Nachricht.
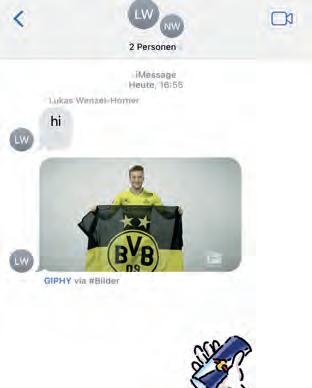
Möchten Sie dem Absender einer Nachricht oder SMS eine Lesebestätigung zukommen lassen, dass dieser informiert ist, ob seine Nachricht angekommen ist und gelesen wurde oder nicht, dann ist auch das möglich.
Tippen Sie dazu in den Einstellungen auf „Nachrichten“ und schalten Sie dort die Funktion „Lesebestätigungen“ 1 ein.
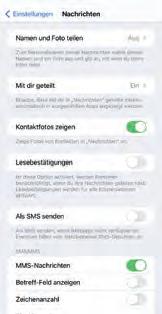
Mit dem iPhone lässt es sich dank dem Web-Browser Safari bequem und schnell im World Wide Web surfen. Die App steht in seiner Funktionalität auch den großen Brüdern wie Google Chrome oder Firefox auf dem Mac oder Windows-PC kaum nach. Alles für Ihre Surfing‘ Safari mit dem iPhone finden Sie auf diesen Seiten.
Ist ein WLAN-Netzwerk oder ein WLAN-Hotspot in der Nähe, so haben Sie beim iPhone die Wahl diese zu nutzen. Schauen Sie nach, ob WLAN aktiviert ist. Rufen Sie dazu das Kontrollzentrum auf, indem Sie auf einem iPhone ohne Home-Button vom rechten oberen Bildschirmrand nach unten wischen und beim iPhone mit Home-Button vom unteren nach oben. Schalten Sie die WLAN-Verbindung ein. Findet Ihr iPhone unterwegs ein WLAN-Netzwerk, so können Sie sich mit diesem verbinden. Handelt es sich dabei um einen freien WLAN-Hotspot, dann geschieht dies in der Regel automatisch, sobald Sie eine Webseite aufrufen. Ist er zugangsbeschränkt, geben Sie die erforderlichen Benutzerdaten ein.
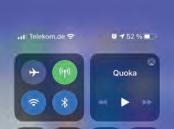
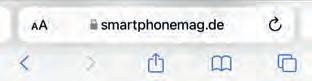
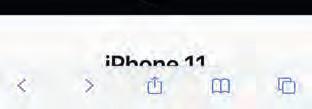
Um eine Webseite aufzurufen, starten Sie Safari mit einem Fingertipp. Nun tippen Sie in das Adressfeld 1 und geben die Internetadresse ein. Über einen Fingertipp unten rechts auf „Öffnen“ 2 wird die Webseite aufgerufen. Sie können durch diese blättern, indem Sie von oben nach unten wischen. Über die Pfeiltasten unten 3 springen Sie vor- und zurück und über das Pfeilsymbol rechts 4 aktualisieren Sie die Ansicht.

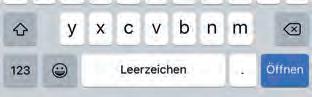
Weit praktischer als die Internetadresse immer wieder erneut einzugeben sind Lesezeichen. Selbstverständlich lassen sich auch bei Safari Lesezeichen anlegen. Rufen Sie dazu die gewünschte Webseite auf und tippen Sie auf das „Teilen-Feld“ 1 . Um ein Lesezeichen anzulegen, tippen Sie einfach auf „Lesezeichen hinzufügen“ 2 . Möchten Sie später Ihre gespeicherten Lesezeichen aufrufen, tippen Sie auf das Lesezeichen-Symbol 3 rechts unten in der Symbolleiste von Safari.
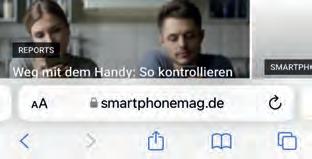
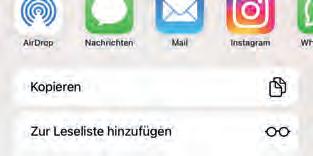
Eine wichtige Website, auf die Sie sehr oft zugreifen, können Sie auch direkt auf dem Home-Bildschirm ablegen. Rufen Sie dazu die Website auf und tippen Sie auf das „Teilen-Feld“. Im folgenden Fenster tippen Sie auf das Symbol „Zum Home-Bildschirm“ 1 und ändern gegebenenfalls den Titel der Webseite. Mit einem Fingertipp auf „Hinzufügen“ wird die Verknüpfung der Website auf einem freien Platz des Home-Bildschirms abgelegt. Diese lässt sich anschließend wie eine herkömmliche App öffnen.

Falls Sie irgendwo eine interessante Website oder einen Onlineartikel finden und diese an einen Freund oder Kollegen senden möchten, ist dies mit Safari und dem Teilen-Feld ebenfalls möglich. Rufen Sie die Website oder den Artikel auf. Tippen Sie auf das Teilen-Feld 1 . Dort wählen Sie aus auf welche Weise die Internetadresse verschickt werden soll, über die Nachrichten-App 2 oder über Mail 3 . Nun müssen Sie nur noch dem Empfänger angeben und können die Nachricht oder die E-Mail versenden.
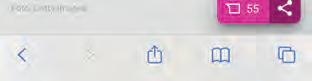
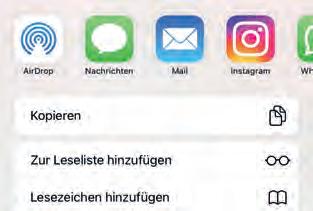
Am iPhone längere Texte zu lesen, wie beispielsweise Zeitungsartikel, kann etwas mühsam sein. Oft ist die Schrift sehr klein und der Lesefluss wird durch Werbeanzeigen gestört. Daher gibt es den Lesemodus von Safari. Rufen Sie eine entsprechende Webseite mit einem umfangreichen Textanteil auf, dann erscheinen, sofern die Funktion von der Website unterstützt wird, links im Adressfeld zwei kleine Buchstaben 1 Mit einem Fingertipp darauf öffnen Sie ein Menü, in dem Sie unter anderem den Lesemodus (Reader-Darstellung) einblenden können. Zudem ist es möglich die Schriftgröße anzupassen 2 .
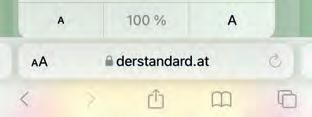
Mit Safari auf dem iPhone können Sie, wie mit anderen Web-Browsern auf dem Windows-PC oder Mac, über die Tab-Funktion parallel mehrere Webseiten öffnen. Öffnen Sie Safari und tippen Sie auf die zwei kleinen Quadrate unten in der Symbolleiste 1 . Fügen Sie über das Plus-Symbol 2 einen neuen Tab hinzu und geben Sie die gewünschte Internetadresse ein oder wählen Sie ein gespeichertes Lesezeichen aus. Über einen Fingertipp auf die zwei kleinen Quadrate können Sie auch zwischen bereits geöffneten Tabs wechseln.
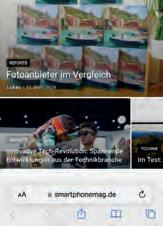

Beim Surfen im Internet hinterlassen Sie Spuren. Daher kann jemand, der Zugriff auf Ihr iPhone hat, nachverfolgen, welche Webseiten Sie besucht haben. Möchten Sie dies weitgehend unterbinden, dann nutzen Sie die Möglichkeit des privaten Surfens mit Safari. Dazu starten Sie Safari und tippen auf die zwei kleinen Quadrate 1 in der Symbolleiste. Anschließend tippen Sie auf unterhalb der Tabsanzahl auf das Dreistrich-Symbol 2 und im nachfolgenden Fenster auf „Privat“ 3 , um den „Privaten Surfmodus“ zu aktivieren. Die nachfolgenden Webzugriffe werden nicht mitprotokolliert und finden sich auch im Verlauf nicht wieder. Ein hundertprozentiger Schutz gegen neugierige Zeitgenossen ist es aber dennoch nicht.

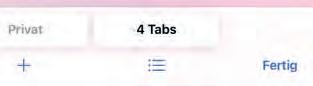
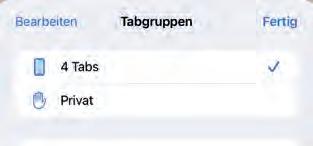
Webseiten sind leider nicht immer übersichtlich aufgebaut und oftmals auch sehr umfangreich geraten. Daher wäre es praktisch nicht nur nach Webseiten suchen zu können, sondern auch auf den Webseiten selbst. Auch das ist möglich. Öffnen Sie die Webseite und tippen Sie auf das „Teilen-Feld“. Dort wählen Sie unten den Befehl „Auf der Seite suchen“ 1 und geben den gewünschten Suchbegriff ein. Falls Sie den Befehl nicht auf Anhieb finden, wischen Sie etwas nach unten. Nach der Eingabe des Suchbegriffs starten Sie die Suche mit einem Fingertipp auf „Fertig“.
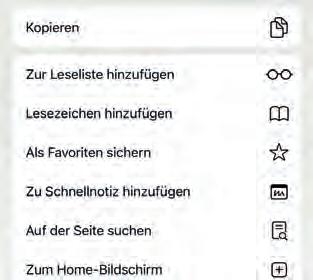
Die Leseliste von Safari
Nicht für jeden Artikel, den Sie einfach nur mal lesen möchten, müssen Sie gleich ein Lesezeichen anlegen. In diesem Fall nutzen Sie die Leseliste von Safari. In der Leseliste sammeln Sie alle Webseiten, die Sie später aufrufen und studieren wollen. Tippen Sie auf das „Teilen-Feld“ und anschließend auf den Befehl „Zur Leseliste hinzufügen“ 1 . Der Artikel wird in die Leseliste übernommen. Diese rufen Sie auf, indem Sie unten in der Symbolleiste von Safari zuerst auf das Lesezeichen-Symbol und anschließend auf das Leselisten-Symbol (kleine Brille) 2 tippen. Die darin gespeicherten Artikel können Sie per Fingertipp aufrufen.
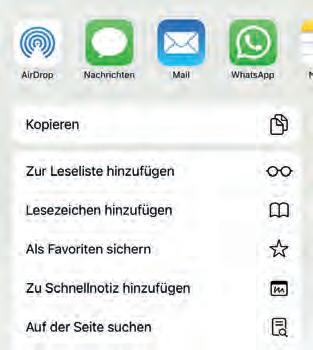
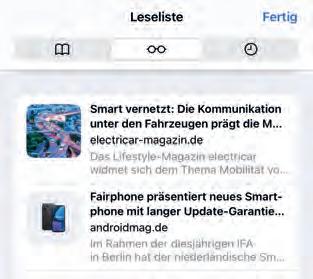
Falls es einmal notwendig sein sollte Ihre gesamten auf dem iPhone befindlichen Spuren, die beim Surfen mit Safari entstanden sind, zu verwischen, gehen Sie so vor: Öffnen Sie die Einstellungen und tippen Sie dort auf den Eintrag „Safari“. Hier blättern Sie nach unten, bis der Eintrag „Verlauf und Websitedaten löschen“ erscheint. Wenn Sie auf diesen tippen, können Sie auswählen, für welchen Zeitraum der Verlauf gelöscht werden soll 1 . Nachdem Sie diesen ausgewählt haben, tippen Sie auf Verlauf löschen 2
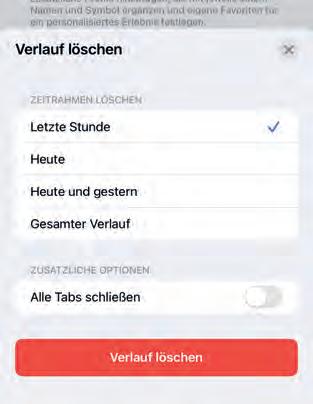

Mit „Notizen“ und „Erinnerungen“ sind auf Ihrem iPhone zwei praktische Apps vorinstalliert, mit denen Sie Ihren Alltag prima organisieren können. Einkauflisten zum Abhaken lassen sich ebenso erstellen wie Aufgaben definieren. Und natürlich werden Sie von Ihrem iPhone auch immer rechtzeitig an Ihre Aufgaben erinnert.
Angenommen Sie müssen den Müll rausbringen, einkaufen oder etwas anderes erledigen. Dann definieren Sie eine neue Aufgabe mit der Erinnerungen-App. Nach dem Start der App, tippen Sie unten links auf „Neue Erinnerung“ 1 und erstellen eine neue Aufgabe. Geben Sie deren Bezeichnung ein und bestätigen Sie die Eingabe. Unter dem Punkt „Liste“ können Sie die Erinnerung einer gewünschten Liste (etwa Allgemein) zuordnen.
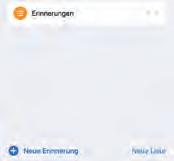
Gibt es einen festen Termin für die Aufgabe, können Sie direkt einen Reminder festlegen. Erstellen Sie in diesem Fall nach dem Start der App unter „Erinnerungen“ über den kleinen Plus-Schalter eine neue Erinnerung. Geben Sie die Bezeichnung ein 1 . Nun tippen Sie auf das kleine i-Symbol am rechten Bildschirmrand. Um den Termin festzulegen, aktivieren Sie bei Bedarf „Datum“ sowie „Zeit“ 2 und nehmen die erforderlichen Angaben vor. Nun werden Sie rechtzeitig daran erinnert.
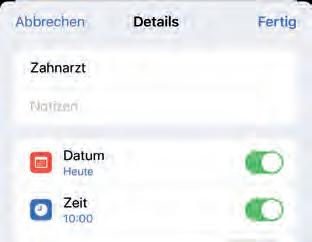
Für Notizen oder Listen müssen Sie nicht unbedingt eine Textverarbeitung fürs iPhone, wie Apple Pages oder Microsoft Word benutzen. Hierfür ist die Notizen-App hervorragend geeignet. Nach dem Start erstellen Sie über das gleichnamige Symbol unten rechts eine „Neue Notiz“ 1 . An erster Stelle steht immer deren Bezeichnung 2 Darunter geben Sie die eigentliche Notiz ein. Haben Sie die Notiz verfasst, tippen Sie auf „Fertig“ 3 rechts oben. Um eine Liste aller Notizen anzuzeigen, tippen Sie auf den Linkspfeil oben 4 .
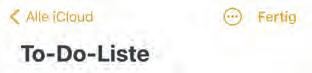
Sehr praktisch sind ortsabhängige Erinnerungen. In diesem Fall werden Sie immer dann an eine Aufgabe erinnert, wenn Sie sich an einem bestimmten Ort befinden. Legen Sie dazu erneut eine Erinnerung an. Tippen Sie auf das kleine iSymbol und wählen Sie die Einstellung „Ort“ 1 . Anschließend suchen Sie einen vorhandenen Ort aus oder geben ihn über einen Fingertipp auf die drei kleinen Punkte ganz rechts 2 in das Suchfeld ein 3 – mit Straße und Hausnummer. Nun entscheiden Sie, wann Sie daran erinnert werden wollen, bei „Ankunft“ oder „Beim Verlassen“ 4 . Über „Fertig“ wird die Erinnerung erstellt.
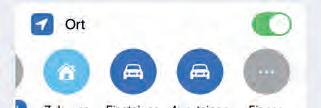
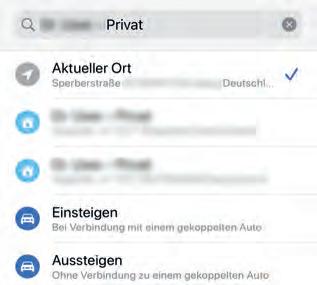

Mit dem iPhone und der Notizen-App gehören handgeschriebene Einkaufslisten der Vergangenheit an. Denn mit der praktischen App lassen sich Listen zum Abhaken erstellen. Legen Sie dazu eine neue Notiz an – wie oben beschrieben. Nennen Sie diese „Einkaufsliste“. Tippen Sie zuerst auf das Aufzählungssymbol oberhalb der Tastatur 1 .
Geben Sie den ersten Eintrag für die Einkaufsliste ein, wie zum Beispiel „Kaffee“. Tippen Sie auf die Eingabetaste und geben Sie die weiteren Einträge ein. Beim Einkaufen können Sie die Liste nun nach und nach abarbeiten und durch antippen abhaken.
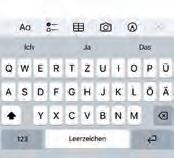
Ihre Notizen dürfen nicht nur schriftlicher Natur sein. Sie können auch Fotos, Videos oder sogar Zeichnungen sowie handschriftliche Notizen hinzufügen. Tippen Sie nach dem Anlegen der Notiz auf das kleine Kamera-Symbol 1 und wählen Sie ein Foto aus der Foto-Mediathek aus oder nehmen Sie es mit der Kamera-App auf. Über das Zeichnen-Symbol 2 ist es auch möglich, handschriftliche Notizen oder Zeichnungen zu erstellen 3 – entweder mit dem Finger oder einem handelsüblichen einfachen Stift für Tablets und Smartphones. Den Apple Pencil unterstützt das iPhone nämlich nicht.
Ihre Notizen in der Notizen-App können Sie bei Bedarf auch für andere freigeben und gemeinsam mit ihnen bearbeiten. Öffnen Sie dazu die Notiz und tippen Sie oben auf das markierte Symbol 1 . Suchen Sie nach dem gewünschten Kontakt 2 . Lassen Sie der entsprechenden Person über die Nachrichten- oder Mail-App eine Einladung zukommen. Bitte beachten Sie, der oder diejenige muss ebenfalls über ein iPhone, ein iPad oder einen Mac sowie eine Apple-ID verfügen.
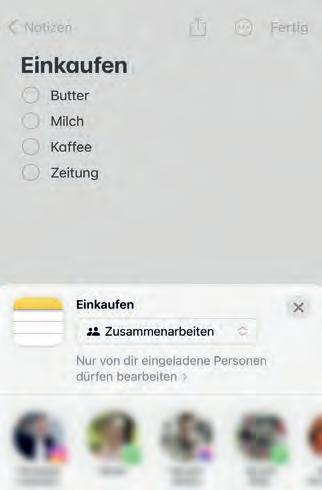
Apple hat aus gutem Grund die Produktion des iPod eingestellt – der einst ruhmreiche MP3Player ist mittlerweile ein Relikt aus vergangenen Zeiten. Schließlich können Sie mit dem iPhone genauso gut Musik hören und müssen zudem nicht noch ein weiteres Gerät mit sich führen. Vor allem wenn es um Musikstreaming geht, ist das iPhone ohnehin die bessere Wahl.
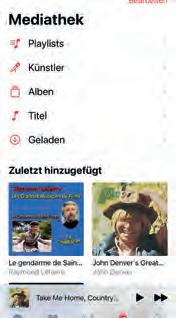
Der in Ihr iPhone integrierte „iPod“ heißt schlicht und einfach „Musik“. Sie finden die App in der Regel im Dock, so dass Sie jederzeit Zugriff auf sie haben. Nachdem Sie die App gestartet haben, können Sie über Playlists, Künstler, Alben und Titel 1 auf Ihre (in der iCloud-Musikmediathek befindlichen) Titel, zugreifen. Auf das iPhone geladene Titel sind unter „Geladen “ 2 zu finden. Um einen Titel abzuspielen, wählen Sie zum Beispiel „Geladen“ sowie das Album. Dort tippen Sie auf den Titel. Die Bedienelemente 3 sind selbsterklärend.
Gefällt Ihnen ein Musiktitel, dann können Sie diesen als Favoriten oder Lieblingstitel markieren. Tippen Sie dazu, während der Titel abgespielt wird, auf die drei kleinen Punkte rechts. Anschießend erscheint ein neues Fenster. Dort wischen Sie nach unten und tippen Sie auf das kleine Herzsymbol unten 1 . Der Titel ist nun als einer Ihrer Lieblingstitel markiert.
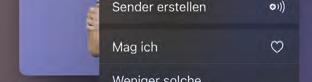
Eine der beliebtesten Funktionen der Musik-App, wie ehemals des iPods, ist der Zufallsmodus. Hierbei werden die Titel der von Ihnen gewählten Playlist oder eines Albums in zufälliger Reihenfolge abgespielt. Tippen Sie dazu beispielsweise auf „Geladen“ und dann auf „Titel“. Dort finden Sie oben den Schalter „Zufällig“ 1 . Wählen Sie diesen, werden Ihre geladenen Titel abgespielt. Über „Weiter“ 2 springen Sie zum nächsten Titel.
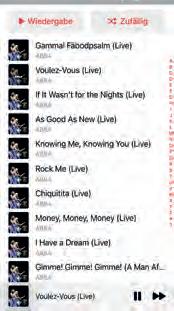
Musikstreaming ist beliebt und auch Apple hat ein entsprechendes Angebot: Apple Music. Es kostet 10,99 Euro im Monat. Abonnieren und aktivieren können Sie es in den Einstellungen der Musik-App am iPhone. Wählen Sie den Eintrag „Musik“ aus und tippen Sie dort unter Mediathek auf „Abonnieren“. Alternativ suchen Sie am Mac in der Musik-App oder auf älteren Macs und Windows-PC in iTunes im iTunes Store nach einer roten Apple-Music-Werbeanzeige und klicken auf diese sowie auf „Fortfahren“ und „Kostenlos testen“ 1 . Sie haben die Möglichkeit Apple Music einen Monat lang kostenlos zu testen. Wie immer bei Apple benötigen Sie eine Apple-ID. Läuft das Probeabo, können Sie es natürlich auch auf dem iPhone nutzen. Falls dies nicht möglich sein sollte, schauen Sie in den Einstellungen unter „Musik“ nach und aktivieren dort „Apple Music zeigen“.

Suchen Sie neue Titel und Alben, dann tippen Sie in der Musik-App auf „Entdecken“ 1 . Dort können Sie dann unter „Neuheiten“ 2 , „Charts“ oder auch „Genres“ nach Herzenslust stöbern. Um ein Album oder einen Titel Ihrer Mediathek hinzuzufügen, halten sie es/ihn kurz gedrückt und wählen „Zur Mediathek hinzufügen“. Falls Sie einen speziellen Interpreten oder Titel beziehungsweise ein Album suchen, dann tippen Sie rechts unten auf „Suchen“ 3 und geben den oder die Suchbegriffe ein.
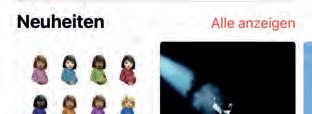
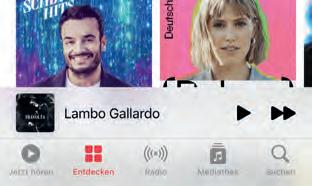
Bei Apple Music hören Sie – wie bei anderen Musikstreamingdiensten – die dort bereitgestellte Musik online. Damit Sie Ihre Lieblingsmusik unterwegs ohne Zugang ins Internet genießen können, ist es möglich, diese herunterzuladen. Wählen Sie über „Mediathek“ sowie „Zuletzt hinzugefügt“ ein Album aus. Zum Herunterladen tippen Sie rechts oben auf den kleinen Pfeil 1 . Anschließend finden Sie das Album oder die Titel in der Wiedergabeliste „Geladene Musik“. Die von Apple Music geladenen Titel gehören Ihnen aber nicht, diese dürfen Sie nur im Rahmen eines bestehenden Abos nutzen.

Möchten Sie ausschließlich Ihre eigenen, in der Mediathek auf dem Computer befindlichen Musiktitel auf das iPhone kopieren, dann schließen Sie es mit dem beigefügten Kabel an und starten die Musik-App auf dem Mac oder iTunes auf dem Windows-PC. Klicken Sie links auf das iPhoneSymbol und dann auf „Musik“ in der Seitenleiste. Im Hauptfenster wählen Sie die Alben und Titel aus, die kopiert werden sollen 1 . Nun klicken Sie rechts unten auf „Anwenden“ 2 . Möchten Sie Musik über den Computer auf das iPhone kopieren, darf die Einstellung „iCloud-Musikmediathek“ unter „Musik“ aber nicht aktiviert sein.

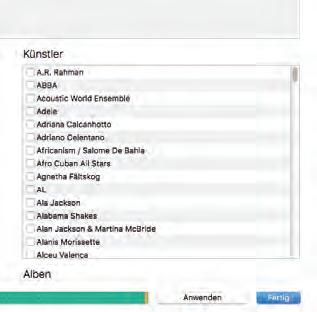
Die beste Kamera ist immer die, die sie dabeihaben. Ihr iPhone führen Sie meist mit sich und daher ist es für Schnappschüsse im Alltag oder bei einem kleinen Ausflug besonders geeignet. Die Bildqualität ist mittlerweile zumindest mit einer Kompaktkamera vergleichbar beziehungsweise übertrifft diese sogar.
Bei Schnappschüssen kommt es darauf an, schnell zu sein. Bevor Sie Kamera gezückt haben, ist die Situation oft schon vorbei. Mit dem iPhone können Sie auch, ohne sich erst anmelden zu müssen, ein Foto schießen. Tippen Sie dazu einfach rechts unten auf dem Sperrbildschirm auf das kleine KameraSymbol 1 und schon können Sie ein Foto schießen, indem Sie auf den Auslöser tippen.

Wenn Sie beim Fotografieren Zeit haben, können Sie die Funktionen der Kamera auch gezielt nutzen. Wählen Sie nach dem Start der Kamera-App (Kamera-Symbol) zunächst – sofern vorhanden – den Zoomfaktor aus (0,5x, 1x oder 2x) und richten Sie die Kamera auf das Motiv. Bestimmen Sie den Fokus und die Belichtung, indem Sie auf die entsprechende Stelle auf dem Display tippen. Betätigen Sie den Auslöser 1 . Das Foto wird aufgenommen und an die Foto-App übergeben. Dort können Sie es später betrachten.

Für das Filmen wählen Sie in der Kamera-App statt „Foto“ natürlich „Video“. Nun richten Sie die Kamera auf das Motiv, bestimmen – sofern vorhanden –den Zoomfaktor sowie ebenfalls per Fingertipp die Belichtung und den Fokus und starten die Aufnahme über den Auslöser 1 . Vermeiden Sie schnelle Schwenks beim Filmen. Oben auf dem Display wird eingeblendet, wie lange die Videoaufnahme dauert 2 . Zum Beenden der Aufnahme tippen Sie erneut auf den Auslöser 3 . Das Video wird an die Foto-App übergeben und dort im Album „Videos“ gespeichert.
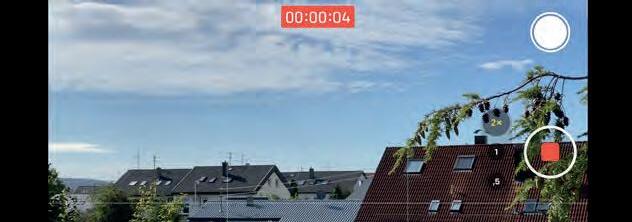
Besitzen Sie zumindest ein iPhone 6s, dann können Sie eine der beliebtesten Funktionen der Kamera des iPhone nutzen – „Live Photos“. Hierbei handelt es sich um animierte Fotos, in die eine kleine Videosequenz eingebettet wird. Um ein Live Photo zu erstellen, tippen Sie vor der Aufnahme auf das entsprechende Symbol auf dem Display
1 . Nehmen Sie dann das Foto wie gewohnt auf
2 . Beim Betrachten in der Foto-App drücken Sie auf das Foto, bis dieses animiert dargestellt wird.

Die Kamera des iPhones verfügt über eine weitere Funktion, die selbst viele Digitalkameras nicht bieten – die Panorama-Funktion. Zudem macht es das iPhone dem Fotografen dabei ziemlich einfach. Wählen Sie nach dem Start der Kamera-App „Pano“ 1 per Fingertipp. Es erscheint ein weißer Pfeil auf dem Display 2 . Betätigen Sie nun den Auslöser 3 und bewegen Sie das iPhone langsam aber stetig nach rechts. Achten Sie darauf, dass hierbei der weiße Pfeil immer auf der Linie bleibt. Um die die Aufnahme zu beenden, tippen Sie erneut auf den Auslöser.
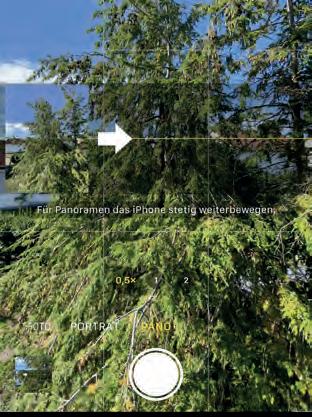
Geknipste Fotos lassen sich nach der Aufnahme mit Bildbearbeitungstools aufhübschen. Das iPhone ermöglicht es Ihnen, diese Bearbeitung bereits in der Kamera-App mit frei wählbaren Stilen durchführen zu lassen. Sie aktivieren diese, indem Sie in den Einstellungen unter Kamera den Menüpunkt „Fotografische Stile“ 1 auswählen und anschließend den Stil festlegen. Die Kamera nutzt die Funktion immer dann, wenn Sie einen Schnappschuss anfertigen.
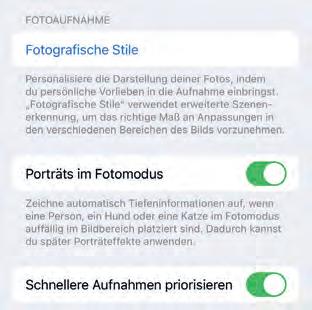
Wie mit „richtigen“ Digitalkameras können Sie auch mit der Kamera Ihres iPhones bei der Aufnahme verschiedene Fotofilter nutzen. Wischen Sie dazu nach dem Start der Kamera-App auf den Einträgen wie „Video, Foto, Porträt“ nach oben und tippen Sie auf das Filtersymbol 1 .
Anschließend erscheint eine Vorschau wie die jeweiligen Filter, wie „S/W“, „Silbertöne“ und so weiter, bei dem gewählten Motiv wirken. Tippen Sie anschließend auf den Filter 2 und nehmen Sie das Foto auf.
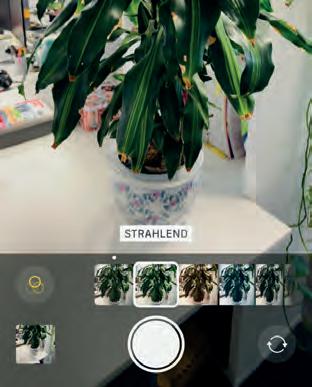
Für alle Fotos und Abbildungen, die Sie selbst mit dem iPhone aufgenommen, per E-Mail empfangen oder auch heruntergeladen haben, ist die die Foto-App zuständig. Mit „Fotos“ schauen Sie Ihre kleinen Kunstwerke an, sortieren diese und können sie bearbeiten.
Starten Sie die Foto-App mittels eines Fingertipps. Ihre Fotografien verwaltet die Foto-App in der Mediathek. Dort werden die Fotos nach dem Aufnahmedatum und sowie nach dem Aufnahmeort sortiert. Zum Betrachten der Fotos tippen Sie - je nachdem - auf „Jahre“, „Monate“, „Tage“ oder „Alle Fotos“ 1 und dann auf das erste Foto 2 . Mit einer Wischgeste wechseln Sie zum nächsten oder zum vorherigen Bild. Drehen Sie bei Bedarf das iPhone, um das Foto im richtigen Format zu betrachten. Zum Vergrößern ziehen Sie Daumen und Zeigefinger auseinander, zum Verkleinern wieder zusammen.


In der Foto-App finden Sie über einen Fingertipp auf „Alben“ unten einige automatisch erstellte Foto-Alben, in die zum Beispiel „Videos“, „Selfies“, „Live Photos“ oder „Bildschirmfotos“ einsortiert sind. Sie können aber auch selbst Alben anlegen. Tippen Sie dazu unten auf „Alben“ 1 und erstellen Sie über das Plus-Zeichen links
oben 2 ein neues Album. Nachdem Sie diesem einen Namen gegeben haben, wählen Sie die Fotos per Fingertipp aus Ihrer Foto-Mediathek aus und fügen diese dem neuen Album hinzu.
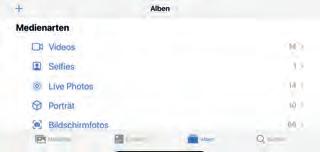
Nicht alle Fotos, die Sie mit dem iPhone aufgenommen haben, sind so gut oder interessant, dass Sie diese behalten möchten. Zum Löschen gehen Sie so vor: Öffnen Sie die Sammlung, indem Sie auf „Mediathek“ und den gewünschten Eintrag tippen – von „Jahre“ bis zu „Alle Fotos“. Wählen Sie das Foto aus. Zum Löschen tippen Sie auf das Papierkorb-Symbol rechts unten 1 und bestätigen die Sicherheitsabfrage.
Möchten Sie mehrere Fotos löschen, dann öffnen Sie erneut die Sammlung. Anschließend tippen Sie rechts oben auf „Auswählen“, um die Fotos zu markieren 2 und schließlich auf das Papierkorb-Symbol, um diese zu löschen 3

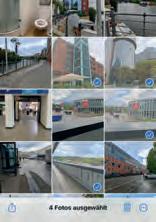
Die Suchfunktion der Fotos-App kann weit mehr als man vermuten würde. So ist sie in der Lage Fotos nicht nur anhand des Datums oder des Orts zu suchen, sondern auch über das Motiv. Tippen Sie auf das Lupen-Symbol rechts unten und geben Sie in das Suchfeld zum Beispiel „Elefant“ oder „Rose“ 1 ein. Umgehend werden die passenden Fotos aufgelistet 2 . Selbstverständlich ist die Suchfunktion nicht perfekt und es können ihr schon einmal Fehler unterlaufen. In der Regel werden die passenden Fotos aber gefunden.
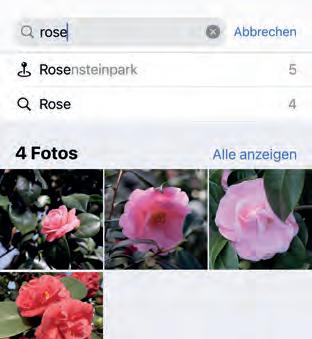
Die Foto-App ist in der Lage auf Fotos Gesichter von Personen zu erkennen. Die entsprechenden Fotos finden Sie im Album „Personen“. Möchten Sie weitere Personen hinzufügen, dann tippen Sie auf „Alben“ und anschließend auf „Personen“. Nun tippen Sie auf den Plus-Schalter 1 , um weitere Personen auszuwählen und nehmen diese in das Album auf. Ein Fingertipp auf die gewählte Person 2 listet die Fotos auf, auf denen diese Person zu erkennen ist.

Schießen Sie mit Ihrem iPhone ein Foto, dann werden die entsprechenden Ortsdaten automatisch hinzugefügt. Welche Fotos sie wo aufgenommen haben finden Sie über einen Fingertipp auf „Alben“ sowie auf „Orte“ heraus. Dort erscheint eine entsprechende Karte mit der Miniaturansicht von Beispielfotos. Tippen Sie auf die Miniaturansicht, dann können Sie die dazugehörigen Fotos betrachten. Die Karte lässt sich zudem in einer Hybrid-Ansicht 2 oder in einer reinen Satellitensicht 3 anzeigen. Tippen Sie dazu auf das kleine Karten-Symbol 1 und dann auf die gewünschte Ansicht.
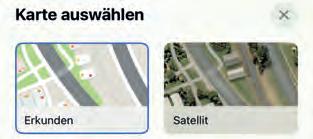
Mit der Foto-App ist es möglich, einfache Bildbearbeitungen vorzunehmen. Wählen Sie das Foto aus und tippen Sie auf „Bearbeiten“ oben rechts 1 . Unten erscheinen die folgenden Symbole: „Belichtung“ 2 , „Filter“ 3 und „Zuschneiden“ 4 . Tippen Sie auf diese, können Sie die entsprechenden Bearbeitungen vornehmen. Über das Symbol mit den drei kleinen Punkten rechts oben 5 reichen Sie das Foto an ein – auf Ihrem iPhone installiertes – Bildbearbeitungsprogramm weiter. Über einen Fingertipp auf den Zauberstab, der erscheint, sobald Sie das Symbol „Belichtung“ gewählt haben wird es automatisch verbessert. Zum Beenden tippen Sie auf das kleine Kreuz-Symbol links 6 .

Besitzen Sie ein iPhone, dann können Sie unterwegs Ihre E-Mail-Korrespondenz bequem erledigen. Mit Apple Mail ist eine leistungsfähige E-Mail-App an Bord, die beinahe alle Anforderungen an ein aktuelles E-Mail-Programm erfüllt: Egal ob Sie eine E-Mail verfassen, weiterleiten oder auch Fotos versenden wollen.
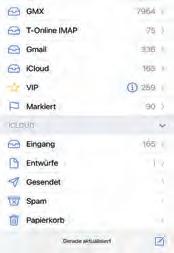
Um Ihre aktuellen E-Mails gezielt abzurufen, starten Sie zunächst die Mail-App und wechseln zu den Postfächern. Um die E-Mails aller Postfächer abzurufen, ziehen Sie diese über eine Wischgeste von oben nach unten. Sofern Sie neue E-Mails eingetroffen sind, werden diese umgehend abgerufen. Anschließend erscheint unten am Display die Meldung Gerade aktualisiert“ 1
Tippen Sie in Apple Mail zunächst auf das gewünschte Postfach. Alternativ ist das Postfach „Alle“ 1 eine gute Wahl, weil darin die empfangenen E-Mails aller E-Mail-Konten gesammelt werden. Um eine E-Mail zu betrachten, tippen Sie auf diese. Zum Lesen der gesamten E-Mail blättern Sie über die Wischgeste nach unten. Sind die Buchstaben schwer zu entziffern, dann vergrößern Sie die Ansicht, indem Sie auf dem Display Daumen und Zeigefinger auseinanderbewegen.

Auch wenn es viele leider nicht beherzigen, die schnelle Beantwortung einer persönlichen E-Mail sollte zum guten Ton gehören und selbstverständlich sein. Bei Apple Mail für das iPhone müssen Sie dazu nur auf den kleinen geschwungenen Pfeil rechts unten 1 und dann auf „Antworten“ tippen und Ihre Antwort verfassen. Der Empfänger wird ebenso automatisch übernommen wie die Betreffzeile. Der an Sie gesandte E-Mail-Text wird als Zitat hinzugefügt. Haben Sie Ihre Antwort geschrieben, können Sie die E-Mail mit einem Fingertipp auf „Senden“ 2 auf die Reise schicken.
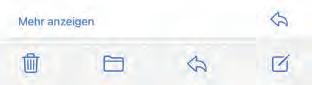
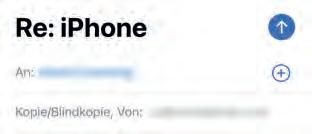
Falls Sie eine an Sie adressierte E-Mail an einen weiteren Empfänger weiterleiten wollen, dann tippen Sie rechts unten in der E-Mail auf den kleinen geschwungenen Pfeil und wählen aber den Eintrag „Weiterleiten“ 1 aus. Als nächstes geben Sie die E-Mail-Adresse des Empfängers sowie Ihren Kommentar dazu an und verschicken die E-Mail über einen Fingertipp auf „Senden“.
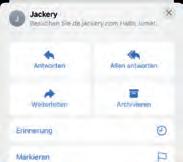
Der Übersichtlichkeit wegen lohnt es sich unwichtige E-Mails oder auch Werbe-E-Mails umgehend zu löschen. Wählen Sie die E-Mail aus und wischen Sie mit dem Finger von rechts nach links. Ganz rechts erscheint ein grau unterlegtes Dreipunkt-Symbol 1 . Auf dieses tippen Sie, um die E-Mail aus dem Postfach auf dem iPhone zu löschen. Um mehrere E-Mails auf einmal zu löschen, tippen Sie im Postfach rechts oben auf „Bearbeiten“, wählen die E-Mail per Fingertipp 2 aus und tippen dann rechts unten auf den Eintrag „Bewegen“ 3 und wählen den Eintrag „Papierkorb“ aus.
1
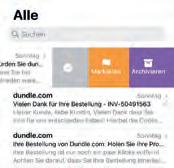

Starten Sie Apple Mail und tippen Sie rechts unten auf das Symbol „Neue E-Mail“ 1 . Geben Sie nun den Empfänger ein oder übernehmen Sie ihn mit dem kleinen Plus-Symbol rechts oben aus der Kontakte-App. Geben Sie den Empfänger 2 ein, eine aussagekräftige Betreffzeile 3 und den E-Mail-Text 4 . Vergessen Sie die korrekte Anrede und die Grußformel nicht. Über „Senden“ 5 schicken Sie die E-Mail ab.
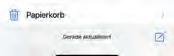

Um den Überblick zu behalten ist es erforderlich, wichtige von weniger wichtigen E-Mails zu unterscheiden. Dies erreichen Sie indem sie wichtige E-Mails farbig markieren. Wählen Sie zunächst die gewünschte E-Mail aus. Wischen Sie dann von rechts nach links. Tippen Sie auf die orange unterlegte weiße Fahne
1 wird die E-Mail markiert, was sie dann an der kleinen Fahne rechts an der entsprechenden E-Mail erkennen. Um die Markierung rückgängig zu machen, gehen Sie erneut vor wie beschrieben.

Falls Sie bei Apple Mail auf dem iPhone die Funktion zum Versenden von Daten nicht auf Anhieb finden, sind Sie nicht allein. Diese ist etwas versteckt. Erstellen Sie eine neue E-Mail. Tippen Sie auf eine leere Stelle innerhalb des E-Mail-Fensters, bis ein kleines Menü erscheint 1 . In diesem Menü wischen Sie von rechts nach links bis Sie den Befehl „Foto od. Video einfügen“ 2 sehen. Tippen Sie auf diesen, dann können Sie ein Foto oder ein Video aussuchen und in die E-Mail übernehmen. Diese verschicken Sie nach Eingabe des Empfängers und der Betreffzeile.

Wie Sie sicher schon bemerkt haben, steht in jeder von Ihnen mit den iPhone verschickten Nachricht der Satz „Von meinem iPhone gesendet“. Hierbei handelt es sich um eine automatische Signatur, die sich auch anpassen lässt. Tippen dazu Sie auf „Einstellungen“ und anschließend auf „Mail“. Dort wischen Sie bis zum Eintrag „Signatur“ 1 . Tippen Sie auf den Eintrag, um die bestehende Signatur zu ändern 2
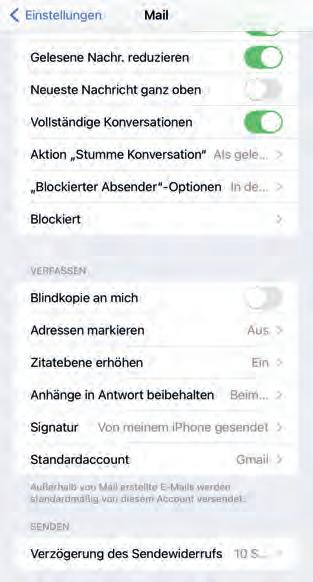
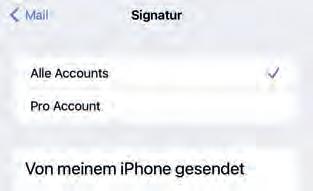
Wenn Sie das iPhone neu einrichten, wird über iCloud automatisch ein kostenloses E-MailKonto erstellt, das Sie sofort nutzen können. Bevorzugen Sie die Verwendung eines anderen E-Mail-Kontos, dann können Sie das nachträglich hinzufügen. Öffnen Sie die „Einstellungen“ und wählen Sie nacheinander die Einträge-„Mail“ sowie „Accounts“ 1 . Um ein neues E-Mail-Konto anzulegen, tippen Sie auf „Account hinzufügen“ 2 und suchen den passenden Anbieter, wie zum Beispiel „Google“. Folgen Sie den Anweisungen und geben Sie die Kontodaten an. Ist die Einrichtung abgeschlossen, finden Sie die neuen Postfächer in Apple Mail und die dort befindlichen E-Mails werden abgerufen.

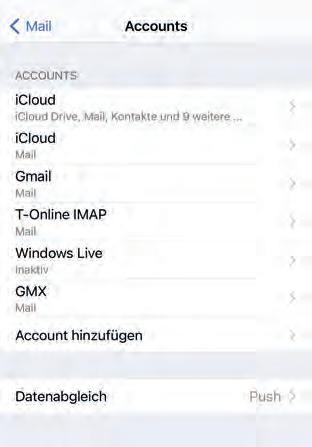
An Anfang ist Mail nicht besonders effektiv, wenn es darum geht Werbe-E-Mails zu erkennen und in die passenden Postfächer einzusortieren. Aber Sie können die App dabei unterstützen. Entdecken Sie eine Werbe- oder SPAM-E-Mail, dann wischen Sie auf dieser von rechts nach links und tippen auf die grau unterlegten drei weißen Punkte, danach wischen Sie nach unten und tippen auf „In Spam bewegen“ 1 . Nun wird die E-Mail in das Postfach „Werbung“ verschoben.
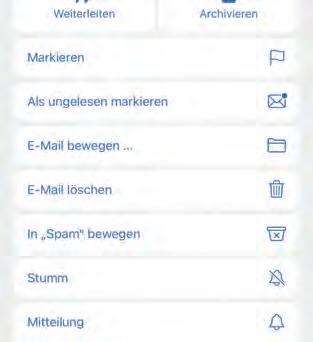
Um E-Mails in ein anderes Postfach zu bewegen, gehen Sie wie folgt vor: Wischen Sie auf der E-Mail von rechts nach links. Tippen Sie auf die grau unterlegten drei weißen Punkte und dann auf „E-Mail bewegen“. Nun wählen Sie das gewünschte Postfach desselben E-Mail-Kontos (Accounts) oder eines anderen E-Mail-Kontos aus. Die E-Mail wird umgehend dorthin verschoben.
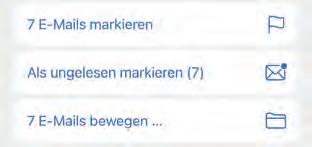
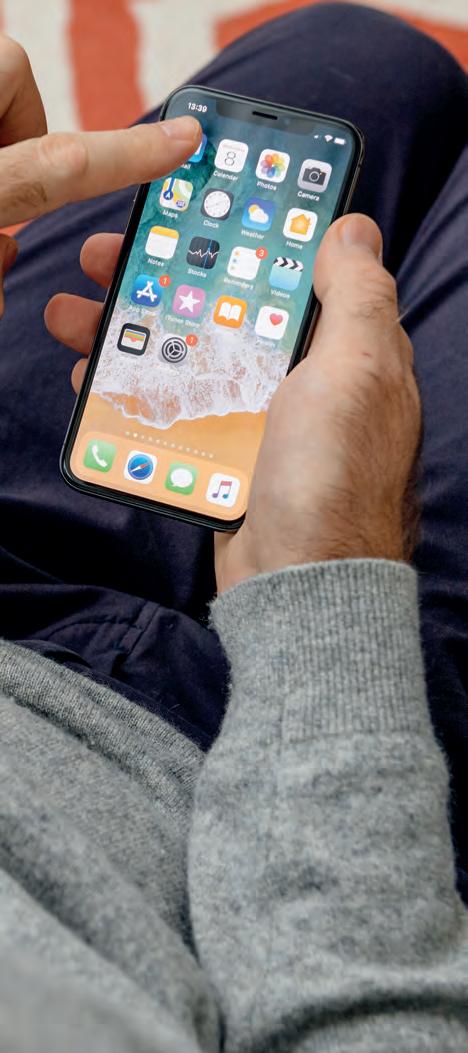

Hier werden Ihnen die Akti vitäten des aktuellen Tages angezeigt. Die drei Ringe signalisieren Bewegung, Training und das tägliche Stehziel und zeigen an, wie weit Sie noch vom Ziel ent fernt sind.

In diesem Multi-Widget können Sie gleich mehrere unterschiedliche Widgets anzeigen und per Wischgeste zwischen diesen wechseln. Sorgt für einen aufgeräumten Homescreen.
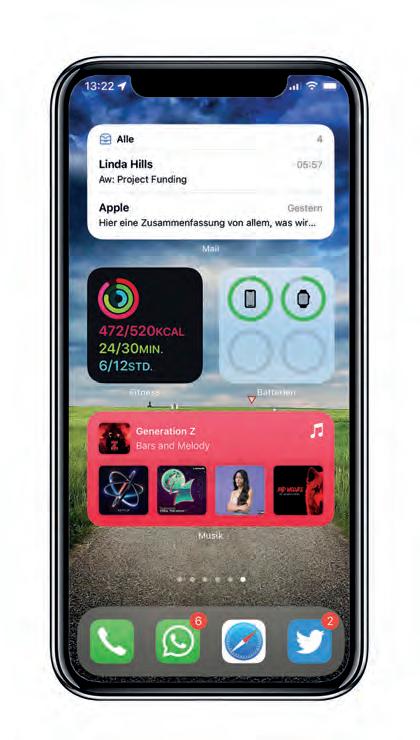
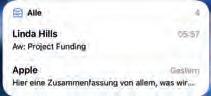
Dieses Widget können Sie in mehreren Variationen verwenden. Entweder Sie sehen die letzten Mails oder auf Wunsch die ungelesenen E-Mails angezeigt. Gerade Letzteres ist im Alltag sehr hilfreich.

Vor allem für Besitzer von gleich mehreren Apple-Geräten erweist sich das Widget als nützliche Ergänzung. Dort sehen Sie nämlich nicht nur den Akkustand des iPhones, sondern auch von allen anderen Apple-Geräten die mit dem Telefon verbunden sind.
In der Android-Welt schon weit verbreitet, hat sich Apple lange Zeit gelassen, ehe im Herbst 2020 endlich Widgets auf dem iPhone eingeführt wurden. Diese kleinen Informations-Screens ermöglichen eine noch persönlichere und auf die einzelnen Bedürfnisse jedes Nutzers abgestimmte Bedieneroberfläche des Homescreens.
Grundsätzlich können Sie Widgets überall auf den unterschiedlichen Homescreen-Seiten platzieren. Sie sollten sich aber im Klaren sein, dass sich dadurch manche App-Icons verschieben bzw. diese auf eine neue Homescreen-Seite wandern können. Um ein Widget hinzuzufügen, tippen Sie auf einen freien Bereich auf dem Homescreen und halten den Finger gedrückt, bis die Symbole zu tanzen beginnen. Dann tippen Sie auf das Pluszeichen 1 , welches entweder links (bei iPhones mit Face ID) oder rechts (bei iPhones mit Homebutton) oben erscheint. Nun können Sie in einem Untermenü aus den unterschiedlichsten Widgets wählen
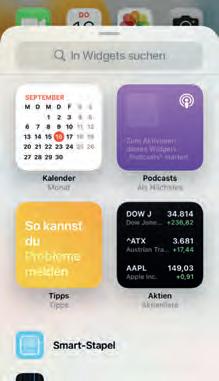
2 . Tippen Sie das gewüschte Widget an, wählen Sie im nächsten Fenster die Größe aus und mit „Widget hinzufügen“ landet dieses auf dem Homescreen
3 . Durch gedrückthalten des jeweiligen Widgets können Sie die Position verändern und es exakt dort platzieren, wo Sie es gerne hätten.
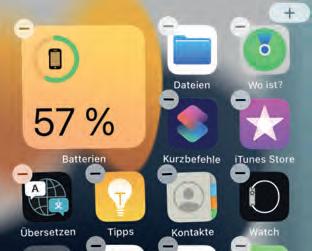
Man kann Apple durchaus ankreiden, zu lange mit der Implementierung von Widgets in iOS gewartet zu haben. Eines muss man ihnen aber lassen: Der Smart Stapel ist eine sehr sinnvolle Ergänzung dieser Mini-Anwendungen. Denn während viele Telefone mit Widgets förmlich zugemüllt sind, ermöglicht Ihnen der Smart Stapel, alle gewünschten Widgets in einer Anzeige zu vereinen, durch die dann durchgewischt werden kann. Hinzugefügt wird der Smart Stapel wie ein gewöhnliches Widget (siehe links). Wenn Sie den platzierten Smart Stapel antippen und gedrückt halten, können Sie unter „Stapel bearbeiten“ die Widgets hinzufügen, die Sie gerne hätten 1

Haben Sie von einem Widget genug und möchten Sie es vom Homescreen nehmen? Nichts leichter als das. Tippen Sie es an und halten es gedrückt, dann erscheint ein kleines Untermenü. In diesem müssen Sie nur nur „Widget entfernen“ 1 drücken, schon ist die Mini-Anwendung vom Homescreen verschwunden.
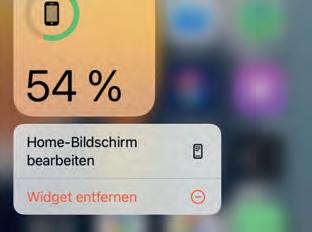
Navigations-Apps für das Smartphone machen den herkömmlichen Navis zunehmend Konkurrenz. Kein Wunder, diese werden immer leistungsfähiger und vor allem haben Sie das Smartphone immer dabei – anders als ein Navigationsgerät. Auch die Karten-App des iPhone ist zumindest für die einfache Routenplanung brauchbar.
Möchten Sie zunächst herausfinden, wo Sie sich gerade befinden, dann starten Sie die Karten-App und tippen Sie rechts oben auf das kleine Kompass-Symbol zur Ortsbestimmung 1 . Umgehend wird der passende Kartenausschnitt angezeigt auf dem ein kleiner, blauer Punkt 2 Ihren gegenwärtigen Aufenthaltsort anzeigt. Bitte beachten Sie, dass die Genauigkeit von zahlreichen Faktoren abhängt, wie der Qualität des GPS-Signals oder ob Sie sich gerade in einem Gebäude befinden oder nicht.

Um eine Route ausgehend von Ihrem gegenwärtigen Aufenthaltsort zu planen, gehen Sie wie folgt vor: Tippen Sie unten in das Suchfeld der Karten-App die möglichst genaue Zieladresse ein. Handelt es sich hierbei um eine bekannte Adresse, wie beispielsweise einen Hauptbahnhof 1 , dann wird die Straße gegebenenfalls automatisch ergänzt. Auf der Karte wird zuerst der Zielort 2 angezeigt. Möchten Sie die Route berechnen, tippen Sie auf die Schaltfläche mit dem Fahrzeugsymbol 3 und warten bis diese auf der Karte anzeigt wird. In der Regel werden Ihnen unterschiedliche Routen zur Verfügung gestellt.
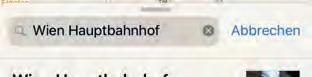

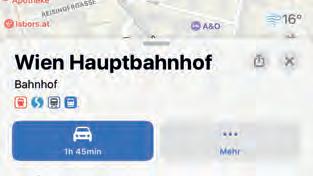
Nachdem Sie die Route geplant haben, können Sie das iPhone mit der Karten-App zur Navigation nutzen. Wählen Sie zunächst die gewünschte Route per Fingertipp 1 aus. Die voraussichtliche Fahrtdauer wird jeweils angezeigt. Wenn Sie auf „Los“ 2 tippen startet die Navigation, wie Sie das von einem herkömmlichen Navigationsgerät gewohnt sind. Die Route wird sowohl auf dem Display angezeigt als auch per Sprachausgabe vorgelesen. Zum vorzeitigen Abbrechen der Navigation tippen Sie auf „Route beenden“.
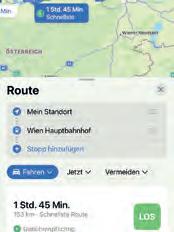
Bei einigen größeren Städten wie Salzburg, Graz, München oder auch Stuttgart bietet Ihnen die Karten-App eine sogenannte Flyover-Tour. Damit können Sie die entsprechende Stadt aus der Vogelperspektive besichtigen. Um die Tour zu starten, genügt ein Tipp auf die „Flyover“-Schaltfläche 1 . Allerdings dauert der Aufbau der Flyover-Ansicht etwas länger. Sie sollten diese daher nur über WLAN nutzen. Um die Flyover-Tour zu unterbrechen, tippen Sie auf „Tour unterbrechen“.
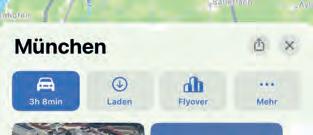
Falls Sie nicht mit dem Auto reisen möchten, können Sie nach Routenplanung auch ein anderes Verkehrsmittel wählen. Tippen Sie dazu unten auf eines der Symbole rechts neben dem Auto, um zu Fuß, ÖPNV, das Fahrrad oder die Option „Mitfahren“ auszuwählen 1 . Bei „Mitfahren“ werden Sie zu der App Ihrer Wahl weitergeleitet, die Sie gesondert herunterladen müssen. Interessant ist das Symbol „Gehen“. Hiermit können Sie herausfinden, wie lange es dauern würde, zu Fuß in eine weiter entfernte Stadt zu gelangen.
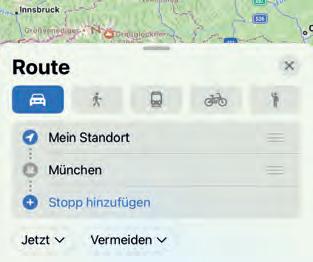
Nach der Eingabe des Zielortes können Sie zahlreiche weitere – auch touristische – Informationen abrufen. Ziehen Sie das Fenster mit den Informationen vom unteren Rand des Displays nach oben, dann erscheinen Fotos sowie ein Auszug aus der Wikipedia zum jeweiligen Ort. Tippen Sie auf „Mehr auf Wikipedia“ 1 wird der vollständige Artikel in Wikipedia angezeigt. Selbstverständlich benötigen Sie dazu eine Internetverbindung.

Die gewählte Route können Sie als Favorit sichern. Wischen Sie dazu, bereits nach Eingabe des Zielorts, von unten nach oben auf dem Display bis der Eintrag „Als Favorit sichern“ erscheint. Tippen Sie auf diesen Eintrag, dann wird die Route als Favorit markiert. Die Favoriten werden beim Start der App direkt angezeigt 1 . Adressen lassen sich übrigens über „Neuen Kontakt erstellen“ in die Kontakte-App übernehmen.
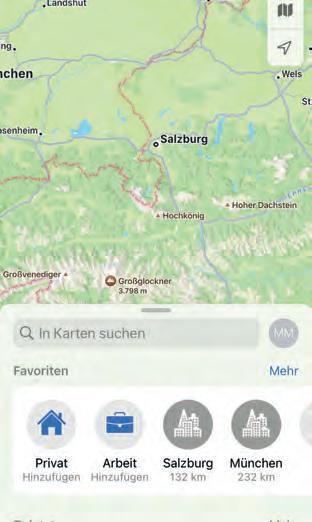
Auf den nächsten vier Seiten haben wir die verschiedensten Kategorien durchgemischt und dazu nützliche Profitipps herausgesucht. Lesen Sie hier wie, Stock-Anwendungen entfernt, die Akkulaufzeit verlängert oder das Wetter in der Karten-App angezeigt werden kann.
Damit Sie nie mehr vergessen, wo Ihr Auto steht: Apple Maps merkt sich auf Wunsch die Position des Parkplatzes.
Wird die Bluetooth-Verbindung von Wagen und Smartphone unterbrochen, speichert das Feature automatisch den letzten Standort ab. Sie erhalten eine Nachricht mit der Position, mit einem Tipp darauf können Sie sich jederzeit wieder zum Auto navigieren lassen. Sie aktivieren die Funktion unter „Einstellungen“, „Karten“ und „Standort des geparkten Autos“.
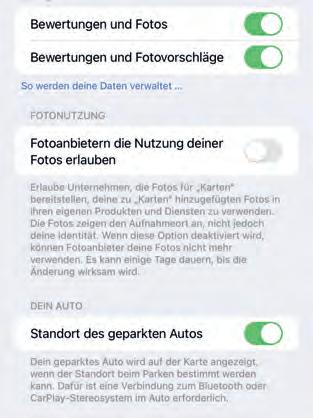
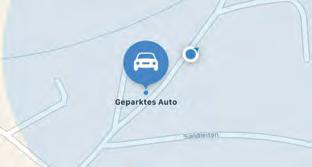
Auch unter iOS 17 ist es möglich, sich die Wettervorschau eines bestimmten Ortes anzeigen zu lassen. Aber auch die Vorschau der kommenden Tage lässt sich aufrufen. Eingeführt wurde dieses Feature mit der iOS-Version 10.3.
Rufen Sie einen beliebigen Ort in der KartenApp auf Ihrem iPhone auf und zoomen Sie diesen näher heran.
Am rechten unteren Bildschirmrand erscheint nun die Temperaturanzeige sowie ein Wettersymbol.
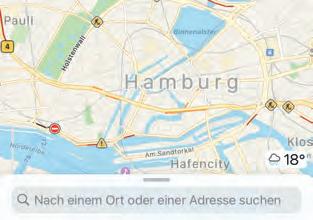
Tippen Sie das Wetter-Symbol an und halten es kurz gedrückt, so erscheint die Prognose der nächsten Stunden. Von hier aus können Sie anschließend in die Wetter-App wechseln.
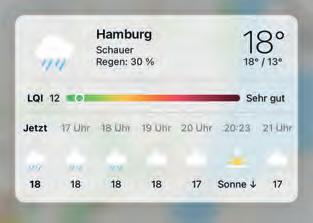
Lange Zeit war es nicht möglich, die von Apple vordefinierten Apps zu entfernen. Das mag nicht weiter tragisch sein. Wer eine Anwendung aber partout nicht nutzt, will dieser auch nicht unbedingt dauerhaft Platz auf dem Homescreen zugestehen. Deswegen erlaubt es Apple, die Stock-Apps auszublenden. Dazu tippen Sie einfach lange auf ein beliebiges Icon, bis alle Apps leicht zu wackeln beginnen. Über das Minussymbol in der linken oberen Ecke des Icons löschen Sie diese.
Bei älteren iPhones mit Homebutton tippen Sie auf das App-Icon und halten es kurz gedrückt. Danach wählen Sie in dem eingeblendeten Fenster die Option „Home-Bildschirm bearbeiten“ aus und tippen anschließend auf das Minussymbol.
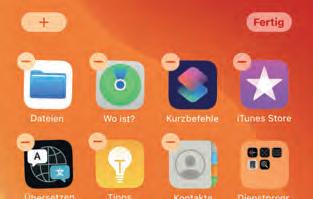
Vor der endgültigen Entfernung verlangt das System noch eine Bestätigung. Wer mag, kann also einige Apps des Herstellers löschen. Unter anderem lassen sich die Wetter-App, Podcasts, FaceTime oder Aktien entfernen. Das schafft zusätzlichen Platz, sollte aber wohl überlegt sein. Hierfür tippen Sie in dem eingeblendeten Fenster auf „App löschen“ und anschließend auf „Löschen“.
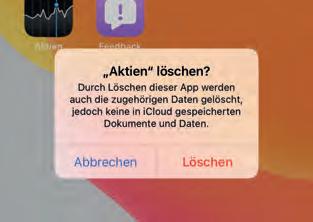



Unsere Smartphones besitzen eine Menge Funktionen und Features. Diese haben aber ihren Preis, denn die Akkulaufzeit der Geräte lässt oft zu wünschen übrig. Damit Ihr iPhone länger durchhält gibt es einige Tricks. Wir zeigen Ihnen die effizientesten.
Wenn Sie längere Zeit unterwegs sind und ohnehin kein bekanntes WLAN-Netz nutzen können, dann deaktivieren Sie die Verbindung einfach über das Kontrollzentrum. Dieses holen Sie über einen Wisch von der rechten oberen Ecke hervor. Gleiches gilt auch für Bluetooth. Sollte sich kein bekanntes Gerät in der unmittelbaren Umgebung aufhalten, deaktivieren Sie die Verbindung.
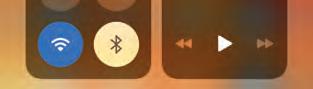
Hintergrundaktualisierung
Damit Sie immer auf dem neuesten Stand sind, aktualisieren sich die Apps im Hintergrund ständig. Da diese Listen schnell anwachsen und die ständige Aktualisierung sehr zu Lasten des Akkus gehen kann, ist es vernünftig, wenn Sie hin und wieder einen Blick in die entsprechenden Einstellungen werfen. Zu finden sind die Hintergrundaktualisierungen in den Einstellungen unter der Kategorie “Allgemein”. Dort können Sie die Aktualisierung von unwichtigen Apps unterbinden, indem Sie auf „Hintergrundaktualisierung“ und anschließend auf „Aus“ tippen. Wichtig: Wenn Sie Benachrichtigungen von bestimmten Apps weiterhin erhalten möchten, dann sollten Sie von jenen Apps die Finger lassen.
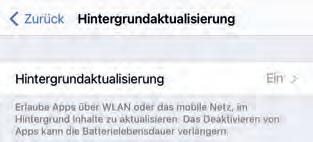
Das Display ist ohne Frage der größte Stromfresser in einem Smartphone. Je heller das Panel leuchten muss, desto mehr Strom verbraucht es logischerweise auch. Um die Akkulaufzeit zu erhöhen, liegt es folglich nahe, die Helligkeit zu drosseln. Dies können Sie zum einen über das Kontrollzentrum und zum anderen über die Einstellungen und den Menüpunkt “Anzeige & Helligkeit” bewerkstelligen.
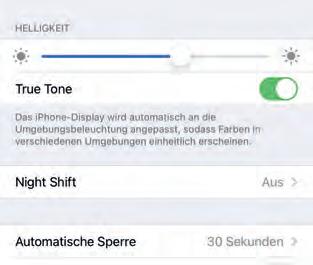
Wenn Sie nicht unbedingt erreichbar sein müssen und das Gerät nur möglichst lange durchhalten soll, dann können Sie den Flugmodus nutzen. Dabei werden alle Verbindungen getrennt und unterdrückt. Der Modus kann auch genutzt werden, um das iPhone schneller zu laden. Dazu müssen Sie nur das Kontrollzentrum aufrufen und auf das Flugzeug-Icon tippen. Alternativ ist der Flugmodus auch direkt in den Einstellungen zu finden.
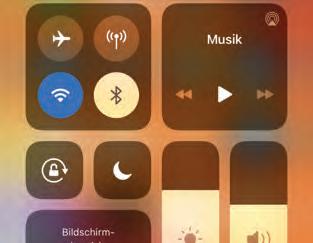
Mit iOS 14 wurde eine neue Tipp-Geste eingeführt, die die Bedienung des iPhones noch schneller und einfacher macht. Durch das Feature „Auf Rückseite tippen“ lassen sich Aktionen durchführen, indem Sie einfach auf die Rückseite Ihres iPhones tippen. Auf diese Weise können Sie beispielsweise den Bildschirm sperren, den Homescreen aufrufen, das Kontrollzentrum öffnen uvm.
Um die neue Funktion zu aktivieren, öffnen Sie zuerst die Einstellungen. Danach scrollen Sie nach unten und wählen den Menüpunkt „Bedienungshilfen“ durch Antippen aus. In den Bedienungshilfen wählen Sie den Eintrag „Tippen“ aus und scrollen in dem Menü nach unten zu dem Punkt „Auf Rückseite tippen“.
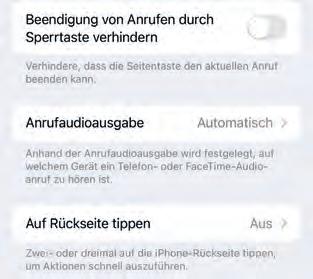
In dem folgenden Fenster können Sie nun auswählen, ob eine Aktion durch einen Doppeltipp oder Dreifachtipp ausgeführt werden soll. Sie können allerdings auch für beide Varianten eine Funktion festlegen.
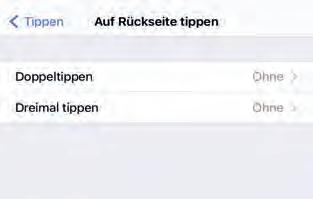
Wir haben uns an dieser Stelle für die Option „Doppeltippen“ entschieden. Nachdem Sie auf den entsprechenden Eintrag getippt haben, können Sie nachfolgend jene Aktion aus der eingeblendeten Auflistung auswählen, die durch einen Doppeltipp ausgeführt werden soll. In diesem Beispiel haben wir die Aktion „Bildschirm sperren“ ausgewählt. Ein blaues Häkchen markiert Ihre Auswahl. Abschließend tippen Sie links oben auf „Zurück“.

Wenn Sie nun an einer beliebigen Stelle auf der Rückseite doppelt tippen, wird die ausgewählte Aktion nach einem kurzen Augenblick durchgeführt. In unserem Fall erfolgt die Bildschirmsperre. Mit dem gleichen Vorgang können Sie auch eine Aktion für die Option „Dreimal tippen“ hinterlegen.
Mit einem iPhone können wir nicht nur telefonieren, das Internet unsicher machen und mit Hilfe geeigneter Apps unseren Alltag organisieren, wir können auch eine Menge Spaß haben oder ganz einfach aus der Technik noch eine ganze Menge mehr herausholen. Die hier vorgestellten Gadgets liefern auch nur einen ganz kleinen Vorgeschmack darauf, was überhaupt alles möglich ist. Von nutzwertig bis hin zum hohen Spaßfaktor ist für den jeden Geschmack etwas Passendes dabei.

€ 109,99
Nichts ist ärgerlicher, als wenn unterwegs der Akku des Mobiltelefons oder der Smartwatch zur Neige geht und weit und breit keine Steckdose zu finden ist. Die handliche Powerbank BoostCharge Pro schafft in diesem Fall Abhilfe. Mit dieser handlichen Powerbank können Sie Ihre Apple Watch, das Smartphone oder auch In-Ear-Kopfhörer unterwegs schnell und einfach aufladen.
Das eingebaute Ladepad kann die Uhr kabellos mit einer Leistung von 7,5 Watt laden. 45 Minuten reichen somit aus, um den Akku der Watch Watch von 0 auf 80 Prozent zu füllen. Gleichzeitig kann kabelgebunden das iPhone bzw. Android-Smartphone mit 20 Watt schnellgeladen werden. Allerdings müssen Sie darauf achten, das richtige Kabel mitzuhaben, da die Powerbank lediglich mit einem USB-C-Port ausgestattet ist. Im Lieferumfang ist zwar ein passendes Ladekabel enthalten, dieses ist allerdings sehr kurz.
Ein integrierter Überspannungsschutz gewährleistet, dass die angeschlossenen Geräte während des Ladevorgangs keinen Schaden nehmen können.
Preis: EUR 109,99 / Gewicht: 232 g / Kapazität: 10.000 mAh / Ladeleistung: 7,5 Watt bzw. 20 Watt / Features: Überspannungsschutz / bit.ly/sm-boostchargepro
€89,00

Der auf Gadgets und Smart-Home-Geräte spezialisierte Hersteller Hama hat mit dem Glow Pro einen tragbaren Bluetooth-Lautsprecher im Portfolio, der nicht nur im Wohnzimmer, sondern auch bei der Gartenparty für die musikalische Unterhaltung sorgt. Dank seiner kompakten Maße passt er mühelos in jede Tasche und ist mit einem Gewicht von 700 Gramm auch im Vergleich zu Klangspendern anderer Marken ziemlich leicht. Für einen noch einfacheren Transport ist an der Rückseite eine Trageschlaufe angebracht.
Unmittelbar nach dem Einschalten signalisiert eine kurze Gitarrenmelodie, dass der Glow Pro einsatzbereit ist. In puncto Klangqualität überzeugt der Lautsprecher mit einer exzellenten Stimm- und Instrumentenwiedergabe. Hier merkt man deutlich, dass Hama das Gadget in Zusammenarbeit mit den Audio-Spezialisten von Canton entwickelt hat. Mithilfe der True-Wireless-Ste-
reo-Funktion lassen sich zwei Glow Pro miteinander verbinden, wodurch das Klangerlebnis noch intensiver wird. Für die verschiedenen Musikgenres hat Hama dem Glow Pro 3 Equalizer-Modi spendiert, die für ein noch besseres Hörerlebnis sorgen. Für das gewisse Extra beim Musikhören sorgt der LED-Leuchtring an der Oberseite, der passend zur Musik die Farbe wechselt. Insgesamt stehen fünf verschiedene Leuchtmodi zur Auswahl.
Eine Akkuladung reicht in etwa 12 Stunden bei mittlerer Lautstärke, geladen wird er via USB-CKabel. Knapp drei Stunden nimmt eine vollständige Aufladung in Anspruch.
Preis: EUR 89,00 / Maße / Gewicht: 19,5 x 9,6 x 9,6 cm / 700 g / Akku: 2.000 mAh / Laufzeit: Laufzeit / Features: IPX4, True Wireless Stereo / bit.ly/sm-glowpro
Besitzer eines iPhone 12 oder neuer können ihren alltäglichen Begleiter via MagSafe-Technologie kabellos aufladen. Zu diesem Zweck haben zahlreiche Gadgetfabrikanten passendes Zubehör entwickelt. Ein solches ist etwa der Mag Wireless Charger aus dem Hause Cellularline, welches seine Aufgabe auch trotz einer angebrachten Schutzhülle hervorragend erfüllt. Dieses auf den ersten Blick unscheinbare Gadget ist in der Lage, das iPhone mit einer Leistung von 7,5 Watt aufzuladen. Um von der maximalen Ladeleistung profitieren zu können, ist allerdings ein USB-C-Ladegerät mit mindestens 18 Watt notwendig.
Preis: EUR 34,99 / Ladeleistung: 7,5 Watt / Konnektivität: USB-C / kompatibel mit: iPhone 12 oder neuer Features: mit Schutzhülle verwendbar, 2 Meter langes Kabel / bit.ly/sm-magwirelesscharger





Die AirPods Art Skins von RockMax ermöglichen eine individuelle Gestaltung Ihrer Apple AirPods. Dank des mitgelieferten Applikators können die Sticker einfach aufgeklebt und auch ohne Rückstände wieder entfernt werden. Mit über 100 Designs verleihen sie den Kopfhörern eine individuelle Note, ohne die Funktionsweise zu beeinträchtigen. Für unseren Geschmack ist der Preis allerdings etwas zu hoch, da die AirPods Art Skins schließlich nur als Dekoration dienen.
€34,99
Preis: EUR 10,80 / passend für: AirPods Pro, AirPods Pro 2 / Features: Montagehilfe, über 100 verschiedene Designs / bit.ly/sm-rockmax



€ 249,99
In einer Ära, in der Technologie und Musik Hand in Hand gehen, hebt sich MoodPlay als ein Paradebeispiel für Innovation und Stil hervor. Dieser Plattenspieler des 21. Jahrhunderts verkörpert modernste Technologie, kombiniert mit einem zeitlosen Design. Seine hochwertige Verarbeitung lässt auf den ersten Blick erkennen, dass hier kein Detail dem Zufall überlassen wurde.
Dank der intelligent gestalteten, hauseigenen Smartphone-App gestaltet sich die Einrichtung nahtlos und unkompliziert, wodurch eine mühelose Symbiose mit den Sonos-Lautsprechern ermöglicht wird. Das Herzstück von MoodPlay sind die MoodBlocks. Hierauf werden per Smartphone-App die gewünschten Musiklinks abgespeichert. Die Steuerung am Gerät selbst
ist bewusst einfach gehalten, bietet jedoch alle erforderlichen Funktionen für ein optimales Musikerlebnis. Dies minimiert die Abhängigkeit von Smartphones und lässt Nutzer in das pure Musikhören eintauchen. Gleichzeitig bietet MoodPlay ein Design, das an die klassischen Plattenspieler erinnert, jedoch mit modernsten Technologien angereichert ist. Ein wahrer Hingucker in den eigenen vier Wänden.
Preis: EUR 249,99 / Maße / Gewicht: 180 x 180 x 50 mm / 500 g / Konnektivität: Bluetooth, Wifi (2,4 Ghz) / Farben: Schwarz & Weiß / Materialien: Polycarbonat, Mineralplatte, Aluminium, PMMA / de.moodblocks.com

Die neuen Crystal Earbuds von Acefast sind echte Hingucker, denn sie kommen in sechs modischen Farben und bieten erstmals einen transparenten Einblick in die Earbuds. Aber auch beim Sound und mit einer 30-stündigen Batterielaufzeit machen sie eine gute Figur.
Die Acefast Crystal 2 Earbuds T8 stechen durch ihr einzigartiges und transparentes Design hervor. Das durchsichtige Gehäuse erlaubt einen faszinierenden Einblick in die internen Komponenten und hebt sich dadurch von allen anderen Ohrhörern ab. Doch das Design ist nicht alles, was an den Earbuds besonders ist. Im Gegenteil, denn Acefast überrascht auch bei der Audioqualität. Im Test überzeugen die Earbuds durch eine sehr ausgewogene und detailreiche Wiedergabe, die sowohl die tiefen Bässe als auch die klaren Höhen hervorhebt. Die Crystal 2 bieten ein umfassendes Klangbild und eignen sich für eine präzise Wiedergabe zahlreicher Musikgenres und Audioinhalte.
Für einen ungestörten Hörgenuss minimiert die aktive Geräuschunterdrückung (ANC) sehr effektiv alle Umgebungsgeräusche, während die LDS-Antennen eine stabile Bluetooth 5.3-Verbindung zum Smartphone garantieren. Die Lade-Box


bietet ein 3D-ähnliches Display, das über die verbleibende Akkuleistung der kleinen Sound-Stöpsel und der Lade-Box informiert. Bemerkenswert sind auch der Tragekomfort, dank der mitgelieferten Silikon-Adapter, und die lange Akkulaufzeit, die es den Nutzern ermöglicht, die Ohrhörer über längere Zeiträume zu verwenden.
Preis: EUR 59,95 / Laufzeit Kopfhörer: bis zu 7 Stunden / Laufzeit inkl. Ladecase: ca. 30 Stunden / Gewicht Kopfhörer: rund 11 g / Features: wasserdicht gemäß IPX4 / bit.ly/sm-acefast-t8
€ 449,-

JACKERY
SOLARGENERATOR 300 PLUS
Der für Powerstations und Solargeneratoren bekannte Hersteller Jackery hat mit dem Solargenerator 300 Plus einen sehr handlichen Stromspeicher auf den Markt gebracht. Die Zielgruppe des mobilen Energiespenders sind ganz klar Reisende, die auch auf Touren mit dem Fahrrad oder beim Campen jederzeit und ortsunabhängig Strom zur Verfügung haben möchten. Im Inneren des sehr hochwertigen Kunststoffgehäuses ist ein Lithium-Eisenphosphat-Akku mit einer Kapazität von 288 Wh verbaut. Die Ausgangsleistung beläuft sich auf 300 Watt. Für den Föhn oder die Kaffeemaschinen ist dies zwar zu wenig, TV-Geräte, Ventilatoren, LED-Lampen oder Smart Speaker lassen sich mit dem Solargenerator 300 Plus problemlos über mehrere Stunden hinweg betreiben. Neben einem 12 Volt-Anschluss sind ein USB-A-Port, zwei USB-C-Ports sowie eine klassische Steckdose vorhanden. Wird Strom entnommen, springt automatisch auch der Lüfter an, der jedoch kaum zu hören ist. Im Lieferumfang ist
zudem ein zusammenklappbares Solarmodul enthalten, welches bei direkter Sonneneinstrahlung bei wolkenlosem Himmel rund 29 Watt liefert. In unserem Test dauerte es rund 10 Stunden, bis der Energiespeicher mithilfe der Sonne vollständig geladen war. Alternativ kann das Gerät aber auch über die Steckdose geladen werden. Hier ist der Akku nach knapp zwei Stunden voll.
Oben mittig befindet sich ein sehr gut ablesbares Display, das in Echtzeit anzeigt, wie viel Energie die Powerstation gerade auflädt oder abgibt. Über die dazugehörige App können zudem Informationen über den Akkustand, Gerätespezifikationen sowie die Restlaufzeit abgerufen werden.
Preis: EUR 449,00 / Maße / Gewicht: 16,7 x 15,6 x 23 cm / 3,75 kg / Anschlüsse: Steckdose, 12-Volt-Anschluss, 1 x USB-A, 2 x USB-C / Kapazität: 288 Wh / Nennleistung: 300 Watt / Features: Überspannungsschutz, Kurzschlussschutz / bit.ly/sm_300plus
€

Der Lautsprecher-Fabrikant Sonos hat mit dem Move 2 ein neues Modell im Portfolio, welches nicht nur im Wohnzimmer, sondern auch bei einer Gartenparty für die musikalische Unterhaltung sorgt. Im Vergleich zum Vorgängermodell wirkt der Move 2 zwar etwas schlanker, das ovale Design wurde allerdings beibehalten.
Eine der wesentlichsten Änderungen befindet sich allerdings unter dem Kunststoffgehäuse. Statt einem hat Sonos bei dem neuen Smart-Speaker zwei Hochtöner verbaut. In puncto Klang überzeugt der Move 2 mit einer hervorragenden Stimm- und Instrumentenwiedergabe. Darüber hinaus ist der Bass ausgewogen und kraftvoll. Und auch bei höheren Lautstärken überzeugte uns der Speaker voll und ganz.
Ebenfalls in die Höhe geschraubt hat Sonos die Akkulaufzeit. Während das Vorgängermodell im Akkubetrieb rund elf Stunden durchhielt, schafft der neue Move 2 in etwa 24 Stunden. Geladen wird der Energiespeicher über die im Lieferumfang enthaltene Dockingstation. Besonders praktisch: Der Akku des smarten Lautsprechers kann bei Bedarf mit nur wenigen Handgriffen ausgetauscht werden.
Preis: EUR 499 / Maße / Gewicht: 241 x 160 x 127 mm / 3 kg / Konnektivität: WLAN, Bluetooth, USB-C / Akkulaufzeit: rund 24 Stunden / Features: IP56-Zertifizierung, austauschbarer Akku, Trueplay, kapazitive Touch-Steuerung, steuerbar per Alexa-Sprachbefehl / bit.ly/sm-sonosmove2

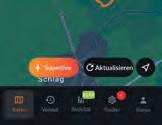
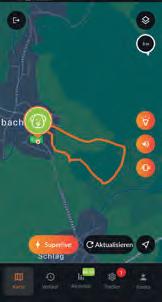
Mit seinen Abmessungen von 60,5x24,5x15mm und einem federleichten Gewicht von 27 Gramm ist der Weenect XS der kleinste Tracker auf dem Markt. Aufgrund der abgerundeten Form passt er sich perfekt der Halsform an und schützt vor Hängenbleiben. Die beiden mitgelieferten Silikonhüllen bieten zusätzlichen Schutz und sind für alle Größen von Halsbändern oder Geschirren geeignet.
Mithilfe der Superlive-GPS-Technologie wird eine Ortung in Echtzeit mit bis zu einer Position pro Sekunde möglich. Außerdem ist der Tracker der einzige, der 5G-ready ist, dabei aber auch mit 4G und 2G kompatibel bleibt.
Funktionen wie die distanzunabhängige Rückruffunktion durch Klingel- und Vibrationsalarm, das Ausreißschutzsystem mit Benachrichtigungen bei Verlassen definierter Sicherheitszonen, sowie das Aktivitätstracking zur Analyse des Verhaltens des Haustiers bieten maximale Sicherheit und Flexibilität. Es ist anzumerken, dass der Tracker im Test gelegentlich Schwierigkeiten hatte, die Aktivitäten des Tiers im Auto korrekt zu identifizieren. Eine Optimierung dieser Funktion zur genauen Unterscheidung von Fortbewegungsmitteln wäre wünschenswert. Um den Tracker nutzen zu können, muss eine der drei flexiblen Abo-Optionen ausgewählt werden. Die teuerste Variante ist das monatliches Abonnement für 9,99 €. Diese ist jederzeit kündbar nach einer Mindestvertragslaufzeit von drei Monaten.
€ 49,99

Preis: EUR 49,99 / Produktabmessungen: 60,5mm x 24,5mm x 15mm (B x L x H) / Gewicht: 27 g / Features: GPS-Ortung, Rückruffunktion, Positionsverlauf, Sicherheitszonen, Aktivitätstracking, Taschenlampe weenect.com
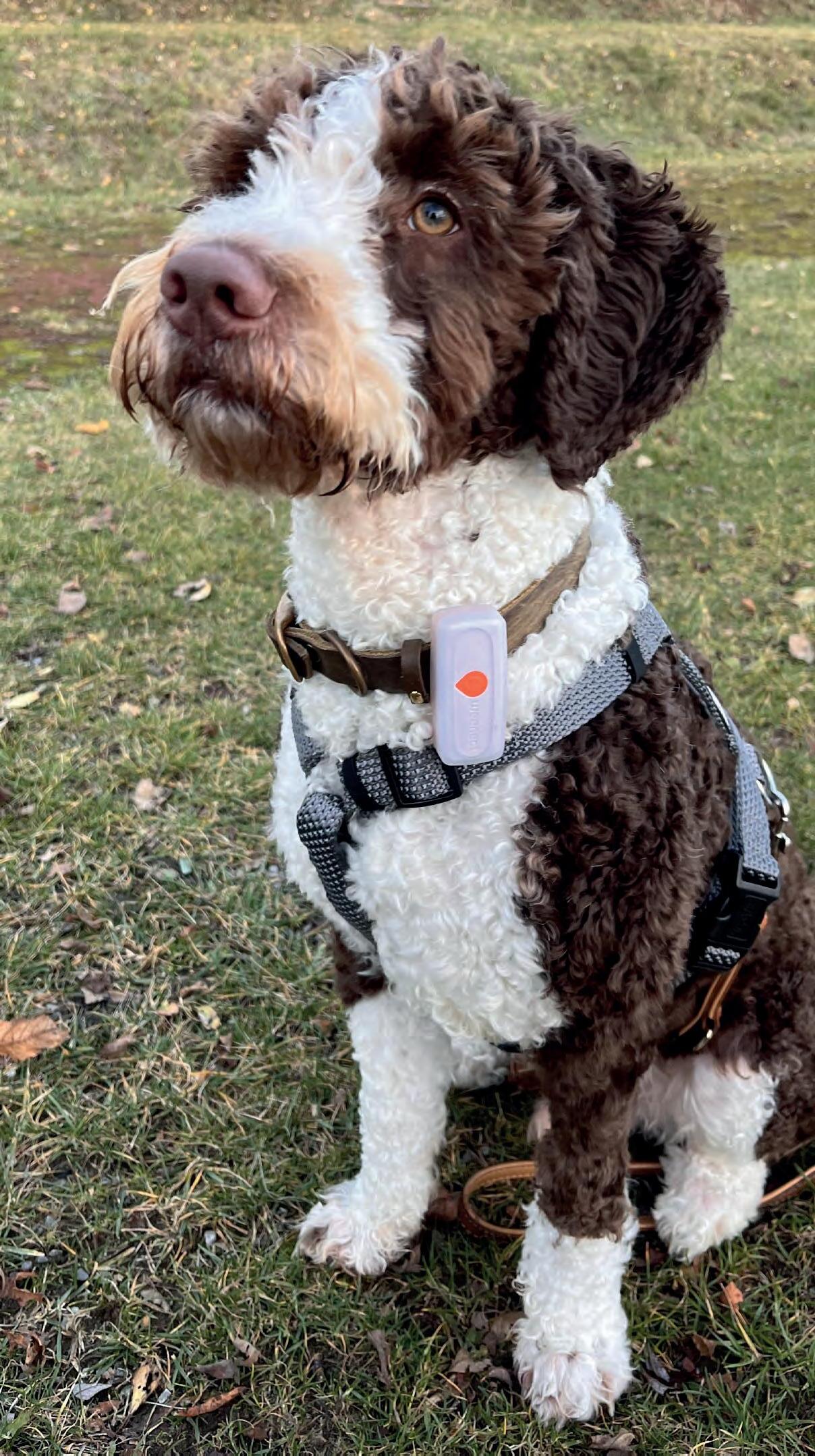
€ 129,99

Der Horizon Rucksack aus dem Hause Vonmählen ist ein vielseitiger Begleiter im Alltag – egal ob in der Freizeit oder im Berufsleben. Mit einem Fassungsvermögen von 20 Litern bietet er ausreichend Platz für Laptop, Smartphone, Tablet oder wichtige Unterlagen. Für Laptops bis zu einer Größe von 15,6 Zoll ist ein gepolstertes Fach integriert. Hinzu kommen noch etliche kleinere und größere Innenfächer, die dabei helfen, für Ordnung zu sorgen. Besonders gut gefällt uns das schlichte, aber doch elegante Design des Rucksacks. Der Horizon kann zudem mit einer Besonderheit aufwarten: An der Außenseite befindet sich unter einer Abdeckung ein USB-C-Anschluss. Über das innenliegende Kabel kann eine Powerbank angeschlossen und so der USB-Anschluss mit Energie versorgt werden.


Aufgrund des wasserabweisenden Materials ist der Inhalt des Rucksacks auch bei einem kräftigen Regenguss vor Nässe sicher.
Apropos Material: Laut eigenen Angaben werden für die Produktion recycelte Materialien verwendet.
Preis: EUR 129,99 / Maße / Gewicht: 440 x 320 x 140 mm / 860 g / Fassungsvermögen: 20 Liter / Material: rPET Polyester, Nylon, Mikrofaser Leder, ABS, Metall / Features: Laptopfach, USB-C-Anschluss / bit.ly/sm-horizon

€

Mit den Denon PerL Pro Kopfhörern taucht man in eine neue Ära des Hörgenusses ein. Der speziell personalisierte Sound, ermöglicht durch Masimo Adaptive Acoustic Technology (AAT), hebt das individuelle Hörerlebnis auf ein ganz neues Niveau. Qualcomm aptX Lossless™ und Dirac Virtuo garantieren verlustfreien, räumlichen Klang, der selbst anspruchsvollste Ohren beeindruckt. Mit einer Akkulaufzeit von acht Stunden, die durch das Case auf bis zu 40 Stunden erweitert wird, können Musikliebhaber lange in ihre Lieblingssongs eintauchen. Trotz der hochwertigen Verarbeitung, beeindruckenden Ohrvermessungs-Software und der hervorragenden Klangqualität gibt es auch einige Kritikpunkte: Der Kopfhörer selbst und die Ladeschale fallen etwas zu groß aus, und die Qualität der Mikrofone könnte optimiert werden.
Preis: EUR 349 / Features: Adaptives aktives Noise Cancelling, Schweiß- und witterungsbeständig / denon.com


€ 64,99
Der LAMAX Sounder2 beeindruckt auf den ersten Blick mit seiner kompakten Bauweise und seiner hochwertigen Verarbeitung. Das Verbinden mit einem Smartphone oder Tablet geht einfach und schnell vonstatten, dank Bluetooth 5.0. Der Klang des Lautsprechers ist kraftvoll und ausgewogen. Insbesondere die Basswiedergabe sticht heraus und bringt bei Bedarf mit dem Boost-Modus ordentlich „Wumms“. Die Bedienelemente, inklusive des Lautstärke-Drehreglers auf der Oberseite, sind gut verarbeitet. Der 360-Grad-Klang, der jeden Raum gleichmäßig beschallt, stach in unserem Test positiv heraus.
Preis: EUR 64,99 / Leistung: 2 × 15 W / Anschlüsse: Bluetooth, AUX, MicroSD-Karte / Maße / Gewicht: 180 × 75 × 75 mm / 600 g lamax-electronics.com
€ 59,99

€ 99,99
Gleich zwei Produkte aus dem Hause Cellularline sind vor wenigen Tagen in unserer Redaktion eingetroffen: der MULTIPOWER MAGNUS 100W und der MICRO 65W. Beide unterstützen beim schnellen Aufladen mobiler Endgeräte, doch deren Einsatzgebiet ist etwas unterschiedlich.
Das MAGNUS 100W Ladegerät nutzt die GaN-Technologie, um eine hohe Ladeleistung zu gewährleisten. Es können bis zu vier Geräte gleichzeitig geladen werden, darunter zwei mit einer Ladeleistung von bis zu 100W via USB-CAnschluss. Vor allem bei Notebooks und Tablets ist dies von Vorteil. Neben den zwei USB-C Ports finden sich zwei USB-A Ports mit einer 18W Leistung am Gerät wieder. Auch wenn das Gerät selbst mit den Maßen von ca. 8,5 x 8,5 x 2,5 cm und einem ca. 1,4 m langem Stromkabel relativ kompakt gebaut ist, so sehen wir den Einsatz eher im Büro und den eigenen vier Wänden.
Das MICRO 65W hingegen bietet zwar eine etwas geringere Leistung, ist dafür aber kompakter konstruiert und nimmt somit auch unterwegs nicht viel Platz ein. Mit drei Anschlüssen, darunter ein 36W USB-A-Port und zwei 65W USB-C-Anschlüsse, deckt dieses ebenso ein breites Spektrum an Geräten ab. Die große Stärke des Ladgeräts liegt in der Kombination aus kompakter Bauweise und einer guten Ladeleistung.
Cellularline MULTIPOWER MAGNUS 100W
Preis: EUR 99,99 / Farbe: Schwarz / Maximale Output-Leistung: 100W / Fast Charging / cellularline.com
Cellularline MULTIPOWER MICRO 65W
Preis: EUR 59,99 / Farbe: Schwarz / Maximale Output-Leistung: 65W / Fast Charging / cellularline.com

Casetify, bekannt für seine vielseitige Palette an Smartphone-Zubehör, hat uns eine große Auswahl seiner Produkte zur Verfügung gestellt. Angefangen bei Smartphonehüllen, welche es in unzähligen Designs gibt und welche auch noch einen guten Schutz und vor allem auch eine gute Haptik aufweisen, bietet der Hersteller auch noch viele weitere Schutzutensilien an. Besonders hervorzuheben sind hierbei auch die Displayschutzgläser und Kameralinsengläser, die eine klare Sicht und gleichzeitig ebenso einen hohen Schutz für das teure Smartphone bieten. Aber auch für iPad-Liebhaber hat Casetify etwas im Angebot: Diese Hüllen können
auch in unzähligen Designs bestellt werden und zeichnen sich durch ihre Stabilität und stilvolle Optik aus. Für Airpods und MacBooks wurden ebenso passgenaue und optisch ansprechende Hüllen mitgeliefert.
Vor allem die hohe Qualität der vielen Produkte ist uns besonders positiv aufgefallen. Casetify verbindet Stil mit Schutz und zeigt, dass nützliches Zubehör auch ein modischer Begleiter sein kann.
casetify.com


Wie der Name bereits vermuten lässt, sind diese In-Ear-Kopfhörer aus dem Hause JLab für die Nutzung während sportlicher Aktivitäten konzipiert. Damit diese möglichst gut sitzen und nicht wackeln, setzt der Hersteller auf Ohrbügel. Dadurch sind sie zwar optisch nicht so ansprechend wie die Modelle anderer Hersteller, dafür verbessern die Bügel den Halt und ein Teil des Gewichts wird auf die Ohrmuschel verlagert.
Sobald die Kopfhörer aus dem Ladecase entnommen werden, wechseln sie automatisch in den Pairing-Modus und verbinden sich nach der ersten Inbetriebnahme immer automatisch mit dem Smartphone. Gesteuert werden sie mittels Touch-Gesten auf die kleine runde Fläche mit dem Firmenlogo. Dies erfordert nicht nur etwas Übung, bis man alle Gesten verinnerlicht hat, auch beim Sport ist es alles andere als einfach, die kleine Fläche zu treffen und zudem die gewünschte Aktion durchzuführen.
In puncto Klang können die knapp 40 Euro teuren Kopfhörer überzeugen. Die Musikstücke werden klar und deutlich wiedergeben. Per Knopfdruck kann außerdem schnell und einfach zwischen drei Soundprofilen gewechselt werden. Eines davon sorgt für eine Extra-Portion Bass.
Preis: EUR 39,99 / Gewicht: 6,2 g (Kopfhörer), 45,1 g (Ladecase) / Laufzeit: ca. 8 Std. (32 Std. inkl. Ladecase) / steuerbar per: Touch-Steuerung / Features: 3 vordefinierte Soundprofile / bit.ly/sm-goairsport
Smartwatches sind aus dem Alltag vieler heutzutage kaum mehr wegzudenken. Schließlich sind die intelligenten Uhren nicht nur eine sinnvolle Ergänzung zum Smartphone, sondern überwachen automatisch den Schlaf, messen den Puls und jede Menge anderer Gesundheitsdaten. So können Sie etwa wichtige Erkenntnisse über Ihren Gesundheitszustand und das Wohlbefinden gewinnen. Ein Vertreter dieser Produktkategorie ist die Balance aus dem Hause Amazfit.
Dank des weichen Kunststoffarmbands und dem schlanken Gehäuse lässt sich die Uhr äußerst bequem tragen. Sowohl im Alltag, beim Sport oder im Schlaf stört sie kaum. Das 1,5 Zoll große AMOLED-Display stellt die Inhalte gestochen scharf dar und ist sehr hell beleuchtet. Dadurch ist es auch bei Sonnenschein problemlos ablesbar. Gesteuert wird die Watch via Touchgesten, dem Drehknopf rechts oben am Gehäuse und einer programmierbaren Taste rechts unten.
Die Ersteinrichtung über die dazugehörige Zepp-App ist schnell erledigt und funktioniert problemlos. Die Datensynchronisierung geht zügig vonstatten und diese werden übersichtlich auf der Startseite der Anwendung dargestellt. Allerdings werden in der iOS-Version der App nicht alle Smartphone-Benachrichtigungen angezeigt.
Neben mehr als 150 verschiedenen Sportmodi erfasst die Balance Schritte, den Puls, misst den Sauerstoffgehalt im Blut, den Stress und überwacht den Schlaf. Sie bewertet auf Wunsch zudem die
Qualität des Schlafs und zeigt unter dem Abschnitt „Bereitschaft“, wie fit und erholt der Nutzer in den Tag starten kann. Neben einem KI-gestützten Fitnesstrainer steht auch eine von der Künstlichen Intelligenz durchgeführte Schlafanalyse zur Verfügung. Für die Nutzung dieser beiden Features müssen Sie allerdings rund vier bzw. zehn Euro pro Monat bezahlen.
Je nach Nutzung beim Sport, den eingestellten Messintervallen beim Puls, Stresslevel und Schlaf sowie aktivem Always-On-Display hält die Batterie zwischen sieben und 12 Tagen durch, bevor sie wieder aufgeladen werden muss.
Preis: EUR 249,90 / Display: 1,5“ / 480 x 480 Pixel / Akkulaufzeit: bis zu 14 Tage / Kompatibel mit: und iOS / Features: KI-Assistent gegen Gebühr, eingebautes Mikrofon / bit.ly/sm-balance
€ 249,90





Das BowFlex IC Bike SEi lässt sich in weniger als 30 Minuten aufstellen und ist somit schnell für das Training einsatzbereit. Der Bord-Computer mit seiner einfachen Bedienung und klar strukturierten Anzeige erleichtert den Zugriff auf die Trainingsdaten. Die Einstellmöglichkeiten von Sitz und Lenker ermöglichen eine individuelle Anpassung an die Körpergröße und die Vorlieben des Nutzers. Die Feinjustierung des Widerstands über den Drehregler erlaubt eine präzise Kontrolle über das Training.
Die Pedale sind für die Nutzung mit verschiedenen Schuhtypen konzipiert, sowohl für Radsportschuhe mit Clips als auch für gewöhnliche Sportschuhe. Die solide Verarbeitung und das durchdachte Design versprechen eine langfristige Nutzung ohne Qualitätsverlust. Ein interessantes Feature ist die Anbindungsmöglichkeit an die JRNY App, die auf Tablets läuft und eine breite Palette von Trainingsprogrammen sowie virtuelle Radtouren bietet.
Der geringe Geräuschpegel des Bikes sorgt dafür, dass das Training auch in Wohnräumen niemanden stört und so zu beliebigen Zeiten durchgeführt werden kann. Durch die Integration der JRNY App wird das Training nicht nur interaktiver, sondern auch auf die individuellen Bedürfnisse abgestimmt. Die Anwendung eröffnet Zugang zu personalisierten Workouts und virtuelle Fahrten durch Großstädte, was zur Motivationssteigerung beiträgt. Darüber hinaus ist eine Vielzahl an Trainingsprogrammen verfügbar, die von den Nutzern je nach persönlichen Zielen ausgewählt werden können.
Preis: EUR 1499,00 / Maße: 138,9 x 54,5 x 134,2 cm / Produktgewicht: 64,1 kg (mit Hanteln) / Konsole: 7“ Farb-LCD / Kompatibilität: JRNY-App, Apps von Drittanbietern (Peloton, Zwift) / global.bowflex.com/de

Das Bike besticht durch eine hochwertige Verarbeitung, Flexibilität und smarten Funktionen. Inklusive eines Paares 1,5 kg Hanteln bietet es umfassende Trainingsmöglichkeiten und unterstützt so ein vielseitiges Workout für Anfänger und Fortgeschrittene.
Durch die JRNY App wird jedes Training am BowFlex IC Bike SEi zu einem interaktiven Erlebnis.

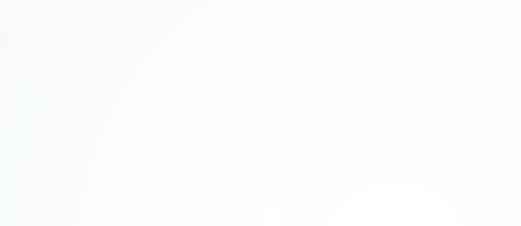
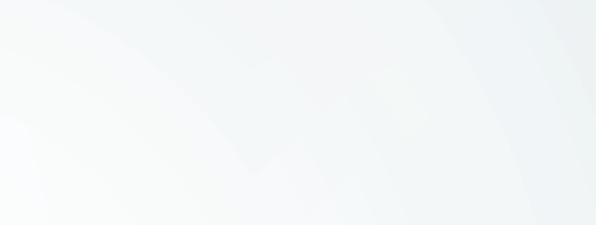
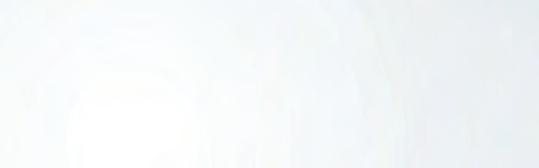
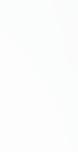
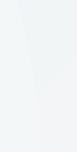
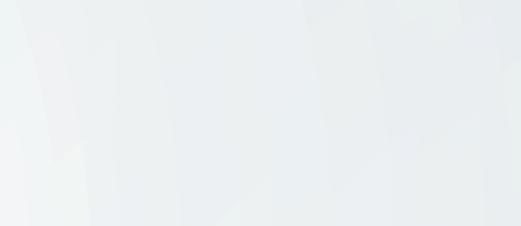
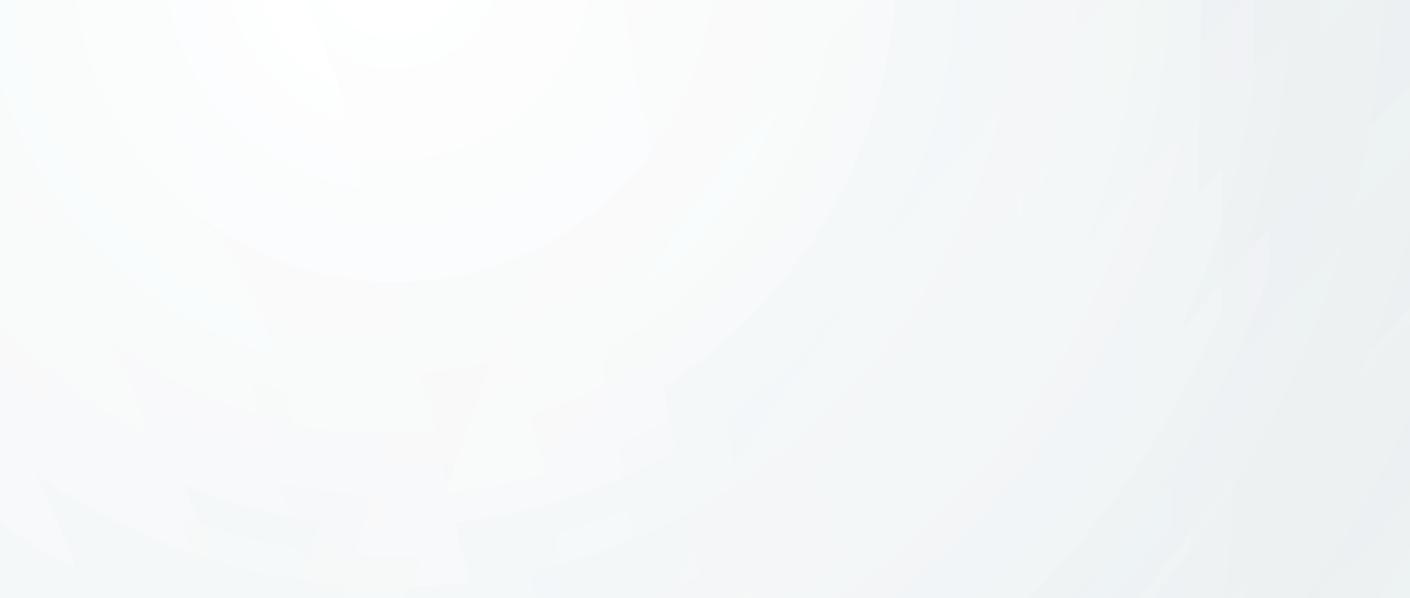

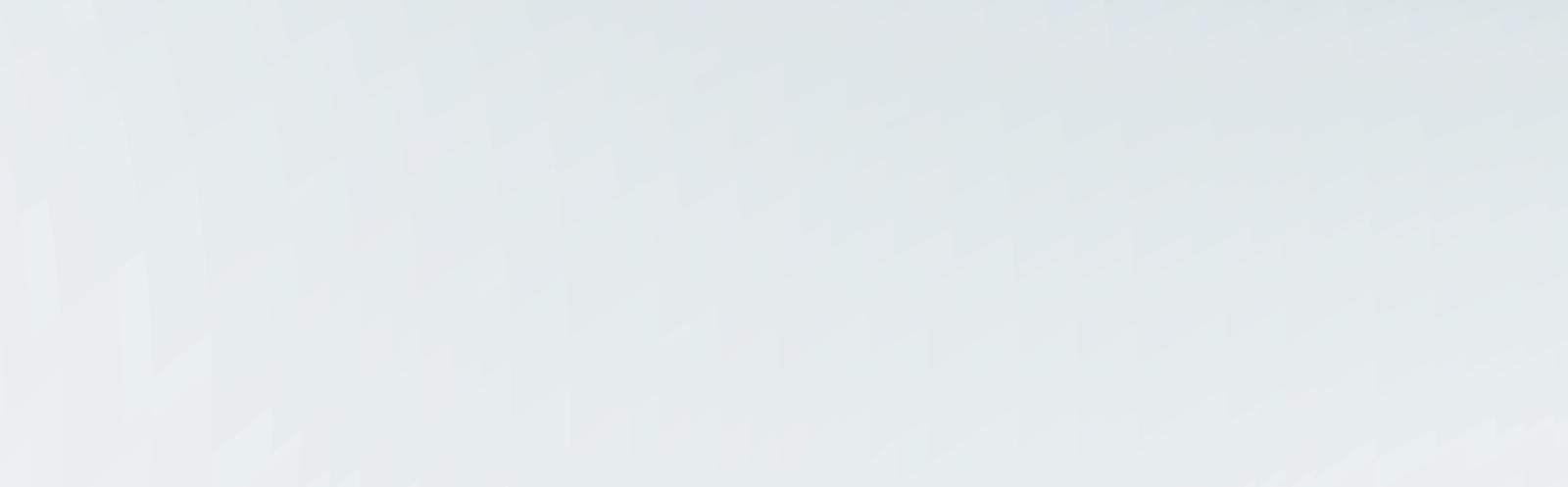
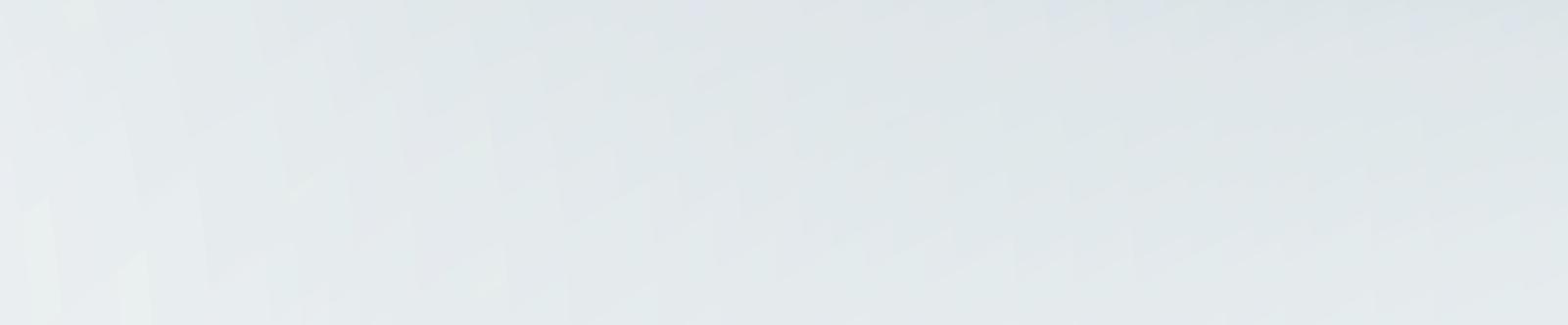
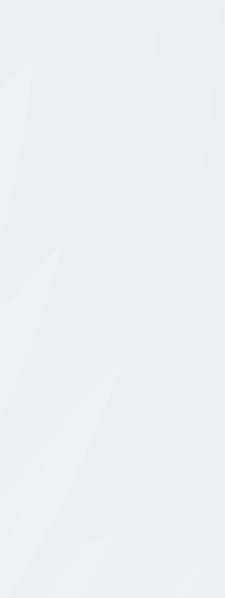
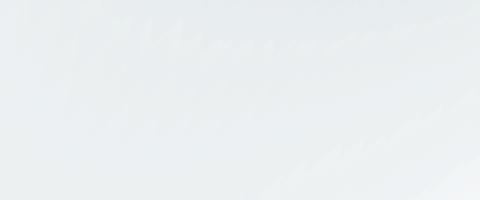


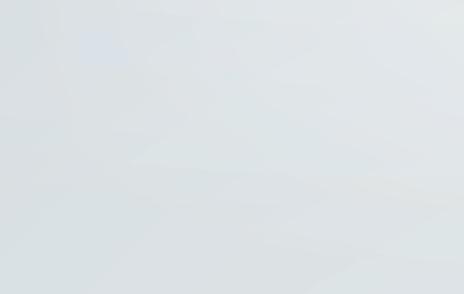 Text: Hartmut Schumacher
Text: Hartmut Schumacher


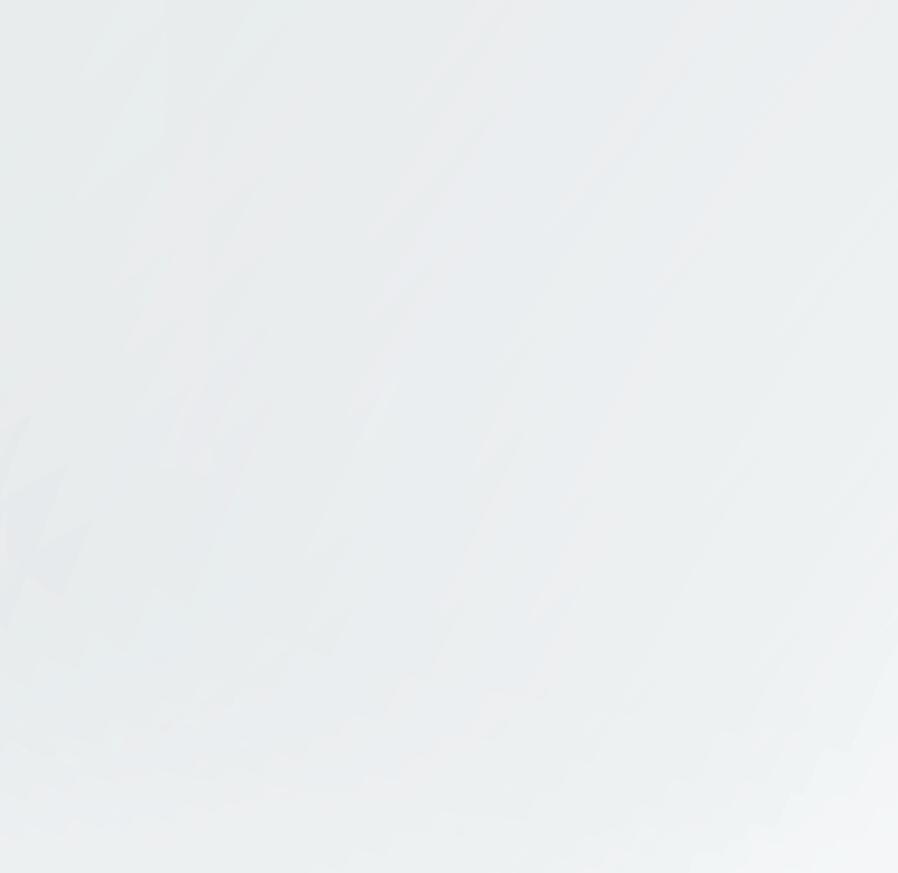
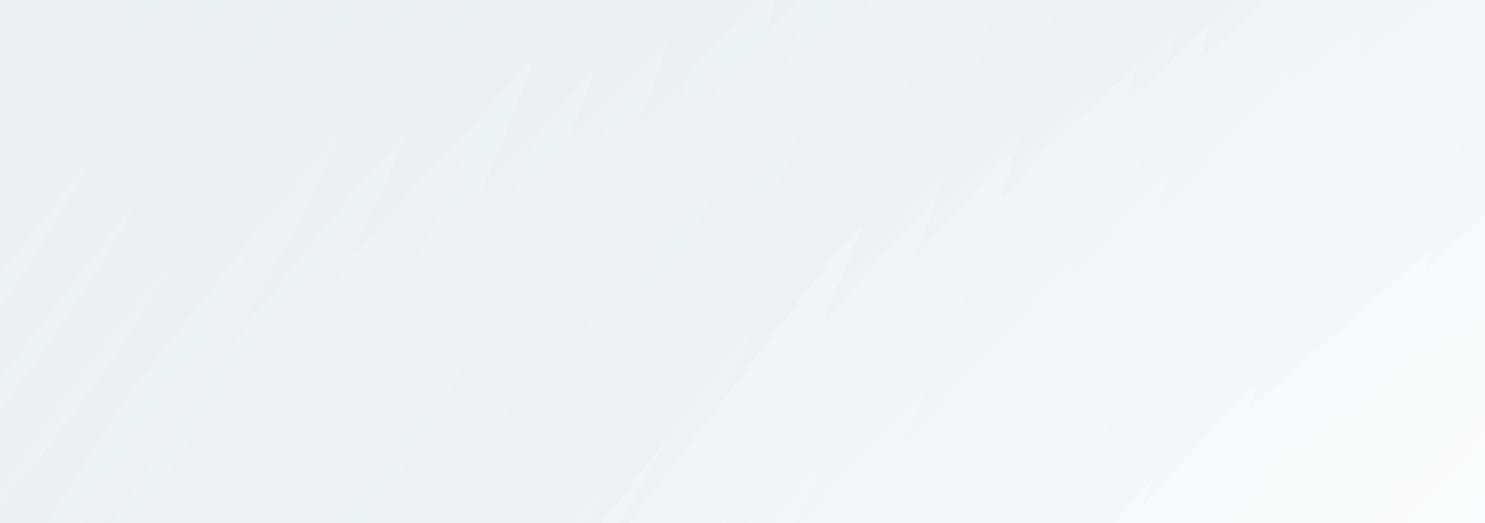
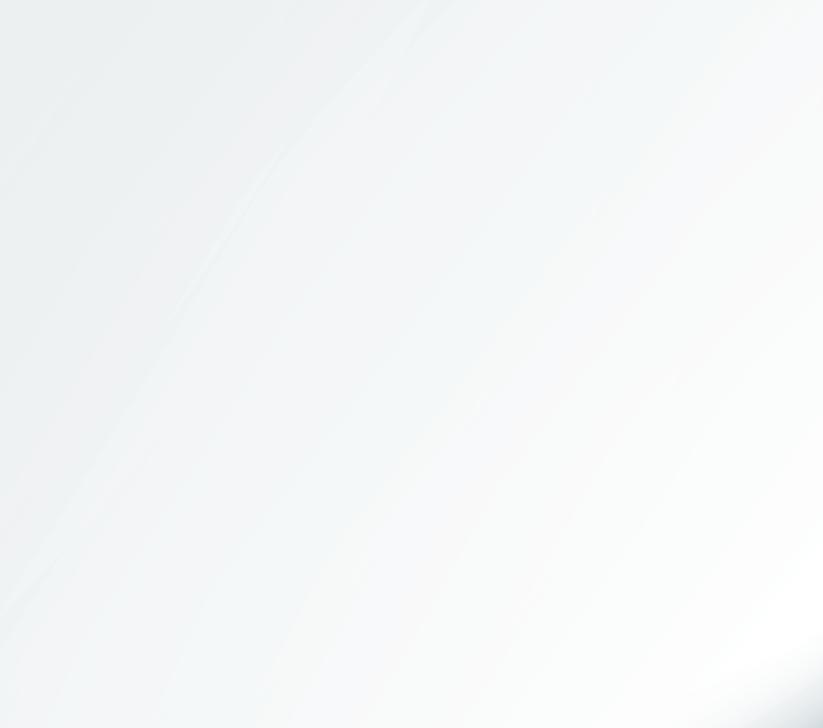
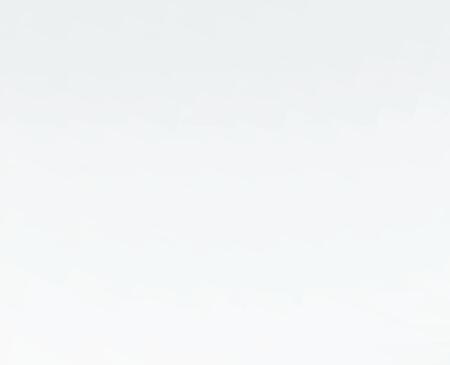
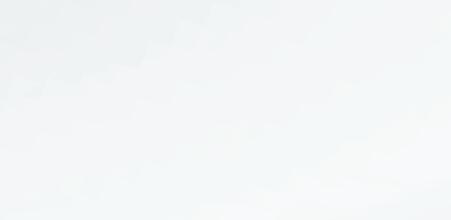

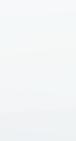
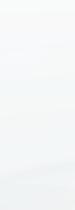
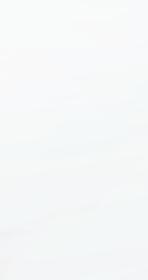

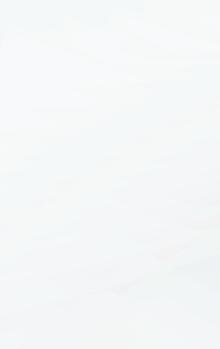
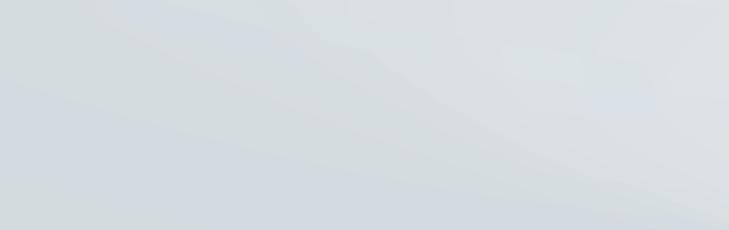
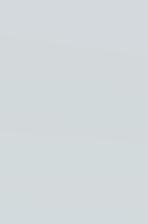
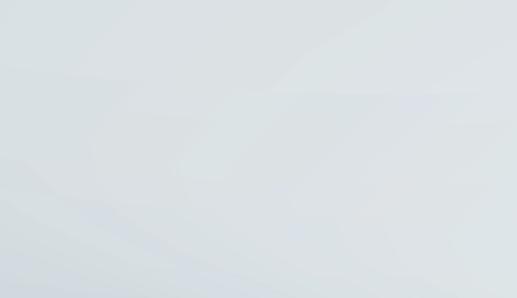
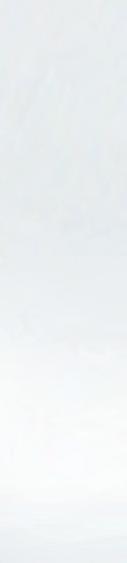
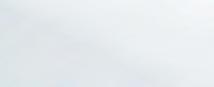
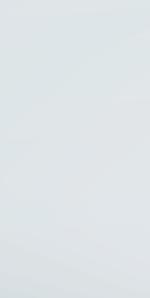
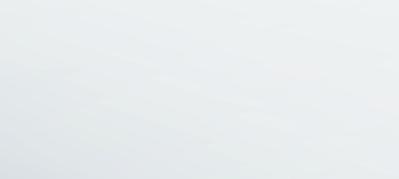
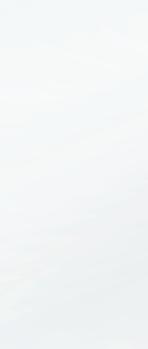

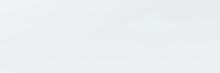


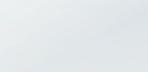
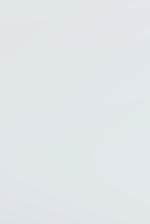


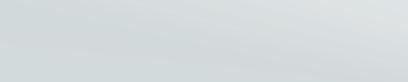
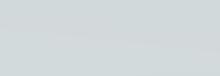
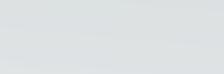
eit dem 1. Januar 2024 sind Ärzte in Deutschland verpflichtet, beim Verschreiben von Medikamenten digitale Rezepte statt der bisherigen rosafarbenen Rezeptformulare zu verwenden. Für die Patienten sollen die sogenannten E-Rezepte mehr Komfort bieten und für die Arztpraxen und Apotheken mehr Arbeitseffizienz. Der Weg dorthin war lang: Erste Pilotprojekte für
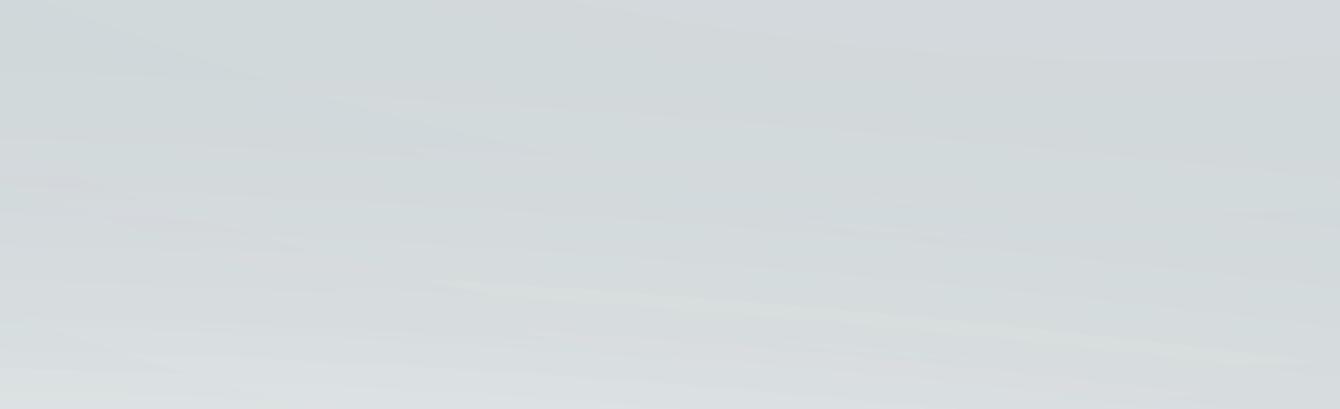
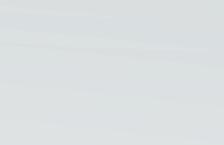
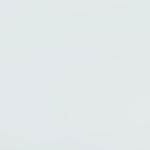

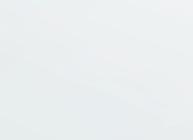
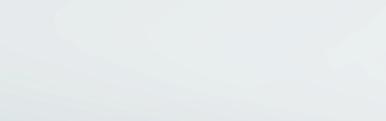


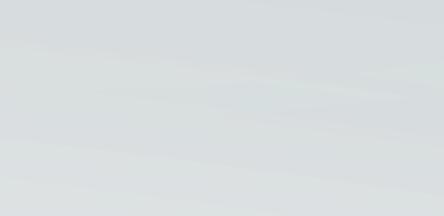

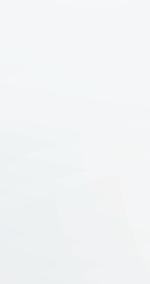

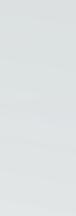
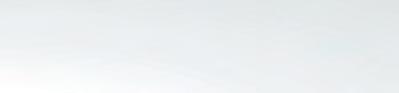
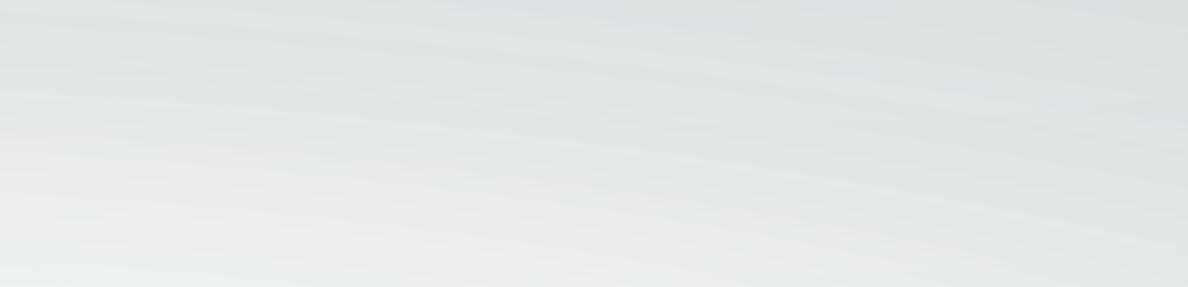


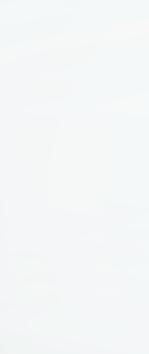
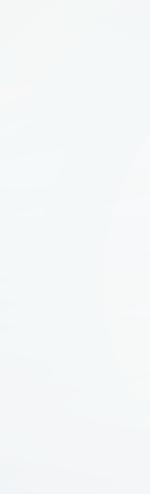

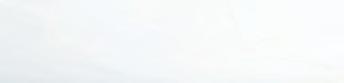

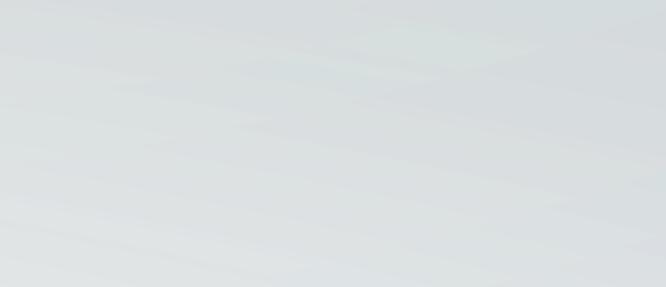
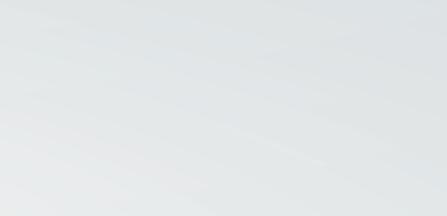


elektronische Rezepte fanden bereits im Jahr 2002 statt.
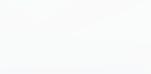

Es gibt drei verschiedene Methoden, um ein digitales Rezept einzulösen: Erstens können Sie in der Apotheke ganz einfach Ihre elektronische Gesundheitskarte in ein Lesegerät einstecken. Zweitens können Sie
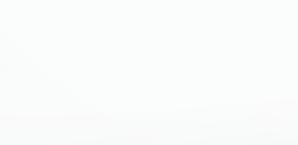
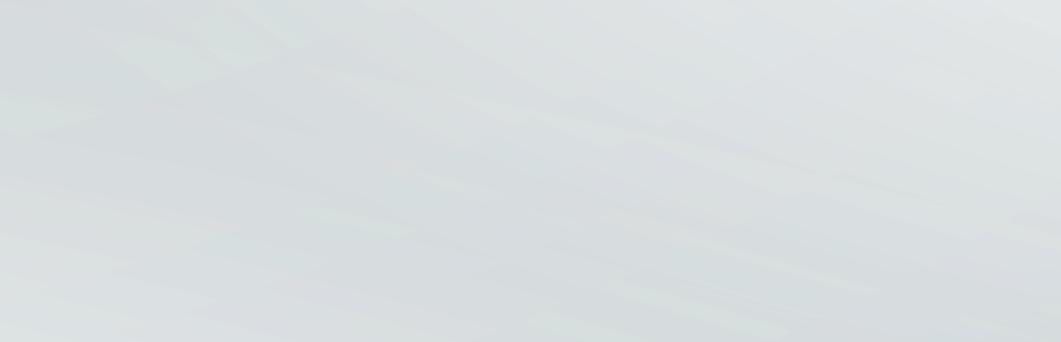
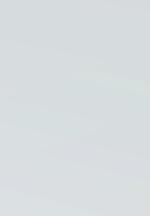


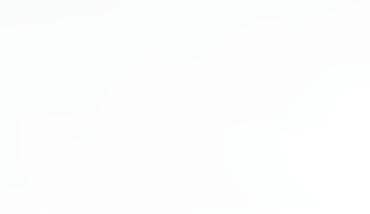
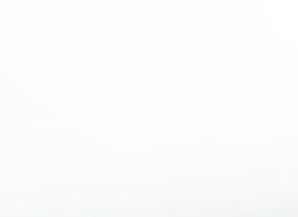

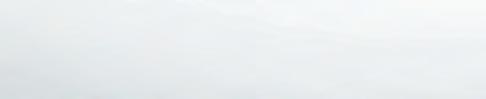
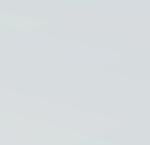
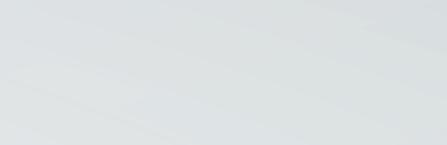
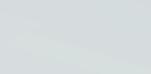
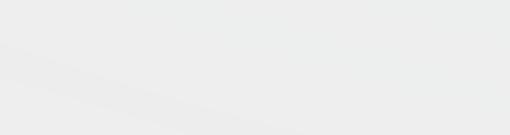
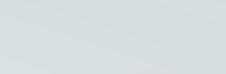
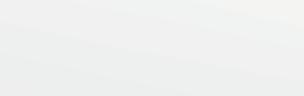
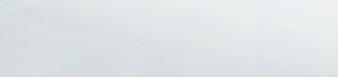
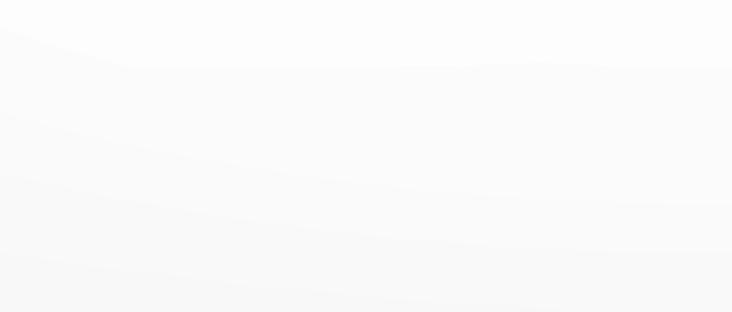
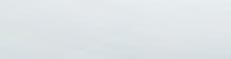
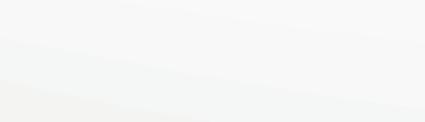

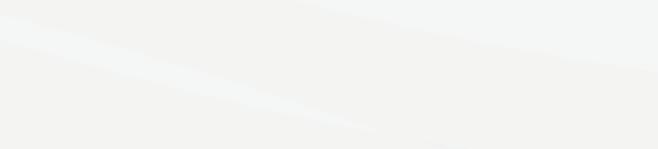
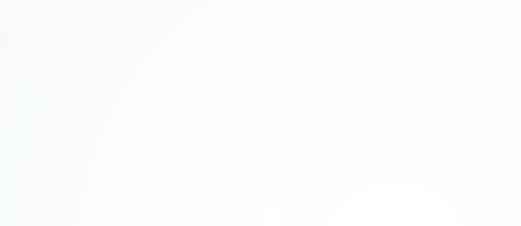
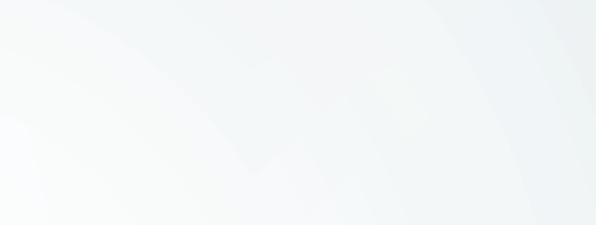
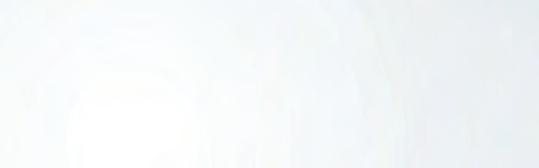
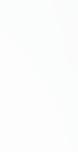
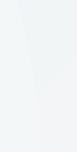
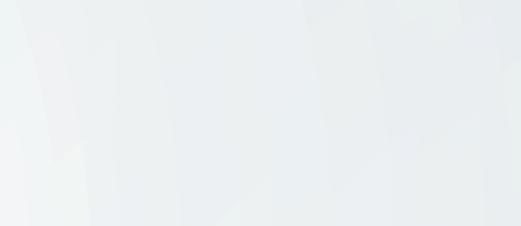
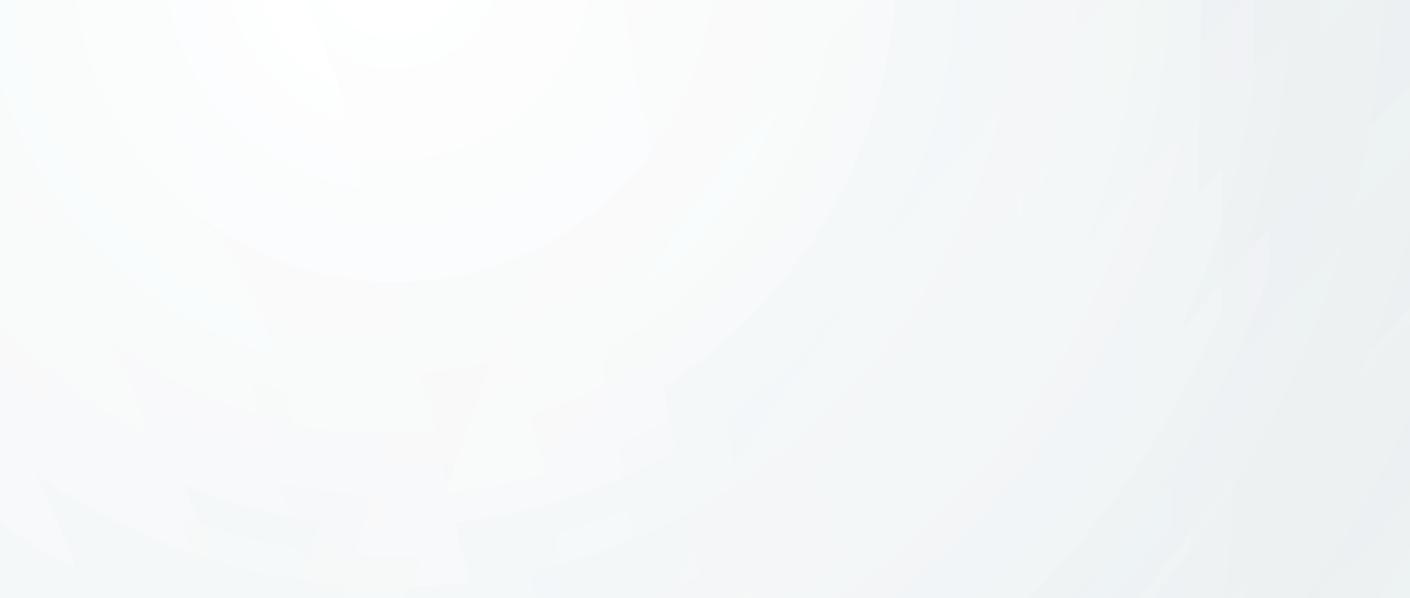



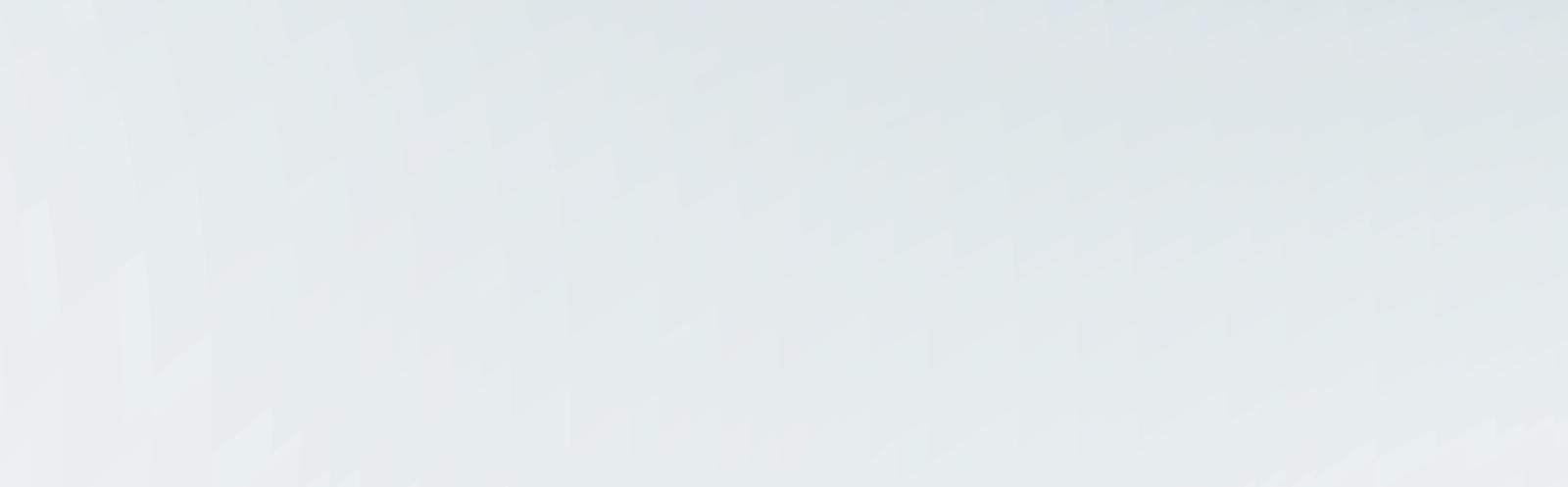
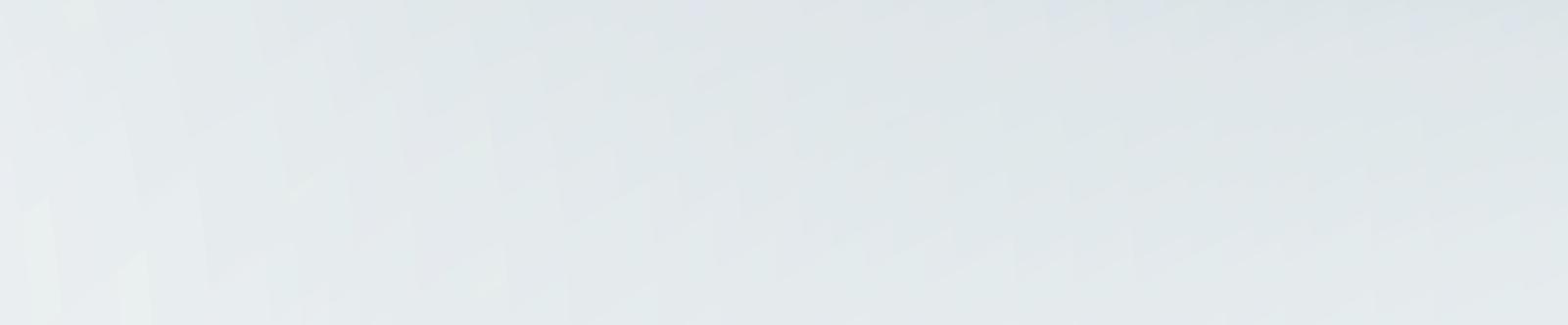
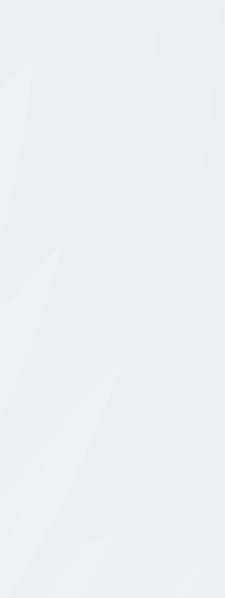
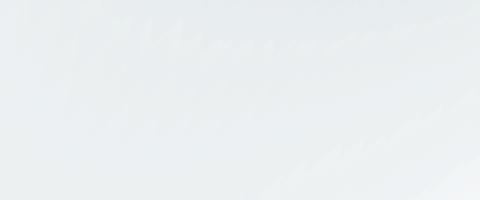
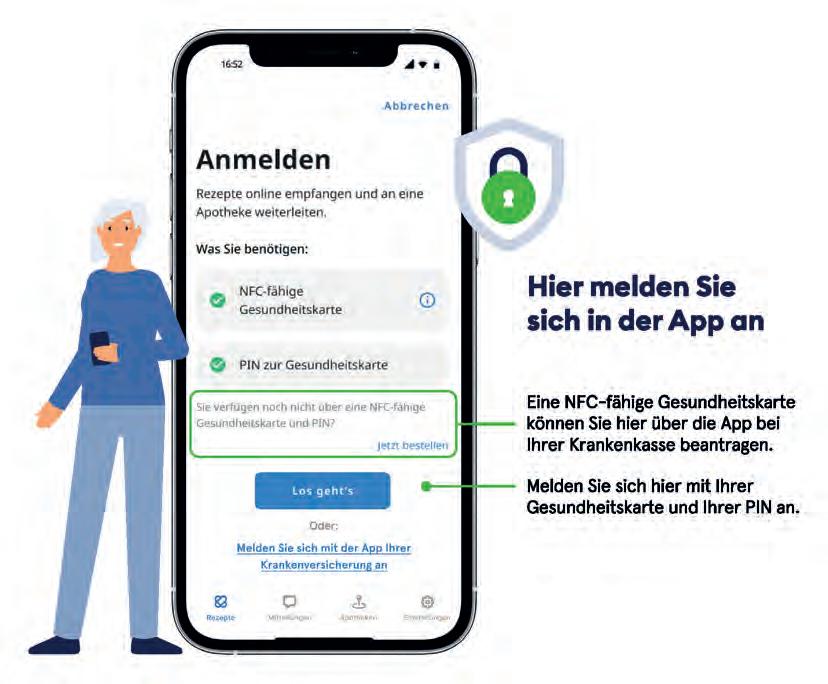
Bildquelle: Gematik GmbH

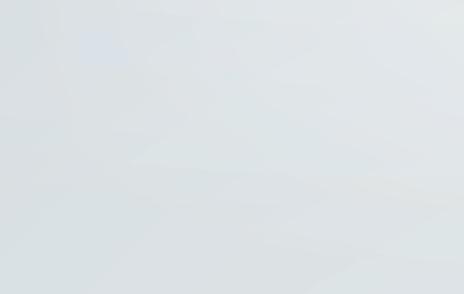
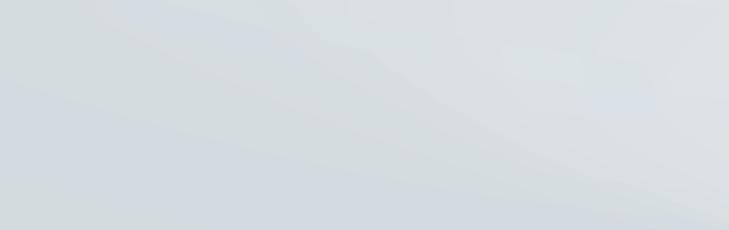
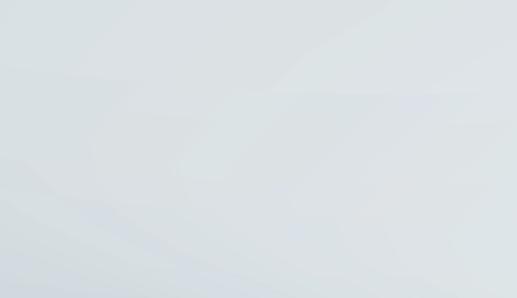
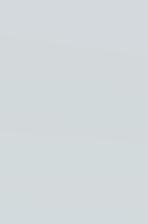

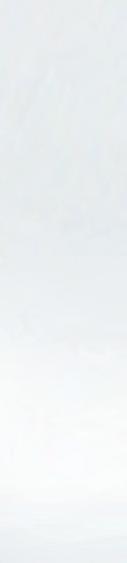
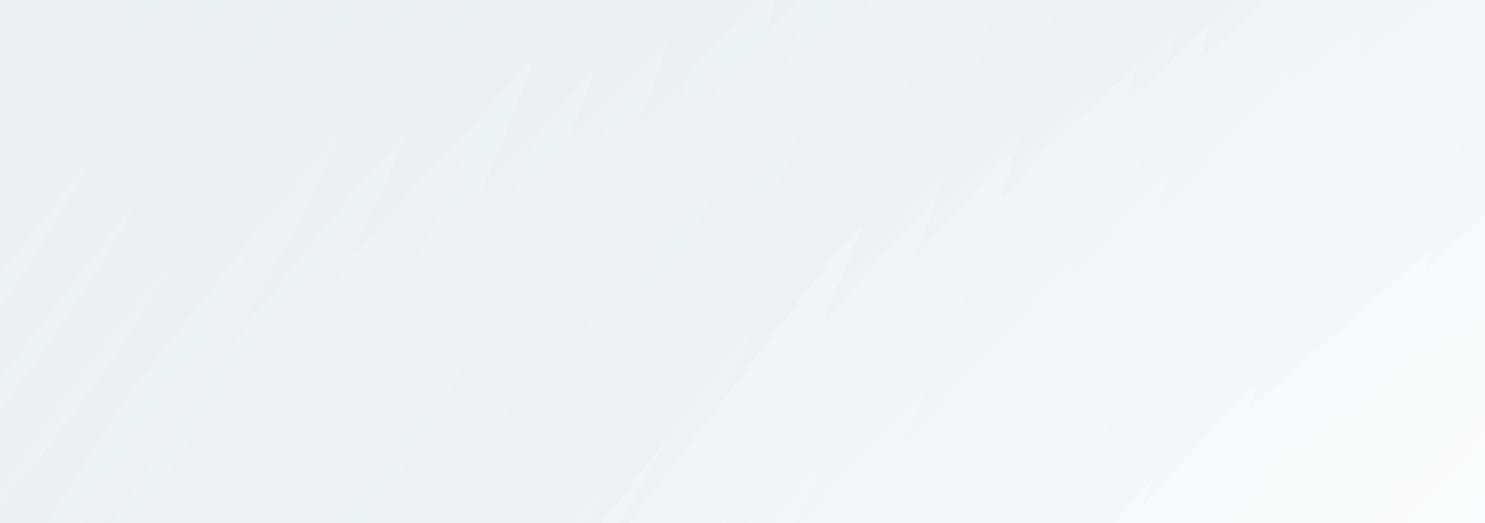
Bevor Sie die E-Rezept-App benutzen können, müssen Sie sich bei ihr anmelden. Dazu benötigen Sie eine NFC-fähige Gesundheitskarte samt PIN von Ihrer Krankenkasse.
Eine Alternative besteht darin, sich in der E-Rezept-App über die App Ihrer Krankenkasse anzumelden.
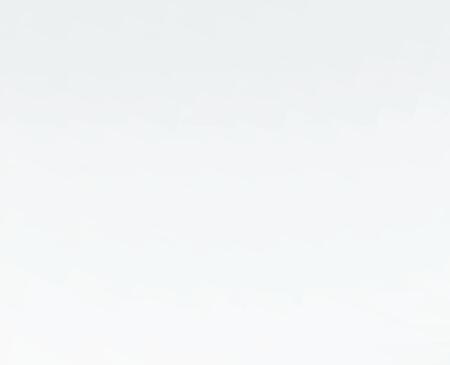
den der Apotheker einscannen kann. Jedes der Medikamente auf dem Rezept besitzt einen eigenen Code. Zusätzlich lässt sich ein Sammelcode für das komplette Rezept abrufen.
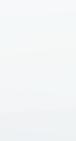
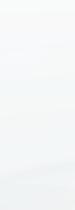
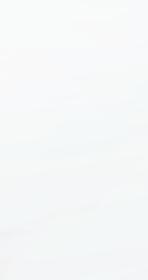

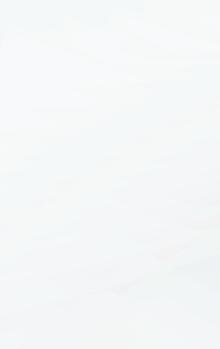
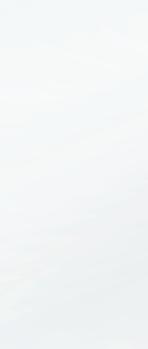
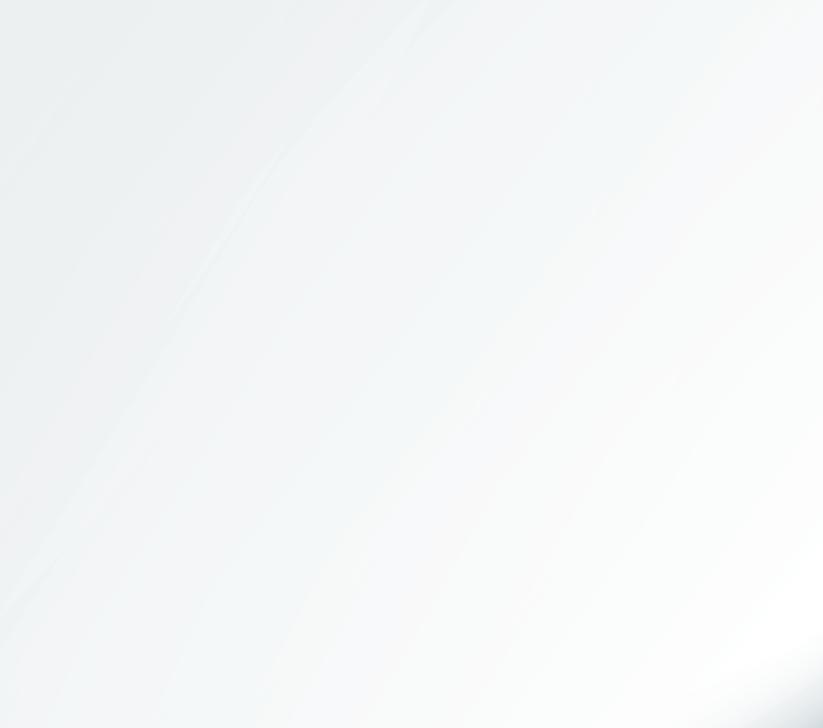

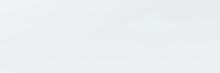
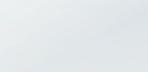
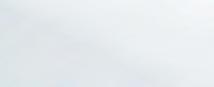
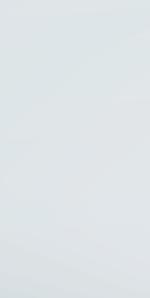
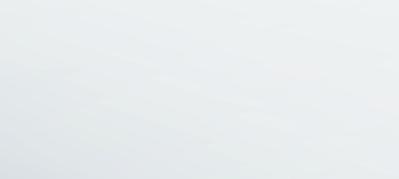
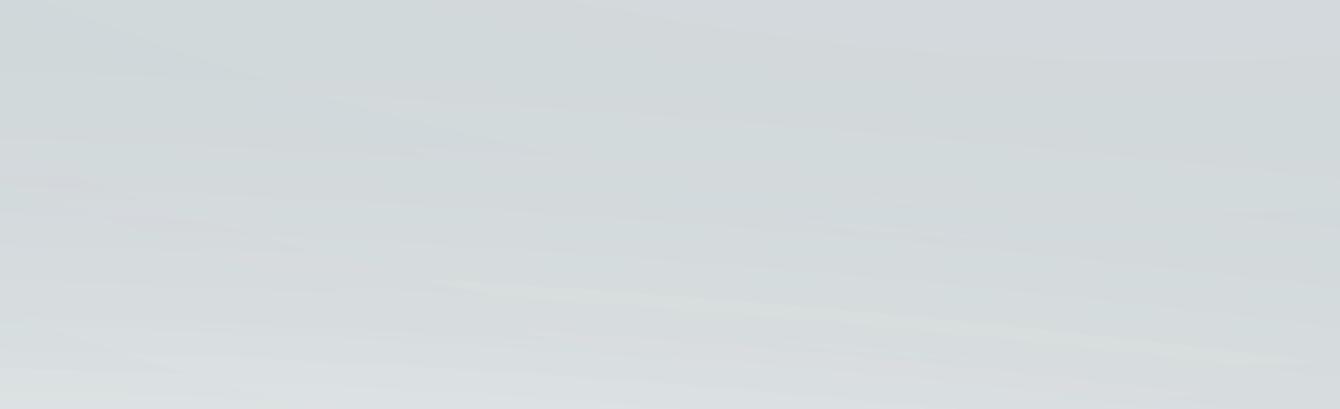


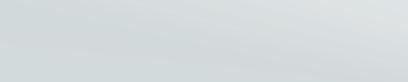
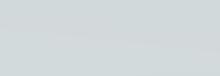
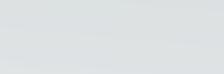
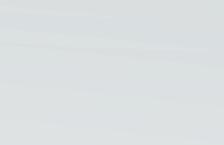
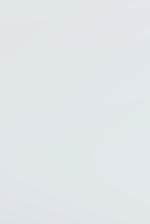
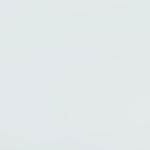

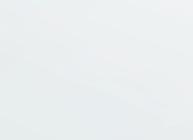
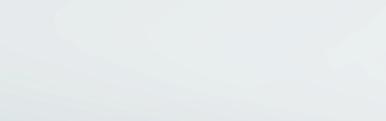

Einer der Vorteile der E-Rezept-App besteht darin, dass sie Ihnen einen praktischen Überblick über alle verschriebenen Medikamente zur Verfügung stellt. Sie können die Medikamente auch direkt aus der App heraus be -

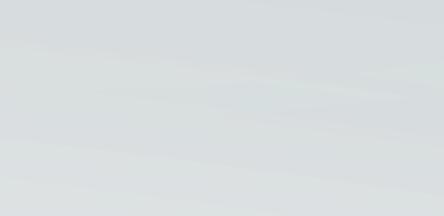

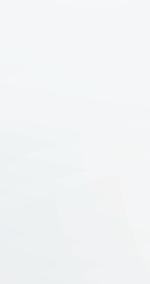

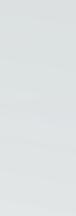
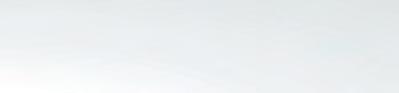
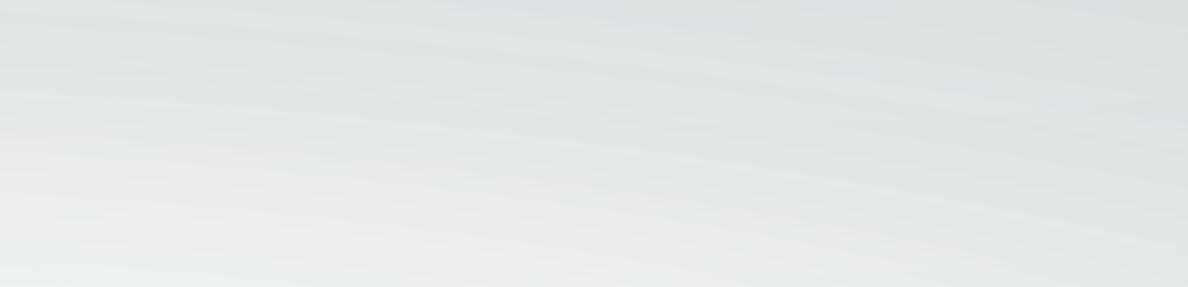
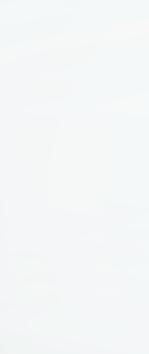
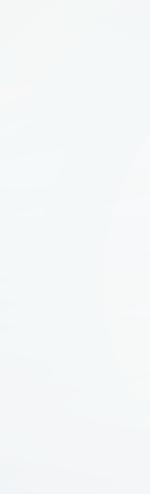


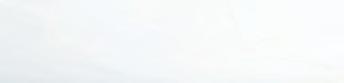

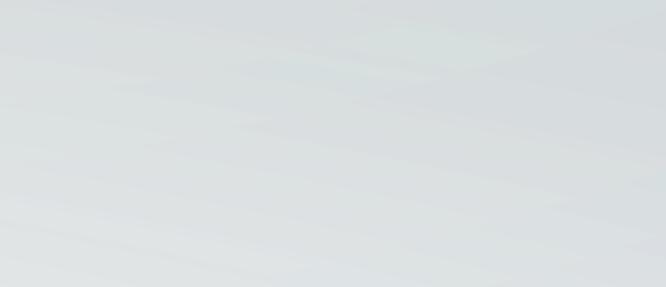
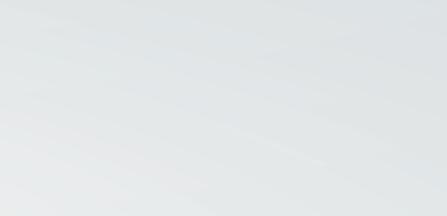



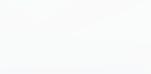

stellen – entweder in Ihrer Apotheke vor Ort, um sie später selbst abzuholen oder um sie von einem Boten liefern zu lassen. Oder aber in einer Online-Apotheke. In die App ist praktischerweise gleich eine Funktion integriert, die Ihnen Apotheken in Ihrer Nähe anzeigt.
Auch einige Besuche in der Arztpraxis werden durch die E-Rezept-App unnötig: Wenn Sie im selben Abrechnungsquartal ein Folgerezept benötigen, so können Sie es telefonisch bei Ihrer Praxis anfordern und es dann in der App abrufen.
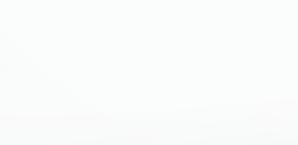
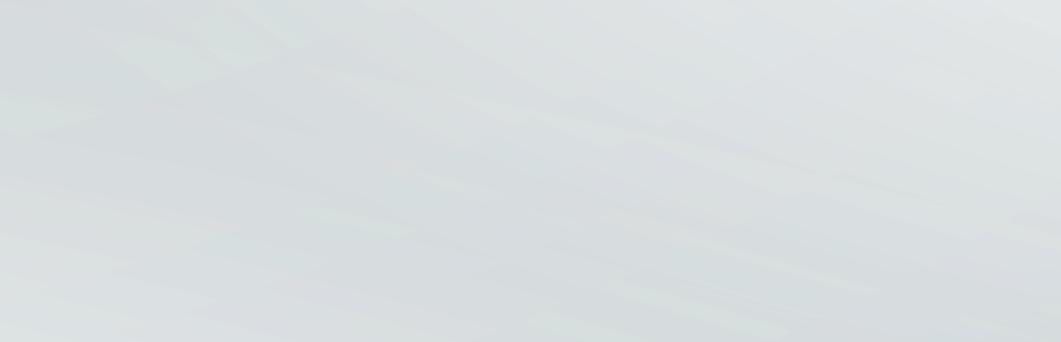
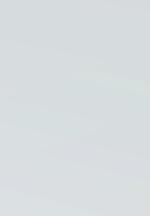


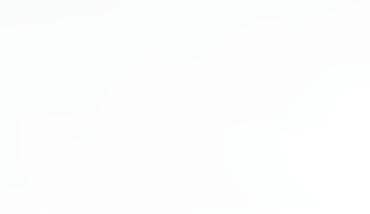
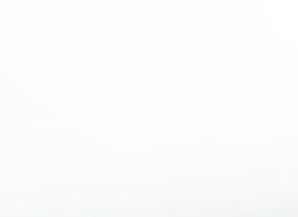

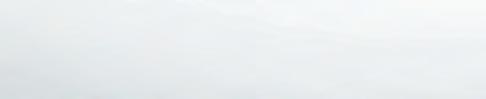
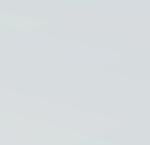
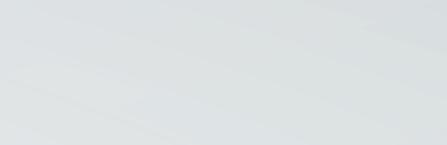
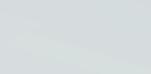
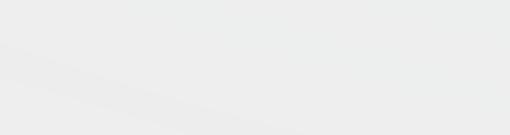
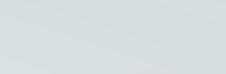
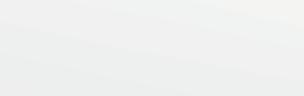
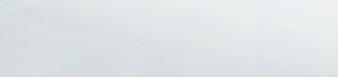
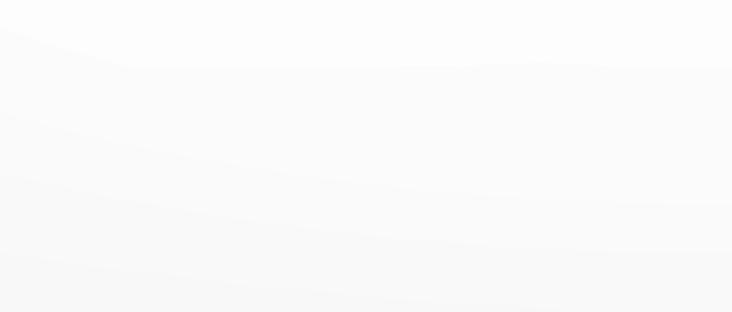
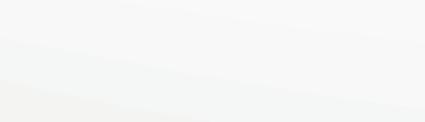
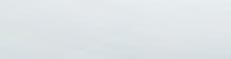
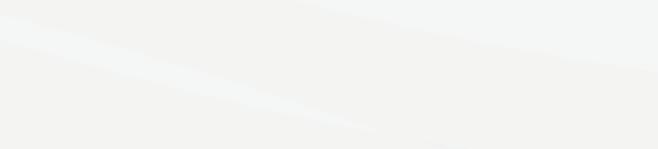

CDA Verlag GmbH
Bundesstraße 9, 4341 Arbing
Tel: 01805-2637643 (0,14 € / min)
Support: support@cda-verlag.com
Geschäftsführung
Franziska Pointner
Chefredaktion
Philipp Lumetsberger
Projektleitung
Lukas Wenzel-Horner
Redaktionelle Mitarbeiter
Christoph Lumetzberger, Uwe Albrecht, Hartmut Schumacher
Grafikleitung
Enrico Eichinger
Layout & Grafik
Nadine Wagner, Magdalena Bruckermayr
Bildquellen shutterstock.com
Druck
AKONTEXT / TRIANGL PRAG
Vertrieb Deutschland
MZV GmbH & Co. KG, Ohmstraße 1, 85716 Unterschleißheim
Tel.: +49 89/31906-0
E-Mail: mzv@mzv.de, Internet: www.mzv.de
Vertrieb Österreich
Presse Großvertrieb Austria Trunk GmbH St. Leonharder Straße 10, A-5081 Anif
Anzeigen
Marianne Gutzelnig - Breiteneder
Tel.: +43 7269/60220
E-Mail: anzeigen@cda-verlag.com
Urheberrecht
Alle in den Publikationen des Verlages veröffentlichten Beiträge sind urheberrechtlich geschützt. Jegliche Reproduktion oder Nutzung bedarf der vorherigen, schriftlichen Genehmigung des Verlages.
Blattlinie
Unabhängiges Fachmagazin für iPhone-Anwender Offenlegung gem. § 25 Mediengesetz Medieninhaber: CDA Verlag GmbH
A-4341 Arbing, Bundesstraße 9.
Unternehmensgegenstand: Betrieb eines Verlages



Petition: SMS* mit EIS an 54554

Die Arktis ist in Gefahr. Retten wir die Heimat der Eisbären!











*Mit Ihrer SMS erklären Sie sich einverstanden, dass Greenpeace Ihre Telefonnummer zum Zweck der Kampagnenkommunikation erheben, speichern & verarbeiten darf. Diese Einwilligung kann jederzeit per Nachricht an service@greenpeace.at oder Greenpeace, Wiedner Hauptstraße 120-124, 1050 Wien widerrufen werden. SMS-Preis laut Tarif, keine Zusatzkosten.
Greenpeace dankt für die kostenlose Schaltung dieses Inserats.



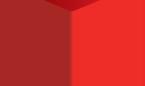
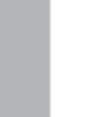

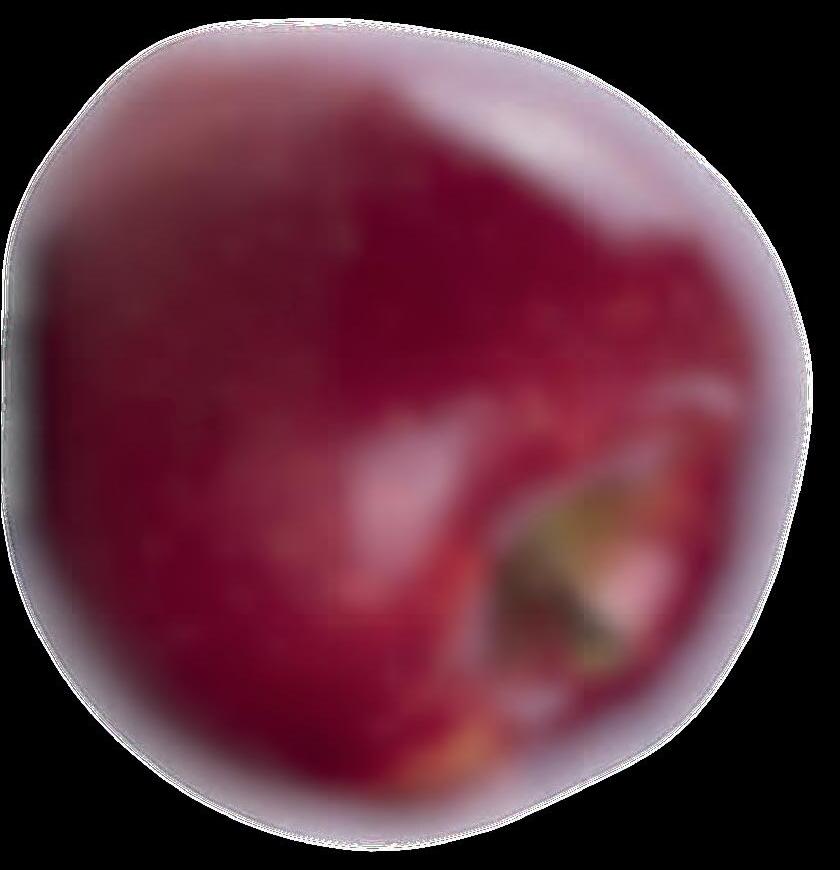
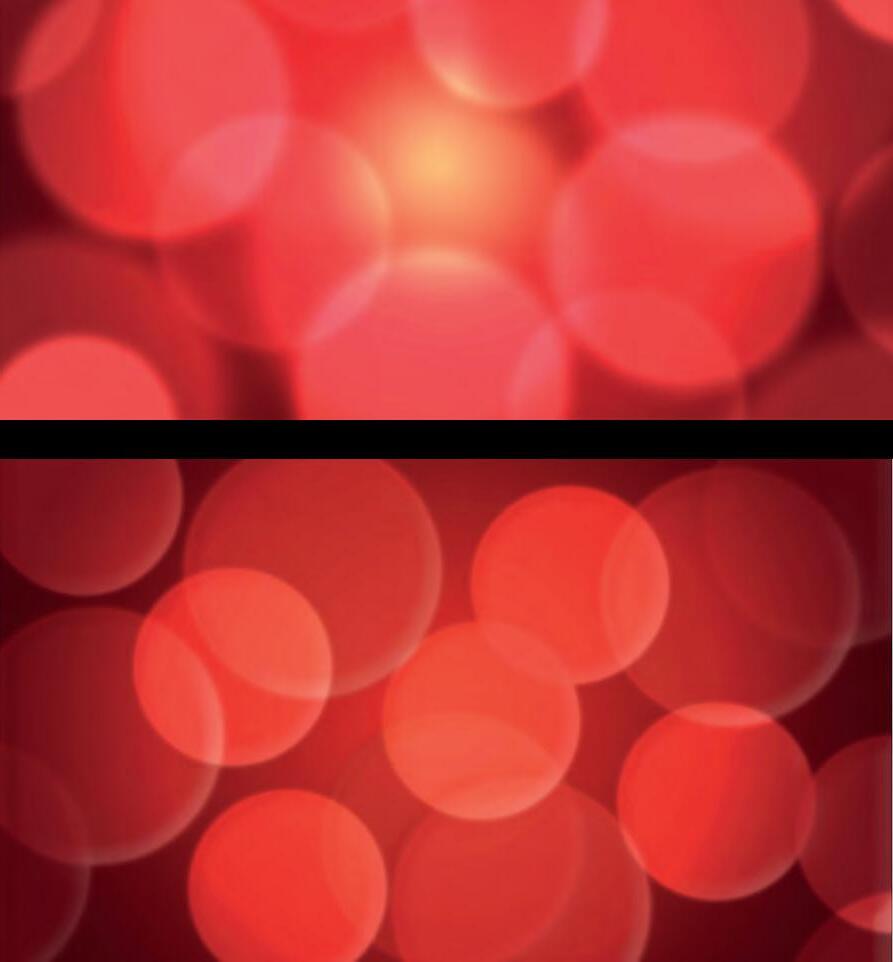


...für alles andere gibt es DISPLEX!
Die vielfach ausgezeichneten, extra harten (10H) Schutzgläser von DISPLEX sind die beste Wahl für den optimalen Schutz Deines iPhone 15. Optimale Displayabdeckung und Kantenschutz inklusive. Und mit dem EASY-ON® Eco-Montagerahmen gelingt das Aufbringen einfach und präzise. Mehr und einfacher geht Displayschutz nicht!



