
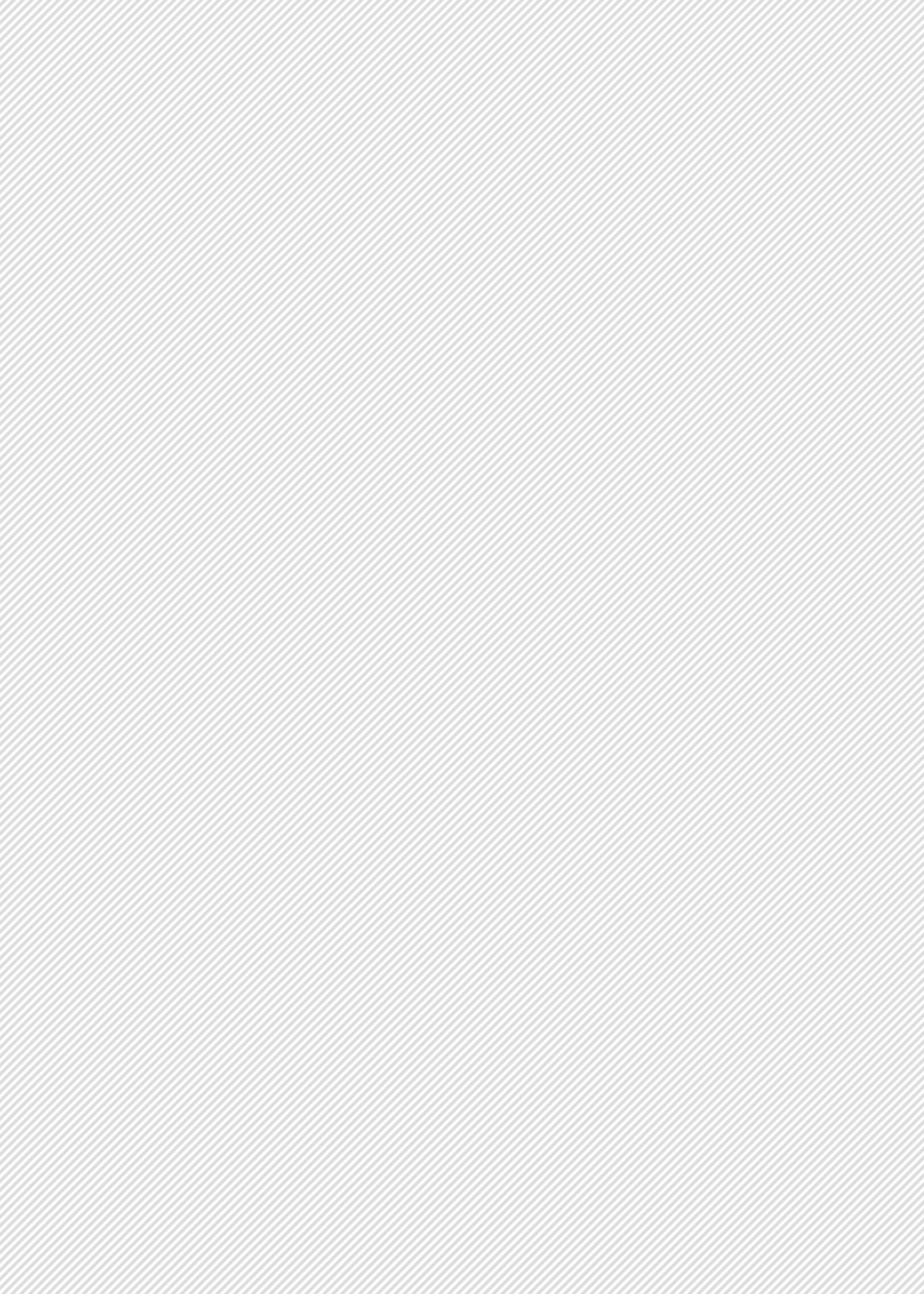






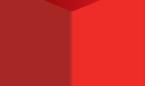






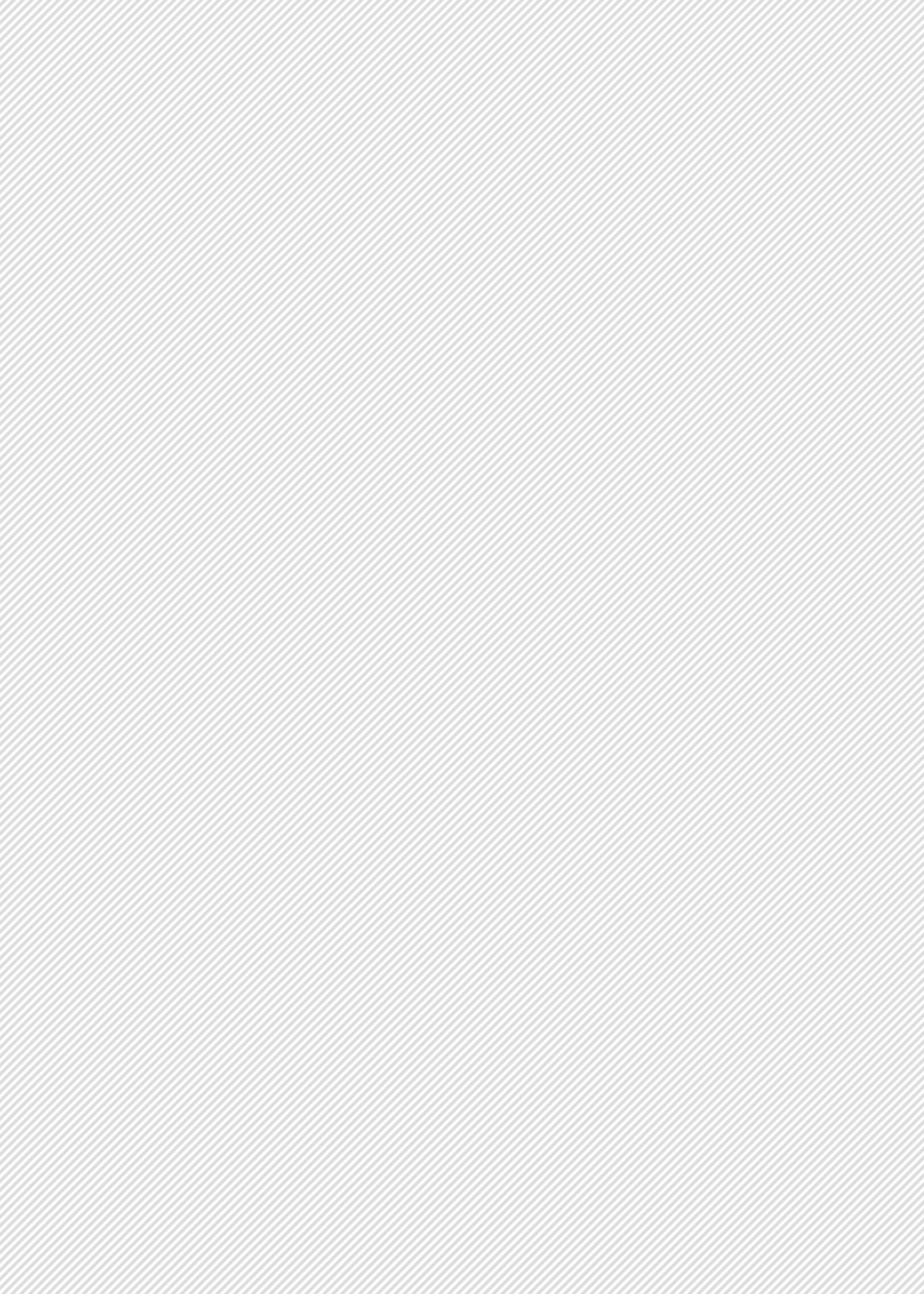






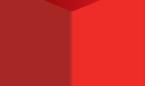







...für alles andere gibt es DISPLEX!
Die vielfach ausgezeichneten, extra harten (10H) Schutzgläser von DISPLEX sind die beste Wahl für den optimalen Schutz Deines iPhone 15. Optimale Displayabdeckung und Kantenschutz inklusive. Und mit dem EASY-ON® Eco-Montagerahmen gelingt das Aufbringen einfach und präzise. Mehr und einfacher geht Displayschutz nicht!





Philipp Lumetsberger Chefredakteur
Die Beliebtheit von iPhone, iPad und Co. ist weltweit nach wie vor immens hoch. Und jedes Jahr aufs Neue blicken alle Apple-Fans im September wegen der Keynote nach Cupertino. Obwohl es gewissermaßen auch schon Tradition ist, das im Vorfeld rund um die Präsentation zahlreiche Gerüchte durchs Netz geistern, wird diese dennoch mit großer Spannung verfolgt. Alles in allem hatte diesjährige Keynote keine allzu großen Überraschungen parat, weil über alle geplanten Neuerungen schon vorab spekuliert wurde. Insgesamt lässt sich festhalten, dass das Thema KI – vom Techkonzern Apple Intelligence genannt – sich wie ein roter Faden durch die rund 100 Minuten lange Produktvorstellung zog. Mit welchen konkreten Neuerungen die vorgestellten iPhones, Airpods und Apple Watches aufwarten können, haben wir in dieser Ausgabe für Sie zusammengetragen. Darüber hinaus hat sich unsere Redaktion mit der neuesten Version des Betriebssystems iOS 18 intensiv beschäftigt. Ein paar der interessantesten neuen Funktionen, die abseits von KI, auf dem iPhone Einzug halten, stellen wir Ihnen im Detail vor. Außerdem haben wir zahlreiche Tipps aus den unterschiedlichsten AppleAnwendungen zusammengetragen, die Ihnen die Bedienung des iPhones vereinfachen. Zu guter Letzt hat unser Team auch noch jede Menge Gadgets, die mit iPhones kompatibel sind, ausführlich getestet.
Ich wünsche Ihnen viel Freude mit Ihrem iPhoneund natürlich auch mit unserem Magazin.


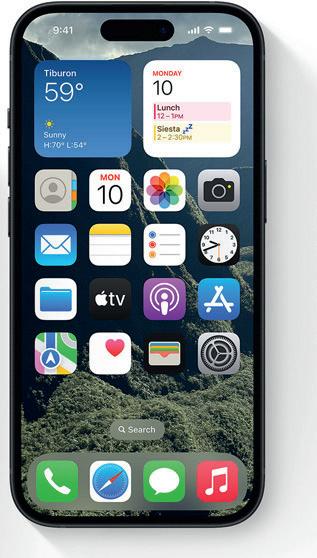
In dieser Ausgabe stellen wir Ihnen alle Neuerungen der neuen Top-Smartphones aus dem Hause Apple, dem iPhone 16 Pro und Pro Max, vor.

Neuer Chip, Action-Button und CameraControl-Taste: Alle Highlights des neuen iPhone 16-Standardmodells im Überblick.

Apple hat seiner aktuellsten Softwareversion neue und durchdachte Features spendiert. Wir stellen Ihnen einige iOS 18 Top-Funktionen vor.
Diese ausgeklügelten Produkte lassen sich mühelos mit dem iPhone nutzen und vereinfachen Ihren Alltag ungemein.





Schrittzähler, Haushaltsbuch, Kompass uvm. Auf sechs Seiten präsentieren wir Ihnen nützliche Apps für Ihr iPhone.






Alle Jahre wieder stellt Apple seine Neuheiten für den Herbst und das Weihnachtsgeschäft vor wenigen Monaten vor. Am 9. September war es schließlich soweit und Tim Cook und Co. präsentierten die neueste iPhone-Serie, die neuen Apple Watch-Modelle und die neue Airpods-Generation.
Wie üblich, kursierten bereits im Vorfeld der Präsentation zahlreiche Gerüchte um die
technische Daten, Farbvarianten, Designs und auch Preise durchs Netz. Hinsichtlich der Gehäusegrößen ist eine Geheimhaltung bis zur Keynote aufgrund der Tatsache, dass die riesengroße Zubehörindustrie bereits im Vorfeld mit exakten Abmessungen versorgt werden muss, praktisch unmöglich. Und auch sonst gab es keine allzu großen Überraschungen und die meisten Spekulationen rund um das iPhone stellten sich als wahr heraus.
Bilder: Apple
Dass die Basisversion der neuen iPhone-Modelle, die erwartungsgemäß auf den Namen iPhone 16 getauft wurde, in zwei Größen auf den Markt kommt, war bereits im Vorfeld von zahlreichen Brancheninsidern thematisiert worden und somit quasi ein offenes Geheimnis.
Konkret bringt der Techkonzern aus Cupertino das Standard-Modell mit 6,1 und 6,7 Zoll Display auf den Markt. Das größere iPhone hat nach wie vor den Namenszusatz „Plus“. Besonders erfreulich: Der im Vorjahr eingeführte und frei programmierbare „Action-Button“ hat nun auch den Weg zu den Standard-iPhones gefunden. Beim Gehäuse verwendet Apple zu 85 Prozent recyceltes Aluminium und das überarbeitete Ceramic-Shield Display soll um 50 Prozent stabiler sein als beim Vorgängermodell iPhone 15. Apropos Bildschirm: Dieser kann je nach Sonneneinstrahlung seine Helligkeit zwischen 1 und 2.000 nits ändern. Aber auch der Akku hat laut eigenen Angaben ein Upgrade erhalten, inwiefern sich dieses auf die Laufzeit auswirkt, wurde allerdings nicht verkündet.
Gänzlich neu ist die Camera-ControlTaste, die bei allen 16er iPhones verbaut wird. Mit ihr lässt sich sowohl die Kamera als auch deren Funktionen bequem an der Gehäusekante steuern. So kann etwa der Zoom via Wischbewegung über den Button verändert werden. Außerdem wird auch erkannt, wie stark die Kamera-Taste gedrückt wird und dementsprechend eine Aktion ausgelöst. Der Hauptkamera selbst wurde
Die beiden Linsen der Hauptkamera sind beim iPhone 16 vertikal angeordnet. Beim Vorgängermodell waren diese diagonal versetzt platziert.


Das iPhone 15 ist in zwei unterschiedlichen Größen (6,1 und 6,7 Zoll), drei Speichervarianten (128, 256, 512 GB) und in fünf Farben (Ultramarin, Blaugrün, Pink, Weiß und Schwarz) erhältlich.
eine 48 Megapixel-Linse spendiert, hinzu gesellt sich ein 12 Megapixel Ultraweitwinkelobjektiv.
Neben der Kamera stand im Rahmen der diesjährigen Keynote das Thema Künstliche Intelligenz im Mittelpunkt. Der US-Techgigant hat seine Kreation auf den Namen Apple Intelligence getauft. Damit die Standard-iPhones der 16. Generation diese KIFunktionen zur Verfügung stellen können, kommt der neu entwickelte A18-Prozessor zum Einsatz. Aufgrund der 3-NanometerTechnologie konnten in dem Chip neuartige Transistoren verbaut werden, die wesentlich kleiner sind und gleichzeitig viel effizienter sind. Laut Apple ist der A18 insgesamt 30 Prozent schneller als jener, der im iPhone 15 verbaut ist. Dank schnellerer GPU sollen auch Spiele und andere grafikintensive Anwendungen auf den regulären Modellen besser laufen als je zuvor.
Beide Modelle sind mit einem Speicher in der Größenordnung von 128, 256 oder 512 GB erhältlich. Das Basismodell startet – genauso wie im letzten Jahr – bei 949 Euro. Die Plus-Variante mit 128 GB kostet unverändert 1.099 Euro.
Pro-Modelle: Leichter Größenzuwachs
Neben den beiden Basismodellen komplettieren, wenig überraschend, das iPhone 16
Pro und das iPhone 16 Pro Max das diesjährige Lineup. Bei beiden ist das Gehäuse aus Titan gefertigt. Das Display des Pro-


Schmaler Rand
Laut Apple hat das iPhone Pro Max das bisher größte Display aller bisherigen iPhones. Konkret misst es 6,9 Zoll in der Diagonale. Möglich wird dies unter anderem durch neu designte Ränder, die so schmal sind wie noch nie zuvor.
Modells wächst von 6,1 auf 6,3 Zoll. Jenes des Pro Max misst nun 6,9 Zoll in der Diagonale. Beim Vorgänger waren es noch 6,7 Zoll. Möglich wird dies durch die etwas größeren Abmessungen des Mobiltelefons und die Displayränder, die einmal mehr dünner designt wurden. Bei beiden Geräten kommt ein A18-Pro-Chip zum Einsatz, der laut Apple um 15 Prozent schneller sein soll als jener Prozessor des iPhone 15 Pro.
Das iPhone 16 Pro wechselt in der Variante mit 128 GB Speicher um 1.199 Euro den Besitzer. Für das iPhone 16 Pro Max verlangt Apple 1.449 Euro.
Wie Tim Cook während der Keynote mehrmals betonte, wurden die neuen iPhones speziell für die Nutzung der hauseigenen KI

Das iPhone 16 Pro kommt mit einer zweiten 48 MP Kamera für das Pro Kamera-System. Beide Modelle sind mit einem fünffachen optischen Zoom ausgestattet.
optimiert. Die intelligente Software bietet neben einem Bildgenerator auch die Möglichkeit, mithilfe von kurzen Befehlen eigene Emojis zu kreieren. Aber auch Texte lassen sich auf Wunsch umformulieren, Inhalte von Mails oder längeren Nachrichten übersichtlich zusammenfassen und auch Fotos mithilfe einer Beschreibung können mit der KI schneller gefunden werden. Der Sprachassistent Siri soll durch die neue KI ebenfalls inhaltlich kompetenter und komplexer werden. Schickt ein Freund den Titel eines neuen Musikalbums, kann man Siri sagen, dass dieses Album gleich abgespielt werden soll. Ende des Jahres sollen die neuen KI-Funktionen in Englisch verfügbar sein, vorerst allerdings nur in den USA. Ab 2025 sollen weitere Länder und weitere Sprachen folgen. Eine deutsche Sprachausgabe wurde während der Präsentation allerdings

Der Rahmen der Pro-Modelle ist weiterhin aus Titan gefertigt. Er ist dadurch überaus robust und gleichzeitig auch sehr leicht. Apple bietet das iPhone Pro in vier Farben an.
nicht angekündigt. Dies ist ein starkes Indiz dafür, dass Apple Intelligence vorerst nicht in der EU verfügbar sein wird. Der Grund: Ein Konflikt zwischen den EU-Behörden und dem Techkonzern rund um die Umsetzung des Digital Markets Act (DMA).
Unter dem Namen Apple Watch Series 10 wurde auch eine neue Smartwatch der Öffentlichkeit präsentiert. Sie ist im Vergleich zum Vorgänger etwas dünner geworden, zusätzlich ist auch das Display auf 41 Millimeter beim kleineren und 49 Millimeter beim größeren Modell angewachsen. Der neue Bildschirm wurde außerdem so konzipiert, dass man die Inhalte von allen Seiten wesentlich besser als in der Vergangenheit lesen

kann. Bei der Entwicklung wurde das Thema Gesundheit in den Fokus gerückt. So verspricht Apple etwa eine bessere Blutdruckmessung und das Erkennen von Schlafapnoe. Auch die Apple Watch Ultra hat an diesem Tag offiziell mit der Ultra 2 ihren Nachfolger erhalten. Noch genaueres GPS und mehr

Sportmodi sollen vor allem Leute ansprechen, die in ihrer Freizeit gerne und viel Sport treiben. Erhältlich ist die günstigste Version der Series 10 mit Aluminiumgehäuse ab 449 Euro.
Die Watch Series 10 ist mit 9,7 Millimetern die dünnste Uhr, die Apple jemals auf den Markt gebracht hat. Um dies zu erreichen, haben die Entwickler nahezu jeden Bauteil überarbeitet.
Zusätzlich zu den iPhones und den Apple Watch Modellen wurden auch neue Kopfhörer vorgestellt. Die Airpods 4 werden nun ebenfalls mit Noise Cancelling ausgestattet und das Ladecase erhält einen USB-C-Anschluss. Mit dem neuen H2-Chip soll zudem die Klangqualität um ein Vielfaches besser sein als beim Vorgänger. Dank „Voice Isolation“ sollen störende Hintergrundgeräusche
bei Telefongesprächen zuverlässig herausgefiltert werden. Bis zu 30 Stunden Musikgenuss sollen mit einem vollgeladenen Ladecase möglich sein. Ab 149 Euro sind die Airpods 4 zu erwerben, allerdings ohne Noise Cancelling. Für die Variante mit Geräuschunterdrückung verlangt Apple 199 Euro. Nach über vier Jahren gibt es eine Neuauflage der Over-Ear-Kopfhörer Airpods Max. Kostenpunkt: 579 Euro. Weitere Informationen zu diesen Kopfhörern lieferte Apple kaum. Die Airpods Pro 2, die laut eigenen Angaben die meistverkauften Kopfhörer des Techkonzerns sind, erhalten mit „Hearing Protection“ eine neue Funktion, die die Umgebungslautstärke beispielsweise bei Konzerten drastisch reduzieren soll. Außerdem entwickelt Apple einen klinisch zertifizierten Hörtest und künftig sollen die Airpods Pro 2 auch als Hörhilfe dienen.

Bei den Airpods 4 kommt erstmals eine aktive Geräuschunterdrückung zum Einsatz. Zusätzlich sind sie auch mit einem Transparenzmodus ausgestattet. Je nach Umgebung werden die beiden Modi automatisch abgestimmt.


Die neuen Airpods Max Over-EarKopfhörer sind mit einem eigens entwickelten dynamischen Treiber ausgestattet, der ein herausragendes Hörerlebnis gewährleisten soll.
Die aktive Geräuschunterdrückung filtert störende Umgebungsgeräusche bis zu zweimal effektiver als beispielsweise die Airpods Pro der ersten Generation. Der Kopfbügel und die Ohrpolster wurden so gestaltet, dass sie einen hohen Tragekomfort bieten.

Seit Mitte September 2024 kann die neue Software-Version auf das iPhone geladen werden. Diese Funktionen sollten Sie kennen!
WWDC. Vier Buchstaben, die jedes Jahr im Juni den Software-Herbst im Hause Apple einläuten. Konkret handelt es sich dabei um die Worldwide Developers Conference, die bereits seit dem Jahr 1983 an wechselnden Standorten stattfindet. Das diesjährige Event des Techkonzerns aus Cupertino stand ganz im

Zeichen der neuen KI-Software Apple Intelligence, bei der neben der Funktionalität auch die Privatsphäre eine wichtige Rolle spielt.
Von 10. bis 14. Juni 2024 wurde mit iOS 18 die neueste Version vorgestellt, außerdem präsentierte Apple Upgrades für andere Plattformen wie etwa iPadOS, tvOS, watchOS und macOS.
Machen Sie den Selbstcheck: Ist Ihr iPhone in dieser Liste mit dabei, dann können Sie das iOS 18-Update auf Ihr Gerät herunterladen.
• iPhone Xs
• iPhone Xs Max
• iPhone Xr
• iPhone 11
• iPhone 11 Pro
• iPhone 11 Pro Max
• iPhone SE (2. Gen oder neuer)
• iPhone 12 mini
• iPhone 12
• iPhone 12 Pro
• iPhone 12 Pro Max
• iPhone 13 mini
• iPhone 13
• iPhone 13 Pro
• iPhone 13 Pro Max
• iPhone 14
• iPhone 14 Plus
• iPhone 14 Pro
• iPhone 14 Pro Max
• iPhone 15
• iPhone 15 Plus
• iPhone 15 Pro
• iPhone 15 Pro Max
• iPhone 16
• iPhone 16 Plus
• iPhone 16 Pro
• iPhone 16 Pro Max
Bei der Präsentation der iOS 18-Neuerungen waren wir gespannt auf die kommenden Neuerungen. Bei einem ersten Beta-Versuch konnten wir uns von der Sinnhaftigkeit der Änderungen sowie den neuen Funktionen ein Bild machen. Auch wenn die KI-Funktionen noch fehlen und


hierzulande vermutlich noch längere Zeit auf sich warten lassen, punktet die neueste Version des Betriebssystems mit einigen interessanten Funktionen.
Nachfolgend haben wir ein paar Neuerungen für Sie genauer unter die Lupe genommen.
Unter iOS 18 gibt es eine neue Sicherheitsfunktion, mit der man steuern kann, ob Dritte Zugriff auf bestimmte Apps erhalten oder nicht. Einzelne Applikationen lassen sich mit nur einem Knopfdruck mit Face-ID, Touch-ID oder ihrer PIN sperren. Hierfür muss lediglich lange auf das entsprechende App-Icon gedrückt werden und in dem eingeblendeten Fenster der Eintrag „Face ID anfordern“ ausgewählt werden. Informationen aus der App werden danach nicht an anderen Stellen im System angezeigt, einschließlich Suche und Benachrichtigungen. Darüber hinaus können Apps auf dem Homescreen ausgeblendet werden. Diese wandern dann in einen eigenen Ordner, der ebenfalls via Face-ID, Touch-ID oder PIN entsperrt werden muss.
Das Kontrollzentrum hat mit iOS 18 ein umfangreiches Update erhalten. Nicht nur das Design wurde neu gestaltet, es kann nun auch nach Belieben komplett individuell gestaltet werden. Bislang nahmen die Steuerelemente nur eine Seite ein und waren zudem in einem starren Raster angelegt. Einzelne Zusatzfunktionen ließen sich bisher nur über die iPhone-Einstellungen hinzufügen und entfernen. Das neu gestaltete Kontrollzentrum ist hingegen flexibler und ermöglicht ab sofort eine beliebige Anordnung der Steuerelemente über mehrere Seiten hinweg.



Wischt man im Kontrollzentrum von unten nach oben, wird außerdem die aktuelle Medienwiedergabe angezeigt. Mit ein paar Knopfdrücken lassen sich weitere Seiten im Kontrollzentrum erstellen. Möchten Sie ein neues Steuerelement hinzufügen, tippen Sie auf die Schaltfläche mit der Beschriftung „+ Steuerelement hinzufügen“ und wählen das gewünschte Element aus der eingeblendeten Liste aus. Zudem können die meisten Elemente am Kontrollzentrum nun auch in der Größe angepasst werden.
Eine besonders praktische Funktion ist permanent im Kontrollzentrum zu finden. In der rechten oberen Ecke hat Apple einen Ausschaltknopf platziert. Ein Fingertipp genügt und das iPhone blendet den Schieberegler für das Ausschalten ein.

Außerdem können dank der neuen Version des Betriebssystems auch die Schnellstartsymbole am Sperrbildschirm individuell belegt werden. In den vorherigen iOS-Versionen waren standardmäßig nur die Taschenlampe und die Kamera über den Sperrbildschirm nutzbar.


Auch die in iOS integrierte NachrichtenApp iMessage bekommt einige neue Funktionen spendiert, allerdings sind diese nur in der Kommunikation mit einem anderen iPhone-Besitzer vollumfänglich nutzbar. Bei der Kommunikation mit einem AndroidSmartphone springt die App auf den SMSStandard zurück. Eine sehr interessante Neuerung stellt die Möglichkeit dar, Nachrichten vorab zu schreiben und zu einem späteren und frei wählbaren Zeitpunkt zu verschicken. Hierfür genügt ein Fingertipp auf das Plus-Symbol und anschließend auf den Eintrag „Später senden.“
Die bisher in den Einstellungen untergebrachte Passwortverwaltung wird unter iOS 18 zu einer eigenständigen Applikation. Die Passwörter-App speichert und synchronisiert alle Ihre Anmeldeinformationen sicher mit einer permanenten Verschlüsselung. Darüber hinaus können die Einträge nach dem Zeitpunkt der Erstellung und der der Art der Anmeldeinformationen gefiltert werden. Passwörter lassen sich zudem sicher mit Familienmitgliedern oder Freunden teilen.
In eigenen Gruppen können jene Anmeldeinformationen hinterlegt werden, die man anschließend mit bestimmten Personen teilen kann. Selbstverständlich ist die Passwort-App via Face-ID, Touch-ID oder PIN vor dem Zugriff von Dritten geschützt.
Neben iPhones, iPads und Macs lässt sich die Passwort-App auch unter Windows-Rechnern nutzen.



Eine neu entwickelte Funktion des hauseigenen Browsers Safari trägt den spannenden Namen „Highlights“. Hierbei erkennt die Software automatisch relevante Informationen einer Seite und hebt sie hervor. Dies können etwa Infos zu Musik, Filmen und Fernsehserien sein, aber auch Öffnungszeiten oder Wegbeschreibungen. Das Durchforsten der jeweiligen Webseite entfällt somit. Momentan ist die Funktion nur in englischer Sprache nutzbar, weitere werden in absehbarer Zeit mit Sicherheit folgen. Auf Wunsch lässt sich diese Funktion jederzeit im Einstellungsmenü von Safari deaktivieren.
Safari-Reader: Wichtige Infos auf einen
Der überaus praktische Reader-Modus, bei dem Nachrichten und andere Beiträge sehr leserlich im Browser-Fenster dargestellt werden, wurde ebenfalls überarbeitet. Neben einem Inhaltsverzeichnis für längere Artikel liefert dieses Feature dem Nutzer eine kurze Zusammenfassung des Seiteninhalts.
Dies ist hilfreich, um etwa bestimmte Teile eines Artikels zu finden oder einzuschätzen, ob sich das Lesen des kompletten Beitrags lohnt. Allerdings stehen Inhaltsverzeichnis und Zusammenfassung aktuell nur in Englisch und in einigen ausgewählten Ländern, darunter die USA, Großbritannien und Australien, zur Verfügung. Wir gehen davon aus, dass zusätzliche Länder und Sprachen demnächst folgen werden.
Das größte Redesign in der Geschichte des iPhones – so beschreibt Apple die Neugestaltung der Foto-App. Statt Tabs am unteren Bildschirmrand gibt es nun eine Startseite, auf der alles übersichtlich dargestellt wird. Ein direkt aufrufbarer Filter kann die Galerie nach bestimmten Bildertypen filtern oder etwa Screenshots verstecken. Wesentlich prominenter platziert wurden die automatisch generierten FotoKollektionen, Erinnerungen an bestimmte Ereignisse und themenspezifische Alben. Darüber hinaus kann nun die Fotosammlung wesentlich effizienter nach Datum, Personen oder bestimmten Schlagworten durchsucht werden. Gleichzeitig wurde die zudem die Darstellung der Einzelbilder neu gestaltet.

Die neue Foto-App liefert zudem unter dem Eintrag „Hintergrundbild-Vorschläge“ eine Bildersammlung mit verschiedensten Bildern, die Sie für Ihren Homescreen verwenden können.
Wem die Neugestaltung samt Anordnung der einzelnen Elemente nicht gefällt, scrollt ganz nach unten und tippt auf „Anpassen & Neuanordnen“. Dort lassen sich die jeweiligen Elemente neu ordnen oder mit nur einem Fingertipp entfernen. So können Sie die Foto-App ganz nach Ihren Wünschen gestalten.

Text: Philipp Lumetsberger
Das iPhone-Line-Up ist bunt und umfangreich, auch abgesehen von den zahlreichen Farbvariationen. Vom etwas
antiquierten, aber preislich attraktiven Einsteiger-Telefon bis zum Highend-Modell in Preisregionen, die ein Monatsgehalt verschlingen, ist für jeden Geschmack etwas dabei. Die Auswahl ist in jedem Fall groß genug und wer ein iPhone möchte, wird bestimmt fündig. Unser Tipp: Ziehen Sie vor dem Kauf eine Preissuchmaschine zu Rate, vor allem die etwas älteren Modelle gibt es auf dem freien Markt bereits deutlich unter den von Apple aufgerufenen Preisen.
Veröffentlicht am 8. März 2022
Maße / Gewicht 138,4 x 67,3 x 7,3 mm / 144 g
Displaygröße 4,7 Zoll
Auflösung 1.334 x 750 Pixel
Chip Apple A15 Bionic
CPU
Hexa-core
Speichervarianten 64/128/256 GB / 4 GB RAM
Kamera Single, 12 MP (Haupt), 7 MP (Front)
Lautsprecher Stereo
Klinkenanschluss nein
Anschlüsse Lightning
Entsperrung mittels
Touch ID, Code
Akkukapazität 2.018 mAh
Erhältliche Farben Weiß, Schwarz, Product Red
Preis auf apple.com/de ab 529 Euro

529 €
SE
Das Design des iPhone SE stammt zwar bereits vom iPhone 6 aus dem Jahr 2014, dennoch gibt es viele Leute, die auf das EinsteigeriPhone setzen. Es ist das einzige Apple-Telefon, welches per Fingerabdruck entsperrt werden kann - in Corona-Zeiten ein Vorteil. Außerdem ist es handlich und verhältnismäßig preiswert. Im März des Vorjahres wurde das iPhone SE neu aufgelegt und ist inzwischen in der dritten Version erhältlich. Mit 5G und einem deutlichen Anstieg der Akkukapazität wurden grundlegende Schwächen des Gerätes zumindest teilweise behoben.
ab 849 €

Das Standardmodell iPhone 14 sieht optisch seinen Vorgängern zum Verwechseln ähnlich und behielt zudem auch die Kameraanordnung mit den versetzten Linsen vom iPhone 13 bei. Veränderungen zum Vorgänger sind in diesem Gerät tatsächlich nur mit der Lupe zu finden. So steigerte Apple den Arbeitsspeicher von 4 auf 6 GB RAM und der Akku wurde minimal größer. Leider steckt im iPhone 14 der Vorgängerchip, nämlich der A15 Bionic, der bereits im iPhone 13 seinen Dienst verrichtete.
16. September 2022
146,7 x 71,5 x 7,8 mm / 172 g
6,1 Zoll
2.532 x 1.170 Pixel
Apple A15 Bionic
Hexa-core (2x3.23 GHz Avalanche + 4x1.82 GHz Blizzard)
128/256/512 GB / 6 GB RAM
Dual, 12+12 MP (Haupt), 12 MP (Front)
Stereo nein Lightning
Face ID, Code
3.279 mAh
Blau, Violett, Mitternacht, Polarstern, Product Red, Gelb ab 849 Euro

ab 949 €
Das Standardmodell iPhone 15 macht in puncto Optik keinen Sprung nach vorn und behielt zudem auch die Kameraanordnung mit den versetzten Linsen vom iPhone 14 bei. Die größte Veränderung ist definitiv der Wechsel vom Lightning- zum USB-C-Anschluss. Und auch Dynamic-Island findet nun ihren Weg zu den Basismodellen des Mobiltelefons aus dem Hause Apple. Für Performance sorgt der A16 Bionic-Chip, der in den 14 Pro-Modellen seine Premiere feierte.
22. September 2023
147,6 x 71,6 x 7,80 mm / 171 g
6,1 Zoll
2.556 x 1.179 Pixel
Apple A16 Bionic
Hexa-core (2x3.46 GHz Everest + 4x2.02 GHz Sawtooth)
128/256/512 GB / 6 GB RAM
Dual, 48+12 MP (Haupt), 12 MP (Front)
Stereo nein USB-C
Face ID, Code 3.349 mAh
Pink, Gelb, Grün, Blau, Schwarz ab 949 Euro


Beim Standardmodell iPhone 16 ist rein optisch die größte Änderung die Anordnung der Hauptkamera. Die beiden Linsen sind nun untereinander platziert. Der im Vorjahr neu eingeführte Action-Button hat beim diesjährigen Line-up auch den Weg zum Standard-Modell gefunden. Beim Prozessor hat Apple im Vergleich zum Vorgängermodell ordentlich nachgebessert. Dies liegt vor allem an der hauseigenen KI Apple Intelligence, die ein bestimmtes Mindestmaß an Rechenpower benötigt.
20. September 2024
147,6 x 71,6 x 7,80 mm / 170 g
6,1 Zoll
2.556 x 1.179 Pixel
Apple A18
Hexa-core
128/256/512 GB / 8 GB RAM
Dual, 48+12 MP (Haupt), 12 MP (Front)
Stereo
nein
USB-C
Face ID, Code
3.561 mAh
Ultramarin, Blaugrün, Pink, Weiß und Schwarz ab 949 Euro

Bis auf die Größe ist das iPhone 16 Plus in puncto technischer Ausstattung nahezu identisch mit dem iPhone 16. Lediglich der Akku ist etwas größer. Laut Apple schafft schafft der Energiespender eine um bis zu fünf Stunden längere Laufzeit bei der Videowiedergabe. Neben dem Action-Button haben beide Modelle auch die neue Camera-Control-Taste spendiert bekommen, mit der die Hauptkamera bequem per Fingertipp auf die Gehäusekante gesteuert werden kann.
20. September 2024
160,9 x 77,8 x 7,8 mm / 199 g
6,7 Zoll
2.796 x 1.290 Pixel
Apple A18
Hexa-core
128/256/512 GB / 8 GB RAM
Dual, 48+12 MP (Haupt), 12 MP (Front)
Stereo nein
USB-C
Face ID, Code 4.006 mAh
Ultramarin, Blaugrün, Pink, Weiß und Schwarz ab 1.099 Euro

Statt einem Aluminiumgehäuse sind die beiden 16 Pro-Modelle in Titan gehüllt. Dieses Material macht die Handys leichter, robuster und widerstandsfähiger gegen Korrosion. Das Herzstück ist zweifelsfrei der A18 Pro Prozessor, der für die Nutzung von Apple Intelligence prädestiniert ist. Genauso wie im letzten Jahr sind das Always-On-Display und die 120 Hz Bildwiederholrate den Pro-Modellen vorbehalten. Ebenfalls wieder an Bord ist ein fünffacher optischer Zoom für die Hauptkamera.
20. September 2024
149,6 x 71,5 x 8,25 mm / 199 g
6,3 Zoll
2.622 x 1.206 Pixel
Apple A18 Pro
Hexa-core (2x4.04 GHz + 4x2.X GHz)
128/256/512 GB, 1TB / 8 GB RAM
Triple, 48+48+12 MP (Haupt), 12 MP (Front)
Stereo nein
USB-C
Face ID, Code
3.355 mAh
Titan Wüstensand, Titan Natur, Titan Weiß, Titan Schwarz ab 1.199 Euro

Das iPhone 16 Pro ist im Vergleich zum Vorgängermodell etwas gewachsen und das Display misst nun 6,9 in der Diaognale. Die Hauptkamera umfasst eine 48 Megapixel Linse, ein 48 Megapixel Ultraweitwinkelobjektiv und ein 12 Megapixel Teleobjektiv. Videos können mit einer Auflösung von 4K HDR mit 30 fps in beeindruckender Qualität aufgenommen werden. In der kleinsten Speichervariante (256 GB) wechselt das iPhone 16 Pro Max für 1.449 Euro den Besitzer.
20. September 2024
163 x 77,6 x 8,25 mm / 227 g
6,9 Zoll
2.868 x 1.320 Pixel
Apple A18 Pro
Hexa-core (2x3.78 GHz + 4)
256/512 GB, 1TB / 8 GB RAM
Triple, 48+48+12 MP (Haupt), 12 MP (Front)
Stereo nein
USB-C
Face ID, Code
4.676 mAh
Titan Wüstensand, Titan Natur, Titan Weiß, Titan Schwarz ab 1.449 Euro

Text: Philipp Lumetsberger
iPad ist nicht gleich iPad. Das wird mit einem Blick auf die unterschiedlichen Modelle deutlich. Für den Einstieg, für einfaches Surfen, Mails bearbeiten und Videos gucken reicht das günstige Ein-steiger- Gerät völlig aus, alternativ auch das iPad mini für Personen, die einen kleineren Bildschirm bevorzugen. Wer anspruchsvollere Tätigkeiten ausüben will und mehr Leistung braucht, der greift zum iPad Air. Und wer besonders viel Wert auf massenhaft Leistung legt, der findet im iPad Pro seinen idealen Begleiter.
Veröffentlicht am Maße / Gewicht
Displaygröße
Auflösung
Chip
CPU
Speichervarianten
Kamera
Lautsprecher
Klinkenanschluss
Anschlüsse
Entsperrung mittels Akkukapazität
Erhältliche Farben
Preis auf apple.com/de

In den letzten Jahren fristete das 2013 erstmals vorgestellte iPad Air ein Schattendasein zwischen den günstigen Einsteiger-iPads und den teuren, aber leistungsfähigeren Pro-Modellen. Dies änderte sich mit dem iPad Air der 4. Generation, das im Herbst 2020 vorgestellt wurde. Es bekam nämlich das Design der Pro-Schiene spendiert, wurde mit allerhand moderner Technik bestückt und verfügt - im Gegensatz zu den Pro-Modellen - über Touch statt Face ID. Im Mai 2024 wurde das neueste iPad Air vorgestellt. Für die nötige Rechenleistung sorgt der M2-Chip, der auch bei den Macbook-Air Modellen des Techkonzerns seinen Dienst verrichtet.
15. Mai 2024
247,6 x 178,5 x 6,1 mm / 462 g (11“ Variante), 280,6 x 214,9 x 6,1 mm / 618 g (13“ Variante)
11 bzw. 13 Zoll
2.360 x 1.640 Pixel (11 Zoll), 2.732 x 2.048 Pixel (13 Zoll)
Apple M2
Octa-core
128/256/512 GB, 1 TB / 8 GB
Single, 12 MP (Haupt), 12 MP (Front)
Stereo Nein USB C
Touch ID, Code 7.554 mAh (11 Zoll) / 9.705 mAh (13 Zoll)
Space Grau, Blau, Violett, Polarstern ab 699 Euro

599 €
Ende 2012 stellte Apple erstmals ein iPad mini vor, welches sich gleich vom Start weg großer Beliebtheit erfreute. Fortan wurde bis inklusive 2015 jedes Jahr ein neues Modell vorgestellt. Danach, wohl auch aufgrund der immer größer werdenden iPhone-Displays, wurde es still um die mini-Geräte. 2019 versuchte Apple zwar nochmals einen Relaunch, stellte das iPad mini der 5. Generation jedoch ohne große Vorstellung im Zuge einer Keynote direkt in den Store. Dies änderte sich im September 2021. Das iPad mini wurde dem bisher größten Relaunch unterzogen, das Gehäuse ähnelt nun den AirModellen und das Display wuchs von 7,9 auf 8,3 Zoll an, ohne signifikante Vergrößerung des Rahmens.
24. September 2021
195,4 x 134,8 x 6,3 mm / 293 g (Wi-Fi), 297 g (LTE)
8,3 Zoll
2.266 x 1.488 Pixel
Apple A15 Bionic
Hexa-core
64 GB / 4 GB RAM, 256 GB / 4 GB RAM
Single, 12 MP (Haupt), 12 MP (Front)
Stereo
Nein
USB C
Touch ID, Code 5.124 mAh
Space Grau, Pink, Violett, Polarstern ab 599 Euro

Das iPad der 10. Generation orientiert sich in seinem Design stark am iPad Air und verabschiedet sich dementsprechend auch vom Homebutton, sodass der Fingerabdrucksensor nun in die Einschalttaste verlegt wurde. Auch im Gewicht unterscheidet sich das iPad nur wenig vom iPad Air in der 11 Zoll Variante. Mit nur 477 Gramm wiegt es 15 Gramm mehr als sein Bruder mit dem Namenszusatz. Auch für kleinere Arbeiten ist das iPad gut geeignet: Über seitliche Anschlüsse lässt sich eine externe Tastatur anschließen. Die integrierte 12 Megapixel-Frontkamera ist für die Nutzung bei Videotelefonaten optimal geeignet.
26. Oktober 2022
248,6 x 179,5 x 7 mm / 477 g (Wi-Fi), 481 g (Wi-Fi + Cellular Modelle)
10,9 Zoll
2.360 x 1.640 Pixel
Apple A14 Bionic
Hexa-Core
64/256 GB / 4 GB RAM
Single, 12 MP (Haupt), 12 MP (Front)
Stereo
Nein
USB C, Magnetanschluss
Face ID, Code
7.606 mAh
Silber, Blau, Pink, Gelb
ab 429 Euro

Bei dem in 11 und 13 Zoll erhältlichen iPad Pro ist ein Ultra Retina XDR Display mit OLED-Technologie verbaut, welches mit seiner herausragenden Bildqualität bei den Nutzern punkten soll. Beide Model le sind mit 5,3 bzw. 5,1 Millimetern sehr dünn, aber dennoch genauso robust wie die Vorgängermodel le. Das Gehäuse ist zu 100 Prozent aus recyceltem Aluminium gefertigt. Für die Rechenleistung sorgt der neue M4 Prozessor aus dem Hause Apple, der dank 3 Nanometer Technologie überaus energieffizent arbeitet. Im Vergleich zum M2-Chip, der im Vorgängermodell zum Einsatz kam, weist jener des 2024er eine 1,5 mal schnellere Performance.
15. Mai 2024
249,7 x 177,5 x 5,3 mm / 446 g (11“ Variante), 281,6 x 215,5 x 5,1 mm / 582 g (13“ Variante) 11 bzw. 13 Zoll
2.420 x 1.668 Pixel (11 Zoll), 2.752 x 2.064 Pixel (13 Zoll)
Apple M4
9-core 4,4 GHz (256/512 GB Variante) 10-core 4,4 GHz (1/2 TB Variante
128, 256, 512 GB / 8 GB RAM, 1, 2 TB / 16 GB RAM
Dual, 12 MP (Haupt), 12 MP (Front)
Stereo
Nein
USB C
Face ID, Code

8.340 mAh (11“ Variante) / 10.340 mAh (13“ Variante)
Space Schwarz, Silber
ab 1.199 Euro
Hol dir jetzt die Magazine kostenlos, solange du willst*!


Ohne Bindung, ohne Kosten - du kannst dich jederzeit wieder abmelden! Wir schicken die jedes Mal, wenn eine neue Ausgabe erscheint, eine E-Mail mit dem Link zum ePaper.
*solange die Magazine produziert werden Gratis anfordern unter: bit.ly/cda-abos



Im Jahr 2007 erblickte das erste iPhone das Licht der Welt und nur wenige ahnten damals, dass dieses Telefon eine ganze Branche maßgeblich verändern würde. Wir blicken zurück, wie sich das kultige Smartphone seit damals verändert hat.

499€*
Der Beginn einer Ära: Am 9. Januar 2007 zeigte Steve Jobs das erste iPhone aller Zeiten. Verglichen zu heutigen Geräten wirkt vor allem das 3,5 Zoll-Display ungewohnt. Vor 14 Jahren dennoch eine technische Revolution. Erhältlich war das Teil in einer 4- und einer 8-GB-Speichervariante.
„Wer einmal ein Retina-Display verwendet hat, will nichts anderes mehr“ – so Steve Jobs im Rahmen der Präsentation des iPhone 4. Mit der vierten Auflage wech selte das Design, außerdem löste der Bild schirm höher auf, mit 640 x 960 Pixeln. FaceTime wurde ebenfalls vorgestellt.

629€*
629€*

Das erste iPhone, das von Tim Cook, dem Nachfolger von Steve Jobs, präsentiert wurde. Im Fokus stand der Dual Core-Prozessor, der auch im iPad 2 zum Einsatz kam. Und: Erstmals wurde eine Variante mit 64 GB Speichervolumen präsentiert.



Am 29. Juni 2007 wurde die erste Version von iOS gemeinsam mit dem ersten iPhone auf den Markt gebracht. Multitouch-Gesten, YouTube und ein Browser am Smartphone waren für damalige Verhältnisse ein Novum. Im Januar 2008 gab es das erste Update, das einen konfigurierbaren Homescreen auf das Gerät brachte.
Neuauflage mit „S“-Namenszusatz
Wieder ein Jahr später präsentierte Steve Jobs das iPhone 3GS. Apple schraubte nur an Kleinigkeiten, das Aussehen blieb gleich. Aber: Das iPhone 3GS war doppelt so schnell als der Vorgänger und wurde außerdem in einer 32 GB-Variante angeboten.

Rund eineinhalb Jahre später kam mit dem iPhone 3G das erste Modell mit schnellerer Internetanbindung und GPSModul auf den Markt. Die Größe blieb gleich, allerdings wurde die 4 GB-Variante eingestampft, zu kaufen gab es das iPhone 3G mit acht bzw. 16 GB Festspeicher.
ab 899€*
Eine Woche nach dem Tod von Steve Jobs wurde iOS 5 mit dem iPhone 4S eingeführt. Damit kam Siri auf die Geräte, außerdem wurden das Notification Center und iMessage nachgerüstet. Auch die Integration der iCloud wurde mit iOS 5 auf den Weg gebracht.
*UVP zum jeweiligen Marktstart

Im September 2012 vollzog Apple den nächsten größeren Wandel. Das iPhone 5 war dünner und schneller als all seine Vorgänger – und wuchs außerdem an. Vier Zoll misst das Display in der Diagonale und damit einen halben Zoll mehr als die ersten fünf Modelle. Die Auflösung des Panels stieg auf 640 x 1136 Pixel.
ab

Wie gewohnt zeigte Apple rund ein Jahr später den „s“-Ableger des iPhone 5. Das iPhone 5s wurde in allen Belangen verbessert. So wurde ein 64 Bit-SoC verbaut, außerdem spendierte Apple dem Gerät einen Fingerprintsensor. Das iPhone 5c hingegen richtete sich an Kunden mit schmalerem Geldbeutel, war in verschiedenen Farben zu haben und in technischer Hinsicht stark an das iPhone 5 angelehnt.


Abseits der herkömmlichen Abfolge wurde im März 2016 das iPhone SE präsentiert. Damit sollten vor allem wieder Fans kleinerer Geräte angesprochen werden, schrumpfte das Display doch wieder auf eine Diagonale von vier Zoll. Die Hardware allerdings war auf dem Niveau der damaligen Spitzengeräte.

iPhone 7 / 7 Plus:
Kickt die Klinke!

Das Design der im Jahr 2016 vorgestellten Modelle orientierte sich weitestgehend am iPhone 6s. In Erinnerung blieben der Wegfall des Kopfhörereinganges und der Wechsel von einem mechanischen Homebutton zu einer ForceTouch-Sensortaste.
8 /
Das Design des iPhone 6 aus 2014 schaffte es auch in eine vierte Gerätegeneration. Größte Neuerung: Dank Glasrückseite war es das erste iPhone, welches kabellos geladen werden konnte. Gleichzeitig wurde im September 2017 das iPhone X vorgestellt, im Vergleich zum iPhone 8 allerdings vorerst (noch) nicht ausgeliefert.
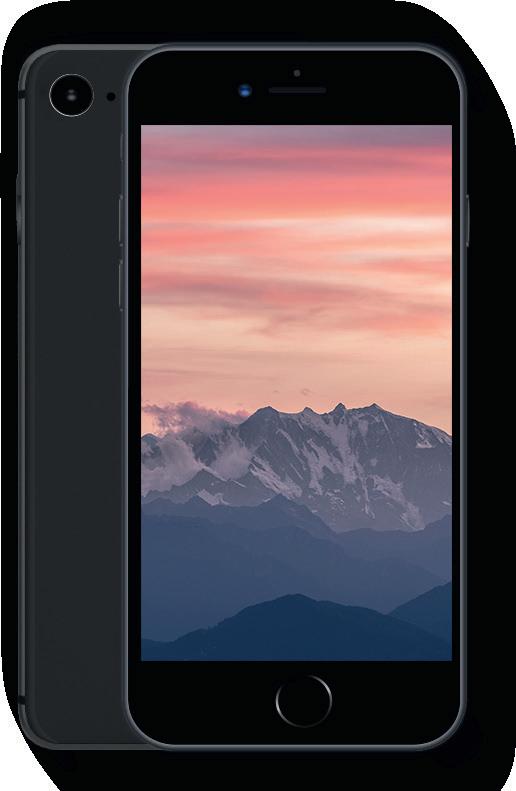
2014 zeigte Apple abermals gleich zwei neue iPhones. Dem Wunsch vieler Kunden wurde Folge geleistet, beide Geräte wuchsen deutlich an. Das iPhone 6 ist mit einem 4,7 Zoll-Display ausgestattet, während das 6 Plus gar mit einem 5,5 Zoll-Bildschirm kommt. Außerdem wurde beiden Geräten ein NFC-Chip spendiert, ebenso wie der Fingerabdrucksensor. Auch der neue A8Chip ist schneller.
Ein schneller A9-Prozessor, 3D Touch, bessere Kameras, schnelleres Internet: Das iPhone 6s und das 6s Plus wurden in allen wichtigen Punkten verbessert und im September 2015 präsentiert. Mit „Roségold“ wurde eine neue Farbvariante eingeführt.


Apple Pay, die Health-App, QuickType, Apple Music: Die wohl bekanntesten Neuerungen von iOS 8 betrafen allesamt den Feature-Bereich. Interessant auch: iOS 8 war die erste Version des Betriebssystems, das eine offene BetaPhase durchschritt, also von jedem iPhone-Nutzer vorab getestet werden konnte.

Zwei Monate nach dem iPhone 8 konnte auch das iPhone X bestellt werden. Es wartete mit einer Fülle von Neuheiten auf, so fiel etwa der Homebutton weg und das 5,8 Zoll große Display erstreckte sich über die gesamte Gehäusefront. In einer Notch an der Geräteoberseite wurden Sensoren eingelassen, so auch für die Face-ID genannte Gesichtserkennungssoftware. Außerdem setzte Apple erstmals auf eine OLED-Displaytechnologie.

ab 1149 €*
zum jeweiligen Marktstart
Im Juni 2017 stellte Apple auf der WWDC mit iOS 11 das erste mobile Apple-Betriebssystem vor, welches (auch) gänzlich ohne die Benutzung eines Homebuttons zu bedienen ist. Außerdem wurden viele Apps an die OLED-Bildschirme angepasst und zeigen vermehrt in Schwarz gehaltene Inhalte an.

ab 849€*
Auch im dritten Jahr in Folge bleibt das Design des AppleTopmodells nahezu unverändert. Neu ist allerdings die Dreifach-Kamera, die um einen Weitwinkelsensor erweitert wurde. Außerdem konnten sich Nutzer über eine weitaus höhere Akkulaufzeit als beim Vorgänger erfreuen.

Als Nachfolger des iPhone 8 wurde das iPhone XR im September 2018 vorgestellt. Es orientiert sich am Design des iPhone X, ist mit 6,1 Zoll 0,3 Zoll größer, muss jedoch auf ein OLED-Display verzichten. Das X im Namen steht als römische Ziffer für die Zahl Zehn, das R wurde seitens Apple hingegen nicht erklärt.
Mit iOS 13 führte Apple eine softwareseitige Trennung zwischen iPhone und iPad durch. Die Tablet-Schiene von Apple bekommt fortan mit iPadOS ein eigenes, wenn auch an iOS angelehntes, Betriebssystem.

Sie kennen bestimmt den Spruch „Aufgewärmt ist nur ein Gulasch gut!“. Im Falle des im April 2020 vorgestellten iPhone SE trifft dies jedoch nur bedingt zu. Denn während Apple in Sachen Design auf das inzwischen sechs Jahre alten iPhone 6 gesetzt hat, steckt - bis auf die Kamera - weitestgehend die Technik des iPhone 11 und 11 Pro drinnen. Der Startpreis von 479 Euro wurde als attraktiv angesehen.


ab 1249 € (XS Max)* ab 1149 € (XS)* ab 799€*

Das Topmodell aus dem Jahr 2018 wurde nur marginal zu seinem Vorgänger verbessert. Ein schnellerer Prozessor und minimale Kamera-Neuerungen animierten nur wenige iPhone X-Besitzer zum Upgrade. Spannender war da schon das XS Max, das erste randlose Phablet von Apple mit einer Displaydiagonale von 6,5 Zoll und einem deutlich besseren Akku als sein kleiner Bruder.

Das letzte Apple-Telefon mit einem LCD-Display wurde im Herbst 2019 vorgestellt. Als direkter Vorgänger des iPhone 11 ist das iPhone XR zu nennen, es wurde in einigen Details verändert, ohne jedoch große Neuerungen im Vergleich mit dem Vorjahresmodell zu bieten. Immerhin wurde der Verkaufspreis zum Vorgänger um 50 Euro gesenkt.

Aufgrund der Corona-Pandemie wurde die Vorstellung der neuen iPhone-Generation in den Oktober 2020 verschoben. Das iPhone 12 bekam ein neues, kantiges Design sowie eine zweite Kameralinse spendiert, die Displaydiagonale blieb mit 6,1 Zoll im Vergleich zum iPhone 11 gleich. Neu ist auch, dass selbst das Standardmodell über einen OLED-Bildschirm verfügt. ab 899€*
*UVP zum jeweiligen Marktstart
ab 799€*


ab 799€ (mini)*
ab 899€*
ab 1149 € (Pro)*
ab 1249 € (Pro Max)*

Das iPhone 12 ist auch in einer Mini-Variante zu bekommen, gerade einmal 5,4 Zoll beträgt die Displaydiagonale. Im Vergleich zum iPhone SE ein Größenzuwachs von satten 0,8 Zoll, wobei die Gehäusegröße sogar minimal geschrumpft ist. Technisch gesehen ist es ein kleines iPhone 12 mit einer etwas geringeren Akkulaufzeit.
iPhone 13 Pro / 13 Pro Max: Keine Unglückszahl
Die Abänderungen im Vergleich mit den 2020er-Modellen sind eher marginal, wenngleich an zahlreichen Stellschrauben gedreht wurde, die Kameras verbessert, die Akkulaufzeit verlängert und die Displays noch heller wurden. Außerdem stecken zumindest in den Pro-Modellen nun auch endlich Displays, die in der Lage sind, eine Bildwiederholrate von bis zu 120 Hertz anzuzeigen.
Diese Version des iPhoneBetriebssystems brachte erstmals Widgets auf den Homescreen. Bislang mussten sich diese in Reih und Glied in einem Untermenü verstecken, jetzt können diese nach Bedarf in Größe und Position verändert und mit herkömmlichen AppIcons auf den Startbildschirm gelegt werden.
iOS 15
iOS 15 wurde am 7. Juni 2021 erstmals vorgestellt und schließlich ab dem 20. Sep tember 2021 final veröffent licht. Das Update brachte unter anderem größere Ver änderungen bei FaceTime mit sich. So konnten ab die ser Version etwa Windowsund Android-Nutzer via Webbrowser an FaceTimeCalls teilnehmen.

ab 999€* ab 1149 € (Plus)*
ab 1299 € (Pro)*
ab 1449 € (Pro Max)*
iPhone 14 Pro / 14 Pro Max: Vorhang auf für die Insel
Neben dem Basismodell hat Apple mit dem „Plus“-Modell eine Variante mit größerem Display auf den Markt gebracht. Bei den Pro-Modellen verrichtet der A16 Bionic seinen Dienst. Die spektakulärste Neuerung ist definitiv die auf den Namen „Dynamic Island“ getaufte Kerbe, die je nach Bedarf ihre Größe ändert.
iOS 17
Wer 2020 das beste iPhone-Modell auf dem Markt besitzen wollte, kam am 12 Pro und seinem großen Bruder, dem 12 Pro Max, nicht vorbei. Verändert wurde das Design, verbessert die Kamera, die Per formance und erst mals war auch 5G an Bord (wie auch beim Standardmo dell). Wermutstrop fen: Ein Ladegerät und Kopfhörer wurden aus dem Lieferumfang gestrichen.

Bei iOS 17 hat Apple an den richtigen Stellschrauben gedreht und das Betriebssystem um einige sinnvolle Features ergänzt. So ist es etwa möglich, Karten herunterzuladen und offline zu nutzen. Außerdem wurde zum Schutz der Augen einen „Abstandsmodus“ eingeführt, der darauf aufmerksam macht, das iPhone nicht zu dicht vor dem Gesicht zu halten.

iPhone 15/ 15 Plus
iPhone 15 Pro / 15 Pro Max
Bei der Geräte-Generation des Jahres 2023 hat Apple auch wieder zwei Basismodelle auf den Markt gebracht. Rein optisch gibt es beim iPhone 15 und 15 Plus kaum einen Unterschied zum Vorgängermodell. Zwar wurde die Kamera stark verbessert, dafür verbaut der Hersteller aus Cupertino in den beiden Standard-Modellen den Chip aus dem Vorjahr.
Bei den Pro-Modellen hingegen verrichtet der neue 17 Pro Chip seinen Dienst. Bei den Pro-Varianten ist das Gehäuse aus Titan gefertigt. Alle Modelle haben gemein, dass der Lightning-Anschluss der Vergangenheit angehört. Stattdessen kommt bei iPhones erstmals ein USB-C-Anschluss
iOS 16 bietet einen überarbeiteten Sperrbildschirm, auf dem auch Widgets platziert werden können. Auch die hauseigene Karten-App erhielt ein Upgrade. So ist es nun möglich, mehrere Zwischenstopps bei einer Route hinzuzufügen. Auch der Focus-Modus wurde überarbeitet und einige praktische Funktionen ergänzt.
zum jeweiligen Marktstart
949€*













































* auf Hörgeräte sparen
Nur noch bis zum 31.10.2024




























































*Nähere Informationen auf hartlauer.at/25-jahre-hg





Neuerungen in der Hörgeräte-Technik:




Josef L. suchte nicht nur ein Hörgerät, sondern eine Veränderung. Beim Besuch bei Hartlauer zum großen Jubiläumsfinale wurde er fündig. Ihm waren drei Punkte besonders wichtig: gutes Hören, Unau älligkeit und die gute Verbindung zu seinem iPhone 15. Nach einem ausführlichen Hörtest eignete sich für den 57-Jährigen ein Hörgerät besonders: das neue Encanta 400.





Weshalb das Hörgerät die richtige Wahl war, zeigte der erste Abend mit seinem Kegelklub: Während des gemeinsamen Abends fiel es Josef L. leicht, den Gesprächen am Tisch und auf der Bahn zu folgen – auch, wenn mehrere Gespräche gleichzeitig stattfanden. Denn die neuen Hörgeräte verfügen über eine Funktion, die das Hörerlebnis automatisch an die wechselnden Anforderungen anpasst. Auch in komplexen Hörsituationen wird so das Klangerlebnis optimiert. Als Josef L. seinen ersten Neuner wirft und sein Klub jubelt, erlebt er ein für ihn bis dahin einzigartiges Hörerlebnis: Die leisen Töne hört er weiterhin, den Jubel und das Klatschen jedoch nicht unangenehm laut.
Auch seine Musikleidenschaft hat der 57-Jährige wiederentdeckt: Denn das Encanta 400 ermöglicht mit dem Live Musik Plus Programm vollen, präzisen Musikgenuss. Und dank der Konnektivität mit modernen Smartphones kann sich Josef L. seine Lieblingsmusik sogar direkt ins Ohr streamen. Zudem überzeugen Encanta 400 Hörgeräte durch ihre Unau älligkeit: Das elegante Design bietet erstklassigen Komfort, bleibt dabei aber fast unsichtbar klein hinter dem Ohr versteckt. Josef L. sagt selbst, dass er sich immer wieder für Encanta 400 Hörgeräte entscheiden würde. Insbesondere wegen der neuesten Bluetooth®-Technologie ist die Verbindung zu seinem Smartphone stabil, was die Hörgeräte besonders zukunftssicher macht. Ohne eine umfassende individuelle Beratung wäre das nicht möglich gewesen. Deswegen ist es besonders wichtig, dass für jede:n eine Hörlösung gefunden wird, die zum Leben eines:einer jeden Einzelnen passt.
Zum Jubiläumsfinale können Sie jetzt sogar mit vielen attraktiven Angeboten sparen.
Vereinbaren Sie gleich einen Termin zum kostenlosen Hörtest bei Hartlauer unter 0800-311 333 oder online auf hartlauer.at/termin

25 %
auf ausgewählte
Smartphones beim Hörgerätekauf sparen**

Informationen auf















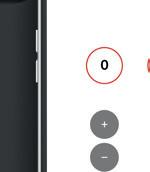












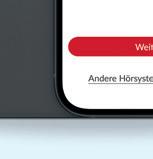


Sie halten Ihr erstes iPhone in Händen? Auf den folgenden 37 Seiten erklären wir Ihnen die gängisten Anwendungen und liefern Ihnen zahlreiche Tipps, mit denen Sie Ihr Mobiltelefon aus dem Hause Apple problemlos bedienen können. Zu Beginn widmen wir uns der Einrichtung und Inbetriebnahme des iPhones.
Das erste, was Sie nach dem Einschalten Ihres iPhones einlegen sollten, ist Ihre SIM-Karte. Zwar können Sie die Einrichtung auch ohne SIM-Karte durchführen, für manche Dienste wie beispielsweise FaceTime ist sie jedoch notwendig. Stecken Sie hierfür das mitgelieferte „SIM-Tool“ in das kleine Loch an der rechten Seite, um die Karte einzulegen.
Nun wählen Sie die gewünschte Sprache und Ihr Land aus. Diese Einstellung dient unter anderem dazu, die richtige Zeitzone festzulegen. Dann buchen Sie das Gerät in ein WLAN ein. Alternativ können Sie auch das mobile Netzwerk über die SIM verwenden – seien Sie sich aber bewusst, dass beim Einrichten größere Datenmengen anfallen können, die dann von Ihrer Freimenge beim Tarifanbieter abgezogen werden.
Tipps für Anfänger Tipps für Profis Tipps für Fortgeschrittene
Jetzt geht es an die Einrichtung des Fingerabdrucksensors alias „Touch ID“. Starten Sie den Vorgang und legen Sie auf Kommando Ihren Daumen auf den Home-Button (ohne diesen allerdings zu drücken). Zwischendurch werden Sie erinnert, den Finger in verschiedenen Positionen aufzulegen. Tippen Sie jeweils auf „Fortfahren“. Zusätzlich zur Touch ID müssen sie einen Entsperrcode festlegen – für den Fall, dass die Entsperrung per Sensor nicht funktionieren sollte. Der Code besteht aus sechs Ziffern. Wollen Sie nur vier Ziffern verwenden oder aber Buchstaben in den Code mischen, tippen Sie im unteren Bereich auf „Codeoptionen“. Genauso wie Touch ID können Sie bei iPhones mit Gesichtserkennung die Face ID aktivieren. Folgen Sie dazu den Einrichtungsschritten.

Als nächstes können Sie Daten von einem alten iPhone wieder auf das Gerät spielen – falls Sie schon einmal eines hatten. Das funktioniert entweder übers Internet (falls Sie Ihre Sicherung in Apples „iCloud“ abgelegt haben) oder aber per Kabel und PC mithilfe von Apples Desktop-Software iTunes, mit der sich ebenfalls Sicherungen anlegen und verwalten lassen. Sind Sie neu in der iPhone-Welt, können Sie auch Daten von einem bestehenden Android-Gerät übertragen. Dazu wählen Sie auf dem iPhone die entsprechende Option, installieren unter Android die App „Auf iOS übertragen“ und folgen den weiteren Anweisungen. Haben Sie gar keine Daten zu übertragen, wählen Sie einfach „Als neues iPhone konfigurieren.“



Nun tragen Sie Ihre „Apple ID“ ein - Ihr Login zum gratis Online-Benutzerkonto, das zur Nutzung verschiedener Apple-Dienste wie App Store, iTunes und iCloud nötig ist. Haben Sie noch keine ID, können Sie diese einfach erstellen. Technisch gesehen lässt sich das iPhone auch ohne Apple ID nutzen (indem Sie bei diesem Schritt auf „später in Einstellungen konfigurieren“ tippen), Sie können dann aber zum Beispiel keine Apps aus dem App-Store installieren. Haben Sie Ihre bestehende Apple ID zuvor schon auf einem anderen Gerät verwendet, werden Sie unter Umständen gebeten, die Anmeldung per SMS an Ihre Telefonnummer zu bestätigen. Außerdem wird (bei iCloud-Nutzern) ein iCloud-Sicherheitscode abgefragt.

Nun können Sie entscheiden, auf dem iPhone Apples Sprachassistentin Siri zu nutzen, um etwa per Sprachbefehl Web-Recherchen zu unternehmen oder SMS zu verschicken. Bei der erstmaligen Aktivierung werden Sie gebeten, ein paar Beispielsätze ins Mikrofon zu sprechen, um die Spracherkennung zu trainieren.

Tippen und wischen - die Basis der Touchscreen-Bedienung kennt mittlerweile jeder. Das iPhone-Betriebssystem iOS kennt aber noch viele weitere Arten, den Bildschirm zu berühren. Wer diese Gesten kennt, navigiert bequemer und schneller durch Menüs und erleichtert sich die Bedienung von Apps.
Um eine Funktion zu starten, tippt man für gewöhnlich auf ein App-Symbol. Jedoch ergeben sich in vielen Fällen weitere Möglichkeiten, wenn man die Fingerspitze kurz auf einem Punkt belässt, bis ein optisches Feedback zu bemerken ist. So kann man beispielsweise eine App löschen oder am Home-Bildschirm verschieben.
Sind App-Symbole durch die „Tippen und Halten“-Prozedur bereit, um verschoben zu werden, legt man den Finger auf eines davon und zieht es an den Ort, an dem man es platziert haben möchte. Sind die Apps verschoben wie gewünscht, tippen Sie auf die Schaltfläche „Fertig“ in der rechten oberen Displayecke. Die Symbole stehen dann still und sind an ihrem neuen Platz fixiert.

Legt man zwei Fingerkuppen auf das Display (die meisten Menschen benutzen dabei intuitiv Daumen und Zeigefinger), kann man bei gewissen Darstellungsarten (Landkarten, Bilder, Text etc.) in die Anzeige zoomen. Dazu zieht man die Finger voneinander weg. Das funktioniert aber auch in der entgegengesetzten Richtung: Wer wieder „verkleinern“ möchte, führt die Fingerspitzen einfach wieder zusammen.
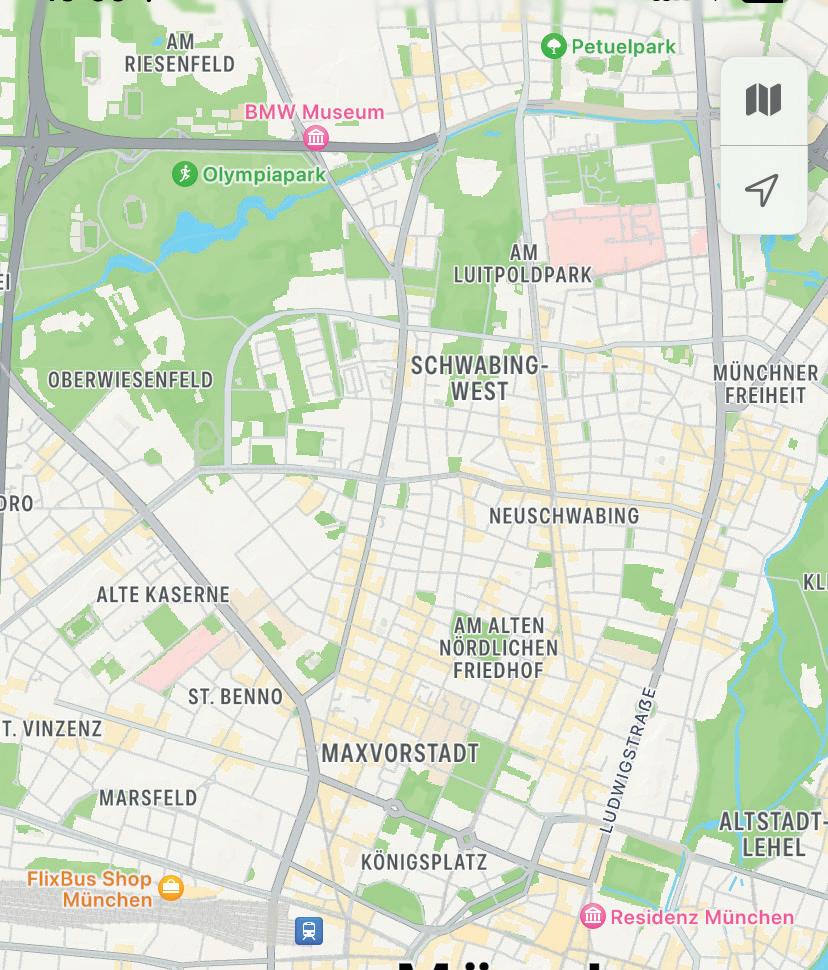
Eine weitere Art des Hineinzoomens bietet die „Doppeltipp“-Bedienung. Hierzu klopft man zwei Mal hintereinander schnell z.B. auf in eine Landkarte oder auf ein Bild in der Galerie. Dann wird sprungweise der Bildausschnitt vergrößert, den man per Klopfbefehl ausgewählt hat. Ein erneutes Doppeltippen führt bei der Anzeige eines Bildes in der Galerie zum „Zurückzoomen“, in einer Landkarten-App jedoch zu einem noch tieferen Hineinzoomen.

Durch längeres Drücken auf bestimmte Displaybereiche öffnet sich ein Menü, ähnlich der rechten Maustaste bei Computern. So können Sie zum Beispiel auf App-Symbole etwas länger drücken, um ein Kontextmenü mit Shortcuts zum Vorschein zu bringen: Bei der Facebook-App gelangen Sie so etwa direkt zu einem Status-Update, zur Suche oder in die In-App Kamera, um ein Foto zu posten. Manche Apps verwenden Haptic Touch auch innerhalb der App: Die MailAnwendung etwa zeigt nach einem festen Druck auf eine Mail eine Kurzvorschau auf den Inhalt. Ein weiterer fester Druck öffnet die Mail in der Vollansicht.

Um von einer Seite des Homescreens zur nächsten zu kommen, wischt man ganz einfach von einer Seite des Bildschirms über das Display - von links nach rechts oder andersherum. Dasselbe gilt beim Betrachten von Fotos in der Galerie: Ein Streichen über den Bildschirm bringt einen zum nächsten Bild. Surft man eine Webseite an (sie sind in der Regal vertikal angelegt, das heißt, man liest von oben nach unten), wischt man von unten nach oben über das Display, um sich von oben nach unten durch die Seite zu scrollen. Das klingt zwar widersprüchlich, ist aber dennoch intuitiv angelegt.
In der Multitasking-Ansicht werden sämtliche auf dem iPhone geöffneten Apps aufgelistet. Um die Ansicht zu öffnen, klicken Sie doppelt auf den Homebutton oder wischen, bei neueren iPhones ohne Homebutton, vom unteren Bildschirmrand in die Bildschirmmitte. Wenn Sie eine App schließen möchten, tippen Sie auf das Vorschaubild und wischen nach oben. Durch Antippen des Vorschaubilds wird die jeweilige App geöffnet. Wischen Sie nach links, können Sie die Liste der im Hintergrund geöffneten Apps durchforsten.

Ihr iPhone kann viel mehr als auf den ersten Blick ersichtlich ist. So lassen sich mehrere Apps parallel verwenden, Daten und Dateien gezielt suchen, eine Diebstahlsicherung aktivieren sowie die Mitteilungszentrale und iCloud – die Onlinefestplatte von Apple – einrichten. Im Folgenden erläutern wir Ihnen einige wichtige Handgriffe.
Sobald Sie eine App starten, landet diese im Hauptspeicher Ihres iPhone, ganz wie Sie es vom Computer her kennen. Um zwischen gestarteten Apps zu wechseln, betätigen Sie zweimal schnell hintereinander den Homebutton. Bei einem iPhone ohne Homebutton, ab dem iPhone X bis zum neuen iPhone 14, wischen Sie vom unteren Rand des Displays nach oben. Nun werden alle geöffneten Apps aufgelistet. Indem Sie mit dem Finger von rechts nach links (<-) oder links nach rechts (->) wischen wählen Sie die gewünschte App aus. Zum Beenden einer App wischen Sie auf der App nach oben. Es ist nicht zwingend erforderlich, Apps immer zu schließen. Sobald sich diese im Hintergrund befinden, benötigen Sie nur wenig Speicher und Rechenkapazität.

Oft kommt es vor, dass Sie eine bestimmte App suchen, einen Kontakt, einen Film oder auch andere Daten, die auf Ihrem iPhone gespeichert sind. Anstatt die entsprechende App aufzurufen und dort zu suchen, nutzen Sie die allgemeine –Spotlight genannte – Suchfunktion Ihres iPhone. Wischen Sie dazu von der Mitte des Home-Bildschirms mit einem Finger nach unten und geben Sie im Suchfeld 1 den Suchbegriff ein. Bereits wenn Sie den Suchbegriff eingeben, werden die
ersten Ergebnisse angezeigt. Alle Fundstellen finden Sie, geordnet nach der dazugehörigen Kategorie 2 aufgelistet.

Ihr iPhone verfügt über eine eingebaute Diebstahlsicherung. Diese verhindert zwar nicht, dass es entwendet werden kann, aber zumindest ist es dann möglich, das iPhone nach einem möglichen Verlust zu lokalisieren, zu löschen und zu sperren. Allerdings müssen Sie die Diebstahlsicherung, die Bestandteil Ihres iCloud-Kontos ist, das Sie bei der Konfiguration erstellt haben, auch aktivieren. Tippen Sie dazu nacheinander auf „Einstellungen“, dann auf Ihre Apple-ID (Ihr Name). Dort tippen Sie auf den Eintrag „Wo ist?“. Hier schalten Sie „Mein iPhone suchen“ 1 ein. Hierzu benötigen Sie das Kennwort Ihrer Apple-ID- oder von iCloud. Ist diese Einstellung aktiv, dann ist es möglich herauszufinden, wo sich das Gerät befindet und es bei Bedarf aus der Ferne zu löschen und zu sperren. Hierzu melden Sie sich über den Web-Browser bei Ihrem iCloud-Konto an.

Zahlreiche Apps, ob die Mail-, Nachrichten-, oder Kalender- App oder andere Apps zeigen aktuelle Meldungen oder Nachrichten sofort auf dem Home-Bildschirm und auf dem Sperrbildschirm an. Welche App ihre Mitteilungen anzeigen darf, können Sie selbst festlegen. Tippen Sie dazu auf „Einstellungen“ und anschließend auf „Mitteilungen“ 1 . Hier finden Sie alle Apps aufgelistet, die in der Lage sind, Mitteilungen anzuzeigen. Möchten Sie bestimmen, ob eine App Mitteilungen anzeigen darf oder nicht, dann wählen Sie diese aus und aktivieren die Einstellung „Mitteilungen erlauben“ 2 Anschließend legen Sie fest, auf welche Weise diese angezeigt werden - ob sie in der Mitteilungszentrale („Mitteilungen“) erscheinen auf dem „Sperrbildschirm“ 3 und ob ein Ton („Töne“) 4 abgespielt wird.
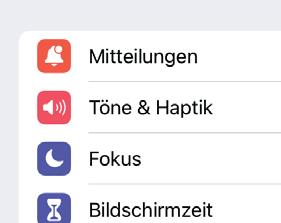

In der Mitteilungszentrale Ihres iPhones erscheinen wichtige Informationen der auf Ihrem iPhone installierten Apps auf einen Blick, wie zum Beispiel Termine, Erinnerungen, die Wettervorsage, die neuesten Nachrichten, der Ladezustand der Batterie und mehr.
Um diese aufzurufen, wischen Sie auf

dem iPhone-Display von links nach rechts. Für die Anzeige dieser Informationen sind Widgets zuständig. Hierbei handelt es sich um Kleinstprogramme, die zu Ihren auf dem iPhone installierten Apps gehören. Wollen Sie die Widgets auf dem Home-Bildschirm bearbeiten und neu anordnen oder löschen, tippen Sie länger auf ein Widget und dann auf „Widget entfernen“ oder „HomeBildschirm bearbeiten“. Um Widgets hinzuzufügen oder deren Reihenfolge zu ändern, scrollen Sie ganz nach unten auf den Eintrag „Bearbeiten“ 1 . Jetzt können Sie durch antippen des PlusSymbols 2 links oben neue Widgets hinzufügen, entfernen oder ihre jeweilige Position ändern.


Normalerweise ist es nicht erforderlich, bei iCloud Änderungen vorzunehmen. Die Konfiguration wird automatisch durchgeführt, sobald Sie das iPhone einrichten und aktivieren. Ist es doch einmal notwendig, dann tippen Sie auf Einstellungen und dort auf Ihre Apple-ID (Ihr Name) sowie „iCloud“. Dort schalten Sie die gewünschten Funktionen an oder ab. Damit Ihre Daten über iCloud mit anderen Geräten abgeglichen werden können, sollten Sie die wichtigsten Einstellungen wie etwa „iCloud Drive“ 1 oder Fotos eingeschaltet lassen. Unter „iCloud-Backup“ geben Sie an, ob ein Backup Ihres iPhone über iCloud erfolgen soll. In diesem Fall können Sie das iPhone bei Bedarf wiederherstellen, auch wenn Sie unterwegs und über WLAN mit einem – sicheren – Netzwerk verbunden sind.

Unter den Einstellungen befindet sich der Menüpunkt „Allgemein“, in dem etwas weiter unten der Punkt „Tastaturen“ eine Vielfalt an Möglichkeiten bietet. Auto-Korrektur, Rechtschreibprüfung, Kurzbefehle, Diktierfunktion und vieles mehr. Ganz schön schlau, diese Tastatur!
In Ihren Einstellungen können Sie sich eine Tastatur aussuchen. Unter „Allgemein“, Tastatur“, „Tastaturen“, „Tastatur hinzufügen“ ist es möglich, eine Tastatur einzustellen, die man sich als App heruntergeladen hat. Im App-Store finden Sie jede Menge Tastaturen mit tollem Design. Aber auch die Sprache lässt sich in diesem Unterpunkt ändern. Am sinnvollsten ist es natürlich, die Muttersprache als Standard zu wählen, man kann aber natürlich auch eine Fremdsprache einstellen – zu Übungszwecken etwa. Bei den vorgeschlagenen Tastaturen kann man sich zwischen QWERTZ, QWERTY und AZERTY, entscheiden. Diese drei Buchstabenkombinationen, stehen für die Tastaturbelegung der ersten sechs Tasten. Wie QWERTZ für die deutsche Tastatur steht, bezeichnet QWERTY die US-amerikanische und AZERTY die französische Tastaturbelegung. Der Unterschied: Einige Buchstaben sind bei diesen Tastaturen einfach vertauscht, was daher kommt, dass andere Sprachen andere Buchstaben häufiger nutzen.
jedoch den „.“-Kurzbefehl in den „Einstellungen“, „Allgemein“, „Tastatur“ aktivieren. Tippt man zum Beispiel beim Nachrichten schreiben „lg“ in das Textfeld erscheint die Grußformel „Liebe Grüße“. Zu der Textersetzung kann man beliebige Kürzel hinzufügen oder entfernen. Dies funktioniert ganz einfach mit Klick auf das „+“ in der rechten oberen Ecke. Dort wird der Text und der Kurzbefehl angelegt. Mit „sichern“ wird dieser Befehl gespeichert und alphabetisch unter die anderen gereiht. Mit „Bearbeiten“ kann man unerwünschte Befehle wieder löschen.

Die automatische Großschreibung lässt Sie nach jedem Satzpunkt wieder groß beginnen. AutoGroßschreibung zu aktivieren und zu deaktivieren funktioniert über den Schieberegler.
Unter „Textersetzung“ kann man bestimmten Wörtern eine Abkürzung zuteilen, beim Tippen der Abkürzung erscheint dann das ganze Wort, das man zuvor festgelegt hat. Dazu muss man

Wenn Sie beim Tippen auf der kleinen Tastatur Schwierigkeiten haben, hilft Ihnen die Auto-Korrektur oft aus der Patsche. Sie bessert offensichtliche Tippfehler ohne Nachfragen automatisch aus.
Die Rechtschreibprüfung hingegen markiert falsch geschriebene Wörter gleich von Anfang an. Eine rot gepunktete Linie erscheint unter dem Ausdruck, den Sie (vermeintlich) falsch haben.
Nun können Sie, wie auch bei der Auto-Korrektur, das Wort antippen, um Hinweise auf die richtige Rechtschreibung zu erhalten. Der Unterschied ist jedoch, dass die Auto-Korrektur falsche Wörter nicht rot markiert. Ausschalten kann man die Rechtschreibprüfung unter „Einstellungen“, „Allgemein“, „Tastatur“. In der Zeile „Rechtschreibprüfung“ tippen Sie hierfür auf den An-/Aus-Schalter.

In den Einstellungen der Tastatur lässt sich auch eine Feststelltaste aktivieren. Falls man z.B. eine besonders wichtige Nachricht senden möchte und alles in Großbuchstaben geschrieben werden soll, kann man die Umschalttaste dann per Doppeltipp fixieren. Unter dem Pfeilsymbol auf der Taste erscheint in diesem Fall ein Strich, der anzeigt, dass die Tastatur nur noch Großbuchstaben auswirft.
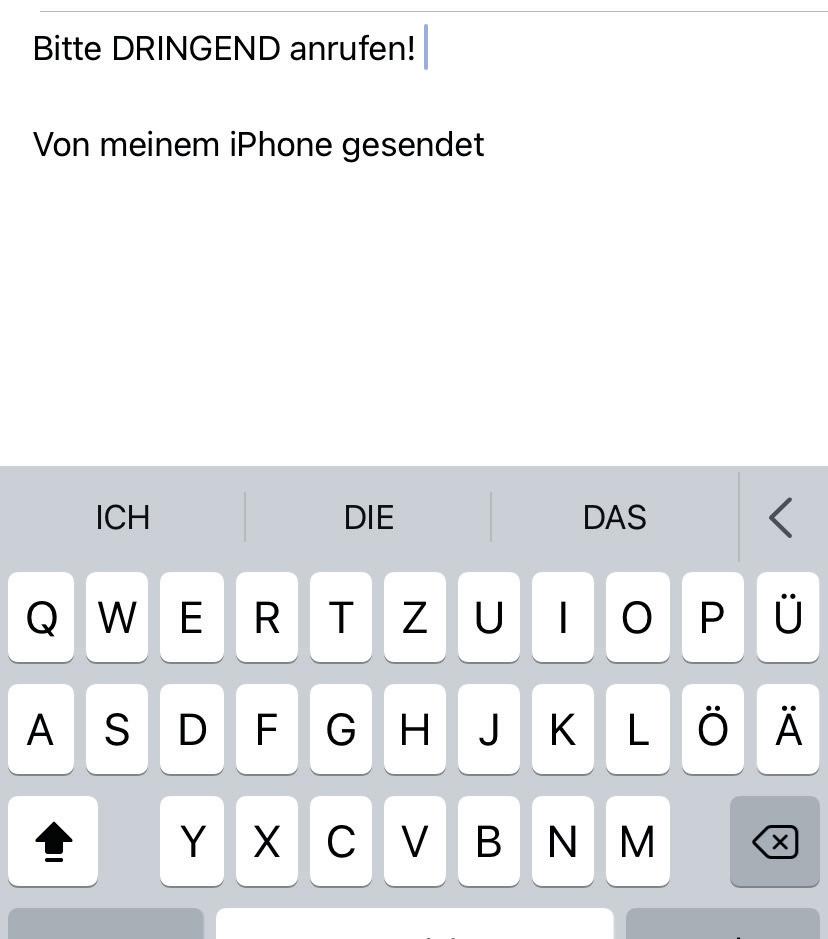
Das Aktivieren der „Vorschläge“ hat zur Folge, dass die Tastatur zu erraten versucht, welches Wort Sie als nächstes tippen wollen. Passt ein Vorschlag, können Sie das Wort einfach auswählen, anstatt es händisch zu Ende zu tippen.

Diese Funktion ermöglicht es Ihnen, die Buchstaben beim Tippen vergrößert zu sehen.

Mit aktivierter Diktierfunktion und Drücken des Mikrofon-Symbols in der rechten unteren Ecke des Bildschirms können Sie Ihrer Tastatur ansagen, was sie zu schreiben hat!
Auch wenn es sicherlich keine Überraschung für Sie ist: Sie können mit dem iPhone auch telefonieren – und zwar sehr komfortabel. Allerdings sind für viele Anwender die Telefonfunktionen nur noch von untergeordneter Bedeutung. Oft wird ein iPhone für andere Aufgaben weit öfter genutzt. Auf den folgenden Seiten zeigen wir Ihnen dennoch, wie Sie das iPhone auch tatsächlich als Telefon verwenden.
Möchten Sie jemanden mit dem iPhone anrufen, dann haben Sie unterschiedliche Möglichkeiten. Falls Sie die Nummer noch nicht kennen, geben Sie diese einfach selbst ein. Dazu wählen Sie nach dem Start der Telefon-App das Symbol „Ziffernblock“ 1 , tippen die Nummer ein und anschließend auf „Anrufen“ 2 . Des Weiteren ist es möglich über das Symbol „Anrufliste“ 3 die Telefonnummer eines früheren Anrufers zu wählen. Über das Symbol „Kontakte“ 4 rufen Sie Sie schließlich die in ihrer Kontakte-App befindlichen Personen an.

Sobald Sie jemand anruft, erscheint eine Meldung auf dem Display – und zwar auch auf dem Sperrbildschirm. Um den Anruf entgegenzunehmen, genügt es auf das Symbol „Abheben“ zu tippen. Möchten Sie den Anruf nicht annehmen, dann tippen Sie stattdessen auf „Ablehnen“. Daneben gibt es weitere Möglichkeiten wie Sie bei einem Anruf verfahren können. Diese lernen Sie auf den folgenden Seiten kennen.

Falls Sie beim Telefonieren Ihr iPhone nicht ans Ohr halten möchten oder andere Personen das Gespräch mitverfolgen sollen, dann gehen Sie so vor: Nehmen Sie den Anruf entgegen oder rufen Sie den gewünschten Gesprächspartner an. Während des Anrufs tippen Sie auf das Symbol „Lautsprecher“ 1 Nun können Sie den Anrufer über den Lautsprecher hören. Sie selbst sprechen in das Mikrofon Ihres iPhone, müssen dabei aber aber unter Umständen etwas lauter reden, damit Sie richtig verstanden werden.

Fall Sie die Telefonnummer eines Anrufers speichern wollen, so ist auch das möglich. Wie Sie wissen, erscheinen alle Anrufe in der „Anrufliste“. Öffnen Sie diese mit einem Fingertipp und tippen Sie dort auf „Alle“ 1
Suchen Sie die Telefonnummer, die gespeichert werden soll und tippen Sie auf das kleine i-Symbol rechts 2 . Um die Telefonnummer in der Kontakte-App zu speichern, wählen Sie den Eintrag „Neuen Kontakt erstellen“ 3 . Anschließend geben Sie dessen Namen und Adresse ein und tippen auf „Fertig“.


Befindet sich auf einer Website, in einer E-Mail oder Nachricht eine Telefonnummer, so können Sie diese direkt anrufen, ohne sie vorher in die Kontakte-App übernehmen zu müssen.
Hierzu tippen Sie auf der Website, in der E-Mail, beziehungsweise in einer Nachricht, auf die dort enthaltene Nummer. Umgehend erscheint ein kleines Fenster, über das Sie die Nummer sofort anrufen können. Alternativ sind unter Umständen ein FaceTime-Anruf möglich oder Sie versenden stattdessen eine Nachricht. Im Fall eines Anrufs wird die Telefon-App gestartet und die entsprechende Nummer gewählt.

Falls Sie einmal nicht erreichbar sein sollten, dann landet der Anruf, sofern der Anrufer eine Nachricht hinterlassen hat, auf dem Anrufbeantworter Ihres iPhone – Voicemail genannt. Die Voicemail-Nachrichten lassen sich abhören, indem Sie in der Telefon-App auf das gleichnamige Symbol rechts unten tippen 1 . Die Mailbox wird angerufen und die vorhandenen Nachrichten abgespielt. Alternativ können Sie auf dem Ziffernblock auch die „1“ 2 tippen. Zum Beenden von Voicemail tippen Sie auf das Symbol „Auflegen“ 3


Nutzen Ihre Kollegen, Freunde oder Familienmitglieder ebenfalls ein iPhone, ein iPad oder einen Mac, dann können Sie mit ihnen über FaceTime kommunizieren. Hierbei handelt es sich – wie beim ungleich bekannteren Skype – um Internettelefonie. Ob ihr möglicher Gesprächspartner über FaceTime erreichbar ist, erkennen Sie an dessen Eintrag in der Kontakte-App. Öffnen Sie diese und wählen Sie den gewünschten Kontakt aus. Ist dort das FaceTime-Symbol für Videotelefonie (Kamera) 1 zu finden, dann erreichen Sie ihn auch über FaceTime. Tippen Sie zum Anruf über FaceTime auf das entsprechende Symbol.

Für die Verwaltung Ihrer Kontakte auf dem iPhone ist bekanntlich die Kontakte-App zuständig. Möchten Sie einen Kontakt bearbeiten, um zum Beispiel eine neue Telefonnummer hinzuzufügen, dann gehen Sie folgendermaßen vor. Wählen Sie den Kontakt aus und tippen Sie rechts oben auf „Bearbeiten“. Um Einträge zu löschen tippen sie auf das rote Minus-Symbol 1 . Um neue hinzuzufügen auf das grüne Plus-Symbol 2 . Falls Sie bestehende Einträge ändern wollen, tippen Sie auf den gewünschten Eintrag, wie die Telefonnummer und geben den neuen Eintrag über die Bildschirmtastatur ein. Sind Sie fertig, dann tippen Sie rechts oben auf „Fertig“.

Nervige Telefonanrufe kennt jeder. Meistens drücken Sie diese sicher weg, indem Sie während des Anrufs auf „Ablehnen“ tippen. Manche Anrufer sind allerdings hartnäckig und probieren es immer wieder. In dem Fall hilft es deren Telefonnummer auf dem iPhone zu sperren. Hierbei gehen Sie so vor: Wählen Sie das Symbol „Anrufliste“ und suchen Sie den entsprechenden Anrufer. Nun tippen Sie auf das kleine „iSymbol“ rechts. Um den Kontakt zu sperren, tippen Sie ganz unten auf „Anrufer:in blockieren“ 1

Falls Sie einmal einen Anrufer während eines Gesprächs stumm schalten oder in der Leitung halten wollen, so ist das mit dem iPhone natürlich auch möglich. Tippen Sie dazu während des Gesprächs auf das Symbol „Stumm schalten“ 1 . Um dessen Stummschaltung wieder aufzuheben, tippen Sie noch einmal auf das gleiche Symbol.

Falls Sie nicht gestört werden wollen aber dem Anrufer eine Antwort zukommen lassen möchten, können Sie dies mittels einer automatisierten SMS tun. Tippen Sie, während der Anruf bei Ihnen eingeht, auf „Nachrichten“ 1 . Anschließend wird der Anrufer benachrichtigt. Die Nachricht können Sie zudem anpassen, indem Sie in den „Einstellungen“ auf „Telefon“ tippen und dann auf „Mit Nachricht antworten“ 2 . Hier erhalten Sie die Möglichkeit drei individuelle Textnachrichten zu verfassen 3 , die per SMS an den Anrufer gesandt werden.
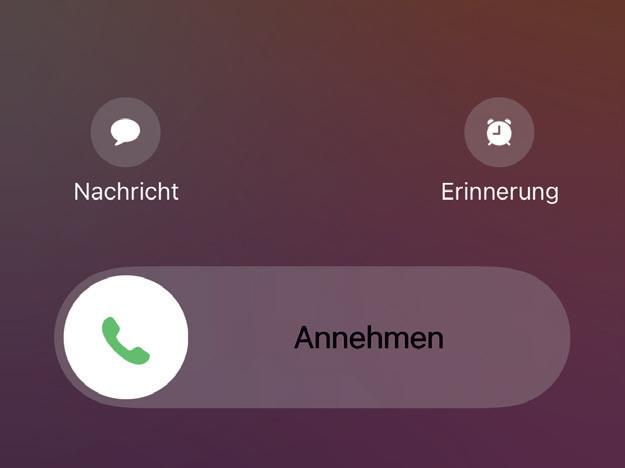


Falls Sie Anrufe an Ihr iPhone auf eine andere Telefonnummer, wie zum Beispiel Ihre Festnetznummer, umleiten möchten, so gehen Sie so vor: Öffnen Sie die „Einstellungen“ und tippen Sie auf „Telefon“. Über den Eintrag „Rufweiterleitung“ 1 aktivieren Sie diese. Anschließend tippen Sie auf „Weiterleiten an“ 2 und geben die gewünschte Telefonnummer ein, und zwar wie folgt: Erst die Ländervorwahl wie +43 für Österreich oder +49 für Deutschland, dann die Vorwahl ohne „0“ am Anfang und am Schluss die Durchwahlnummer. Vergessen Sie nicht die „Rufweiterleitung“ 3 dann wieder abzuschalten, falls Sie diese nicht mehr benötigen.
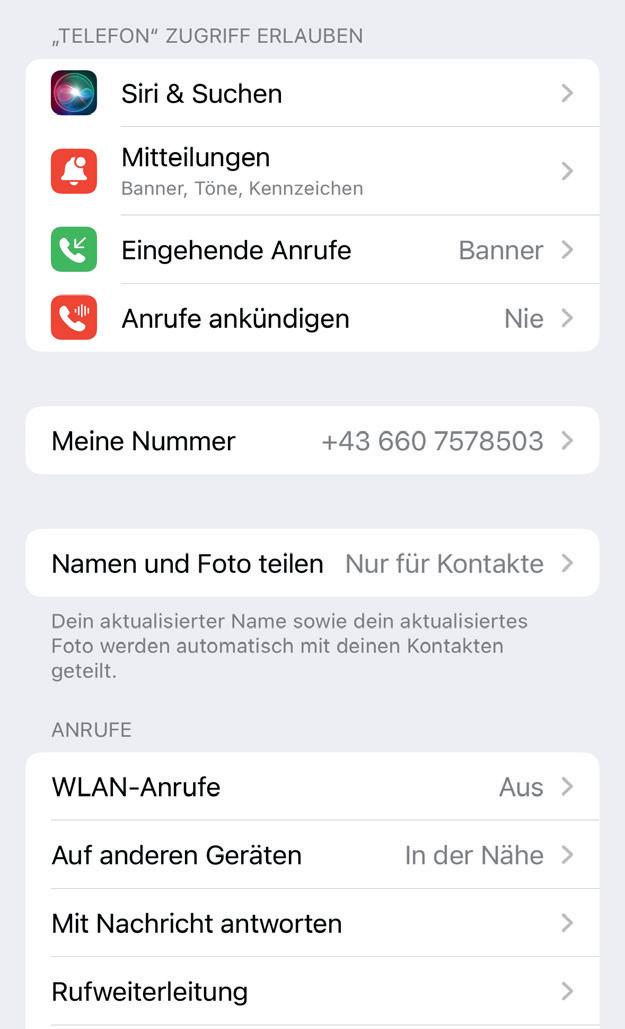


Über Kurznachrichten zu kommunizieren ist trotz WhatsApp und Co. nach wie vor sehr verbreitet. Beim iPhone haben Sie sogar die Wahl – je nach Empfänger – hierfür herkömmliche SMS zu verwenden oder Nachrichten (iMessage) von Apple. Im Folgenden erfahren Sie, wie Sie alles aus der Nachrichten-App Ihres iPhone herausholen.
Ist Ihnen bekannt, dass der Empfänger Ihrer Nachricht auch ein iPhone, ein iPad oder einen Mac besitzt, dann können mit diesem auch mittels iMessages kommunizieren. Dies hat den Vorteil, dass hierfür keine gesonderten Kosten anfallen wie für alle SMS die Sie verschicken. iMessages werden nämlich über eine Internetverbindung und nicht direkt im Mobilfunknetz versandt, wie SMS. Als Adresse dient jeweils Ihre Mobiltelefonnummer oder Ihre Apple-ID, die Sie beim Einrichten des iPhone erstellt haben.
Damit Sie auch über iMessage statt SMS kommunizieren können, müssen Sie dies in der Nachrichten-App aktivieren. Öffnen Sie dazu die „Einstellungen“ Ihres iPhone und tippen Sie dann auf „Nachrichten“ 1 . Hier schalten Sie „iMessage“ 2 ein. Ob Sie sich mit einem Empfänger über SMS oder iMessage unterhalten erkennen Sie übrigens an der Farbe der Nachrichten. SMS sind grün unterlegt und iMessages blau.


Starten Sie die Nachrichten-App und tippen Sie rechts oben auf das Symbol „Neue Nachricht“ 1 . Geben Sie die Mobiltelefonnummer des Empfängers an oder wählen Sie diesen über das Plus-Symbol aus Ihren Kontakten aus 2 . Anschließend verfassen Sie im Texteingabefeld 3 die Nachricht. Die Länge kann beliebig sein. Wenn die Nachricht aber als SMS versandt wird, wird sie automatisch aufgeteilt, falls Sie die zulässige Anzahl an Zeichen übersteigt. Über das Pfeil-Symbol rechts neben dem Texteingabefeld 4 versenden Sie die Nachricht.



Mit der Nachrichten-App können Sie nicht nur Textnachrichten, sondern auch Fotos und Videos verschicken. Tippen Sie beim Verfassen einer Nachricht links am Texteingabefeld auf das Plus-Symbol 1 , wenn Sie mit der Kamera Ihres iPhones ein Bild aufnehmen möchten. Tippen Sie auf das Fotos-Icon, um ein vorhandenes Foto oder Video zu versenden. Wählen Sie anschließend das gewünschte Bild oder mehrere durch Antippen 2 aus. Versenden Sie nun die Nachricht wie gewohnt und geben Sie, falls erwünscht, eine Beschreibung ins Texteingabefeld ein.


Verspielte Naturen können Ihre Nachrichten auch mit Stickern – virtuellen Aufklebern – verschönern. Apple hat dafür extra einen iMessage-Store eingerichtet, in dem Sie die Sticker erwerben oder gegebenenfalls gratis erhalten können. Tippen Sie dazu links am Texteingabefeld auf das Plus-Symbol und anschließend auf Sticker 1 Über dieses gelangen Sie in den iMessage-Store, wo Sie die Sticker herunterladen können. Sind diese heruntergeladen, übernehmen sie diese sich ganz einfach per Fingertipp 2 in die Nachricht.


Angenommen Sie planen eine Party und wollen Ihre Freunde per SMS oder iMessage einladen. In diesem Fall können Sie eine gleichlautende Nachricht an mehrere Empfänger verschicken.
Tippen Sie dazu in der Nachrichten-App auf „Neue Nachricht“ und wählen über das PlusSymbol rechts oben den ersten Empfänger aus und anschließend die weiteren. Geben Sie dann den Nachrichtentext ein und versenden Sie die Nachricht.
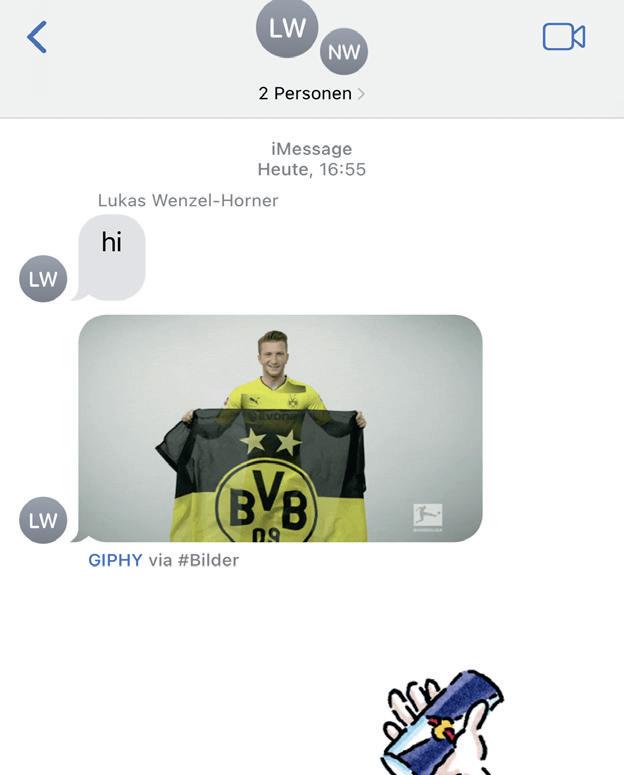
Möchten Sie dem Absender einer Nachricht oder SMS eine Lesebestätigung zukommen lassen, dass dieser informiert ist, ob seine Nachricht angekommen ist und gelesen wurde oder nicht, dann ist auch das möglich.
Tippen Sie dazu in den Einstellungen auf „Nachrichten“ und schalten Sie dort die Funktion „Lesebestätigungen“ 1 ein.

Mit dem iPhone lässt es sich dank dem Web-Browser Safari bequem und schnell im World Wide Web surfen. Die App steht in seiner Funktionalität auch den großen Brüdern wie Google Chrome oder Firefox auf dem Mac oder Windows-PC kaum nach. Alles für Ihre Surfing‘ Safari mit dem iPhone finden Sie auf diesen Seiten.
Ist ein WLAN-Netzwerk oder ein WLAN-Hotspot in der Nähe, so haben Sie beim iPhone die Wahl diese zu nutzen. Schauen Sie nach, ob WLAN aktiviert ist. Rufen Sie dazu das Kontrollzentrum auf, indem Sie auf einem iPhone ohne Home-Button vom rechten oberen Bildschirmrand nach unten wischen und beim iPhone mit Home-Button vom unteren nach oben. Schalten Sie die WLAN-Verbindung ein. Findet Ihr iPhone unterwegs ein WLAN-Netzwerk, so können Sie sich mit diesem verbinden. Handelt es sich dabei um einen freien WLAN-Hotspot, dann geschieht dies in der Regel automatisch, sobald Sie eine Webseite aufrufen. Ist er zugangsbeschränkt, geben Sie die erforderlichen Benutzerdaten ein.



Um eine Webseite aufzurufen, starten Sie Safari mit einem Fingertipp. Nun tippen Sie in das Adressfeld 1 und geben die Internetadresse ein. Über einen Fingertipp unten rechts auf „Öffnen“ 2 wird die Webseite aufgerufen. Sie können durch diese blättern, indem Sie von oben nach unten wischen. Über die Pfeiltasten unten 3 springen Sie vor- und zurück und über das Pfeilsymbol rechts 4 aktualisieren Sie die Ansicht.


Weit praktischer als die Internetadresse immer wieder erneut einzugeben sind Lesezeichen. Selbstverständlich lassen sich auch bei Safari Lesezeichen anlegen. Rufen Sie dazu die gewünschte Webseite auf und tippen Sie auf das „Teilen-Feld“ 1 . Um ein Lesezeichen anzulegen, tippen Sie einfach auf „Lesezeichen hinzufügen“ 2 . Möchten Sie später Ihre gespeicherten Lesezeichen aufrufen, tippen Sie auf das Lesezeichen-Symbol 3 rechts unten in der Symbolleiste von Safari.


Eine wichtige Website, auf die Sie sehr oft zugreifen, können Sie auch direkt auf dem Home-Bildschirm ablegen. Rufen Sie dazu die Website auf und tippen Sie auf das „Teilen-Feld“. Im folgenden Fenster tippen Sie auf das Symbol „Zum Home-Bildschirm“ 1 und ändern gegebenenfalls den Titel der Webseite. Mit einem Fingertipp auf „Hinzufügen“ wird die Verknüpfung der Website auf einem freien Platz des Home-Bildschirms abgelegt. Diese lässt sich anschließend wie eine herkömmliche App öffnen.

Falls Sie irgendwo eine interessante Website oder einen Onlineartikel finden und diese an einen Freund oder Kollegen senden möchten, ist dies mit Safari und dem Teilen-Feld ebenfalls möglich. Rufen Sie die Website oder den Artikel auf. Tippen Sie auf das Teilen-Feld 1 . Dort wählen Sie aus auf welche Weise die Internetadresse verschickt werden soll, über die Nachrichten-App 2 oder über Mail 3 . Nun müssen Sie nur noch dem Empfänger angeben und können die Nachricht oder die E-Mail versenden.

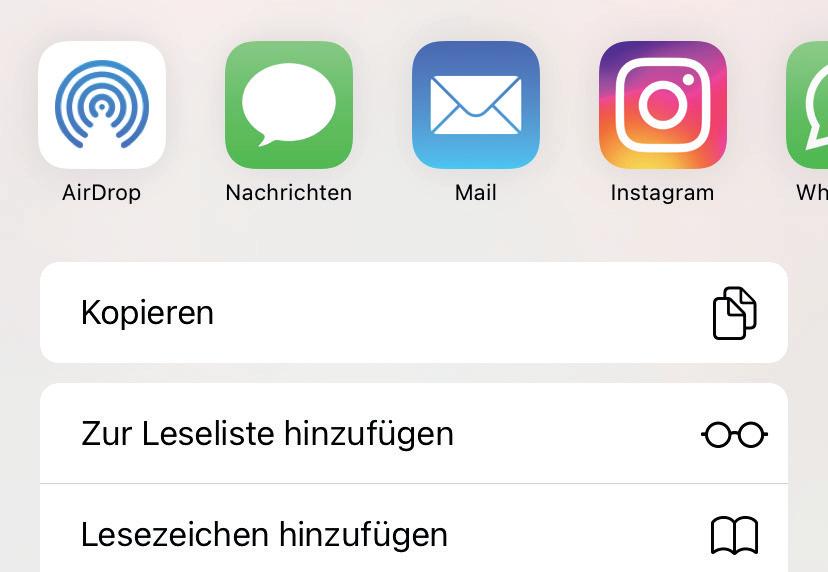
Am iPhone längere Texte zu lesen, wie beispielsweise Zeitungsartikel, kann etwas mühsam sein. Oft ist die Schrift sehr klein und der Lesefluss wird durch Werbeanzeigen gestört. Daher gibt es den Lesemodus von Safari. Rufen Sie eine entsprechende Webseite mit einem umfangreichen Textanteil auf, dann erscheint links im Adressfeld ein kleines Symbol mit einem kleinen Quadrat und zwei Strichen. Mit einem Fingertipp darauf öffnen Sie ein Menü, in dem Sie unter anderem den Lesemodus (Reader-Darstellung) einblenden können. Zudem ist es möglich die Schriftgröße anzupassen 1 .

Mit Safari auf dem iPhone können Sie, wie mit anderen Web-Browsern auf dem Windows-PC oder Mac, über die Tab-Funktion parallel mehrere Webseiten öffnen. Öffnen Sie Safari und tippen Sie auf die zwei kleinen Quadrate unten in der Symbolleiste 1 . Fügen Sie über das Plus-Symbol 2 einen neuen Tab hinzu und geben Sie die gewünschte Internetadresse ein oder wählen Sie ein gespeichertes Lesezeichen aus. Über einen Fingertipp auf die zwei kleinen Quadrate können Sie auch zwischen bereits geöffneten Tabs wechseln.
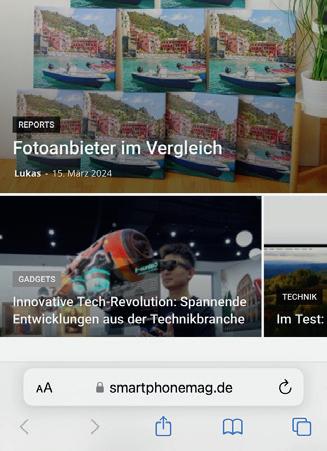

Beim Surfen im Internet hinterlassen Sie Spuren. Daher kann jemand, der Zugriff auf Ihr iPhone hat, nachverfolgen, welche Webseiten Sie besucht haben. Möchten Sie dies weitgehend unterbinden, dann nutzen Sie die Möglichkeit des privaten Surfens mit Safari. Dazu starten Sie Safari und tippen auf die zwei kleinen Quadrate 1 in der Symbolleiste. Anschließend tippen Sie auf unterhalb der Tabsanzahl auf das Dreistrich-Symbol 2 und im nachfolgenden Fenster auf „Privat“ 3 , um den „Privaten Surfmodus“ zu aktivieren. Die nachfolgenden Webzugriffe werden nicht mitprotokolliert und finden sich auch im Verlauf nicht wieder. Ein hundertprozentiger Schutz gegen neugierige Zeitgenossen ist es aber dennoch nicht.



Webseiten sind leider nicht immer übersichtlich aufgebaut und oftmals auch sehr umfangreich geraten. Daher wäre es praktisch nicht nur nach Webseiten suchen zu können, sondern auch auf den Webseiten selbst. Auch das ist möglich. Öffnen Sie die Webseite und tippen Sie auf das „Teilen-Feld“. Dort wählen Sie unten den Befehl „Auf der Seite suchen“ 1 und geben den gewünschten Suchbegriff ein. Falls Sie den Befehl nicht auf Anhieb finden, wischen Sie etwas nach unten. Nach der Eingabe des Suchbegriffs starten Sie die Suche mit einem Fingertipp auf „Fertig“.

Nicht für jeden Artikel, den Sie einfach nur mal lesen möchten, müssen Sie gleich ein Lesezeichen anlegen. In diesem Fall nutzen Sie die Leseliste von Safari. In der Leseliste sammeln Sie alle Webseiten, die Sie später aufrufen und studieren wollen. Tippen Sie auf das „Teilen-Feld“ und anschließend auf den Befehl „Zur Leseliste hinzufügen“ 1 . Der Artikel wird in die Leseliste übernommen. Diese rufen Sie auf, indem Sie unten in der Symbolleiste von Safari zuerst auf das Lesezeichen-Symbol und anschließend auf das Leselisten-Symbol (kleine Brille) 2 tippen. Die darin gespeicherten Artikel können Sie per Fingertipp aufrufen.


Falls es einmal notwendig sein sollte Ihre gesamten auf dem iPhone befindlichen Spuren, die beim Surfen mit Safari entstanden sind, zu verwischen, gehen Sie so vor: Öffnen Sie die Einstellungen und tippen Sie dort auf den Eintrag „Safari“. Hier blättern Sie nach unten, bis der Eintrag „Verlauf und Websitedaten löschen“ erscheint. Wenn Sie auf diesen tippen, können Sie auswählen, für welchen Zeitraum der Verlauf gelöscht werden soll 1 . Nachdem Sie diesen ausgewählt haben, tippen Sie auf Verlauf löschen 2
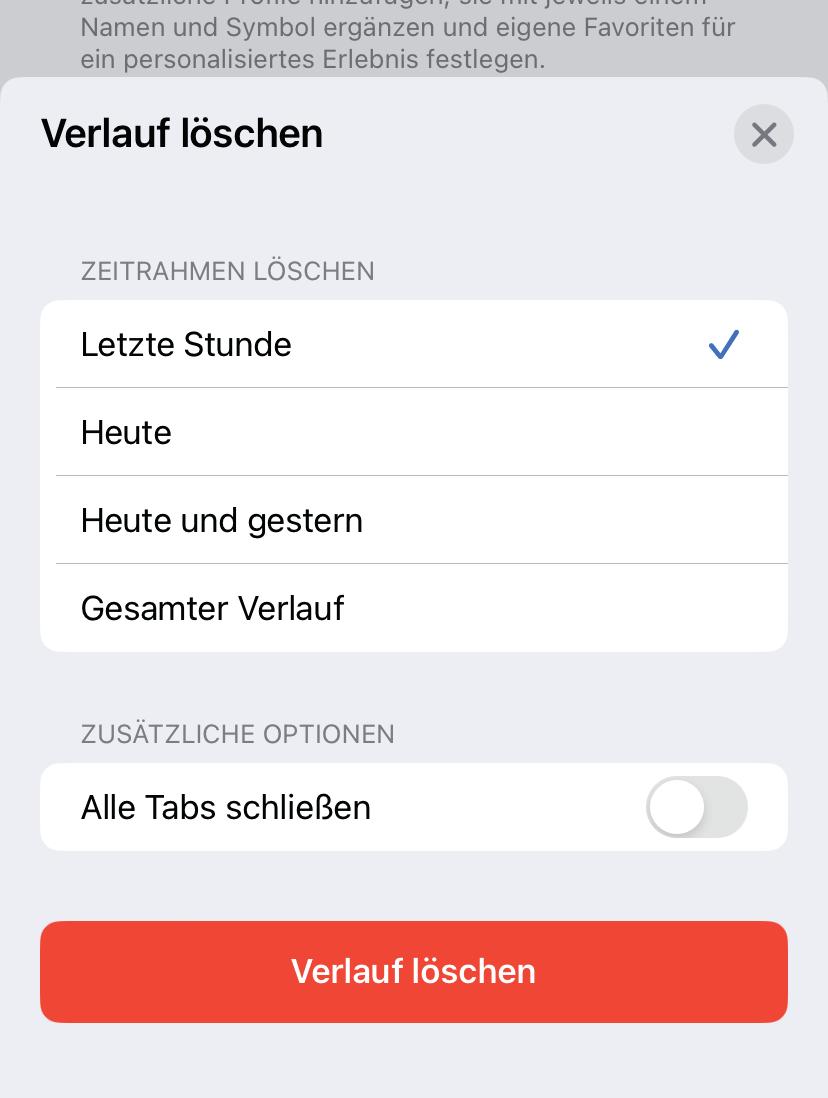

Mit „Notizen“ und „Erinnerungen“ sind auf Ihrem iPhone zwei praktische Apps vorinstalliert, mit denen Sie Ihren Alltag prima organisieren können. Einkauflisten zum Abhaken lassen sich ebenso erstellen wie Aufgaben definieren. Und natürlich werden Sie von Ihrem iPhone auch immer rechtzeitig an Ihre Aufgaben erinnert.
Angenommen Sie müssen den Müll rausbringen, einkaufen oder etwas anderes erledigen. Dann definieren Sie eine neue Aufgabe mit der Erinnerungen-App. Nach dem Start der App, tippen Sie unten links auf „Neue Erinnerung“ 1 und erstellen eine neue Aufgabe. Geben Sie deren Bezeichnung ein und bestätigen Sie die Eingabe. Unter dem Punkt „Liste“ können Sie die Erinnerung einer gewünschten Liste (etwa Allgemein) zuordnen.

Gibt es einen festen Termin für die Aufgabe, können Sie direkt einen Reminder festlegen. Erstellen Sie in diesem Fall nach dem Start der App unter „Erinnerungen“ über den kleinen Plus-Schalter eine neue Erinnerung. Geben Sie die Bezeichnung ein 1 . Nun tippen Sie auf das kleine i-Symbol am rechten Bildschirmrand. Um den Termin festzulegen, aktivieren Sie bei Bedarf „Datum“ sowie „Zeit“ 2 und nehmen die erforderlichen Angaben vor. Nun werden Sie rechtzeitig daran erinnert.

Für Notizen oder Listen müssen Sie nicht unbedingt eine Textverarbeitung fürs iPhone, wie Apple Pages oder Microsoft Word benutzen. Hierfür ist die Notizen-App hervorragend geeignet. Nach dem Start erstellen Sie über das gleichnamige Symbol unten rechts eine „Neue Notiz“ 1 . An erster Stelle steht immer deren Bezeichnung 2 Darunter geben Sie die eigentliche Notiz ein. Haben Sie die Notiz verfasst, tippen Sie auf „Fertig“ 3 rechts oben. Um eine Liste aller Notizen anzuzeigen, tippen Sie auf den Linkspfeil oben 4 .


Sehr praktisch sind ortsabhängige Erinnerungen. In diesem Fall werden Sie immer dann an eine Aufgabe erinnert, wenn Sie sich an einem bestimmten Ort befinden. Legen Sie dazu erneut eine Erinnerung an. Tippen Sie auf das kleine iSymbol und wählen Sie die Einstellung „Ort“ 1 . Anschließend suchen Sie einen vorhandenen Ort aus oder geben ihn über einen Fingertipp auf die drei kleinen Punkte ganz rechts 2 in das Suchfeld ein 3 – mit Straße und Hausnummer. Nun entscheiden Sie, wann Sie daran erinnert werden wollen, bei „Ankunft“ oder „Beim Verlassen“ 4 . Über „Fertig“ wird die Erinnerung erstellt.





Mit dem iPhone und der Notizen-App gehören handgeschriebene Einkaufslisten der Vergangenheit an. Denn mit der praktischen App lassen sich Listen zum Abhaken erstellen. Legen Sie dazu eine neue Notiz an – wie oben beschrieben. Nennen Sie diese „Einkaufsliste“. Tippen Sie zuerst auf das Aufzählungssymbol oberhalb der Tastatur 1 .
Geben Sie den ersten Eintrag für die Einkaufsliste ein, wie zum Beispiel „Kaffee“. Tippen Sie auf die Eingabetaste und geben Sie die weiteren Einträge ein. Beim Einkaufen können Sie die Liste nun nach und nach abarbeiten und durch antippen abhaken.

Ihre Notizen dürfen nicht nur schriftlicher Natur sein. Sie können auch Fotos, Videos oder sogar Zeichnungen sowie handschriftliche Notizen hinzufügen. Tippen Sie nach dem Anlegen der Notiz auf das kleine Kamera-Symbol 1 und wählen Sie ein Foto aus der Foto-Mediathek aus oder nehmen Sie es mit der Kamera-App auf. Über das Zeichnen-Symbol 2 ist es auch möglich, handschriftliche Notizen oder Zeichnungen zu erstellen 3 – entweder mit dem Finger oder einem handelsüblichen einfachen Stift für Tablets und Smartphones. Den Apple Pencil unterstützt das iPhone nämlich nicht.
Ihre Notizen in der Notizen-App können Sie bei Bedarf auch für andere freigeben und gemeinsam mit ihnen bearbeiten. Öffnen Sie dazu die Notiz und tippen Sie oben auf das markierte Symbol 1 . Suchen Sie nach dem gewünschten Kontakt 2 . Lassen Sie der entsprechenden Person über die Nachrichten- oder Mail-App eine Einladung zukommen. Bitte beachten Sie, der oder diejenige muss ebenfalls über ein iPhone, ein iPad oder einen Mac sowie eine Apple-ID verfügen.

Apple hat aus gutem Grund die Produktion des iPod eingestellt – der einst ruhmreiche MP3Player ist mittlerweile ein Relikt aus vergangenen Zeiten. Schließlich können Sie mit dem iPhone genauso gut Musik hören und müssen zudem nicht noch ein weiteres Gerät mit sich führen. Vor allem wenn es um Musikstreaming geht, ist das iPhone ohnehin die bessere Wahl.

Der in Ihr iPhone integrierte „iPod“ heißt schlicht und einfach „Musik“. Sie finden die App in der Regel im Dock, so dass Sie jederzeit Zugriff auf sie haben. Nachdem Sie die App gestartet haben, können Sie über Playlists, Künstler, Alben und Titel 1 auf Ihre (in der iCloud-Musikmediathek befindlichen) Titel, zugreifen. Auf das iPhone geladene Titel sind unter „Geladen “ 2 zu finden. Um einen Titel abzuspielen, wählen Sie zum Beispiel „Geladen“ sowie das Album. Dort tippen Sie auf den Titel. Die Bedienelemente 3 sind selbsterklärend.
Gefällt Ihnen ein Musiktitel, dann können Sie diesen als Favoriten oder Lieblingstitel markieren. Tippen Sie dazu, während der Titel abgespielt wird, auf die drei kleinen Punkte rechts. Anschießend erscheint ein neues Fenster. Dort wischen Sie nach unten und tippen Sie auf das kleine Herzsymbol unten 1 . Der Titel ist nun als einer Ihrer Lieblingstitel markiert.
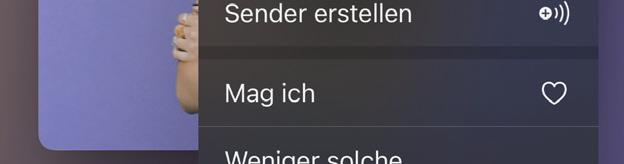
Eine der beliebtesten Funktionen der Musik-App, wie ehemals des iPods, ist der Zufallsmodus. Hierbei werden die Titel der von Ihnen gewählten Playlist oder eines Albums in zufälliger Reihenfolge abgespielt. Tippen Sie dazu beispielsweise auf „Geladen“ und dann auf „Titel“. Dort finden Sie oben den Schalter „Zufällig“ 1 . Wählen Sie diesen, werden Ihre geladenen Titel abgespielt. Über „Weiter“ 2 springen Sie zum nächsten Titel.

Musikstreaming ist beliebt und auch Apple hat ein entsprechendes Angebot: Apple Music. Es kostet 10,99 Euro im Monat. Abonnieren und aktivieren können Sie es in den Einstellungen der Musik-App am iPhone. Wählen Sie den Eintrag „Musik“ aus und tippen Sie dort unter Mediathek auf „Abonnieren“. Alternativ suchen Sie am Mac in der Musik-App oder auf älteren Macs und Windows-PC in iTunes im iTunes Store nach einer roten Apple-Music-Werbeanzeige und klicken auf diese sowie auf „Fortfahren“ und „Kostenlos testen“ 1 . Sie haben die Möglichkeit Apple Music einen Monat lang kostenlos zu testen. Wie immer bei Apple benötigen Sie eine Apple-ID. Läuft das Probeabo, können Sie es natürlich auch auf dem iPhone nutzen. Falls dies nicht möglich sein sollte, schauen Sie in den Einstellungen unter „Musik“ nach und aktivieren dort „Apple Music zeigen“.

Suchen Sie neue Titel und Alben, dann tippen Sie in der Musik-App auf „Entdecken“ 1 . Dort können Sie dann unter „Neuheiten“ 2 , „Charts“ oder auch „Genres“ nach Herzenslust stöbern. Um ein Album oder einen Titel Ihrer Mediathek hinzuzufügen, halten sie es/ihn kurz gedrückt und wählen „Zur Mediathek hinzufügen“. Falls Sie einen speziellen Interpreten oder Titel beziehungsweise ein Album suchen, dann tippen Sie rechts unten auf „Suchen“ 3 und geben den oder die Suchbegriffe ein.


Bei Apple Music hören Sie – wie bei anderen Musikstreamingdiensten – die dort bereitgestellte Musik online. Damit Sie Ihre Lieblingsmusik unterwegs ohne Zugang ins Internet genießen können, ist es möglich, diese herunterzuladen. Wählen Sie über „Mediathek“ sowie „Zuletzt hinzugefügt“ ein Album aus. Zum Herunterladen tippen Sie rechts oben auf den kleinen Pfeil 1 . Anschließend finden Sie das Album oder die Titel in der Wiedergabeliste „Geladene Musik“. Die von Apple Music geladenen Titel gehören Ihnen aber nicht, diese dürfen Sie nur im Rahmen eines bestehenden Abos nutzen.

Möchten Sie ausschließlich Ihre eigenen, in der Mediathek auf dem Computer befindlichen Musiktitel auf das iPhone kopieren, dann schließen Sie es mit dem beigefügten Kabel an und starten die Musik-App auf dem Mac oder iTunes auf dem Windows-PC. Klicken Sie links auf das iPhoneSymbol und dann auf „Musik“ in der Seitenleiste. Im Hauptfenster wählen Sie die Alben und Titel aus, die kopiert werden sollen 1 . Nun klicken Sie rechts unten auf „Anwenden“ 2 . Möchten Sie Musik über den Computer auf das iPhone kopieren, darf die Einstellung „iCloud-Musikmediathek“ unter „Musik“ aber nicht aktiviert sein.


Die beste Kamera ist immer die, die sie dabeihaben. Ihr iPhone führen Sie meist mit sich und daher ist es für Schnappschüsse im Alltag oder bei einem kleinen Ausflug besonders geeignet. Die Bildqualität ist mittlerweile zumindest mit einer Kompaktkamera vergleichbar beziehungsweise übertrifft diese sogar.
Bei Schnappschüssen kommt es darauf an, schnell zu sein. Bevor Sie Kamera gezückt haben, ist die Situation oft schon vorbei. Mit dem iPhone können Sie auch, ohne sich erst anmelden zu müssen, ein Foto schießen. Tippen Sie dazu einfach rechts unten auf dem Sperrbildschirm auf das kleine KameraSymbol 1 und schon können Sie ein Foto schießen, indem Sie auf den Auslöser tippen.

Wenn Sie beim Fotografieren Zeit haben, können Sie die Funktionen der Kamera auch gezielt nutzen. Wählen Sie nach dem Start der Kamera-App (Kamera-Symbol) zunächst – sofern vorhanden – den Zoomfaktor aus (0,5x, 1x oder 2x) und richten Sie die Kamera auf das Motiv. Bestimmen Sie den Fokus und die Belichtung, indem Sie auf die entsprechende Stelle auf dem Display tippen. Betätigen Sie den Auslöser 1 . Das Foto wird aufgenommen und an die Foto-App übergeben. Dort können Sie es später betrachten.

Für das Filmen wählen Sie in der Kamera-App statt „Foto“ natürlich „Video“. Nun richten Sie die Kamera auf das Motiv, bestimmen – sofern vorhanden –den Zoomfaktor sowie ebenfalls per Fingertipp die Belichtung und den Fokus und starten die Aufnahme über den Auslöser 1 . Vermeiden Sie schnelle Schwenks beim Filmen. Oben auf dem Display wird eingeblendet, wie lange die Videoaufnahme dauert 2 . Zum Beenden der Aufnahme tippen Sie erneut auf den Auslöser 3 . Das Video wird an die Foto-App übergeben und dort im Album „Videos“ gespeichert.

Besitzen Sie ein iPhone 6s oder neuer, dann können Sie eine der beliebtesten Funktionen der Kamera des iPhone nutzen – „Live Photos“. Hierbei handelt es sich um animierte Fotos, in die eine kleine Videosequenz eingebettet wird. Um ein Live Photo zu erstellen, tippen Sie vor der Aufnahme auf das entsprechende Symbol auf dem Display 1 . Nehmen Sie dann das Foto wie gewohnt auf 2 . Beim Betrachten in der Foto-App drücken Sie auf das Foto, bis dieses animiert dargestellt wird.

Die Kamera des iPhones verfügt über eine weitere Funktion, die selbst viele Digitalkameras nicht bieten – die Panorama-Funktion. Zudem macht es das iPhone dem Fotografen dabei ziemlich einfach. Wählen Sie nach dem Start der Kamera-App „Pano“ 1 per Fingertipp. Es erscheint ein weißer Pfeil auf dem Display 2 . Betätigen Sie nun den Auslöser 3 und bewegen Sie das iPhone langsam aber stetig nach rechts. Achten Sie darauf, dass hierbei der weiße Pfeil immer auf der Linie bleibt. Um die die Aufnahme zu beenden, tippen Sie erneut auf den Auslöser.

Geknipste Fotos lassen sich nach der Aufnahme mit Bildbearbeitungstools aufhübschen. Das iPhone ermöglicht es Ihnen, diese Bearbeitung bereits in der Kamera-App mit frei wählbaren Stilen durchführen zu lassen. Sie aktivieren diese, indem Sie in den Einstellungen unter Kamera den Menüpunkt „Fotografische Stile“ 1 auswählen und anschließend den Stil festlegen. Die Kamera nutzt die Funktion immer dann, wenn Sie einen Schnappschuss anfertigen.
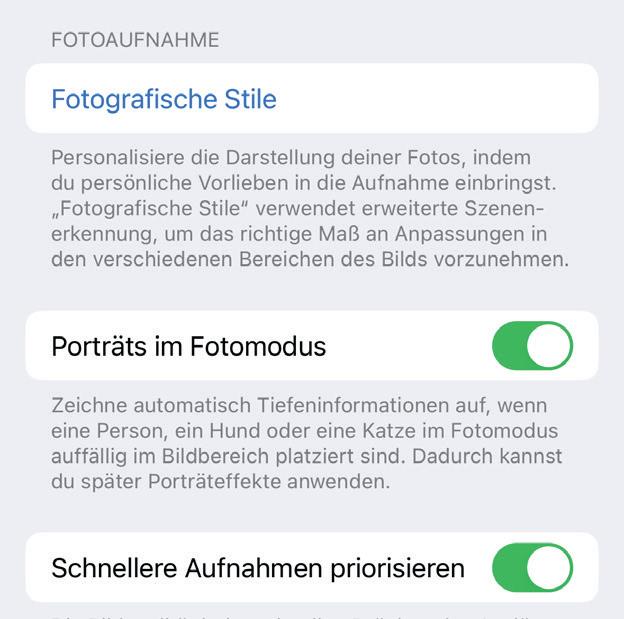
Wie mit „richtigen“ Digitalkameras können Sie auch mit der Kamera Ihres iPhones bei der Aufnahme verschiedene Fotofilter nutzen. Wischen Sie dazu nach dem Start der Kamera-App auf den Einträgen wie „Video, Foto, Porträt“ nach oben und tippen Sie auf das Filtersymbol 1 . Anschließend erscheint eine Vorschau wie die jeweiligen Filter, wie „S/W“, „Silbertöne“ und so weiter, bei dem gewählten Motiv wirken. Tippen Sie anschließend auf den Filter 2 und nehmen Sie das Foto auf.

Für alle Fotos und Abbildungen, die Sie selbst mit dem iPhone aufgenommen, per E-Mail empfangen oder auch heruntergeladen haben, ist die die Foto-App zuständig. Mit „Fotos“ schauen Sie Ihre kleinen Kunstwerke an, sortieren diese und können sie bearbeiten.
Starten Sie die Foto-App mittels eines Fingertipps. Ihre Fotografien verwaltet die Foto-App in der Mediathek. Dort werden die Fotos nach dem Aufnahmedatum sortiert. Zum Betrachten der Fotos tippen Sie - je nachdem - auf „Jahre“, „Monate“, „Tage“ oder „Alle Fotos“ 1 und dann auf das gewünschte Foto. Mit einer Wischgeste wechseln Sie zum nächsten oder zum vorherigen Bild. Drehen Sie bei Bedarf das iPhone, um das Foto im richtigen Format zu betrachten. Zum Vergrößern ziehen Sie Daumen und Zeigefinger auseinander, zum Verkleinern wieder zusammen.


In der Foto-App scrollen Sie nach unten und tippen auf den Eintrag „Alben“ und im folgenden Fenster rechts oben auf „Erstellen“ 1 . Nachdem Sie diesem einen Namen gegeben haben, tippen Sie auf das Plus-Symbol und wählen jene Fotos per Fingertipp aus Ihrer Foto-Mediathek aus. Nachdem Sie Ihre Auswahl getroffen haben, tippen Sie auf
„Hinzufügen“ in der rechten oberen Ecke. Tippen Sie im Album auf das Dreipunkt-Symbol, um dieses zu bearbeiten, Fotos hinzuzufügen oder das Album zu löschen.

Nicht alle Fotos, die Sie mit dem iPhone aufgenommen haben, sind so gut oder interessant, dass Sie diese behalten möchten. Zum Löschen gehen Sie so vor: Öffnen Sie die Foto-App und wischen Sie nach unten, um die Fotosammlung zu öffnen. Wählen Sie das jeweilige Foto durch Antippen aus. Zum Löschen tippen Sie auf das Papierkorb-Symbol rechts unten 1 und bestätigen die Sicherheitsabfrage.
Möchten Sie mehrere Fotos löschen, dann öffnen Sie erneut die Sammlung. Anschließend tippen Sie rechts oben auf „Auswählen“, um die Fotos zu markieren 2 und schließlich auf das Papierkorb-Symbol, um diese zu löschen 3

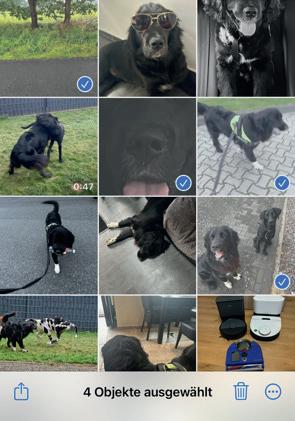
Die Suchfunktion der Fotos-App kann weit mehr als man vermuten würde. So ist sie in der Lage Fotos nicht nur anhand des Datums oder des Orts zu suchen, sondern auch über das Motiv. Tippen Sie auf das Lupen-Symbol rechts unten und geben Sie in das Suchfeld zum Beispiel „Auto“ oder „Rose“ 1 ein. Umgehend werden die passenden Fotos aufgelistet 2 . Selbstverständlich ist die Suchfunktion nicht perfekt und es können ihr schon einmal Fehler unterlaufen. In der Regel werden die passenden Fotos aber gefunden.

Die Foto-App ist in der Lage auf Fotos Gesichter von Personen zu erkennen. Die entsprechenden Fotos finden Sie unter dem Eintrag „Personen & Haustiere“. Möchten Sie weitere Personen hinzufügen, dann tippen Sie auf den Eintrag und anschließend auf „Personen hinzufügen“ 1 . Nun treffen Sie eine Auswahl aus den Vorschlägen, um weitere Personen auszuwählen. Ein Fingertipp auf die gewählte Person 2 listet die Fotos auf, auf denen diese Person zu erkennen ist.

Schießen Sie mit Ihrem iPhone ein Foto, dann werden die entsprechenden Ortsdaten automatisch hinzugefügt. Welche Fotos sie wo aufgenommen haben finden Sie über einen Fingertipp auf den Eintrag „Karte“ heraus. Dort erscheint eine entsprechende Karte mit der Miniaturansicht von Beispielfotos. Tippen Sie auf die Miniaturansicht, dann können Sie die dazugehörigen Fotos betrachten. Die Karte lässt sich zudem in einer Hybrid-Ansicht 2 oder in einer reinen Satellitensicht 3 anzeigen. Tippen Sie dazu auf das kleine Karten-Symbol 1 und dann auf die gewünschte Ansicht.


Mit der Foto-App ist es möglich, einfache Bildbearbeitungen vorzunehmen. Wählen Sie dazu das Foto aus und tippen Sie auf das Dreistrich-Symbol links neben der Mülltonne. Unten erscheinen die folgenden Symbole: „Anpassen“ 1 , „Filter“ 2 und „Zuschneiden“ 3
Tippen Sie auf diese, können Sie die entsprechenden Bearbeitungen vornehmen. Über das Stift-Symbol rechts oben 4 können Sie auf dem Schnappschuss mit einem virtuellen Stift zeichnen. Über einen Fingertipp auf den Zauberstab, der erscheint, sobald Sie das Symbol „Anpassen“ gewählt haben wird es automatisch verbessert. Zum Beenden tippen Sie auf das kleine KreuzSymbol links oben 5 .
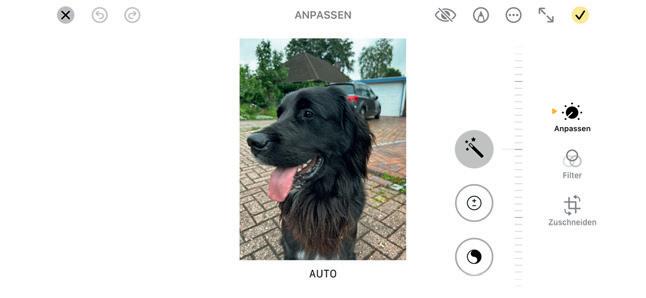
Besitzen Sie ein iPhone, dann können Sie unterwegs Ihre E-Mail-Korrespondenz bequem erledigen. Mit Apple Mail ist eine leistungsfähige E-Mail-App an Bord, die beinahe alle Anforderungen an ein aktuelles E-Mail-Programm erfüllt: Egal ob Sie eine E-Mail verfassen, weiterleiten oder auch Fotos versenden wollen.

Um Ihre aktuellen E-Mails gezielt abzurufen, starten Sie zunächst die Mail-App und wechseln zu den Postfächern. Um die E-Mails aller Postfächer abzurufen, ziehen Sie diese über eine Wischgeste von oben nach unten. Sofern Sie neue E-Mails eingetroffen sind, werden diese umgehend abgerufen. Anschließend erscheint unten am Display die Meldung Gerade aktualisiert“ 1
Tippen Sie in Apple Mail zunächst auf das gewünschte Postfach. Alternativ ist das Postfach „Alle“ 1 eine gute Wahl, weil darin die empfangenen E-Mails aller E-Mail-Konten gesammelt werden. Um eine E-Mail zu betrachten, tippen Sie auf diese. Zum Lesen der gesamten E-Mail blättern Sie über die Wischgeste nach unten. Sind die Buchstaben schwer zu entziffern, dann vergrößern Sie die Ansicht, indem Sie auf dem Display Daumen und Zeigefinger auseinanderbewegen.

Auch wenn es viele leider nicht beherzigen, die schnelle Beantwortung einer persönlichen E-Mail sollte zum guten Ton gehören und selbstverständlich sein. Bei Apple Mail für das iPhone müssen Sie dazu nur auf den kleinen geschwungenen Pfeil rechts unten 1 und dann auf „Antworten“ tippen und Ihre Antwort verfassen. Der Empfänger wird ebenso automatisch übernommen wie die Betreffzeile. Der an Sie gesandte E-Mail-Text wird als Zitat hinzugefügt. Haben Sie Ihre Antwort geschrieben, können Sie die E-Mail mit einem Fingertipp auf „Senden“ 2 auf die Reise schicken.
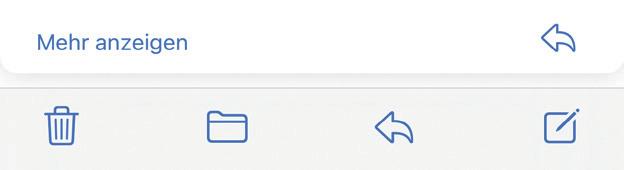
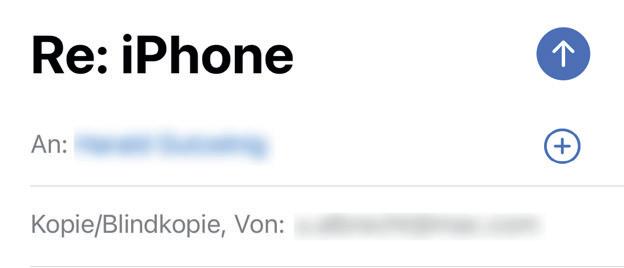
Falls Sie eine an Sie adressierte E-Mail an einen weiteren Empfänger weiterleiten wollen, dann tippen Sie rechts unten in der E-Mail auf den kleinen geschwungenen Pfeil und wählen aber den Eintrag „Weiterleiten“ 1 aus. Als nächstes geben Sie die E-Mail-Adresse des Empfängers sowie Ihren Kommentar dazu an und verschicken die E-Mail über einen Fingertipp auf „Senden“.


Der Übersichtlichkeit wegen lohnt es sich unwichtige E-Mails oder auch Werbe-E-Mails umgehend zu löschen. Wählen Sie die E-Mail aus und wischen Sie mit dem Finger von rechts nach links. Ganz rechts erscheint ein grau unterlegtes Dreipunkt-Symbol 1 . Auf dieses tippen Sie, um die E-Mail aus dem Postfach auf dem iPhone zu löschen. Um mehrere E-Mails auf einmal zu löschen, tippen Sie im Postfach rechts oben auf „Bearbeiten“, wählen die E-Mail per Fingertipp 2 aus und tippen dann rechts unten auf den Eintrag „Bewegen“ 3 und wählen den Eintrag „Papierkorb“ aus.

Starten Sie Apple Mail und tippen Sie rechts unten auf das Symbol „Neue E-Mail“ 1 . Geben Sie nun den Empfänger ein oder übernehmen Sie ihn mit dem kleinen Plus-Symbol rechts oben aus der Kontakte-App. Geben Sie den Empfänger 2 ein, eine aussagekräftige Betreffzeile 3 und den E-Mail-Text 4 . Vergessen Sie die korrekte Anrede und die Grußformel nicht. Über „Senden“ 5 schicken Sie die E-Mail ab.


Um den Überblick zu behalten ist es erforderlich, wichtige von weniger wichtigen E-Mails zu unterscheiden. Dies erreichen Sie indem sie wichtige E-Mails farbig markieren. Wählen Sie zunächst die gewünschte E-Mail aus. Wischen Sie dann von rechts nach links. Tippen Sie auf die orange unterlegte weiße Fahne 1 wird die E-Mail markiert, was sie dann an der kleinen Fahne rechts an der entsprechenden E-Mail erkennen. Um die Markierung rückgängig zu machen, gehen Sie erneut vor wie beschrieben.

Falls Sie bei Apple Mail auf dem iPhone die Funktion zum Versenden von Daten nicht auf Anhieb finden, sind Sie nicht allein. Diese ist etwas versteckt. Erstellen Sie eine neue E-Mail. Tippen Sie auf eine leere Stelle innerhalb des E-Mail-Fensters, bis ein kleines Menü erscheint 1 . In diesem Menü wischen Sie von rechts nach links bis Sie den Befehl „Foto od. Video einfügen“ 2 sehen. Tippen Sie auf diesen, dann können Sie ein Foto oder ein Video aussuchen und in die E-Mail übernehmen. Diese verschicken Sie nach Eingabe des Empfängers und der Betreffzeile.

Wie Sie sicher schon bemerkt haben, steht in jeder von Ihnen mit den iPhone verschickten Nachricht der Satz „Von meinem iPhone gesendet“. Hierbei handelt es sich um eine automatische Signatur, die sich auch anpassen lässt. Tippen dazu Sie auf „Einstellungen“ und anschließend auf „Mail“. Dort wischen Sie bis zum Eintrag „Signatur“ 1 . Tippen Sie auf den Eintrag, um die bestehende Signatur zu ändern 2


Wenn Sie das iPhone neu einrichten, wird über iCloud automatisch ein kostenloses E-MailKonto erstellt, das Sie sofort nutzen können. Bevorzugen Sie die Verwendung eines anderen E-Mail-Kontos, dann können Sie das nachträglich hinzufügen. Öffnen Sie die „Einstellungen“ und wählen Sie nacheinander die Einträge-„Mail“ sowie „Accounts“ 1 . Um ein neues E-Mail-Konto anzulegen, tippen Sie auf „Account hinzufügen“ 2 und suchen den passenden Anbieter, wie zum Beispiel „Google“. Folgen Sie den Anweisungen und geben Sie die Kontodaten an. Ist die Einrichtung abgeschlossen, finden Sie die neuen Postfächer in Apple Mail und die dort befindlichen E-Mails werden abgerufen.


An Anfang ist Mail nicht besonders effektiv, wenn es darum geht Werbe-E-Mails zu erkennen und in die passenden Postfächer einzusortieren. Aber Sie können die App dabei unterstützen. Entdecken Sie eine Werbe- oder SPAM-E-Mail, dann wischen Sie auf dieser von rechts nach links und tippen auf die grau unterlegten drei weißen Punkte, danach wischen Sie nach unten und tippen auf „In Spam bewegen“ 1 . Nun wird die E-Mail in das Postfach „Werbung“ verschoben.

Um E-Mails in ein anderes Postfach zu bewegen, gehen Sie wie folgt vor: Wischen Sie auf der E-Mail von rechts nach links. Tippen Sie auf die grau unterlegten drei weißen Punkte und dann auf „E-Mail bewegen“. Nun wählen Sie das gewünschte Postfach desselben E-Mail-Kontos (Accounts) oder eines anderen E-Mail-Kontos aus. Die E-Mail wird umgehend dorthin verschoben.
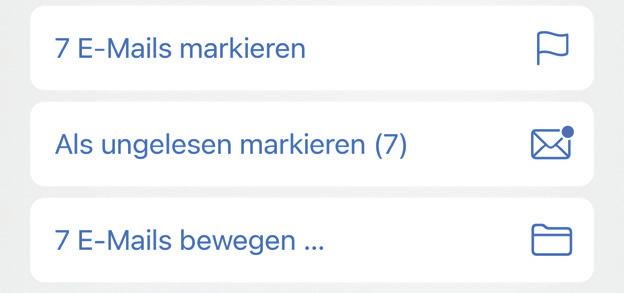


Hier werden Ihnen die Akti vitäten des aktuellen Tages angezeigt. Die drei Ringe signalisieren Bewegung, Training und das tägliche Stehziel und zeigen an, wie weit Sie noch vom Ziel ent fernt sind.

In diesem Multi-Widget können Sie gleich mehrere unterschiedliche Widgets anzeigen und per Wischgeste zwischen diesen wechseln. Sorgt für einen aufgeräumten Homescreen.
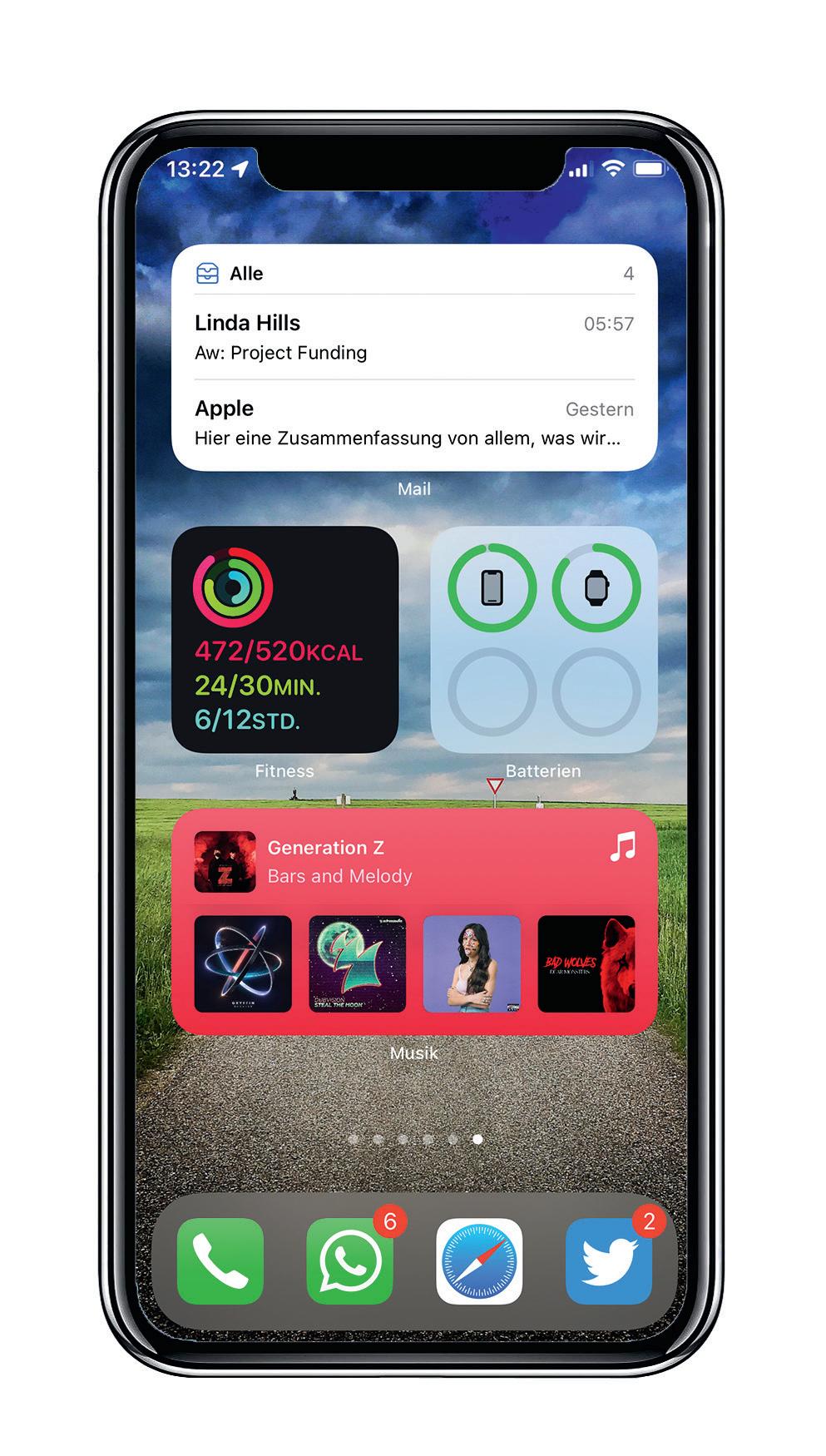
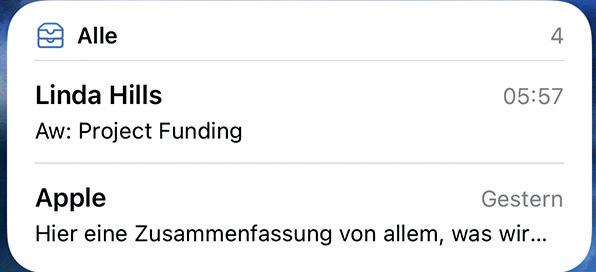
Dieses Widget können Sie in mehreren Variationen verwenden. Entweder Sie sehen die letzten Mails oder auf Wunsch die ungelesenen E-Mails angezeigt. Gerade Letzteres ist im Alltag sehr hilfreich.

Vor allem für Besitzer von gleich mehreren Apple-Geräten erweist sich das Widget als nützliche Ergänzung. Dort sehen Sie nämlich nicht nur den Akkustand des iPhones, sondern auch von allen anderen Apple-Geräten die mit dem Telefon verbunden sind.
In der Android-Welt schon weit verbreitet, hat sich Apple lange Zeit gelassen, ehe im Herbst 2020 endlich Widgets auf dem iPhone eingeführt wurden. Diese kleinen Informations-Screens ermöglichen eine noch persönlichere und auf die einzelnen Bedürfnisse jedes Nutzers abgestimmte Bedieneroberfläche des Homescreens.
Grundsätzlich können Sie Widgets überall auf den unterschiedlichen Homescreen-Seiten platzieren. Sie sollten sich aber im Klaren sein, dass sich dadurch manche App-Icons verschieben bzw. diese auf eine neue Homescreen-Seite wandern können. Um ein Widget hinzuzufügen, tippen Sie auf einen freien Bereich auf dem Homescreen und halten den Finger gedrückt, bis die Symbole zu tanzen beginnen. Dann tippen Sie auf das Pluszeichen 1 , welches entweder links (bei iPhones mit Face ID) oder rechts (bei iPhones mit Homebutton) oben erscheint. Nun können Sie in einem Untermenü aus den unterschiedlichsten Widgets wählen 2 . Tippen Sie das gewüschte Widget an, wählen Sie im nächsten Fenster die Größe aus und mit „Widget hinzufügen“ landet dieses auf dem Homescreen 3 . Durch gedrückthalten des jeweiligen Widgets können Sie die Position verändern und es exakt dort platzieren, wo Sie es gerne hätten.
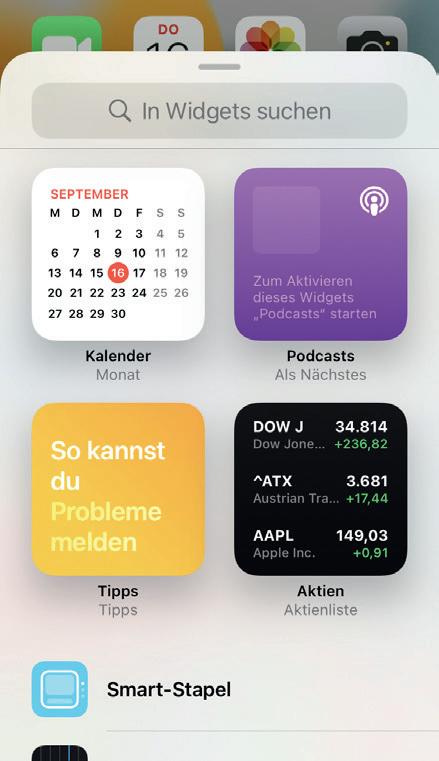
Man kann Apple durchaus ankreiden, zu lange mit der Implementierung von Widgets in iOS gewartet zu haben. Eines muss man ihnen aber lassen: Der Smart Stapel ist eine sehr sinnvolle Ergänzung dieser Mini-Anwendungen. Denn während viele Telefone mit Widgets förmlich zugemüllt sind, ermöglicht Ihnen der Smart Stapel, alle gewünschten Widgets in einer Anzeige zu vereinen, durch die dann durchgewischt werden kann. Hinzugefügt wird der Smart Stapel wie ein gewöhnliches Widget (siehe links). Wenn Sie den platzierten Smart Stapel antippen und gedrückt halten, können Sie unter „Stapel bearbeiten“ die Widgets hinzufügen, die Sie gerne hätten 1

Haben Sie von einem Widget genug und möchten Sie es vom Homescreen nehmen? Nichts leichter als das. Tippen Sie es an und halten es gedrückt, dann erscheint ein kleines Untermenü. In diesem müssen Sie nur nur „Widget entfernen“ 1 drücken, schon ist die Mini-Anwendung vom Homescreen verschwunden.



Navigations-Apps für das Smartphone machen den herkömmlichen Navis zunehmend Konkurrenz. Kein Wunder, diese werden immer leistungsfähiger und vor allem haben Sie das Smartphone immer dabei – anders als ein Navigationsgerät. Auch die Karten-App des iPhone ist zumindest für die einfache Routenplanung brauchbar.
Möchten Sie zunächst herausfinden, wo Sie sich gerade befinden, dann starten Sie die Karten-App und tippen Sie rechts oben auf das kleine Kompass-Symbol zur Ortsbestimmung
1 . Umgehend wird der passende Kartenausschnitt angezeigt auf dem ein kleiner, blauer Punkt 2 Ihren gegenwärtigen Aufenthaltsort anzeigt. Bitte beachten Sie, dass die Genauigkeit von zahlreichen Faktoren abhängt, wie der Qualität des GPS-Signals oder ob Sie sich gerade in einem Gebäude befinden oder nicht.

Um eine Route ausgehend von Ihrem gegenwärtigen Aufenthaltsort zu planen, gehen Sie wie folgt vor: Tippen Sie unten in das Suchfeld der Karten-App die möglichst genaue Zieladresse ein. Handelt es sich hierbei um eine bekannte Adresse, wie beispielsweise einen Hauptbahnhof 1 , dann wird die Straße gegebenenfalls automatisch ergänzt. Auf der Karte wird zuerst der Zielort 2 angezeigt. Möchten Sie die Route berechnen, tippen Sie auf die Schaltfläche mit dem Fahrzeugsymbol 3 und warten bis diese auf der Karte anzeigt wird. In der Regel werden Ihnen unterschiedliche Routen zur Verfügung gestellt.



Nachdem Sie die Route geplant haben, können Sie das iPhone mit der Karten-App zur Navigation nutzen. Wählen Sie zunächst die gewünschte Route per Fingertipp 1 aus. Die voraussichtliche Fahrtdauer wird jeweils angezeigt. Wenn Sie auf „Los“ 2 tippen startet die Navigation, wie Sie das von einem herkömmlichen Navigationsgerät gewohnt sind. Die Route wird sowohl auf dem Display angezeigt als auch per Sprachausgabe vorgelesen. Zum vorzeitigen Abbrechen der Navigation tippen Sie auf „Route beenden“.
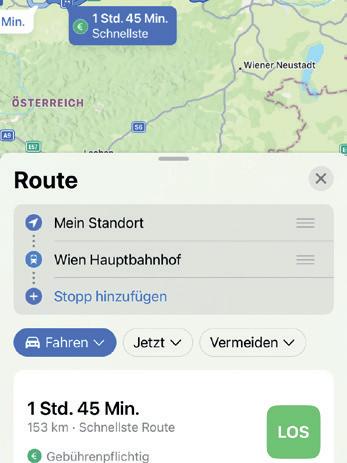
Bei einigen größeren Städten wie Salzburg, Graz, München oder auch Stuttgart bietet Ihnen die Karten-App eine sogenannte Flyover-Tour. Damit können Sie die entsprechende Stadt aus der Vogelperspektive besichtigen. Um die Tour zu starten, genügt ein Tipp auf die „Flyover“-Schaltfläche 1 . Allerdings dauert der Aufbau der Flyover-Ansicht etwas länger. Sie sollten diese daher nur über WLAN nutzen. Um die Flyover-Tour zu unterbrechen, tippen Sie auf „Tour unterbrechen“.
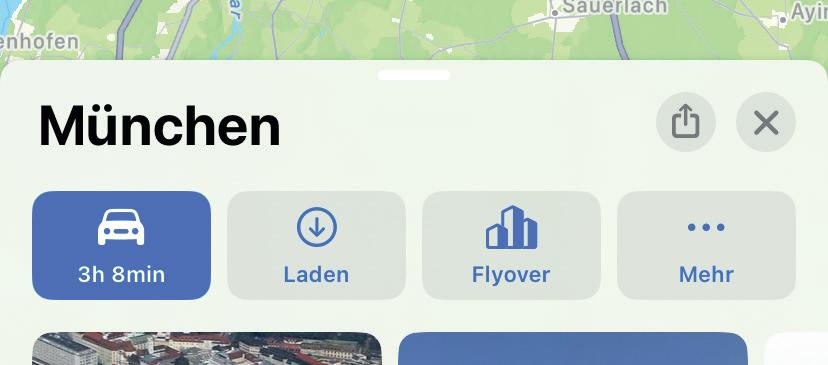
Falls Sie nicht mit dem Auto reisen möchten, können Sie nach Routenplanung auch ein anderes Verkehrsmittel wählen. Tippen Sie dazu unten auf eines der Symbole rechts neben dem Auto, um zu Fuß, ÖPNV, das Fahrrad oder die Option „Mitfahren“ auszuwählen 1 . Bei „Mitfahren“ werden Sie zu der App Ihrer Wahl weitergeleitet, die Sie gesondert herunterladen müssen. Interessant ist das Symbol „Gehen“. Hiermit können Sie herausfinden, wie lange es dauern würde, zu Fuß in eine weiter entfernte Stadt zu gelangen.

Nach der Eingabe des Zielortes können Sie zahlreiche weitere – auch touristische – Informationen abrufen. Ziehen Sie das Fenster mit den Informationen vom unteren Rand des Displays nach oben, dann erscheinen Fotos sowie ein Auszug aus der Wikipedia zum jeweiligen Ort. Tippen Sie auf „Mehr auf Wikipedia“ 1 wird der vollständige Artikel in Wikipedia angezeigt. Selbstverständlich benötigen Sie dazu eine Internetverbindung.

Die gewählte Route können Sie als Favorit sichern. Tippen Sie dazu, bereits nach Eingabe des Zielorts, auf „Mehr“ und anschließend auf „Anpinnen“. Tippen Sie auf diesen Eintrag, dann wird die Route als Favorit markiert. Die Favoriten werden beim Start der App direkt angezeigt 1 .

Auf den nächsten vier Seiten haben wir die verschiedensten Kategorien durchgemischt und dazu nützliche Profitipps herausgesucht. Lesen Sie hier wie, Stock-Anwendungen entfernt, die Akkulaufzeit verlängert oder das Wetter in der Karten-App angezeigt werden kann.
Damit Sie nie mehr vergessen, wo Ihr Auto steht: Apple Maps merkt sich auf Wunsch die Position des Parkplatzes.
Wird die Bluetooth-Verbindung von Wagen und Smartphone unterbrochen, speichert das Feature automatisch den letzten Standort ab. Sie erhalten eine Nachricht mit der Position, mit einem Tipp darauf können Sie sich jederzeit wieder zum Auto navigieren lassen. Sie aktivieren die Funktion unter „Einstellungen“, „Karten“ und „Standort des geparkten Autos“.


Auch unter iOS 17 ist es möglich, sich die Wettervorschau eines bestimmten Ortes anzeigen zu lassen. Aber auch die Vorschau der kommenden Tage lässt sich aufrufen. Eingeführt wurde dieses Feature mit der iOS-Version 10.3.
Rufen Sie einen beliebigen Ort in der KartenApp auf Ihrem iPhone auf und zoomen Sie diesen näher heran.
Am rechten unteren Bildschirmrand erscheint nun die Temperaturanzeige sowie ein Wettersymbol.
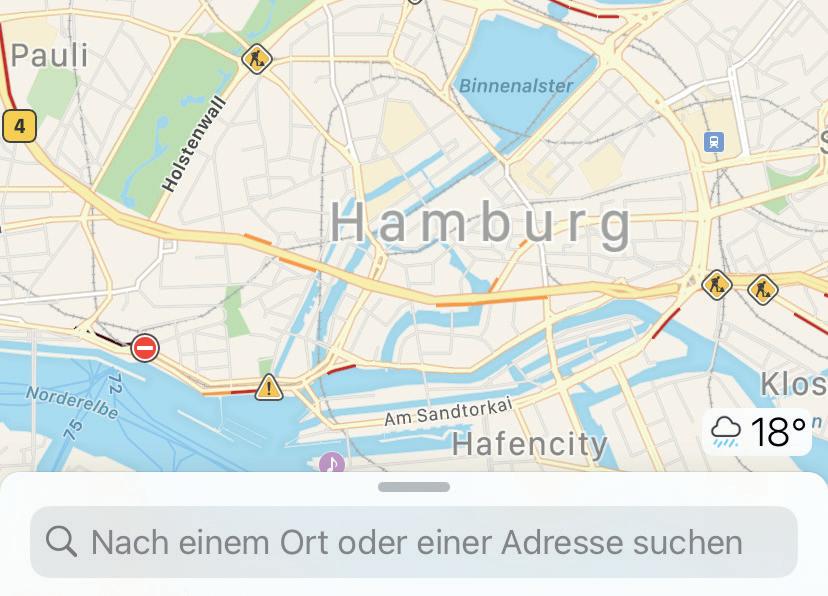
Tippen Sie das Wetter-Symbol an und halten es kurz gedrückt, so erscheint die Prognose der nächsten Stunden. Von hier aus können Sie anschließend in die Wetter-App wechseln.

Lange Zeit war es nicht möglich, die von Apple vordefinierten Apps zu entfernen. Das mag nicht weiter tragisch sein. Wer eine Anwendung aber partout nicht nutzt, will dieser auch nicht unbedingt dauerhaft Platz auf dem Homescreen zugestehen. Deswegen erlaubt es Apple, die Stock-Apps auszublenden. Dazu tippen Sie einfach lange auf ein beliebiges Icon, bis alle Apps leicht zu wackeln beginnen. Über das Minussymbol in der linken oberen Ecke des Icons löschen Sie diese. Bei älteren iPhones mit Homebutton tippen Sie auf das App-Icon und halten es kurz gedrückt.
Danach wählen Sie in dem eingeblendeten Fenster die Option „Home-Bildschirm bearbeiten“ aus und tippen anschließend auf das Minussymbol.

Vor der endgültigen Entfernung verlangt das System noch eine Bestätigung. Wer mag, kann also einige Apps des Herstellers löschen. Unter anderem lassen sich die Wetter-App, Podcasts, FaceTime oder Aktien entfernen. Das schafft zusätzlichen Platz, sollte aber wohl überlegt sein. Hierfür tippen Sie in dem eingeblendeten Fenster auf „App löschen“ und anschließend auf „Löschen“.


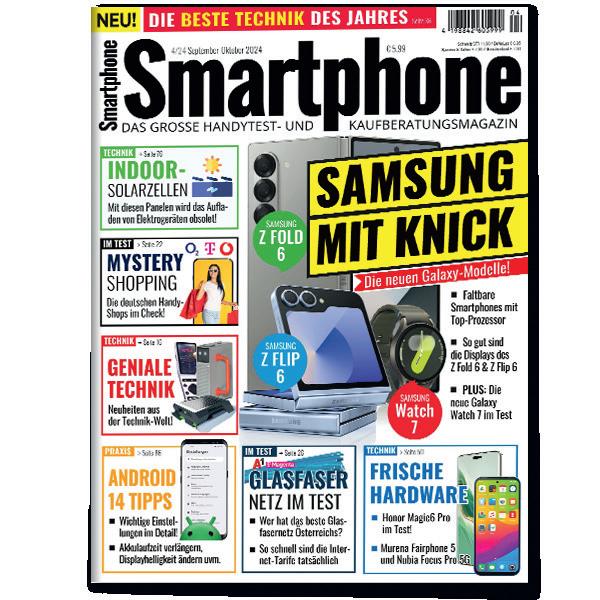
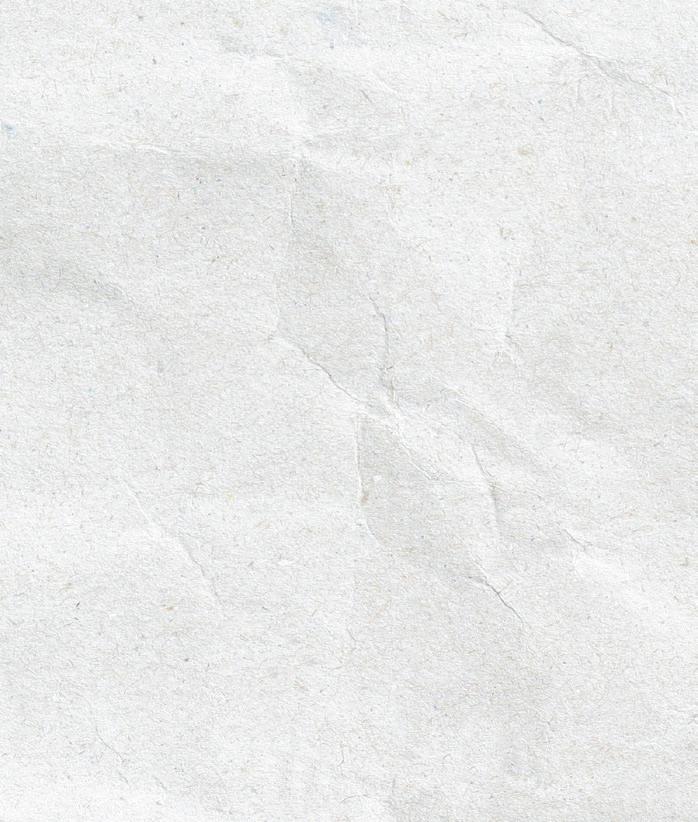
Unsere Smartphones besitzen eine Menge Funktionen und Features. Diese haben aber ihren Preis, denn die Akkulaufzeit der Geräte lässt oft zu wünschen übrig. Damit Ihr iPhone länger durchhält gibt es einige Tricks. Wir zeigen Ihnen die effizientesten.
Wenn Sie längere Zeit unterwegs sind und ohnehin kein bekanntes WLAN-Netz nutzen können, dann deaktivieren Sie die Verbindung einfach über das Kontrollzentrum. Dieses holen Sie über einen Wisch von der rechten oberen Ecke hervor. Gleiches gilt auch für Bluetooth. Sollte sich kein bekanntes Gerät in der unmittelbaren Umgebung aufhalten, deaktivieren Sie die Verbindung.

Damit Sie immer auf dem neuesten Stand sind, aktualisieren sich die Apps im Hintergrund ständig. Da diese Listen schnell anwachsen und die ständige Aktualisierung sehr zu Lasten des Akkus gehen kann, ist es vernünftig, wenn Sie hin und wieder einen Blick in die entsprechenden Einstellungen werfen. Zu finden sind die Hintergrundaktualisierungen in den Einstellungen unter der Kategorie “Allgemein”. Dort können Sie die Aktualisierung von unwichtigen Apps unterbinden, indem Sie auf „Hintergrundaktualisierung“ und anschließend auf „Aus“ tippen. Wichtig: Wenn Sie Benachrichtigungen von bestimmten Apps weiterhin erhalten möchten, dann sollten Sie von jenen Apps die Finger lassen.

Das Display ist ohne Frage der größte Stromfresser in einem Smartphone. Je heller das Panel leuchten muss, desto mehr Strom verbraucht es logischerweise auch. Um die Akkulaufzeit zu erhöhen, liegt es folglich nahe, die Helligkeit zu drosseln. Dies können Sie zum einen über das Kontrollzentrum und zum anderen über die Einstellungen und den Menüpunkt “Anzeige & Helligkeit” bewerkstelligen.
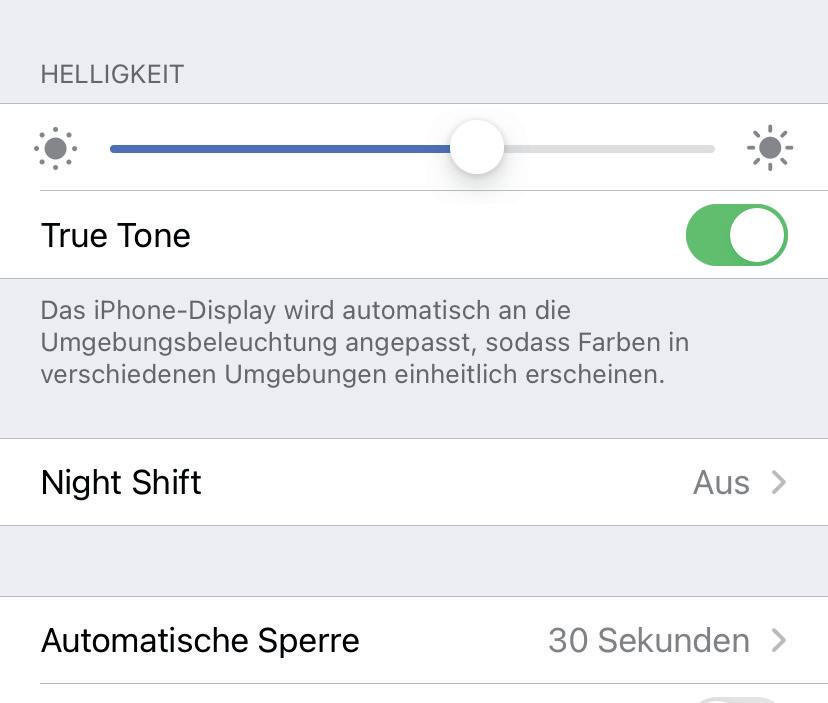
Wenn Sie nicht unbedingt erreichbar sein müssen und das Gerät nur möglichst lange durchhalten soll, dann können Sie den Flugmodus nutzen. Dabei werden alle Verbindungen getrennt und unterdrückt. Der Modus kann auch genutzt werden, um das iPhone schneller zu laden. Dazu müssen Sie nur das Kontrollzentrum aufrufen und auf das Flugzeug-Icon tippen. Alternativ ist der Flugmodus auch direkt in den Einstellungen zu finden.
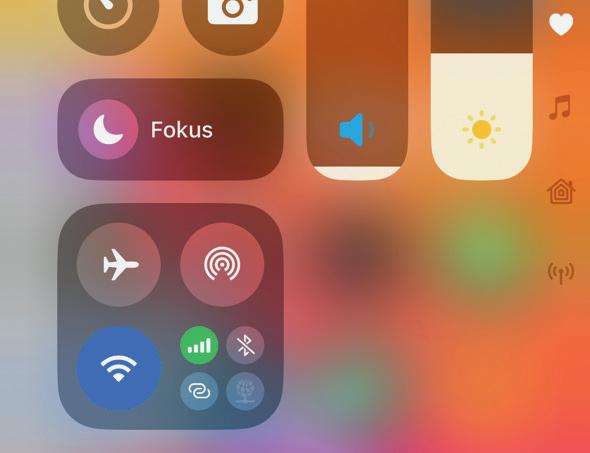
Mit iOS 14 wurde eine neue Tipp-Geste eingeführt, die die Bedienung des iPhones noch schneller und einfacher macht. Durch das Feature „Auf Rückseite tippen“ lassen sich Aktionen durchführen, indem Sie einfach auf die Rückseite Ihres iPhones tippen. Auf diese Weise können Sie beispielsweise den Bildschirm sperren, den Homescreen aufrufen, das Kontrollzentrum öffnen uvm.
Um die neue Funktion zu aktivieren, öffnen Sie zuerst die Einstellungen. Danach scrollen Sie nach unten und wählen den Menüpunkt „Bedienungshilfen“ durch Antippen aus. In den Bedienungshilfen wählen Sie den Eintrag „Tippen“ aus und scrollen in dem Menü nach unten zu dem Punkt „Auf Rückseite tippen“.

In dem folgenden Fenster können Sie nun auswählen, ob eine Aktion durch einen Doppeltipp oder Dreifachtipp ausgeführt werden soll. Sie können allerdings auch für beide Varianten eine Funktion festlegen.

Wir haben uns an dieser Stelle für die Option „Doppeltippen“ entschieden. Nachdem Sie auf den entsprechenden Eintrag getippt haben, können Sie nachfolgend jene Aktion aus der eingeblendeten Auflistung auswählen, die durch einen Doppeltipp ausgeführt werden soll. In diesem Beispiel haben wir die Aktion „Bildschirm sperren“ ausgewählt. Ein blaues Häkchen markiert Ihre Auswahl. Abschließend tippen Sie links oben auf „Zurück“.
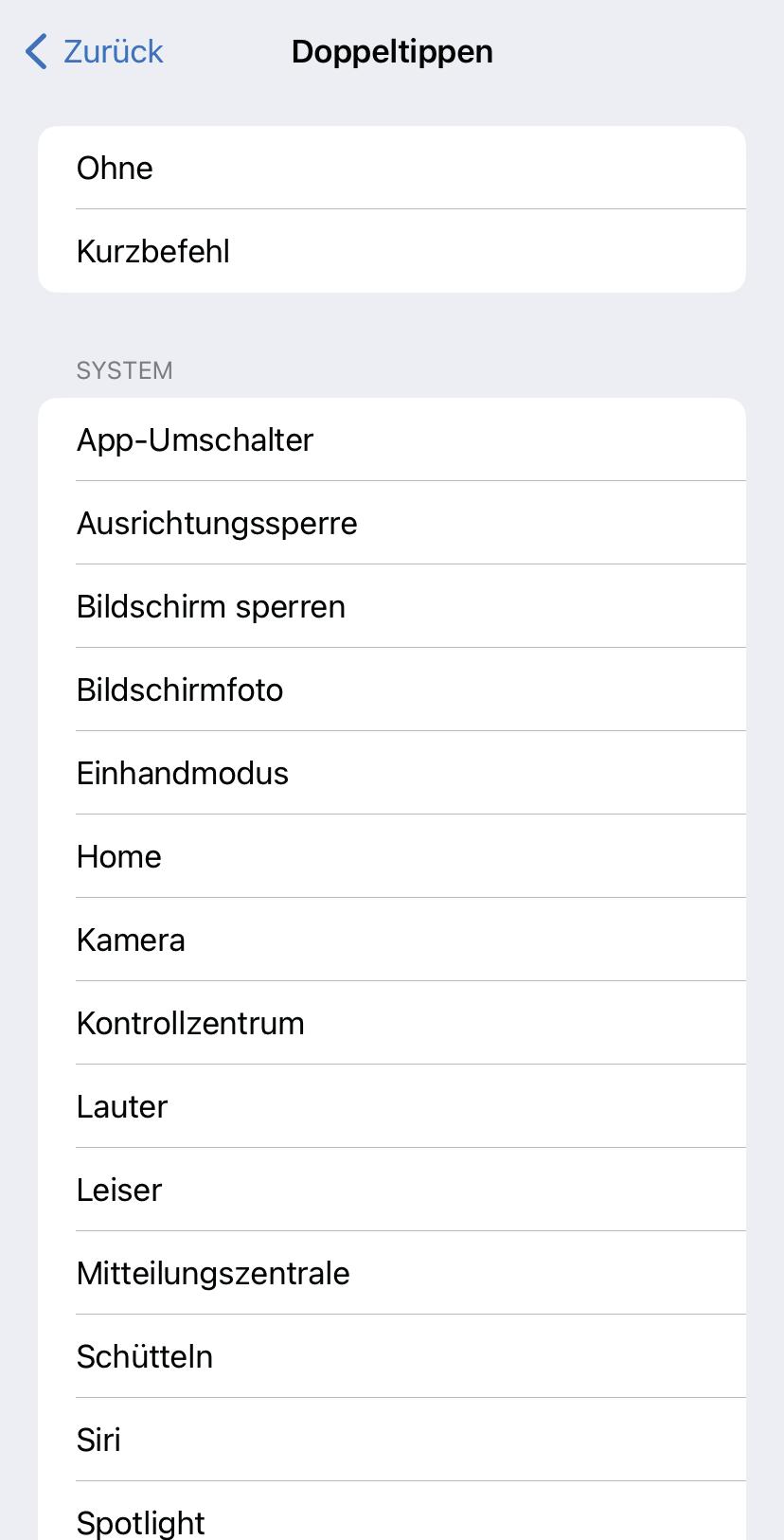
Wenn Sie nun an einer beliebigen Stelle auf der Rückseite doppelt tippen, wird die ausgewählte Aktion nach einem kurzen Augenblick durchgeführt. In unserem Fall erfolgt die Bildschirmsperre. Mit dem gleichen Vorgang können Sie auch eine Aktion für die Option „Dreimal tippen“ hinterlegen.
49,95
Mit einem iPhone können wir nicht nur telefonieren, das Internet unsicher machen und mit Hilfe geeigneter Apps unseren Alltag organisieren, wir können auch eine Menge Spaß haben oder ganz einfach aus der Technik noch eine ganze Menge mehr herausholen. Die hier vorgestellten Gadgets liefern auch nur einen ganz kleinen Vorgeschmack darauf, was überhaupt alles möglich ist. Von nutzwertig bis hin zum hohen Spaßfaktor ist für den jeden Geschmack etwas Passendes dabei.

Die XLayer MagFix Pro 3-in-1 klappbare Ladestation überzeugt durch ihr platzsparendes Design und ihre Vielseitigkeit. Diese MagSafe-kompatible Ladestation ist für iPhones ab der 12. Generation, Apple Watches und AirPods geeignet und versorgt die drei genannten Produkte bei Bedarf auch gleichzeitig mit frischer Energie. Mit einer Ladeleistung von bis zu 15 Watt für iPhones hält sich die Ladezeit des Mobiltelefons in Grenzen, während AirPods und Apple Watches mit drei bzw. zweieinhalb Watt geladen werden. Die Station lässt sich bei Bedarf einfach zusammenklappen und die MagSafe-Ladefläche ist neigbar, was die Nutzung des iPhones während des Ladens im Hoch- und Querformat problemlos ermöglicht. Ein starker Magnet hält das Mobiltelefon außerdem sicher an Ort und Stelle, selbst wenn eine Schutzhülle am Gerät angebracht ist. Das elegante Design samt Stoffüberzug und das zwei Meter lange USB-C-zuUSB-C-Kabel runden das Gesamtpaket ab.
Preis: 49,95 EUR / Maße / Gewicht: 65 x 65 x 19 mm / 145 g / Ladeleistung: 15 Watt (iPhone), 3 Watt (AirPods), 2,5 Watt (Apple Watch) / Features: zusammenfaltbar, extra starker Magnet, Neigung individuell einstellbar, LED-Statusleuchte / bit.ly/sm-magfixladestation

Zahlreiche Smartphonebesitzer kennen womöglich dieses Problem. Aufgrund der Vielzahl an installierten Apps, geknipsten Fotos und aufgenommenen Videos ist es nur eine Frage der Zeit, bis der Speicher des Mobiltelefons voll ist. Wenn noch dazu kein Steckplatz für eine microSD-Karte zur Speichererweiterung vorhanden ist, kann die tragbare Mini-Festplatte Canvio Flex aus dem Hause Toshiba einen wertvollen Dienst leisten. Mit ihr lassen sich Daten vom Smartphone schnell und einfach sichern. Die Nutzung ist dank Plug&Play denkbar einfach. Telefon und Festplatte mit dem mitgelieferten Kabel verbinden und nach wenigen Augenblicken ist das Speichermedium einsatzbereit. Ein externes Stromkabel bzw. ein PC sind zur Nutzung nicht notwendig. In unserem Test funktionierte die Datenübertragung bei jedem Versuch einwandfrei. Mit einer Kapazität von wahlweise 1, 2 oder 4 TB bietet die Festplatte genügend Platz für zahlreiche Fotos, Videos und sonstige Dokumente. Einzig: Das im Lieferumfang enthaltene Ladekabel ist für unseren Geschmack schlichtweg zu kurz.
Preis: ab 57,99 EUR / Maße / Gewicht: 80 x 111 x 13,5 mm / 149 g / kompatibel mit: Windows, Mac, iOS, Android / Kapazität: 1, 2 oder 4 TB / Features: Stromversorgung via USB, Datenübertragung mit bis zu 5 Gbit/s bit.ly/sm-canvioflex ab € 57,99

Die für ihre Bluetooth-Lautsprecher bekannte Marke Sonos wagt sich in neue Gefilde und hat mit den Ace erstmals Over-Ear-Kopfhörer entwickelt und zur Marktreife gebracht. Diese sollen bei den Käufern vor allem mit einem herausragenden Klang, einer langen Akkulaufzeit und innovativen Funktionen punkten. Um herauszufinden, ob dies tatsächlich der Fall ist, hat uns Sonos vor dem offiziellen Marktstart die Ace Kopfhörer für einen umfangreichen Test zur Verfügung gestellt.
Unmittelbar nach dem Auspacken sticht sofort die filzig anmutende Transporttasche ins Auge, die zu 75 Prozent aus recycelten Plastikflaschen gefertigt ist. Darin befinden sich die – ebenfalls zum Teil aus wiederverwertetem Kunststoff hergestellten Kopfhörer. Sowohl der Bügel als auch die Hörmuscheln sind angenehm weich gepolstert. Letztere sind aus Kunstleder können bei Bedarf auch ausgetauscht werden. Dank der weichen Polsterung lässt sich der Sonos Ace über Stunden hinweg angenehm und ohne jegliches Druckgefühl tragen.
Herausragender

Geräuschunterdrückung
Die Ersteinrichtung und Kopplung mit dem Smartphone nimmt lediglich ein paar Minuten in Anspruch. In puncto Klang gibt sich der Klangspender keine Blöße. Sowohl Stimmen als auch Instrumente werden klar und deutlich wiedergegeben. Aber auch der Bass ist kraftvoll und ausgewogen – ohne dabei die Musik zu überlagern. Die aktive Geräuschunterdrückung blockiert störende Umgebungsgeräusche sehr
gut. Alternativ gibt es auch noch einen Aware-Modus, bei dem ein Teil der Geräusche nicht herausgefiltert wird. Als besonders praktisch und zuverlässig erwies sich in unserem Test die Trageerkennung. Hierbei erkennen Sensoren, ob der Kopfhörer getragen wird. Wird dieser abgenommen, unterbricht die Musikwiedergabe automatisch. Nach erneutem Aufsetzen startet die Wiedergabe erneut ohne Zutun des Nutzers. Dieses Feature funktioniert sehr zuverlässig und erweist sich im Alltag als äußerst praktisch.
Bei der Steuerung geht Sonos keinen allzu komplizierten Weg. Durch einmaliges Drücken der Multifunktionstaste wird die Wiedergabe pausiert bzw. fortgesetzt, zum nächsten Musikstück gelangt man durch doppeltes Betätigen und dreifaches Drücken
wird zum vorherigen Song gewechselt. Die Lautstärke wird durch Schieben nach oben oder unten verändert. Innovatives Feature in Kombination mit der Sonos Arc
Besitzer einer Sonos Arc-Soundbar können sich darüber hinaus über eine weitere, sehr nützliche Funktion freuen. Per Knopfdruck lässt sich via App der Sound des Arc auf die Kopfhörer streamen. Dies ist vor allem dann nützlich, wenn Sie beim feierabendlichen Fernsehen Ihre Angehörigen nicht stören möchten. Ein dynamisches Tracking des Kopfes sorgt dafür, dass der Ace selbst kleinste Bewegungen erkennt und den Sound automatisch für ein optimales Klangerlebnis anpasst. Wird etwa der Kopf zur Seite gedreht, wird der Sound auf der zum Fernseher zugewandten Hörmuschel lauter wiedergegeben als auf der anderen. Trotz anfänglicher Skepsis waren wir überrascht, wie gut diese automatische Klanganpassung funktioniert. Laut Sonos soll diese Funktion in absehbarer Zeit auch mit weiteren Heimkino-Soundbars wie etwa der Beam genutzt werden können.

Die weichen Ohrpolster der Kopfhörer lassen sich bei Bedarf austauschen.

Bei der Laufzeit wiederum verspricht Sonos 30 Stunden Musikgenuss mit einer Akkuladung. Diesen Wert konnten wir in unserem Test zwar nicht erreichen, dennoch hielt der Akku rund 25 Stunden durch. Wir nutzten die Kopfhörer allerdings mehrmals auch in Kombination mit der Sonos Arc und permanenter Geräuschunterdrückung. Eine Aufladung des 1.060 mAh Akkus nimmt in etwa drei Stunden in Anspruch.
Mit den Ace ist Sonos der Einstieg in den Kopfhörer-Markt sehr gut gelungen. Sowohl der Klang als auch die Geräuschunterdrückung und Trageerkennung funktionieren hervorragend. Darüber hinaus sind sie angenehm zu tragen und auch der Akku erweist sich als überraschend ausdauernd. Ein rundum gelungenes Gesamtpaket.
Preis: 499 EUR / Maße / Gewicht: 191 x 160 x 85 mm / 312 g / Akkulaufzeit: bis zu 30 Stunden / Ladezeit: ca. 3
Stunden / Konnektivität: Bluetooth, USB-C / Features: aktive Geräuschunterdrückung, Trageerkennung, TV Audio Swap, dynamisches Head Tracking bit.ly/sm-sonosace

95,90
Der chinesische Tech-Hersteller Xiaomi hat neben Smartphones und Tablets auch eine Vielzahl an praktischen Smart-Home-Geräten im Portfolio. Zu dieser Riege zählt auch der Smart Air Fryer mit einem Fassungsvermögen von 6,5 Litern. Gesteuert wird die Heißluftfritteuse wahlweise per App oder per Drehregler oberhalb des Garkorbs. Letztere ist allerdings etwas gewöhnungsbedürftig und die Eingaben werden zum Teil mit einem schrillen und etwas störenden Ton quittiert. Über die dazugehörige Applikation stehen zur Zubereitung zwölf verschiedene Automatikprogramme für verschiedene Speisen zur Verfügung. Darüber hinaus lassen sich individuelle Programme samt Garzeiten und -temperaturen einstellen. Zusätzlich beinhaltet die App zahlreiche Rezepte inklusive ausführlichen Anleitungen zur Zubereitung mit dem Smart Air Fryer. Besonders praktisch ist zudem die automatische Warmhaltefunktion, mit der nach dem Ende des Garvorgangs die Speisen für 30 Minuten warm gehalten werden. Die Reinigung nach der Nutzung gestaltet sich äußerst einfach, bei Bedarf kann der Garkorb sogar in den Geschirrspüler gepackt werden.

Preis: 95,90 EUR / Maße / Gewicht: : 389 x 287 x 317 mm / 5,4 kg / Konnektivität: WLAN / Nennleistung: 1.800 Watt / Features: automatische Warmhaltefunktion, zwölf Automatikmodi, 360° Heißluftzirkulation / bit.ly/sm-smartairfryer

Der Router gilt als zentraler Punkt eines jeden Heimnetzwerks und darf heutzutage in keinem Haushalt mehr fehlen. Er verrichtet tagtäglich zuverlässig seinen Dienst und wird meistens kaum beachtet. Zu dieser Gattung zählt auch die neue Fritz!Box 7690 aus dem Hause AVM. Als eines der ersten Modelle des Berliner Unternehmens ist sie mit Wi-Fi 7 ausgestattet und somit für die Zukunft bestens gerüstet. Denn Wi-Fi 7-fähige Endgeräte sind aktuell noch etwas rar gesät. Für eine optimale Nutzung der WLAN-Geräte im Heimnetzwerk stehen ein 2,4 und 5 GHz-Frequenzband zur Verfügung. Sofern das jeweilige Endgerät in der Lage ist, ermöglicht der Router einen automatischen Wechsel der Frequenz, um so bessere Datenübertragungsraten zu gewährleisten. Aber auch in puncto Geschwindigkeit kann die Fritz!Box überzeugen. Daten können im WLAN-Netz mit einer Rate von bis zu 5.760 Mbit/s im 5 GHz- und mit bis zu 1.440 Mbit/s im 2,4 GHz-Band übertragen werden.
Die Inbetriebnahme ist in gewohnt AVM-typischer Manier sehr einfach und innerhalb weniger Minuten erledigt. Alternativ lassen sich auch mit einem Assistenten bzw. einer Backup-Datei die Einstellungen einer älteren Fritz!Box auf das neue Modell übertragen. In unserem Test haben wir die Variante mit der Backup-Datei gewählt, welche problemlos funktionierte.
Preis: 290,99 EUR / Konnektivität: WLAN, LAN / Übertragungsrate: bis zu 5.760 (5 GHz-Frequenzband) bzw. bis zu 1.440 Mbit/s (2,4 GHz-Frequenzband) / Features: Wi-Fi 7, WPA3-Verschlüsselung, Gastzugang, WLAN Eco-Modus / bit.ly/sm-fritzbox7690

€ 335,48

Der AENO RC3S Robot Vacuum Cleaner ist ein vielseitiger Reinigungsroboter, der die Hausarbeit wesentlich erleichtert. Mit einer Saugleistung von bis zu 2500 Pa im Turbo-Modus und einer integrierten Wischfunktion ist er ein echtes Allround-Talent. Die Steuerung erfolgt bequem über die dazugehörige App, die nicht nur die Fernsteuerung ermöglicht, sondern auch die Programmierung eines Zeitplans für die Reinigung.
Besonders beeindruckt hat uns, dass der RC3S eine Fläche von bis zu 150 m2 nassreini-
gen kann, ohne dass das Wasser während nachgefüllt werden muss. Dies ist ideal für größere Haushalte oder solche, die häufig gereinigt werden. Darüber hinaus saugt der Roboter mühelos alle Oberflächen, einschließlich Parkett, Teppich und Fliesen und sorgt so für ein sauberes Zuhause.
Die Einrichtung des AENO RC3S gestaltet sich äußerst einfach und unkompliziert. Bereits nach kurzer Zeit ist der Roboter be-
triebsbereit und kann sofort mit der Reinigung beginnen. In unserem Test erwies sich der RC3S als äußerst effizient, da er bereits bei der ersten Fahrt den Boden gründlich säuberte, ohne zunächst alle Bereiche abfahren zu müssen. Leider stößt der RC3S jedoch an seine Grenzen, wenn es um kleine Erhebungen geht, sodass er in unserer Testwohnung öfter in einem Türspalt hängen blieb, was seine Arbeit sehr beeinträchtigte.
Alles in allem punktet der AENO RC3S mit seiner Saugleistung, den vielfältigen Einsatzmöglichkeiten und seiner Benutzerfreundlichkeit. Mit der intelligenten App-Steuerung und dem ausdauernden Akku ist er dennoch eine Bereicherung für jeden Haushalt, sofern er ungehindert seiner Arbeit nachgehen kann.

Fazit:
Trotz kleiner Schwächen ist der RC3S eine lohnende Investition für alle, die Wert auf eine effiziente und gründliche Reinigung legen.
Preis: EUR 335,48 / Maße / Gewicht: 350 x 350 x 92 mm / 3,5 kg / Konnektivität: WLAN / Lieferumfang: AENO RC3S Robot Vacuum Cleaner, Ladestation, Netzteil, Bedienungsanleitung / Features: Fernsteuerung über App, Turbo-Modus für intensive Reinigung, aktivierbare Wischfunktion, automatische Erkennung von Hindernissen / bit.ly/sm-aenorc3s

Der Staubbehälter des AENO RC3S Robot Vacuum Cleaner soll nach jeder Reinigung manuell entleert werden, um eine optimale Reinigungsleistung zu gewährleisten.
Die AENO-App bietet eine virtuelle Karte der Wohnung, die die aufgenommenen Reinigungsbereiche zeigt, um eine präzise und effiziente Reinigung zu gewährleisten.

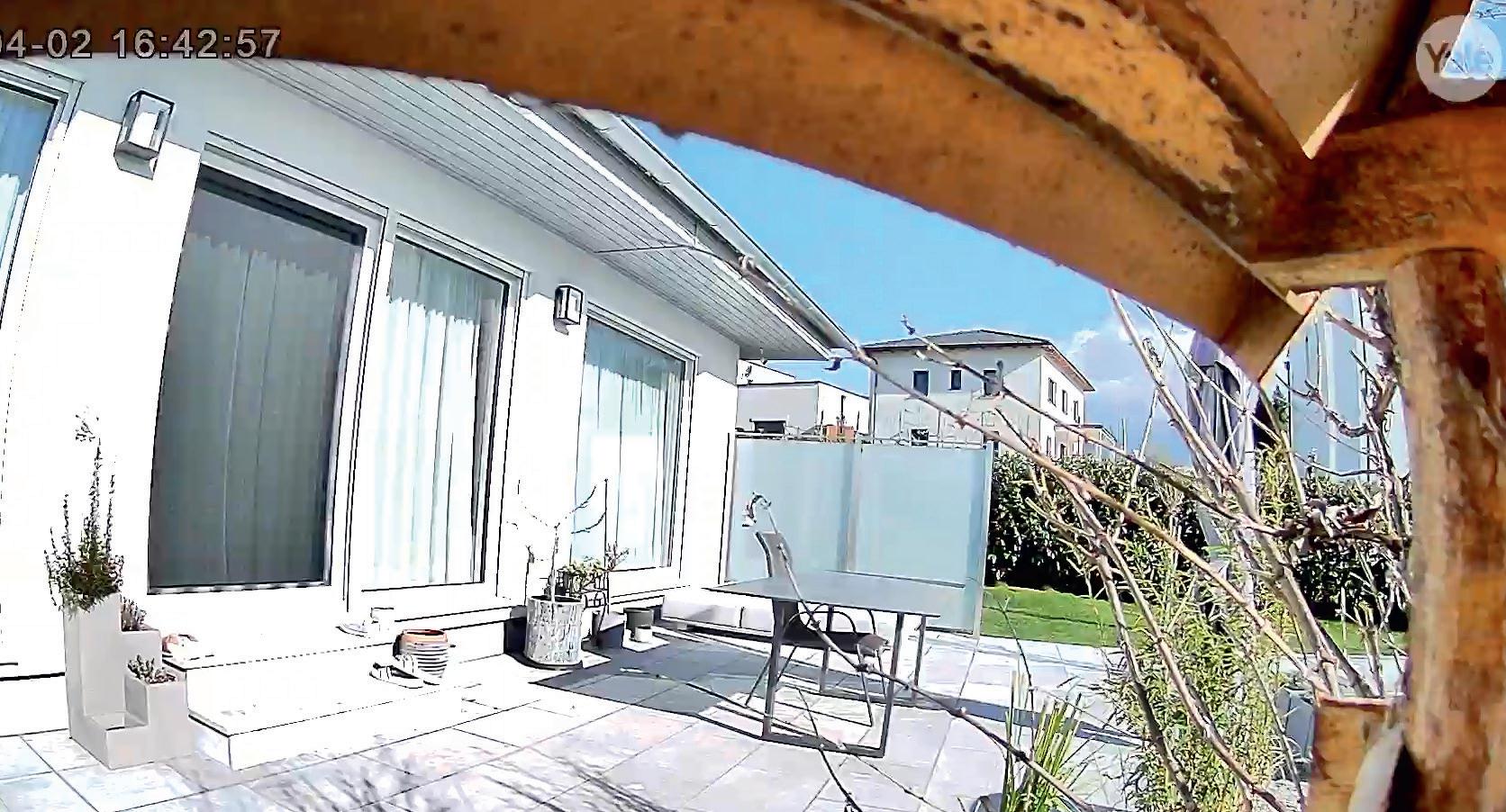
Wir haben das Sync Smart Home Alarm, die Smart Video Doorbell sowie die Smart Outdoor und Indoor Cameras aus dem Hause Yale ausführlich getestet.
Die Installation der Yale-Produkte erwies sich als bemerkenswert einfach. Das Sync Smart Home Alarm-System dient als Kernstück - Bewegungen und unerwünschte Gäste werden jederzeit dokumentiert und der Nutzer dementsprechend informiert.
Die Yale Smart Video Doorbell und die smarten Kameras lassen sich zudem als immer verfügbares Auge in das Ökosystem mühelos einbinden. Die intuitive Yale App führt Nutzer durch den gesamten Einrichtungsprozess, was die Integration ins Smart Home erleichtert.

Im Zentrum unseres Tests stand die Frage, wie zuverlässig die Produkte im Alltag funktionieren. Das Sync Smart Home Alarm-System reagierte prompt auf Sicherheitsverletzungen und informierte den Nutzer umgehend über die App. Die Smart Video Doorbell bestach durch eine klare Videoübertragung und eine zuverlässige Bewegungserkennung (Personen kennt die App ohne Abo - kostenpflichtig kann auch die Haustier- / Paket- und Fahrzeugerkennung hinzugefügt werden) die Fehlalarme effektiv minimierte. Die Outdoor Camera lieferte selbst bei schlechten Lichtverhältnissen hochwertige Bilder, während die Indoor Camera mit ihrer Flexibilität und der Möglichkeit zur Zwei-Wege-Kommunikation überzeugte.
Ein entscheidender Vorteil der Yale-Produkte ist ihre hervorragende Integration in bestehende Smart Home-Systeme. Die Kompatibilität mit gängigen Sprachassistenten wie Alexa und Google Assistant ermöglicht es den Nutzern, ihre Sicherheitssysteme bequem per Sprachbefehl zu steuern. Die Automationsszenarien, die durch die Verbindung mit anderen Smart-Home-Geräten möglich sind, bieten hier eine bequeme Steuerungsmöglichkeit.
Die Yale Sicherheitssysteme zeichnen sich durch eine gute Kombination aus Benutzerfreundlichkeit, Leistung und Integration aus. Sie stellen eine zuverlässige und intelligente Lösung zur Überwachung des Eigenheims dar.

Die Yale App: Das Zentrum für Sicherheit und Kontrolle. Hier werden alle Geräte und Benachrichtigung angezeigt

Yale Sync Smart Home Alarm:
Preis: EUR 349,99 / Features: 5-teiliges Alarm-Set, Aktivieren, teilaktivieren und deaktivieren des Alarms, Benachrichtigungen in Echtzeit, App-Steuerung / yalehome.de

Preis: EUR 159,99 / Features: 1080p Full HD, Digitales Zoomen (bis zu 8x), 154° Blickwinkel, Wi-Fi 2,4 GHz, Bewegungserkennung, Erkennungsbereich, Eingebauter 6500-mAh-Akku, mit USB-C Anschluss, 4-6 Monate Batterielaufzeit / yalehome.de

Preis: EUR 129,99 / Features: 1080p Full HD, Digitales Zoomen (bis zu 8x), 154° Blickwinkel, Wi-Fi 2,4 GHz, Bewegungserkennung, Erkennungsbereich, Eingebauter 6500-mAh-Akku, mit USB-C Anschluss, 4-6 Monate Batterielaufzeit / yalehome.de

Smart Indoor
Preis: EUR 59,99 / Features: 1080p Full HD, Digitales Zoomen (bis zu 8x), 110° Blickwinkel, Wi-Fi 2,4 GHz, Bewegungserkennung, Erkennungsbereich, Stromversorgung über ein USB-C-Kabel, Eingebauter lokaler Flash-Speicher für Datenspeicherung / yalehome.de
€1.400,-

Das in Martinsried (Bayern) ansässige Start-up Icaros hat mit der Cloud ein Trainingsgerät im Sortiment, welches auf den ersten Blick frappant an ein Schlauchboot erinnert. Laut eigenen Angaben ist es hervorragend für ein Ganzkörpertraining geeignet und stärkt nicht nur die Muskulatur, sondern fördert auch das Gleichgewicht. Bevor man mit dem Training loslegen kann, muss das Trainingsgerät mithilfe der im Lieferumfang enthaltenen Luftpumpe händisch aufgepumpt werden. Dies entpuppt sich bereits als eine erste, anstrengende Trainingseinheit, da zwei separate Kammern mit Luft gefüllt wer-
den müssen. Neben zwei Fußrasten und Griffen für Füße und Hände lässt sich auch eine Halterung für Smartphone oder Tablet an die Cloud anbringen. Um schlussendlich mit dem Gerät trainieren zu können, ist ein mobiles Endgerät zwingend notwendig, da die dazugehörige App mithilfe der Sensoren nachverfolgen kann, ob die jeweiligen Übungen auch korrekt ausgeführt werden.
Während unseres Tests zeigte sich allerdings, dass der Bildschirm von Smartphones schlichtweg zu klein ist und durch die ständigen Bewegungen sehr schwer abzu-
lesen ist. Besser funktioniert das Training hingegen mit einem Tablet.
Die Übungen selbst sind zwar kurz, dafür lassen sie sich beliebig oft wiederholen – auf diese Weise ist die Trainingsintensität sehr hoch. Insgesamt stehen in der dazugehörigen Icaros-App 148 verschiedene Trainingsübungen und mehr als 70 Workout-Videos mit professionellen Fitnesstrainern zur Verfügung. Für den vollen Zugriff auf die App-Inhalte ist allerdings der Abschluss eines Abos notwendig, welches in der monatlich kündbaren Variante 16,99 Euro kostet. Für ein Jahresabo werden 199 Euro fällig. Mit einer Größe von 155 x 123 x 40 Zentimetern nimmt das Sportgerät außerdem sehr viel Platz ein. Der Hersteller empfiehlt für ein uneingeschränktes Training eine Fläche von 2,5 x 2,5 Metern. Aufgrund der robusten Konstruktion kann mit dem Cloud zwar auch beispielsweise im Garten oder auf der Terrasse trainiert werden. In Innenräumen könnte es allerdings aufgrund der Größe etwas problematisch werden, einen geeigneten Trainingsplatz zu finden.
Ein ausgeklügeltes Trainingsgerät für den ganzen Körper. Es benötigt allerdings sehr viel Platz und für ein effektives Training ist der Abschluss eines zusätzlichen Abos zwingend notwendig.
Preis: 1.400 EUR / Maße / Gewicht: 155 x 123 x 40 cm / 12 kg / Zulässiges Höchstgewicht: 110 kg / Features: verstellbare Fußrasten, Halterung für Smartphones und Tablets, für den Innen- und Außenbereich geeignet bit.ly/sm-icaroscloud

Text: Michael Derbort / Philipp Lumetsberger
Auf den nächsten Seiten finden Sie die besten Vertreter jener Apps, die in den letzten Monaten in den App-Stores gelandet sind. Viel Spaß beim Stöbern!


Preis: gratis

In-App-Käufe: nein

eBook-Reader und Hörbuch-App in einem: So präsentiert sich die App von Thalia. Natürlich geschieht das nicht ganz uneigennützig - immerhin möchte der Buchhändler ja auch eine möglichst große Schar literaturbegeisterter Nutzer um sich zu versammeln. Nichtsdestotrotz bietet sich lesebegeisterten Menschen ein vielfältiger Helfer, der sogar mit ein paar kostenlosen BeispielBüchern daherkommt. Dabei handelt es sich zwar nicht um die neuesten Bestseller, aber ein wenig Allgemeinbildung bei Kafka schadet auch nicht. Insgesamt eine sehr vielversprechende App, die über die sonst üblichen proprietären Werbeapps hinausgeht.


Preis: gratis

In-App-Käufe: nein

Laufen soll ja bekanntlich gesund sein. Somit reiht sich nahtlos ein, dass der Mensch ganz gerne gesunde Tätigkeiten furchtbar akribisch protokolliert. Im Falle der Fortbewegung auf den eigenen Füßen hat es sich als probate Methode erwiesen, die gelaufenen Schritte zu zählen.
Hierbei hilft uns diese App, die nicht nur diese Aufgabe übernimmt, sondern den Nutzer überdies mit Aktivitätsprotokollen und Statistiken versorgt und zu gegebener Zeit auch eine neue Runde sehr gesunder Bewegung empfiehlt - das alles zudem kostenlos und ohne nervige Werbung. Also geht‘s los: App runterladen und zu Fuß die Umgebung erkunden!


Preis: gratis

In-App-Käufe: nein

Haben Spotify & Co. etwa ausgedient?
Glauben wir dieser App, kommt auf diese Anbieter harte Konkurrenz zu. „Für immer kostenlos“ (so die Macher dieser App) sei es nun möglich, sich die LieblingsSongs auf das Handy zu laden, sodass es auch möglich ist, Musik zu hören, wenn gar keine Netzabdeckung vorhanden ist. Während der Titelsuche wird der Nutzer bisweilen mit Werbung beglückt, die Wiedergabe der Wunschtitel erfolgt allerdings störungsfrei. 150 Millionen Titel sind nach Herstellerangaben bereits verfügbar. Das hört sich nach viel an, in der Praxis guckt der Nutzer allerdings umso mehr in die Röhre je weiter er sich bei der Auswahl der Wunschtitel von dem aktuellen Top-40Charts entfernt.

Note: Gut

Preis: gratis

In-App-Käufe: ja

Die richtige Himmelsrichtung ermitteln wir idealerweise mit einem Kompass. Wer ein solches Gerät nicht in den eigenen Beständen vorfindet, kann alternativ das Smartphone nebst geeigneter App zur Hilfe nehmen. Ein Vertreter dieser Kategorie ist Compass360. Neben der im wahrsten Sinne des Wortes richtungsweisenden Hauptfunktion liefert dieser kleine Digitale Helfer auch noch Informationen zum aktuellen Wetter, sodass Abenteurer und Wanderer sicher und trockenen Fußes am Ziel ankommen, sofern sie vor lauter Werbeeinblendungen nicht noch unversehens in die nächste Schlucht stürzen.

Note: Gut


Preis: gratis

In-App-Käufe: ja

Kaum ein Chat kommt ohne sie aus: Emojis, jene knallgelben Gesichter, die in einem Bild ausdrücken sollen, was wir sonst umfangreich in Worte fassen würden. Neben der Unzahl an passenden Smileys und Bildchen bietet sich mit dieser App die Möglichkeit eigene Kreationen zu fabrizieren und anschließend ebendiese Elaborate vor den staunenden Augen des jeweiligen Chatpartners auszubreiten - vorausgesetzt der Ersteller dieser Bildchen bringt genug Geduld für die Werbedichte auf. Die insgesamt sehr nette App macht ansonsten viel Spaß und sorgt mit den automatisierten Übersetzungen für zusätzliche Lacher - etwa, wenn aus dem Emoji-Mixer ein EmojiRührgerät wird.


Preis: gratis

In-App-Käufe: nein

Kennen Sie das Gefühl, wenn am Ende des Geldes noch ziemlich viel Monat übrig ist? Gerade zu Zeiten, in denen die Lebenshaltungskosten in den Orbit schießen, ist eine gute Finanzplanung äußerst wichtig.
Naheliegend ist, dass wir eine App mit dieser Aufgabe betrauen. Hier reiht sich exakt dieser Kandidat ein. Sehr positiv offenbart sich, dass die Oberfläche sehr überschaubar und leicht zu bedienen ist. Die dargebotenen Funktionen sind alltagstauglich und erfordern gefühlt kein Studium der Wirtschaftswissenschaften.
Federführend für diese App ist die Stiftung Deutschland im Plus. Hieraus resultiert unter anderem, dass die App komplett kostenlos und frei von Werbung ist - wenngleich sich dieser Verein ganz sicher über die eine oder andere Spende freuen dürfte.

Note: Hervorragend

XLSX Reader: View,
Preis: gratis

In-App-Käufe: nein

Es gibt sie: Die Menschen, die sich auch auf dem vergleichsweise kleinen Handy-Display Excel-Tabellen zu Gemüte führen.
Warum auch nicht? Entsprechende Apps gibt es zuhauf im Playstore, XLSX Reader ist eine jener Applikationen, die obendrein auch noch eine ziemlich gute Figur macht. Abweichend von dem Namen „XLSX Reader“ erlaubt dieser kleine Helfer auch die Bearbeitung solcher Dateien. Die Macher üben sich außerdem im Understatement: Es bleibt nicht bei Excel-Dateien - auch Word-Dateien und Powerpoint-Präsentationen beherrscht die App, außerdem haben wir hier gleichzeitig einen verträumten PDF-Reader in der Tasche. Wie bei vielen anderen Apps sind auch hier die vielen Werbeeinblendungen ein Produktivitätskiller vor dem Herrn, was in der Folge auch zu einem Punkteabzug führt. Hier wäre zumindest eine werbefreie Variante gegen einen kleinen Obolus sinnvoll.


Preis: gratis

In-App-Käufe: nein

Zunächst einmal klingt der Name dieser App ja wenig beruhigend. Der Begriff der Wahrscheinlichkeit ist in diesem Zusammenhang allerdings durchaus angebracht. Es geht hier nämlich um die Deutsche Bahn AG und deren geradezu legendäre Pünktlichkeit. Eine belastbare Reiseplanung ist eigentlich gar nicht mehr möglich, sobald sich Urlaubswillige dazu entschlossen haben, den Zug als Fortbewegungsmittel zu nutzen. Hier hilft diese App weiter: Eine digitale Kristallkugel stellt sie zwar nicht dar, errechnet allerdings die statistische Wahrscheinlichkeit, ob unsere gewählte Verbindung pünktlich ist. Das funktioniert ausgezeichnet, kann damit Züge zwar nicht pünktlicher machen, bewahrt hingegen vor allzu viel Optimismus. Pufferzeiten können somit leicht vorgesehen werden. Zusätzlich liefert die App Infos zu Auslastung und Preisen.



Preis: gratis

In-App-Käufe: ja

Jetzt gibt‘s mal wieder etwas für Freunde der meditativen Verrenkungen: Yoga nach Plan, bis die Knorpel krachen! Die geradezu vorbildlich umgesetzte App empfängt uns nach vorheriger Registrierung mit einem umfassenden Fragebogen, der unser aktuelles Niveau und unsere körperliche Konstitution abfragt. Das sorgt für entspannte Übungen und arbeitslose Orthopäden. Nachdem wir auch noch das gewünschte Übungspensum festgelegt haben, geht es bereits ordentlich zur Sache: Sage und schreibe über 2.000 Videos sind laut Hersteller verfügbar - allesamt sortiert und kategorisiert. Angeboten werden in der Folge jene Anleitungen, die dem zuvor festgelegten Niveau entsprechen. „Yoga Easy“ sticht äußerst positiv aus der Masse ähnlicher Apps hervor. Sie ist klar strukturiert, nicht mit endlosem Blabla überfrachtet, kommt sofort zum Kern des Themas und sorgt dank intuitiver Bedienbarkeit und riesigem Content für einen hohen Nutzwert.

Note: Hervorragend
refurbed – online einkaufen
Preis: gratis


In-App-Käufe: nein

Wer bei kostspieligen Einkäufen Geld sparen möchte, kann sich ja mal bei den sogenannten Refurbish-Artikeln umschauen.
Um eine kurze Begriffserklärung zu liefern: Darum handelt es sich um Versandrückläufer und Ähnliches, die nach vorheriger Wartung erneut zum Kauf angeboten werden - deutlich preiswerter und mit immerhin noch einem Jahr Garantie. Wer wissen möchte, wo dergleichen zu beziehen ist, wirft einen Blick in diese App. Sie liefert eine riesige Auswahl und ermöglicht die Artikel dort direkt bei dem Anbieter zu bestellen.
Note: Hervorragend


Preis: gratis

In-App-Käufe: nein

Ist Ihr Englisch auch inzwischen eingestaubt? Wer die Sprache nicht regelmäßig nutzt, verliert nämlich mit der Zeit einen Teil seines mühsam eingetrichterten Wortschatzes. Verschiedene Hilfsmittel verhelfen jedoch zu dessen Erhaltung oder gar Verbesserung. Ganz vorne mit dabei ist die App des Magazins „Die Zeit“. Hier kann das Sprachverständnis ausgehend vom derzeitigen Niveau trainiert werden. Grundlage sind interessante Artikel, die in lupenreinem Englisch dargeboten werden. Für die Erweiterung des Sprachschatzes gibt es zu jedem Text ein Glossar: Möglicherweise unbekannte Vokabeln sind blau unterlegt und durch Antippen lässt sich die entsprechende Übersetzung anzeigen. Der Zugriff auf sämtliche Inhalte ist zwar kostenpflichtig, ist aber eine lohnenswerte Investition.
Note: Sehr gut

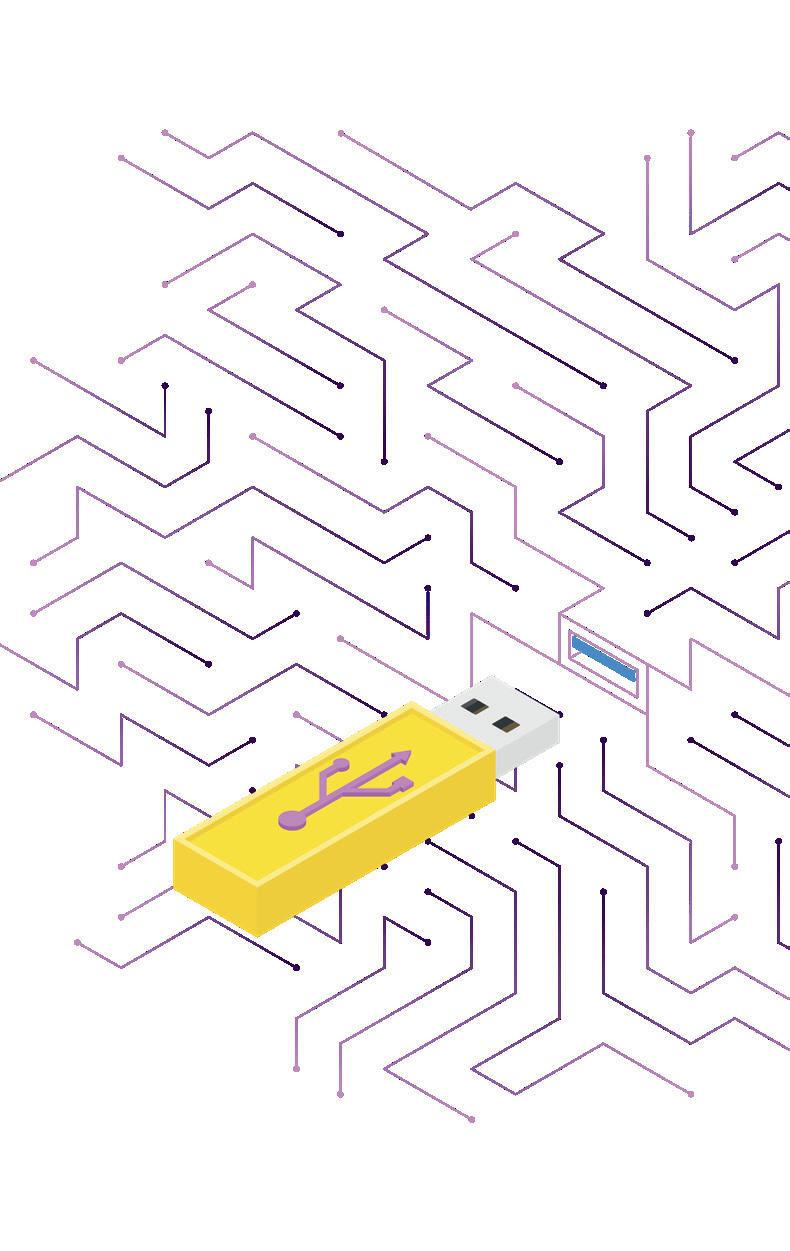

as waren noch Zeiten: Ältere ComputerBesitzer erinnern sich vielleicht noch an das Durcheinander an Schnittstellen - PS2 für Tastatur und Maus, parallele Schnittstelle für den Drucker, VGA für den Monitor und wer darüber hinaus noch spezielle Geräte anschließen wollte, musste für spezielle Insellösungen tief in die Tasche greifen. Und dann kam USB ...
Wie bei jeder anderen Technologie musste auch USB zunächst aus den Kinderschuhen herauswachsen. Der anfängliche Unterhaltungswert schwand schnell dahin, die Lacher, nachdem Bill Gates bei der ersten Vorführung vor versammelter Presse öffentlichkeitswirksam einen astreinen Bluescreen fabriziert hatte, verstummten und eher leise und diskret mauserte sich die neue Schnittstelle rasch zum neuen Standard. Selbst Apple, dessen FireWire-Standard seinerzeit haushoch überlegen war, nutzte die USB-Schnittstelle bereits 1998 bei seinen neuen Geräten.
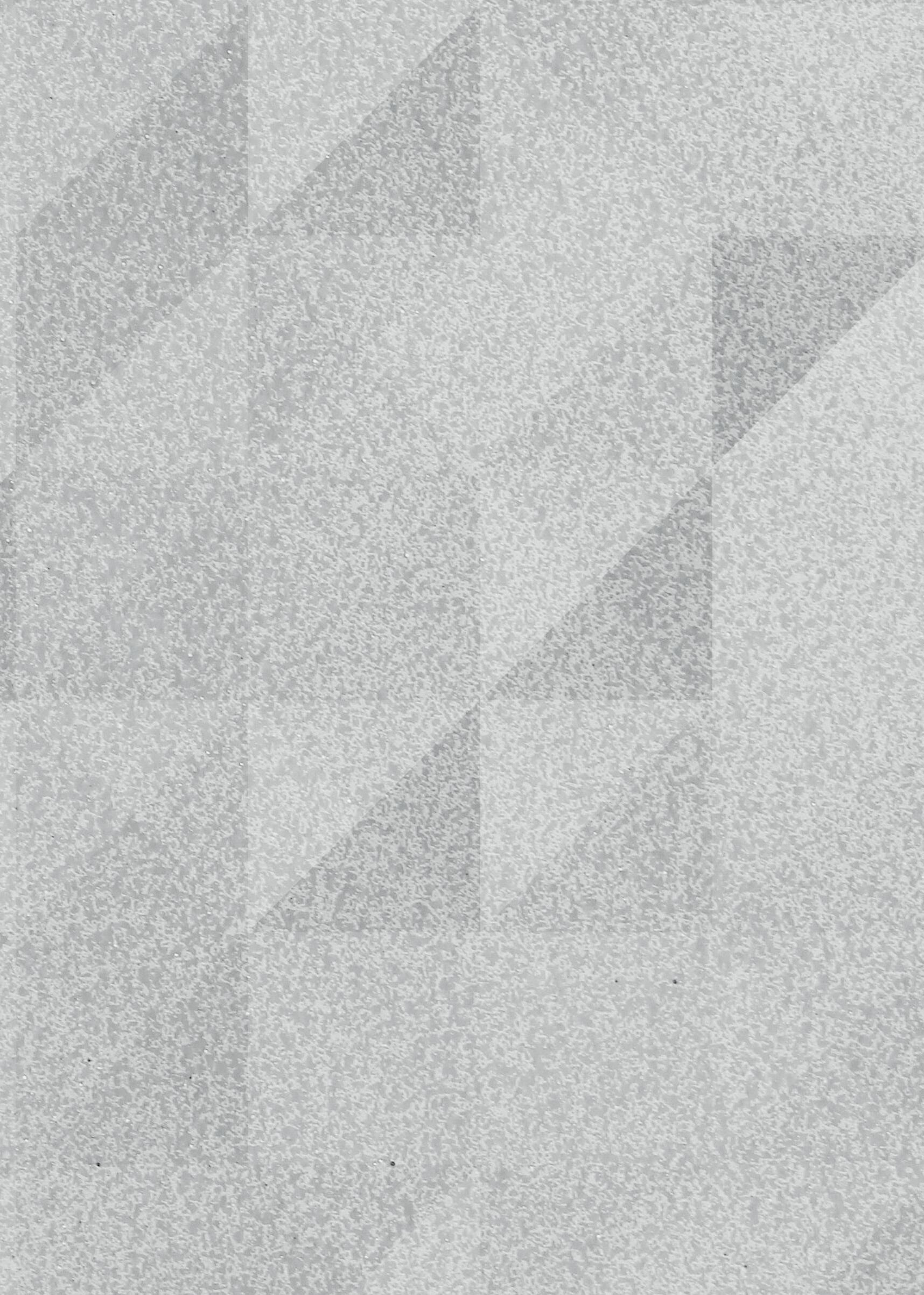
Los ging es im Jahr 1996, als USB 1.0 das Licht der Welt erblickte. Bereits 1998 folgte USB 1.1. In dieser Version wurden einige Ungereimtheiten beseitigt und für zwei Jahre durfte diese Schnittstelle viele neu verkaufte Computer zieren. Problematisch dabei war, dass die Übertragungsgeschwindigkeit noch recht überschaubar war. 12Mbit/s war das höchste der Gefühle und wer mal größere Dateien zu übertragen hatte, durfte sich sogleich über eine ausgedehnte Kaffeepause freuen. Das änderte sich im Jahr 2000: Der neue Standard USB 2.0 brachte es auf satte 480 Mbit/s und diese Schnittstelle ist noch heute in vielen PCs verbaut. 2008 kam die nächste Revolution, als USB 3.0 den bisherigen Standard ablöste und nunmehr 5 GBit/s lieferte, dicht gefolgt von USB 3.1 (2013, 10 Gbit/s) und USB 3.2 (20 GBit/s). Die neuesten Versionen von USB 4.0 bringen es indessen auf 40 bzw. 80 GBit/s.
Die anfangs sehr gute Idee, eine gemeinsame Schnittstelle bereit zu halten, scheiterte zunächst daran, dass es für ein und denselben Standard unterschiedliche Stecker gab (denken wir nur mal an Standard-USB, Mini-USB, Micro-USB und der B-Stecker etwa für den Drucker). Inzwischen lichtet sich allerdings das Dickicht und es fokussiert sich alles auf die neuen C-Stecker, bei denen es egal ist, wie rum der Stecker beim Einstecken gepolt wird. Ab USB 3.0 ist dieser Anschluss nunmehr Standard und auch neue Handys werden nur noch mit USB 3.0 ausgeliefert.
ANWENDUNGSMÖGLICHKEITEN
Einst waren wir dankbar gewesen, weil wir nicht mehr für jede Anwendung ein besonderes Kabel brauchten. Es dauerte allerdings nicht lange, ehe der USB-Standard seine Vielfalt offenbarte. Inzwischen nehmen wir wie selbstverständlich hin, dass wir auch Handys und andere Geräte über einen USB-Stecker aufladen. Meinen Kaffeetassenwärmer und der Ventilator betreibe ich direkt mit Strom aus dem USB-Anschluss meines Computers. Natürlich hängen auch Maus, Tastatur, Drucker und vieles mehr dran. Sein Ziel, eine universelle Schnittstelle für alle Lebenslagen zu sein, hat dieser Standard erreicht. Mit einem USB-Datenstick, den Sie für wenige Euro inzwischen fast in jedem Supermarkt bekommen, transportieren Sie Daten bequem hin und her. Ihr Fernseher dürfte ebenfalls mit ein paar Anschlüssen ausgestattet sein und auch für komplexere Anwendungen eignet sich die Schnittstelle hervorragend. Um ein Beispiel zu nennen: In meinem kleinen Tonstudio werden mehrere Synthesizer, Effektgeräte und Transport-Controller via USB angesteuert. Es ist schwer zu sagen, was die nächsten Jahre noch bringen werden, aber bis dahin können wir getrost davon ausgehen, dass uns USB-CStandard noch eine ganze Weile begleiten wird.


Die Realität erweitern - genau das ist das, was wir an dieser Stelle vorhaben. Was wir in unserer Umgebung wahrnehmen, können wir bei Bedarf auch noch elektronisch ergänzen. Die Möglichkeiten sind vielfältig - von Spielereien bis hin zu ernsthaften Anwendungen. Da diese Technologie auch zunehmend unseren Alltag bestimmt, sehen wir uns das Ganze mal genauer an.
Wir beginnen mit der Begriffserklärung: Augmented Reality (kurz AR) lässt sich in „erweiterte Realität“ übersetzen, was die Sache bereits ziemlich gut auf den Punkt bringt. Letztlich bedeutet es, dass wir unsere Sinneswahrnehmungen mit elektronischer Hilfe erweitern können. Damit stumpfen wir nicht automatisch zu Technologie-Zombies ab, vielmehr erweitern wir tatsächlich unseren Erfahrungshorizont. Um mal ein ziemlich einfaches Beispiel zu bemühen: Wir sind im Urlaub und stehen unvermittelt vor einer gotischen Kathedrale, die alleine aufgrund vieler architektonischer Details interessant ist. Als Bildungsbürger möchten wir jetzt doch gerne mehr über diese Kirche erfahren. Flugs ist das Handy gezückt, die Kamera fängt den Bau ein und die passende AR-App spuckt
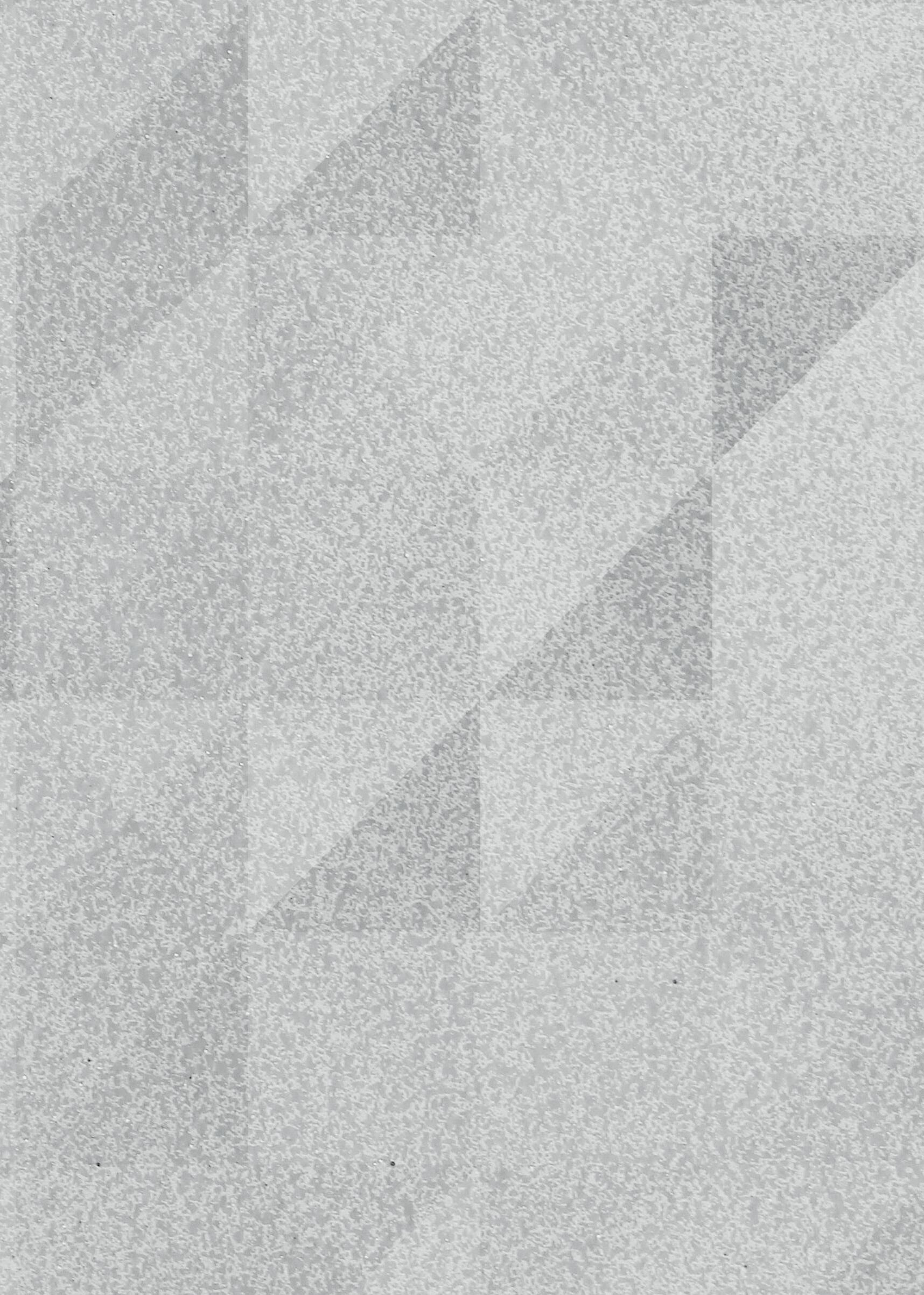
Wie geht das?
Manch einer mag vielleicht glauben, dass wir hier ein Nischenthema behandeln, das bestenfalls für einige Technikaffine Personen interessant ist, aber weit gefehlt. Genau genommen begegnet uns diese Technologie fast täglich. Auch TV-Anstalten machen häufig Gebrauch davon. Haben Sie sich bereits gewundert, wie die Macher bei Fußball-Übertragungen es schaffen, bestimmte Spielsituationen in Sekundenschnelle mit zusätzlichen Visualisierungen auf die Mattscheibe zu zaubern? Etwa, wenn Spieler mit einem roten Kringel markiert werden oder wenn die Linie für eine Abseitsposition aus dem Nichts vor dem Tor auftaucht. Hier ist bereits AR im Spiel, denn kein Grafiker schafft es, diese Darstellungen so schnell zu erstellen. Auch bei Nachrichten und Dokumentationen kommt dergleichen zum Einsatz.
Ein ganz prominentes Beispiel hatte vor einigen Jahren einen gewaltigen Hype ausgelöst und so manchen Grundstückbesitzer in den Wahnsinn getrieben. Die Rede ist von dem Klassiker „Pokemon Go“. Gefühlt die halbe Menschheit hat sich mit dem Smartphone in der Hand auf die Suche nach Manga-Figuren begeben, die real gar nicht existierten, sehr wohl aber auf dem Smartphone aufgespürt und eingefangen werden konnten. Auch in fremden Gärten, was einigen Unmut ausgelöst hatte. Abgesehen davon handelte es sich um ein AR-Spiel in Reinkultur und der Hype, der dabei ausgelöst wurde, war gewaltig.
Was wir in unserem Mikrokosmos nicht mitbekommen, ist die Tatsache, dass AR in vielen Bereichen Einzug gehalten hat, wovon wir zumindest indirekt profitieren. In Bereichen wie Architektur, Medizin, Militär, Katastrophenmanagement, Ökologie, Hydrologie und vielem mehr (die Liste wäre tatsächlich sehr lang) sind AR-Anwendungen nicht mehr wegzudenken. Direkt können wir davon aber auch Gebrauch machen. Im App Store gibt es passende Apps. Worauf warten wir? Werfen wir doch mal einen Blick rein!
ist eine App für Himmelsbeobachter. Lernen Sie die Planeten und unser Sonnensystem kennen.

Preis: gratis In-App-Käufe: ja


ist eine App, die Ihnen dabei helfen möchte, zeichnen zu lernen, indem sie vorhandene Bilder zu Kunstwerken umzuwandeln hilft.

Preis: gratis In-App-Käufe: ja


erlaubt es, virtuelle 3D-Objekte in einen bestehenden Raum, der mit der Handy-Kamera eingefangen wird, zu platzieren. Damit erweist die App sich als probates Werkzeug für die Einrichtungsplanung.


Preis: gratis In-App-Käufe: ja


Text: Michael Derbort
Bargeld war gestern - so scheint es jedenfalls. Immer mehr Kunden zahlen an der Supermarktkasse bargeldlos, indem sie etwa Geldkarte oder Handy verwenden. Inzwischen ist der Zahlungsvorgang schnell erledigt und Barzahler ziehen genervte Blicke auf sich. Hier bringen wir Sie einmal auf den neuesten Stand der Technik.
Womöglich machen Sie das ohnehin ständig: Sie zahlen Ihre Einkäufe mit der Karte. Dazu ist es häufig nicht mehr erforderlich, die Karte in einen Schlitz des Kartenterminals zu stecken, sondern es reicht, wenn Sie diese auf das Gerät legen. Der integrierte NFC-Chip macht‘s möglich. Damit sind wir jetzt mitten im Technokraten-Blabla. Was um alles in der Welt ist NFC und kann man das vielleicht essen? Wir sorgen für die erforderliche Erhellung. Die Abkürzung NFC steht für „Near Field Communication“, was sich leicht in „Nahfeldkommunikation“ übersetzen lässt. Dem liegt ein Verfahren zugrunde, das es ermöglicht, völlig unkompliziert eine Verbindung zwischen zwei Geräten aufzubauen, indem beide zusammengeführt werden. Eines dieser „Geräte“ könnte Ihre Geldkarte sein. Die sehr geringe Reichweite sorgt für ein gewisses Maß an Sicherheit. Gehen wir nun mal einen Schritt weiter: Wieso Geldkarte, wenn wir auch ein Handy haben?
Es ist eine alte Binsenweisheit: Wo Licht ist, ist auch Schatten. So auch hier. Problematisch hierbei ist, dass die einzige Sicherheit die geringe Reichweite ist. Haben Sie also Ihr Handy oder Ihre Geldkarte verloren, können bösartige Finder damit kleinere Transaktionen, für die die Eingabe einer PIN nicht erforderlich ist, durchführen. Daher gilt in jedem Fall: Bei Verlust eine Sperrung veranlassen und diesen melden. Zudem könnten Menschen mit wenig ehrbaren Absichten klammheimlich mithilfe bestimmter Apps unbemerkt Karte oder Gerät abscannen und mit kleineren Transaktionen auf Ihre Kosten fremde Konten füllen. Zur Vorbeugung empfiehlt es sich daher, diese Dinge an schwer zugänglicher Stelle mit sich zu führen und gegebenenfalls gesondert zu schützen - wie etwa mittels abschirmender Hüllen.
Wir beginnen ganz profan: Inzwischen sollte jede Bank innerhalb der EU in der Lage sein, mobiles Bezahlen zu unterstützen. Folglich sollten die Geldinstitute auch in der Lage sein, ihren Kunden eine entsprechend geeignete App zur Verfügung zu stellen. Die Qualität dieser Elaborate schwankt bisweilen stark und es kann nicht Sinn dieses Artikels sein, Banking-Apps von den allerletzten Dorfbanken genau zu testen. Hier hilft es, selbst einen kritischen Blick darauf zu werfen, vor allem hinsichtlich der Funktionalität und Sicherheit.
Ganz allgemein empfiehlt es sich, etwaige Kandidaten zuvor im stillen Kämmerlein zu testen, bevor das Ding an der Supermarktkasse verrückt spielt, während hinter Ihnen eine zunehmend blutrünstige Meute reißender Bestien wartet. Als Klassiker bezeichnet werden kann Wallet von Google oder Apple Pay. Darin lassen sich nicht nur Kreditkarten verewigen, sondern auch Treue- oder Gutscheinkarten und das eigene PayPal-Konto kann damit verknüpft werden.
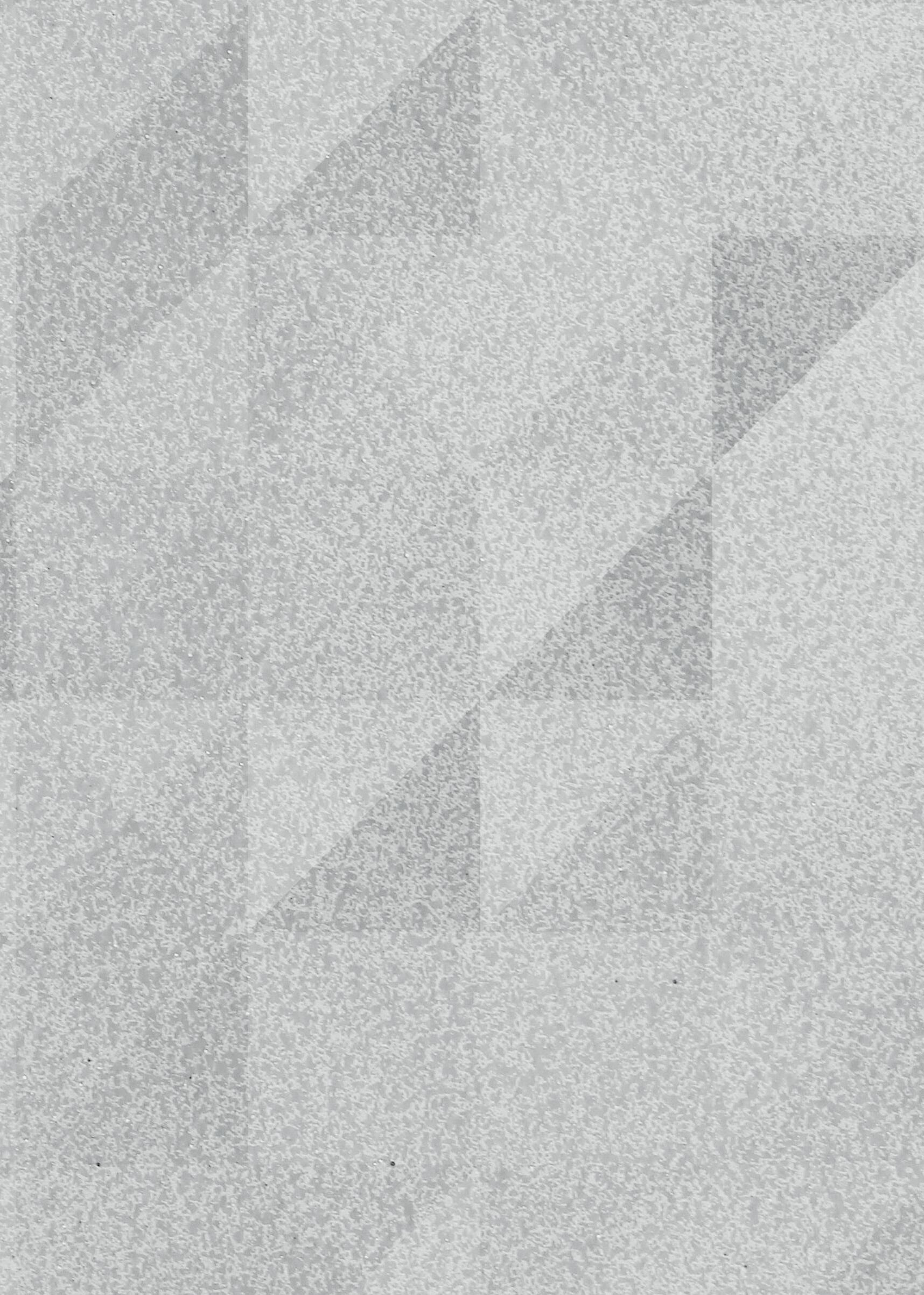
Neben Wallet bzw. Apple Pay gibt es auch weitere Alternativen. Der App Store ist voll davon, wobei einige der Offerten recht abenteuerlich anmuten. Interessante Lösungen gibt es noch von PayPal und sogar von Amazon.

CDA Verlag GmbH
L. Steinbach Platz 1 A-4311 Schwertberg
Mobil: +43 670 777 33 00 (0,14 € / min) Support: support@cda-verlag.com
Geschäftsführung
Franziska Pointner
Herausgeber
Harald Gutzelnig
Projektleitung
Lukas Wenzel-Horner
Redaktionelle Mitarbeiter
Philipp Lumetsberger, Michael Derbort, Uwe Albrecht
Grafikleiter: Enrico Eichinger
Layout & Grafik
Nadine Wagner, Magdalena Bruckermayr
Bildquellen: shutterstock.com
Druck: AKONTEXT / TRIANGL PRAG
Vertrieb Deutschland:
MZV GmbH & Co. KG, Ohmstraße 1, 85716 Unterschleißheim
Tel.: +49 89/31906-0
E-Mail: mzv@mzv.de, Internet: www.mzv.de
Anzeigen: Marianne Gutzelnig - Breiteneder E-Mail: anzeigen@cda-verlag.com
Urheberrecht: Alle in den Publikationen des Verlages veröffentlichten Beiträge sind urheberrechtlich geschützt. Jegliche Reproduktion oder Nutzung bedarf der vorherigen, schriftlichen Genehmigung des Verlages.
Blattlinie: Unabhängiges Fachmagazin für Smartphone-Anwender
Offenlegung gem. § 25 Mediengesetz: Medieninhaber: CDA Verlag GmbH
L. Steinbach Platz 1, A-4311 Schwertberg Unternehmensgegenstand: Betrieb eines Verlages

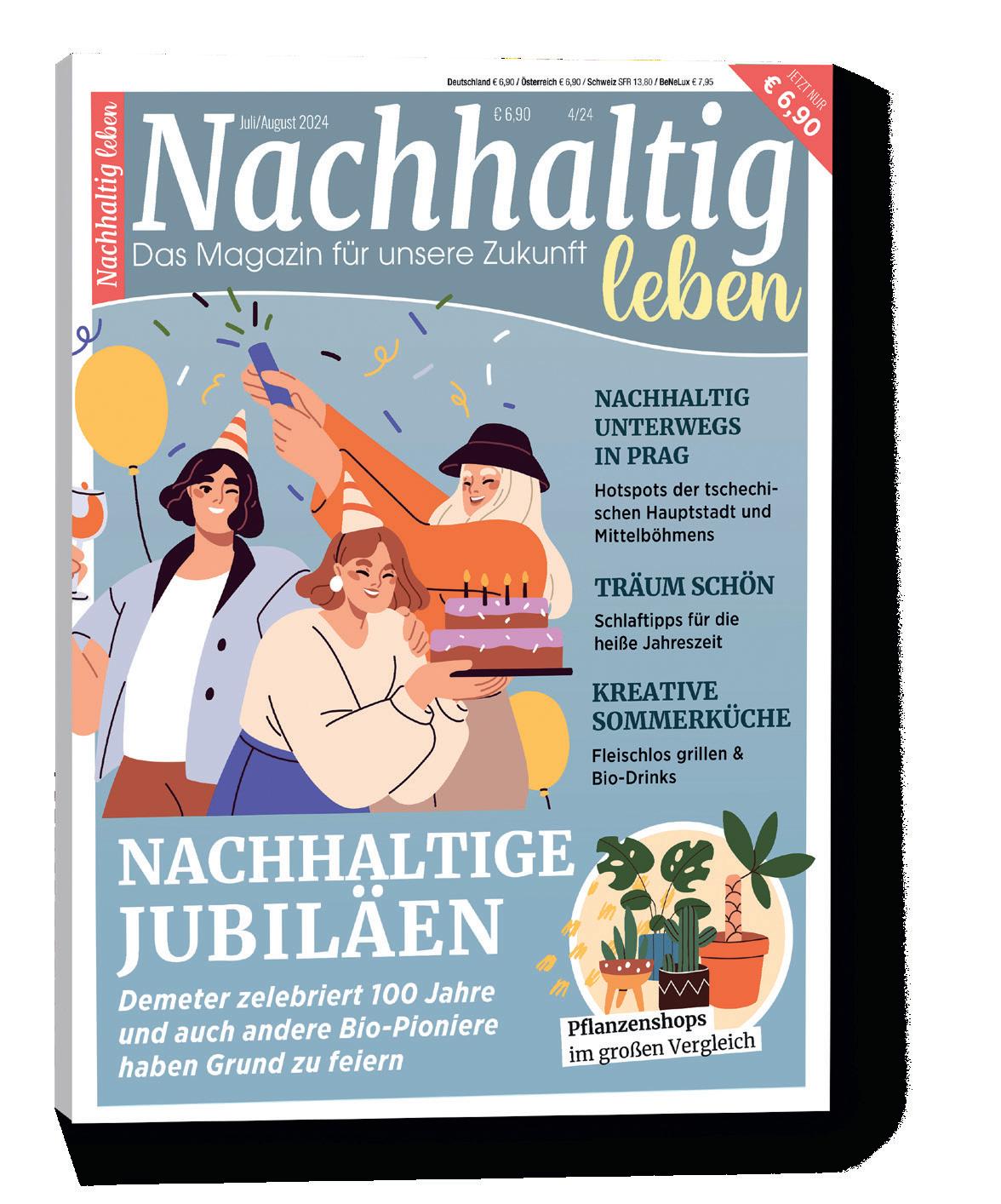
nachhaltig-leben-magazin.de

























