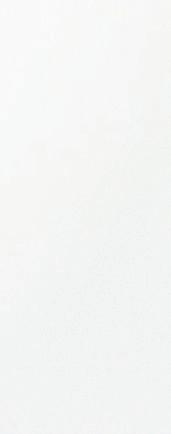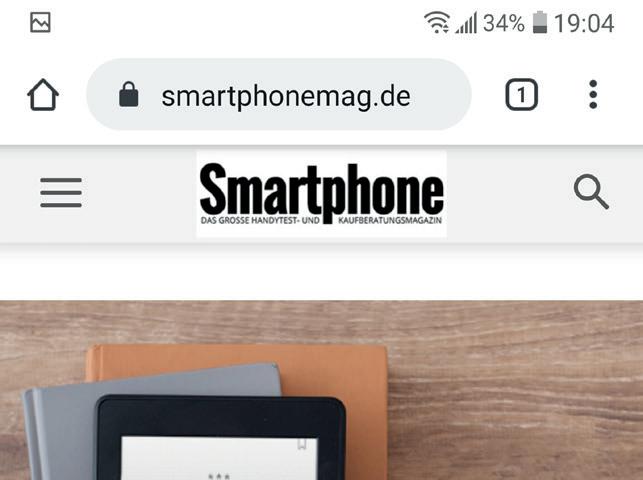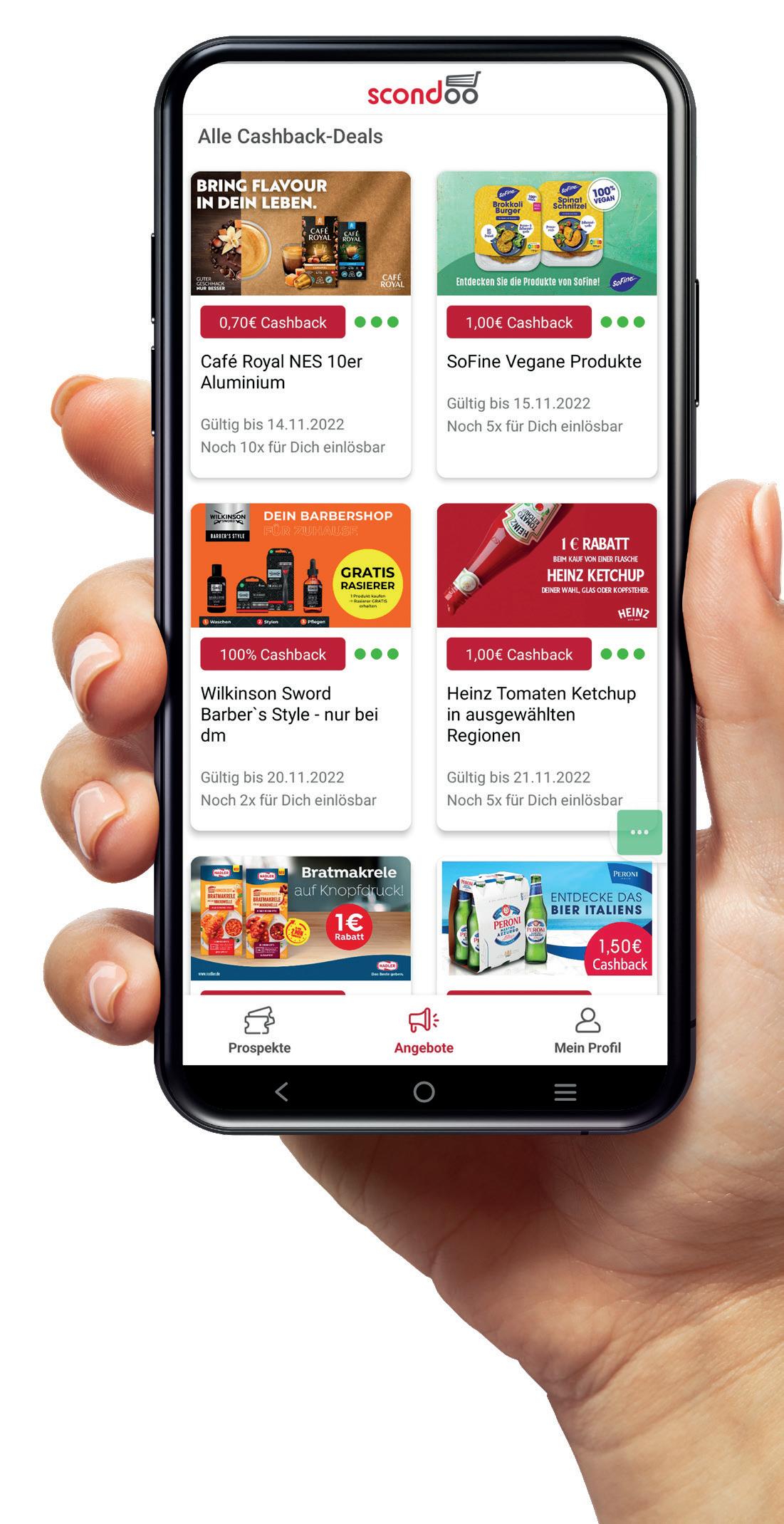Vom
So nehmen Sie Ihr neues

Smartphone in Betrieb

Google-Konto erstellen, Apps installieren, Kontakte anlegen uvm.

Android-Einstellungen im Detail
Schritt für Schritt das Handy individuell anpassen
Gadgets für Best-Ager

Smarte Helferlein, die den Alltag einfacher machen!
das?
SMART P HONE
Mai/Juni/Juli 2023 1/23 FUR SENIOREN Deutschland € 7,90 / Österreich € 7,90 / Schweiz SFR 15,80 / BeNeLux € 9,00
RATGEBER
VIER SMARTPHONES IM GROSSEN TEST: Gigaset GS5 Senior Nokia G60 Honor 70 Doro 8100 € 7,90 NEU! 15 Apps, mit denen Sie bares Geld sparen können! EXTRA SILVER
Wie geht
Fachbegriffe verständlich erklärt
Anfänger
zum Profi!









WILLKOMMEN
Ein Alltag ohne Smartphone: Vor allem für jüngere Generationen ist dies schlichtweg undenkbar. Aber auch Best-Ager können sich heutzutage dem Einfluss der smarten Mobiltelefone kaum noch entziehen. Dank findiger App-Entwickler, die eine schier endlose Zahl an Apps hervorgebracht haben, lässt sich der Funktionsumfang des Mini-Computers im Hosentaschenformat jederzeit und nach Belieben individuell erweitern.
Die Kehrseite der Medaille ist jedoch, das aufgrund der Fülle an verschiedenen Funktionen und Apps die Bedienung der Geräte immer komplexer wird und vor allem ungeübte Nutzer nicht selten vor Herausforderungen stellt. Damit Sie diese bewältigen können, stellen wir Ihnen mit diesem Ratgeber einen praktischen Helfer zur Seite. Zu Beginn erklären wir Ihnen, wie Sie Ihr neues Smartphone in Betrieb nehmen, ein Google Konto erstellen, Apps herunterladen und Kontakte anlegen. Anschließend haben wir für Sie das Android 13 Einstellungsmenü übersichtlich dargestellt. Sie erfahren in diesem Abschnitt unter anderem, wie Sie die Schriftgröße anpassen, App-Benachrichtigungen deaktivieren und Klingeltöne ändern können.
In einer eigenen Technik-Rubrik stellen wir Ihnen vier ausgewählte Smartphones sowie ein Tablet vor, die hervorragend für Best-Ager geeignet sind. Den Abschluss bildet ein umfangreicher RatgeberBereich, in wir Ihnen verraten, wie Sie Google Maps und Google Chrome bedienen und effizient nutzen. Außerdem lernen Sie jene Apps kennen, die Ihr Budget merkbar entlasten können.
Viel Spaß beim Lesen wünscht
BESUCHEN SIE UNS
WWW.SMARTPHONEMAG.DE




Besuchen Sie unseren Blog! Es erwarten Sie täglich News und App-Tests!


FB.COM/SMARTPHONEMAG
Machen Sie mit bei Gewinnspielen oder stellen Sie uns Fragen zu Android! Wir beantworten Sie bestimmt!

FB.COM/GENIALETECHNIK


Folgen Sie uns auf unserer Facebook-Page und verpassen Sie keine Neuigkeiten aus der Technik-Welt.
INSTAGRAM.COM/GENIALETECHNIK
Folgen Sie uns auf Instagram für die neuesten Videos aus der Welt der Technik.
 Philipp Lumetsberger
Leitender Redakteur
Philipp Lumetsberger
Leitender Redakteur
INHALT
GRUNDLAGEN BASISWISSEN & ERSTEINRICHTUNG
Wir erklären Ihnen, aus welchen Bauteilen ein Smartphone besteht und was Sie bei der erstmaligen Inbetriebnahme beachten müssen.

DER HAUPTBILDSCHIRM IM DETAIL
Der Hauptbildschirm - auch Homescreen genannt - ist der zentrale Ausgangspunkt eines jeden Smartphones. Wir liefern einen Überblick über dessen wichtigste Funktionen.


3 Editorial 98 Impressum 8 Das Smartphone im Detail 10 Ersteinrichtung 16 Google Konto erstellen 18 Der Hauptbildschirm im Detail 20 Befehle & Benachrichtigungen 24 Kontakte erstellen 26 Apps herunterladen 28 Android One-Einstellungen (Version 13) 44 Smartphones im Test 52 Gadgets für Best-Ager 60 Navigieren mit Google Maps 66 Wertvolle Tipps für Google Chrome 70 Das Apps-Starterkit 76 Nachhaltige Apps zum Geld sparen 88 Wie geht das? - Wichtige Begriffe erklärt
RUBRIKEN GRUNDLAGEN TECHNIK RATGEBER
SEITE 10
AB
SMARTPHONES
VIER HANDYS IM TEST
Vier für die alltägliche Nutzung perfekt geeignete Smartphones sowie ein Tablet finden Sie in unserer Technik-Rubrik ab Seite 44.


DAS APP STARTERKIT




Wir präsentieren Ihnen 16 Apps, die einen Mehrwert im Alltag bieten und auf keinem Smartphone fehlen dürfen.
DIE BESTEN APPS ZUM GELD SPAREN GADGETS



Mit diesen 15 Smartphone-Anwendungen können Sie Ihren Geldbeutel spürbar entlasten und zudem der


FÜR BEST-AGER
Nützliche Alltagshelfer, die sich mit dem Smartphone steuern lassen und den Alltag vereinfachen, finden Sie ab Seite 52.

AB SEITE SEITE SEITE 44 70 76
DIE ERSTEN SCHRITTE
Mit unserem Ratgeber erhalten Sie eine nützliche Bedienungsanleitung für Ihr Smartphone. Wir erklären Ihnen, welche Tasten und Knöpfe Ihr Telefon besitzt, helfen Ihnen bei der Ersteinrichtung und stellen Ihnen das Einstellungsmenü im Detail vor. Außerdem assistieren wir Ihnen bei der Erstellung von Kontakten und leiten Sie durch die Installation der wichtigsten Apps aus dem Play Store.

GRUNDLAGEN 6

INHALT GRUNDLAGEN 08 Das Smartphone erklärt ERSTE SCHRITTE 10 Ersteinrichtung 16 Ein Google Konto erstellen 18 Der Hauptbildschirm 20 Befehle und Benachrichtigungen 24 Kontakte erstellen 26 Apps herunterladen HANDY-EINSTELLUNGEN 28 Android One-Einstellungen (Version 13) GRUNDLAGEN 7
Das Smartphone im Detail




Wer bislang nur ein „dummes“ Telefon sein Eigen nannte, kann beim Anblick eines Smartphones durchaus nervös werden. Viele Tasten, Sensoren und Auslassungen müssen in einem fünfzehn Zentimeter langen Barren
Platz finden. Wir zeigen Ihnen, aus welchen Bauteilen ein Smartphone in der Regel besteht und wo diese untergebracht sind. Damit sind Sie gleich nach dem Auspacken Ihres neuen Smartphones perfekt für die ersten Schritte gerüstet.
1 Sensoren
Oft gut versteckt sind die diversen Sensoren auf der Vorderseite, unter anderem zum Erkennen der Umgebungsbelichtung.
2 Lautsprecher
Sehr wichtig an der Vorderseite ist der Lautsprecher. Er liegt beim Telefonieren direkt am Ohr auf und sorgt dafür, dass Sie Ihr Gegenüber immer gut verstehen.
3 Frontkamera
Meist eine einzelne Linse, mit der Sie nicht nur Selbstporträts anfertigen, sondern auch Videotelefonate führen können.
4 Lautstärkewippe
Ein kurzer Druck am oberen Ende und der Ton (Medien, Anrufe, Telefon) wird lauter. Am anderen Ende passiert genau das Gegenteil - der Ton wird leiser. Die Wippe sitzt bei vielen Telefonen auf der rechten Seite.
5 Extra-Taste
Eher selten verbaut. Meist für Extrafunktionen wie Sprachassistent oder Kamera verwendet.
6 Power-Taste
Mit dieser Taste schalten Sie das Handy ein oder aus.
8
1 6 3 4 5 2 GRUNDLAGEN | Erste Schritte
USB Kabel-Typen
Ganz oben sehen Sie das eine Ende vieler Kabel - mit einem klassischen Typ A-Stecker, wie bereits seit Jahren etabliert. Darunter befindet sich der “Lightning”-Stecker von Apple, der auch exklusiv von diesem Hersteller verwendet wird. Die beiden letzten Stecker sind im Android-Sektor etabliert: Ältere Geräte besitzen einen microUSB-Anschluss, neuere Modelle einen beidseitig einsteckbaren USB Typ C-Slot.
1 Klinkenbuchse
Hier scheiden sich die Geister. Einige Smartphones besitzen die 3,5 mm-Klinkenbuchse für herkömmliche Kopfhörer noch, sehr viele Hersteller verzichten aber auch bereits darauf.
2 LED-Blitz
Ein softwareseitig zuschaltbarer Blitz, der dabei helfen soll, auch in dunkler Umgebung brauchbare Fotos zu schießen.
3 Kamera(s)
Neue Smartphones besitzen mittlerweile mehr als eine rückseitige Kamera. Je nach Ausführung findet die Kamera mitunter auch weiter seitlich Platz.
4 Fingerprintsensor
Dieser muss nicht unbedingt auf der Rückseite untergebracht sein. Andere Modelle haben den Sensor vorne unter dem Bildschirm oder - bei neuen High End-Geräten - direkt im Display verbaut.
5 SIM-Tray
In der Regel seitlich oder an der Unterseite verbaut ist der Slot für die SIM- beziehungsweise microSD-Karten. Zum Herausnehmen benötigen Sie einen dünnen Gegenstand, beispielsweise eine Büroklammer.
6 Ladebuchse
Hier befindet sich zumeist eine USB Typ C-Auslassung, in der Sie neben dem Ladekabel auch ein entsprechendes Headset einstecken können.
5 2 1 4 3 6 9 Erste Schritte | GRUNDLAGEN
Ersteinrichtung
So richten Sie Ihr Telefon ein, wenn Sie es zum ersten Mal eingeschaltet haben.
Sprache und Land
Nachdem Sie die SIM-Karte in das Gerät eingelegt und den Einschaltknopf betätigt haben, begrüßt Sie der nachfolgende Bildschirm.
Tippen Sie auf die Sprachauswahl a , danach suchen Sie „Deutsch“ b und wählen Ihr Heimatland c aus. Durch einen Tipp auf „Start“ d gelangen Sie zum nächsten Fenster
Mit WLAN verbinden



Dort verbinden Sie Ihr Smartphone mit einem aktiven WLAN in Ihrer Nähe. Tippen Sie das gewünschte Netzwerk an e und geben Sie auf der nachfolgenden Seite das Passwort ein f


Updates / Apps & Daten kopieren

Zunächst sucht das Gerät einige Sekunden nach Updates und installiert diese, falls dies nötig ist, automatisch.
Danach folgt eine Seite, wo Sie bestimmte Einstellungen aus einem Backup direkt auf Ihr neues Telefon übertragen können. Diesen Schritt haben wir bewusst nicht gewählt, da wir das Gerät als völlig
d a b c e f 10 GRUNDLAGEN | Erste Schritte
neues Gerät einrichten wollen. Daher tippen wir auf „Nicht kopieren“ g
Anmelden
Besitzen Sie bereits ein Google-Konto, können Sie hier die Mailadresse eintippen h , anschließend wählen Sie „Weiter“ i .

Haben Sie noch kein Google-Konto, tippen Sie auf „Konto erstellen“ j .
Jetzt geben Sie das Passwort für Ihren Google-Account in das entsprechende Feld ein k und tippen auf „Weiter“ l

War die Anmeldung erfolgreich, müssen
Sie noch die Nutzungsbedingungen und die Datenschutzerklärung von Google akzeptieren. Dies machen Sie, indem Sie auf „Ich stimme zu“ m tippen.



h j i l k m 11 Erste Schritte | GRUNDLAGEN
g
Im nächsten Schritt können Sie diverse Google-Dienste aktivieren oder deaktiveren. Mit einem Tipp auf den An-/Ausschalter n können Sie die einzelnen Einstellungen vornehmen. Mit einen Tipp auf „Akzeptieren“ o schließen Sie die Anmeldung ab.


Zunächst müssen Sie einen PIN eingeben, den Sie dann zur Geräte-Entsperrung verwenden können, wenn Ihr Finger etwa nass sein sollte und vom Smartphone nicht erkannt wird. Um Fehler bei der Eingabe zu vermeiden, muss dieser Code gleich zweimal hintereinander eingetippt werden.


Danach kann der Finger eingelesen werden. Folgen Sie dazu den konkreten Aufforderungen des Gerätes.
Fingerprint aktivieren

Sofern Ihr Gerät einen Fingerabdruckscanner besitzt, können Sie diese Funktion hier aktivieren p oder auf Wunsch auch überspringen q
Hat der Scan geklappt, erhalten Sie zum Abschluss eine Erfolgsmeldung. Tippen Sie danach auf „Weiter“ r
q p r n o 12 GRUNDLAGEN | Erste Schritte
Google Assistant
Im nächsten Schritt bietet Android Ihnen die Möglichkeit, die Einrichtung abzuschließen, da die grundlegenden Funktionen nun aktiviert wurden.
Sie können jedoch auch mit der Einrichtung fortfahren, und als nächstes etwa den Google Assistant aktivieren. Dazu tippen Sie auf „Weiter“ s .


kann. Zur Bestätigung tippen Sie daher auf „Aktivieren“ u
Der Assistant öffnet sich und Sie tippen erneut auf das Feld „Weiter“ t .
Jetzt werden Sie gebeten, dem Google Assistant Zugriff auf Ihren Standortverlauf zu gewähren. Dies ist nötig, damit Ihnen der digitale Assistent interessante Orte, gute Restaurants oder anstehende Veranstaltungen in Ihrer Umgebung empfehlen

t u
Im folgenden Fenster können Sie „Voice Match“ aktivieren. Hierbei handelt es sich um nichts anderes, als die Steuerung des Assistant mit Ihrer Sprache. Wählen Sie zunächst „Ich stimme zu“ v
s
13 Erste Schritte | GRUNDLAGEN
Nun müssen Sie den Befehl „Ok Google“ insgesamt dreimal rufen, damit sich der Assistent an Ihre Stimme gewöhnt.


Sprachbefehl entsperren möchten. Dazu schieben Sie den An-/Ausschalter in die gewünschte Position w und tippen danach auf „Fertig“ x
Zur Bestätigung müssen Sie Ihr Gerät entweder mit dem zuvor hinterlegten Fingerabdruck entsperren oder den festgelegten PIN-Code eingeben.
Einrichtung abschließen
Sie werden noch gefragt, ob Sie weitere Einstellungen vornehmen möchten. Ist dies nicht der Fall, wählen Sie „Nein danke“ y .
Abschließend können Sie noch auswählen, ob Sie Ihr Telefon direkt per

Ein letzter Tipp wird Ihnen von Android noch offeriert. Darin erhalten Sie den Hinweis, wo Sie Tipps, Tricks und Hilfe finden können. Diese Hilfestellungen finden Sie in den Einstellungen im Menüpunkt „Tipps & Support“.

v w x y 14 GRUNDLAGEN | Erste Schritte
Wenn Sie jetzt auf „Fertig“ z tippen, haben Sie die Ersteinrichtung abgeschlossen und Sie sehen den Homescreen Ihres Telefons.

WAS MUSS ICH SONST NOCH BEACHTEN?
Die Einrichtung des Smartphones ist in der Regel ein automatisierter Prozess, bei dem Sie vom System sorgsam Schritt für Schritt zum Ziel geleitet werden. Die allermeisten Einstellungsmöglichkeiten gleichen sich bei sämtlichen Smartphones. Allerdings gibt es auch die eine oder andere Ausnahme.
Gesichtserkennung
Falls Ihr Telefon neben dem Fingerabdruckscanner noch über weitere Entsperrmethoden verfügt, so ist es im Laufe der Einrichtung nötig, auch diese einzurichten. Es können entweder eine Gesichtserkennung oder ein Irisscanner vorhanden sein. Genauso gut kann es aber auch sein, dass gleich mehrere Varianten der Geräteentsperrung bestehen, dann können Sie zum besseren Schutz auch gleich mehrere Einstellungen kombinieren.
Hersteller-Accounts
Zahlreiche Hersteller bieten Ihnen auch an, das Handy mit einem hauseigenen Zweitkonto auszustatten. So offeriert etwa Samsung eine eigene „Samsung Cloud“, aber auch weitere Hersteller haben einen vergleichbaren Service im Programm.
iPhone
Haben Sie kein Smartphone, auf das GoogleBetriebssystem läuft, sondern ein iPhone, so bestehen dennoch zumeist Parallelen zur Einrichtung eines Android-Telefons. Auch hier muss eine WLAN-Verbindung aufgebaut, eine Gesichtsoder Fingerprintentsperrung eingerichtet und das Gerät mit einem Account aktiviert werden. Statt dem Google-Account bekommt in diesem Fall der Nutzer eine Apple-ID.

z 15 Erste Schritte | GRUNDLAGEN
Google Konto erstellen

Damit Sie Ihr Android Smartphone auch tatsächlich in vollem Funktionsumfang nutzen können, ist ein Google-Konto bzw. ein Google-Account unerlässlich. Sie benötigen diesen unter anderem für das Herunterladen und Verwalten von Apps. Der Google Account bietet zusätzlich eine Fülle an Funktionen: So können Sie beispielsweise Mails senden und empfangen, Fotos verwalten und in der Cloud speichern, Ihre wichtigsten Dokumente und Unterlagen in Google Drive ablegen oder auch nach Ihrem Smartphone suchen, wenn Sie es einmal nicht finden können. Nachfolgend erklären wir Ihnen Schritt für Schritt wie Sie einen Account erstellen können.

Konto erstellen
Um ein Google Konto zu erstellen, öffnen Sie die Einstellungen und tippen auf den Menüpunkt „Konten“. In dem sich öffnenden Fenster tippen Sie auf „Konto hinzufügen“ und wählen in dem nachfolgenden Fenster den Eintrag „Google“ aus. Nun gelangen Sie zu einem Anmeldefenster, bei dem Sie unten auf „Konto erstellen“ a tippen.
Allgemeine Informationen eingeben

Zu Beginn müssen Sie Ihren Vor- und Nachnamen eingeben und danach auf die Schaltfläche „Weiter“ tippen. Im nächsten Fenster geben Sie nun Ihr Geburtsdatum b und Ihr Geschlecht c an und tippen erneut auf „Weiter“.
Nutzername eingeben
Als nächstes überlegen Sie sich einen Nutzernamen und tippen diesen in die dafür vorgesehene Zeile d ein. Danach tippen Sie auf „Weiter“. Sollte der Name bereits
a b c 16 GRUNDLAGEN | Google Konto
vergeben sein, schlägt Ihnen Google automatisch auf Ihren Vorschlag basierende Alternativen vor, die noch verfügbar sind.
Telefonnummer hinzufügen
Wahlweise können Sie jetzt Ihr GoogleKonto mit einer Telefonnummer verknüpfen. Dies ist vor allem dann hilfreich, wenn Sie Ihr Passwort vergessen haben und dieses zurücksetzen möchten. Tippen Sie auf „Ja, ich stimme zu“ und geben Sie anschließend Ihre Telefonnummer ein. Wenn Sie Ihre Nummer nicht angeben möchten, tippen Sie auf „Überspringen“. Sie können Ihre Telefonnummer später jederzeit mit dem Konto verknüpfen.

Passwort erstellen
Damit Ihr Konto vor dem Zugriff Dritter geschützt, vergeben Sie nun ein Passwort. Ein besonders sicheres Passwort sollte neben groß- und kleingeschriebenen Buchstaben auch Zahlen und Sonderzeichen beinhalten. Nachdem Sie Ihr Passwort zweimal eingegeben haben e , gelangen Sie durch Antippen der Schaltfläche „Weiter“ zum nächsten Schritt.
Wenn Sie auf das Auge-Symbol neben der „Passwort erstellen“-Zeile antippen, wird Ihr Passwort sichtbar.
Datenschutz und Bedingungen
Bevor Ihr Google Account endgültig erstellt wird, müssen Sie noch die Nutzungsbedingungen und Datenschutzbestimmungen akzeptieren. Wenn Sie diese akzeptieren, setzen Sie ein Häkchen durch Antippen der jeweiligen Zeile f Danach tippen Sie auf „Konto erstellen“ g . Nach wenigen Augenblicken ist Ihr Konto eingerichtet und Sie können dieses sofort benutzen.


d e f g 17 Google Konto | GRUNDLAGEN
Hauptbildschirm
Der Hauptbildschirm - in der Fachsprache auch Homescreen genannt - ist der zentrale Ausgangspunkt Ihres Smartphones. Je nachdem, wie voll der Homescreen ist, kann sich dieser auch auf mehrere Seiten erstrecken. Über den Homescreen können Sie beispielsweise mit nur einem Wisch die App-Übersicht und die Schnelleinstellungen öffnen. Durch das Einfügen von Widgets - dies sind kleine Informationsfenster die man auf dem Homescreen platziert - verpassen Sie ihm eine individuelle Note. Mit ein bisschen Fingerspitzengefühl lassen sich auch die App-Symbole - kurz Icons - mühelos verschieben und neu anordnen. Auf dieser Doppelseite erklären wir Ihnen unter anderem auch, wie Sie dem Homescreen ein neues Hintergrundbild verpassen.
1 Schnelleinstellungen öffnen
Die Schnelleinstellungen öffnen Sie durch einen Wisch von ganz oben nach unten. Hier können Sie beispielsweise den Flug- oder Energiesparmodus oder die mobilen Daten durch Antippen ein- bzw. ausschalten.
2 Icons verschieben
Tippen Sie auf das gewünschte Icon und halten dieses kurz gedrückt. Danach ziehen Sie es mit Ihrem Finger an die gewünschte Position. Möchten Sie das Icon löschen, tippen Sie ebenfalls lange drauf und schieben es nach oben in das Mülleimer-Symbol.
3 Google-Suche starten
Um eine Google-Suche zu starten, tippen Sie einfach auf die mit dem Google-Logo versehene Suchzeile. Geben Sie hier jenen Begriff ein, nach dem Sie suchen möchten.
4 App-Übersicht öffnen
Im unteren Bereich des Bildschirms reicht ein kurzer Wisch vom Homebutton nach oben aus, um die App-Übersicht zu öffnen.
5 Taskmanager öffnen
Der Taskmanager wird durch einen einen Tipp auf das Quadrat rechts unten geöffnet. Im Manager werden Ihnen nun alle im Hintergrund geöffneten Apps angezeigt. Mit einem Wisch nach nach oben wird die App geschlossen.
6 Widgets einfügen
Tippen Sie auf der freien Fläche des Homescreens lange auf einen beliebigen Punkt bis sich ein kleines Fenster öffnet. In diesem tippen Sie auf „Widgets“. Im nachfolgenden Fenster wählen Sie das gewünschte Widget aus und halten dieses länger gedrückt. Nun schieben Sie es an die gewünschte Position des Homescreens.
7 Hintergrundbild ändern
Wiederholen Sie den ersten Schritt aus Punkt 6. Anstatt auf „Widgets“ tippen Sie auf „Hintergründe“. Im nächsten Fenster finden Sie unten eine Übersicht über die verfügbaren Hintergrundbilder. Haben Sie das passende Bild gefunden, tippen Sie auf “Hintergrund auswählen”.
18 GRUNDLAGEN | Hauptbildschirm

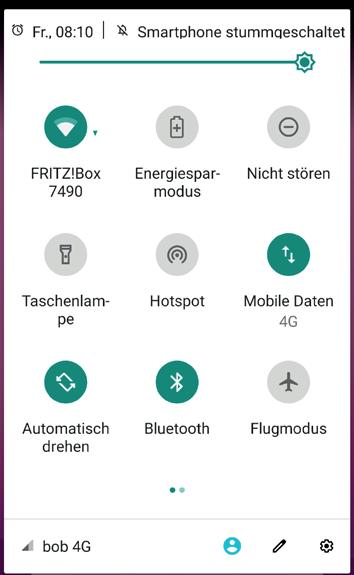







1 2 6 7 3 5 4 19 Hauptbildschirm | GRUNDLAGEN
Befehle & Benachrichtigungen
Grundsätzlich ist das hier gezeigte Fenster in zwei große Blöcke unterteilt. Im oberen Bereich finden Sie die wichtigsten Funktionen dargestellt. Darunter werden Ihnen Benachrichtigungen der unterschiedlichen Apps angezeigt.

Kann mehr als man denkt
Mit einer einfachen Wischbewegung von der oberen Displaykante können Sie dieses Untermenü öffnen - und das von überall aus. Auch wenn Sie sich in einer App befinden, lässt sich dieses Menü aufrufen. Die Schnelleinstellungen, im Fachjargon auch oftmals Shortcuts genannt, sind kleine Helferlein, die Sie im Zuge der Smartphone-Benutzung immer wieder benötigen. Egal ob Sie nun WLAN oder Bluetooth ausschalten, den Flugmodus aktivieren oder den Kamera-Blitz als Taschenlampe verwenden möchten. Direkt darunter finden Sie die Benachrichtigungen aufgelistet, die Ihnen von den unterschiedlichsten, auf dem Smartphone installierten Apps gesendet werden. Auf den nächsten Seiten zeigen wir Ihnen, wie Sie dies alles verwalten können.
20
Ein Wisch von der oberen Displaykante nach unten genügt, schon werden Ihnen Schnelleinstellungen sowie die Benachrichtigungen angezeigt.
GRUNDLAGEN | Benachrichtigung und Befehle
Schnelleinstellungen
Im oberen Bereich dieses Menüs finden Sie die wichtigsten Kurzbefehle und Shortcuts. Damit lassen sich etwa das WLAN, Bluetooth oder die Taschenlampe ein- bzw. ausschalten.






Auf dieser Seite bekommen Sie eine praktische Übersicht der Symbole, die in dem auf der linken Seite beschriebenen Fenster zu finden sind. Ein erster Wisch von der oberen Displaykante öffnet eben dieses Fenster. Darin finden Sie im oberen Bereich nur die wichtigsten Schnelleinstellungen. Eine erneute Wischbewegung von oben nach unten zeigt Ihnen die komplette Übersicht aller Schnelleinstellungen an. Da nicht alle Symbole auf dieser Seite Platz finden, können Sie durch eine horizontale Wischgeste zwischen mehreren Seiten wechseln. Durch einen einfachen Tipp auf den jeweiligen Shortcut schalten Sie ihn ein oder aus. Ist er eingeschaltet, wird er hellgrau oder blau (je nach Telefon und Android-Version unterschiedlich) a . Erscheint das Symbol in einem dunklen Grau, ist es hingegen deaktiviert b .
Die gängigsten Symbole
Nachfolgend listen wir Ihnen die gängigsten Schnelleinstellungen auf. Außerdem bilden wir die jeweils verwendeten Symbole ab.

WLAN
Hier aktivieren Sie den WLANEmpfang Ihres Handys
Mobile Daten
Legen Sie fest, ob das Handy mobile Daten sendet und empfängt
Bluetooth


Aktiviert und kappt die BluetoothVerbindung des Telefons
Taschenlampe
Lassen Sie den Kamera-Blitz wie eine Taschenlampe leuchten
Automatisch drehen
Ist dies deaktiviert, wechselt das Handy nicht mehr in das Querformat
Flugmodus

Kappt alle Funkverbindungen Ihres Telefons
Nachtmodus
Schaltet Benachrichtigungen während der Nachtzeit stumm
Standort
Deaktiviert den Standort-Zugriff
Ihres Smartphones
Energiesparmodus
Spart Energie durch Reduzierung von Akku-intensiven Prozessen
b a 21 Benachrichtigung und Befehle | GRUNDLAGEN
Weitere Symbole
Neben den vorgestellten Symbolen finden Sie in den unterschiedlichen Android-Versionen noch zahlreiche weitere Symbole, die allerdings nicht allzu häufig benötigt werden. Durch einen Tipp auf das Stift-Symbol c öffnen Sie das dazu benötigte Untermenü.


Sonstige Schritte
Aus diesem Menü lassen sich noch mehrere, praktische Einstellungen aufrufen bzw. vornehmen.
Nun finden Sie darunter die beschriebenen Symbole. Hier sei etwa Hotspot oder NFC genannt, welche Sie vielleicht von Zeit zu Zeit benötigen könnten. Um sie der Übersicht hinzuzufügen, tippen und halten Sie nun das jeweilige Symbol d und verschieben es an die gewünschte Stelle e .

Neben der Anzeige, ob Ihr Telefon auf lautlos gestellt ist, die Signalstärke des WLAN-Netzes usw. f , können Sie auch die Helligkeit des Displays verändern. Ziehen Sie dazu den Schieberegler nach links für einen dunkleren Display, nach rechts, wenn Sie es gerne heller mögen g . Falls Sie auf Ihrem Telefon einen zweiten BenutzerAccount hinterlegt haben, können Sie durch Tippen auf das entsprechende Symbol h dorthin wechseln. Und schließlich haben Sie auch noch die Möglichkeit, aus dem Shortcut-Menü direkt in die Einstellungen i Ihres Gerätes zu wechseln. Dies schätzen viele Android-Nutzer sehr, da dies in der Regel schneller geht, als die Einstellungen auf den zahlreichen Homescreen-Seiten zu suchen.

c f g e d h i 22 GRUNDLAGEN | Benachrichtigung und Befehle
Benachrichtigungen
Unterhalb der Shortcuts finden Sie die unterschiedlichen Benachrichtigungen, die Ihnen die installierten Apps anzeigen. Mit ein paar Tricks lässt sich hier Ordnung in das Chaos bringen.

Verwalten und organisieren
Tippen Sie bei jener Benachrichtigung, die Sie bearbeiten möchten, auf den nach unten zeigenden Pfeil j , um die verfügbaren Bearbeitungsfunktionen aufzurufen. Diese fallen je nach Art der Benachrichtigung etwas unterschiedlich aus. Ein Fingertipp genügt, um beispielsweise eine Nachricht zu beanworten, als gelesen zu markieren oder stumm zu schalten k . Führen Sie eine kräftigere Wischbewegung nach links oder rechts aus, löschen Sie die Benachrichtigung.
Einzelne Apps berechtigen



Unterhalb des letzten Eintrags finden Sie „Verlauf“ m .
Falls Sie alle vorhandenen Einträge auf einmal löschen möchten, tippen Sie auf das Dreistrich-Symbol. In anderen Android-Versionen findet sich statt dem Symbol bloß ein Text. Dort steht dann entweder „Löschen“ oder „Alle löschen“ l .
Durch einen Tipp darauf öffnet sich ein neues Fenster, in welchem Sie sämtliche Benachrichtigungen, die erst kürzlich aus der Auflistung entfernt wurden, erneut abrufen können n
l m n j k 23 Benachrichtigung und Befehle | GRUNDLAGEN
Kontakte erstellen

So sehr sich die Smartphones der unzähligen Hersteller hinsichtlich Design, Leistung und Funktionalität auch unterscheiden, eine Funktion haben Sie alle gemein: Telefonieren und Kontakte verwalten. Auch wenn im Laufe der Zeit, dank der zunehmenden Nutzung von Messenger-Diensten wie beispielsweise WhatsApp, das Telefonieren immer mehr an Bedeutung für den jeweiligen Nutzer verliert, so ist dies nach wie vor eine wesentliche und unverzichtbare Funktion. Um nicht ständig alle wichtigen Nummern eintippen zu müssen, lassen sich diese in nur wenigen Schritten in den Kontakten abspeichern. Nachfolgend erklären wir Ihnen detailliert, wie Sie neue Kontakte anlegen und wichtige Kontakte mit Freunden oder Verwandten teilen können.
Neuen Kontakt erstellen
Um einen neuen Kontakt anzulegen, öffnen Sie zuerst über das Telefonhörer-Symbol die Telefon-App Ihres Smartphones und tippen auf „Kontakte“ a . Oder Sie öffnen direkt die Kontakte-App .

Dort finden Sie eine Übersicht über alle gespeicherten Kontakte. Möchten Sie einen neuen Kontakt anlegen, tippen Sie ganz oben auf die Schaltfläche „Neuen Kontakt erstellen“ b .
Kontaktdaten eingeben

Im nächsten Fenster geben Sie nun zuerst den Vor- und Nachnamen der jeweiligen Person an c
Nach dem Namen Ihres Kontakts tippen Sie die jeweilige Telefonnummer d ein.

a b c 24 GRUNDLAGEN | Kontakte erstellen
Optional können Sie auch noch eine E-Mail Adresse hinzufügen.
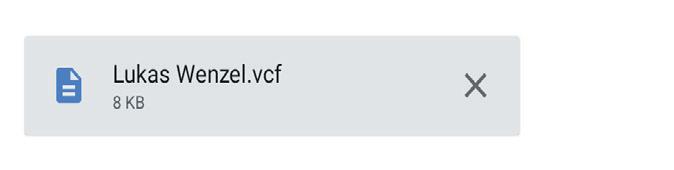



Kontakt teilen
Wenn Sie einen bestimmten Kontakt mit einem Ihrer Freunde oder Verwandten teilen möchten, tippen Sie auf den jeweiligen Kontakt und in dem sich öffnenden Infofenster auf das Dreipunkt-Menü und wählen die Option „Teilen“ f aus.


Kontakt anlegen
Haben Sie sämtliche Kontaktdaten eingetragen, tippen Sie im oberen Bereich des Bildschirms auf „Speichern“ e neben „Kontakt erstellen“, um den Kontakt zu speichern.
In dem sich nun öffnenden Fenster werden Ihnen die eingegebenen Daten Ihres Kontakts übersichtlich dargestellt.
Im Anschluss daran wählen Sie die gewünschte Methode g aus, mit der Sie die Kontakdaten übermitteln wollen.
Nun brauchen Sie nur noch einen Empfänger und gegebenenfalls eine kurze Nachricht eingeben und absenden. Die Kontaktdaten werden als Anhang der jeweiligen Nachricht versendet.
d e f g 25 Kontakte erstellen | GRUNDLAGEN
Apps herunterladen
Apps sind kleine Programme, die speziell für Smartphones entwickelt wurden. Egal, wonach Sie genau suchen, für fast jede Aufgabe gibt es eine passende App. Mittlerweile tummeln sich im Google Play Store unzählige dieser praktischen Anwendungen. Die Palette reicht hierbei von einfachen Programmen über Spiele und Spaßprogramme bis hin zu komplexen Anwendungen mit umfangreichen Funktionen. Der Großteil der im Google Play Store verfügbaren Apps ist kostenlos und nur für verhältnismäßig wenige Apps müssen Sie in die Tasche greifen, um diese benutzen zu können.
Auf dieser Doppelseite zeigen wir Ihnen, wie Sie im Google Play Store Apps finden, herunterladen und auch wieder von Ihrem Smartphone entfernen.

Google Play Store öffnen

Tippen Sie auf Ihrem Homescreen auf das Play Store Icon a um den Store zu öffnen.

Play Store Startseite
Auf der Startseite finden Sie unter anderem eine Auflistung der neuesten Spiele und persönliche Empfehlungen b . Wenn Sie die momentan beliebtesten Apps durchstöbern wollen, tippen Sie auf die Schaltflä-

a b c d 26 GRUNDLAGEN | Apps herunterladen
che „Top Charts“ c . Über die Schaltfläche
„Kategorien“ d können Sie den Play Store nach Apps aus bestimmten Bereichen wie beispielsweise Büro oder Fotografie durchforsten.
Nach Apps suchen

Möchten Sie gezielt nach einer bestimmten App suchen, tippen Sie auf die Suchzeile e und geben danach den Namen der App oder einen bestimmten Suchbegriff ein.
Nachdem die App erfolgreich installiert wurde, erscheint das entsprechende
App-Symbol automatisch auf dem Homescreen h
App deinstallieren


Der Play Store liefert Ihnen automatisch die zu Ihrem Suchbegriff passenden Vorschläge f

Wenn Sie eine App von Ihrem Smartphone entfernen möchten, halten Sie das jeweilige App-Symbol gedrückt. Nach wenigen Augenblicken erscheint ein kleines Fenster unterhalb des Symbols. In diesem tippen Sie auf „App-Info“ i
App installieren
Haben Sie die gewünschte App gefunden, tippen Sie auf diese. Danach öffnet sich das Informationsfenster mit allen relevanten Infos über die jeweilige App. Um die App zu installieren, tippen Sie auf die Schaltfläche „Installieren“ g . Die App wird nach dem Antippen heruntergeladen und automatisch auf Ihrem Smartphone installiert.
Nun öffnet sich das „App-Info“ Fenster. Hier tippen Sie auf die Schaltfläche „Deinstallieren“ j . Nach einem erneuten Tipp auf „OK“ wird die App endgültig entfernt.

e f g j h i 27 Apps herunterladen | GRUNDLAGEN
GRUNDLAGEN | Android One-Einstellungen
Android One-Einstellungen

Android 13
Jene Personen, die ein Smartphone mit dem Betriebssystem Android

One ihr Eigen nennen, kommen in den Genuss eines unveränderten Betriebssystems. Android One-Smartphones gehören dank regelmäßiger Sicherheitsupdates zu den sichersten mobilen Geräten überhaupt. Google gewährt Android
One-Nutzern regelmäßige Betriebssystem-Updates für drei Jahre. Zahlreiche Hersteller, darunter auch namhafte wie Samsung oder Huawei, statten Ihre Smartphones zwar auch mit Android aus, sie verändern jedoch die Optik und erweitern das Betriebssystem um individuelle Funktionen.
Einstellungsmöglichkeiten
Auf den nachfolgenden Seiten haben wir uns die wesentlichsten Menüpunkte, von den Netzwerkeinstellungen über Töne und Akku bis hin zu Speicher und Kontenverwaltung, angesehen und erklären Ihnen die wichtigsten Einstellungen. Nach der Lektüre dieses Ratgebers sind Sie auf jeden Fall mit allen gängigen Einstellungsmöglichkeiten vertraut und können Ihr Smartphone auf Ihre individuellen Bedürfnisse abstimmen.
Das Einstellungsmenü der auf Android One basierten Smartphones bietet zahlreiche Möglichkeiten. Wir erklären Ihnen die wichtigsten Menüpunkte.
28
Netzwerk & Internet
Damit Sie Ihr Smartphone in vollem Umfang nutzen können, benötigen Sie eine Verbindung zum Internet. Hier finden Sie alle wichtigen Einstellungsmöglichkeiten für WLAN und mobiles Datenvolumen.



hen und verwalten. Um das mobile Internet ein- bzw. auszuschalten, tippen Sie auf den Punkt „Mobile Daten“ b . Wenn Sie eine Obergrenze zur Nutzung Ihrer mobilen Daten einrichten möchten, tippen Sie auf den Punkt „Datenwarnung & -limit“.
1 Internet

Um eine Verbindung mit dem WLAN herzustellen, tippen Sie zuerst auf „Internet“ und tippen dann auf den „An/Aus-Schalter“ bei dem Eintrag „WLAN“. Unter diesem Menüpunkt werden Ihnen alle Ihrer Umgebung verfügbaren, Netzwerke angezeigt. Wählen Sie nun das passende Netzwerk mit einem Fingertipp aus und geben Sie im nächsten Fenster das Passwort ein. Abschließend tippen Sie auf „Verbinden“ a .
2 SIM-Karten
In diesem Menüpunkt können Sie den Verbrauch Ihres mobilen Datenvolumens einse-
Über den Eintrag „Nutzungszyklus mobile Daten“ legen Sie den Tag für die Zurücksetzung des Nutzungszyklus fest. Haben Sie die gewünschte Tagesauswahl durch Wischen nach oben oder nach unten ausgewählt, tippen Sie auf „Übernehmen“.
4 3 2 1 a b 29 Android One-Einstellungen | GRUNDLAGEN
Um eine Datenwarnung zu aktivieren, tippen Sie auf den Punkt „Datenwarnung festlegen“. Über den Punkt „Warnlimit für mobile Daten“ können Sie in dem sich öffnenden Feld die gewünschte Datenmenge eingeben. Anschließend tippen Sie auf „Übernehmen“. Ein Datenlimit legen Sie auf genau dieselbe Weise fest.


3 Hotspot & Tethering
Mit „Hotspot & Tethering“ verwandeln Sie Ihr Smartphone in einen WLAN-Hotspot, über den Sie andere Geräte mit einem Zugang zum Internet versorgen können. Hierfür tippen Sie in dem Menüpunkt zunächst auf „WLAN-Hotspot“. In dem nachfolgenden Fenster benennen Sie zuerst Ihren Hotspot und vergeben ein Passwort,


danach tippen Sie in der obersten Zeile auf den An/Aus-Schalter c um den Hotspot ein- bzw. auszuschalten.
4 Flugmodus
Die Aktivierung des Flugmodus deaktiviert automatisch die WLAN-Verbindung und die mobilen Daten. Um den Flugmodus zu aktivieren, schieben Sie den „An/Aus-Schalter“ mit dem Finger einfach nach rechts.
SIM-Karten (optional)
Unter dem Punkt „SIM-Karten“ können Sie die festlegen, über welche SIM-Karte Sie die mobilen Daten nutzen möchten, Anrufe tätigen oder SMS versenden. Dies funktioniert allerdings nur dann, wenn sich zwei SIM-Karten in Ihrem Telefon befinden. Sie können eine der beiden SIM-Karten jederzeit deaktivieren, wenn Sie auf den entsprechenden Regler neben „SIM 1“ oder „SIM 2“ d tippen.

c d 30 GRUNDLAGEN | Android One-Einstellungen
Apps
Sämtliche, die Apps betreffenden, Einstellungen auf Ihrem Smartphone können Sie in diesem Menü vornehmen.
nen Sie die Berechtigungen verwalten b und die Benachrichtigungseinstellungen ändern c .
Wenn Sie auf „Benachrichtigungen“ c tippen, gelangen Sie in ein weiteres Untermenü, in dem Sie die Benachrichtigungen entweder komplett deaktivieren d bzw. aktivieren können.
1 Apps
In dem Menü „Apps“ wird Ihnen im Hauptfenster als erstes eine Liste mit Ihren kürzlich geöffneten Apps angezeigt.



Um mehr über eine bestimmte App zu erfahren, tippen Sie auf nun auf diese. In dem sich öffnenden Fenster sehen sie unter anderem, wie viel Speicherplatz die Anwendung benötigt a . Darüber hinaus kön-
Im Abschnitt „Berechtigungen“ b wiederum legen Sie fest, welche Berechtigungen sie jeder einzelnen Anwendung gewähren.
Manche Apps funktionieren allerdings ohne entsprechende Berechtigung nicht einwand-


3 2 1 b a c d 4 31 Android One-Einstellungen | GRUNDLAGEN
frei, hier müssen Sie besonders aufpassen.
Tippen Sie die jeweiligen Anforderungen an, um sie zuzulassen oder abzulehnen e
3 Standard-Apps
In dem Menü „Standard-Apps“ können Sie unter anderem jene Apps festlegen, die standardmäßig zum Öffnen von Links oder zum Ansehen von Fotos verwendet werden. Um eine neue Anwendung als so genannte Standard-App zu definieren, tippen Sie zuerst auf den jeweiligen Eintrag f und wählen im folgenden Fenster die gewünschte App aus.


2 Gerätenutzungsdauer
Unter dem Punkt „Gerätenutzungsdauer“ finden Sie eine Statistik, mit einer minutengenauen Auflistung Ihrer täglichen Gerätenutzung. Unterhalb dieser Statistik finden Sie eine genaue Auflistung über jene Apps, die Sie genutzt haben sowie die Nutzungsdauer der jeweiligen Anwendung.

4 Spezieller App-Zugriff

Dieser Menüpunkt verrät Ihnen, welche Apps beispielsweise uneingeschränkten Zugriff auf alle gespeicherten Dateien haben, auf die Systemeinstellungen zugreifen können usw. Durch Antippen eines Eintrags werden Ihnen sämtliche Anwendungen, die auf die jeweiligen Daten zugreifen können, aufgelistet

g e f g 4 32
GRUNDLAGEN | Android One-Einstellungen
Um zu verhindern, dass sich der Akku zu schnell entlädt oder in den ungünstigsten Momenten leer wird, können Sie in diesem Menü entsprechende Einstellungen vornehmen.

Um den Energiesparmodus zu aktivieren, tippen Sie auf den An-/Aus-Schalter a rechts neben dem Eintrag “Energiesparmodus aktivieren”.

1 Akkunutzung
Unter dem Menüpunkt „Akkunutzung“ finden Sie den Akkustand in Prozent und die voraussichtliche Dauer, bis der Akku vollständig leer ist.
2 Energiesparmodus
Der Energiesparmodus hilft Ihnen bei einem niedrigen Akkustand den Stromverbrauch zu senken und so das vollständige Entladen des Akkus möglichst lange hinauszuziehen
Extrem-Energiesparmodus


Der Extrem-Energiesparmodus verringert die Leistung des Smartphones und schränkt die stromverbrauchsintensiven Funktionen sehr stark ein. In diesem Modus sind nur
telefonieren möglich. Die Aktivierung erfolgt
Akku
3 4 2 1 a 33 Android One-Einstellungen | GRUNDLAGEN
Zeitplan festlegen
Unter „Zeitplan festlegen“ können Sie festlegen, wann der Energiesparmodus automatisch aktiviert und beendet werden soll. Hierfür tippen Sie in dem Menüfenster “Energiesparmodus” auf “Zeitplan festlegen”. Dort stehen Ihnen die Optionen “Aktivierung gemäß meiner Gewohnheiten” b und “Aktivierung gemäß festgelegtem Akkustand” c zur Verfügung.
der Nachtstunden konstant aufgeladen und dadurch geschont. Beim adaptiven Laden wird das Smartphone anhand der eingestellten Weckzeit direkt vor dem Aufwachen vollständig geladen. Aktiviert wird diese Funktion über den An-/Aus-Schalter e .
Zur Info: Die Funktion „Adaptives Laden“ ist nicht bei jedem Smartphone-Modell vorhanden.


3 Intelligenter Akku & Adaptives Laden
Mit der Funktion „Intelligenter Akku“ wird der Akku Ihres Smartphones zusätzlich geschont. Damit sich die Akkulaufzeit verlängert, schränkt die Funktion automatisch den Stromverbrauch von selten verwendeten Apps ein. Im Laufe der Zeit lernt das Smartphone, welche Apps Sie wie oft nutzen. Um den intelligenten Akku ein- oder auszuschalten, tippen Sie auf den Menüpunkt „Intelligenter Akku“ und schieben anschließend den An/Ausschalter nach rechts d . Die Funktion „Adaptives Laden“ trägt dazu bei, die Lebensdauer des Akkus zu verlängern. Hierbei wird der Energiespeicher während
4 Akku-Prozentzahl
Ist die „Akku-Prozentzahl“-Funktion aktiviert, wird Ihnen auf dem Homescreen Ihres Smartphones in der rechten oberen Ecke neben dem Batteriesymbol der Ladestand des Akkus in Prozent angezeigt. Um diese ein- bzw. auszuschalten, müssen Sie lediglich den An/Ausschalter „Ladestandanzeige in Prozent“ betätigen.
d b c e 34 GRUNDLAGEN | Android One-Einstellungen
Display
Das Display ist das wichtigste Bedienelement des Smartphones. Nachfolgend wird erläutert, welche Einstellungen Sie vornehmen können.
von hell auf dunkel, die Schrift von schwarz auf weiß.
3 Nachtlicht
Die Funktion „Nachtlicht“ sorgt dafür, dass sich das Display gelb färbt und so bei wenig Licht besser gelesen werden kann und dass es beim Einschlafen weniger stört. Bevor Sie die Funktion aktivieren können, müssen Sie zunächst durch Antippen des Punktes
„Zeitplan“ einen Zeitraum für das Nachtlicht festlegen a .
Danach stellen Sie die gewünschte Intensität über den Regler ein und tippen abschließend auf „Nachtlicht verwenden“ b
1 Helligkeit
Wenn Ihr Display zu hell oder dunkel ist, können Sie durch einen Tipp auf den Menüpunkt
„Helligkeit“ diese nach Belieben verändern. Über den nun erscheinenden Regler verändern Sie mit einem Wisch nach links bzw. rechts die Helligkeit Ihres Bildschirms.
2 Dunkles Design
Wenn Sie diese Option aktivieren, schaltet das Telefon in den sogenannten Dark-Mode um. Dieser ist akku- und augenschonender.



Der Hintergrund wechselt in diesem Modus
4 Automatische Helligkeit

Möchten Sie, dass sich die Helligkeit des Displays automatisch an die Lichtverhältnisse anpasst, tippen Sie auf Automatische Helligkeit und aktivieren die Funktion durch Antippen des Punktes
„Automatische Helligkeit“ in dem nachfolgenden Fenster.
1 4 a b 2 3 35 Android One-Einstellungen | GRUNDLAGEN
Ton & Vibration
Dieses Menü bietet Ihnen viel mehr Möglichkeiten, als bloß nur den Klingelton oder die Lautstärke zu ändern. Welche das sind, zeigen wir Ihnen auf dieser Seite.


nenden Fenster können Sie für eingehende Anrufe oder Nachrichten Ausnahmen festlegen und die Dauer des „Nicht stören“-Modus definieren.
Haben Sie den Modus nach Ihren Wünschen angepasst, tippen Sie unterhalb des Feldes „Zeitplan“ auf „Jetzt aktivieren“ a
1 Töne

Im oberen Bereich des Fensters können Sie über die Lautstärke der abgespielten Medien, der Anrufe, des Klingeltons sowie des Weckers regeln. Dazu schieben Sie die jeweiligen Regler wahlweise nach rechts oder links um die Lautstärke zu erhöhen bzw. zu verringern. Wenn Sie den Regler komplett nach links schieben, werden die Töne ausgeschaltet.
2 Nicht stören

Wenn Sie nicht gestört werden wollen, tippen Sie auf „Nicht stören“. In dem sich öff-
Weitere Toneinstellungen
Unterhalb des „Nicht stören“- Modus können Sie die Ton-Einstellungen für den Klingelton und für eingehende Nachrichten ändern. Außerdem lassen sich in diesem Menü der Ton Ihres Weckers und andere Töne, wie beispielsweise Töne bei Berührung, ändern.
1 2 a 36 GRUNDLAGEN | Android One-Einstellungen
Speicher
Es ist ein allseits bekanntes Problem: Egal wie groß der Speicherplatz des Smartphones auch ist, irgendwann ist er trotzdem voll. Hier können Sie Ihren Speicher bereinigen.
det wird b . Mit „Speicherplatz freigeben“
c können im nachfolgenden Fenster nicht benötigte, sogenannte Junk-Dateien entfernt werden, die Speicherplatz unnötigerweise beanspruchen und das Telefon langsamer machen können. Tippen Sie dazu die entsprechende Schaltfläche d an.
Detaillierte Informationen zur Speichernutzung

Wenn Sie wissen möchten welche Apps wie viel Speicherplatz für einzelne Bereiche wie beispielsweise Fotos und Videos, Musik oder Apps benötigen, tippen Sie im Übersichtsfenster auf die gewünschte Kategorie. Im nächsten Fenster erhalten Sie dann eine Auflistung.



Speicher
Ganz oben in dem Menüfenster wird Ihnen eine Übersicht über den bereits belegten und noch verfügbaren Speicherplatz angezeigt a . Wenn Sie eine microSDSpeicherkarte verwenden, wird auch deren Inhalt an dieser Stelle aufgelistet. Darüber hinaus sehen Sie exakt wie viel Speicherplatz für Bilder, Videos, Apps usw. verwen-
d a c b 37 Android One-Einstellungen | GRUNDLAGEN
Sicherheit & Standort
Über diese Menüs ändern Sie Ihre Sicherheitseinstellungen und schützen Ihr Smartphone vor der Nutzung durch fremde Personen oder dem Zugriff auf Ihren Standort durch die installierten Apps.
2 Mein Gerät finden

Ist das Smartphone verschwunden, können Sie seinen Standort immer noch über einen PC ausfindig machen - wenn diese Funktion aktiviert ist. Tippen Sie also auf „Mein Gerät finden“ und setzen Sie den Schalter auf „An“ b .
1 App-Sicherheit


Play Protect ist ein Tool, das installierte Apps auf etwaige Gefahrenquellen hin überprüft. Tippen Sie auf den Eintrag und im nachfolgenden Menü auf „Scannen“ a


3 Displaysperre
Über den Menüpunkt „Displaysperre“ legen Sie jene Methode fest, mit der Sie Ihren Bildschirm entsperren. Neben Wischen stehen Ihnen Muster, PIN und Passwort als Entsperrmethode zur Verfügung. Wischen ist allerdings die unsicherste Methode
1 2 3 4 5 a b 38
GRUNDLAGEN | Android One-Einstellungen
von allen verfügbaren, da hierbei nur ein Wisch nach oben genügt um den Bildschirm zu entsperren.
4 Fingerabdruck
Damit Sie Ihr Smartphone mittels Fingerabdruck entsperren können, tippen Sie zuerst auf den Punkt „Fingerabdruck“ (bei einem Pixel-Gerät wird dieser „Pixel Imprint“ genannt), vorausgesetzt Ihr Smartphone verfügt über diese Funktion. In dem sich öffnenden Informationsfenster tippen Sie auf „Weiter“ und wählen eine zusätzliche Entsperrmethode aus. Zur Auswahl stehen Ihnen „Fingerabdruck + Muster“, „Fingerabdruck + PIN“ oder „Fingerabdruck + Passwort“. Nachdem Sie eine entsprechende Methode gewählt und Ihr Muster, PIN oder Passwort doppelt eingegeben haben, müssen Sie abschließend den Sensor berühren um Ihren Fingerabdruck abzuspeichern.
Unter dem Punkt „Welche Apps dürfen den Standort ermitteln?“ d finden Sie eine Auflistung jener Apps, die auf Ihren Standort zugreift. Durch Antippen der entsprechenden App gewähren bzw. verweigern Sie den Zugriff der Anwendung auf Ihren Standort.
5 Standort
Die Option „Standort“ befindet sich in einem separaten Menü. Öffnen Sie dieses und wählen Sie im nachfolgenden Fenster „Standort verwenden“ c . Damit können Sie allen auf Ihrem Smartphone installierten Apps den Zugriff auf Ihren Standort gewähren oder verweigern. Darunter finden Sie die GoogleStandortdienste und jene Apps die zuletzt Ihren Standort abgefragt haben.



c d 39 Android One-Einstellungen | GRUNDLAGEN
Konten
In diesem Menü verwalten Sie sämtliche Konten, die Sie für die Nutzung einer App anlegen müssen.



gewünschte Anwendung. In dem sich öffnenden Fenster können Sie diese nun einsehen. Durch Antippen der Schaltfläche „Konto entfernen“ können Sie das Konto von Ihrem Smartphone löschen.
2 App-Daten automatisch synchronisieren

1 Konten
Wenn Sie auf den Menüpunkt „Konten“ tippen, werden Ihnen sämtliche Anwendungen aufgelistet, bei denen Sie ein Konto erstellt haben. Um weitere Informationen zu erhalten, tippen Sie auf die
Ist die Funktion aktiviert, werden sämtliche Änderungen, die Sie an Ihrem Konto vornehmen automatisch auf Ihr Smartphone kopiert. Dabei spielt es keine Rolle, ob Sie diese über Ihren PC oder Ihr Smartphone vornehmen. Ist diese Option deaktiviert, müssen Sie in diesem Fall sämtliche Änderungen manuell vornehmen. Die Funktion kann durch Antippen des Schalters aktiviert werden.
Grundlegende Einstellungen wie beispielsweise das Ändern der Sprache oder der Uhrzeit lassen sich in diesem Menü vornehmen.
Unter „Sprachen und Eingabe“ a können Sie unter anderem die von Ihrem Smartphone genutzte Sprache sowie jene der Tastatur ändern. Gestensteuerungen schalten Sie über den Menüpunkt „Gesten und Bewegungen“ b ein bzw. aus.
Sämtliche Einstellungen hinsichtlich des Datums und der Uhrzeit ändern Sie in dem Menü „Datum & Uhrzeit“ c . Wenn Sie Ihr Gerät zurücksetzen möchten, können Sie dies unter „Optionen zum Zurücksetzen“ tun.
1 2 a b c
System
40 GRUNDLAGEN | Android One-Einstellungen
Weitere Einstellungsmöglichkeiten
Abseits der Standard-Einstellungen verfügt Android One über weitere Funktionen, die durchaus nützlich sind.
Einstellungen suchen
Unter Android One finden Sie in den Einstellungen eine Suchfunktion. Wenn Sie nicht genau wissen, wo Sie welche Funktionen finden, tippen Sie einfach das passende Schlagwort in die Suchleiste ein a

Nutzungsdauer festlegen
In dem Menü „Digital Wellbeing & Jugendschutzeinstellungen“ tippen Sie auf die Zeitanzeige, wählen dann im nächsten Fenster die gewünschte App und setzen einen Timer c . Wenn die festgelegte Nutzungsdauer erreicht wurde, wird die App automatisch für den Rest des Tages pausiert.

Schriftgröße ändern
Im Menü „Display“ tippen Sie zunächst auf „Anzeigegröße und Text“ und wählen dann den Punkt „Schriftgröße“ aus. Über den Schieberegler b ändern Sie die Schriftgröße nach Belieben.

Inhalte vorlesen lassen
Unter „Bedienungshilfen“ finden Sie die Funktion „Vorlesen“. Tippen Sie auf „Verknüpfung für Vorlesen“ d um die Funktion einzuschalten. Wenn Sie nun auf bestimmte Inhalte tippen, werden Ihnen diese laut vorgelesen, sofern Sie auf das Lautsprecher-Symbol am rechten Displayrand e und danach auf den eingeblendeten Play-Button tippen.

a c b d e 41 Android One-Einstellungen | GRUNDLAGEN
TECHNIKTESTS
In dieser Rubrik präsentieren wir Ihnen vier Smartphones sowie ein Tablet, die für die alltägliche Nutzung hervorragend geeignet sind und den Anforderungen von BestAgern gerecht werden. Außerdem haben wir für Sie einige praktische Helferlein - in der Fachsprache auch Gadgets genannt - getestet.

42 TECHNIK




Smartphone-Tests 45 Gigaset GS5 Senior 46 Emporia Tablet 47 Doro 8100 48 Nokia G60 49 Honor 70 Gadgets 52 Gadgets für Best-Ager 43 TECHNIK
DIE NEUEN SMARTPHONES NEUE GERÄTE IM TEST

44 TECHNIK | Die neuen Smartphones
GIGASET GS5 SENIOR

Fit für Best-Ager
eine eigens kreierte, leicht zu bedienende Oberfläche, die die wichtigsten Funktionen übersichtlich präsentiert und zugleich mit hilfreichen Tipps zur Seite steht. Ergänzt wird sie um praktische Notruf-Funktionen für schnelle Hilfe, ein detailliertes Trainingsbuch und eine modifizierte Tastatur. Dank der aufgeräumten Anordnung der einzelnen Schaltflächen sind auch Einsteiger umgehend firm mit dem GS5.
- Durchdachte Oberfläche
- Austauschbarer Akku
- Magnetisches Typ-C-Kabel
- Wenig interner Speicher
- Displayhelligkeit
- Kein aktuelles Android

Lange fristeten eigens für Senioren gedachte Smartphones ein gewisses Nischendasein: Ja, die Geräte waren oft preiswert, robust und mit Extras ausgestattet, die den Besitzern das Leben erleichtern sollen. Teil der Wahrheit ist aber auch, dass vor den ersten Entwicklungsjahren Aspekte wie Leistung oder Optik keine allzu großen Rollen spielten. Gigaset ändert(e) das mit den letzten Modellen und versucht sich nun mit dem GS5 senior am Spagat - ein Telefon, geschaffen für Senioren, kombiniert mit den Features eines Standard-Smartphones.
Durchdachte Extras
Gut zu erkennen ist dieser Umstand an der Software: Gigaset verpasst dem 6,3-Zoll-Telefon
Unter der strukturierten Rückseite garantiert ein starker Akku Laufzeiten über einige Tage, natürlich stets abhängig von der Art der Nutzung. Top: Sollte der Energiespender irgendwann schlapp machen, lässt er sich einfach tauschen. Geladen wird übrigens über ein magnetisches Typ-C-Kabel, was einerseits das Anstecken erleichtert, andererseits sicherstellt, dass das GS5 nicht versehentlich vom Tisch gerissen werden kann. Ein durchdachtes Feature, das auch anderen Smartphones gut zu Gesicht stehen würde. Ein Fingerabdrucksensor ist selbstverständlich verbaut, wahlweise erkennt das Gigaset GS5 senior aber auch Gesichter. Vorne ist dafür - und für Selfies natürlich - eine 8-MP-Kamera untergebracht, rückseitig sogar ein Dual-Setup, bestehend aus einer 48 MP-Hauptkamera und einer 8 MP-Ultraweitwinkel- bzw. Makrokamera. Auch die Bedienung der Kamera wurde übrigens angepasst.
Oliver Janko (Redakteur)
In der Liga der Senioren-Smartphones sticht das GS5 senior auf jeden Fall heraus: Das Telefon geht auch als klassisches Smartphone durch, bietet aber alle Annehmlichkeiten und Extras eines Senioren-Geräts. Sehr lobenswert ist der austauschbare Akku samt Möglichkeit, direkt beim Hersteller einen neuen zu kaufen. So geht nachhaltig!

CONS
EUR 298,45 Die neuen Smartphones | TECHNIK
PROS
Knackig
Der Bildschirm ist ausreichend hell und auch knackig scharf.
LTE-Modul
Hier hat Emporia mitgedacht und das Tablet auch LTE-fähig gemacht.
Umfangreich
EMPORIA TABLET
Tab für Best-Ager
Smartphones für Senioren gibt es inzwischen seit vielen Jahren. Diese haben sich nicht nur ihren Platz auf dem Markt sowie ihre Berechtigung redlich verdient, sie verkaufen sich sogar wie geschnitten Brot. Doch funktioniert dies auch mit einem eigens für eine ältere Zielgruppe konzipierten Tablet? Der österreichische Hersteller Emporia versucht sich daran und hat ein solches Gerät auf den Markt gebracht.
Gleich beim Auspacken fällt der umfangreiche Lieferumfang ins Auge. Eine Ladeschale, die auch als Wandhalterung verwendet werden kann, liegt ebenso bei wie eine umfangreiche Bedienungsanleitung für den geführten Einstieg in die Grundlagen von Tablet und diversen darauf laufenden Diensten. Außerdem befinden sich noch ein Netzteil sowie ein USB-C-Kabel im Lieferumfang. Das Herzstück ist jedoch - wie sollte es auch anders sein - das Tablet selbst. Mit 10,1 Zoll Displaydiagonale bietet es einen standesgemäßen Bildschirm, dank der Auflösung von 1.920 x 1.200 Pixeln ist dieser auch ausreichend scharf und klar. Die Benutzeroberfläche ist mit großen Icons und Schriftarten für die angesprochene
Zielgruppe optimiert. Die wichtigsten Apps befinden sich direkt auf dem Startbildschirm und sind einfach zu entdecken. Was Digital Natives zum Schmunzeln bringt, ist für ältere Menschen sehr wichtig, um auch ihnen den Einstieg in die Welt der 10 Zoll-Geräte zu ermöglichen.
Stressresistent
Dass das Emporia Tablet kein Tempobolzer ist, davon konnte man bereits vor der Inbetriebnahme ausgehen. Der verbaute Mediatek-Prozessor bestätigt die Vermutungen aber auch mit Nachdruck, denn das Gerät nimmt sich gerne so manche Gedenksekunde, etwa beim Starten von Apps oder dem Wechsel vom Hoch- ins Querformat. Fraglich aber, ob das einen Einsteiger im gehobenen Alter wirklich stört. Denn der Autor dieser Zeilen ist hierfür keine Referenz.
 Christoph Lumetzberger (Redakteur)
Christoph Lumetzberger (Redakteur)
Ein Lob gibt es an die Entwicklungsabteilung von Emporia, die dem Tablet ein LTE-Modul ohne Aufpreis spendiert haben. Denn damit wird die Problematik, dass wohl viele potenzielle Käufer über kein WLAN in den eigenen vier Wänden verfügen dürften, charmant umgangen.

EUR 299,99
Punkten kann das Tablet auch beim reichlich mitgelieferten Zubehör.
46 TECHNIK | Die neuen Smartphones
DORO 8100

Für den Einstieg
terlegt ist. Hier könnte Doro vielleicht noch nachbessern.
Innovativ und intuitiv
Am Ende des Prozesses kann auch noch die Notruftaste, die auf der Rückseite unterhalb der Kamera angebracht wurde, in der eigens kreierten Benutzeroberfläche Response by Doro konfiguriert werden. Damit wird auf Wunsch ein zuvor festgelegter Kontakt verständigt, sobald die Taste gedrückt wird.
- Einfacher Einrichtungsprozess
- Solides Display
- Gute Akkulaufzeit
- Behäbiges Arbeitstempo
- Fehlende Entsperrmöglichkeit durch Fingerabdruckscanner
Doro, der schwedische Hersteller von seniorengerechten Telefonen, hat mit dem 8100 ein Exemplar vorgestellt, welches das Nutzen des Telefons für die Zielgruppe noch einfacher und sicherer machen soll.

Das beginnt gleich bei der Einrichtung. Man wird gefragt, ob Sie zum ersten Mal ein Smartphone verwenden oder bereits eines verwendet haben. Je nachdem, wie die Frage beantwortet wird, verläuft dann der Einrichtungsprozess. Gibt sich der Nutzer dem 8100er gegenüber als Anfänger aus, werden im Zuge der Einrichtung die Grundlagen der Smartphone-Bedienung erläutert. Dass im weiteren Anmeldeprozess die Frage auftaucht, ob ich oder „mein Kind“ das Gerät verwenden wird, amüsiert doch etwas, wenngleich dies im zentralisierten Anmeldeprozess von Android hin-
Die intuitive, für Senioren angepasste Bedienung endet aber nicht mit der Einrichtung. Wenn Sie im Alltag etwa auf das Telefonsymbol tippen, stellt das 8100 die Frage, ob Sie jetzt eine Nummer anrufen möchten, einen hinterlegten Kontakt aus dem Telefonbuch, einen kürzlich angerufenen Kontakt oder den Anrufbeantworter. Was sich für Menschen, die mit Smartphones vertraut sind, banal liest, ist für die Zielgruppe wichtig und auch entscheidend, ob sie sich auf die in ihren Augen neue Technik einlassen.
Aus der Sicht eines Technikmagazins müssen wir natürlich auch auf das doch behäbige Tempo des Doro 8100 hinweisen, bei einem Unisoc SC9863a-Prozessor aus dem Herbst 2018, der damals schon für Einstiegsgeräte gedacht war, allerdings auch kein Wunder. Dennoch möchten wir diesen Punkt, da sich das Gerät zudem nicht an Poweruser, sondern Smartphone-Neulinge und -Basisnutzer richtet, nicht allzu negativ sehen.
Christoph Lumetzberger (Redakteur)
Gleich vorweg: Für mich als Smartphone-Geek und Techniknerd ist das Doro 8100 kein Gerät, welches ich im Alltag gerne benutze. Allerdings bin ich auch nicht die Zielgruppe und meine Großmutter, der ich das Gerät zur Benutzung gegeben habe, war ganz angetan von der Einfachheit, mit der Neulinge in die Smartphone-Welt eingeführt werden. Somit: Ziel erreicht!

CONS
PROS EUR 219,47 Die neuen Smartphones | TECHNIK
Ökohandy im Abo NOKIA G60
leme machen sollte, erhält man für die Dauer der Reparatur bzw. der Überprüfung ein Ersatzgerät. Wird das Abo beendet, geht das Gerät an den Hersteller zurück, der es dann entweder für die Wiederverwendung adaptiert, Teile davon weiterverwendet oder es recycelt. So soll in jedem Fall die Nachhaltigkeit eines jeden einzelnen Gerätes gesteigert werden.
Wiederverwertung
- Erhältlich im Abonnement
- Gefertigt aus RecyclingKunststoff
- Updatepolitik
- Bildschirm ziemlich dunkel
- Fotos nur Durchschnitt
- Niedrige IP-Zertifizierung

Dass sich das Smartphone-Zeitalter und eine nachhaltige Denkweise nicht per se ausschließen, hat bereits das seit Jahren auf dem Markt befindliche Fairphone gezeigt. Jetzt springt auch HMD Global auf diesen Zug auf und fertigt unter der Marke Nokia ebenfalls ein Smartphone mit grünem Anstrich - und geht sogar noch einen Schritt weiter.
Das finnische Unternehmen bietet nämlich das Nokia G60 auch im Abo an. Dieser Dienst wurde Circle getauft und überlässt dem Abonnenten das Gerät für einen monatlichen Obolus von 15 Euro. Inkludiert sind drei Jahre Garantie, Betriebssystem-Upgrades und monatliche Sicherheitsupdates. Falls das Gerät einmal Prob-
Das G60 besteht zum überwiegenden Teil aus recyceltem Kunststoff, was man vor allem auf der Rückseite erkennen kann. Kleine Kunststoffpartikel, etwas dunkler als die restliche Farbgebung, stechen ins Auge. Der kantige Rahmen ist in mattem Kunststoff gehalten und sorgt dafür, dass das Gerät angenehm in der Hand liegt. Der 6,58 Zoll große LCD-Bildschirm wird unter Volllast zwar ausreichend hell, ist aber kein Leuchtwunder. Mit einer Auflösung von 2.400 x 1.080 Pixeln und einer Bildwiederholrate von 120 Hertz wird er den Anforderungen in der Mittelklasse gerecht.
Entsperrt wird das Gerät per Fingerscanner im Rahmen, geladen mittels USB-C und auf der Unterseite hat sich sogar ein Klinkenanschluss versteckt. Ein Hersteller, der auf Nachhaltigkeit Wert legt, darf den auch nicht weglassen. Gut gemacht, HMD! Einen Abzug in der B-Note gibt es allerdings für die recht maue IP52-Zertifizierung, die gegen das Eindringen von Staub und Wasser schützen soll.
Ich tue mir schwer, das Nokia G60 bedenkenlos zu empfehlen. Freilich ist der nachhaltige Ansatz löblich und ein guter Teil des Telefons besteht ja auch aus recyceltem Kunststoff. Allerdings ist es nicht annähernd so modular wie das Fairphone, was den Öko-Aspekt mindert. Immerhin ist das Abomodell eine sehr gelungene Idee, die in Zukunft mit Sicherheit auch Nachahmer in der Branche finden wird.

EUR
Christoph Lumetzberger (Redakteur)
299,-
CONS
48 TECHNIK | Die neuen Smartphones
PROS
HONOR 70
Lichtgestalt
In drei unterschiedlichen Farbvarianten ist es erhältlich, das auf der IFA 2022 für den deutschsprachigen Markt vorgestellte Honor 70. Im hauseigenen Produkt-Line-up reiht sich das Phone als Nachfolger des Honor 50 (und sein sanftes Update, das in Deutschland nie offiziell erhältliche Honor 60) ein. Neben einer schwarzen Version mit glänzender Rückseite sowie einer schicken, matt-grünen
Variante ist vor allem die als Crystal Silver getaufte Ausgabe des Honor 70 unser Favorit. Die matte Glasrückseite ist bei Weitem nicht alltäglich und sticht sofort ins Auge, vor allem ob der vielen kleinen Rauten, in denen sich das Umgebungslicht mit einem schicken Effekt spiegelt.
Cam mit Licht und Schatten
Woran wir uns aber immer noch nicht gewöhnen können, ist die Form des Kamera-Setups, welches in ähnlicher Form auch bereits beim Honor 50 Verwendung fand. Warum drei Linsen (plus der Dual-LED-Blitz) in zwei großen Kreisen untergebracht werden müssen, erschließt sich uns nicht. Abgesehen davon schießt die Knipse sehr gute Fotos mit bis zu 54 Megapixel. Die Ergebnisse weisen satte, natürliche Farben sowie knackige Kontrastwerte auf. Ein kleiner Wermutstropfen ist jedoch die Weitwinkellinse, deren Bilder merkbar nicht mit der Hauptlinse mithalten können. Eine Telelinse sucht man darüber hinaus ohnehin vergebens.
Große Pluspunkte des Honor 70 sind sowohl die Lauf-, als auch die Ladezeit. Der 4.800 mAh starke Akku hält im Browsertest mehr als 20 Stunden durch und ist dank des mitgelieferten 66 Watt-Netzteils in gerade einmal 47 Minuten wieder vollständig aufgeladen.
- Gute Hauptkamera
- Lange Lauf- und kurze Ladezeit
- Fehlende Telelinse
- Speicher nicht erweiterbar
- Displayrand extrem gebogen
Das 6,67 Zoll große OLED-Display besticht mit guten Helligkeitswerten, lässt sich auch draußen problemlos ablesen und ist äußerst Blickwinkelstabil. Mit der Abrundung an den Seiten hat es Honor allerdings etwas übertrieben, denn die Bildinhalte am Rand sind bei frontaler Betrachtung sichtlich abgedunkelt. Die Performance des Honor 70 ist der Preisklasse des oberen Mittelklassesegments angemessen, dafür sorgt der Qualcomm Snapdragon 778G Plus.
Christoph Lumetzberger (Redakteur)

Mit dem Honor 70 ist der ehemaligen Huawei-Tochter ein würdiger Nachfolger für das Honor 50 gelungen. Die flotte Performance ist eingepackt in ein schickes Rückseiten-Design und wird auf einem knackigen OLED-Bildschirm würdig dargestellt. Der Preis von aktuell rund 450 Euro ist jedoch im Vergleich mit Geräten, die über eine ähnliche technische Spezifikation verfügen, nicht gerade niedrig.

CONS
- Prächtiges OLED-Display
PROS
49 Die neuen Smartphones | TECHNIK
EUR 449,90
Einfach mehr
Gleich Termin vereinbaren unter 0800-311 333 oder auf hartlauer.at/termin
Kleinste Hörgeräte schon ab




*Kassendirektverrechnung! Preise sind Zuzahlungspreise. Zuzahlungspreise bei Kassenbewilligung nach HNO-fachärztlicher Verordnung. Tarif der Sozialversicherung für eine einseitige Hörgeräteversorgung 792 Euro (exklusive Selbstbehalte). Tarif der Sozialversicherung für eine beidseitige Hörgeräteversorgung 1.425,60 Euro (exklusive Selbstbehalte). Leistung Ihrer Krankenkasse beinhaltet Hörgeräte und Otoplastik für zumindest 5-jährige Benützungszeit, Anpassung, Schulung und Unterweisung, Kostenübernahme bei begründetem Austausch der Otoplastik und zweckentsprechender Reparatur Ihrer Hörgeräte während der Tragedauer.
























Stadtplatz 13, 4400 Steyr

Hörfreude!
Hartlauer
m.b.H.,
0,-*
Handelsgesellschaft
hartlauer.at Gutes Hören in besten Händen.
Kleinste Meisterwerke lassen keine Wünsche o en.
Große, klobige Hörgeräte gehören längst der Vergangenheit an. Heuer sind Hörgeräte kleine Meisterwerke, die – selbst bei Lärm – mit besserem Hören als je zuvor überzeugen. Dazu bieten sie zahlreiche Vorteile wie Akkus, innovative Technologien und smarte Extras.



Wie findet man bei so einer breiten Auswahl heraus, welchem Modell man am besten vertraut? Thomas Wallner verlässt sich bei der Wahl seiner neuen Hörgeräte auf die Empfehlung seines Hartlauer Hörakustikers Herr Winkler. Er meint: „Die Hörgeräte von heute sind kein Vergleich zu meinen alten. Sie sind zwar auch fast unsichtbar klein, aber trotz der winzigen Größe deutlich leistungsstärker. Und es sind viele technische Möglichkeiten und Zusatzfunktionen dazugekommen, von denen man auf unterschiedlichste Weise profi tieren kann. Aber da vertrau ich meinem Hörakustiker blind: Herr Winkler weiß immer genau, was am besten zu mir passt – wie meine neuen Akku-Hörgeräte. Die haben sogar einen Fitnesstracker, den ich täglich beim Sport nutzen kann.“



















Große Auswahl für größte Hörfreude









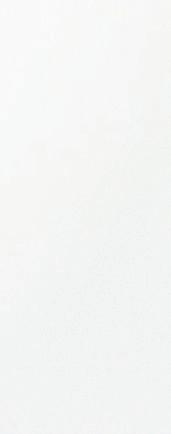


















Bei der richtigen Auswahl hilft natürlich auch die große Vielfalt an Hörlösungen in der Hartlauer Hörgeräte-Welt. Von innovativen Akku-Geräten über fast unsichtbar kleine Im-Ohr- oder Hybrid-Lösungen bis zu Modellen mit künstlicher












Intelligenz ist alles da. Dabei sind die Verbindung mit dem Smartphone, Sturzmeldung im Notfall oder die Sprachübersetzungshilfe direkt ins Ohr nur einige Vorteile. Das Beste: Sie können die modernen Hörgeräte und die individuelle Beratung bei Hartlauer jetzt kostenlos testen.




Viel mehr als Hörgeräte:
Anzeige
ALLTAGSHELFER FÜR BEST AGER
Die Generation 50 Plus ist nicht nur in Sachen Smartphones auf dem Vormarsch. Auch bei unterschiedlichen Helferlein, die den Alltag erleichtern können, steigt das Interesse. Wir haben deshalb ein paar ausgewählte Gadgets für Sie zusammengetragen.

Alltagsbegleiter
Doro Watch
Die Doro Watch ist eine praktische und stilvolle Smartwatch, die speziell für Senioren und deren Bedürfnisse entwickelt wurde. So ist sie etwa mit einem 1,28 Zoll großen Display ausgestattet, auf dem sich dank der großen Ziffern und Buchstaben sämtliche Inhalte einwandfrei ablesen lassen. Neben den klassischen Funktionen einer Smartwatch wie beispielsweise Herzfrequenzmessung und Schlaftracking bietet die Uhr auch eine Notruffunktion. Letztere ist allerdings nur nutzbar, wenn die Uhr mit einem Doro Smartphone gekoppelt ist.

Eine vollständige Akkuladung liefert genug Energie für eine Laufzeit von rund einer Woche. Zum Aufladen ist eine praktische Lade-
€ 119,-
BEWERTUNG: HERVORRAGEND
station im Lieferumfang enthalten. Nach knapp zwei Stunden ist die Uhr vollständig geladen.
Preis: EUR 119,- / Maße / Gewicht: 13,4 x 45,3 x 45,3 mm / 45 g / Akku: 300 mAh / Konnektivität: Bluetooth / Features: IP68-Zertifizierung, Notruffunktion / bit.ly/sm_dorowatch
52 TECHNIK | Gadgets
TV-UPGRADE
Nokia Streaming Stick 800
Inzwischen gibt es zahlreiche StreamingHardwarelösungen, wie etwa den Nokia Streaming Stick 800, um ältere Fernsehgeräte kostengünstig smart zu machen. Dieser ist mit jedem TV-Gerät kompatibel, welches über einen HDMI-Anschluss verfügt. Die Inbetriebnahme ist binnen weniger Minuten erledigt und dank dem detaillierten Einrichtungsmenü sehr einfach. Der Stick liefert kontrastreiche und scharfe Bilder in Full HDQualiät.

Preis: EUR 59,90 / Konnektivität: Bluetooth, WLAN, HDMI / Features: steuerbar per Google Assistant-Sprachbefehl / bit.ly/sm_streamingstick800
CLEVERER STROMVERTEILER
Hama vierfach WLAN-Steckdosenleiste
Gerade in Zeiten horrender Energiepreise erfreuen sich Gadgets, die den Stromverbrauch im Zaum halten, einer immensen Beliebtheit. Ein solches ist die WLAN-Steckdosenleiste von Hama. Ein Knopfdruck in der App genügt, um einzelne Steckdosen bei Nichtgebrauch vom Strom zu trennen. Zusätzlich lassen sich auch Zeiten definieren, zu denen die angeschlossenen Geräte mit Energie versorgt werden sollen. So lässt sich das Haushaltsbudget ohne viel Mühe entlasten.
Preis: EUR 42,99 / Anschlüsse: 4 x Schuko-Steckdose, 4 x USB-A / Features: Timerfunktion, steuerbar per Sprachbefehl, Überlastungsschutz / bit.ly/sm_hamawlanleiste


€ 59,90
BEWERTUNG: HERVORRAGEND
€ 42,99
BEWERTUNG: HERVORRAGEND
53 Gadgets | TECHNIK
SMARTE BÜRSTE
Oral-B iO Series 10
Eine sanfte und gründliche Reinigung Tag für Tag verspricht das neueste Modell der iO-Serie von Oral-B. Genauso wie die Vorgängerversion setzt die iO 10 auf eine magnetische Antriebstechnik, die für deutlich sanftere Vibrationen sorgt.

Insgesamt sieben verschiedene Putz-Modi stehen zur Verfügung, die direkt über die Bürste ausgewählt werden können. Die Putzdauer wiederum lässt sich auf der Ladestation ablesen. Letztere liefert Ihnen zudem auch ein Echtzeit-Feedback zum Putzverhalten. Sechs LED-Leuchten stellen dabei gewissermaßen Ihre Mundhöhle dar. Während des Putzens verblassen die einzelnen Bereiche allmählich und zeigen an, wann der jeweilige Bereich sauber ist.
Über die dazugehörige App lassen sich darüber hinaus Statistiken zum eigenen Putzverhalten abrufen. Geliefert wird die Bürste mit einem Bürstenkopf samt Aufbewahrungsbox, einer Ladeschale sowie einem Reiseetui.
Preis: EUR 319,99 / Features: Oszillierend mit Mikrovibrationen, 3D Zahnflächenanalyse, Putztechnikerkennung mit künstlicher Intelligenz, Magnetische Schnell-Ladestation / bit.ly/sm_ioseries10
€ 319,99
BEWERTUNG: HERVORRAGEND
54 TECHNIK | Gadgets
€ 279,99
BEWERTUNG: HERVORRAGEND
SMARTE FRISCHLUFT
Beurer LR 400 App Luftreiniger
Die Sommerzeit ist da und mit ihr auch Pollen und andere Verschmutzer der Luft. Diese Zeit ist für Allergiker und empfindliche Nasen besonders unangenehm. Als Retter in der Not kommt hier der LR 400 Luftreiniger allen Frischluftfreunden zur Hilfe.
Der LR 400 entfernt Hausstaub, Tierhaare, Gerüche, Pollen, schädliche Gase sowie diverse Bakterien und Viren zuverlässig aus der Luft. Das Filtersystem von Beurer erkennt sogar schädlichen Feinstaub schon ab einer Größe von 2,5 Mikrometern und filtert diese mit seinem dreischichtigen Filtersystem (Vorfilter + HEPA H13 Filter + Aktivkohle). Optional kann ultraviolettes Licht zugeschaltet werden.
Er ist für Räume bis 69 m2 geeignet und Appkompatibel. Außerdem besitzt das Gerät einen Nachtmodus, für eine sehr leise Reinigung, und eine Automatikfunktion. Besonders praktisch ist der farbige LED-Indikator, der die Qualität der Raumluft in Echtzeit angibt. Ein weiterer Indikator gibt Auskunft darüber, wann der Filter gewechselt werden muss. (Nach ca. 4320 Arbeitsstunden)

Ein kleiner Negativpunkt ist die Einrichtung der App. Bei der Verbindung mit dem WLAN wird man darüber nicht informiert, dass 5G nicht unterstützt wird, vielmehr bleibt der Ladebalken einfach stehen und man wundert sich über den Fehler. Ansonsten ist die App sehr simpel gehalten. Man kann damit einen Zeitplan für die Reinigung erstellen oder einen 15 Minuten Turbo-Modus aktivieren.
Preis: EUR 279,99 / Filterleistung: 99,95% / Lautstärke in dB: Stufe 1: < 30 dB / Max Raumgröße in m²: 69 / Abmessungen + Gewicht : Höhe: 50,5 cm, Durchmesser: 21,5 cm, ca. 3,7 kg / Kompatibel ab: iOS 12.0 und Android 8.0 ab Bluetooth 4.0 / www.beurer-shop.de
55 Gadgets | TECHNIK
AUFMERKSAMER BEOBACHTER
Chuango Indoor Kamera PT-300Q
Die kompakte Überwachungskamera des hierzulande relativ unbekannten chinesischen Herstellers Chuango liefert gestochen scharfe Bilder in HD-Qualität mit einer Auflösung von 1.920 x 1.080 Pixeln. Alternativ lässt sich das Kamerabild auch auf SD-Qualität umstellen.
Die Cam erkennt Bewegungen zuverlässig und ist außerdem in der Lage, diesen zu folgen. Damit Sie nicht bei jeder registrierten Bewegung alarmiert werden, hat der Hersteller der Indoor-Kamera eine intelligente Personenerkennung spendiert.
Preis: EUR 39,99 / Auflösung: max. 1.920 x 1.080 / Konnektivität: WLAN / Features: integriertes Mikrofon, Nachtsicht-Modus / bit.ly/sm_pt300q
FARBENFROHES LEUCHTMITTEL
Chuango Smart Wifi Glühbirne White & Color


Mit dieser smarten Glühbirne bringen Sie schnell und einfach Farbe in Ihre eigenen vier Wände. Die Einbindung in das heimische WLAN-Netz könnte einfacher nicht sein. Glühbirne in die Fassung schrauben, App herunterladen und den Anweisungen folgen. Falls Sie eine Überwachungskamera desselben Herstellers Ihr Eigen nennen, können Sie das Leuchtmittel so konfigurieren, dass automatisch das Licht angeht, wenn eine Bewegung erkannt wird. In unserem Test klappte dies einwandfrei bei jedem einzelnen Versuch.
Preis: EUR 14,99 / Leistung: 10 W / Farben: 16 Millionen / Konnektivität: WLAN / Fassung: E27 bit.ly/sm_chuangocolor
€ 14,99
€ 39,99
BEWERTUNG: HERVORRAGEND
BEWERTUNG: HERVORRAGEND
56 TECHNIK | Gadgets
UNIVERSALES MUSIKSYSTEM
Pure Evoke Home
Mit dem Evoke Home hat die Marke Pure ein durchdachtes Musiksystem in ihrem Sortiment, welches dank des eleganten Erscheinungsbilds eine schicke Alternative zu klassischen HiFi-Anlagen darstellt. Der Funktionsumfang kann sich durchaus sehen lassen: Neben einem klassischen UKW-Radio ist das Gerät auch in der Lage CDs abzuspielen sowie Musik via Bluetooth oder Spotify wiederzugeben. Wem das nicht reicht, kann für die musikalische Unterhaltung auch via Internet oder DAB+ Radiosender hören.

Gesteuert wird das Multitalent wahlweise über die Bedientasten, die im Lieferumfang enthaltene Fernbedienung oder per Smartphone-App. Letztere ist sehr einfach und intuitiv gestaltet und erfüllt ihren Zweck.
In puncto Klang überzeugt der Evoke Home mit einer ausgewogenen Wiedergabe. Stimmen und Instrumente werden klar und deutlich wiedergegeben und auch der Bass ist ausbalanciert und nicht zu aufdringlich.
Preis: EUR 449,99 / Maße / Gewicht: 18,4 x 10,7 x 36,8 cm / 3,9 kg / Features: 2,8” Farbdisplay, CD Player, DAB+ / bit.ly/sm_evokehome
€ 449,99
BEWERTUNG: HERVORRAGEND
DIE VORTEILE VON INTERNETFÄHIGEN MUSIKSYSTEMEN:
• Im Jahr 2021 haben CDs seit über 20 Jahren zum ersten Mal wieder zugelegt. Dank eingebautem Laufwerk lassen sich diese bei vielen Modellen abspielen.
• Mit einem kompakten Musiksystem können Sie sowohl Ihren Lieblingssender per UKW oder digital via DAB+ als auch über das Internetradio empfangen.
• Sie können mit einer solchen Anlage außerdem Podcasts direkt über das Menü des Geräts ansteuern.
• Sie lassen sich bei Bedarf mit Ihrem Handy verbinden und wie ein Bluetooth-Lautsprecher nutzen.
57 Gadgets | TECHNIK
Tipps & Tricks
In diesem Abschnitt erfahren Sie, wie Sie mit dem Kartendienst Google Maps sicher von A nach B kommen. Darüber hinaus finden Sie zahlreiche Tipps zu Google Chrome und wir präsentieren Ihnen eine Auswahl an praktischen Apps, die auf jedem Smartphone installiert sein sollten. Außerdem verraten wir Ihnen, mit welchen Anwendungen Sie Ihren Geldbeutel spürbar entlasten können. Zu guter Letzt klären wir Sie darüber auf, wie WLAN, Bluetooth & Co. funktionieren.

58 RATGEBER
INHALT
RATGEBER
60 Google Maps: So funktioniert die Navigation
66 Google Chrome Tipps
70 16 Apps, die auf keinem Handy
fehlen dürfen
76 Die besten Apps zum Geld sparen

88 Wie geht das? - So funktionieren
WLAN, Bluetooth & Co.
59
RATGEBER
Google Maps

Maps – Navigation und Nahverkehr
kostenlos | Deutsch bit.ly/Maps_google
Google Maps ist die Standard-Software, wenn es um Navigation per Auto, per Öffis, per Fahrrad oder zu Fuß geht. Auf den Maps-Karten sind über 220 Länder verzeichnet sowie unzählige Unternehmen und Orte eingezeichnet. GPS-Angaben in Echtzeit sowie Informationen zur Verkehrslage und zu öffentlichen Verkehrsmitteln helfen jedem Nutzer sich rasch zurechtzufinden. Was die Software alles drauf hat, erfahren Sie auf den nächsten Seiten. Zunächst einmal erklären wir Ihnen den Startbildschirm und den Bildschirm mit der Routenführung.

1 Profil-Icon
Über das Icon öffnen Sie das App-Menü. Hier können Sie unter anderem Ihr Google-Konto verwalten oder auch den Inkognito-Modus aktivieren.
2 Suchzeile
Wenn Sie nach einem bestimmten Ort suchen möchten, können Sie ihn an dieser Stelle eingeben.
3 Standortermittlung
Nach dem Antippen dieser Schaltfläche ermittelt die App Ihren Standort und stellt diesen in Form eines blauen Punktes dar.
4 Tab-Leiste
Hier lassen sich unter anderem Ihre gespeicherten Orte aufrufen oder Infos über die aktuelle Verkehrslage abfragen.

5 Navigation starten
Über diese Schaltfläche starten Sie die Navigationsfunktion. Vor dem Start der eigentlichen Navigation müssen Sie das Reiseziel sowie das verwendete Verkehrsmittel festlegen (siehe rechte Seite).
60 RATGEBER | Google Maps
1 2 3 5 4
6 Menü
Über dieses Icon gelangen Sie zu den Routenoptionen. Hier lassen sich auch Zwischenstopps hinzufügen, die Start- und Ankunftszeit festlegen, der Standort sowie die Wegbeschreibung teilen.
7 Zielort
An dieser Stelle geben Sie jenen Ort ein, an den Sie die Google Maps App von Ihrem aktuellen Standort aus navigieren soll.
8
Wahl des Verkehrsmittels
In dieser Zeile legen Sie jenes Verkehrsmittel fest, mit dem die Wegstrecke zurückgelegt wird. Bestimmen Sie das gewünschte Transportmittel einfach durch Antippen.
9 Ansicht ändern
Mithilfe dieser Schaltfläche können Sie zwischen Standard-, Satelliten- und Geländeansicht wechseln.
10
Suchfunktion
Nach dem Antippen des Lupensymbols öffnet sich ein Suchfenster, in dem Sie nach verschiedenen Orten, wie beispielsweise Restaurants oder Supermärkte, entlang der Route suchen können.
11 Routenvorschau
In diesem Bereich werden Ihnen die verfügbaren Routen von Ihrem aktuellen Standort hin zu dem gewünschten Zielort inklusive Zeitangaben angezeigt. Standardmäßig wählt Google Maps die schnellste Route aus.


12
Navigation starten
Direkt nach dem Antippen dieser Schaltfläche startet Google Maps die Navigation.
13 Streckendetails
Über die Schaltfläche „Details“ werden Ihnen sämtliche zu befahrende Straßen der jeweiligen Wegstrecke in Textform aufgelistet.
61
6 7 8 9 10 11 12 13
Eine Route eingeben und die Navigation mit einem beliebigen Verkehrsmittel starten
Auch wenn die Grundfunktion von Google Maps, sich von A nach B bringen zu lassen, schon viele Personen kennen dürften, möchten wir Ihnen eine genaue Anleitung dazu nicht vorenthalten.




1 Routenplaner starten
Tippen Sie auf dem Startbildschirm von Google Maps auf den blauen Kreis mit dem nach rechts zeigenden Pfeil.
4 Optional: Mehrere Routen
Falls Ihnen, wie in unserem Beispiel, mehrere mögliche Routen angezeigt werden, können Sie die bevorzugte Strecke durch Antippen auswählen.
2 Start und Ziel eingeben
Es öffnet sich der Routenplaner, in welchen Sie den Start- und Endpunkt der Route eingeben können. Als Startpunkt ist Ihr aktueller Standort voreingestellt.
5 Zielführung starten
Tippen Sie auf „Starten“ und schon beginnt Google Maps mit der Routenführung.

3 Verkehrsmittel wählen
Nun können Sie sich für das gewünschte Verkehrsmittel entscheiden. Der PKW ist standardmäßig ausgewählt, aber auch Öffis, das Fahrrad oder ein Fußmarsch stehen als Option zur Verfügung.
6 Der Navigationsbildschirm
Nach dem Start der Navigation sieht der Bildschirm wie folgt aus:
a Fahrtrichtung und nächste Abzweigung
Hier wird Ihnen angezeigt, wann und wo Sie zum nächsten Mal abbiegen sollen.
b Sprachbefehl geben
Sie können Google Maps hier Sprachbefehle erteilen.
62 RATGEBER | Google Maps
c Entlang der Route suchen
Hier finden Sie Tankstellen, Restaurants, Cafés oder Supermärkte.
d Benachrichtigungen aktivieren
Hier können Sie einstellen, ob Ihnen akustische Unterstützung erteilt werden.
e Navigationssymbol
Mit diesem Symbol wird Ihnen Ihre aktuelle Position angezeigt.
f Zielführung stoppen
Durch einen Tipp auf dieses Symbol beenden Sie die Navigation.
g Routeninformationen
Hier sehen Sie, wie viele Kilometer Sie noch zurücklegen müssen, wie lange Sie noch unterwegs sein und zu welcher Uhrzeit Sie am Ziel eintreffen werden.
h Alternativroute(n)
Google Maps zeigt Ihnen hier mögliche Alternativstrecken für Ihre Route.

7 Das Untermenü
Folgendes lässt sich hier erledigen:
i Untermenü öffnen
Mit diesem Symbol öffnen Sie das Untermenü, welches wir im nächsten Punkt näher erklären.
j Streckenfortschritt teilen
Sie können Ihren Standort während der Fahrt mit Freunden und Bekannten teilen.
k Entlang der Route suchen
Siehe Punkt c links oben.
l Wegbeschreibung
Hier wird Ihre Route in Textform ausgegeben.

m Verkehr auf Karte zeigen
In farbigen Abstufungen wird Ihnen die Dichte des Verkehrs auf der Strecke gezeigt, wenn diese Option aktiviert ist.

n Satellitenkarte anzeigen
Ist diese Option eingeschaltet, wird Ihnen die Streckenkarte mittels Satellitenbildern geliefert.
o Einstellungen
Damit wechseln Sie in die weiterführenden Einstellungen von Google Maps.
63 Google Maps | RATGEBER
a b c d e f g h i j k l m n o
Google Maps
Karten zur Offline-Nutzung speichern
Gerade auf Reisen ist es sinnvoll, sich vorher das Kartenmaterial einer bestimmten Region herunterzuladen. Damit haben Sie dann die Möglichkeit, Google Maps ohne aktive Internetverbindung zu nutzen. So schonen Sie Ihr Datenvolumen und finden schnell und einfach an Ihr Ziel.



1Ort suchen
Bevor Sie mit dem Herunterladen beginnen, tippen Sie die Adresse Ihres Reiseziels in die Suchzeile im oberen Bereich des Displays ein. Nach erfolgter Suche erscheint eine rote Zielmarkierung.
2 Karte herunterladen
Als nächstes tippen Sie auf den Namen des Ortes und in dem sich öffnenden Übersichtsfenster auf das Dreipunkt-Menü in der rechten oberen Ecke und anschließend auf „Offlinekarte herunterladen“.
In dem folgenden Fenster legen Sie durch Zusammen- bzw. Auseinanderziehen Ihrer Finger den zu herunterladenden Kartenbereich fest und tippen zum Abschluss auf „Herunterladen“.
64 RATGEBER |
Tankstellen, Cafés, Restaurants, etc. entlang der Route
suchen
Bekommen Sie während der Fahrt Hunger oder neigt sich die Tankuhr gefährlich nach unten, finden Sie schnell die passenden Ziele entlang der Route.
1 Route festlegen und starten
Legen Sie zunächst wie gewohnt die gewünschte Route fest und starten Sie die Navigation. Anschließend wird die App in den Navi-Modus versetzt. Dabei erscheint auf der rechten Seite eine Schaltfläche mit einem Lupen-Symbol. Tippen Sie dieses an.



2 Wunschziel festlegen
Neben einer Freitext-Eingabe können Sie einfach per Schnellauswahl das gewünschte Zwischenziel benennen - etwa Tankstellen oder Restaurants.
3 Die Auswahl
Haben Sie das gewünschte Ziel festgelegt, erhalten Sie auf der Kartendarstellung alle entsprechenden Standorte entlang der Route angezeigt.
65 Google Maps | RATGEBER
Google Chrome


Chrome ist einer der beliebtesten Browser. Hier zeigen wir Ihnen die wichtigsten Funktionen.
Besitzer von Android-Geräten

kommen um die Verwendung von Googles hauseigenem Browser

eigentlich kaum herum: Zum einen ist Chrome nämlich bereits auf beinahe jedem Gerät mit diesem Betriebssystem vorinstalliert. Zum anderen werden durch die Verknüpfung des Browsers mit Ihrem Google-Konto Lesezeichen, Suchverläufe oder Passwörter - die beispielsweise in der PC-Version von Chrome gespei-
chert worden sind - auf Ihr Smartphone übertragen.
Diese beiden Argumente für die Smartphone-Nutzung von Chrome gaben uns den Anlass, dessen Funktionen genauer unter die Lupe zu nehmen.
Auf den nachfolgenden Seiten stellen wir Chrome-Einsteigern unter anderem die ersten Schritte, die Verwaltung von Tabs und Lesezeichen sowie die Nutzung des Datensparmodus vor.
Bildquelle: shutterstock [GaudiLab]
kostenlos | Deutsch bit.ly/sb_chrome
66 RATGEBER | Chrome-Tipps
Google Chrome: Sicher surfen
Installation und Einrichtung
Sollte Googles hauseigener Internetbrowser auf Ihrem Android-Smartphone nicht vorinstalliert sein, müssen Sie diesen aus dem Play Store herunterladen.

1 Das erste Mal
Nach dem erstmaligen Start von Chrome öffnet sich ein Fenster, in dem Sie aufgefordert werden, die Nutzungsbedingungen und Datenschutzhinweise zu akzeptieren. Setzen Sie mit einem Fingertipper das Häkchen im dafür vorgesehenen Rechteck und tippen Sie danach auf „Akzeptieren und Weiter“ a
Startseite festlegen
Sie möchten, dass Chrome bei jedem Start umgehend Ihre Lieblingswebseite lädt? Wir erklären Ihnen, wie Sie die Startseite ändern.
1 Einstellungen öffnen
Tippen Sie zuerst auf das Dreipunkt-Symbol oben rechts und wählen in der Menüleiste den Eintrag „Einstellungen“ durch Antippen aus. In den Einstellungen scrollen Sie nach unten und tippen auf „Startseite“ a .
2
Verknüpfen der E-Mail- Adresse

Nach Bestätigung der Nutzungsbedingungen und Datenschutzhinweise können Sie durch die Eingabe und Bestätigung Ihrer GmailAdresse Ihr persönliches Google-Konto mit Chrome verknüpfen b . Der Vorteil der Verknüpfung ist, dass etwa sämtliche auf diesem Account gespeicherten Lesezeichen, Verläufe und Passwörter auf den PC oder das Tablet übertragen werden.
Anschließend ist die Einrichtung von Google Chrome auf Ihrem Smartphone abgeschlossen.


2 Seite festlegen
Tippen Sie zuerst auf den An-/Aus-Schalter b um die Funktion zu aktivieren. Unter dem Eintrag “Diese Seite öffnen” können Sie die gewünschte Startseite festlegen. Hierfür tippen Sie auf die Eingabezeile c und geben die Adresse der Webseite ein. Im Anschluss daran wird bei jedem neu geöffneten Tab künftig die festgelegte Seite automatisch geladen.
a b
a c b 67 Chrome-Tipps | RATGEBER
Tabs verwalten
„Tab” ist der Fachbegriff für ein Browser-Fenster. In der Google Chrome-App können Sie beliebig viele Tabs gleichzeitig verwalten.


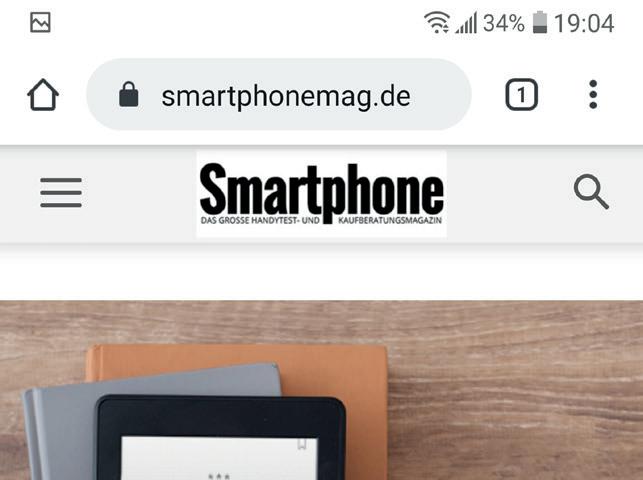


1 Tabs öffnen
Um ein neues Browser-Fenster zu öffnen, tippen Sie mit einem Ihrer Finger auf die drei Punkte a am oberen rechten Bildschirmrand. Dadurch öffnet sich das Menü. Nach einem Fingertipper auf „Neuer Tab“ b erstellt der Browser ein neues Fenster.
2 Schnellauswahl
Für den Fall, dass Sie mithilfe von Chrome bereits die eine oder andere Internetseite besucht haben, zeigt Ihnen der Browser im neu geöffneten Fenster, direkt unter der Eingabezeile von Google, die Webseiten mit den meisten Aufrufen c an. Durch eine kurze Berührung des jeweiligen Symbols können Sie die Seite aufrufen.
Um eine Seite aus der Schnellauswahl zu entfernen, berühren Sie das Symbol für etwa eine Sekunde. Daraufhin erscheint ein Menü. Darin wählen Sie die Option „Entfernen“.
3 Zwischen den Tabs wechseln
Die Zahl in dem kleinen Quadrat links neben den drei Punkten, die zum Applikationsmenü führen, teilt Ihnen die Anzahl der gleichzeitig geöffneten Tabs mit. Wenn Sie das Quadrat d berühren, listet Ihnen Chrome die Fenster untereinander auf. Mit einer Wischbewegung nach oben oder unten können Sie die Tabs durchsehen, eine Berührung vergrößert das Fenster und Sie können darin arbeiten. In dieser Ansicht lassen sich die Tabs bei Bedarf auch schließen. Dafür stehen zwei Möglichkeiten zur Auswahl: Einerseits können Sie einzelne Fenster durch eine Wischbewegung von links nach rechts, andererseits durch eine Berührung des „x“-Symbols am oberen rechten Rand des Tabs schließen.
Um alle Seiten gleichzeitig zu schließen, tippen Sie in jener Ansicht auf die drei Punkte am oberen rechten Bildschirmrand und anschließend auf „Alle Tabs schließen.“
a b c d 68 RATGEBER | Chrome-Tipps
Anonym surfen
Der Inkognito-Modus von Chrome hat einige Vorteile. So werden zum Beispiel Seiten, die unter Verwendung dieses Features aufgerufen werden, nicht in Ihrem Browser- oder Suchverlauf gespeichert.
Aktivierung und Tipps
Um keine Spuren im Internet zu hinterlassen, rufen Sie das Dreipunkt-Menü auf und tippen auf „Neuer Inkognitotab“ a .
Begriffe auf Webseiten suchen
Sie suchen auf einer Webseite nach ganz bestimmten Informationen, haben aber keine Zeit, den ganzen Artikel zu lesen? Dieses Feature hilft Ihnen bei der Suche.

So funktioniert‘s
Öffnen Sie das Dreipunkt-Menü und berühren Sie die Option „Auf Seite suchen“ a .
Tipp: Um alle Inkognito-Tabs auf einmal zu schließen, entsperren Sie den Bildschirm, wischen einmal von oben nach unten und tippen in der Rubrik „Chrome“ auf „Alle Inkognito-Tabs schließen“ b


Geben Sie in der Leiste am oberen Bildschirmrand den gesuchten Begriff ein und berühren Sie danach die Lupe in der unteren, rechten Bildschirmecke. Danach wird in der Suchleiste angezeigt, wie oft und in der Leiste rechts daneben wo genau das Wort im Text vorkommt b

a
a b b 69 Chrome-Tipps | RATGEBER
DAS APP STARTERKIT
16 Apps, die auf keinem Handy fehlen dürfen!

Wirklich nützlich wird das Smartphone erst mit den richtigen Apps. Erfreulicherweise ist dafür oft nicht einmal ein Griff ins Portemonnaie nötig.
Auf neuen Smartphones findet sich in der Regel nur eine kleine Grundausstattung an Apps, die oft auch noch zu nichts zu gebrauchen sind und deren Aufgaben andere Programme besser erledigen können.
Dazu kommen natürlich die unzähligen Möglichkeiten, die Geräte über die Stores von Apple und Google an die eigenen Bedürfnisse anzupassen.
Viele der Apps kosten Geld, oft sogar ohne dafür einen angemessenen Mehrwert zu bie-
KOMMUNIKATION
WhatsApp-Messenger


Preis: kostenlos
Preis: kostenlos
ten. Dabei ist der finanzielle Einsatz gar nicht unbedingt erforderlich, um die wichtigsten Funktionen nachzurüsten. Viele sehr gute Apps sind komplett gratis, wie etwa manche Angebote von Google oder der WhatsApp-Messenger. Manche sind werbefinanziert, aber voll nutzbar. Teilweise handelt es sich auch um abgespeckte Varianten von Bezahl-Apps, die bereits die wichtigsten Features bieten. Wir haben eine Auswahl für Sie zusammengestellt.
Der Platzhirsch und Marktführer unter den Messengern mit rund 2 Milliarden Nutzern bietet diverse Möglichkeiten, mit anderen in Kontakt zu bleiben. Neben klassischer Textkommunikation und Übertragung von Dateien verschiedenster Formate gibt es noch einige weitere Funktionen, darunter Sprach- und Videotelefonate, die auch für Gruppen bis zu 32 Personen möglich sind. Durch Ende-zu-Ende-Verschlüsselung ist eine sichere Kommunikation mit anderen Teilnehmern gewährleistet.
Text: Heiko Bauer
70 RATGEBER | Das App-Starterkit
Skype

Preis: kostenlos
Preis: kostenlos
Der Klassiker für die Audio- und Videotelefonie über das Internet bietet nicht nur besonders gute und echofreie Übertragung, sondern auch Kompatibilität zu diversen Plattformen. Die App gibt es nämlich außer für Android und iOS auch für PC, Mac und Linux. Mit mehreren Personen können Sie sich in Gruppenchats treffen und plaudern oder Verabredungen planen. Dateiübertragungen sind ebenfalls möglich, außerdem gibt es einen Textmessenger. Die Kommunikation mit anderen Skype-Nutzern ist kostenlos.
LOVOO


Preis: kostenlos
Preis: kostenlos
Bei Lovoo steht das Flirten im Vordergr und. Die zentrale Funktion ist dabei der Live-Radar, auf dem zu sehen ist, welche flirtwilligen Mitglieder gerade in der Nähe sind. Diese können durch Wischen nach rechts aus- und nach links abgewählt werden. Wählen sich zwei Personen gegenseitig aus, ergibt sich ein „Match“, und der Spaß kann beginnen. Die Basisfunktionen der App sind kostenlos nutzbar und reichen bereits völlig aus, um mit anderen Nutzern in Kontakt zu treten und zu flirten.


71 Das App-Starterkit | RATGEBER
REISEN & NAVIGATION
Airbnb

Preis: kostenlos
Preis: kostenlos
Wer günstige Mietunterkünfte auf Zeit sucht, ist bei Airbnb richtig. Über vier Millionen teils sehr preiswerte Ferienwohnungen, -häuser oder auch -zimmer in mehr als 190 Ländern stehen hier zur Verfügung. Zum großen Teil handelt es sich um private, teils auch um gewerbliche Domizile. Rezensionen von Urlaubern unterstützen bei der Suche.


TripAdvisor

Preis: kostenlos
Preis: kostenlos
Auf TripAdvisor lassen sich Reisen und Unternehmungen in aller Welt suchen, planen und buchen. Hilfreich sind dabei die unzähligen Rezensionen zu mehr als sieben Millionen Hotels, Restaurants und Aktivitäten, viele auch mit von Rezensenten beigesteuerten Fotos und Videos. Wer möchte, kann ebenfalls Bewertungen zu den eigenen Reisen schreiben.

Zu mehr als 300 Städten weltweit lassen sich die Daten für die Offline-Nutzung auf das Smartphone laden, was mobiles Datenvolumen spart, welches außerhalb der EU immer noch sehr wertvoll sein kann. Vor Ort findet die Funktion „In meiner Nähe“ Aktivitäten in der direkten Umgebung.
Google Übersetzer


Preis: kostenlos
Preis: kostenlos
Sind Sie mit der Sprache Ihres Reiselandes nicht so vertraut, hilft Ihnen der Google Übersetzer. Er konvertiert Wörter und Sätze in 108 Sprachen, über die Hälfte davon auch offline. Viele Texte lassen sich sogar per Smartphone-Kamera direkt übersetzen. Besonders nützlich ist der Konversationsmodus, in dem gesprochene Sätze aufgenommen und dann per Sprachmodul in der Zielsprache ausgegeben werden.
72 RATGEBER | Das App-Starterkit
TOOLS & GADGETS
Wasserwaage Galaxy

Preis: kostenlos
Der neue Schrank ist aufgebaut, aber irgendwie sieht das Ganze etwas schief aus? Jetzt wird es Zeit, die Wasserwaage aus dem Keller zu holen. Keine zur Hand? Dann kann das Smartphone helfen, dessen Lagesensoren nur mit der richtigen App ausgewertet werden müssen, beispielsweise mit der „Wasserwaage Galaxy“. Die Libellen werden genau wie bei einer echten Wasserwaage angezeigt, und auch die dargestellten Luftblasen bewegen sich wie beim Original. Diesem hat die App sogar etwas voraus: Auf Wunsch piept es nämlich, sobald die Ausrichtung stimmt.
Google Fotos
Preis: kostenlos
Preis: kostenlos
Nicht nur eine Bildergalerie, sondern ein Rundumpaket ist Google Fotos. Die App bietet neben einer leistungsfähigen Bildverwaltung auch einen Editor für die schnelle Überarbeitung der Aufnahmen.

Mittels künstlicher Intelligenz erstellt die App automatisch Collagen, Diashows und kleine Filme, diese lassen sich zudem leicht selbst anfertigen.
Ein großer Vorteil ist das automatische Backup auf Google Drive. Für Aufnahmen und Videos stehen 15GB Speicherplatz kostenlos zur Verfügung.

Einzigartiges Pulsmessgerät
Preis: kostenlos
Der Puls ist ein wichtiger Indikator für unsere Gesundheit und unser Wohlbefinden. Für dessen Messung sind manche Smartphones mit einem speziellen Sensor ausgestattet. Wer keinen hat, greift zu einer App wie dieser. Damit wird der Puls einfach mittels Kamera und LED-Licht gemessen. Nur den Finger auf die Linse legen, und ein paar Sekunden später wird der Wert angezeigt. Das klappt erstaunlich gut und ist auch recht genau. Abgespeicherte Ergebnisse können über den Verlauf verfolgt und jederzeit wieder aufgerufen werden.




Das App-Starterkit | RATGEBER
SHOPPING
eBay Kleinanzeigen

Preis: kostenlos
Preis: kostenlos
Der Ableger des Auktionsriesen ist eine AppVariante der früher so beliebten Anzeigenblätter für Gebrauchtwaren. Anders als bei eBay gibt es hier keine Auktionen, es besteht auch keine Verbindung zu einem dort gegebenenfalls bestehenden Account. Stattdessen werden die Artikel zum Kauf (Festpreis oder VB), Tausch oder Verschenken angeboten. Die Geschäfte werden direkt zwischen den Teilnehmern abgewickelt und finden oft an der Haustür gegen Barzahlung statt. Viele Verkäufer versenden aber auch.
Amazon Shopping
Preis: kostenlos
Preis: kostenlos
Wer gerne bei Amazon einkauft, hat mit dieser App das optimale Tool für unterwegs. Amazon Shopping ist übersichtlich aufgebaut und bietet viele Features zum Suchen, Bestellen und Verwalten von Artikeln. Genial gelöst ist das Rücksenden der Ware: Statt ein Label auszudrucken und auf den Versandkarton zu kleben, genügt es, einen QR-Code bei Hermes oder DHL vorzuzeigen, dann wird alles dort erledigt.




Wish: shoppen und sparen


Preis: kostenlos
Preis: kostenlos
Wish ist eine Plattform, auf der Online-Shops aus aller Welt ihre Produkte anbieten. Die meisten von ihnen kommen aus Asien. Bezüglich der Qualität kann es daher auch die eine oder andere Überraschung geben, zudem sind Lieferzeiten von vier Wochen keine Seltenheit. Oft erhält man aber auch hochwertige Ware zum äußerst günstigen Preis. Wer mit den genannten Nachteilen leben kann, wird die Schnäppchenjagd auf Wish lieben.
74 RATGEBER | Das App-Starterkit
SONSTIGES
Sudoku
Preis: kostenlos
Preis: kostenlos
Sudoku-Fans können ihrer Leidenschaft jederzeit auch auf dem Smartphone nachgehen. Die App „Sudoku“ bietet mehr als 10.000 der beliebten Logikrätsel in vier Schwierigkeitsgraden, von „Einfach“ bis „Experte“. Auf Wunsch gibt es Unterstützung durch Hinweise. Wer sich verbessern will, kann die eigenen Fortschritte in Statistiken beobachten. Im Stiftmodus können sogar Notizen wie auf Papier gemacht werden, und unterbrochene Sudokus werden automatisch gespeichert. Als Anreiz gibt es zudem Trophäen für tägliche Herausforderungen.




MyTherapy Tabletten Erinnerung


Preis: kostenlos
Preis: kostenlos
Bei vielen Erkrankungen ist eine regelmäßige Medikamenteneinnahme dringend erforderlich. Im Alltag kann diese aber schnell mal vergessen werden, insbesondere in Zeiten ohne akute Beschwerden. Die App MyTherapy sorgt dafür, dass die Therapie nicht scheitert. Sie erinnert zuverlässig etwa an die Einnahme von Arzneimitteln oder die Messung von Werten und dient zugleich als Patiententagebuch, das den Verlauf der Behandlung dokumentiert und Fortschritte sichtbar macht.

TV DIGITAL

Preis: kostenlos
Preis: kostenlos
Mit der App der beliebten TVZeitschrift haben Sie ständig einen Überblick darüber, was gerade und auch in den nächsten Tagen im Fernsehen läuft. Tipps und Empfehlungen helfen dabei, den Fernsehabend zu planen. Zusätzlich liefert die App Informationen zu den einzelnen Sendungen.

Kreuzworträtsel
Preis: kostenlos Preis: kostenlos
Falls das Kreuzworträtselheft voll und der Kiosk geschlossen ist, kann das Smartphone oder Tablet die Rettung sein. Die App „Kreuzworträtsel“ bietet zahlreiche Rätsel in drei Schwierigkeitsgraden.
Einfach tippen und Wörter eintragen, ideal auch für die Wartezeit beim Arzt oder an der Bushaltestelle.
75 Das App-Starterkit | RATGEBER



76 RATGEBER
| Geld und Ressourcen sparen!
DIE BESTEN APPS ZUM GELD SPAREN

Apps gibt es bekanntlich wie Sand am Meer. Es gibt viele nützliche und ebenso viele unnützliche, manche nutzt man nur zum Spaß und andere, um Geld zu sparen. Letztere sind gerade in der heutigen Zeit angesichts der rasant steigenden Energiepreise und der anhaltenden Inflation von großem Nutzen.
Um Spar-Apps nutzen zu können, muss man allerdings meist mit persönlichen Daten für Rabatte und Sonderkonditionen zahlen. Hierbei ist immer Vorsicht angesagt. Auf keinen Fall sollte man wahllos immer neue Apps installieren. Bevor sensible Daten, wie die Bankverbindung angegeben werden, ist es wichtig, sich über die Hersteller der Apps zu informieren und wenn möglich Kundenrezensionen zu lesen, um sich über mögliche Probleme zu informieren. Vorsicht ist geboten, wenn die App Zugriff auf alle Kontaktdaten verlangt. Das könnte zur Folge haben, dass die Freunde bald nette Werbe-Botschaften erhalten, die sie gar nicht wollen.
Wir haben 15 Apps zusammengestellt, die beim Sparen kräftig helfen können und oft genug auch noch sehr nachhaltig sind.

77 Geld und Ressourcen sparen! | RATGEBER
Text: Andreas Sturm
MIT DIESEN APPS STEHT SPAREN IM VORDERGRUND
Mydealz

Preis: gratis In-App-Käufe: nein
Auf der Suche nach tagesaktuellen Schnäppchen ist man bei „mydealz“ immer sehr gut aufgehoben. Rund 500.000 angemeldete User versorgen die Plattform regelmäßig mit besonders günstigen Angeboten von großen Onlinehändlern wie auch von regionalen Anbietern. Hier findet man sehr viele Angebote - vom Kaffeevollautomaten über das Schnäppchen eines Nusscreme-Aufstrichs bis hin zu den immer beliebter werdenden Balkonkraftwerken. Verschiedene Rubriken wie „Heiss“ oder „Neu“ sollen beim Stöbern helfen. Natürlich ist auch eine Funktion für die gezielte Suche vorhanden. Angemeldete Nutzer können sich auch Benachrichtigungen direkt aufs Handy schicken lassen. Um die App zu nutzen, muss man aber nicht zwingend angemeldet sein.
Barcoo
Preis: gratis In-App-Käufe: nein





Die „barcoo“-App hilft dabei, direkt beim Einkaufen schnell herauszufinden, welche Stoffe in dem Produkt enthalten sind, das man gerade kaufen möchte. Über die App kann die Kamera des Smartphones jeden beliebigen QR-Code, Barcode, Datamatrix, EAN oder auch ISBN erfassen. So erhält man schnell Informationen über alle Inhaltsstoffe und Nachhaltigkeit der Hersteller. Barcoo zeigt aber auch an, ob es das Produkt in einem anderen Markt noch günstiger gibt. Über die App findet man auch die aktuellen Prospekte der Discounter und Supermärkte. Die Anwendung ermöglicht es ebenso, angemeldete Nutzer über neue Angebote von Aldi, Media Markt oder anderen Anbietern zu benachrichtigen.


Note: Hervorragend
Note: Sehr gut
78 RATGEBER | Geld und Ressourcen sparen!
Smhaggle
Preis: gratis In-App-Käufe: nein


Auch die Lebensmittelpreise kennen seit Monaten nur eine Richtung: nach oben. Mit der App „smhaggle“ lassen sich die besten Preise bei den Discountern oder Supermärkten in der Umgebung finden. Neben einer großen AngebotsÜbersicht kann man aber auch gezielt nach Kategorien suchen. Nachdem sie sich ein kostenloses Konto eingerichtet haben, lässt sich eine individuelle Einkaufsliste erstellen. Der Vorteil ist, dass die App bei speziellen Angeboten der aufgelisteten Produkte eine Information aufs Handy schickt. Um die CashbackFunktion nutzen zu können, müssen allerdings die Kassenbons eingescannt werden. Die Anwendung erstellt mit den personenbezogenen Daten ein Einkaufsprofil des Nutzers. So kann der Anbieter nachvollziehen wann, wo und zu welchem Preis die Produkte gekauft wurden.
Note: Gut

Geld und Ressourcen sparen! | RATGEBER
Clever-tanken

Preis: gratis In-App-Käufe: nein
Die App „clever-tanken“ gibt es schon seit geraumer Zeit, Aber zum Sparen ist sie sehr wirksam, denn sie zeigt, an welcher Tankstelle in der Umgebung der Sprit gerade am günstigsten angeboten wird. Auf dem Smartphone erkennt die Anwendung den Standort und nun muss nur noch die gewünschte Treibstoffart eingegeben werden. Schon werden die günstigsten Tankstellen im gewählten Umkreis angezeigt. Per Klick können Details der Tankstelle angezeigt werden, wie beispielsweise Öffnungszeiten, die Preisentwicklung der letzten 24 Stunden oder auch besondere Zahlungsmethoden wie clever-pay. Die App kann gratis genutzt werden, allerdings wird dafür immer wieder Werbung eingeblendet. Wem das nicht gefällt, der kann sie für einen Betrag von 1,99 Euro pro Jahr ausschalten.



Aboalarm
Preis: gratis In-App-Käufe: nein



Die App „aboalarm“ bietet Kunden die Möglichkeit, sehr erfolgreich die eigenen Abonnements und Verträge zu kündigen. Dazu hat der Dienst die Daten von über 25.000 Anbietern, vom Bankkonto über den Stromanbieter bis zum Zeitungsabonnement, hinterlegt. Der Nutzer muss nur noch seine Angaben wie Name, Anschrift oder Kundennummer eintragen. Über die App wird anschließend ein rechtsgültiges Kündigungsschreiben erstellt. Ist alles ausgefüllt wird die Kündigung vom App-Anbieter per Fax oder teilweise auch per Post versendet. Der Nutzer erhält eine Mail als Bestätigung. Bei Problemen bietet die App Hilfestellung an.

Note: Sehr gut Note: Gut 80 RATGEBER | Geld und Ressourcen sparen!
Check24

Preis: gratis In-App-Käufe: nein
Nach der Kündigung des alten Vertrages braucht man meist auch wieder einen neuen Partner. Bei der Suche bietet „check24“ umfangreiche Vergleiche an. Dabei ist die Palette der verschiedenen Kategorien groß. Hier lässt sich alles von Strom und Gas über DSL- und Handy-Tarife, Versicherungen bis hin zu Flügen, Hotels und Mietwagen vergleichen. Hat man das gewünschte Angebot gefunden, kann der neue Vertrag oder Kredit auch gleich über die Plattform gebucht werden. Für erfolgreiche Vermittlungen erhält der Nutzer Punkte auf sein Check24-Konto. Diese kann er dann beispielsweise bei Buchungen von Reisen wieder einsetzen. Treten Fragen oder Probleme auf, kann sich der Nutzer über die verschiedensten Wege schnell Hilfe holen.
Note: Hervorragend
BlaBlaCar

Preis: gratis In-App-Käufe: nein






Für alle, die viel unterwegs sind eignet sich die „blablacar“-App. Die Anwendung vermittelt Fahrer und Mitfahrer. Dazu müssen beide aber angemeldete Mitglieder sein. Über die Suchfunktion kann man Angebote für Mitfahrgelegenheiten finden. Wer selbst fährt, veröffentlicht seine Tour und kann so seine Mitfahrer bekommen. Die Fahrtkosten sind gering. Beispielsweise fallen rund 14 Euro für eine Fahrt von Hamburg nach Berlin oder 28 Euro für eine Fahrt von Köln nach München an. Da BlaBlaCar auch eigene Busse anbietet, sind auch die Fahrpläne in die App eingearbeitet und man kann sofort buchen. Hier sind Fahrten schon ab 3,99 Euro möglich.
Note: Sehr gut
81 Geld und
sparen! | RATGEBER
Ressourcen
eBay Kleinanzeigen

Preis: gratis In-App-Käufe: nein
Der größte Online-Kleinanzeigen-Anbieter in Deutschland ist eBay Kleinanzeigen. Auf dem Verkaufsportal kann man sowohl Deutschlandweit wie auch Lokal in den verschiedensten Kategorien nach besonderen Schnäppchen suchen. Das reicht von ganzen Immobilien über Autos, Kunst und Antiquitäten bis hin zu Dienstleistungen. Selbst Jobangebote finden Nutzer auf „eBay Kleinanzeigen“. Die kostenlose Registrierung erfolgt nur über eine Bestätigung der eigenen E-Mail-Adresse. Weder für private noch gewerbliche Verkäufer fallen Verkaufsprovisionen an. Als zusätzliche Optionen, die allerdings kostenpflichtig sind, lässt sich die Anzeige noch besser bewerben oder aufwerten. Wer sich für ein Produkt interessiert, der kann bequem den Verkäufer über das Portal benachrichtigen.
Money Manager
Preis: gratis In-App-Käufe: nein






Mit der kostenlosen App „money manager“ kann man seine Einnahmen und Ausgaben im Auge behalten. Dazu ist es notwendig akkurat alle persönlichen Einnahmen und Ausgaben detailliert zu erfassen. Bei jedem Eintrag werden Zahlungsmethode, Datum, Beschreibung, Betrag, Kategorie und wahlweise auch noch eine Notiz erfasst. Die Kategorien lassen sich noch individuell anpassen. Monatlich anfallende Ausgaben, wie beispielsweise Miete, können automatisch wiederholt werden. Je präziser die Angaben sind, umso detaillierter lässt sich die Statistik auswerten. Der Nutzer kann schnell erkennen, wofür er wieviel Geld ausgegeben hat und ob am Monatsende noch ein Überschuss vorhanden ist oder ob er durch erhöhte Ausgaben ins Defizit geraten ist.

Note: Hervorragend Note: Sehr gut

82 RATGEBER | Geld und Ressourcen sparen!
Scondoo
Preis: gratis In-App-Käufe: nein
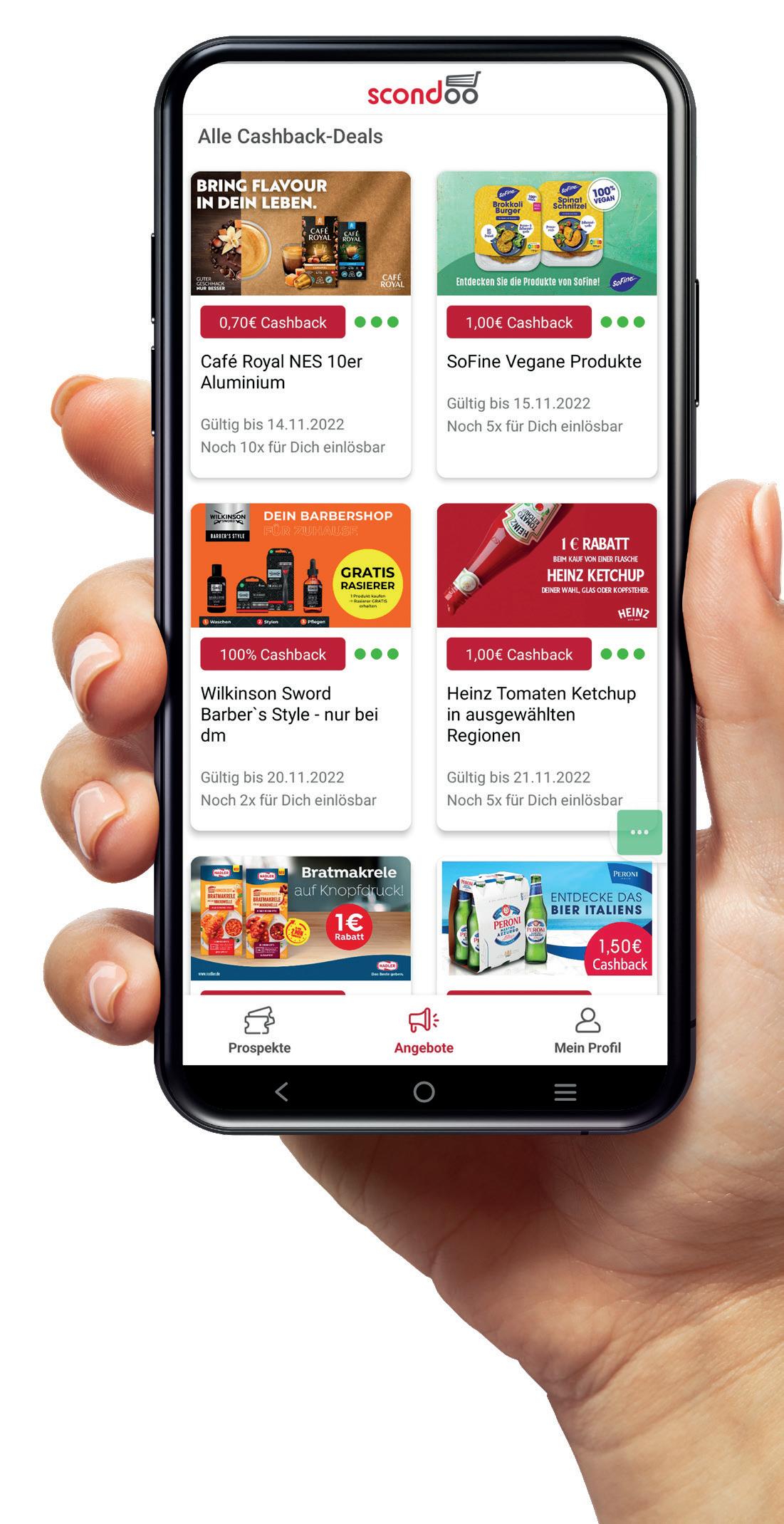



Die App „scondoo“ bündelt zahlreiche Cashback-Aktionen, bei denen Käufer einen Teil oder sogar den ganzen Kaufpreis über die App zurückerhalten können. Dazu muss nur der Kassenbon abfotografiert und hochgeladen werden. Es gibt aber auch attraktive Online-Deals und Prämienaktionen. Als registrierter Nutzer bekommt man die Cashback-Guthaben auf das eigene Konto gutgeschrieben. Dies kann man sich dann einfach auf sein eigenes Bankkonto auszahlen lassen. Über einen Newsletter werden die Nutzer immer über alle aktuellen Deals oder auch kostenlose Produkttests informiert. In der App kann man auch die aktuellen Prospekte von Discountern, Supermärkten, Drogerien aber auch Bau- und Gartencentern einsehen.
Note: Gut
Geld und Ressourcen sparen! | RATGEBER
NACHHALTIGKEIT GROSSGESCHRIEBEN
Das Wetter in den vergangenen Jahren zeigt, dass der Klimawandel inzwischen jeden erreicht hat. Deshalb machen sich immer mehr Sorgen um die Umwelt und wollen auch ihren Beitrag leisten und ihr Leben nachhaltiger gestalten. Umweltschutz und Nachhaltigkeit sind nicht nur in unserem Leben, sondern auch auf unseren Smartphones angekommen. Die Geräte haben wir immer dabei und so können wir jederzeit und überall nachhaltige Programme nutzen. Die Be-
dienung ist einfach und jeder kann so seinen persönlichen Beitrag dafür leisten, die Ressourcen, die uns zur Verfügung stehen, zu schonen. Die Anwendungen fördern und unterstützen ein umweltfreundliches Verhalten, denn sie helfen die Nahrungsmittelverschwendung zu mindern, den CO2-Ausstoß zu verringern, regionale und ökologische Bertriebe zu unterstützen, Plastik und Müll zu vermeiden und die Emissionen zu verringern. Wir stellen fünf dieser nachhaltigen Apps vor.

RATGEBER | Geld und Ressourcen sparen!
HappyCow

Preis: gratis In-App-Käufe: nein
Die App „happycow“ zeigt gebündelt vegane und vegetarische Restaurants an. Wichtig ist auch eine Community-Funktion, über die man sich mit anderen Nutzern austauschen kann. Die Community umfasst mittlerweile über 600.000 Nutzer in über 180 Ländern. Neu gefundene vegane Restaurants kann man zu seinen Favoriten hinzufügen. Mit Bewertungen und Fotos ist es möglich, die Erfahrungen den veganen Mitstreitern mitteilen zu können. Mit Hilfe von Suchfiltern kann man direkt nach Standorten oder auch nach veganen oder vegetarischen Gerichten sowie nach Stichworten suchen. Die Ergebnisse werden anschließend auf einer übersichtlichen Karte dargestellt.

Too Good To Go
Preis: gratis In-App-Käufe: nein




Unverkaufte Lebensmittel wandern noch viel zu häufig in den Müll, obwohl sie meist noch gut sind und lecker schmecken würden. Die Verschwendung will „too good to go“ zumindest vermindern und die Umwelt damit schonen. Restaurants, Hotels, Cafés und Geschäfte können hier bequem überschüssige Lebensmittel zu einem sehr günstigen Preis an Selbstabholer anbieten. Die App ist inzwischen in neun europäischen Ländern verfügbar. Wie wäre es beispielsweise mit einem Backwaren-Sortiment für 4 statt 12 Euro?
Nutzer können auch sehen, welche Betriebe in ihrer Umgebung zurzeit Überraschungstüten anbieten. Wer sich für ein Angebot entschieden hat, der kann über die App auch gleich bezahlen und braucht sich das Gewünschte dann nur noch direkt beim Anbieter abholen.



Note: Hervorragend
Note: Sehr gut
APPS, DIE DIE UMWELT SCHONEN
Geld und Ressourcen sparen! | RATGEBER
Buycott

Preis: gratis In-App-Käufe: nein
Wer bei seinen Einkäufen besonders darauf achtet, ob die Hersteller nach ökologischen oder ethischen Kriterien produzieren, der sollte sich die App „buycott“ installieren. Die App liefert vor dem Kauf eines Produktes Angaben darüber, welcher Konzern hinter dem Angebot steht. Informiert wird dann, ob der Hersteller kritisch zu bewerten ist. Denn, wenn Kunden Produkte boykottieren, dann kann das große Auswirkungen auf den Umsatz des Konzerns haben und ihn hoffentlich zum Umdenken bewegen. Um die Informationen zu erhalten, muss lediglich der Strichcode des Produktes mit der Kamera eingescannt werden. Alternativ kann auch die Barcode-Nummer eingegeben werden. Zu den enthaltenen Nährstoffen und Zutaten gibt es allerdings keine Informationen.

Note: Gut
RegioApp




Preis: gratis In-App-Käufe: nein


Regionale Produkte sind für die Nachhaltigkeit viel günstiger, denn sie müssen nicht aufwändig über große Strecken transportiert werden. Ihr ökologischer Fußabdruck ist somit wesentlich kleiner. Mit Hilfe der „regioapp“ kann sich der Nutzer über regionale Angebote informieren. Angezeigt werden direktvermarkende Betriebe, Gastronomie, aber auch Dorfläden, Wochenmärkte oder Einzelhändler mit regionalen Produkten. Alle Betriebe werden nach Entfernung aufgelistet und ein Schloss-Symbol zeigt gleich an, ob geöffnet ist. Anhand der Straßenkarte des gewählten Betriebes lässt sich mit der Navigationsfunktion der Weg dorthin auch schnell finden. Der Nutzer kann sich direkt zum jeweiligen Betrieb klicken, um mehr über ihn zu erfahren.
Note: Hervorragend
86
| Geld und
sparen!
RATGEBER
Ressourcen
Zu gut für die Tonne!
Preis: gratis In-App-Käufe: nein


Weltweit gehen etwa ein Drittel der Lebensmittel verloren. Allein in Deutschland werden jährlich circa elf Millionen Tonnen Lebensmittel weggeworfen. Mit der App „Zu gut für die Tonne!“ setzt sich das Bundesministerium für Ernährung und Landwirtschaft dafür ein, Menschen dafür zu sensibilisieren und die Verschwendung zu reduzieren. Die App bietet verschiedene Hilfestellungen an. Wer in seinem Kühlschrank noch Lebensmittel hat, die nicht mehr lange haltbar sind, kann mit der Eingabe von bis zu drei Zutaten schnell passende Rezepte finden. Es ist auch möglich die Rezepte der persönlichen Ernährungsart (vegan oder lactosefrei) anzupassen. Außerdem werden Tipps zu Haltbarkeit verschiedener Zutaten gegeben.
Note: Gut

Geld und Ressourcen sparen! | RATGEBER
WIE GEHT DAS
Sie möchten wissen wie WLAN, Bluetooth und Co. funktionieren? Wir liefern Ihnen die Antwort!

WLAN
INTERNET OHNE KABELUND DAS IN JEDEM RAUM!
Wir haben uns bereits alle daran gewöhnt und für viele ist es unverzichtbar - das WLAN. Die Möglichkeit, ohne eine lästige Kabelverbindung ins Internet zu gehen ist ein Symbol für die digitale Freiheit in der heutigen Zeit. Doch was steckt dahinter? Welche Technologie ermöglicht es uns, sich frei im Raum zu bewegen und dabei Musik zu streamen oder ein Videotelefonat zu führen? Und was kann schuld sein, wenn dies einmal nicht reibungslos funktioniert? Wir klären auf!
Text: Christoph Lumetzberger
88
DAS MÜSSEN SIE WISSEN:
WLAN KURZ ERKLÄRT
Bei der Bezeichnung WLAN handelt es sich um eine Abkürzung. Für Wireless Local Area Network. Frei übersetzt in deutscher Sprache bedeutet es Drahtloses Lokal-Netzwerk. Der Fokus liegt hier auf dem Attribut drahtlos. Jedes WLAN-fähige Gerät ist somit in der Lage, sich ohne Kabelverbindung ins Internet einzuwählen.
SO FUNKTIONIERT DIE TECHNIK DAHINTER
Im Grunde ist es ganz einfach. Um WLAN nutzen zu können, benötigen Sie eine Internetleitung sowie einen WLAN-Router. Die besagte Leitung muss zuvor vom Anbieter freigeschaltet werden. Am Ende dieser Leitung wird der Router angeschlossen. Dieser sollte sich nach Möglichkeit einigermaßen zentral in der Wohnung befinden, um auch in entlegenen Teilen der eigenen vier Wände noch eine gute Funkverbindung zu haben. Und schließlich brauchen Sie noch das WLAN-fähige Empfangsgerät, etwa ein Smartphone, ein Tablet oder einen Laptop. Gerade diese drei Gerätetypen verfügen heutzutage standardmäßig über eine integrierte WLAN-Empfangsmöglichkeit. Jetzt muss sich das besagte Gerät nur noch in das WLAN einwählen (die Zugangsdaten dazu werden in der Regel beim Router mitgeliefert) und schon surfen Sie im World Wide Web.
WAS KANN MEIN WLAN STÖREN?
Der größte Feind einer WLAN-Verbindung ist die räumliche Trennung zwischen Router und Empfangsgerät. Steht der Router im Erdgeschoß und Sie versuchen, sich im Schlafzimmer im ersten Stock ins WLAN einzuwählen, so kann dies mitunter schwierig werden, wenn die Funksignale gleich mehrere Mauern durchdringen müssen. Auch andere Geräte, die eine 2,4 GHz-Funkfrequenz benutzen (etwa Mikrowelle, smarte Lampen, etc.), können die Empfangsqualität massiv beeinflussen.
WIE KANN ICH DAS SIGNAL VERSTÄRKEN?
Möglicherweise haben Sie zu Hause die eine oder andere Ecke, an der die WLAN-Leistung plötzlich abreißt, weil Sie sich zu weit vom Router entfernt haben. Hier kann entweder ein Repeater oder ein Mesh-System mit Access Point weiterhelfen. Während ein Repeater lediglich das vorhandene WLANSignal einfängt und verstärkt wieder abgibt, kommt ein Mesh-System neben einer höheren Reichweite sogar annähernd an die Geschwindigkeiten des Hauptsignals heran. Anbieter wie Devolo oder AVM haben solche Komplettsysteme in ihrem Sortiment. Sie sind in aller Regel einfach zu installieren.

89 Wie geht das? | RATGEBER
WIE GEHT DAS
BLUE TOOTH
KABELLOSE KOMMUNIKATION ZWISCHEN VERSCHIEDENEN GERÄTEN
Der Begriff Bluetooth hat sich in den letzten Jahren als geflügeltes Wort für die kabellose Kommunikation zwischen technischen Geräten etabliert. Egal ob im PKW, im Wohnzimmer oder bei der Nutzung von Kopfhörern: Dank Bluetooth ist eine Kabelverbindung zwischen Smartphone und anderen Geräten in vielen Fällen obsolet geworden.
Dass es diese Technologie gibt, wissen die allermeisten. Auch darauf verzichten will niemand mehr. Doch wie Bluetooth genau funktioniert, ist den meisten von uns nicht bekannt. Dies wollen wir ändern.

90 RATGEBER | Wie geht das?
Text: Christoph Lumetzberger
DAS MÜSSEN SIE WISSEN:
BLUETOOTH KURZ ERKLÄRT
Als Bluetooth wird ein Funkstandard bezeichnet, um Daten, Musik, Videos oder Bilder auf kurze Distanzen zu übertragen. Zwei Geräte können somit untereinander kommunizieren, ohne dass zwischen den beiden eine Kabelverbindung besteht.
WIE FUNKTIONIERT BLUETOOTH?
Die zwei Geräte, die untereinander kommunizieren sollen, bauen eine 2,4 GHz Funkverbindung auf. Dabei entsteht ein Wireless Personal Area Network, auch Piconet genannt, in welchem Daten übertragen werden können. Dabei fungiert ein Gerät als Master und das zweite Gerät als Slave. Der Master ist dabei für die Steuerung des Kommunikationsprozesses zuständig.
WIE WIRD BLUETOOTH AKTIVIERT?

Wir nehmen als Beispiel ein Smartphone und einen kabellosen Bluetooth-Speaker, welcher die Musik auf dem Telefon abspielen soll. Dabei muss zunächst am Handy die Bluetooth-Funktion aktiviert werden. Der Menüpunkt heißt in der Regel „Gerät suchen“. Außerdem muss sichergestellt sein, dass sich auch der Speaker im Koppelungsmodus befindet. Dies geschieht, je nach Modell, entweder mit einer eigenen Bluetooth-Taste oder in einem Auswahlmenü. Solche Lautsprecher haben auch nicht selten eine eigene App, über welche die Verbindung mit einem Smartphone hergestellt werden kann.
UNSER TIPP:
Wenn Sie die Bluetooth-Funktion auf dem Mobiltelefon nicht benötigen, deaktivieren Sie sie. Damit verlängern Sie nicht nur die Akkulaufzeit, sondern nehmen kriminellen Zeitgenossen außerdem die Möglichkeit, sich unberechtigten Zugang zu Ihrem Smartphone zu verschaffen.
91 Wie geht das? | RATGEBER
WIE GEHT DAS
MOBILER HOTSPOT

INTERNET TEILEN UND WEITERGEBEN
Mit dem Smartphone kann heutzutage jeder unterwegs unkompliziert ins Internet einsteigen. Längst vorbei sind die Zeiten, wo man beim versehentlichen Drücken der Internet-Taste auf Telefonen der Pre-SmartphoneÄra einen großen Schreck bekam und verzweifelt die Zurück-Taste drückte, aus Angst vor ausufernden Kosten. Doch während Telefone quasi wie von Geisterhand ins World Wide Web eintauchen, müssen sich Laptops und Tablets unterwegs zumeist mit öffentlichen WLANs begnügen, die oft nicht nur langsam, sondern auch unsicher sind.
92 RATGEBER | Wie geht das?
Text: Christoph Lumetzberger
DAS MÜSSEN SIE WISSEN:

WAS IST EIN HOTSPOT GENAU?
Im Prinzip lässt sich diese Frage ziemlich einfach damit beantworten: Das Smartphone, welches einen mobilen Hotspot erstellt, simuliert einen WLAN-Router. Das bedeutet, dass es vom empfangenden Gerät (etwa wenn es selbst in einem WLAN-Netzwerk hängt oder über eine SIM Daten empfängt) zu einem sendenden Gerät wird. Das Teilen der Internetverbindung macht somit auch nur Sinn, wenn sich das sendende Telefon im mobilen Netz befindet, also über eine SIM-Karte Daten empfängt. Das Empfangsgerät - dies kann etwa ein Laptop oder Tablet-PC sein - muss dann nur noch die WLAN-Einstellungen öffnen und das sendende Gerät (oft trägt es die Modellbezeichnung als Netzwerkname) als Netzwerk auswählen. Schon sind die beiden Geräte verbunden und beide sind online. Das kommt auf die Sichtweise an. Das Empfangsgerät hat nicht viel zu beachten, schließlich muss es sich ja nur im sendenden Gerät einloggen. Dieses hingegen sollte darauf achten, dass kein Fremder sich den Hotspot zunutze macht. Daher raten wir auch dringend davon ab, dem Hotspot ein StandardPasswort zuzuweisen. Nicht selten ist dieses nämlich voreingestellt und lautet simpel etwa „12345678“. Wählen Sie lieber eine nicht zu erratende Buchstaben-Zahlen-Sonderzeichen-Kombination, dann kann sich nur jemand Zutritt zu Ihrem Hotspot verschaffen, der das Passwort auch weiß.
WORAUF MUSS ICH AUFPASSEN?
WAS MUSS ICH SONST NOCH BEACHTEN?
Viele Laptops und Tablets sind so eingestellt, dass sie Updates herunterladen, sobald sie in einem WLAN-Netzwerk eingeloggt sind. Oder Fotos werden beim Verbinden mit einem WLAN-Netzwerk automatisch hochgeladen. Somit könnte es passieren, dass das vorhandene Datenvolumen im WLANspendenden Smartphone rasch aufgebraucht ist. Passen Sie daher auf, dass automatischer Traffic nicht aktiviert ist, um unliebsame Überraschungen bei der Abrechnung zu vermeiden. Außerdem sollten Sie im Hinterkopf haben, dass das gleichzeitige Empfangen und Senden dem Akku des Hotspot-Smartphones nicht unwesentlich auf die Pelle rückt. Daher unser Tipp: Beenden Sie aktiv den Hotspot, wenn Sie ihn nicht mehr benötigen. Selbst wenn Sie nicht mehr damit surfen, kann es dennoch passieren, dass die Verbindung zwischen den zwei Geräten aufrecht bleibt und das Empfangsgerät sowohl am Datenvolumen, als auch am Akku zieht.
93 Wie geht das? | RATGEBER
WIE GEHT DAS
KAMERALINSEN

WELCHE LINSEN GIBT ES UND WOFÜR WERDEN SIE BENÖTIGT? WIR KLÄREN AUF!
Die Kamera zählt den wichtigsten Features eines Smartphones und ist heutzutage schlichtweg nicht mehr wegzudenken. Während die ersten Phones lediglich mit einer Kameralinse ausgestattet waren, so ist deren Zahl im Laufe der Jahre beständig gewachsen. Heutzutage sind Kameramodule mit zwei, drei oder sogar vier verschiedenen Linsen Standard und kommen auch in günstigen Einsteigergeräten zum Einsatz. Egal wie viele Objektive auch verbaut sind, die Doppel-, Dreifach- oder Vierfachknipsen sollen in jeder Situation für optimale Schnappschüsse sorgen.

94 RATGEBER | Wie geht das?
Text: Christoph Lumetzberger
DAS MÜSSEN SIE WISSEN:
WELCHE KAMERAOBJEKTIVE WERDEN IN SMARTPHONES VERBAUT?
Das Herzstück einer jeden Smartphonekamera stellt die sogenannte Hauptkamera dar. Sie ist für das Knipsen von Fotos und dem Aufnehmen von Videos unerlässlich. Die typischerweise hohe Auflösung der Hauptkamera erlaubt dem Nutzer, qualitativ hochwertige und scharfe Aufnahmen zu machen.
Für Nahaufnahmen sind moderne Smartphones mit sogenannten Teleobjektiven ausgestattet. Diese ermöglichen das Heranzoomen von entfernten Objekten ohne Qualitätsverlust. Deshalb sollten Sie beim Fotografieren immer den optischen statt den digitalen Zoom verwenden. Bei Letzterem wird lediglich ein Bildausschnitt herausgeschnitten und vergrößert. Daraus resultiert in vielen Fällen ein Qualitätsverlust und der Schnappschuss wird unscharf.
Neben der Hauptkamera und einer Telelinse sind unsere alltäglichen Begleiter im Hosentaschenformat sehr oft auch mit einem Weitwinkelobjektiv ausgestattet. Wie der Name bereits vermuten lässt, dient dieses Kameramodul zum Knipsen von Fotos mit einem großen Bildausschnitt. Aufnahmewinkel von bis zu 150 Grad sind bei den Weitwinkelkameras aktueller Flaggschiff-Modelle keine Seltenheit mehr. Diese kommt vor allem dann zum Einsatz, wenn Sie zum Beispiel ein Landschaftsbild, Gebäude oder größere Personengruppen fotografieren möchten. Smartphones ohne eine solche Linse müssen zwangsläufig auf den Panorama-Modus der Kamerasoftware zurückgreifen. Hierbei muss das Phone in einer Linie nach links oder rechts bewegt werden, um einen größeren Blickwinkel einzufangen und daraus einen Schnappschuss zu generieren.
WELCHE KOMPONENTEN SIND FÜR DEN IDEALEN SCHNAPPSCHUSS SONST NOCH WICHTIG?
Genauso wie bei klassischen Fotokameras auch, ist die Blende ein wichtiger Faktor für die Bildqualität. Generell gilt: Je größer die Kamerablende ist, umso mehr Licht wird eingefangen. Dadurch gelingen dem Nutzer bessere Aufnahmen bei schlechteren Lichtverhältnissen. Zusätzlich wird die Belichtungszeit verkürzt, wodurch das Risiko von blassen oder unscharfen Schnappschüssen deutlich sinkt. Um optimale Fotos oder Videos aufnehmen zu können, ist außerdem der Bildstabilisator unerlässlich. Da die meisten Handynutzer freihändig fotografieren oder filmen, lassen sich verwackelte Aufnahmen oftmals nicht vermeiden. Ein solcher Stabilisator ist in der Lage, bis zu einem gewissen Grad die Bewegungen des Smartphone-Nutzers auszugleichen.

95 Wie geht das? | RATGEBER
WIE GEHT TOUCHSCREEN & VIBRATION


96 RATGEBER | Wie geht das?
DAS MÜSSEN SIE WISSEN:
WIE FUNKTIONIERT DER TOUCHSCREEN?
Berührungsempfindliche Bildschirme – besser bekannt als Touchscreens – kommen schon seit den 1980er Jahren zum Einsatz. Den endgültigen Durchbruch feierte diese Technologie allerdings erst mit dem Beginn der Smartphone-Ära. Im Laufe der Jahre wurde diese Technik kontinuierlich weiterentwickelt und es entstanden mehrere Varianten.
Drei der bekanntesten Techniken heißen resistiv, induktiv und kapazitiv. Letztere ist mittlerweile die gängigste Touchscreen-Technik: Kapazitive Bildschirme werden in fast allen modernen Geräten wie etwa Smartphones, Tablets und Smartwatches verwendet.
Ein Touchscreen mit Kapazitiv-Technik besteht im Grunde aus zwei Glasschichten. Die obere Platte ist nach außen hin kratzfest, die untere dient der Isolierung. Zwischen und unter diesen Platten befinden sich Schichten des halbleitenden Feststoffs Indiumzinnoxid (ITO). Wenn der Smartphone-Nutzer mit seinem Finger auf den Touchscreen tippt, beeinflusst er an der entsprechenden Stelle die Spannung. Diese Spannungsänderung wird von einem Chip erfasst und die exakten Koordinaten des Punktes ermittelt und dementsprechend eine Aktion durchgeführt.
WIE KOMMT DIE VIBRATION DES SMARTPHONES ZUSTANDE?
Der Vibrationsmotor ist für die Vibrationen verantwortlich, die entstehen, wenn eine Nachricht eintrifft oder bei einem eingehenden Anruf und wird häufig als Ersatz für den Klingelton verwendet.
Als Vibrationsmotor wird ein Motor mit einer Unwucht, genauer gesagt mit einem rotierenden Körper, bezeichnet. Diese Unwucht ist hauptsächlich dafür verantwortlich, dass das mobile Endgerät vibriert. Um diese Vibrationen gewissermaßen auch fühlbar zu machen, wird ein Vibrationsgeber benötigt. Hierfür werden bei Smartphones in der Regel die Lautsprecher genutzt. Dadurch werden die Geräte-Besitzer trotz des abgestellten Klingeltons auf eingehende Nachrichten und Anrufe aufmerksam gemacht.
WARUM VIBRIEREN SMARTPHONES & CO. BEI BERÜHRUNG DES DISPLAYS?
Aber auch wenn der Touchscreen des Smartphones verwendet wird, kann der Nutzer auf Wunsch eine Rückmeldung in Form von Vibrationen bekommen. Durch diese wird es dem Benutzer ermöglicht, eine Eingabe zu erkennen, da sie nicht nur visuell, sondern auch mechanisch bestätigt wird. In den Einstellungen lassen sich die Vibrationen für Anrufe, Benachrichtigungen uvm. ein- bzw. ausschalten und auch dessen Intensität regeln.

97 Wie geht das? | RATGEBER
Impressum
CDA Verlag GmbH
Bundesstraße 9, 4341 Arbing
Tel: 01805-2637643 (0,14 € / min)
Support: support@cda-verlag.com
Herausgeber Harald Gutzelnig
Projektleitung
Lukas Wenzel-Horner
Redaktionelle Mitarbeiter
Philipp Lumetsberger, Harald Gutzelnig, Christoph Lumetzberger, Oliver Janko, Heiko Bauer, Andreas Sturm
Grafikleiter: Enrico Eichinger
Layout & Grafik
Nadine Wagner, Verena Zachhuber, Magdalena Bruckermayr
Bildquellen: shutterstock.com
Druck:
Walstead NP Druck GmbH
Vertrieb Deutschland:
MZV GmbH & Co. KG, Ohmstraße 1, 85716 Unterschleißheim
Tel.: +49 89/31906-0
E-Mail: mzv@mzv.de, Internet: www.mzv.de
Vertrieb Österreich:
Presse Großvertrieb Austria Trunk GmbH
St. Leonharder Straße 10, A-5081 Anif
Anzeigen:
Marianne Gutzelnig - Breiteneder
Tel.: +43 7269/60220
E-Mail: anzeigen@cda-verlag.com
Urheberrecht:
Alle in den Publikationen des Verlages veröffentlichten Beiträge sind urheberrechtlich geschützt. Jegliche Reproduktion oder Nutzung bedarf der vorherigen, schriftlichen Genehmigung des Verlages.
Blattlinie:
Unabhängiges Fachmagazin für Smartphone-Anwender
Offenlegung gem. § 25 Mediengesetz:
Medieninhaber: CDA Verlag GmbH
A-4341 Arbing, Bundesstraße 9.
Unternehmensgegenstand: Betrieb eines Verlages
JETZT HANDELIM














Ein
keine Wünsche
Mehr Informationen zum neuen Evoke Musiksystem finden Sie hier. www.pure.com
Musiksystem das
offen lässt.





















 Philipp Lumetsberger
Leitender Redakteur
Philipp Lumetsberger
Leitender Redakteur



















































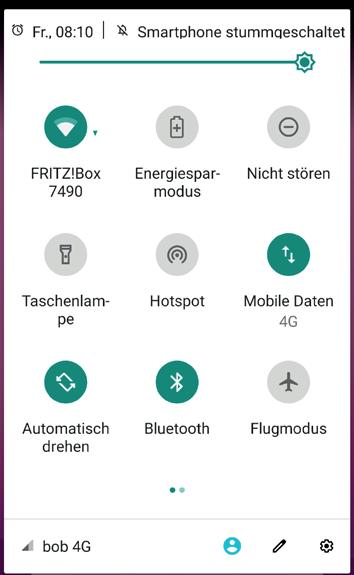





























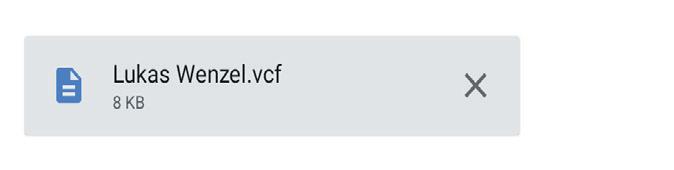














































































 Christoph Lumetzberger (Redakteur)
Christoph Lumetzberger (Redakteur)