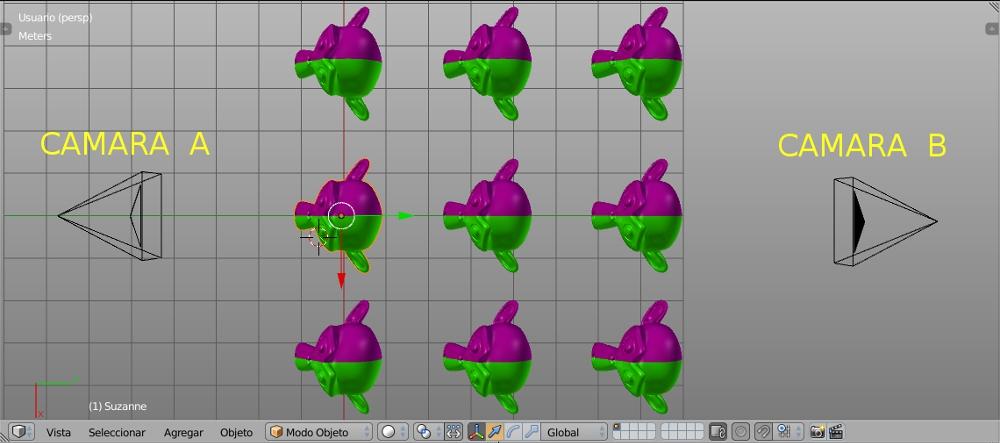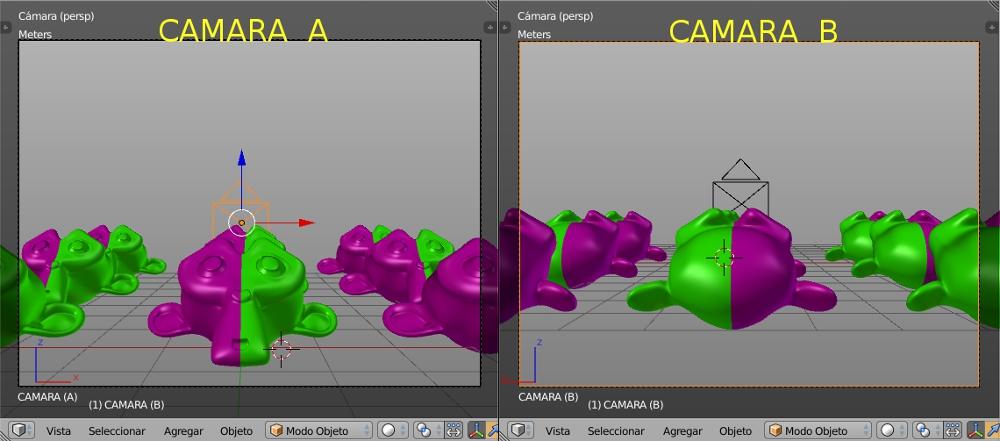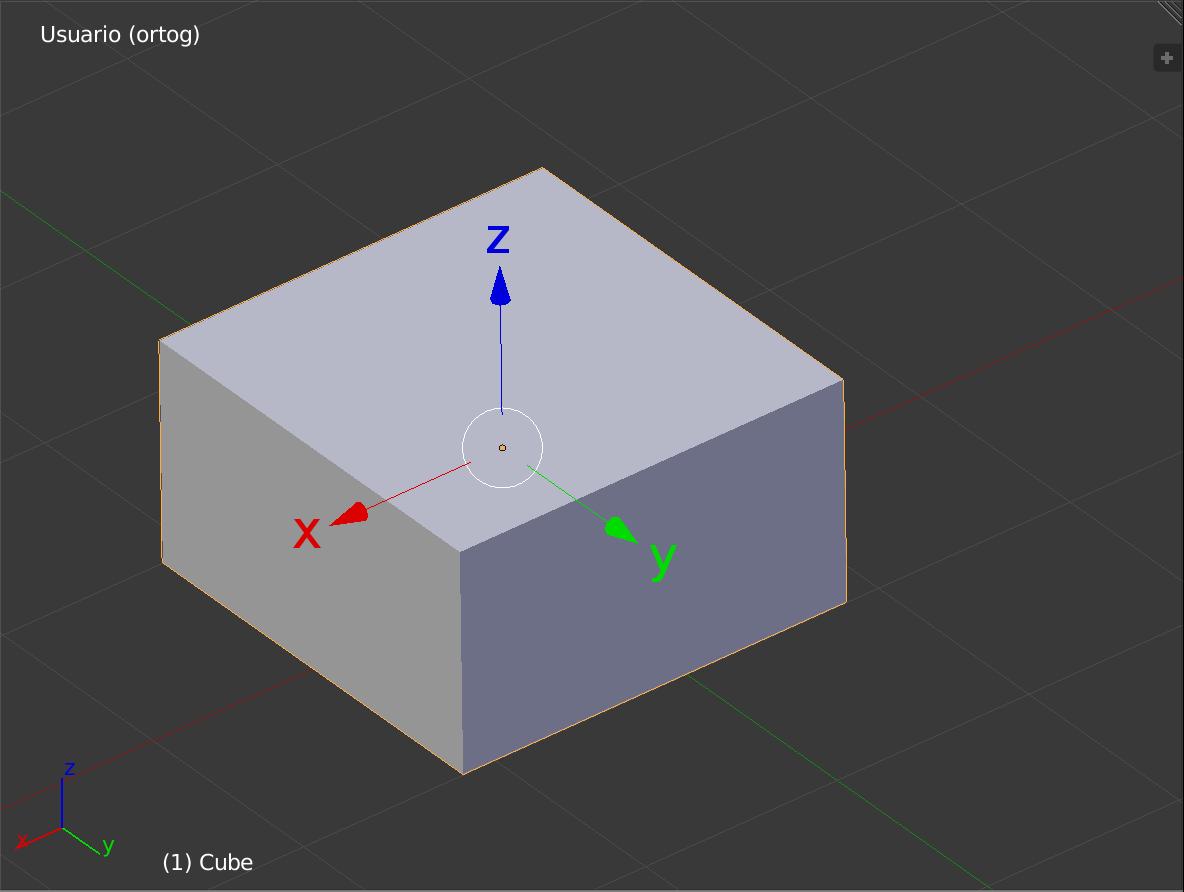
6 minute read
4 Software 3D bases y características
from blender
4.1 Ejes X, Z e Y
Cualquier software de naturaleza 3D tanto sea Blender o cualquier otro distinto que se encuentre en el mercado, en el 100% de los casos, manejan las mismas propiedades básicas. Este hecho en particular nos da como punto de partida el entender el sistema de ejes aplicados que comprende la naturaleza en cada uno de estos programas, incluido Blender. Por definición llamemos a estos ejes (X), (Z) e (Y).
Advertisement
La existencia de estos ejes (X) e (Y), estarían demostrando la capacidad en Blender de poder trazar una linea entre valores alternativos con referencias matemáticas para los dos ejes. Un ejemplo práctico y cotidiano es la gráfica 2D utilizada en cualquier empresa de hoy en día. A continuación se vera una gráfica donde tendremos que sustituir los años temporales como el eje (X) y la cantidad de producción por el eje (Y). De esta manera dan como resultados lineas correspondientes a los productos con diversas formas.
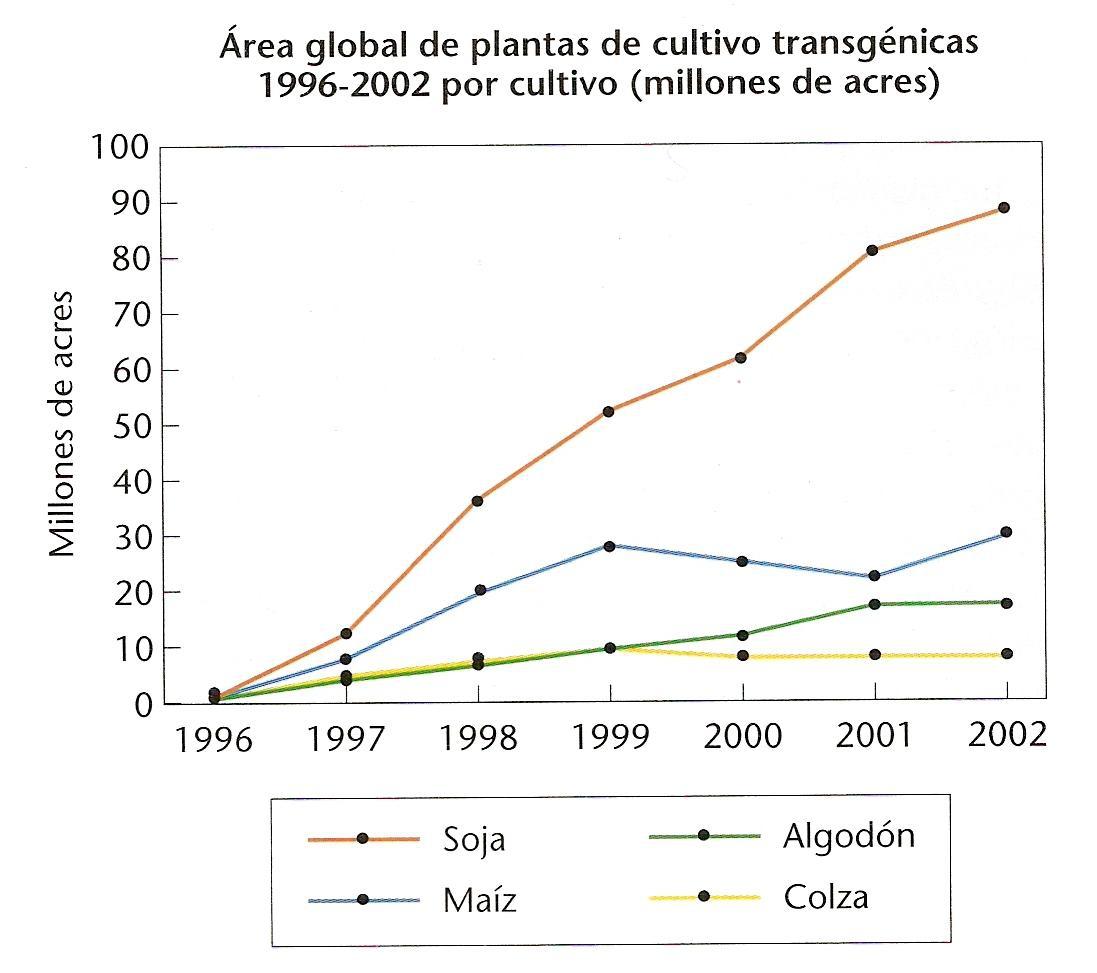
En 3d esto es mucho mas simple, estas variables de ejes (X) e (Y) dan por resultado una linea o lineas que en su conjunto podemos identificar como un dibujo. Es buen ejemplo cualquier diseño 2d por curvas o planos arquitectónicos. Como idea general pongo aquí una bosquejo sobre un auto diseñado en 2d mediante vectores.
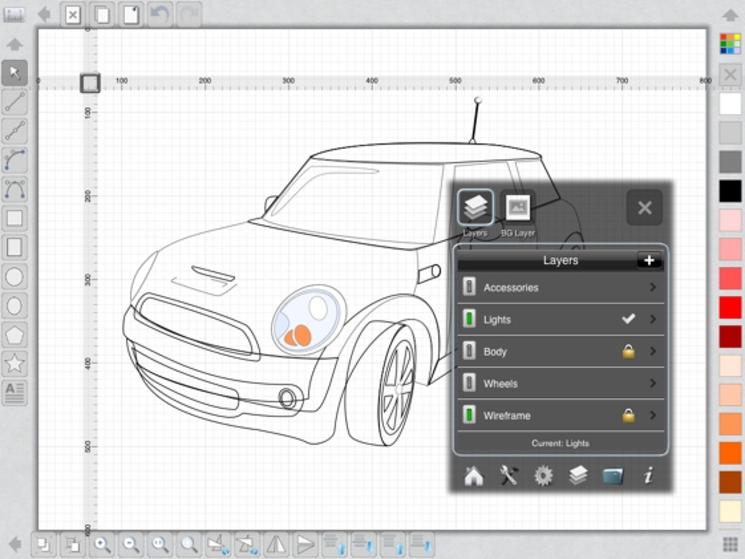
Para terminar de entender al programa debemos poder identificar cada vector en el espacio. Dando nos (X) e (Y) una forma (dibujo) identificable en el espacio y el tercer eje (Z) su profundidad real y ubicación visible desde cualquier punto. Aquí vemos otro ejemplo vectorial pero llevado al 3d mediante el tercer eje, aparentemente con cierto grado de realismo y perspectiva, gracias a su profundidad.

Teniendo en cuenta esta variable que nos da la profundidad, como explorar este espacio?. Claramente al tener varios puntos de vista, existentes gracias a la conjunción de los 3 ejes, localmente esta permitido desplazarse en todas las direcciones, exactamente igual a la realidad en que vivimos.
4.2 Control del espacio 3d
Bien ahora que ya sabemos como editar visiblemente la interfaz, debemos descubrir como navegar por los paneles y ante todo, como movernos en el espacio virtual 3d. Primeramente hay que tener en claro los tres movimientos básicos, el (ZOOM) que es el acercamiento o alejamiento de nosotros mismos con respecto a un objeto, El (PANEO) que es el movimiento horizontal y vertical de un lado a otro en el espacio, y por último tenemos al (GIRO), este movimiento nos permite rotar alrededor de un objeto determinado en sentido horario y anti horario.
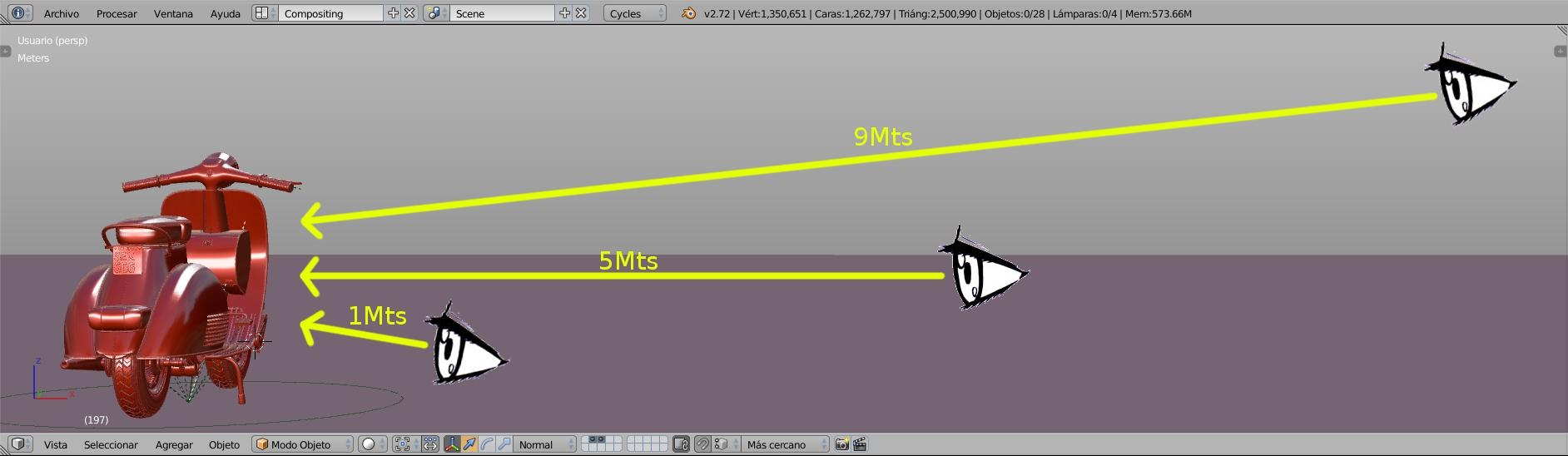
El ZOOM:

Por ejemplo estando a una distancia media de 5Mts como se muestra aquí, para poder alejarnos hacia atrás, hasta el punto marcado como 9Mts de distancia, deberemos girar el (SCROLL) o rueda de ratón un par de vueltas hacia atrás, por el contrario si queremos acercarnos hasta el punto mas cercano marcado como 1Mts de distancia, deberemos girar hacia adelante el (SCROLL).
El PANEO:
Esta utilidad nos permite desplazarnos en el mundo 3d de un lado a otro, como también de arriba hacia abajo. De esta manera podemos visualizar distintas zonas de un objetivo, puntualmente en este caso podríamos desplazarnos desde la rueda delantera de la moto hacia la rueda trasera de la misma. La modalidad para poder ejecutar estos desplazamientos, es mediante la combinación consecutiva de la tecla (SHIFT) + (SCROLL), es decir, debemos mantener sin soltar la tecla (SHIFT) y ademas debemos presionar con un “click” la tecla central del ratón. “Cuidado de no confundir la acción de click, con el giro del (SCROLL) como se mostraba para el ejemplo del (ZOOM)”. Una vez mantengamos presionados ambos botones, tan solo resta desplazar el ratón a derecha o izquierda en caso de querer desplazarnos lateralmente, también podremos desplazarnos verticalmente, si con la misma combinación de teclas presionadas desplazamos el ratón hacia arriba o hacia abajo.

El GIRO:
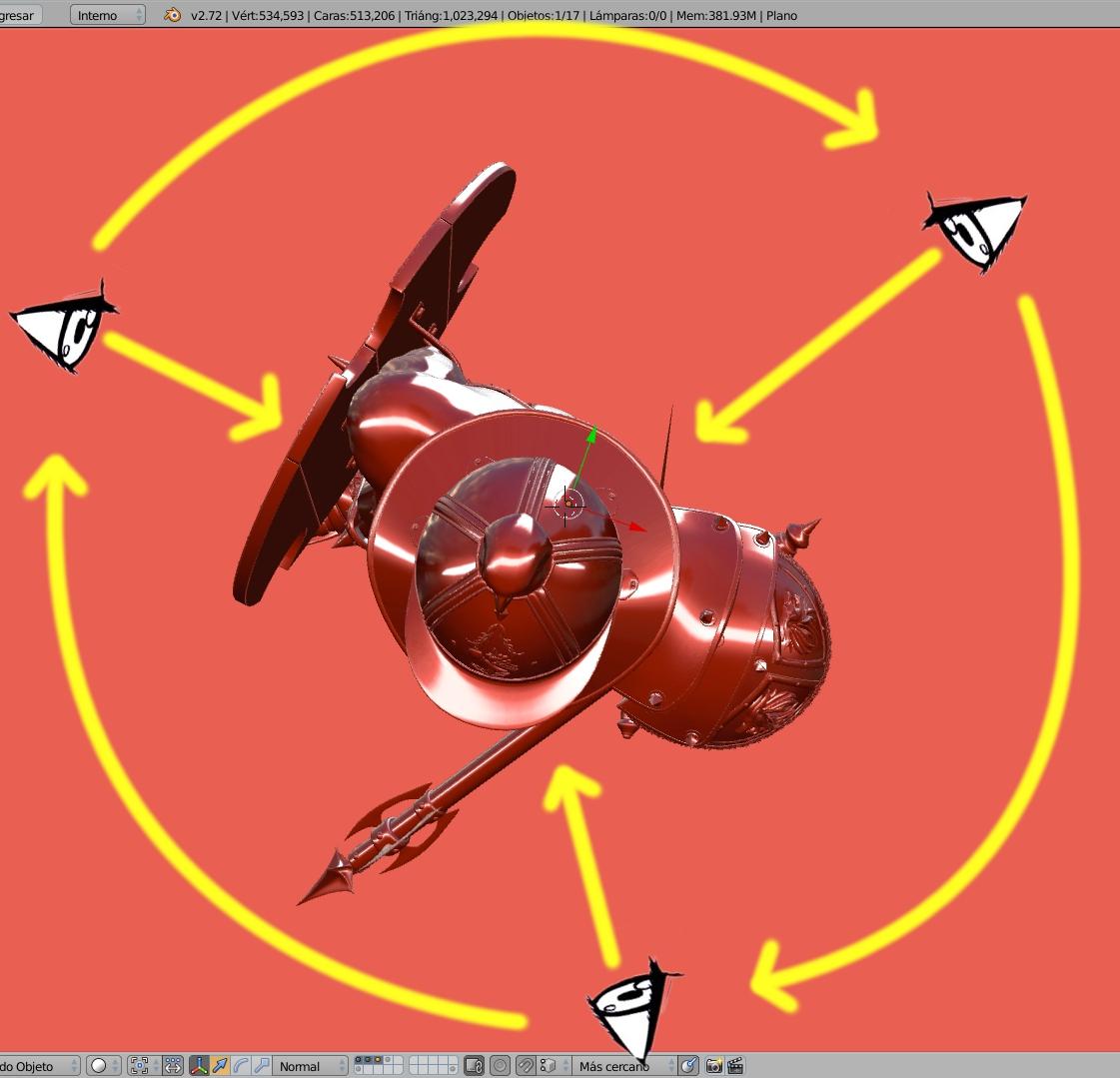
(EL GIRO) o Rotate Around (rotar al rededor), es la manera en la cual podemos ver el objeto desde distintos ángulos y es de las 3 la mas utilizada. Con esta modalidad podemos variar la vista localmente desde el pectoral de un personaje hasta su espalda y viceversa.
El modo en que opera es bien simple, solamente debemos mantener presionado el (SCROLL) y desplazarnos. Basta con un simple click en el botón central, prolongado lo en el tiempo y sumando le también el desplazamiento lateral, vertical y/o diagonal del ratón, de esta manera podremos orbitar sobre un objeto, en este caso el gladiador aquí presente en ambas imágenes.

4.3 El Teclado numérico

Este sector ocupado por el rectángulo amarillo en la imagen, es el teclado numérico. Dicho grupo de teclas es una pieza vital a la hora de trabajar en Blender. Este conjunto de accesos rápidos forman parte de los fundamentales atajos de teclado a distintos tipos de vistas en el programa, y dado que como veremos mas adelante es constante el cambio de vistas en el universo 3d, este grupo de botones nos brindan un proceso de trabajo mas rápido y fluido. En resumen, no deberían pasarse por alto!
Para las vistas clásicas como, FRENTE, TRASERA, SUPERIOR, INFERIOR, DERECHA e IZQUIERDA, tenemos los siguientes comandos siempre referentes al teclado numérico.
FRENTE = Botón 1 TRASERA = CTRL + Botón 1
DERECHA = Botón 3 IZQUIERDA = CTRL + Botón 3
SUPERIOR = Botón 7 INFERIOR = CTRL + Botón 7
A continuación se describe gráficamente cada uno de ellos.
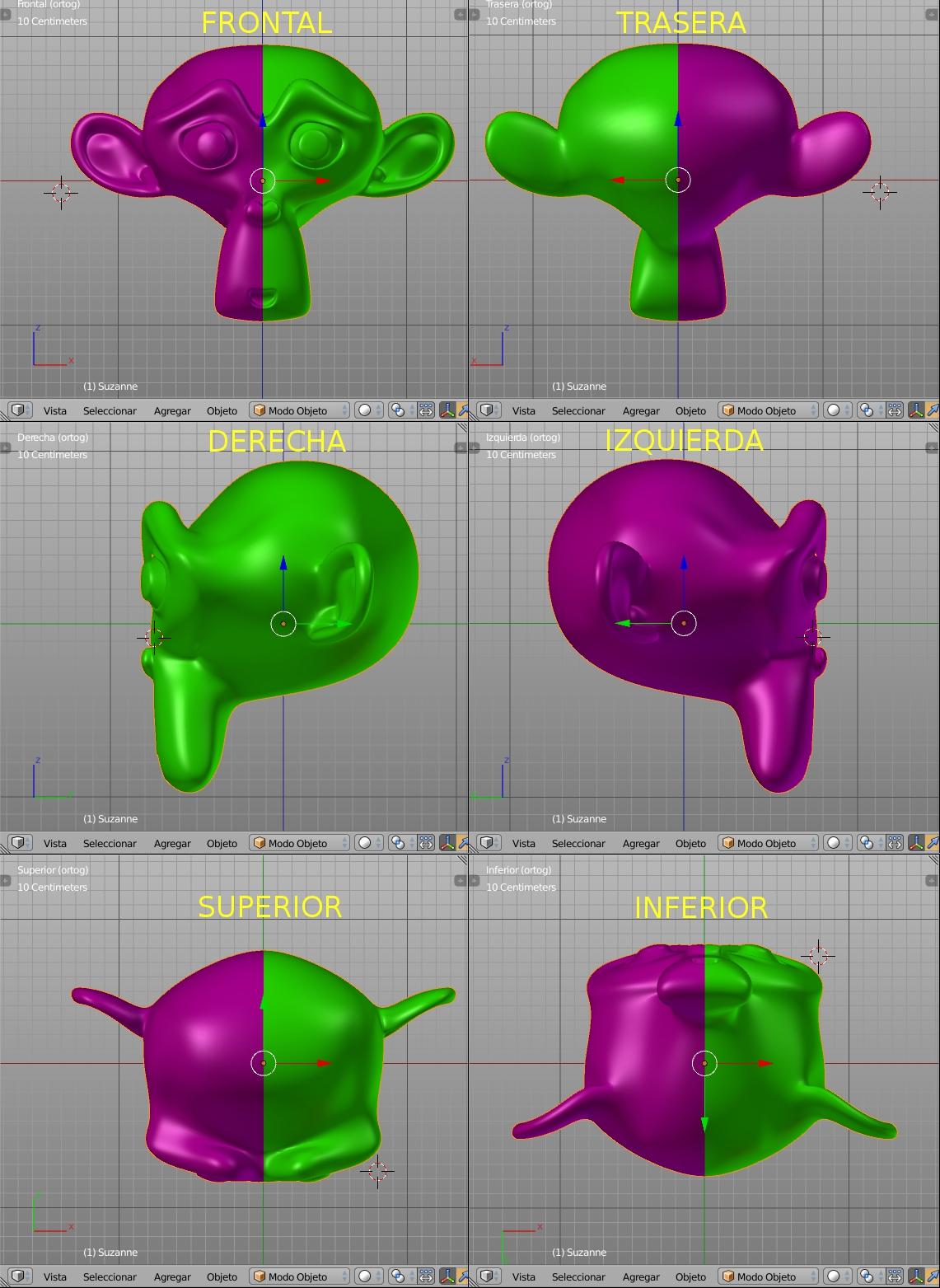
Ademas de las vistas clásicas anteriormente expuestas, tenemos las vistas Usuario Perspectiva da y Usuario Ortogonal, las cuales pueden representar cualquier punto local en el espacio 3D, con la diferencia entre ellas de que una denota puntos de fuga ( la Perspectiva da) y la otra no. Por el contrario(la Ortogonal) no muestra ningún punto de fuga, por ende no se notara para nada una deformación según la distancia con respecto a los objetos, como si se puede apreciar en la Vista (USUARIO PERSP). También podremos en Blender manejar un sistema de cámaras con parámetros reales, como se podría controlar en la vida real sobre una Cámara Reflex SLR. Puntualmente no entraremos en detalles sobre el control de parámetros en las cámaras de Blender aun, dado que esos temas se abordan en títulos venideros. En este apartado alcanzara con saber como entrar o variar de una cámara a otra desde el teclado numérico.
Para acceso a las vistas como, USUARIO PERSP, USUARIO ORTOG, CAMARA (A) y CAMARA (B), tendremos los siguientes comandos referentes al teclado numérico. Variación igualitaria entre persp. y ortog. en cualquier punto local 3D.
Usuario ORTOG / Usuario PERSP = Botón 5 Usuario PERSP / Usuario ORTOG = Botón 5
Variación igualitaria entre Camara A o B y ortog. o persp. en cualquier punto local 3D.
CAMARA / USUARIO = Botón 0 USUARIO / CAMARA = Botón 0
Generalmente hay solo una cámara en escena, puede según el proyecto haber dos o mas. En este caso deberemos indicarle cual sera la cámara activa. Para el ejemplo gráfico que veremos luego de estas lineas, tendremos una variación de cámara activa desde Cámara (A) a la Cámara (B). Para esto deberemos seleccionar la Cámara (B) con click derecho y luego presionar la combinación de CTLR + 0.
Variación de Cámaras:
Cámara (A) / Cámara (B) = click derecho + CTRL + 0 Cámara (B) / Cámara (A) = click derecho + CTRL + 0
En la siguiente página se demuestra gráficamente cada uno de estos atajos.