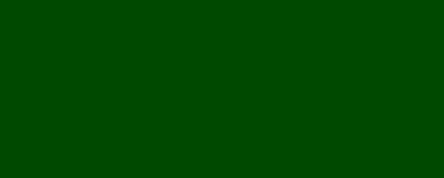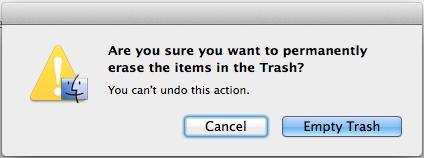3 minute read
Chapter 11 Using Launch Pad, Mission Conrol, Dashboard & Trash
Using LaunchPad , Mission Control , Dashboard & Trash Using Launchpad
အခုစာဖတ္သူတို႔ ဖတ္ရမယ့္ အပိုင္းကေတာ့ Mac OSX ရဲ႕ LaunchPad ပဲဲျဖစ္ပါတယ္။ Launchpad ကို Mac OSX Lion Version မွစၿပီး iOS Style ပံုစံျဖင့္ထည့္သြင္းခဲ့တာပါ။ဒါေၾကာင့္ iOS အသံုးျပဳဖူးတဲ့သူေတြ ဆိုရင္ Launchpad အေၾကာင္းကို နည္းနည္းေလာက္ ေျပာလိုက္တာနဲ႔ သေဘာေပါက္သြားမွာျဖစ္ပါတယ္။ Launchpad iCon ကို Dock ေပၚမွာ ေအာက္ကပံုေလးအတိုင္း ေတြ႕နိုင္ပါတယ္။
Advertisement
ထို Launchpad ကို Click လုိက္တာနဲ႕ Launchpad ရဲ႕ View ကိုေတြ႕ျမင္ရမွာျဖစ္ပါတယ္။
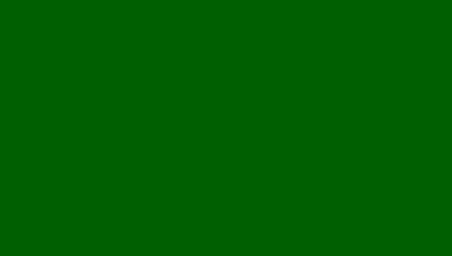
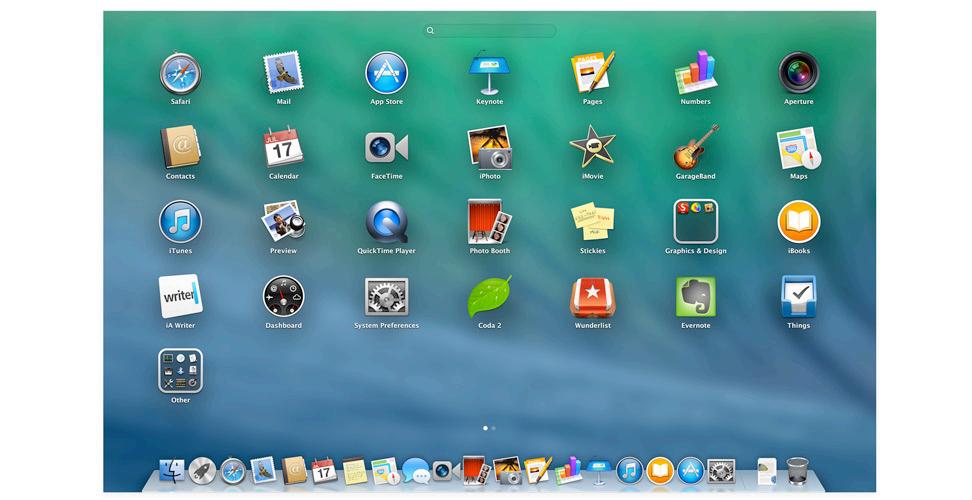
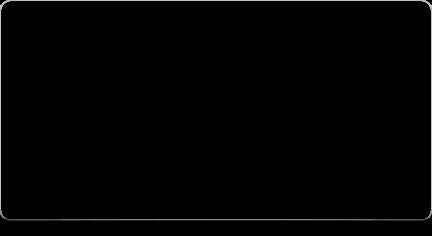
Mavericks ရဲ႕ Launchpad ကို နွိပ္လုိက္ရင္ ေပၚလာမဲ့ Launchpad View ကိုျပထားတာပါ။ ပံုမွာျမင္ရတဲ့အတိုင္းပါပဲ iOS Screen နဲ႕ တူညီတဲ့အတြက္ေၾကာင့္ iOS Device သံုးဖူးတဲ့သူဆိုရင္ အထူးအေထြေတာင္ ေျပာစရာမလိုပါဘူး။ ဒီေတာ့ သိသင့္တဲ့ အခ်က္ေလးေတြေလာက္ပဲ ေျပာေပးပါ့မယ္။ Launchpad မွာ ကိုယ့္စက္ထဲ Install လုပ္ထားတဲ့ App မွန္သမွ်ကို ျပေပးပါတယ္။ အေပၚက Search Bar မွာမိမိ လိုခ်င္တဲ့ App Name ကို႐ိုက္ၿပီး ရွာေဖြႏိုင္ပါတယ္။
မိမိ လိုခ်င္တဲ့ App ကို Click ႏွိပ္လိုက္႐ံုနဲ႕ App ကို Open လုပ္ေပးမွာျဖစ္ပါတယ္။
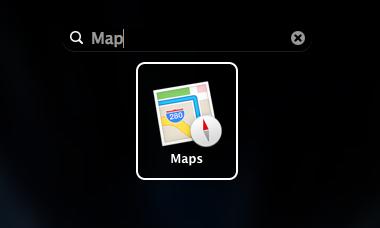
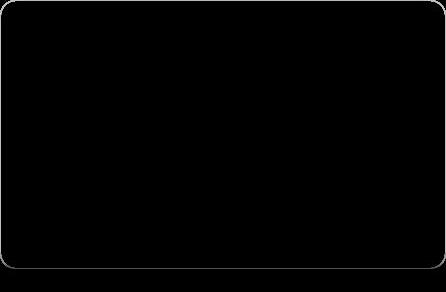

Launchpad ထဲမွာရွိတဲ့ App ေတြထဲက မလိုခ်င္တဲ့ App ကိုဖ်က္မယ္ဆိုရင္ ကိုယ္ဖ်က္ခ်င္တဲ့ App iCon ေလးေပၚမွာ Click ေလးတစ္ခ်က္နွိပ္ၿပီး ခဏဖိထားလိုက္ရင္ iCon ေလးေတြဟာ တုန္လာၿပီး (x) အမွတ္အသားေလးေပၚလာပါလိမ့္မယ္။
ထို (x) အမွား Sign ေလးကို ႏွိပ္ၿပီး ဖ်က္ပစ္ႏိုင္ပါတယ္။App တိုင္းေတာ့ ဖ်က္လို႔မရပါဘူး။ ဖ်က္လို႔မရတဲ့ App ေတြကို Uninstaller App ကိုသံုးၿပီး ဖ်က္ပစ္ႏိုင္ပါတယ္။ App ေလးေတြကို စုစည္းခ်င္တယ္ဆိုရင္ Click ေလးဖိၿပီး တျခား App iCon ေလးေပၚသို႔ Drag & Drop လုပ္လုိက္ရင္ Folder ေလးနဲ႕ သီးျခား Group ဖြဲ႕ၿပီးသားျဖစ္သြားပါလိမ့္မယ္။
ထို႔အျပင္ iOS လိုပဲ Page ေတြကို သီးသန္႔ခြဲထုတ္ထားႏိုင္ပါတယ္။ Launchpad ကို Macbook Pro , Macbook Air နဲ႕ TrackPad တို႔နဲ႕လည္း ေပါင္းစပ္အသံုးျပဳႏိုင္ပါတယ္။ TrackPad ကိုလက္နွစ္ေခ်ာင္းပူးတြဲအသံုးျပဳၿပီး Page ေတြကို ေျပာင္းလဲနိုင္ပါတယ္။
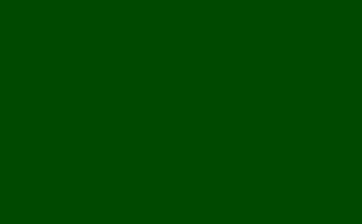

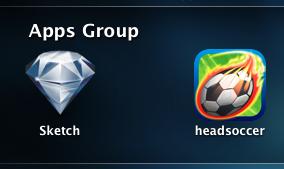

မိမိ ေရႊ႕လိုတဲ့ App ေလးေတြကိုလည္း လက္သံုးေခ်ာင္းအသံုးျပဳၿပီး ေရႊ႕လိုတဲ့ App ကိုေထာက္ၿပီး ေရႊ႕ႏိုင္ပါတယ္။ ထို႔အျပင္ လက္ငါးေခ်ာင္းကို အသံုးျပဳၿပီး Launchpad ကိုအဖြင့္အပိတ္လုပ္ႏိုင္ပါတယ္။
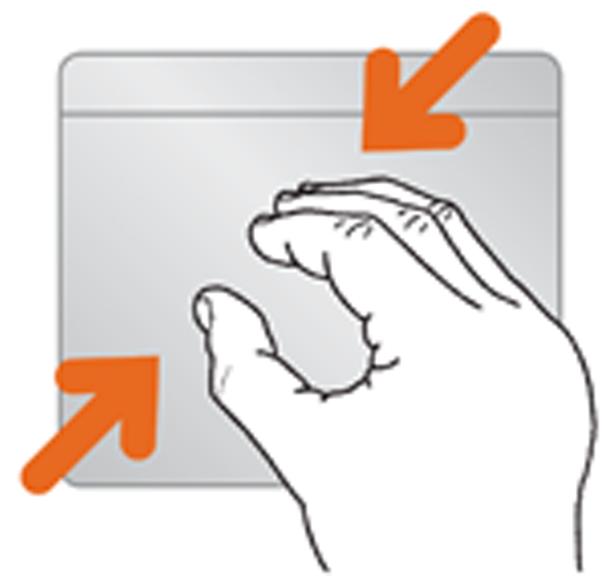

Using Dashboard
အခုဆက္လက္ေဖာ္ျပေပးမွာကေတာ့ Mac OSX ရဲ႕ Dashboard ကုုိအသံုုးျပဳပံုုပဲျဖစ္ပါတယ္။
Dashboard ကေတာ့ အသံုးမ်ားတဲ့ Feature တစ္ခုပဲျဖစ္ပါတယ္။Dashboard ထဲမွာ ေနာက္ထပ္ Widget အသစ္ေတြ ကိုလည္း စိတ္တိုင္းက် ထပ္ထည့္နိုင္ပါတယ္။ ဘယ္လိုထည့္မလဲဆိုရင္ ဘယ္ဘက္ေထာင့္ေအာက္ဆံုးနားက အေပါင္း (+) Sign ေလးကိုနွိပ္လိုက္ပါ။

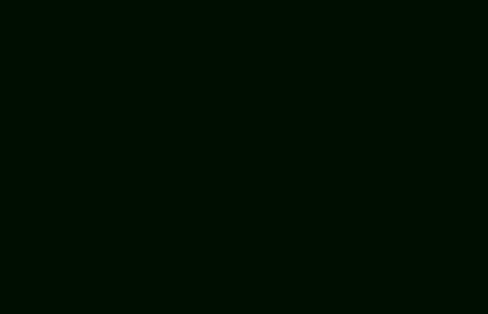
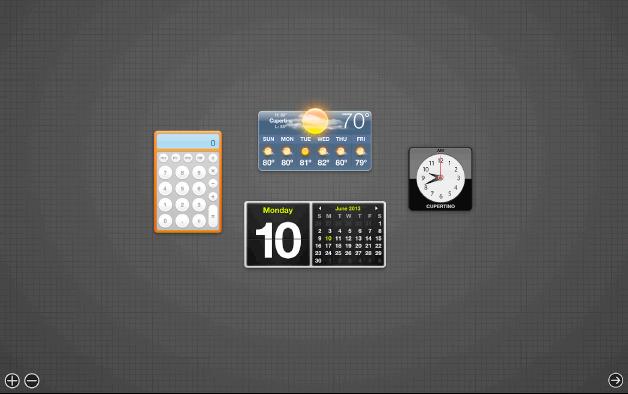
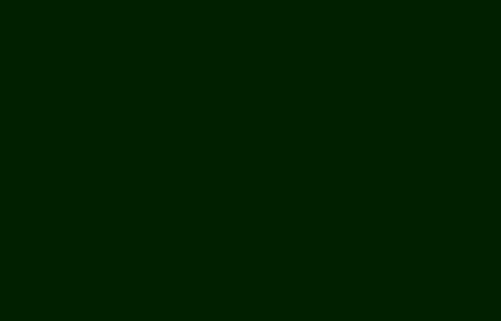
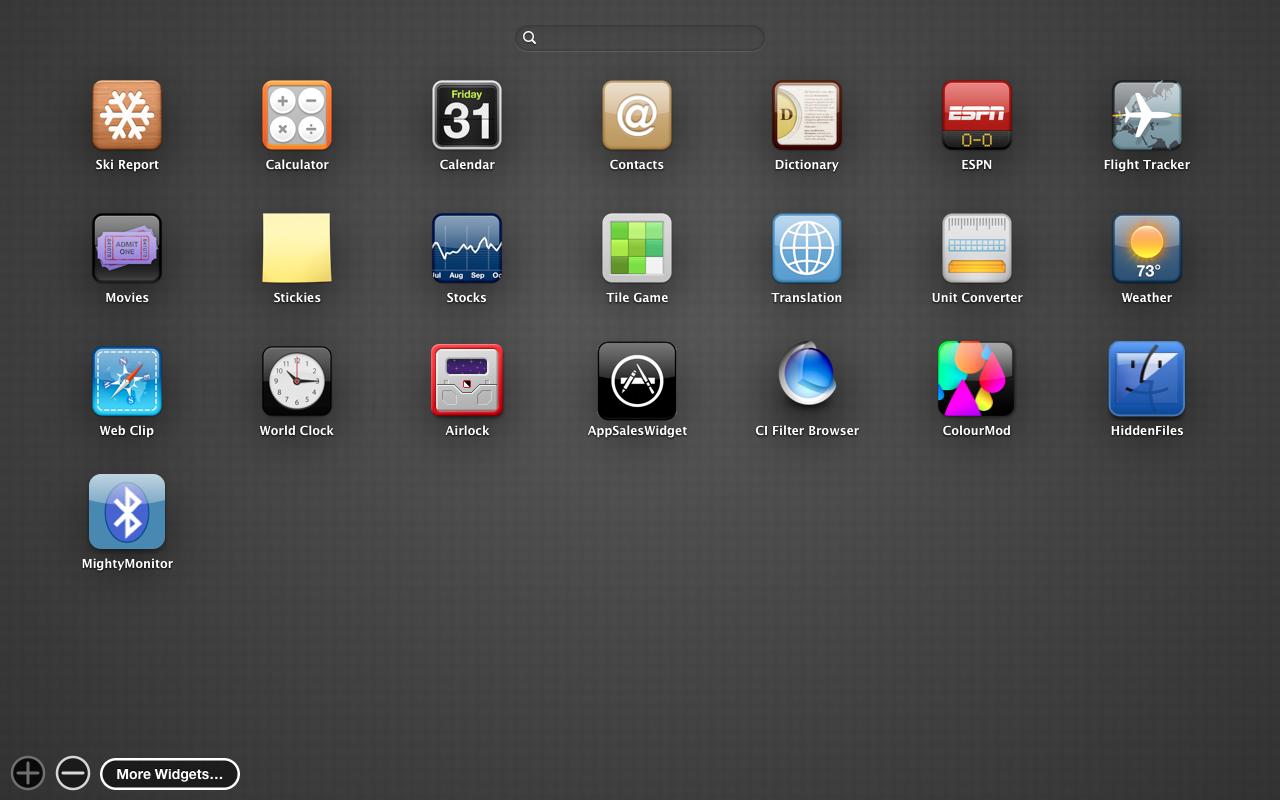
အဲ့ဒီအထဲမွာ မိမိၾကိဳက္ႏွစ္သက္တဲ့ Widget ေလးေတြကိုလည္း Click ႏွိပ္ၿပီး Add လုပ္ႏုိင္ပါတယ္။ မလိုခ်င္တဲ့ Widget ေတြကိုလည္း (-) Sign ေလးကိုႏွိပ္လိုက္ၿပီး (x) အမွား Sign ေလးကိုႏွိပ္ၿပီး ဖ်က္ပစ္ႏိုင္ပါတယ္။ Widgets အသစ္ေလးေတြ လိုခ်င္ရင္ေတာ့ ေအာက္ပါ Link မွာသြားယူနိုင္ပါတယ္။ http://www.apple.com/downloads/dashboard/
Using Mission Control
Mac OSX ရဲ႕Mission Control Feature ဟာလည္း အေတာ္ကိုအသံုးဝင္တဲ့ Feature တစ္ခုပါ။ လက္ရွိ အသံုးျပဳေနတဲ့ App ေတြအားလံုးကုိ ျခံဳၿပီး ျမင္နိုင္သလို Desktop ေတြကိုလည္း ေျပာင္းလဲ အသံုးျပဳနိုင္ပါတယ္။
Mission Control ကိုုဖြင့္ခ်င္တယ္ဆိုုရင္ လက္ေလးေခ်ာင္းနဲ႕ ပံုုပါအတိုုင္း Trackpad ကိုု အေပၚကုုိ ဆြဲတင္လုုိက္ပါ။ထို႕အျပင္ တျခား Desktop ေပၚသို႔ App Window ေလးေတြ ကို Click ဖိနွိပ္ၿပီး Drag&Drop ဆြဲခ်နိုင္ပါတယ္။

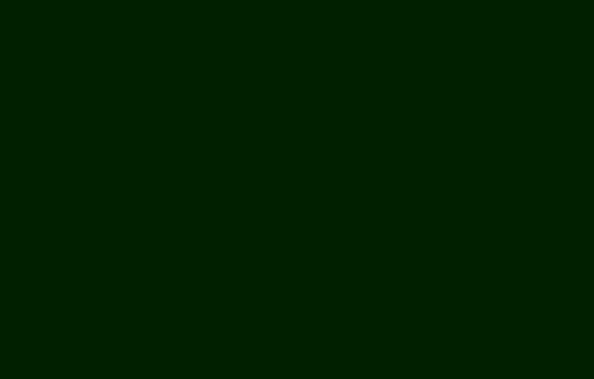
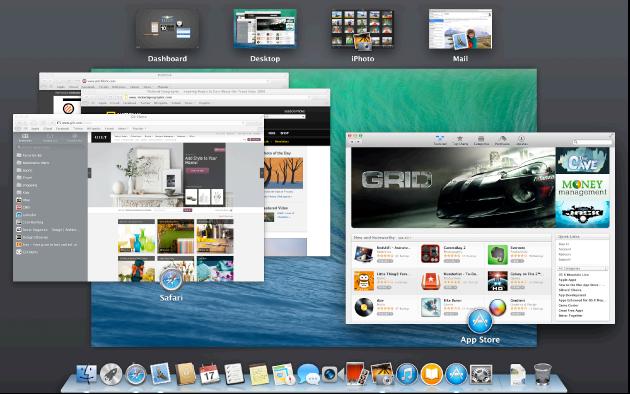

Using Trash Bin
Trash Bin ဆိုတာကေတာ့ တျခားမဟုတ္ပါဘူး၊ မိမိဖ်က္လိုတဲ့ ဖိုင္ေတြကို ဖ်က္ပစ္နိုင္ေအာင္ လုပ္ေဆာင္ေပးတဲ့ အမိႉက္ပံုး တစ္ခုပဲျဖစ္ပါတယ္။ Windows OS မွာဆိုရင္ Recycle Bin နဲ႔အတူတူပါပဲ။ မိမိဖ်က္လိုတဲ့ File ကို Right Click နွိပ္ၿပီး Move To Trash ကိုေရြးခ်ယ္ၿပီး Trash Bin ထဲကိုထည့္သြင္းၿပီးဖ်က္နိုင္ပါတယ္။
Move To Trash ကိုေရြးခ်ယ္လိုက္ၿပီဆိုရင္ေတာ့ File ေလးကို Dock ရဲ႕ ညာဘက္ဆံုးမွာ ရွိတဲ့ အမိႉက္ပံုးေလးထဲမွာ အမိႉက္ ေတြနဲ႕ျပည့္ေနတာကို ေတြ႕ရမွာျဖစ္ပါတယ္။
လြယ္လြယ္ကူကူ အမိႉက္ေတြရွင္းပစ္ခ်င္တယ္ဆိုရင္ေတာ့ Trash Bin ကို Right Click ႏွိပ္ၿပီး Empty Trash စာသားေလးကို ႏွိပ္ၿပီး ဖ်က္ႏိုင္ပါတယ္။ Trash Bin အထဲကိုဝင္ၾကည့္ရင္လည္း ေအာက္ပါအတိုင္းေတြ႕ႏိုင္ပါတယ္။

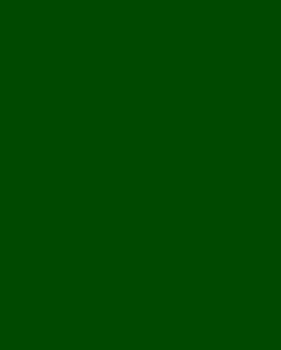
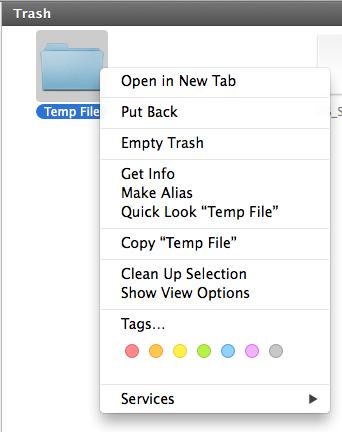
အဲ့ဒီမွာ Open in New Tab - Tab တစ္ခုအေနနဲ႕ အသစ္ဖြင့္မယ္လို႕ေျပာတာျဖစ္ပါတယ္။ Put Back - ဖိုင္ကိုမဖ်က္ေတာ့ပဲ နဂိုမူလရွိတဲ့ ေနရာကို ျပန္ပို႕မယ္လို႕ေျပာတာပါ။ Empty Trash - အမိႉက္ပံုးထဲက အမိႉက္ေတြအားလံုးကို ဖ်က္ပစ္မယ္လို႕ေျပာတာျဖစ္ပါတယ္။ Get Info - လက္ရွိ File ရဲ႕ Information ကိုၾကည့္တာပဲျဖစ္ပါတယ္။ Make Alias - Alias (like File Shortcuts) ျပဳလုပ္တာပဲျဖစ္ပါတယ္။ Quick Look - Select မွတ္ထားတဲ့ အမိႉက္ရဲ႕ Data ကိုအခ်ိဳ႕ကို အျမန္ၾကည့္တာပဲျဖစ္ပါတယ္။ Copy - အမိႉက္ File ကို Copy ကူးတာပဲျဖစ္ပါတယ္။ Clean Up Selection - Select လုပ္ထားတဲ့ အမိႉက္ကို Clean Up လုပ္တာျဖစ္ပါတယ္။ Mac OSX မွာ Clean Up ဆိုတာက ေနရာလြဲေနရင္ တည္ေနရာ အတည္တက်ျဖစ္ေအာင္ ျပန္လုပ္ေပးတာ ျဖစ္ပါတယ္။ Show View Options - သူကေတာ့ Trash Bin ထဲမွာရွိတဲ့ File ေတြရဲ႕ Show View ကိုစိတ္ၾကိဳက္ျပင္နုိင္ပါတယ္။ icon ေတြကိုၾကီးခ်င္ၾကီး၊ ေသးခ်င္ေသး၊ အေရာင္ေလးပါေျပာင္းလဲနိုင္ပါတယ္။ Tags - Mac OSX Mavericks ရဲ႕ Tag Feature ပဲျဖစ္ပါတယ္။ Services - Services အထဲမွာေတာ့ မိမိ Install လုပ္ထားတဲ့ App ေတြေပၚမွာ မူတည္ၿပီးကြဲျပား ပါတယ္။
အကုန္လံုးဖ်က္ခ်င္ရင္ေတာ့ Trash Bin ရဲ႕ညာဘက္အေပၚဆံုးမွာ Empty ဆိုတဲ့ ခလုပ္ေလးရွိပါတယ္။သူ႕ကိုႏွိပ္ၿပီး ဖ်က္ပစ္လုိက္လို႕ရပါတယ္။
Empty Trash ကိုနွိပ္လိုက္ၿပီး အမိႉက္ပံုးထဲက အမိႈက္ေတြအားလံုးကို ဖ်က္ပစ္လိုက္နိုင္ပါၿပီ။