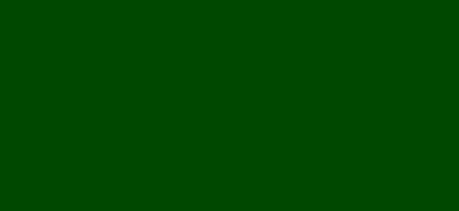
5 minute read
Chapter 30 Using OS X Disk Utility
Using OS X Disk Utility
Disk Utility ဆိုတာ Mac မွာ OS X နဲ႕ တပါတည္းတြဲပါလာတဲ့ utility တစ္ခုပါ။ storage ေပါင္းမ်ိဳးစံု HDD, SD, USB Disk တို႕ အားလံုးအတြက္ မ်ိဳးစံုအသံုးခ်ပို႕ ပါလာတဲ့ utility တစ္ခုလည္းျဖစ္ပါတယ္။ Disk Utiltiy က erase (ဖ်က္ႏိုင္)၊ format ခ်ႏိုင္၊ repair (ျပင္ႏိုင္)၊ partition ခြဲႏိုင္တာေတြအားလံုး လုပ္ႏိုင္တဲ့အျပင္ Advanced Features ျဖစ္တဲ့ Hard Disk ေတြကို RAID arrays အျဖစ္ဖန္တီးျခင္း၊ Hard Disk clone လုပ္ျခင္းမ်ားအျပင္ startup disk လုပ္ျခင္း (boot disk) လုပ္ျခင္းမ်ားကိုပါ မ်ိဳးစံုျပဳလုပ္ႏိုင္ပါသည္။ Disk Utility ကို finder > Application > Utilities > Disk Utility မွာ run ႏိုင္ပါတယ္။
Advertisement
၁. Partition your Hard Disk (HDD), SSD with Disk Utility HD, SSD တို႕ကိုစိတ္တိုင္းက် partition ခြဲပိုင္းျခားထားႏိုင္ပါသည္။ မ်ားေသာအားျဖင့္ Mac မွာ HD ကို တစ္ပိုင္းထဲ ထားေလ့ရိွပါတယ္။ partition ေနာက္ထပ္တစ္ပိုင္းခြဲၿပီး ထားကာ အေရးႀကီးေသာ data မ်ားကို ေနာက္ backup partition မွာထားျခင္းအားျဖင့္ လိုအပ္လို႕ OS Clean Install လုပ္တဲ့အခါမွာ အလြယ္တကူလုပ္ႏိုင္ပါတယ္။ မူလပါလာတဲ့ HD, SSD တို႕ကို partition ခြဲလို႕ရသလို external hard disk တပ္ၿပီး external ကိုလည္း လိုအပ္လ်င္ partition ခြဲထားလို႕ရပါတယ္။ a. Disk Utility ကို run ပါ။ (spotlight မွလည္း run ႏိုင္ပါသည္)
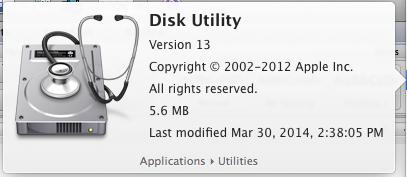

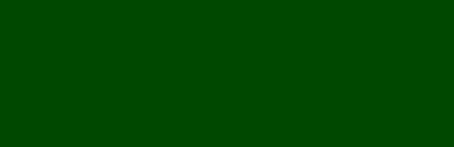
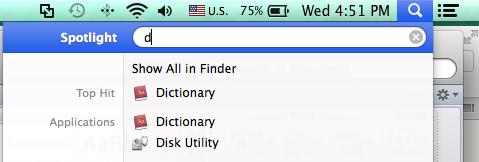
b. ဘယ္ဘက္ျခမ္းက HDD ကို select လုပ္ၿပီး partition tab ကို ေရြးပါ။
ပံုမွာပါတဲ့ HDD ကိုၾကည့္ပါ HDD မွာႏွစ္ပိုင္းခြဲထားၿပီးသားရိွပါတယ္။ KM နဲ႕ BackUp ဆိုတဲ့ အပိုင္းပါ။ အပိုင္းႏွစ္ပိုင္းမွာ အျပာႏုေရာင္မ်ားက data ရိွတဲ့ ပမာဏကို ျပထားၿပီး အျဖဴကေတာ့အလြတ္အပိုင္းပါ။ ခု၂ပိုင္းရိွတဲ့အထဲက ထပ္ၿပီးပိုင္းခ်င္တဲ့ အပိုင္း KM ကို select လုပ္ပါတယ္။ အညီအမွ်ပိုင္းခ်င္ရင္ေတာ့ 4 မွာျပထားတဲ့ + sign ကိုႏွိပ္ၿပီး auto ပိုင္းႏိုင္ပါတယ္။ စိတ္ႀကိဳက္ပိုင္းခ်င္ရင္ေတာ့ အျပာဝိုင္းထားတဲ့ sizing handle ကို ကိုင္ၿပီး ပိုင္းပါ ၿပီးမွ + sign ႏွိပ္ႏိုင္ပါတယ္။

+ sign ကိုႏိွပ္အၿပီး အေပၚပံုမွာျပထားတဲ့အတိုင္း KM2 ဆိုၿပီးေပၚလာပါတယ္။ ေနာက္အသစ္ျဖစ္လာတဲ့ partition KM2 ကို format အမ်ိဳးအစားေရြးၿပီး format ခ်ဖို႕လိုပါတယ္။
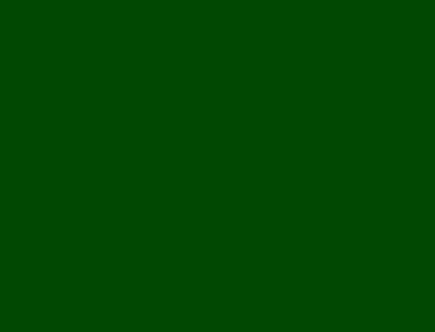
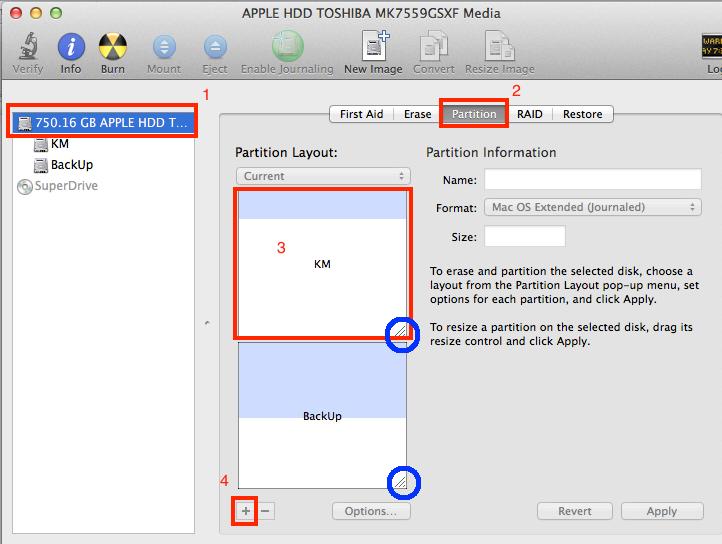
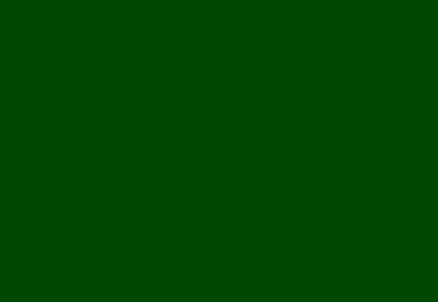

ေနာက္ဆံုးအဆင့္ေနနဲ႕ Apply ႏွိပ္လိုက္ယံုပါပဲ partition မခြဲခ်င္ေသးဘူးဆိုရင္လည္း Apply မႏွိပ္ပဲ Revert ႏွိပ္လိုက္ၿပီး cancel လုပ္ႏိုင္ပါတယ္။ partition ပိုင္းလိုက္ေပမယ့္ မူရင္း partition ရိွ data မ်ားလံုးဝ မပ်က္ပါဘူး။ ဒီေနရာမွာ Disk Utility မွာပါတဲ့ format အမ်ိဳးအစားေတြကို အလြယ္ဆံုးနားလယ္ေအာင္ ရွင္းျပခ်င္ပါတယ္။ Type of Format in Disk Utility
1. MS OS Extended (journaled)
2. MS OS Extended (Case-sensitive, journaled)
3. MS OS Extended
အထက္ပါ၃မ်ိဳးက OS Xရဲ႕ ကိုယ္ပိုင္ format အမ်ိဳးအစားျဖစ္ၿပီး OS X ထည့္သြင္း မယ့္ HDD, SDD, USB Disk တို႕ကို format ခ်ရမယ့္အခါေရြးမယ္ရမယ့္ အမ်ိဳးအစား ျဖစ္ပါတယ္။ journaled အမ်ိဳးအစားမွလည္း startup လုပ္ႏိုင္မွာပါ။ နံပါတ္ 2 အမ်ိဳးအစားကေတာ့ Case-sensitive ျဖစ္တာပိုပါတယ္။ ဥပမာ case-sensitive ေရြးထားလ်င္ file name မ်ားျဖစ္တဲ့ Apple, APPLE, apple စတာေတြဟာ မတူညီတဲ့အတြက္ folder တစ္ခုထဲေအာက္မွာထားလို႕ရပါတယ္။ ပံုမွန္ user တစ္ေယာက္သံုးတဲ့ Mac မ်ိဳးမွာ မေရြးသင့္ပါဘူး။ ဒီေနရာမွာ journaled format ရဲ႕ အလုပ္လုပ္ပံု နည္းနည္းေလာက္ရွင္းျပခ်င္ပါတယ္။ journaled ဆိုတာ အဓိက Mac Server ေတြအတြက္ျပဳလုပ္ခဲ့တဲ့ နည္ပညာပါ။ file ေတြ folder ေတြရဲ႕ အေျပာင္းအလဲေတြကို ေတာက္ေလ်ာက္မွတ္တမ္းတင္ထားၿပီး အေၾကာင္း တစ္စံုတရာေၾကာင့္ ပ်က္စီးခဲ့ရင္ ပ်က္စီးမွဳအနည္းဆံုးျဖစ္ေအာင္မွတ္တမ္းတင္ခဲ့တဲ့အတိုင္း ေနာက္ဆံုးေကာင္းတဲ့ အေျခေနကို ျပန္လည္သြားဖို႕ျပဳလုပ္ခဲ့တဲ့ စနစ္ပါ။ ဒီ journaled ကို Boot လုပ္မယ့္ OS မွာမျဖစ္မေနေရြးခ်ယ္ေပးရပါတယ္။ အကယ္လို႕ HDD external တစ္လံုးအပိုတပ္မယ္ ဒီ HDD မွာ data ပဲသိမ္းမယ္ဆို MS OS Extended ပဲေရြးတာ အေကာင္းဆံုးပါ။ journaled ရဲ႕ ဆက္တိုက္မွတ္တမ္း တင္တဲ့ စနစ္က မလိုအပ္တဲ့ အလုပ္မွာ ေႏွးေကြးေစတဲ့ အတြက္ပါ။ 4. MS-DOS FAT
5. exFAT
ဒီ format အမ်ိဳးအစားႏွစ္မ်ိဳးကေတာ့ Microsoft နဲ႕ လိုက္ေလ်ာ္ညီေထြမွဳရိွတဲ့ format ေတြျဖစ္ပါတယ္။ ဒါေၾကာင့္ external disk ကို ဒီအမ်ိဳးအစားနဲ႕ format ခ်ထားရင္ေတာ့ PC မွာပါ ဒီ partition ကို အသံုးခ်လို႕ရပါတယ္ ဒါေပမယ္ ဒီ 4 အမ်ိဳးအစားက file size 4GB ကန္႕သတ္ခ်က္ရိွေနပါတယ္။ ဒါေၾကာင့္ ဒီထက္ႀကီးတဲ့ file ေတြ ကူးထည့္မယ္ဆိုရင္ေတာ့ 5 exFAT က ပိုေကာင္းပါတယ္။ 6. Free space ကေတာ့ အသံုးမျပဳႏိုင္ေသးတဲ့အလြတ္အေနနဲ႕ ထားမွာျဖစ္ပါတယ္။ 7. Windows NT FileSystem (Tuxera NTFS) ကေတာ့ ယခုစက္မွာ Tuxera software ထည့္ထားတဲ့အတြက္ ေပၚေန တာျဖစ္ပါတယ္။ NTFS က windows ရဲ႕ format အမ်ိဳးအစားပါ။ ဒီအမ်ိဳးအစားနဲ႕ windows မွာ format ခ်ထားတဲ့ HDD ဆိုရင္ Mac OS X မွာ readonly ပဲရပါတယ္။ file save လို႕ copy ကူးထည့္လို႕မရပါဘူး။ ဒါကိုရခ်င္ရင္ေတာ့ Third Party ကထုတ္တဲ့ Tuxera NTFS ဆိုတဲ့ software တစ္ခုထည့္မွ read, write လုပ္လို႕ရပါတယ္။

၂။ two Partition into One at your Hard Disk (HDD), SSD with Disk Utility

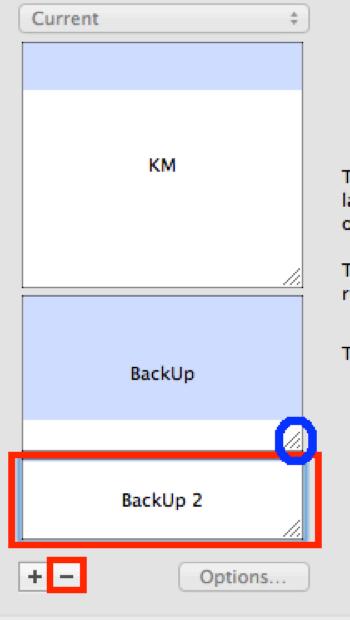
ခြဲထားတဲ့ partition ႏွစ္ပိုင္းကို တစ္ပိုင္းထဲျဖစ္ေအာင္ ျပန္ေပါင္းခ်င္ရင္ေတာ့ ျပန္ေပါင္းမယ့္ တစ္ပိုင္းကို free space ျဖစ္ ေအာင္ ျပန္ဖ်က္ရပါမယ္။ နမူနာပံုမွာဆို BackUp နဲ႕ BackUp2 ကို ျပန္ေပါင္း ပါ့မယ္ ဒါဆို BackUp2 ကိုျပန္ဖ်က္မွာ ျဖစ္တဲ့ အတြက္ BackUp2 ထဲက data ေတြကေတာ့ ပ်က္သြားမွာျဖစ္ပါတယ္။ a. BackUp 2 ကို select မွတ္ပါ။ b. - Minus sign ႏိုပ္ပါ။ c. partition ႏိုပ္ၿပီး ဖ်က္လိုက္ပါ။ e. ၿပီးရင္ အျပာဝိုင္းထားတဲ့ ေနရာမွာ ႏိုပ္ၿပီး partition ကို ျပန္ခ်ဲ့ၿပီး f. Applyႏွိပ္လိုက္ရင္ ရပါၿပီ။ BackUp အတြင္းမွ data မ်ားကေတာ့ မပ်က္ပါဘူး။ data အနည္း အမ်ားေပၚမူတည္ၿပီး အခ်ိန္ အနည္းငယ္ ေစာင့္ရပါမယ္။

၃။ ရိွၿပီးသားအပိုင္းကို ဖ်က္ၿပီး format ခ်ျခင္း
Mac OS X မွာ storage တစ္ခုကို format ခ် ခ်င္ရင္ Disk Utility ရဲ႕ erase မွာသြားၿပီး format ခ်ႏိုင္ပါတယ္။ ✤ Disk Utility မွာ format ခ်ခ်င္တဲ့ disk or partition ကို ေရြးပါ။ ၿပီး erase tab ကို ႏိုပ္ပါ။ ✤ ၿပီး format အမ်ိဳးအစားေရြးပါ။ ✤ ေနာက္ erase ကို ႏိွပ္ၿပီး format ခ်ႏိုင္ပါၿပီး
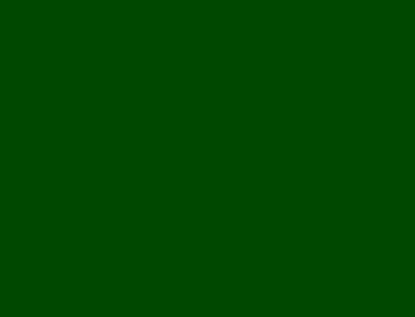
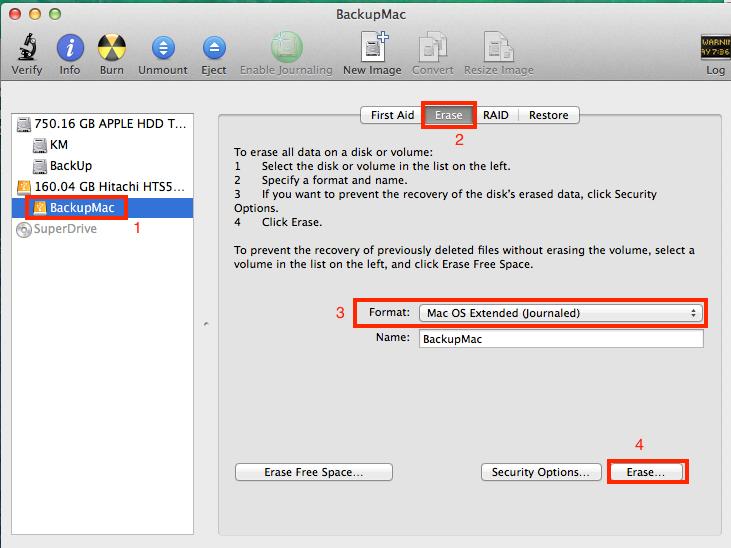
၄။ repair your HDD with Disk Utility


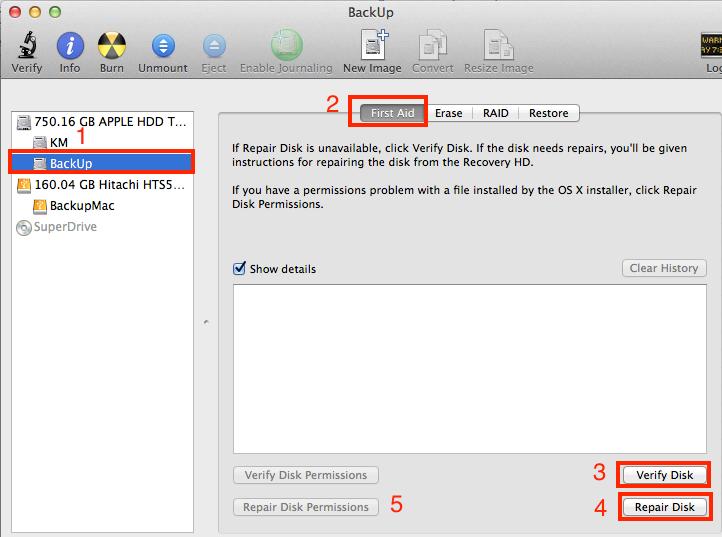
အေၾကာင္းတစံုတရာေၾကာင့္ HDD မွာ file system တစ္ခုခု crack ျဖစ္ခဲ့ပါက ဒါကိုအလြယ္တကူ disk utility သံုးၿပီး ျပန္ျပင္ ႏိုင္ပါတယ္။ ✤ HDD ေကာင္းမေကာင္း ကိုလည္း ဒီမွာ ျပင္ဆင္စစ္ေဆးခ်င္တဲ ့HDD ရဲ႕ partition ကို select လုပ္ပါ။ ✤ ၿပီး Verify Disk လုပ္ပါ။ ✤ ေနာက္ လိုအပ္ရင္ Repair Disk လုပ္လိုက္ပါ။ ✤ အေရးႀကီးတဲ့ အခ်က္က verify disk and Repair Disk လုပ္မယ္ဆို အျခား app မ်ားကို ပိတ္ထားသင့္ပါတယ္။ ၅။ Back Up Your Startup Disk Using Disk Utility
OS X ပါၿပီး Boot လုပ္ႏိုင္တဲ့ start up disk တစ္ခုလံုးကို disk utility နဲ႕ copy ကူးထားလို႕ရပါတယ္။ Repair Disk Permissions
အရင္ဆံုး error ကင္းေအာင္ မူရင္ OS X ပါတဲ့ disk partition ကို စစ္ေဆးၿပီး လိုအပ္ပါက repair လုပ္ေပးရပါမယ္။ ( အေပၚက အပိုင္း ၄ မွာ ပံုကိုျပန္ၾကည့္ပါ။) ✤ startup disk ကို select လုပ္ပါ။ ✤ First Aid tab ကို ေရြးပါ။ ✤ Repair Disk Permissions ကို click ႏွိပ္ပါ။ ဒုတိယအဆင့္အေနနဲ႕ restore tab ကိုႏိုပ္ပါ၊ ၿပီး copy ကူးထည့္မယ့္ disk partition ကို destination ထဲဆြဲထည့္ပါ။ ဒါဆို ပံုမွာအတိုင္းျဖစ္ေနရပါမယ္။ ေနာက္ဆံုးအဆင့္အေနနဲ႕ restore ႏိုပ္ယံုပါပဲ။

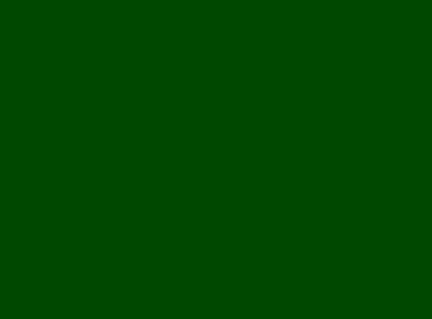
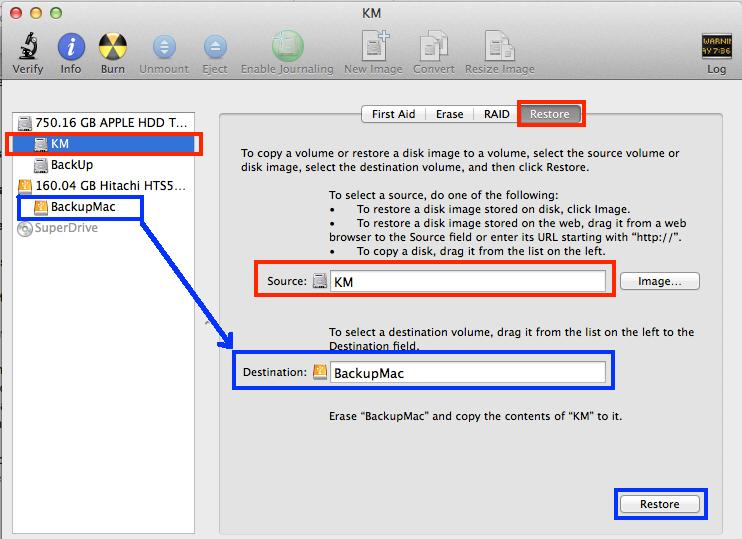
Startup disk ရဲ႕ data ရိွတဲ့ size ေပၚမူတည္ၿပီး နာရီအပိုင္းအျခားထိၾကာႏိုင္ပါတယ္။ startup disk ျဖစ္မျဖစ္ေသခ်ာေအာင္ စမ္းၾကည့္ရေအာင္။ ✤ application အားလံုးကိုပိတ္ၿပီး Mac ကို restart လုပ္ပါ။ ✤ စက္စအတက္ black screen ျပန္စခ်ိန္မွာ option key ႏွိပ္ပါ။ ✤ ၿပီး ခုန copy ကူးထားတဲ့ Backup disk partition ကို click ႏွိပ္ၿပီး၊ boot လုပ္ၿပီး OS တက္လာရင္ အားလံုး ok ပါၿပီး။
အားလံုးၿပီးၿပီဆို user အတြက္ပ်က္ရင္ ျပန္ကူးႏိုင္မယ့္ startup disk တစ္ခု ready ရိွေနပါၿပီ။ ။
** RAID tab အေၾကာင္းကေတာ့ user level အတြက္ မဟုတ္လို႕ ဒီမွာမထည့္ေတာ့ပါဘူး။








