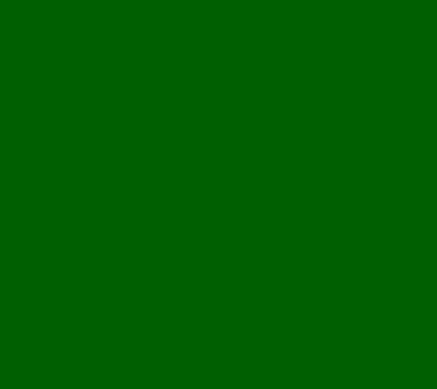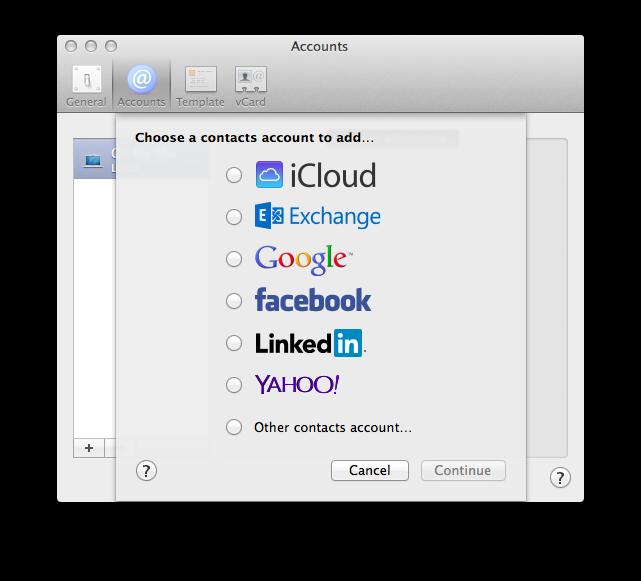
1 minute read
Chapter 23 Using Contacts
Using Contacts
OSX မွာ Built-in ပါလာတဲ့ contacts app အလုပ္လုပ္ပံုကိုေဖာ္ျပေပးသြားမွာျဖစ္ပါတယ္။ ပထမဆံုး contacts app ကိုဖြင့္ရင္ ေအာက္ပါပံုအတိုင္း အလြတ္ျဖစ္ေနတာကိုေတြ႕ရပါလိမ့္မယ္။ Contacts ထည့္ခ်င္ရင္ေတာ့ + ကိုႏွိပ္ၿပီး တစ္ခုခ်င္း ထည့္ႏိုင္ ပါတယ္။
Advertisement
ဒါမွမဟုတ္ပဲကိုယ့္မွာ contacts ေတြကို .vcf format နဲ႔ backup လုပ္ထားတာရိွရင္ေတာ့ Status Bar ကေန File >> Import (or) Cmd + O ႏွိပ္ကာ import လုပ္ႏိုင္မွာျဖစ္ပါတယ္။ ေနာက္တစ္နည္းကေတာ့ Internet Account ကေန Contacts ေတြ Sync လုပ္တာပဲျဖစ္ပါတယ္။ iCloud, Microsoft Exchange, Google(gmail), Facebook, LinkedIn, Yahoo! အစရိွတဲ့ Acc ေတြကေန sync လုပ္ႏိုင္မွာျဖစ္ၿပီး CardDav နဲ႔ LDAP server မ်ားမွလဲ sync လုပ္ႏိုင္မွာျဖစ္ပါတယ္။ အခုျပမွာကေတာ့ iCloud Sync ကိုပဲေဖာ္ျပမွာျဖစ္ၿပီး က်န္တာလဲဒီနည္းအတိုင္းပဲျဖစ္ပါတယ္။

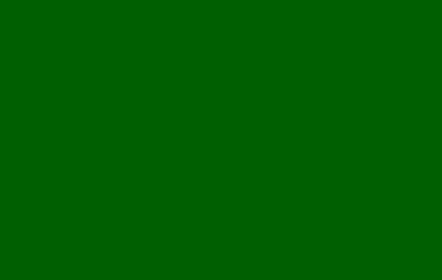
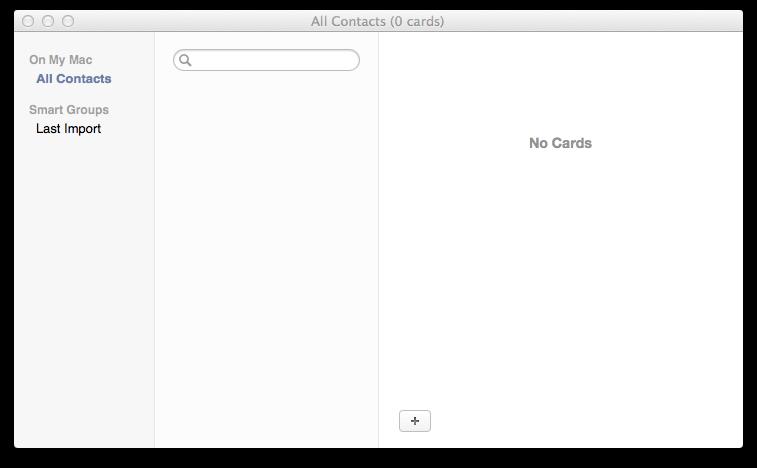
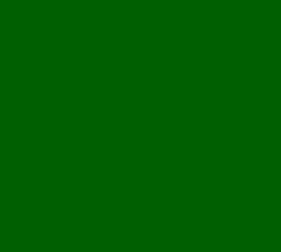
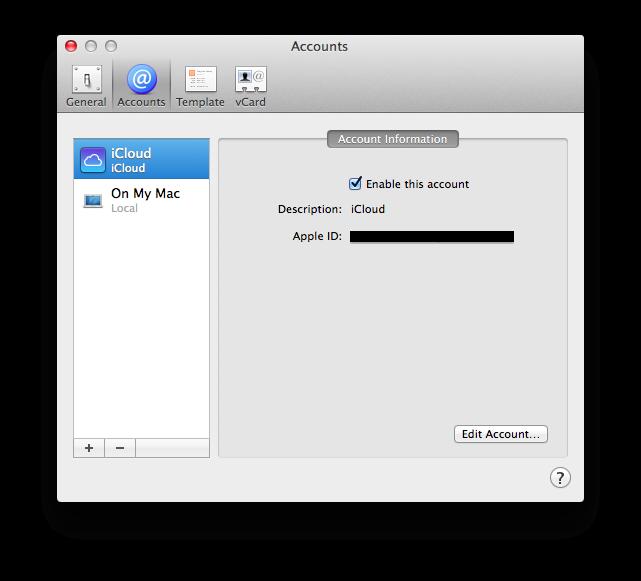
Status Bar ေပၚကေန Contacts >> Preferences ထဲကိုဝင္ပါ။ Accounts ထဲဝင္ၿပီး + ႏွိပ္ပါ။ iCloud ကိုေရြးပါ။ AppleID, password ရိုက္ၿပီး Signin လုပ္လိုက္ပါ။ Contacts ကိုအမွန္ျခစ္ေပးၿပီး Add Account ကိုႏွိပ္ပါ။ အဲ့ဒါဆိုရင္ Acc ထဲမွာ iCloud ဆိုၿပီးေပၚလာပါၿပီ။ Contacts ထဲမွာလဲ iCloud ထဲက Contacts ေတြေပၚလာပါလိမ့္မယ္။ iPhone နဲ႔ sync လုပ္တဲ့ အခါအရမ္းအသံုးဝင္ပါတယ္။ iPhone ထဲမွာ contacts အသစ္ထည့္လိုက္ရင္ Mac ထဲေရာက္မွာျဖစ္ၿပီး Mac ထဲမွာ contacts အသစ္ထည့္လိုက္ရင္လဲ iPhone ထဲေရာက္မွာျဖစ္ပါတယ္။
vcf file အေနနဲ႔ contacts ေတြကိုသိမ္းထားခ်င္ရင္လဲ File >> Export ကေန .vcf file ေတြအျဖစ္ေျပာင္းထားႏိုင္ပါတယ္။ vcf file ေတြရိွရင္လဲ contacts ထဲကိုထည့္လုိ႔ရပါတယ္။ ပထမဆံုး ကိုယ့္ vcf file ကို folder တစ္ခုလုပ္ၿပီး အရင္ထည့္ ထားပါ။ Contacts ကိုဖြင့္ပါ။ File >> Import ကိုႏွိပ္ပါ။ Cmd + o ႏွိပ္လဲရပါတယ္။ ခုနကလုပ္ထားတဲ့ folder ထဲသြားျပီး vcf file ေတြကိုေရြးၿပီး open ႏွိပ္လိုက္ရင္ Contacts ထဲကိုေရာက္ရိွလာပါၿပီ။ Contacts App ကိုေတာ့ email ပို႔တဲ့ေနရာ iMessage, Facetime အသံုးျပဳတဲ့ေနရာမွာသံုးႏိုင္ပါတယ္။ ကိုယ္ contacts အသစ္တစ္ခုထည့္ခ်င္တယ္ ဖုန္းကိုတစ္ေခါက္ဖြင့္ရမွာပ်င္းတယ္ဆိုရင္ Contacts ကိုဖြင့္ၿပီး ထည့္လိုက္ယံုပါပဲ။ iCloud Sync ရိွတဲ့အတြက္တစ္ခါတည္း iPhone ထဲကိုေရာက္သြားမွာျဖစ္ပါတယ္။ Android ဖုန္းအသံုးျပဳသူေတြအတြက္လဲ Gmail Sync ရိွတဲ့အတြက္အဆင္ေျပပါတယ္။