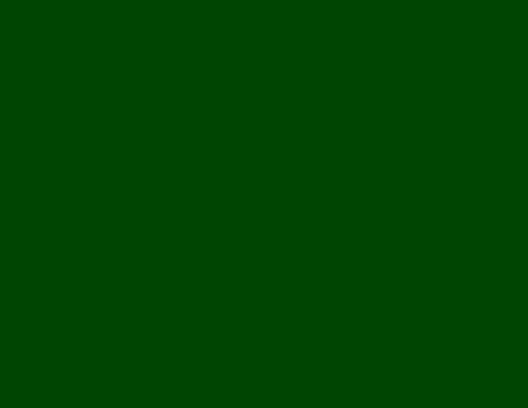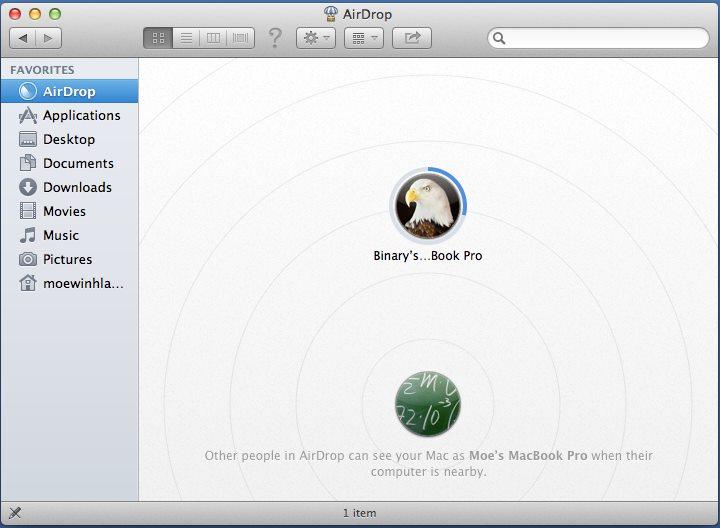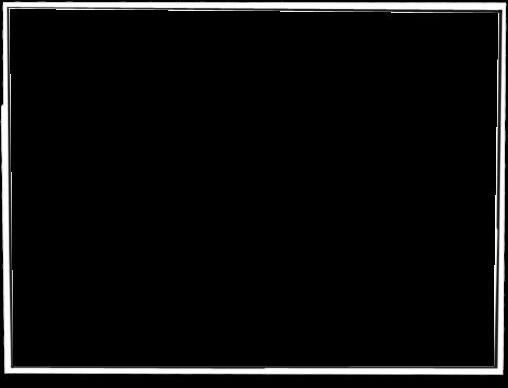5 minute read
Chapter 33 Networking With PC
Networking with PC
Networking with PC
Advertisement
Mac, PC ေတြကို router သံုးၿပီး network ခ်ိတ္ဆက္တဲ့အခါ router မွာ DHCP on ထားၿပီး wifi နဲ႕ အလြယ္တကူ ခ်ိတ္ၾကပါတယ္။ ဒီ chapter မွာေတာ့ RJ45 network cable သံုးၿပီး IP manual ေပးၿပီး ခ်ိတ္ဆက္ၾကည့္ပါမယ္။ ဒီ chapter မွာ
✤ LAN with cable
✤ Folder share with PC
✤ Printer Share to PC
✤ Printer Share from PC add to Mac Printer List
✤ Mac to Mac with AirDrop တို႕ပါဝင္ပါမယ္။
I. LAN with cable
ပထမဦးဆံုး Mac နဲ႕ PC ကို Network Cable သံုးၿပီး တပ္ထားပါ။ ဒီေနရာမွာ Mac ဘက္က IP Address ေပးတာပဲ ပံုနဲ႕ ျပသြားမွာပါ။ Apple > System Preferences > Network
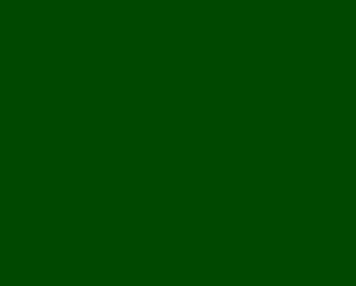
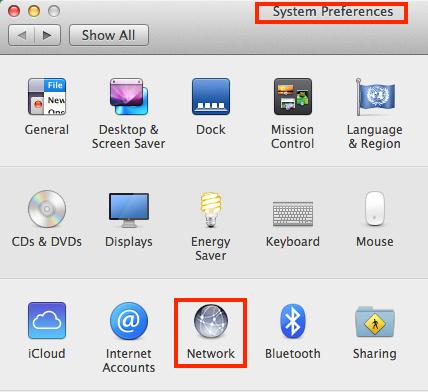
3. Ethernet ကို select လုပ္ပါ ၿပီး ပံုမွာအတိုင္း IP ေပးဖို႕ Manually ေရြးပါ။
4. 192.168.1.110, ေအာက္မွာ 255.255.255.0 ေပးၿပီး Apply ႏွိပ္ပါ။ PC ဖက္မွာလည္း IP ကို ဥပမာ 192.168.1.100 ေနာက္ 255.255.255.0 ေပးပါ။
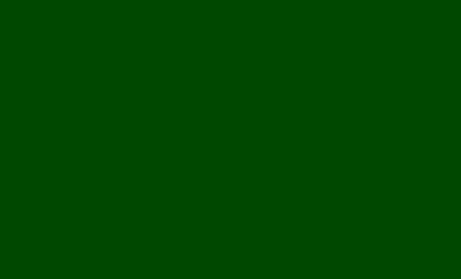

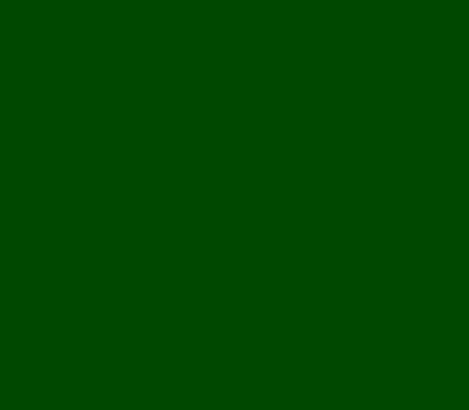
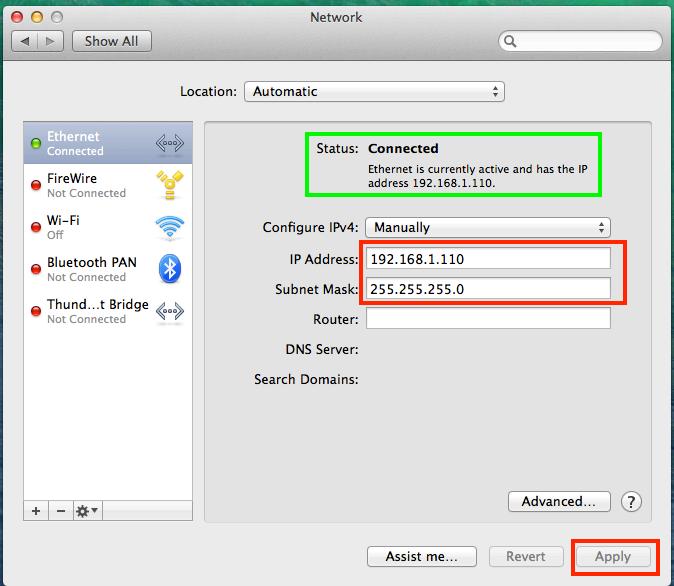

5. IP ေပးအၿပီးမွာ စက္တစ္ခုနဲ႕ တစ္ခုခ်ိတ္မခ်ိတ္ ping ဆိုတဲ့ command သံုးၿပီး စစ္ေဆးၾကည့္လို႕ရပါတယ္။ 6. ဒါေၾကာင့္ terminal ဖြင့္ၿပီး PC ရဲ ့ IP ျဖစ္တဲ့ 192.168.1.100 ႐ိုက္ၿပီး return ေခါက္ၾကည့္ပါ။ ok ရင္ ေအာက္ကပံုအတိုင္း ေတြ႕ရမွာပါ။ Ctrl+C နဲ႕ရပ္ပါ။
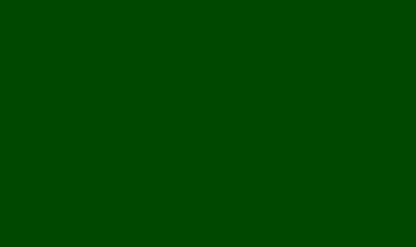
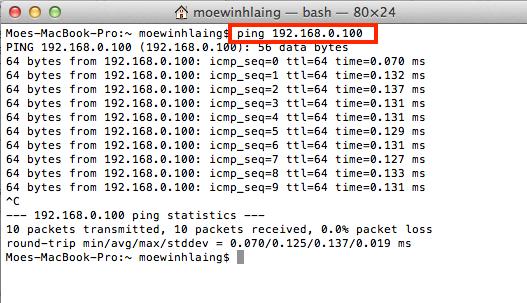
II. Sharing Folder at Mac
Mac ဖက္မွ folder နဲ႕ file မ်ားကို PC မွာ အျပန္အလွန္ကူးရေအာင္ Mac မွာ File share လုပ္လို႕ရပါတယ္။ Apple > System Preferences > Sharing 1. File Sharing ႏွိပ္ပါ။ 2. Network မွာ ကိုယ္ Mac ကို ေပၚေစခ်င္တဲ့ နံမည္ေပးပါ။ 3. Share ေပးခ်င္တဲ့ folder ကို ထည့္ဖို႕ + sign ႏိုပ္ပါ။

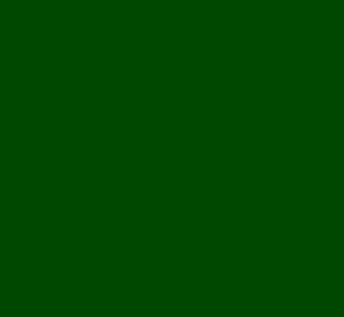
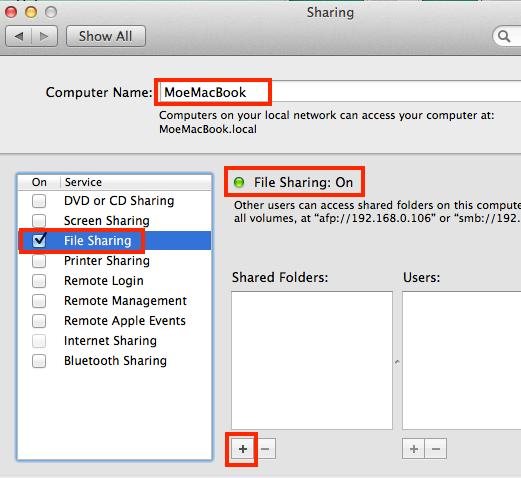
4. ၿပီး share ေပးခ်င္တဲ့ folder ကို ေရြးၿပီး Add လုပ္လိုက္ပါ။
5. ဒါဆို ပံုမွာအတိုင္း share ဆိုတဲ့ folder ကို Network မွာ တျခား စက္ေတြက copy ကူးထည့္လည္းရမယ္။ ဖ်က္ခ်င္ လည္းရမယ္ Read & Write ေရြးထားတာျဖစ္လို႕ပါ။

Share Folder ထဲက file ေတြပဲ copy ကူးခ်င္ကူး ဖ်က္ခြင့္မေပးဘူး။ ေနာက္ထပ္ network မွာ ကူးထည့္ခြင့္မေပးခ်င္ဘူး ဆိုရင္ ေဘးက updown arrow ေလးကို ႏိုပ္ၿပီး Read Only ေရြးေပးႏိုင္ပါတယ္။
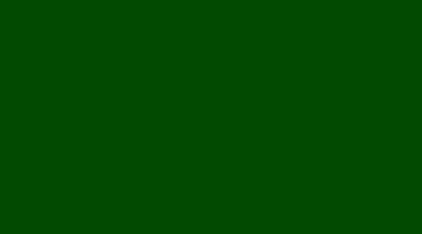
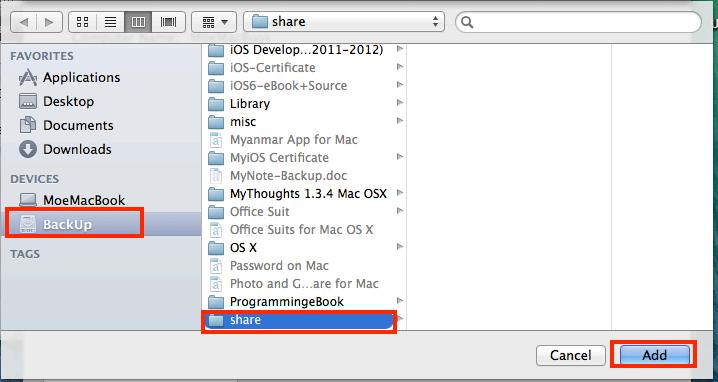
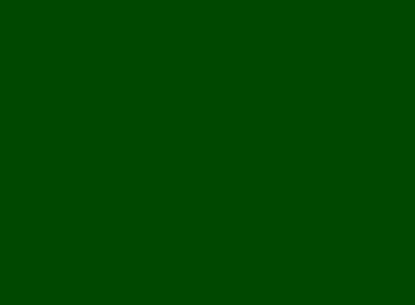
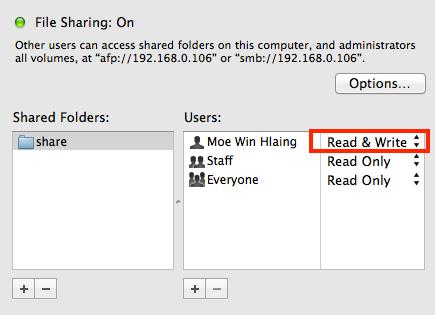
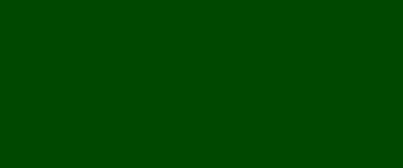
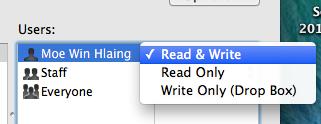
အားလံုးၿပီးသြားရင္ PC ဖက္မ Network ထဲမွာလည္း Mac ရဲ႕ share folderကို ျမင္ေတြႏိုင္ပါၿပီ။ PC ကျပန္ၿပီး share ေပးထား ခဲ့တဲ့ folder မ်ားရိွရင္လည္း finder ရဲ႕ devices ေအာက္မွာျမင္ေတြရမွာျဖစ္တယ္။ အကယ္လို႕ မိမိ Mac ရဲ႕ finder ထဲမွာ Devices ဆိုတာ မေတြ႕ခဲ့ရင္ေတာ့ finder > preferences > Devices မွာ အမွန္ျခစ္သြားေပးထား ဖို႕လုိအပ္ပါတယ္။ 6. finder မွာၾကည့္ရင္ ခုအခါ Devices ေအာက္မွာ workgroup network ထဲမွာရိွတဲ့ Computer ေတြကိုျမင္ရေနပါၿပီး။ အဲ့ထဲ မွာ HP-PC ရဲ႕ share folder မ်ားကိုၾကည့္ရန္ hp-pc ကို ႏိုပ္လိုက္ပါ။ folder ျမင္ရေပမယ့္ အတြင္းက file မ်ားကို မျမင္ရ ေသးဘူး ဆိုလ်င္ ပံုမွာျမင္ရတဲ့ အတိုင္း Connect As ဆိုတဲ့ button ကို ႏွိပ္ၿပီး hp-pc ဖက္က user name နဲ႕ password ရိုက္ေပးဖို႕ လိုပါတယ္။

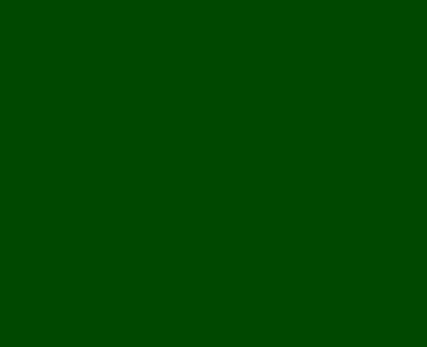
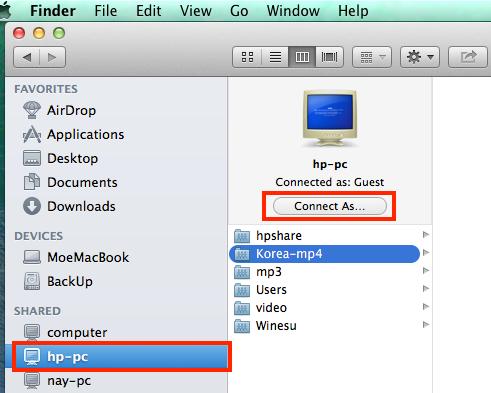
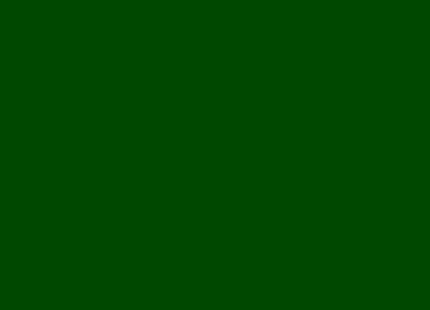
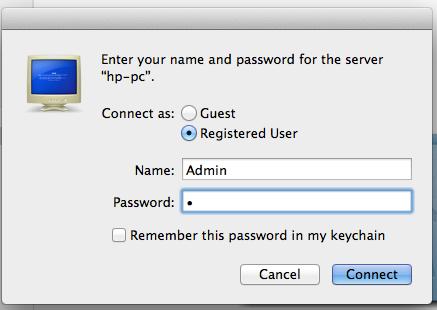
7. username နဲ႕ password ရိုက္ဝင္အၿပီးမွာေတာ့ hp-pc ထဲမ ဖိုင္ေတြကို အသံုးျပဳလို႕ရပါၿပီ။ hp-pc ဖက္မွလည္း ထိုနည္းအတိုင္း Mac မွာေပးထားတဲ့ User Name နဲ႕ password ရိုက္ဝင္ၿပီး share folder ကို အသံုးခ်ႏိုင္ၿပီ ျဖစ္ပါတယ္။
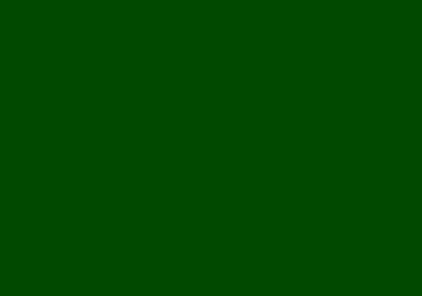
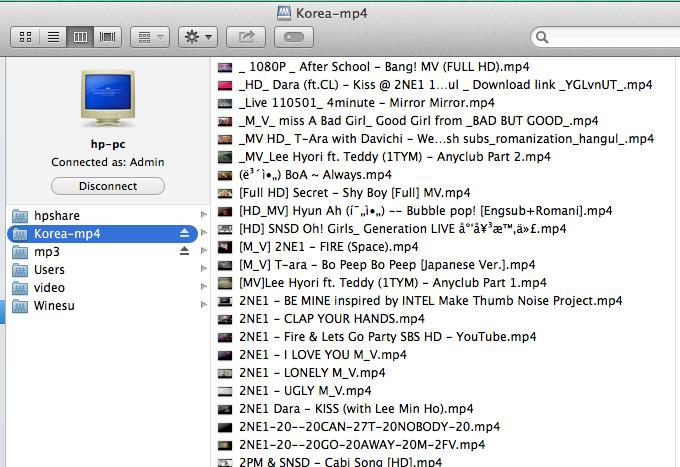
III. Printer share to PC
အရင္ chapter တုန္းက printer တစ္လံုးကို Mac မွာ install လုပ္တာ ျပခဲ့ပါတယ္။ ခုအခါမွာ install လုပ္ထားတဲ့ printer ကို PC ကေနလွမ္းၿပီး print ထုတ္လို႕ရေအာင္ printer share ေပးတာကို ေရးေပးပါမယ္။ Apple > System Preferences > Sharing Printer Sharing နဲ႕ LBP2900 တို႕ ကို share လုပ္ဖို႕ အမွန္ျခစ္ေပးပါ။

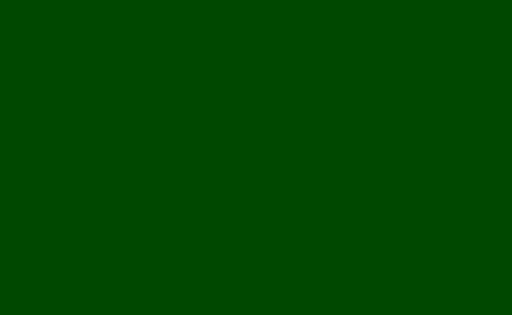
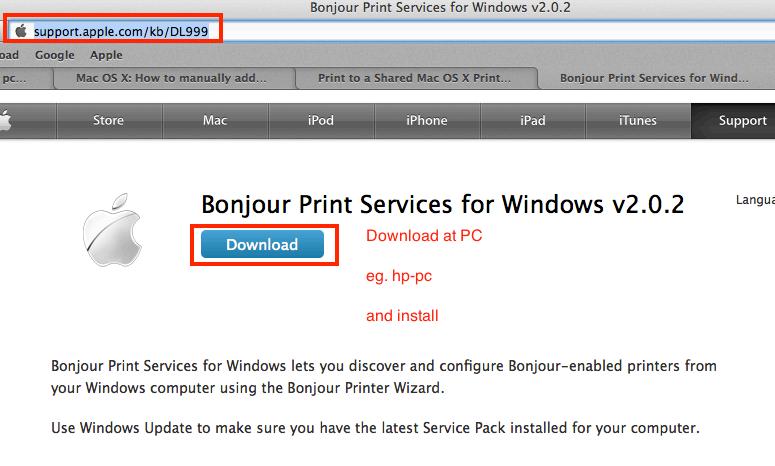
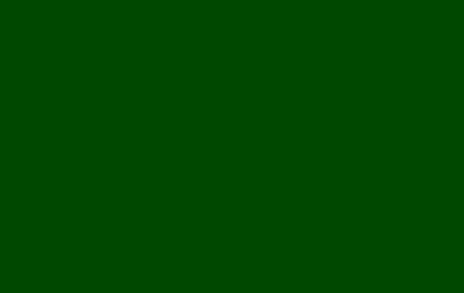

ဒါေတြၿပီးရင္ Mac ဖက္က printer share ေပးျခင္းၿပီးသြားပါၿပီ။ ဒါကို PC ကေန ဘယ္လို Mac ရဲ႕ share printer ကို print ဘယ္လိုလုပ္မလဲၾကည့္ရေအာင္။ PC ဖက္ျခမ္းမွာပါ ပံုနဲ႕ ျပဖို႕လိုလာတဲ့ အတြက္ ထည့္ေပးလိုက္ပါတယ္။ 1. pc မွာ Bonjour Print Services for Windows ကို down ၿပီး install လုပ္ပါ။ 2. PC မွာ ခုန install လုပ္ထားတဲ့ Bonjour Printer Wizard ကို ဝင္လိုက္ပါ။
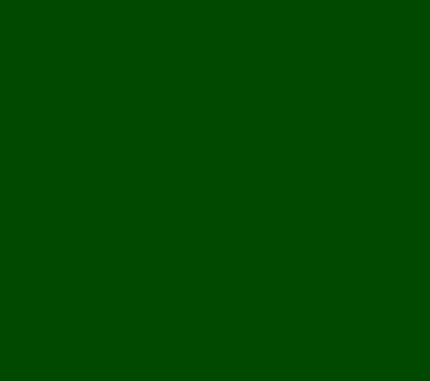
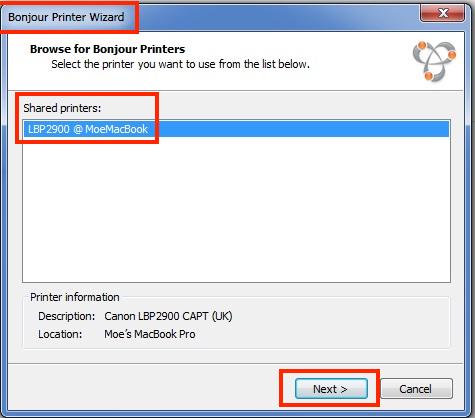

Next ေတြဆက္ႏိုပ္သြားၿပီး ကိုယ္ printer အမ်ိဳးအစားကို ေအာက္ပံုအတိုင္းေရြးေပးပါ။
အားလံုးၿပီးသြားရင္ pc ရဲ႕ printer list ထဲမွာ printer တစ္လံုးထုတ္ဖို႕ အဆင္သင့္ေရာက္ေနပါၿပီ။

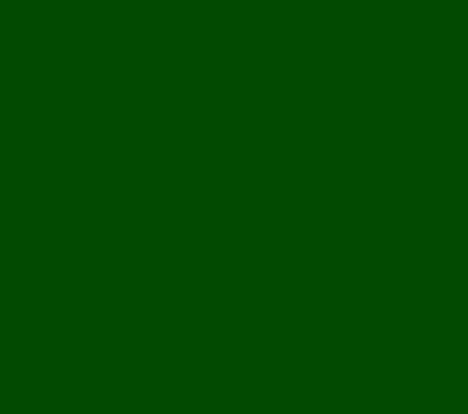
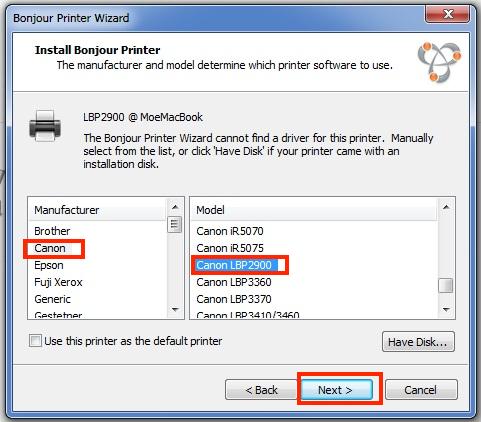
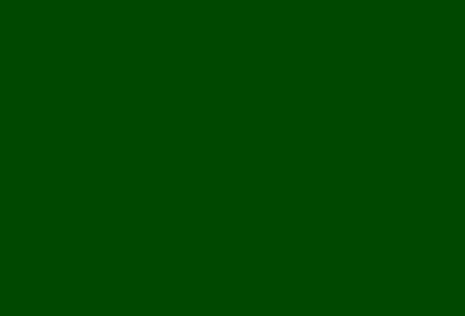
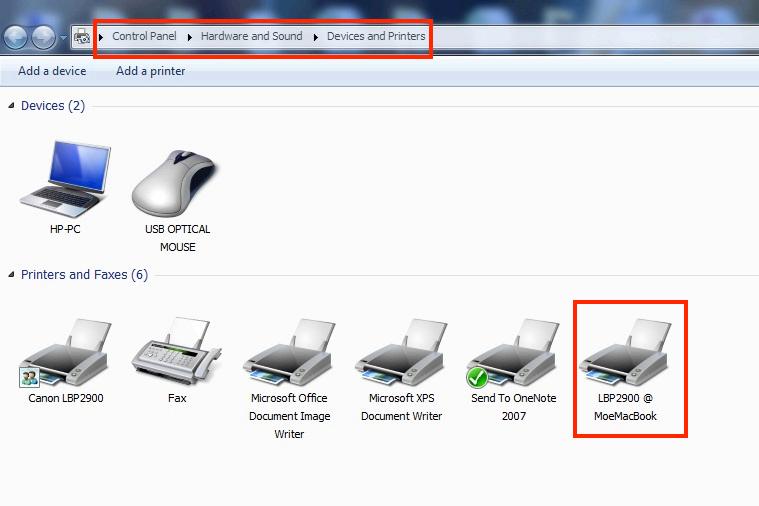
Apple > System Preferences > Printer & Scanners 1. အရင္ printer driver install လုပ္ပံုနဲ႕ တူတူပါပဲ နည္းနည္းပဲကြာပါတယ္။ 2. + sing ႏိုပ္ပါ။ ၿပီး windows ေနာက္ workgroup computer ေတြထဲက share ထားတဲ့ printer ကိုေရြးၿပီး use မွာ driver ထပ္ေရြးေပးပါ။ အားလံုးၿပီး Add လုပ္ပါ။
အားလံုးၿပီးတဲ့အခါမွာ printer list ထဲမွာ printer တစ္လံုးထပ္ေရာက္လာပါၿပီ

Mac Computer အခ်င္းခ်င္းလည္း network cable သံုးၿပီး share ႏိုင္ပါသည္။အထက္ပါ Network ခ်ိတ္ဆက္ျခင္းကို cable မသံုးပဲ wireless wifi သံုးၿပီးလည္း ပံုစံတူ ခ်ိတ္ဆက္ႏိုင္ပါသည္။ အကယ္လို႕ Mac အခ်င္းခ်င္း data transfer လုပ္ခ်င္ပါက AirDrop သံုးၿပီး ကူးလွ်င္ပိုၿပီး အဆင္ေျပပါတယ္။ ဒါေၾကာင့္ AirDrop နည္းပညာကို ေရးေပးလိုက္ပါတယ္။
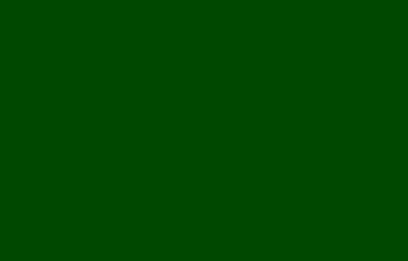
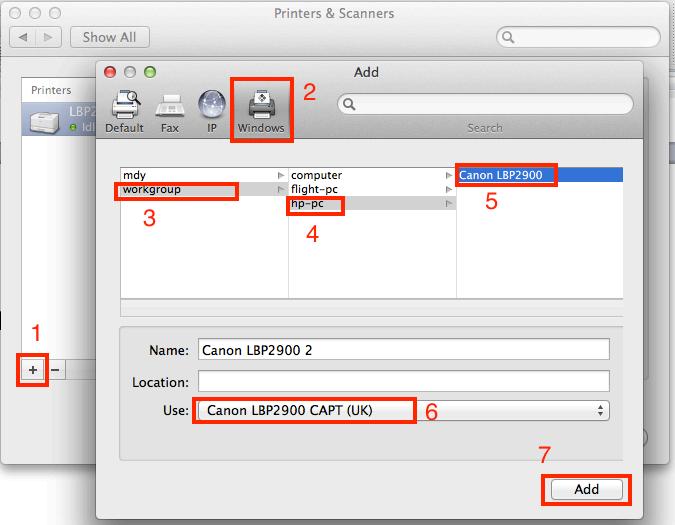
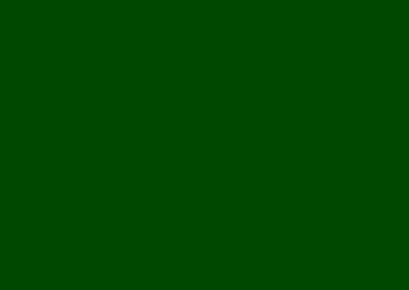

Mac to Mac with AirDrop
AirDrop နည္းပညာဆိုတာ အနီးအနားမွာရိွတဲ့ user အခ်င္းခ်င္း digital assets ေတြကို transfer လုပ္ဖို႕အသံုးျပဳႏိုင္တဲ့ နည္းပညာပါ။ AirDrop သံုးမယ့္ စက္ႏွစ္ခုစလံုးဟာ network တစ္ခုထဲမွာရိွေနရမွာပါ။ Wifi ဒါမွမဟုတ္ Bluetooth ႀကိဳက္ရာနဲ႕ သံုးႏိုင္ပါတယ္။ OS X မွာေတာ့ အရင္ေပၚခဲ့တာပါ။ iOS မွာေတာ့ iPhone 5 or later, fourth-generation iPad, iPad mini, and fifthgeneration iPod touch တို႕မွာ စၿပီးသံုးလို႕ရခဲ့တာပါ။ Mavericks ထိေအာင္ အားနည္းခ်က္ကေတာ့ အမ်ိဳးတူရာ OS ခ်င္းပဲ transfer လုပ္လို႕ရပါေသးတယ္။ OS X ကေန iOS Devices မ်ားကို ခ်ိတ္ဆက္မသံုးႏိုင္ပါဘူး။ ဒါေပမယ့္ သံုးရအရမ္းလြယ္ကူတယ္။ Wifi သံုးရင္ Transfer rate ျမန္တယ္။ ခု MacBook Pro 2လံုးကို AirDrop သံုးၿပီး File Transfer လုပ္ၾကည့္လိုက္တဲ့ပံုပါ။ ၂ဖက္စလံုးက Mac ေတြကို rounter တစ္ခုမွာ ခ်ိတ္ထားတာပါ။ ၿပီး Finder ဖြင့္ၿပီး AirDrop ကို ႏွစ္ဖက္လံုးကေရြးလိုက္႐ံုနဲ႕ Mac ကိုယ္စားျပဳတဲ့ icon ေလးေတြ ေပၚလာတာပါ။ ကူးခ်င္တဲ့ File ကို တဖက္ Mac icon ပံုထဲ ဆြဲထည့္လိုက္႐ံုပါပဲ။ send လုပ္မယ္ ေျပာၿပီး တဖက္က save လုပ္လိုက္႐ံုပါပဲ။ ျမန္တယ္။ လြယ္တယ္။ ေနာက္ဆံုး Yosemite ထြက္လာတဲ့အခ်ိန္မွာေတာ့ အမ်ိဳးအစားမတူတဲ့ iOS နဲ႕ OS X တို႕ကို AirDrop နဲ႕ ခ်ိပ္ဆက္လို႕ရပါၿပီ လို႕ေၾကျငာခဲ့ပါတယ္။ beta ဖက္ထြက္ေသးလို႕ မစမ္းသပ္ရေသးပါဘူး။ ။