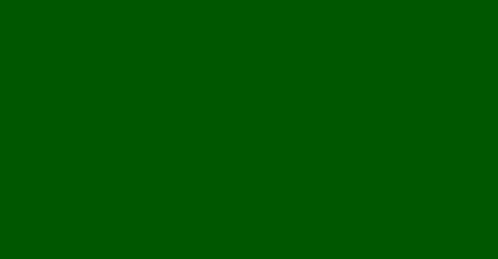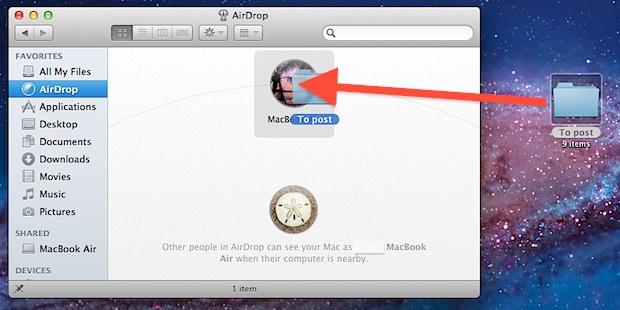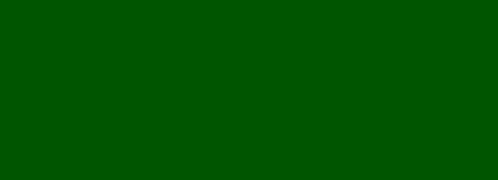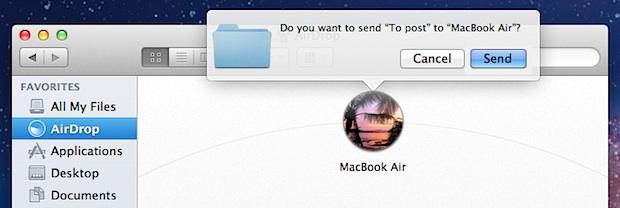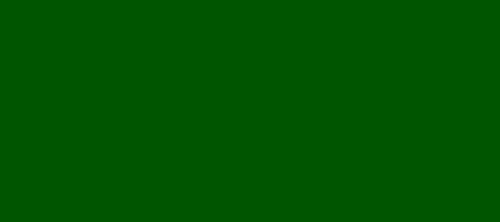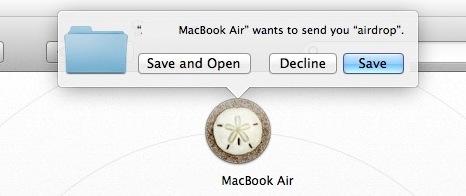5 minute read
Chapter 6 Using File & Others
Using File & Others
ဒီေနရာမွာ ကြၽန္ေတာ္တို႔ေလ့လာၾကမယ့္ အရာေတြကေတာ့ 1. Rename file.
Advertisement
2. Move & Copy & Paste files.
3. Tagging
4. Right Click
5. Get Info
6. Screenshot
7. CD Burning
8. Air Drop တို႔ပဲျဖစ္ပါတယ္။ Rename Fle
Rename File ဆိုတာကေတာ့ MAC OSX မွာ File ေတြရဲ႕ အမည္ေတြကို ေျပာင္းလဲျခင္းျဖစ္ပါတယ္။ File ေတြကို အမည္ ေျပာင္းဖို႔ဆိုတာ Mac OSX မွာလြယ္လြယ္ကူကူေျပာင္းလဲနိုင္ပါတယ္။ ဘယ္လိုေျပာင္းလဲရမလဲဆိုရင္ အရင္ဆံုး ကိုယ္ေျပာင္းလဲခ်င္တဲ့ File ကို Select လုပ္ၿပီး Keyboard က return key (Enter) ကိုႏွိပ္လုိက္ပါက ေအာက္ပါပံုအတိုင္းေတြ႕ျမင္ရမွာျဖစ္ပါတယ္။
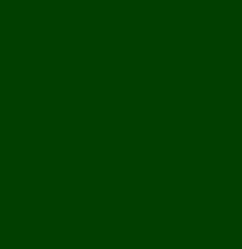
ဒါဆိုရင္ေတာ့ File ေတြကို မိမိစိတ္ၾကိဳက္ နာမည္ေပးႏိုင္ပါၿပီ။ နာမည္ေပးၿပီးၿပီဆိုရင္ေတာ့ return key (Enter) ကိုပဲျပန္ႏွိပ္ လုိက္ပါက File ေတြကို Rename လုပ္ၿပီးျဖစ္ပါတယ္။ Moving & Copying files
Mac OSX မွာ File ေတြကို ေရြ႕ေျပာင္းခ်င္ရင္ အရင္ဆံုး မိမိေရြ႕ေျပာင္းလိုေသာ File ကို Select လုပ္လိုက္ပါ။ Select ျပဳလုပ္ ၿပီး ပါက မိမိေျပာင္းလဲလိုေသာ Direction သို႔ Mouse ျဖင့္ Drag & Drop ျပဳလုပ္ၿပီး အလြယ္တကူ ေရြ႕ေျပာင္းနိုင္ပါတယ္။ ထို႔အတူပဲ File ေတြကို Copy ကူးယူခ်င္တယ္ဆိုရင္ေတာ့ မိမိ ကူးယူလိုေသာ File ကို အရင္ဆံုး Select လုပ္လုိက္ပါ။ ၿပီးရင္ေတာ့ Keyboard က Cmd (Command Key) + C ကို တြဲႏွိပ္လိုက္ပါ။ ၿပီးရင္ေတာ့ မိမိကူးယူလိုေသာ ေနရာသို႔ ေရာက္ရင္ Cmd + V ကိုတြဲႏွိပ္ၿပီး Copy & Paste ကိုအလြယ္တကူျပဳလုပ္ႏိုင္ပါတယ္။ Tagging
Tagging ဆိုတာကေတာ့ မိမိရဲ႕ File ေတြကို အေရာင္ေလးေတြနဲ႔ သီးသန္႔ခြဲျခားသတ္မွတ္ထားနိုင္ရဲ႕ လုပ္ေဆာင္ခ်က္ျဖစ္ ပါတယ္။
Tagging ကိုအလြယ္ကူဆံုး အသံုးျပဳနည္းကို ေျပာျပပါဆိုရင္ေတာ့ ကိုယ္ Tag ျပဳလုပ္ခ်င္တဲ့ File ကို Right Click နွိပ္လိုက္ ပါက ေအာက္တြင္ Tag. ဆိုၿပီး အေရာင္စက္ဝိုင္းေလးေတြကို ေတြ႔ျမင္ရမွာျဖစ္ပါတယ္။
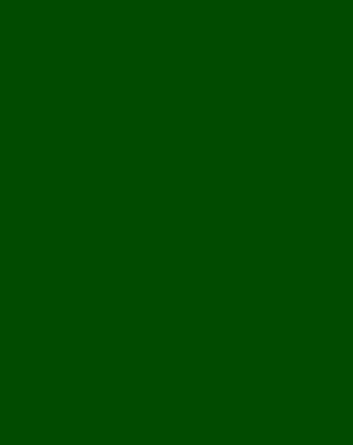
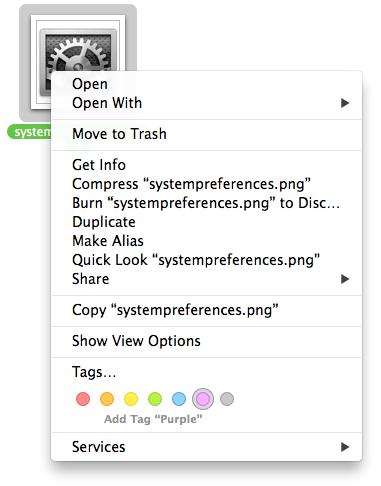

ထိုအေရာင္ေလးေတြကို ေရြးခ်ယ္ေပးလိုက္ပါက File ကို Tag ျပဳလုပ္ၿပီးျဖစ္ပါတယ္။ ထို Tag ျပဳလုပ္ထားေသာ File ကို သီးသန္႔ခြဲေပးထားေသာ ေနရာကို ၾကည့္႐ႉလိုပါက Finder ၏ ဘယ္ဘက္ Sidebar တြင္ TAGS ဆိုေသာ Feature ကို ေတြ႕ျမင္ရမွာ ျဖစ္ပါတယ္။
ထိုေနရာကိုႏွိပ္လုိက္ပါက မိမိမွတ္သားထားေသာ File ၏ အေရာင္ေလးေတြနဲ႔ သီးသန္႔ခြဲျခားထားတာကိုေတြ႕ျမင္ရမွာ ျဖစ္ပါတယ္။
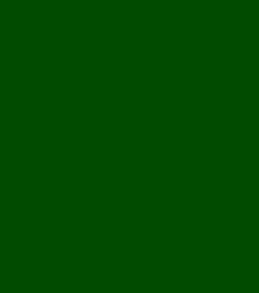


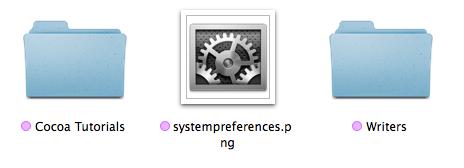
Right Click
Mac OSX မွာပါတဲ့ Right Click Feature ကိုေလ့လာတဲ့အခါမွာ File တစ္ခုကို Right Click နွိပ္လိုက္ပါက ေအာက္ပါပံု အတိုင္းေတြ႕ျမင္ရမွာျဖစ္ပါတယ္။
Open - Open ကေတာ့ File ကိုဖြင့္ပါတယ္။ Open With - Open With ကေတာ့ ထို File ကိုဘယ္အရာကိုအသံုးျပဳၿပီး ဖြင့္မလဲဆိုတာ ေရြးခ်ယ္ေပးရတာပါ။ Move To Trash - အမိႉက္ပံုးထဲကုိထည့္တာပါ။ Get Info - ထို File နွင့္သက္ဆိုင္ေသာ Information ေတြကိုၾကည့္ရႉနိုင္ပါတယ္။ Compress - Compress ကေတာ့ ထို File ကို Compress ျပဳလုပ္နိုင္ပါတယ္။ ဥပမာ - Zip File ျပလုပ္ျခင္း။ Burn - ထို File ကို CD or DVD ထဲသို႔ ကူးယူျခင္း။ Duplicate - ထို File ကို ထပ္တူပြားယူျခင္း။
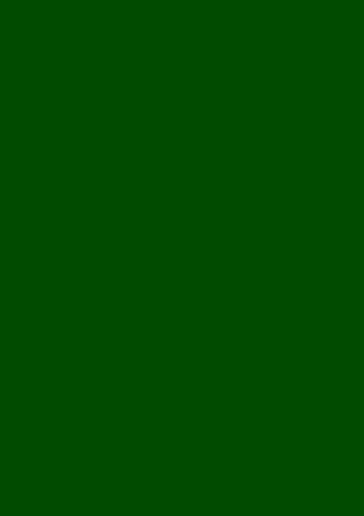
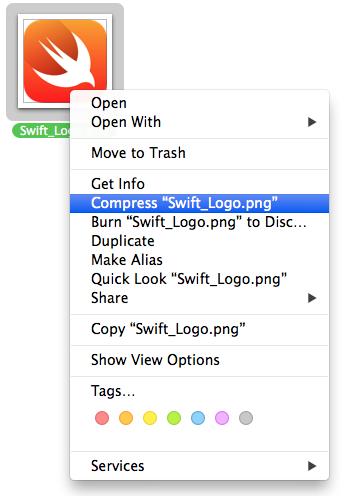

Make alias - ထို File ကို Alias (Shortcut) ျပဳလုပ္ျခင္း။ Quick Look - ထို File ကို အလွ်င္အျမန္ ဖြင့္ၾကည့္ျခင္း။ (Spacebar key နွိပ္၍လည္း ၾကည့္ရႈႏိုုင္ပါတယ္) Share - ထို File ကို Sharing ျပဳလုပ္နိုင္ျခင္း Copy - ထို File ကို Copy ကူးယူျခင္း (Cmd+C) Show View Options- ထို File ထည့္ထားေသာ Folder ၏ View ကိုျပဳျပင္နိုင္ျခင္း
Tags - ထို File ကို Tagging ျပဳလုပ္နိုင္ျခင္း။ Services - ထို File ကို Support ေပးတဲ့ Services မ်ားကိုအသံုးျပဳနိုင္ျခင္း။

ထို႔အျပင္ File ေပၚတြင္ Right Click မႏွိပ္ပဲႏွင့္ Folder ထဲရွိ ေနရာလြတ္ကို Right Click ႏွိပ္လိုက္ပါက ေအာက္ပါပံုအတိုင္း ေပၚလာမွာျဖစ္ပါတယ္။
New Folder - Folder အသစ္တစ္ခုတည္ေဆာက္နိုင္ျခင္း။ Get Info - ထို Folder ၏ Information ကိုၾကည့္ရႉနုိင္ျခင္း။
View ကေတာ့ Folder ထဲရွိ File ေတြကို ဘယ္ပံုၾကည့္မလဲဆိုတာ သတ္မွတ္ေရြးခ်ယ္ေပးလို႔ရပါတယ္။
အေပၚ Window မွ Item မ်ားကိုလည္းအသံုးျပဳၿပီး ေျပာင္းလဲႏိုင္ပါတယ္။
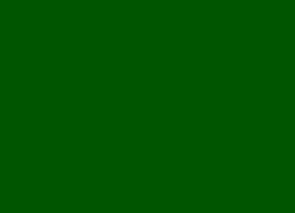
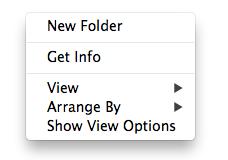
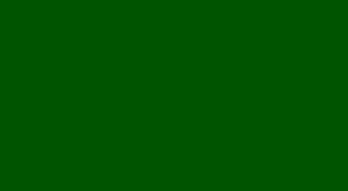
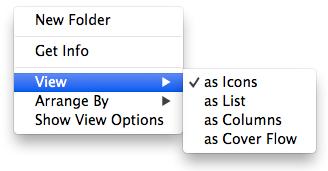

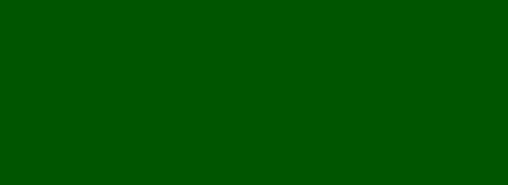
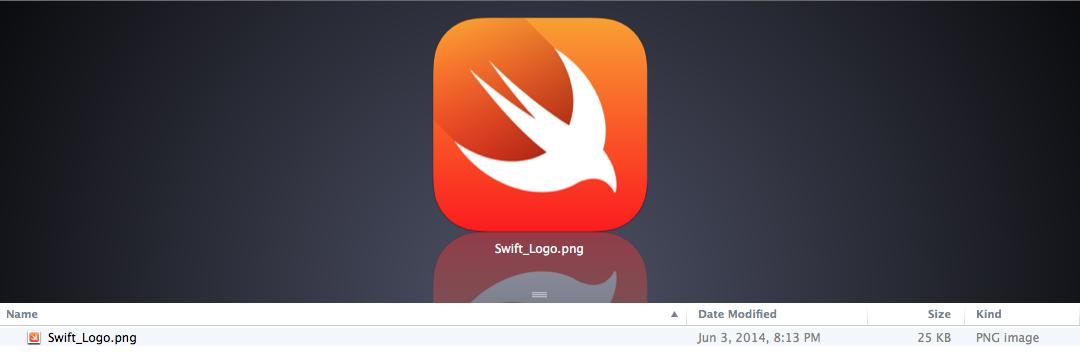

Arrange By - Arrange By ကေတာ့ File ေတြကို Sorting စီေပးတာပါ။
Show Option View - Folder ၏ View ကိုျပဳျပင္နိုင္ျခင္း။
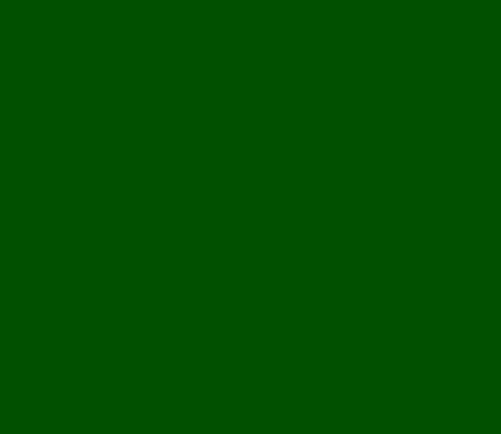
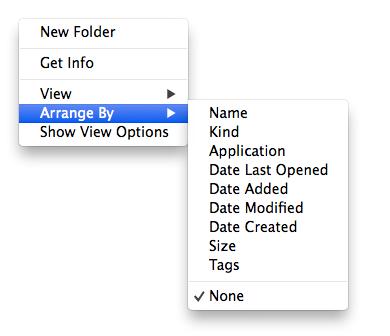

Get Info
Get Info ကိုေတာ့ Right Click နွိပ္ Get Info ကိုေရြးခ်ယ္ၿပီး ၾကည့္ရႉနိုင္ပါတယ္။
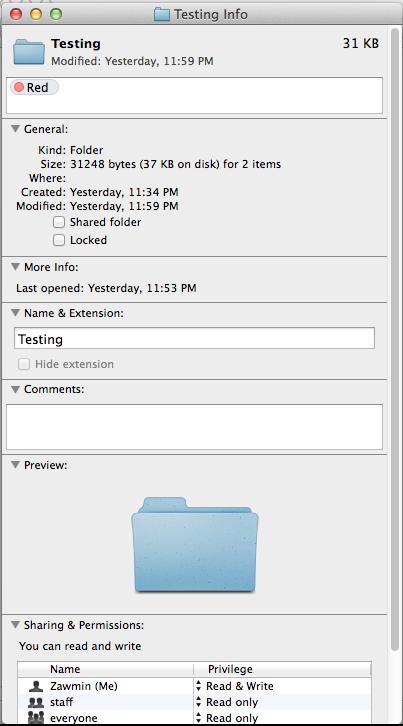

Tagging - အေပၚမွာေျပာခဲ့သလို Tag ျပဳလုပ္နိုင္ပါတယ္။ General
Kind - ထို File ၏အမ်ိဳးအစား။ Size - ထို File ၏အရြယ္အစား။ Where - ထို File ၏တည္ေနရာ။
Created - ထို File တည္ေဆာက္ခဲ့ေသာ ေန႔စြဲ။ Modified - ထို File အားျပဳျပင္ခဲ့ေသာ ေန႔စြဲ။ Shared - ထို File အား Sharing ျပဳလုပ္ျခင္း။ Locked - ထို File အားေသာ့ခတ္ထားျခင္း။ ေအာက္မွာေတာ့ More Info , Name & Extension , Comments , Previews ႏွင့္ File Sharing permission တို႔ပဲျဖစ္ ပါတယ္။
Screenshots
Mac OSX မွာ Screenshots ရိုက္ဖို႔ဆိုရင္ Keyboard မွ Cmd+Shift+3 , Cmd+Shift+4 တို႔ကိုအသံုးျပဳၿပီး Screenshots ရိုက္နိုင္ပါတယ္။ Cmd+Shift+3 ကေတာ့ View တစ္ခုလံုးကို Screenshot ရိုက္တာပါ။ Cmd+Shift+4 ကေတာ့ View ထဲမွ မိမိစိတ္ၾကိဳက္ ေနရာကိုပဲ ေရြးခ်ယ္ၿပီး Screenshot ရိုက္တာပါ။ မိမိ႐ိုက္ခဲ့ေသာ Screenshots ေတြကို Desktop ေပၚမွာပဲျပန္လည္ၾကည့္႐ႈႏိုင္ပါတယ္။
CD Burning
Mac OSX မွာ ေခြကူးဖို႔ဆိုရင္ အျခားေသာ Third Party App ေတြသြင္းစရာမလိုပါဘူး။ Mac OSX မွာပဲ Built in ပါဝင္လာ ေသာ Burning Tools ကိုအသံုးျပဳၿပီး ေခြကူးယူနိုင္ပါတယ္။ ေခြကူးယူဖို႔ဆိုရင္ ပထမဆံုး CD or DVD အလြတ္တစ္ခ်ပ္ထည့္သြင္းလိုက္ပါ။
Ok ေရြးခ်ယ္ေပးလိုက္ပါက Untitled CD ဆိုၿပီး Finder Sidebar မွာေပၚလာမွာျဖစ္ပါတယ္။

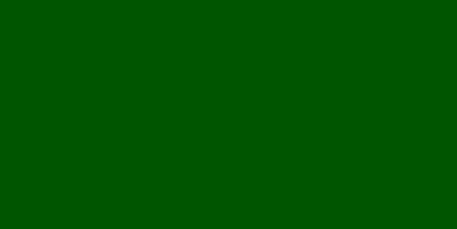
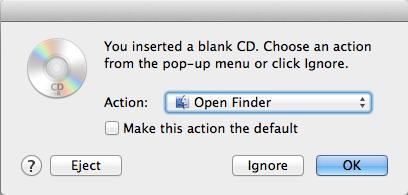

ထို႔ေနာက္မိမိ ကူးလိုေသာ File or Folder ကို Right Click ႏွိပ္ၿပီး Burn ကိုေရြးခ်ယ္လိုက္တာနဲ႔ CD & DVD ကူးလို႔ ရမွာျဖစ္ပါတယ္။
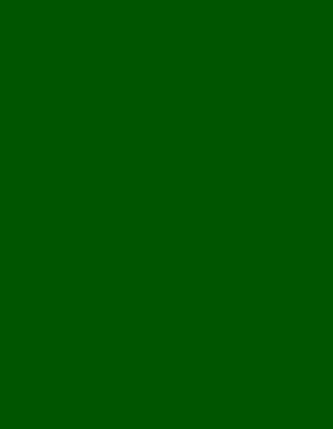

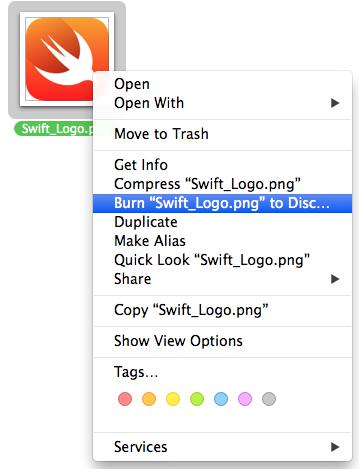
Air Drop
Air Drop နည္းပညာဆိုတာ Mac တစ္ခုနဲ႔ တစ္ခု File ေတြကို Sharing ျပဳလုပ္တဲ့ေနရာမွာ အသံုးျပဳပါတယ္။ ရိုးရွင္းလြယ္ကူ ၿပီး အသံုးဝင္ေသာ Feature တစ္ခုျဖစ္တာေၾကာင့္ Apple ရဲ႕ နာမည္ေက်ာ္ Feature တစ္ခုလည္းျဖစ္ပါတယ္။
Air Drop ကိုအသံုးျပဳဖို႔ဆိုရင္ Same Network လည္းျဖစ္စရာမလိုပါဘူး။ Wifi ရွိေနဖို႔လဲမလိုပါဘူး။ Mac စက္နွစ္လံုးပဲ လိုတာပါ။
Finder ရဲ႕ Sidebar မွာ Air Drop ဆိုတဲ့ Item ေလးရွိပါတယ္။ ထို Item ေလးကိုနွိပ္လိုက္ရင္ တျခား Mac တစ္လံုးကို ေတြ႕ျမင္ရမွာျဖစ္ပါတယ္။
ထိုအခါ မိမိ Sharing ျပဳလုပ္လိုေသာ File ကို ထို Mac ေပၚသို႔ Drag & Drop ဆြဲခ်လိုက္ပါ။
ၿပီးရင္ေတာ့ Send Button ေလးကိုႏွိပ္လိုက္တာနဲ႔ တစ္ဖက္မွာရွိတဲ့ Mac ဆီသုိ႔ File Sharing ျပဳလုပ္မွာျဖစ္ပါတယ္။
တစ္ဖက္ Mac မွာအေပၚမွပံုေလးေပၚလာပါက Save ႏွိပ္ေပးလိုက္ပါ။ Sharing ျပဳလုပ္ၿပီးရင္ေတာ့ Downloads Folder ထဲမွာ ထိုဖိုင္ကိုေတြ႕ျမင္ရမွာျဖစ္ပါတယ္။