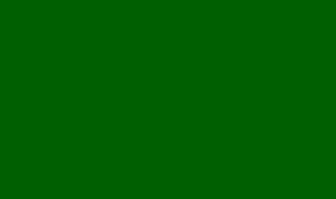
2 minute read
Chapter 9 Using Trackpad
Using Trackpad
Advertisement

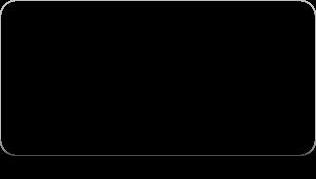
Macbook ေတြမွာပါလာတဲ့ Touchpad ကို Apple က Trackpad လို႔အမည္ေပးထားပါတယ္။ iMac မွာသံုးခ်င္ရင္လဲ External Trackpad ျဖစ္တဲ့ Magic Trackpad ကို bluetooth နဲ႔အသံုးျပဳႏိုင္ပါတယ္။ Magic Trackpad ကေတာ့ U.S Store ကေဈးႏႈန္းအရ $69 ရိွပါတယ္။ ျမန္မာေငြနဲ႕တြက္ရင္ ၆ ေသာင္းေက်ာ္ေက်ာ္ေပးရမွာျဖစ္ၿပီး တန္ဖိုးမနည္းလွပါဘူး။ ဒါေပမဲ့ Apple ရဲ႕ ထံုးစံအတိုင္း ေပးရတဲ့ေငြနဲ႕တန္တဲ့ ပစၥည္းကိုျပန္လည္ရရိွမွာျဖစ္ပါတယ္။ Trackpad ကိုအသံုးျပဳရန္အတြက္ System Preferences >> Trackpad ထဲကိုသြားပါ။ အေပၚမွာ Point and Click, Scroll and Zoom, More Gestures ဆိုၿပီး tab သံုးခုေတြ႕ရမွာျဖစ္ပါတယ္။ Point and Click


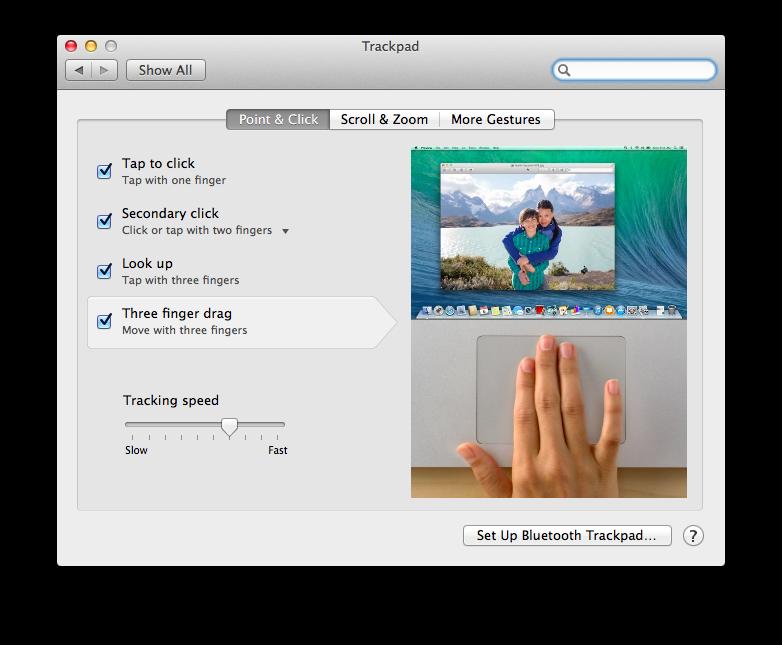
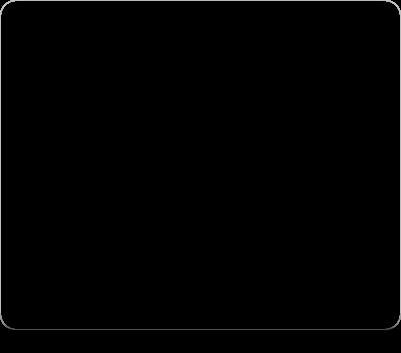
Point and Click ထဲက အေပၚဆံုးမွာရိွတဲ့ Tap to click ဆိုတာကေတာ့ trackpad ကိုခလုတ္ႏွိပ္စရာမလိုပဲ ထိလိုက္ရံုနဲ႔ left click input ေပးမွာျဖစ္ပါတယ္။ Mac မွာ default အေနနဲ႕ trackpad ေအာက္နားမွာ ႏွိပ္မွသာ left click ရမွာျဖစ္ေပမဲ့ Tap to click ဖြင့္ထားမယ္ဆိုရင္ ထိလိုက္ရံုပါပဲ။ Secondary Click ဆိုတာကေတာ့ right click ကိုေခၚတာျဖစ္ပါတယ္။ အမွန္ျခစ္ထားရမွာျဖစ္ၿပီး drop down box ထဲမွာေနာက္ထပ္ option သံုးခုရိွပါတယ္။ Click to tab with two fingers ဆိုတာကေတာ့ လက္ႏွစ္ေခ်ာင္းနဲ႔ ထိလိုက္တာနဲ႔ right click ျဖစ္ၿပီး အသံုးဝင္ဆံုးပါပဲ။ Click with button right corner နဲ႔ Click with buttom left corner ကေတာ့ trackpad ေအာက္နားေလးကို ဖိႏွိပ္ရမွာျဖစ္ပါတယ္။ ဘယ္နဲ႔ညာ မိမိႏွစ္သက္ရာေရြးခ်ယ္ႏိုင္ပါတယ္။ Look up ဆိုတာကေတာ့ OSX မွာ ကၽြန္ေတာ္အႀကိဳက္ဆံုး feature ျဖစ္ပါတယ္။ သူက ဘယ္လိုအလုပ္လုပ္လဲဆိုရင္ စာသားေပၚမွာ select မွတ္ၿပီး လက္သံုးေခ်ာင္းနဲ႕ ထိလိုက္ရံုနဲ႔ Dictionary, Wikipedia အစရိွတာေတြမွာ ရွာေပးပါတယ္။ Three finger drag ကေတာ့ left click ဖိႏွိပ္ထားၿပီး icon ေတြကို ေနရာေရြ႕တဲ့အခါမ်ိဳး၊ စာသားေတြကို select မွတ္တဲ့ေနရာမ်ိဳးမွာ လက္သံုးေခ်ာင္းနဲ႔ဆြဲလိုက္ရံုနဲ႔ ဘာခလုတ္မွ ဖိထားစရာမလိုေအာင္လုပ္ေဆာင္ေပးပါတယ္။ ေအာက္ဆံုးက Tracking Speed ကေတာ့ mouse cursor သြားတဲ့အရွိန္ကို ကိုယ္လိုသလိုျပင္ဖို႔ပါ။ဘာေတြကို ဖြင့္ထားရမလဲလို႔ေမးရင္ေတာ့ အကုန္လံုးဖြင့္သံုးပါလို႔အၾကံျပဳခ်င္ပါတယ္။ Scroll and Zoom
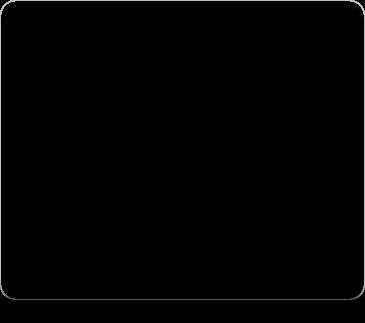
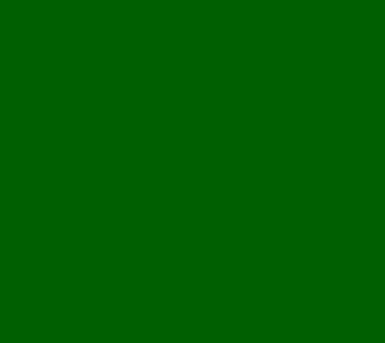
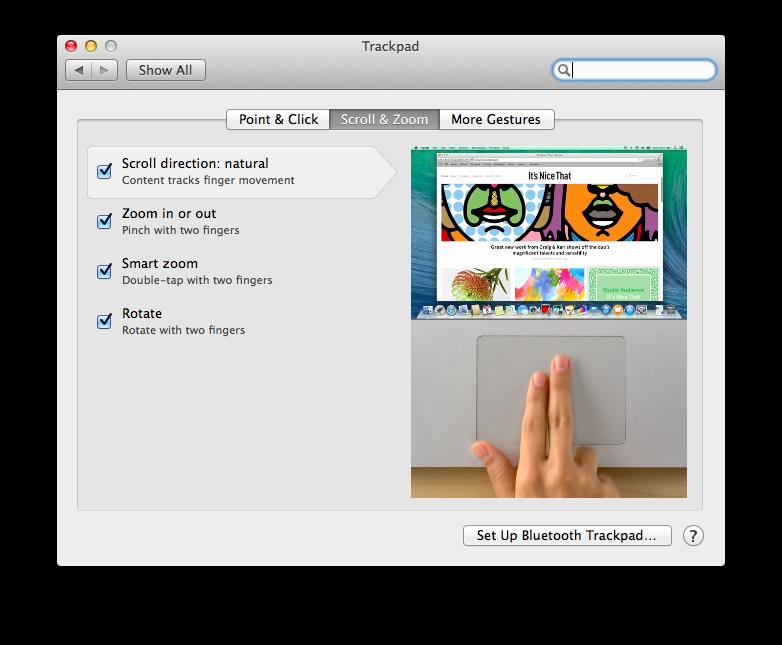
Scroll and Zoom tab ထဲမွာကေတာ့ အေပၚဆံုးမွာ Scroll direction: natural ဆိုတာရိွပါတယ္။ အဲ့ဒါကို အမွန္ျခစ္ ထားမယ္ဆိုရင္ scrolling လုပ္တဲ့အခါ ေအာက္သို႔သြားခ်င္ရင္ လက္ႏွစ္ေခ်ာင္းနဲ႔ အေပၚကို ဆြဲတင္ရမွာျဖစ္ပါတယ္။ iOS မွာလိုမ်ိဳးေပါ့။ အဲ့ဒါကိုအမွန္မျခစ္ထားရင္ေတာ့ ေအာက္သြားခ်င္ရင္ လက္ႏွစ္ေခ်ာင္းနဲ႔ေအာက္ကိုဆြဲရမွာျဖစ္ပါတယ္။ ကိုယ္သန္ရာသန္ရာသံုးရမွာျဖစ္ၿပီး သံုးေနၾကတစ္မ်ိဳးကေန ေနာက္တစ္မ်ိဳးေျပာင္းဖို႔မလြယ္ကူလွပါဘူး။ ေအာက္က Zoom in or Zoom out ကေတာ့ iOS မွာလို လက္ႏွစ္ေခ်ာင္းနဲ႔ ဓာတ္ပံုေတြကို zoom in, zoom out လုပ္သလို pinch, spread နဲ႔ zoom in, zoom out လုပ္ႏိုင္မွာျဖစ္ပါတယ္။

Smart Zoom, safari web page ေတြမွာ လက္ႏွစ္ေခ်ာင္းႏွိပ္ၿပီး ကိုယ္လိုတဲ့ေနရာကို zoom in လုပ္တာပဲျဖစ္ပါတယ္။ iOS safari မွာဆိုရင္ Double Tab Feature နဲ႔ထပ္တူညီပါတယ္။ Rotoate ဆိုတာကေတာ့ လက္ႏွစ္ေခ်ာင္းကို Trackpad ေပၚမွာလည့္ၿပီး ဓာတ္ပံုေတြနဲ႔ အျခားလွည့္လို႔ရတဲ့ အရာမွန္သမွ်ကိုလွည့္တာပဲျဖစ္ပါတယ္။ More Gestures
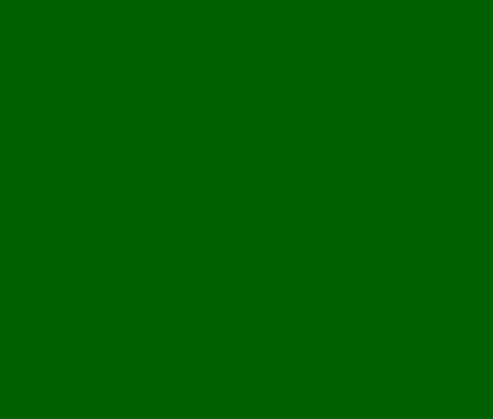
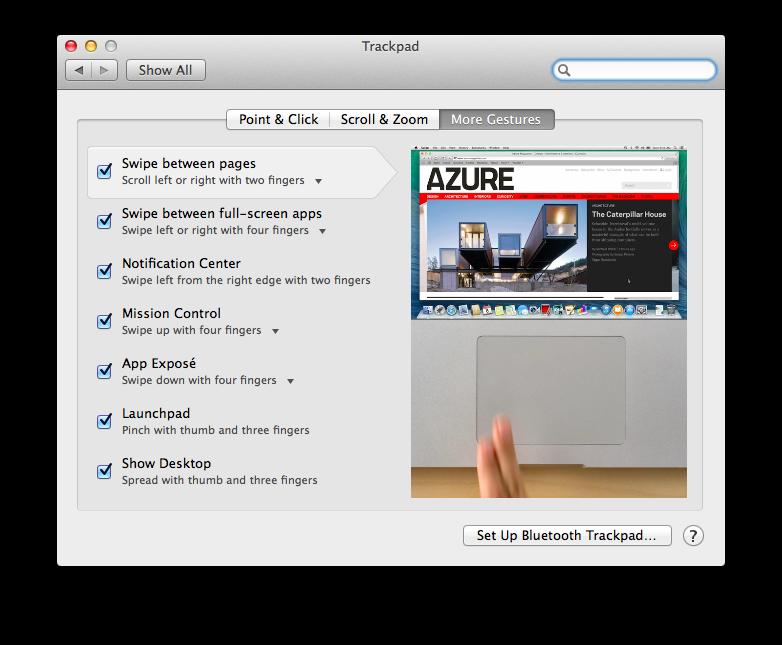
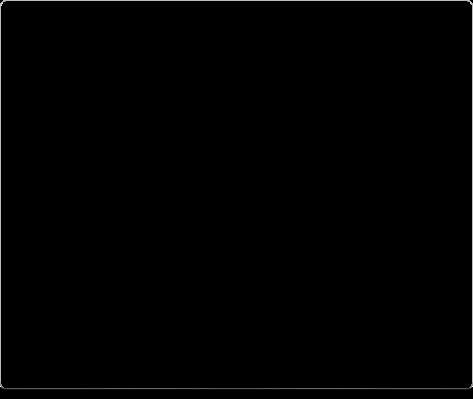
More Gestures ထဲမွာေတာ့ OSX ရဲ႕အေကာင္းဆံုး trackpad features ေတြကိုေတြ႕ရမွာျဖစ္ပါတယ္။ ပထမဆံုး Swipe Between Pages မွာေတာ့ browser ေတြနဲ႔ Preview ကေန PDF ေတြဖတ္တဲ့အခါမွာ အရင္စာ မ်က္ႏွာျဖစ္ျဖစ္ ေနာက္စာမ်က္ႏွာျဖစ္ျဖစ္သြားခ်င္ရင္ လက္ႏွစ္ေခ်ာင္းနဲ႔ swipe လုပ္ၿပီးသြားႏိုင္မွာျဖစ္ပါတယ္။ Application ေတာ္ေတာ္မ်ားမ်ားကလဲ Swipe Between Pages freature ကို support ေပးထားပါတယ္။ Swipe Between Full Screen App ကေတာ့ Full Screen App ေတြ Desktop Workspace ေတြတစ္ခုကေနတစ္ခုကို ေျပာင္းဖို႔ျဖစ္ပါတယ္။ လက္ေလးေခ်ာင္းျဖစ္ေစ၊ လက္သံုးေခ်ာင္းျဖစ္ေစ မိမိႏွစ္သက္ရာကို ေရြးခ်ယ္အသံုးျပဳႏိုင္ပါတယ္။ Notification Center ကေတာ့ OSX ရဲ႕ notification center ကို ညာဖက္အစြန္ကေန လက္ႏွစ္ေခ်ာင္းနဲ႔ဆြဲၿပီး ေခၚတာ ပဲျဖစ္ပါတယ္။ Mission Control ကေတာ့ Current Desktop မွာ ဖြင့္ထားတဲ့ App ေတြနဲ႔ Workspace ေတြကို အကုန္ျပသ ေပးတာ ျဖစ္ပါ တယ္။ လက္ေလးေခ်ာင္းျဖစ္ေစ၊ လက္သံုးေခ်ာင္းျဖစ္ေစအသံုးျပဳႏိုင္ၿပီး Trackpad ေအာက္မွ အေပၚသို႔ ဆြဲရမွာျဖစ္ပါတယ္။

App Expose ကိုလည္း လက္ေလးေခ်ာင္း၊ လက္သံုးေခ်ာင္းေရြးခ်ယ္ႏိုင္ၿပီး Trackpad အေပၚမွ ေအာက္သို႔ဆြဲခ်ရမွာ ျဖစ္ပါ တယ္။ လက္ရိွ Application ရဲ႕ tabs ေတြ recently closed ေတြကိုျပသေပးမွာျဖစ္ပါတယ္။ Launchpad ကေတာ့ လက္္ေခ်ာင္းေလးေခ်ာင္းကို အသံုးျပဳၿပီး Trackpad ေပၚမွာ pinch လုပ္ခါ Launchpad ကို ေခၚယူတာ ပဲျဖစ္ပါတယ္။ iPad မွာ Home Screen ကိုသြားတဲ့ gesture နဲ႔ဆင္တူပါတယ္။ ဒါေပမဲ့ လက္ငါးေခ်ာင္းလံုးမလိုပါဘူး။ Show Desktop ကေတာ့ Desktop ကိုသြားခ်င္ရင္ လက္ေလးေခ်ာင္းနဲ႔ Spread (Pinch ေျပာင္းျပန္) လုပ္ၿပီး Desktop ကိုသြားႏိုင္ပါတယ္။ ဒါေတြကေတာ့ OSX Trackpad မွာပါတဲ့ Features ေတြျဖစ္ၿပီး ကၽြန္ေတာ္ေျပာတာေတြမရွင္းလင္းပါက System Preferences >> Trackpad ထဲမွာ တစ္ခုခ်င္းအလုပ္လုပ္ပံုကို Video နဲ႔ျပသေပးထားပါတယ္။








