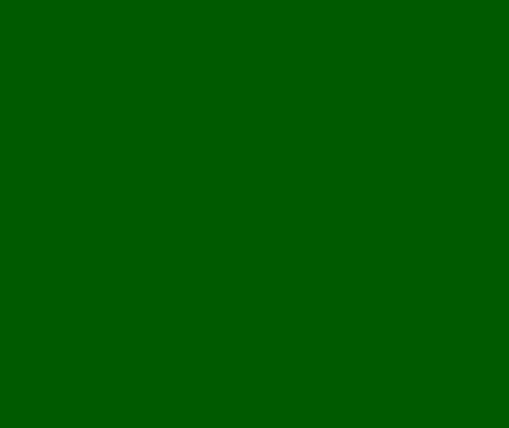1 minute read
Chapter 10 Using Magic Mouse
Using Magic Mouse

Advertisement
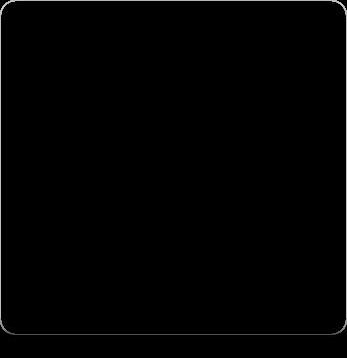
Magic Mouse ဆိုတာကေတာ့ Apple ကေနထုတ္လုပ္ထားတဲ့ Mouse ျဖစ္ၿပီး OSX မွာသာ အသံုးျပဳႏိုင္မွာျဖစ္ပါတယ္။
Apple ကထုတ္ထားတာဆိုေတာ့ ထံုးစံအတိုင္း အျခားေသာ Mouse ေတြနဲ႔မတူပါဘူး။ Design ကအစ ကြာျခားမႈရိွတာ ကိုေတြ႕ႏိုင္ပါတယ္။ Magic Mouse ကေတာ့ Designer ေတြေတာ္ေတာ္မ်ားမ်ားႀကိဳက္ၾကပါတယ္။ iMac ဝယ္မယ္ဆိုရင္ တစ္ပါးထဲ free ပါလာမွာျဖစ္ၿပီး သီးသန္႔ဝယ္မယ္ဆိုရင္ေတာ့ U.S Apple Store မွာ $69 နဲ႔ဝယ္ယူႏိုင္မွာျဖစ္ပါတယ္။
ပထမဆံုး Magic Mouse အသံုးျပဳရန္အတြက္ Bluetooth ဖြင့္ရပါမယ္။ System Preferences >> Bluetooth ထဲကိုသြားၿပီး bluetooth ကိုဖြင့္ပါ။ Magic Mouse ေအာက္မွာပါတဲ့ ခလုတ္ေလးကိုဖြင့္ပါ။ အေပၚကပံုအတိုင္း အစိမ္းေရာင္ေလး ျဖစ္ေန ပါေစ။ scan ဖတ္ေနမွာျဖစ္ၿပီး ေအာက္ဆံုးမွာ Magic Mouse ေပၚလာပါလိမ့္မယ္။


Pair ကိုႏွိပ္ပါ။ Connected ျဖစ္သြားၿပီဆို စတင္အသံုးျပဳလို႔ရပါၿပီ။ Magic Mouse ကို စတင္အသံုးျပဳစဥ္မွာ အနည္းငယ္ အခက္အခဲ ေတြ႕ႏိုင္ေပမဲ့ ေနာက္ဆိုရင္ တစ္ျခား Mouse ေတြသံုးတတ္ေတာ့မွာမဟုတ္ပါဘူး။ System Preferences ထဲက Magic Mosue ထဲကိုဝင္ပါ။ ပထမဆံုး Scroll Direction Natural ကေတာ့ scrolling လုပ္တဲ့အခါ direction ေျပာင္းတာပဲျဖစ္ပါတယ္။ scrolling မွာတင္ မဟုတ္ပဲ swipe မွာပါ effect ျဖစ္မွာပါ။ Scrolling လုပ္မယ္ဆိုရင္ေတာ့ Magic Mouse ရဲ႕ အလယ္ကေန (သာမာန္ Mouse Wheel) ရိွတဲ့ေနရာကေန အေပၚေအာက္ဆြဲၿပီး Scrolling လုပ္ႏိုင္ပါတယ္။ Secondary Click ဆိုတာကေတာ့ right click ကိုေျပာတာျဖစ္ပါတယ္။ Magic Mouse ရဲ႕အေရွ႕ဘယ္ဘက္ျခမ္းနဲ႔ ညာဘက္ျခမ္းကို ႏွစ္သက္ရာေရြးခ်ယ္ဖို႔ျဖစ္ပါတယ္။ Smart Zoom ကို အမွန္ျခစ္ထားရင္ေတာ့ ဓာတ္ပံုေတြ Web Page ေတြ အျပင္ အျခား Zoom In လုပ္လို႔ရတဲ့ေနရာေတြမွာ Magic Mouse အလယ္ကိုႏွစ္ခ်က္ထိၿပီး Zoon ဆြဲႏိုင္မွာျဖစ္ပါတယ္။ (ႏွိပ္စရာမလိုပါ Touch Sensor ပါပါတယ္။) ေအာက္ဆံုးမွာေတာ့ Magic Mouse ရဲ႕ battery percentage ကိုျပေပးမွာျဖစ္ပါတယ္။

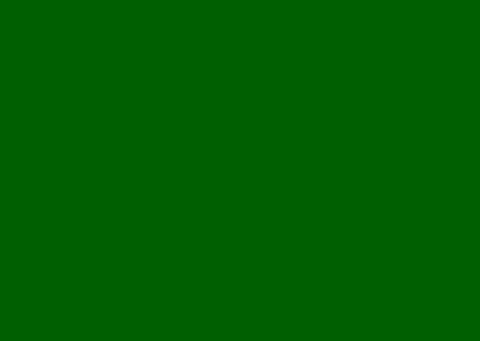


More Gestures
More Gestures tab ထဲမွာေတာ့ Magic Mouse ကို gestures ေတြနဲ႔အသံုးျပဳဖို႔ settings ေတြပါ ပါတယ္။ Swipe Between Pages ကေတာ့ Preview နဲ႔ စာဖတ္တဲ့အခါမ်ိဳး၊ safari နဲ႔အင္တာနက္သံုးတဲ့အခါမ်ိဳးမွာ Magic Mouse အစြန္းကေန လက္တစ္ေခ်ာင္းနဲ႔ ပြတ္ဆြဲၿပီး ေနာက္တစ္မ်က္ႏွာ၊ အရင္စာမ်က္မွာ သြားတာပဲျဖစ္ပါတယ္။ safari မွာဆိုရင္ေတာ့ back, forward page ေတြသြားတာပဲျဖစ္ပါတယ္။ Swipe Between Full Screen App ကေတာ့ Workspace တစ္ခုကေနတစ္ခုကို သြားတာပဲျဖစ္ပါတယ္။ Magic Mouse အစြန္းကေန လက္ႏွစ္ေခ်ာင္းနဲ႔ ပြတ္ဆြဲရပါတယ္။ Mission Control ဆိုတာကေတာ့ Trackpad မွာလက္ေလးေခ်ာင္းနဲ႔ဆြဲတင္ၿပီး Mission Control ေခၚသလို၊ Magic Mouse မွာလဲ လက္ႏွစ္ေခ်ာင္းနဲ႔ ႏွစ္ခ်က္ႏွိပ္ၿပီး ေခၚယူႏိုင္ပါတယ္။ Magic Mouse Preferences ထဲမွာလဲ ထံုးစံအတိုင္း Video ေလးေတြျပေပးမွာျဖစ္ၿပီး အလြယ္တကူနားလည္ႏိုင္မွာ ျဖစ္ပါတယ္။ Magic Mouse ကိုစတင္အသံုးျပဳရင္ေတာ့ အခက္အခဲရိွမွာျဖစ္ၿပီး Designer သမားမ်ားအေနနဲ႔ မျဖစ္မေန Magic Mouse သံုးသင့္ပါတယ္။ Magic Mouse ကို Designer ေတြေတာ္ေတာ္ႀကိဳက္ၾကပါတယ္။