
5 minute read
Chapter 19 iCloud
icloud
ကၽြန္ေတာ္ အခု စာဖတ္သူမ်ားကို ေျပာျပမယ့္အပိုင္းေလးကေတာ့ Mac OS X User မ်ား အတြက္ iCloud, reminder , notes အေၾကာင္းေလးပဲ ျဖစ္ပါတယ္၊ ပထမဦးစြာ အေနနဲ႔ icloud အေၾကာင္းေလး အနည္းငယ္ မိတ္ဆက္ေပးပါမယ္၊ Mac OS အပါ အ၀င္ Apple မွ ထုတ္လုပ္တဲ့ devices ေတာ္ေတာ္မ်ားမ်ားဟာ ဆိုလွ်င္ျဖင့္ iCloud နဲ႔ ခ်ိတ္ဆက္မႈ မကင္းၾကပါဘူး။ iCloud ဟာဆိုလွ်င္လည္း လြန္စြာမွ အသံုး၀င္လွၿပီး၊ မိမိရဲ႕မ်ားစြာေသာ devices မ်ားမွ အခ်က္အလက္မ်ားကို Apple ID ေလးရွိ႐ံုနဲ႔ သိမ္းစည္းထားနိင္မယ့္ အလြန္မွ အသံုး၀င္လွတဲ့ cloud service တမ်ိဳးျဖစ္ၿပီး၊ သံုးဆြဲသူမ်ားထံ ေအာက္တိုဘာလ ၁၂ရက္ေန႔ ၂၀၁၁ ခုနစ္မွ Apple မွ တရား၀င္ခြင့္ျပဳထားတာျဖစ္ပါတယ္။ iCloud ကို iOS ေရာ OS X မွာပါ အသံုးျပဳနိင္တာ ျဖစ္ပါတယ္။ ကၽြန္ေတာ္ အခု mac os x ေပၚမွာ iCloud ခ်ိတ္ဆက္ အသံုးျပဳပံုတို႔ကို ရွင္းျပေပးမွာ ျဖစ္ပါတယ္။ ကၽြန္ေတာ္ အခု ပထမဆံုးအေနနဲ႔ mac os x ေပၚမွာ iCloud နဲ႔ စတင္ခ်ိတ္ဆက္ပံုကို ရွင္းျပေပးပါမယ္။ iCloud ကို Apple ID ရွိ႐ံုနဲ႔ သံုးစြဲနိင္မွာ ျဖစ္ၿပီး စတင္သံုးစြဲဖုိ႔ အတြက္ system preference >> iCloud ကိုသြားပါမယ္။
Advertisement
ေနာက္ၿပီးလွ်င္ေတာ့ Apple ID နဲ႔ password ကိုျဖည့္ေပးရမွာျဖစ္ပါတယ္။
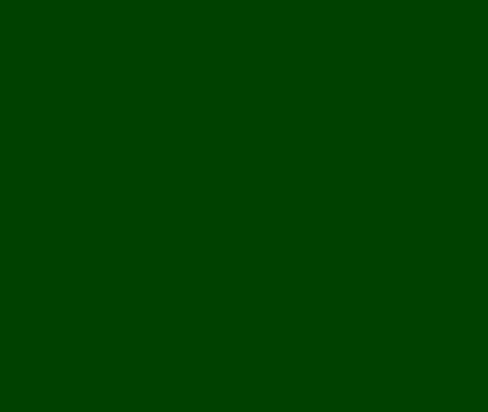
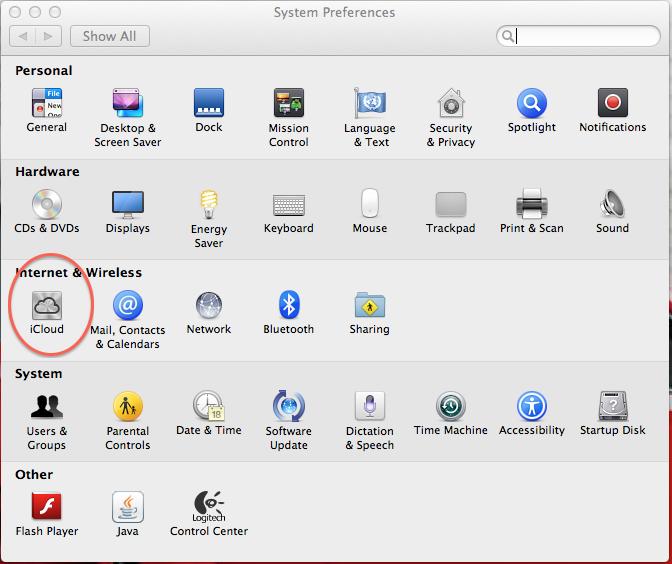
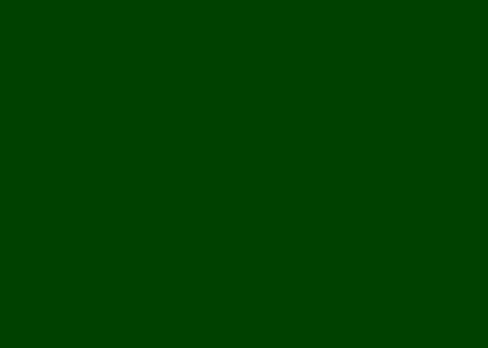

မိမိ Apple ID မ်ားထည့္ၿပီးလို႔ Sing in လုပ္ၿပီးၿပီဆိုလ်င္ေတာ့ iCloud မွ အေျခခံအက်ဆံုး ၀န္ေဆာင္မ ႈျဖစ္တဲ့ မိမိ Apple ID ထည့္သြင္းအသံုးျပဳထားတဲ့ Apple devices ေတြမွ contacts, calendars, reminders, notes, safari တို႔နဲ႔ ခ်ိတ္ဆက္ေပးမွာ ျဖစ္ၿပီး Find my Mac မိမိ Apple ID အသံုးျပဳထားတဲ့ မိမိ Mac computer တည္ေနရာကိုရွာေဖြေပးျခင္း စသည္တို႔ကို အသံုးျပဳနိင္မွာ ျဖစ္ပါတယ္၊ အမွန္ျခစ္ေလးေတြ ေပးၿပီးသားမုိ႔ Next ပဲနိပ္ေပးလိုက္ပါ။
မိမိစက္ တည္ေနရာအသံုးျပဳမွဳ ခြင္ျပဳခ်က္ေတာင္းခံတာ ျဖစ္ပါတယ္ Allow ေပးရပါမယ္။



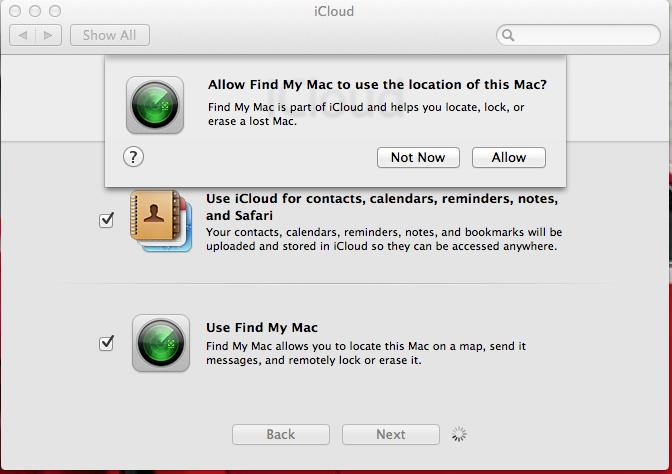
အခုဆိုလွ်င္ေတာ့ iCloud ခ်ိတ္ဆက္မွဳ ၿပီးဆံုးသြားၿပီ ျဖစ္ၿပီး၊ အမွန္ျခစ္ေလးမ်ားနဲ႔ ေရြးခ်ယ္ထားတာမ်ားကေတာ့ icloud ခ်ိတ္ဆက္မႈမွ ၀န္ေဆာင္မႈေပးေသာ အရာမ်ားျဖစ္ၿပီး မိမိႀကိဳက္ႏွစ္သက္ရာကိုု ေရြးခ်ယ္ႏိုုင္ ျဖဳတ္နိင္ပါတယ္။



icloud ခ်ိတ္ဆက္မႈ ျပီးဆံုးသြားျပီးေတာ့ icloud မွ ၀န္ေဆာင္မႈေပးတဲ့ application မ်ား လုပ္ေဆာင္ခ်က္မ်ားကို အနည္းငယ္ မိတ္ဆက္ေပးခ်င္ပါတယ္။ ဒီလုပ္ေဆာင္ခ်က္မ်ားဟာဆိုရင္ေတာ့ iOS ျဖစ္ေစ OS X ျဖစ္ေစ တူညီတဲ့ Apple ID သံုးဆြဲေနျခင္း ျဖင့္ မိမိ device မ်ားကို အျပန္အလွန္ ခ်ိတ္ဆက္ထားေပးမွာ ျဖစ္ပါတယ္။ ကၽြန္ေတာ္ အျခား iOS သံုး device မ်ားနဲ႔ ခ်ိတ္ဆက္ပံုကိုပါ အနည္းငယ္ေျပာျပေပးခ်င္ပါတယ္၊ iOS မ်ားမွာ ေတာ့ icloud ခ်ိတ္ဆက္ဖုိ႔အတြက္ Settings ထဲကို ၀င္မွာျဖစ္ၿပီး icloud ကိုေရြးခ်ယ္ေပးမွာျဖစ္ပါတယ္။
အခုဆိုရင္ေတာ့ ကၽြန္ေတာ္ တို႔ Apple ID ကို ႐ိုက္ထည့္မွာ ျဖစ္ပါတယ္။ user name & password ထည့္ၿပီးရင္ေတာ့ sign in ၀င္လုိက္ပါမယ္၊






အခု ကေတာ့ ကၽြန္ေတာ္ တို႔ icloud ခ်ိတ္ဆက္မႈအတြက္ iOS device တည္ေနရာ အသံုးျပဳမႈအတြက္ ခြင့္ေတာင္းခံျခင္း ျဖစ္ပါတယ္၊ OK ပဲ ေရြးခ်ယ္ဖို႔ အၾကံျပဳလိုပါတယ္။ မိမိ device တည္ေနရာ အသံုးျပဳျခင္းျဖင့္ Find My iPad (ဒီေနရာမွာ iPhone ဆိုလွ်င္လည္း Find My iPhone ပါ) ကို အသံုးျပဳနိင္ၿပီး ေပ်ာက္သြားခဲ့ရင္ေတာင္ ျပန္လည္ရွာေဖြႏိုုင္မွာျဖစ္ပါတယ္။ ေနာက္ၿပီး iOS 7 မွစတင္ၿပီးေတာ့လည္း icloud ထည့္သြင္းအသံုးျပဳထားတဲ့ device ကို အသံုးျပဳထားတဲ့ Apple ID မသိပဲ version ေတာင္ တင္ခြင့္မေပးထားေတာ့ပါဘူး၊ သေဘာတရားကေတာ့ ဖုန္းခိုးသူ ဒါမွမဟုတ္ ေကာက္ရထားသူဟာလည္း မိမိ Apple ID မသိပဲ ဘာမွ မလုပ္နိင္ေတာ့ပါဘူး၊ ေနာက္ပိုင္းမွာေတာ့ Find My Mac/iPhone/iPad အသံုးျပဳနည္းကို ရွင္းလင္းျပသေပးပါ့မယ္၊ ဒီေလာက္ဆိုရင္ေတာ့ ios အသံုးျပဳ device မ်ားမ်ာလည္း icloud ခ်ိတ္ဆက္ၿပီးပါၿပီ။
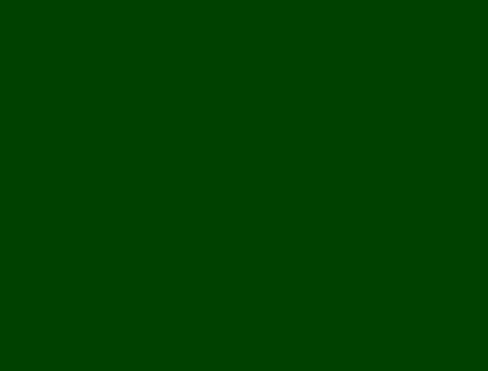

ကၽြန္ေတာ္ အခု icloud ခ်ိတ္ဆက္ၿပီးမွအသံုးျပဳထားတဲ့ Application မ်ား အေၾကာင္းကိုလည္း အနည္းငယ္ ရွင္းျပလို ပါတယ္ခင္ဗ်ာ…။



ဒါကေတာ့ mail ဆိုတဲ့ နာမည္ အတိုင္း မိမိ e-mail လိပ္စာေတြ ထည့္ထားၿပီး မိမိ mail ေတြကို cloud ေပၚမွာ သိမ္းဆည္း ေပးထားမွာ ျဖစ္ပါတယ္ မိမိ Apple ID အသံုးျပဳမယ့္ မည္သည့္ device မဆို mails မ်ားကို ဖတ္ရွဳနိင္မွာ ျဖစ္ပါတယ္။ Contacts
ဒါကေတာ့ မိမိ မိတ္ေဆြ သူငယ္ခ်င္းမ်ားရဲ႕ လိပ္စာေတြ၊ ဖုုန္းနံပါတ္ေတြ၊ ေမြးေန႔ဒိတ္ေတြ စသည္တို႔ကို မိမိ တို႔ မွတ္ထားတဲ့ အတိုင္း cloud ေပၚမွာ သိမ္းဆည္းေပးထားမွာ ျဖစ္ပါတယ္။ မိမိ Apple ID အသံုးျပဳမယ့္ မည္သည့္ device မဆို contacts မ်ားကို ေတြ႔ရမွာျဖစ္ပါတယ္ Calendars and Reminders
ဒါကေတာ့ မိမိ မွတ္ထားတဲ့ calendars မ်ား reminders မ်ားကို cloud ေပၚမွာ သိမ္းဆည္းထားမွာ ျဖစ္ၿပီး မိမိ Apple ID အသံုးျပဳမယ့္ မည္သည့္ device မဆို calendars မ်ား reminders မ်ားကို ေတြ႔ရမွာျဖစ္ပါတယ္ (အသံုးျပဳနည္း အေသးစိတ္ကို အေနာက္တြင္ေဖာ္ျပထားပါတယ္) Notes
မိမိ အလြယ္တကူ ေရးမွတ္ထားတဲ့ မွတ္စုတိုေလးမ်ား ျဖစ္ပါတယ္ မိမိ Apple ID အသံုးျပဳထားတဲ့ မည့္သည့္ device မွမဆို ေရးမွတ္ထားတာေတြကို cloud အတြင္း သိမ္းဆည္းေပးထားမွာ ျဖစ္ၿပီး အလြယ္တကူ ျပန္လည္ ဖတ္ရွဳနိင္ပါတယ္။ Safari

Web browser တခုျဖစ္ျပီး Apple device ေတြမွာ နဂိုပါတဲ့ bowser ျဖစ္ပါတယ္ icloud နဲ႔ အလုပ္လုပ္ပံုကေတာ့ မိမိ သိမ္းဆည္းထား မွတ္ထားတဲ့ bookmarks မ်ား reading list မ်ားကို မိမိ Apple ID အသံုးျပဳထားတဲ့ device ေတြမွာ ခ်ိတ္ဆက္ေဖာ္ျပေပးမွာ ျဖစ္ပါတယ္
Photo Stream
ဒါကေတာ့ မိမိအသံုးျပဳတဲ့ Mac ကြန္ပ်ဴတာေတြမွာ iPhoto ကို အသံုးျပဳမယ္ဆိုလွ်င္ မိမိ Apple ID အသံုးျပဳထားတဲ့ iPhone / iPod / iPad မ်ား႐ိုက္ထားတဲ့ ဓါတ္ပံုမ်ားကို cloud မွာ သိမ္းဆည္းထားၿပီး Mac ေပၚမွာ ၾကည့္ရွဳနိင္မွာ ျဖစ္ပါတယ္ အင္မတန္ အသံုး၀င္လွပါတယ္။(အေသးစိတ္ကိုေတာ့ အေနာက္မွာ အေသးစိတ္ ေဖာ္ျပထားပါတယ္)
Documents & Data
ဟုတ္ပါတယ္၊ စာဖတ္သူမ်ားလည္း ခန္႔မွန္းမိေလာက္ပါၿပီ၊ iCloud ခ်ိတ္ဆက္ထားျခင္းျဖင့္ ရရွိမယ့္ အက်ိဳးေတြကို၊ အခုဟာ ကလည္း ထိုနည္းတူပါပဲ မိမိတို႔ ဖိုင္မ်ားကို save file to iCloud လုုပ္ျခင္းျဖင့္ cloud ေပၚမွာ သိမ္းဆည္းထားေပးမည္ျဖစ္ၿပီး မိမိ Apple ID အသံုးျပဳထားတဲ့ မည္သည့္ device မွာမဆို ျပန္လည္ ရွာေဖြနိင္မွာျဖစ္ပါတယ္။
Back to My Mac
ယခင္ windows os အသံုးျပဳသူမ်ားေတာ့ သိနိင္ပါတယ္၊ back up ျပဳလုပ္ဖို႔ CD မ်ားျဖင့္ သိမ္းဆည္းထားၾကပါတယ္၊ အခု mac ေပၚမွာေတာ့ မိမိ ကြန္ပ်ဴတာမွ အေရးႀကီး OS ဖိုင္မ်ားကို Cloud အတြင္းသိမ္းဆည္းေပးထားမွာ ျဖစ္ၿပီး ကြန္ပ်ဴတာမွ တစံုတရာ မွားယြင္းမွဳျဖစ္လာျခင္းကို ကာကြယ္ဖို႔ back up ျပဳလုပ္ထားျခင္းျဖစ္ပါတယ္။ Fnd My Mac
ဒါကေတာ့ မိမိ Mac Laptop ေပ်ာက္ဆံုးသြားခဲ့လည္း မိမိ Apple ID အသံုးျပဳၿပီး iCloud မွာ တဆင့္ မိမိ mac တည္ေနရာကို ေျခရာခံျခင္းျဖစ္ပါတယ္ အလြန္အေရးႀကီးၿပီး၊ အသံုးတည့္တဲ့ အရာတစ္ခု ျဖစ္ပါတယ္။ ကၽြန္ေတာ္ အခု Find My Mac အသံုးျပဳနည္းကို အနည္းငယ္ရွင္းျပလိုပါတယ္၊ ပထမဦးစြာ iCloud မွ Find My Mac ကို အမွန္ျခစ္ေပးထားခ်င္းရွိမရွိ စစ္ေဆးၾကည္ပါမယ္။ System Preferences >> iCloud >> Find My Mac ေဘးမွာ အမွန္ျခစ္ေလး ရွိေနရပါမယ္
အမွန္ျခစ္ေလး ေပၚေနၿပီးသားဆိုရင္ေတာ့ mac ေပၚမွာ www.icloud.com ကို ၀င္လိုက္ပါ ခင္ဗ်ာ၊ ေအာက္မွာျပထားတဲ့ ပံုေလးအတိုင္းေပၚလာရင္ေတာ့ Apple ID / Password ျဖည့္ၿပီး sing in လုပ္ေပးပါ ခင္ဗ်ာ။ Sign in ၿပီးလွ်င္ အခုပံု ေလးထဲကအတိုင္း Find My iPhone ဆိုတာေလးကို ၀င္မွာ ျဖစ္ပါတယ္။ Find My iPhone ထဲေရာက္ျပီဆိုလွ်င္ေတာ့ မိမိ ရွာေဖြခ်င္တဲ့ device မွာ အသံုးျပဳထားတဲ့ Apple ID ကို ထည့္ရမွာ ျဖစ္ပါ တယ္။ျပီးလွ်င္ Sing in ထပ္လုပ္ပါမယ္။ အခုဆိုရင္ေတာ့ ကၽြန္ေတာ္ တို႔ Sing in ျပဳလုပ္ထားတဲ့ Apple ID နဲ႔ iCloud ခ်ိတ္ဆက္ထားတဲ့ device အကုန္ကို ျမင္ေတြ႔ေနရမွာ ျဖစ္ျပီး offline ျပထားတာကေတာ့ အင္တာနက္ အဆက္သြယ္မရွိ ေသးတာျဖစ္ပါတယ္။ online ျဖစ္ေနရင္ေတာ့ အစိမ္းေရာင္ေလးနဲ႔ ေတြ႔ရမွာ ျဖစ္ျပီး၊ မိမိ ရွာေဖြလိုတာ ကို ကလစ္တစ္ခ်က္ေပး လိုက္မွာ ျဖစ္ပါတယ္။ အခုလို ဆိုရင္ေတာ့ မိမိရွာေဖြလိုတဲ့ device ပံုေလး ျပထားၿပီး လုပ္ေဆာင္ခ်က္ ၃ကိုပါေတြ႔ရမွာ ျဖစ္ပါတယ္။
play sound / lock(lost mode iPhone only) / erase Mac
ဒီလုပ္ေဆာင္ခ်က္ ၃ ခုမွာကေတာ့ ပထမ play sound ကေတာ့ အသံနဲ႔ အခ်က္ေပးမွာ ျဖစ္ပါတယ္။ မိမိ device က အနီး နားမွာ ရွိရင္ေတာ့ အသံကို ၾကားေနရမွာ ျဖစ္ပါတယ္ Lock ကေတာ့ မိမိ Mac ကို lock ခ်ထားျပီး ၀င္ေရာက္ အသံုးမျပဳနိင္ေအာင္ ကာကြယ္ထားနိင္မွာ ျဖစ္ပါတယ္။ Erase mac ကေတာ့ မိမိ HDD / SSD အတြင္းမွ contents မ်ားကို ဖ်တ္ေပးမွာ ျဖစ္ပါတယ္။ အထက္ေဖာ္ျပပါနည္းျဖင့္ Mac OS မွ မဟုတ္ပဲ တျခား iCloud ျဖင့္ခ်ိတ္ဆက္ထားတဲ့ Apple Device မ်ားကိုပါ ျပဳလုပ္နိင္မွာ ျဖစ္ပါတယ္။









