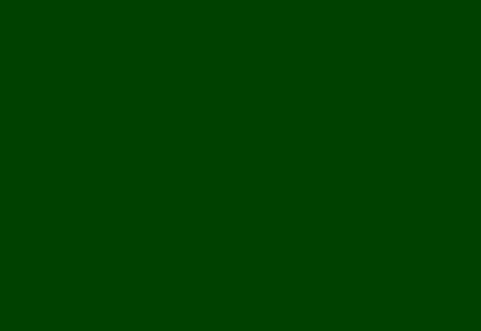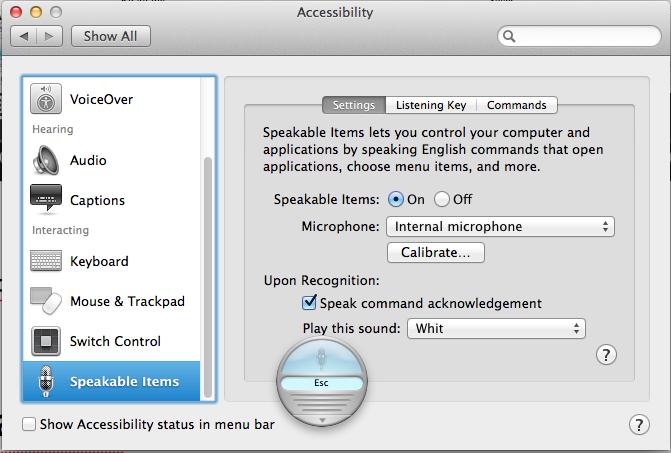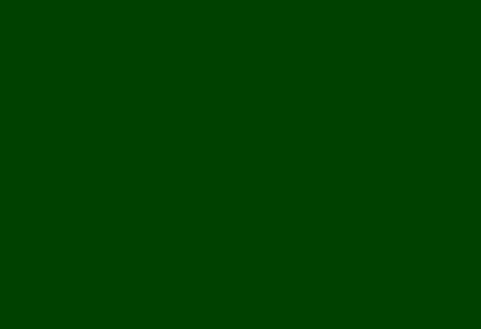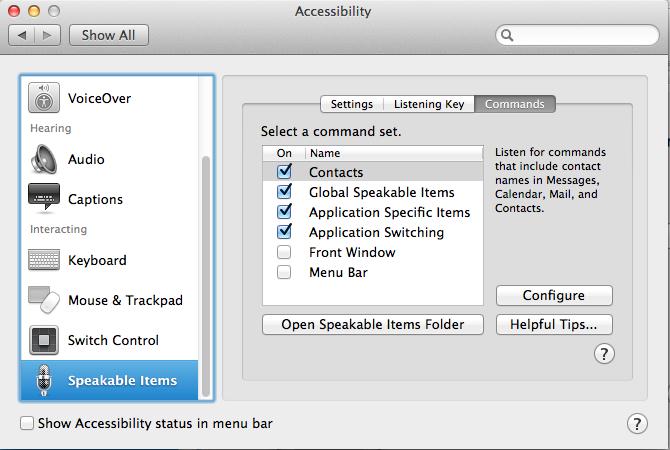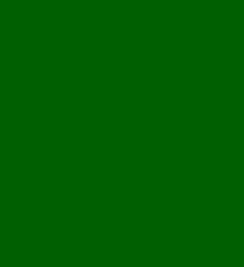
22 minute read
Chapter 16 System Preference
System Preferences

Advertisement
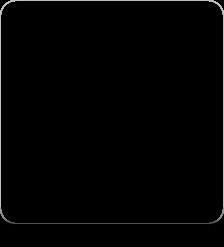
System Preferences ကေတာ့ Mac OSX User ေတြအတြက္ အခ်ိဳ႕အရာေတြကို မိမိစိတ္ၾကိဳက္ျပင္ဆင္လို႔ရေအာင္ ျပဳလုုပ္ ေပးထားတဲ့ System Built in App တစ္ခုျဖစ္ပါတယ္။Windows OS အသံုးျပဳဖူးသူေတြဆိုရင္ Windows က Control Panel နဲ႔တူပါတယ္။ System Preferences မွာဘာေတြပါလဲဆိုေတာ့

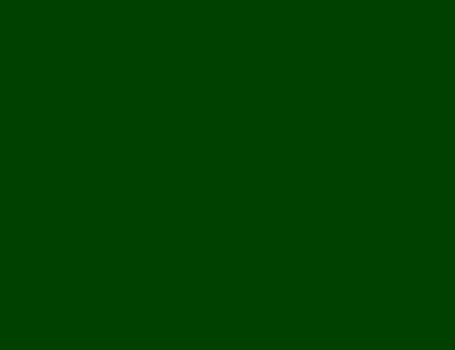
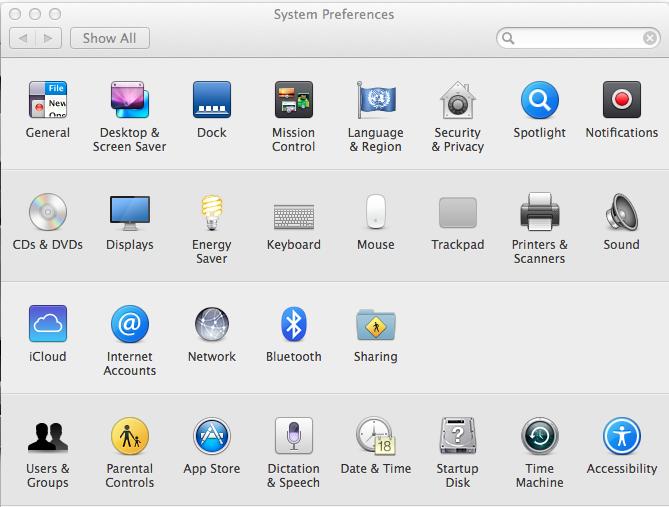
2. Desktop & Screen Saver
3. Dock
4. Mission Control
5. Language & Region
6. Security & Privacy
7. Spotlight
8. Notifications
9. CDs & DVDs
10. Displays
11. Energy Saver
12. Keyboard
13. Mouse
14. Trackpad
15. Printers & Scanners
16. Sound
17. iCloud
18. Internet Accounts
19. Network
20. Bluetooth
21. Sharing
22. Users & Groups
23. Parental Controls
24. App Store
25. Dictation & Speech
26. Date & Time

28. Time Machine
29. Accessibility တို႔ပဲျဖစ္ပါတယ္။ ထို႔အျပင္ System Preferences ထဲကို Third Party Plugin မ်ားကိုလည္း Install ျပဳလုပ္ႏိုင္ပါတယ္။ အထက္ပါ 29 မ်ိဳးကို တစ္ခုခ်င္းမွာရွိတဲ့ သာမန္အသုံးျပဳသူ User ေတြအတြက္ သိသင့္သိထိုက္တဲ့ အေၾကာင္းအရာအမ်ားစုကို အေသးစိတ္တစ္မ်ိဳး… အၾကမ္းဖ်ဥ္း ေယဘုယ်သေဘာမ်ိဳး ဆက္လက္ရွင္းျပေပးသြားမွာျဖစ္ပါတယ္။ General
General ကေတာ့ Mac OSX မွာရွိတဲ့ Menu Bar ေတြ Button ေတြနဲ႔ အျခားေသာ အရာေတြရဲ႕ အေရာင္ေလးေတြကို ေျပာင္းလဲနိုင္ျခင္း၊ Scrollbar ဆိုင္ရာ Options ေတြကို မိမိစိတ္ၾကိဳက္ျပင္ဆင္နိုင္ျခင္း … စတဲ့လုပ္ေဆာင္ခ်က္ေတြကို လုပ္ေဆာင္ေပးနိုင္ပါတယ္။
Appearance ကေတာ့ Button ေလးေတြ ၊ Menu ေလးေတြနဲ႔ App ေတြရဲ႕ Windows အေရာင္ေလးေတြကို ေျပာင္းလဲ နိုင္ပါတယ္။ Highlight Color ကေတာ့ Button ေလးေတြ ၊ Menu ေလးေတြနဲ႔ App ေတြရဲ႕ Windows အေရာင္ေလးေတြ နဲ႔ Text ေတြကို Select မွတ္လိုက္တဲ့အခါမ်ိဳးမွာ … Highlight ျပဳလုပ္လိုက္တဲ့အခါမွာ ေပၚေစခ်င္တဲ့ အေရာင္ေလးေတြကို ေျပာင္းလဲေပးနိုင္ ပါတယ္။
Sidebar icon Size ကေတာ့ Finder ရဲ႕ Sidebar icon အရြယ္အစားေတြကို ေျပာင္းလဲေပးနိုင္ပါတယ္။
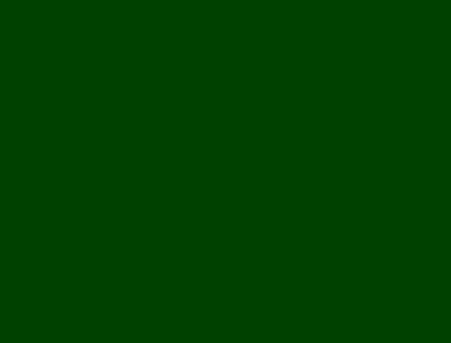
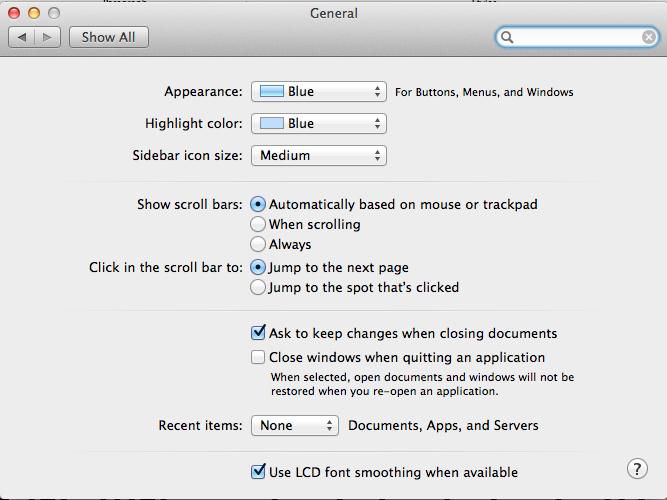

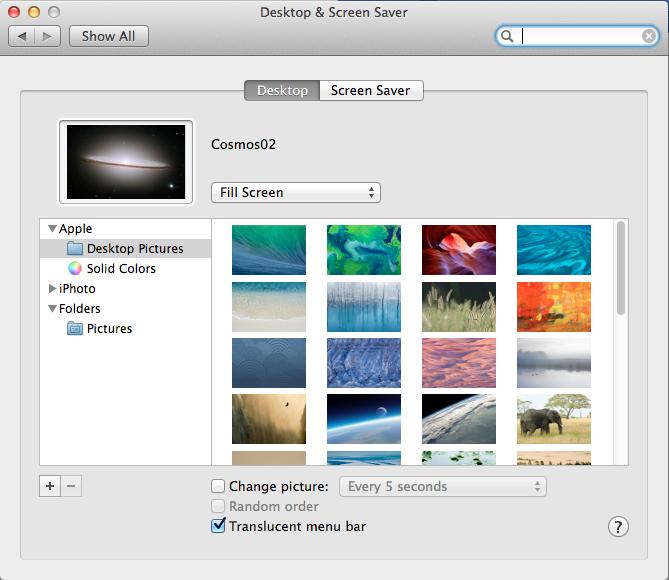
Show scroll bars မွာ 1. Scrollbar ကို Mouse သို႔ Trackpad ေပၚမွာမူတည္ၿပီး အလိုအေလ်ာက္ ျပေပးပါတယ္။ 2. Scrollbar ကို Scrolling ျပဳလုပ္တဲ့အခါမွသာ ျပေပးနိုင္ပါတယ္။ 3. Scrollbar ကို အျမဲတမ္းျပေပးနိုင္ပါတယ္။ Click in the scroll bar to မွာေတာ့ 1. Scrollbar ကို Click နွိပ္လိုက္ရင္ ေနာက္ Page ေနာက္တစ္ခုသြားမယ္လို႔ဆိုလိုတာပါ။ 2. Scrollbar ကို Click နွိပ္လိုက္တဲ့ ေပၚမွာမူတည္ၿပီး Page ေျပာင္းလဲမယ္လို႔ဆိုလိုတာပါ။ Ask to keep changes when closing documents ကေတာ့ Document ေတြကိုပိတ္လိုက္တဲ့အခါမွာ ေျပာင္းလဲမႈေတြကို သိမ္းထားမလားလို႔ေမးေပးတဲ့ လုပ္ေဆာင္ခ်က္ပါ။ Close windows when quitting an applications ကို အမွန္ျခစ္ထားရင္ေတာ့ Application ျပန္ဖြင့္တဲ့အခါမွာ အရင္က ဖြင့္ထားတဲ့ Documents မ်ားနွင့္ Windows မ်ားကို ျပန္လည္ Restore မလုပ္ေတာ့ေအာင္ လုပ္ေဆာင္ေပးမွာျဖစ္ပါတယ္။ Recent items ကေတာ့ လတ္တေလာအသံုးျပဳထားခဲ့တဲ့ Document , Apps နဲ႔ Server ေတြကို ျပန္လည္ျပသရာမွာ အေရ အတြက္ကို မိမိစိတ္ၾကိဳက္ေရြးခ်ယ္ေပးနုိင္မွာျဖစ္ပါတယ္။ Use LCD Font Smoothing when available ကေတာ့ Font စာလံုးေတြရဲ႕ ေခ်ာေမြ႕မႉကို မိမိ Mac Screen မွ အေထာက္ပံ့ ေပးနုိင္ပါက ေခ်ာေမြ႕ေအာင္ျပဳလုပ္ေပးမယ္လို႔ေျပာထားတာျဖစ္ပါတယ္။ ဒါဆိုရင္ေတာ့ General ပိုင္းၿပီးလို႔ Desktop & Screen Saver ပိုင္းကိုဆက္သြားၾကရေအာင္။ Desktop & Screen Savers
Desktop & Screen Saver ကေတာ့ Windows OS အသံုးျပဳဖူးသူေတြဆိုရင္ေတာ့ မစိမ္းေလာက္ပါဘူး။ Desktop background Image မ်ားနွင့္ Screen Saver မ်ားကို ေရြးခ်ယ္ အသံုးျပဳနိုင္ေအာင္ လုပ္ေဆာင္ေပးထားတဲ့ App ပါ။
ဒီပံုေလးကေတာ့ Desktop wallpaper ကိုမိမိစိတ္ၾကိဳက္ ေရြးခ်ယ္ေျပာင္းလဲလို႔ရတဲ့ View ေလးျဖစ္ပါတယ္။
အကယ္၍ မိမိစိတ္ၾကိဳက္ Photo ကို ဒီ Feature ေလးမသံုး ပဲနဲ႔ Finder ထဲကေနပဲျပဳလုပ္လို႔ရေအာင္ ေျပာျပေပးပါ့မယ္။

မိမိ Desktop wallpaper အျဖစ္အသံုးျပဳမဲ့ Photo ေလးကို Right Click ေခါက္လိုက္ပါ။ ၿပီးရင္ Services > Set Desktop Picture ကိုေရြးခ်ယ္ၿပီး အသံုးျပဳႏိုင္ပါတယ္။ ျပဳလုပ္ပံုေလးကေတာ့ ေအာက္ကပံုေလးပါ။
Screen Saver ကေတာ့ မိမိစိတ္ၾကိဳက္ ေရြးခ်ယ္အသံုးျပဳနိုင္ပါတယ္။

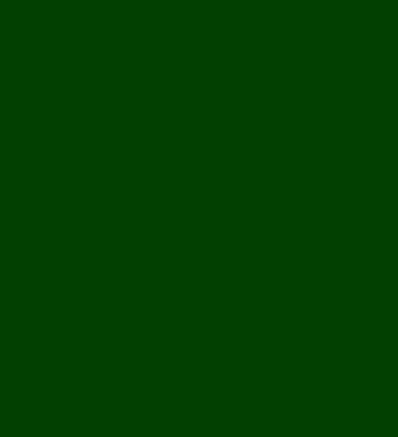
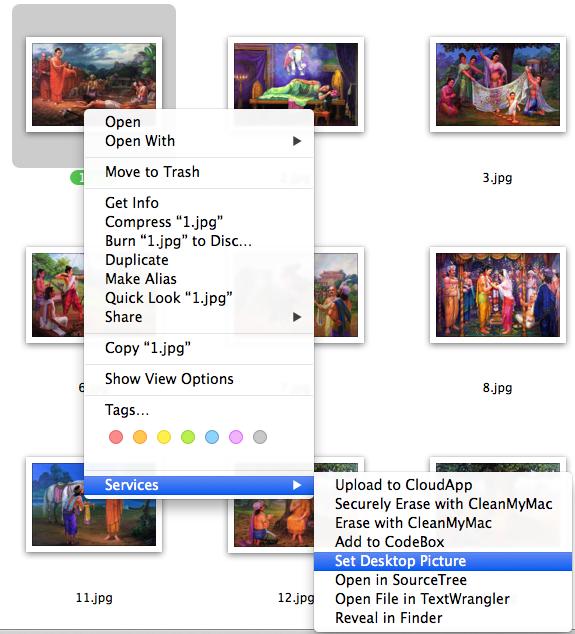
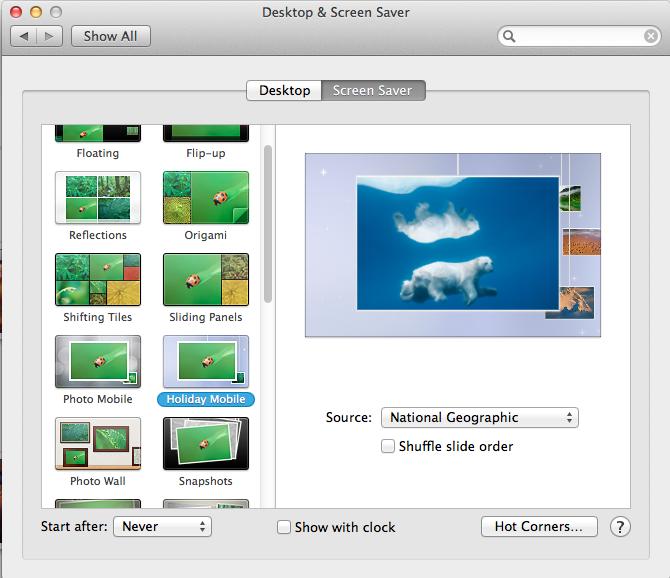
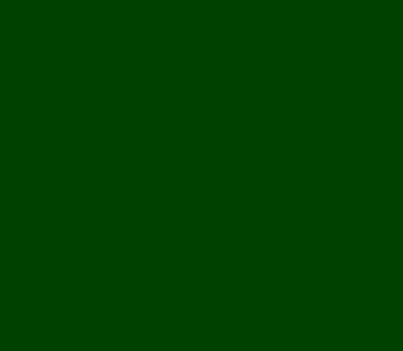
Mission Control
Mission Control ကေတာ့ Mac OSX မွာ ဖြင့္ထားတဲ့ App ေတြ ၊ Thumbnail ေတြ နဲ႔ Windows ေတြကို Overview ၾကည့္ရႉနိုင္ေအာင္လုပ္ေပးပါတယ္။
Mission Control မွာ Overview ျပတဲ့အခါမွာ အေပၚက Options ၅ ခုကိုအသံုးျပဳၿပီး ေျပာင္းလဲနို္င္ပါတယ္။

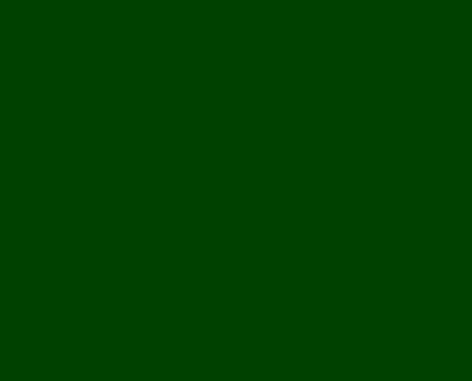
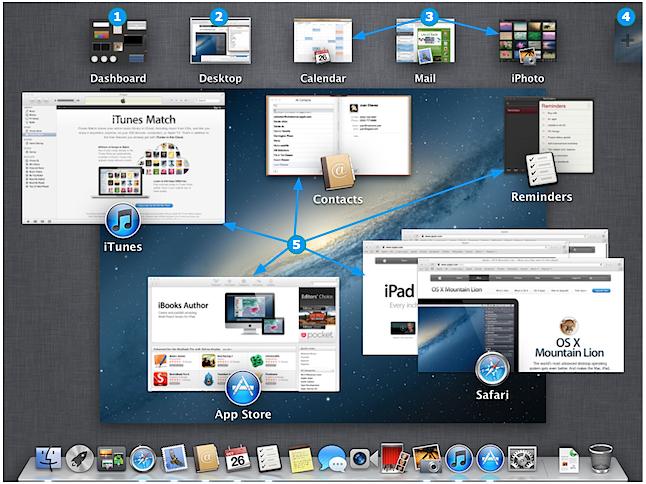
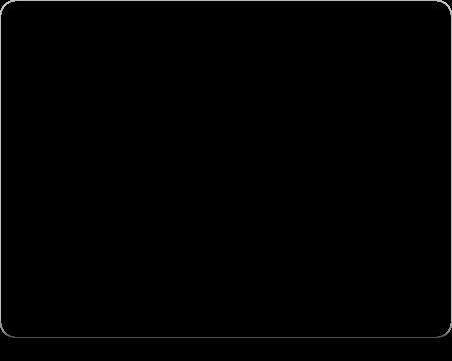

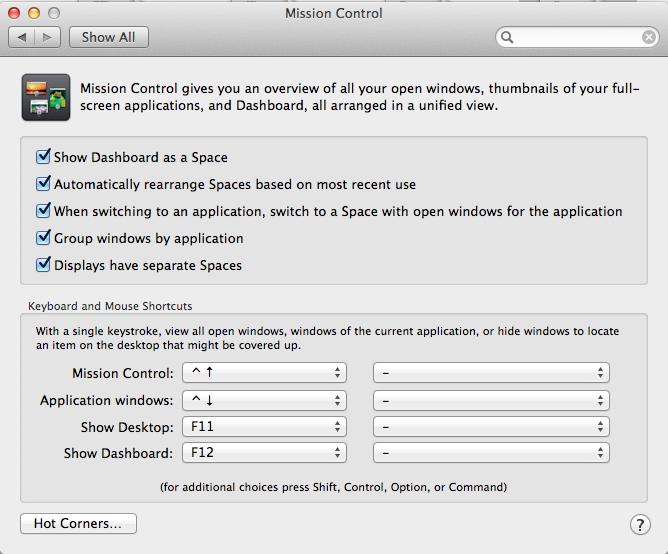
Mission Control အတြက္ Keyboard and Mouse Shortcuts ေတြကိုလည္း မိမိစိတ္ၾကိဳက္ေျပာင္းလဲနိုင္ပါတယ္။ Hot Corners ကေတာ့ Screen ရဲ႕ ေထာင့္ေလးေထာင့္ကို Mouse ေလးသြားလိုက္တဲ့အခါမွာ ဖြင့္ခ်င္တဲ့ Feature ေတြကို သတ္မွတ္ေပးထားလို႔ရပါတယ္။
အေပၚကပံုေလးအတိုင္းဆိုရင္ Screen ရဲ႕ဘယ္ဘက္အေပၚေထာင့္ေလးကို Mouse သြားလိုက္ရင္ Application Windows ကို ဖြင့္မယ္လို႔သတ္မွတ္ထားတာျဖစ္ပါတယ္။ ဒီလုိပါပဲ က်န္တဲ့ သံုးေထာင့္ကိုလဲ ပံုမွာျပထားတဲ့အတိုင္း မိမိစိတ္ၾကိဳက္ေရြးခ်ယ္သတ္မွတ္ေပးႏို္င္ပါတယ္။
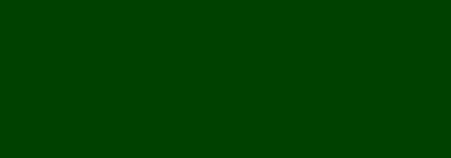
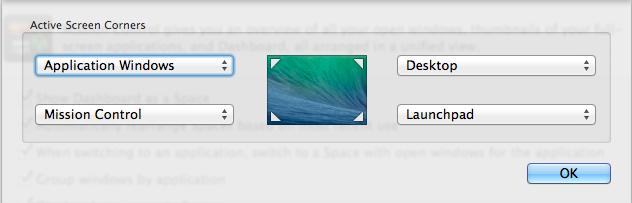
Language & Region
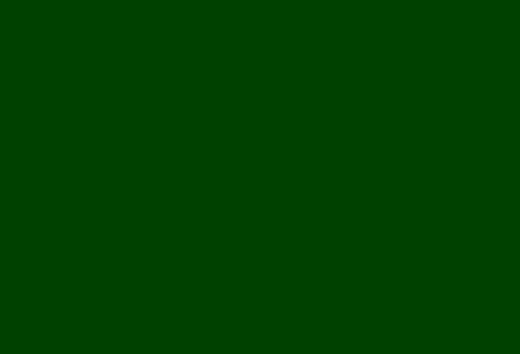

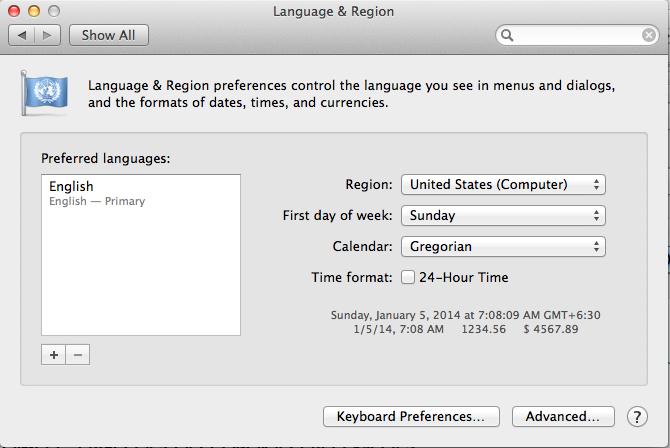
Language & Region ကေတာ့ မိမိရဲ႕ တည္ေနရာ ၊ အခ်ိန္ ၊ ဘာသာစကားနဲ႔ ေငြေၾကး Format ေတြကို ေျပာင္းလဲတဲ့ ေနရာမွာ အသံုးျပဳပါတယ္။
Region : မိမိ တည္ေနရာ နိုင္ငံကို ေရြးခ်ယ္ေပးနုိင္ပါတယ္။ First day of week : ရက္သတၱပတ္ရဲ႕ ပထမဆံုး ေန႔ကို ေရြးခ်ယ္ေပးနိုင္ပါတယ္။ Calendar : ျပကၡဒိန္ Format အတြက္ ေရြးခ်ယ္ေပးနုိင္ပါတယ္။ Time Format : အခ်ိန္ Format ကိုေရြးခ်ယ္ေပးနိုင္ပါတယ္။ Keyboard Preferences ကေတာ့ Keyboard အပိုင္းေရာက္မွသာရွင္းျပပါမယ္။ Advanced ကေတာ့ အထက္ေဖာ္ျပပါ အခ်က္ေတြကို အေသးစိတ္ တစ္ခုခ်င္း စိတ္ၾကိဳက္ေျပာင္းလဲနိုင္မွာျဖစ္ပါတယ္။
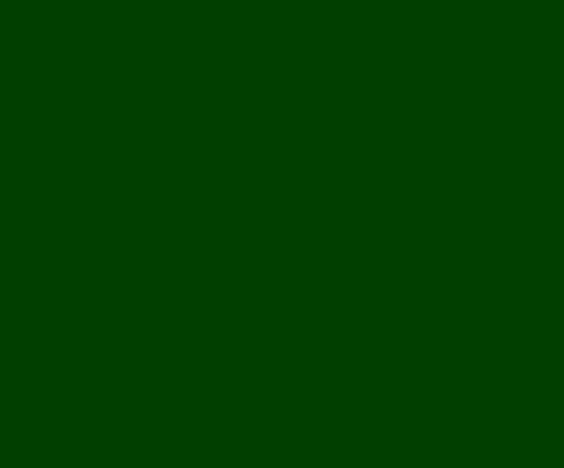

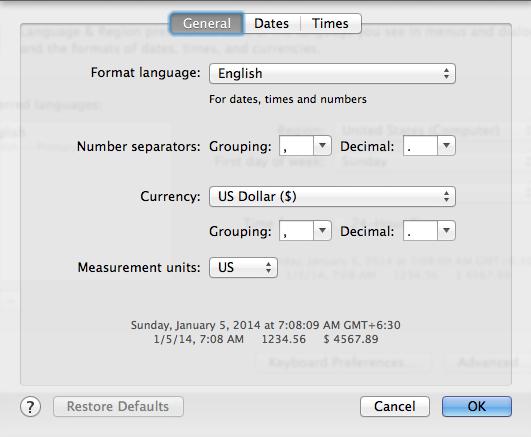
Security & Privacy
Security & Privacy ကေတာ့ Mac OSX မွာ လံုျခံဳေရးပိုင္းကို ေဆာင္ရြက္နိုင္တဲ့ေနရာျဖစ္ပါတယ္။
Change Password : User Password ေတြကိုေျပာင္းလဲတဲ့ေနရာမွာအသံုးျပဳနိုင္ပါတယ္။ Require Password : Mac Sleep ျဖစ္သြားတဲ့အခါ သို႔ Screen saver ေပၚလာတဲ့အခါမွာ Login ျပန္ဝင္ဖို႔အတြက္ Password ေတာင္းတဲ့ေနရာမွာ အသံုးျပဳ နိုင္ပါတယ္။ Set Lock Message : Screen lock က်သြားတဲ့အခါမွာ ျပခ်င္တဲ့ Message ကိုထည္သြင္းေပးနုိင္ပါတယ္။ ဒီေနရာမွာ အေရာင္ ေလးေတြ မွိန္ေနၿပီး အသံုးျပဳမရျဖစ္ေနပါလိမ့္မယ္။ ဘာေၾကာင့္လဲဆိုေတာ့ Admin Permission ရေအာင္ Password ျဖည့္သြင္းေပးရအံုးမွာျဖစ္ပါတယ္။ Admin permission ရေအာင္ ေအာက္မွာရွိတဲ့ ေသာ့ခေလာက္ပံုေလးကိုနွိပ္လိုက္ပါ။
ႏွိပ္လိုက္ပါက Admin Account နဲ႔ Password ေတာင္းလာပါလိမ့္မည္။ ျဖည့္သြင္းေပးလိုက္ပါ။
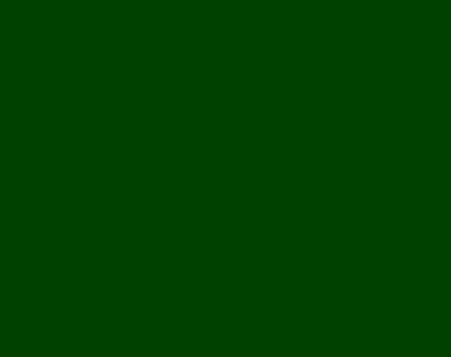


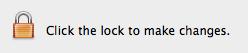

ဒါၿပီးရင္ေတာ့ မွိန္ေနတဲ့ Option ေလး ေတြကို Access ျပဳလုပ္ခြင့္ ရသြားမွာ ျဖစ္ပါတယ္။
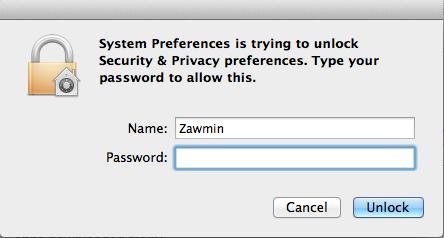
Disable automatic login : အလိုေလ်ာက္ Login ဝင္ျခင္းကို ပိတ္ပင္ထားနိုင္ပါတယ္။ ေအာက္က Options ေလးေတြကေတာ့ အေရးၾကီးပါတယ္။ ဘယ္ေနရာမွာအသံုးျပဳလဲဆိုရင္ ကြၽန္ေတာ္တို႔ Mac OS X အတြက္ App ေတြကို Internet ေပၚကေဒါင္းလုပ္ဆြဲၿပီး မိမိ Mac ထဲမွာ Install ျပဳလုပ္အသံုးျပဳတဲ့အခါမွာ ပံုမွန္အတိုင္းဆိုရင္ Install ျပဳလုပ္လို႔မရပါဘူး။ ဒါေၾကာင့္ ဒီ Option ေလးမွာ Anywhere ကို ေရြးခ်ယ္ေပးထားရမွာျဖစ္ပါတယ္။ ေရြးခ်ယ္ေပးလိုက္ရင္ Mac App ေတြကို Install ျပဳလုပ္ႏိုင္မွာျဖစ္ပါတယ္။ Others Topics ဆိုတဲ့ အပိုင္းမွာလည္း အေသးစိတ္ ထပ္မံရွင္းျပေပးထားပါတယ္။
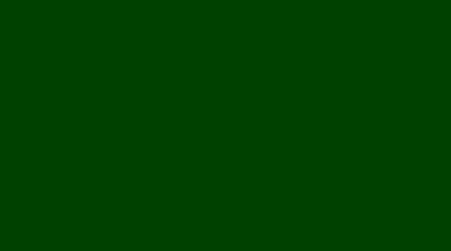
FireVault ကေတာ့ မိမိ Mac Harddisk ထဲက Data ေတြကို Encrypt ျပဳလုပ္ၿပီး သိမ္းေပးထားမွာျဖစ္ပါတယ္။ မ်ားေသာ အားျဖင့္ Encrypt ျပဳလုပ္မထားၾကပါဘူး။
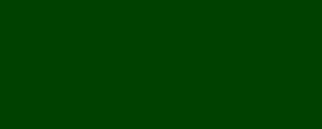
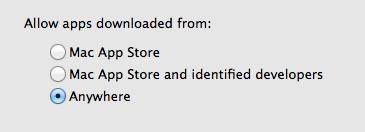

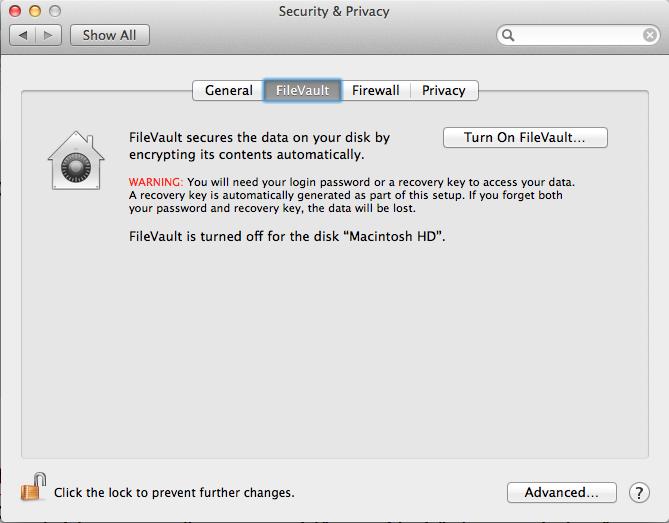
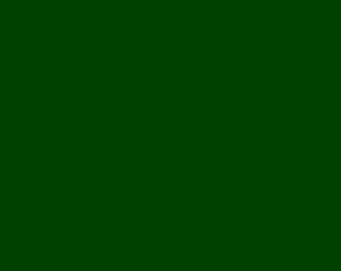
Firewall ကေတာ့ Mac OS ထဲကို Internet ေပၚမွာ Malware တို႔.. Spyware တို႔ မဝင္ေရာက္နိုင္ေအာင္ တားျမစ္ေပးနုိင္တဲ့ လုပ္ေဆာင္ခ်က္ျဖစ္ပါတယ္။ On ေပးထားလိုက္ပါ။
Privacy ကေတာ့ Mac OSX ထဲက App ေတြရဲ႕ Access Privacy ကို သတ္မွတ္ေပးထားနို္င္ပါတယ္။

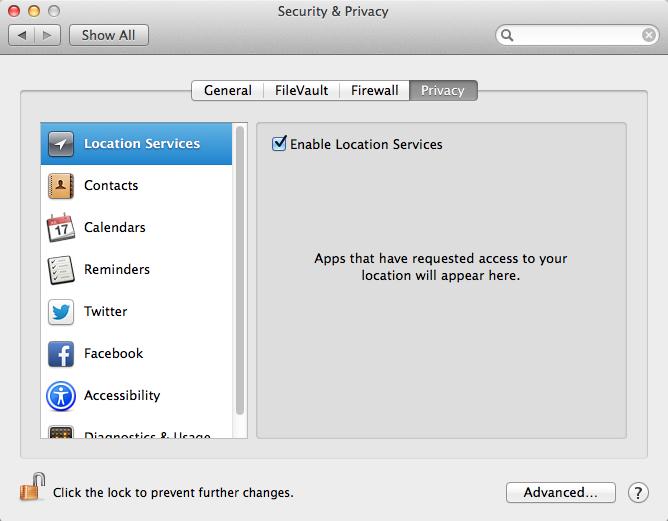

Spotlight ကေတာ့ Mac OSX ရဲ႕ Searching Feature ပါပဲ။ Mac ထဲမွာရွိသမွ် File ေတြကို ရွာေဖြခ်င္ရင္ Spotlight ကို အသံုးျပဳၿပီး ရွာေဖြနိုင္ပါတယ္။
အေပၚကပံုေလးအတိုင္း Search Result ေနရာမွာ မိမိ Spotlight အသံုးျပဳၿပီး ရွာေဖြတဲ့အခါမွာ ရွာေဖြလိုတဲ့အရာကို အမွန္ျခစ္ ေပးထားႏိုင္ပါတယ္။ Privacy ကေတာ့ Spotlight နဲ႔ Searching ျပဳလုပ္တဲ့အခါမွာ မရွာေစခ်င္တဲ့ေနရာေတြကို သတ္မွတ္ ေရြးခ်ယ္ေပးထား ႏိုင္ပါတယ္။ Spotlight menu keyboard shortcut နဲ႔ Spotlight window keyboard shortcut ကေတာ့ Spotlight အတြက္ Keyboard shortcut ေတြကိုသတ္မွတ္ေပးထားနိုင္ပါတယ္။
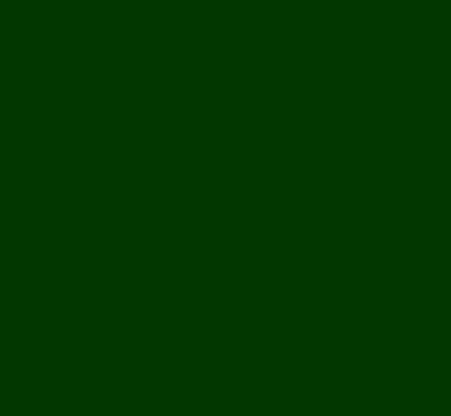
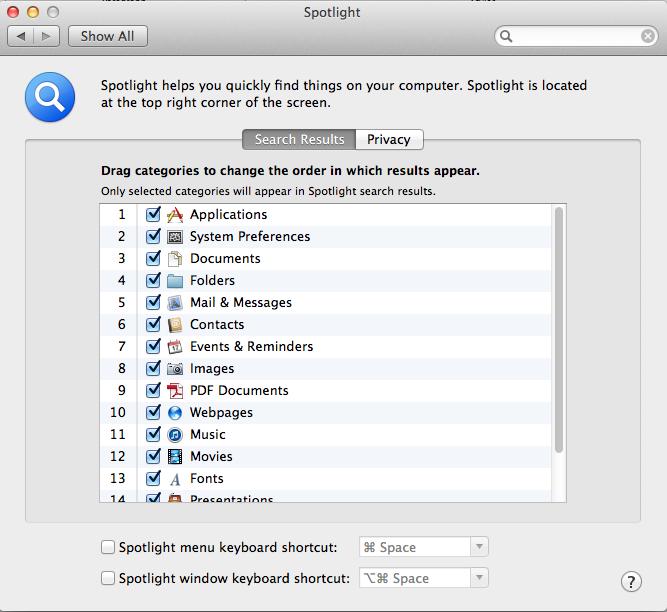



Notification
Notification ကေတာ့ Mac OSX ကိုထူးျခားေစတဲ့ Feature တစ္ခုပါပဲ။ Notification Center ကိုအသံုးျပဳၿပီး User ကို Alert ျပဳလုပ္ေပးတာျဖစ္ပါတယ္။ ဥပမာ တစ္ခုေျပာျပရမယ္ဆိုရင္ မနက္ျဖန္ သူငယ္ခ်င္းတစ္ေယာက္ရဲ႕ ေမြးေန႔ ရွိတယ္ဆိုရင္ Calendar App မွ Notification Center ကိုအသံုးျပဳၿပီး မိမိကို သတိမေမ့ေအာင္ သတိေပးမွာျဖစ္ပါတယ္။
Notification Center ရဲ႕ Preferences ကေတာ့ Notification Center မွာ Notification ေတြျပတဲ့အခါ ဘယ္လို ဘယ္ပံုုနဲ႕ ျပမလဲဆိုတာ ေရြးခ်ယ္သတ္မွတ္ေပးထားနိုင္ပါတယ္။

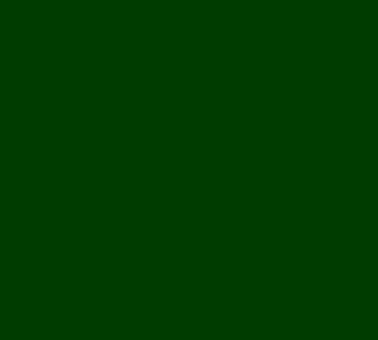
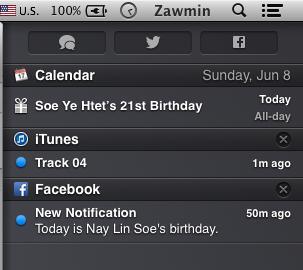
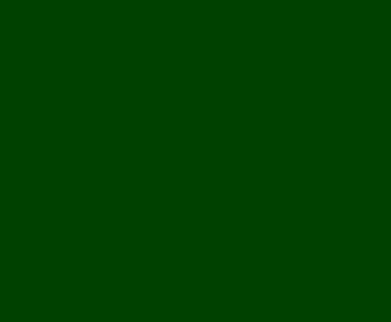
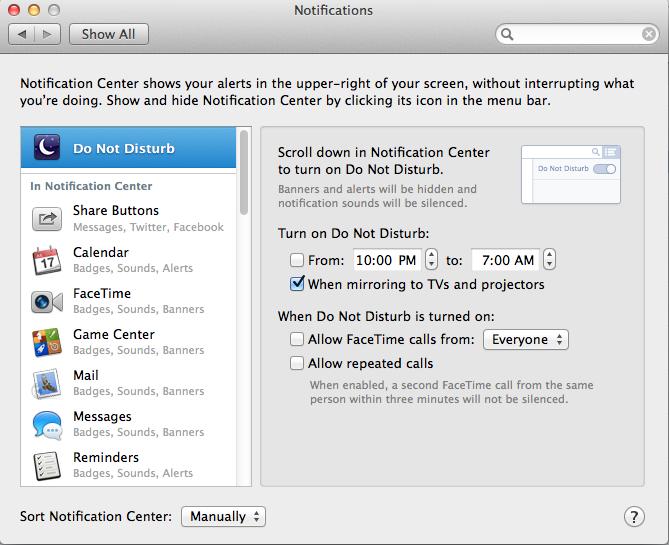
CDs & DVDs
CDs & DVDs အပိုင္းကေတာ့ Macbook Pro 2011 version နမူနာထားၿပီး ေျပာေပးသြားမွာျဖစ္ပါတယ္။ အခုေနာက္ပိုင္း Macbook Pro အသစ္ေတြကေတာ့ Drive မပါလာေတာ့ပါဘူး။ ဒါေပမယ့္ CD နဲ႔ DVD ေတြအသံုးျပဳခ်င္တယ္ဆိုရင္ေတာ့ External Drive ကိုတပ္ဆင္အသံုးျပဳႏိုင္ပါတယ္။
When you insert a blank CD : Blank CD ထည့္လိုက္ရင္ ဘာလုပ္မလဲဆိုတာ ေျပာေပးရတာပါ။
When you insert a blank DVD : Blank DVD ထည့္လိုက္ရင္ ဘာလုပ္မလဲဆိုတာ ေျပာေပးရတာပါ။
When you insert a music CD : Music CD ထည့္လိုက္ရင္ ဘယ္ App နဲ႔ဖြင့္မလဲဆိုတာ ေျပာေပးရတာပါ။
When you insert a picture CD : Picture CD ထည့္လိုက္ရင္ ဘယ္ App နဲ႔ ဖြင့္မလဲဆိုတာ ေျပာေပးရတာပါ။
When you insert a video DVD : Video DVD ထည့္လိုက္ရင္ ဘယ္ App နဲ႔ဖြင့္မလဲဆိုတာ ေျပာေပးရတာပါ။
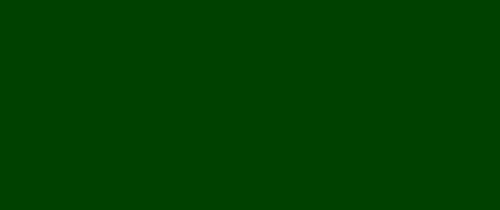
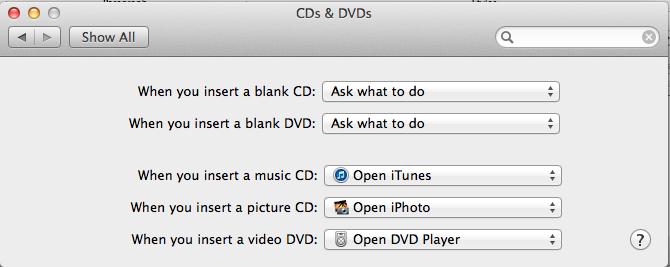

Display
Display ကို Macbook Pro 2011 Version ကိုဥပမာထားၿပီးေျပာေပးသြားပါမယ္။ Display မွာ Resolution , Screen Brightness နဲ႔ Color ေတြကို ခ်ိန္ေပးနိုင္ပါတယ္။ Externet Display အသံုးျပဳတဲ့အခါမွာလည္း Option ေတြကို စိတ္ၾကိဳက္ ခ်ိန္နိုင္မွာျဖစ္ပါတယ္။
Resolution မွာ Best for display ကေတာ့ Mac ရဲ႕ အေကာင္းဆံုး Display Resolution ကိုအသံုးျပဳမယ္လို႔ေျပာေပးတာျဖစ္ပါတယ္။ Scaled ကေတာ့ မိမိစိတ္ၾကိဳက္ Resolution ကုိခ်ိန္ညွိနိုင္ပါတယ္။ External Display ကို အသံုးျပဳမယ္ဆိုရင္ External Display ရဲ႕ Resolution ေတြကိုေရြးခ်ယ္နိုင္မွာျဖစ္ပါတယ္။
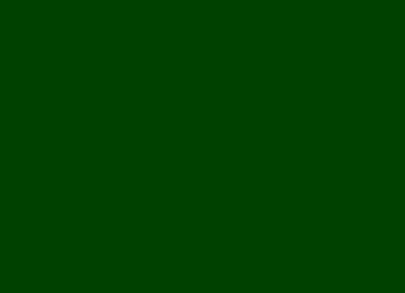
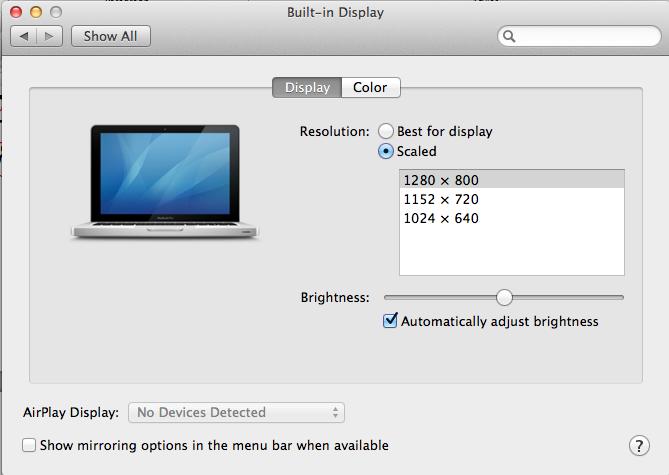


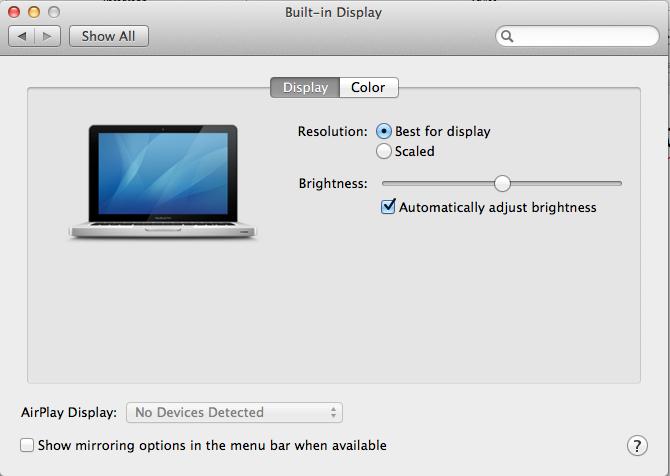
Energy Saver
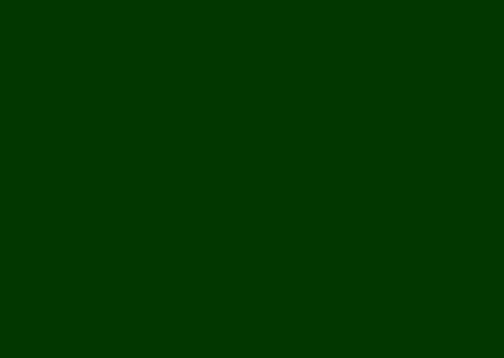

Energy Saver ကေတာ့ Macbook မွာပါတဲ့ Battery ပိုင္းဆိုင္ရာ Option ေတြကိုျပင္ဆင္နိုင္မွာျဖစ္ပါတယ္။ Battery Tab မွာ Computer Sleep : Battery နဲ႔အသံုးျပဳေနတဲ့ အခ်ိန္ကာလမွာ Computer ကို Sleep လုပ္ခ်င္တဲ့ အခ်ိန္ကို သတ္မွတ္ ေပးထားႏိုင္ပါတယ္။ Display Sleep : Battery နဲ႔အသံုးျပဳေနတဲ့အခ်ိန္ကာလမွာ Display ကို Sleep လုပ္ခ်င္တဲ့ အခ်ိန္ကို သတ္မွတ္ေပး ထားႏိုင္ပါတယ္။ Put harddisk to sleep when possible : ျဖစ္နိုင္သမွ်အခ်ိန္ေတြမွာ Harddisk ကို အသံုးမျပဳေအာင္ Sleep လုပ္ထား ႏိုင္ပါတယ္။ Slightly dim the display while on battery power : Battery power ေပၚမူတည္ၿပီး Displayအေရာင္ကို မွိန္ေအာင္ ျပဳလုုပ္ထားႏိုုင္ပါတယ္။ Restore Default : မူလအတိုင္း မျပင္မဆင္ထားတဲ့ အေျခေနကိုျပန္လည္ေရာက္ရွိေအာင္ ျပဳလုပ္နိုင္ပါတယ္။ Schedule : Mac ကို အခ်ိန္အတိုင္းအတာ အကန္႔အသတ္နဲ႔ အသံုးျပဳနိုင္ေအာင္ ျပဳလုပ္နိုင္ပါတယ္။

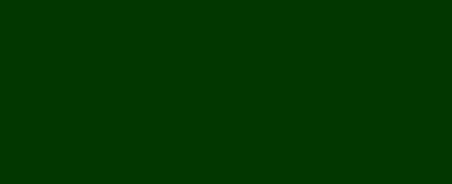
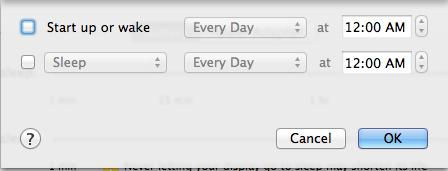
Power Adapter လည္း Battery မွာရွိတဲ့ လုပ္ေဆာင္ခ်က္ေတြအတိုင္းပါပဲ။ Power ၾကိဳးနဲ႔တိုက္ရိုက္အသံုးျပဳတဲ့ပံုနဲ႔ Battery နဲ႔ အသံုးျပဳတဲ့ပံုပဲကြာတာပါ။ Wake for network access : Network access ရွိရင္ Mac ကို Wake လုပ္မယ္လို႔ေျပာေပးထားတာပါ။ Keyboard
Keyboard မွာေတာ့ Keyboard , Text , Shortcuts နဲ႔ Input Source ဆိုၿပီးပါဝင္ပါတယ္။ Keyboard အပိုင္းမွာေတာ့

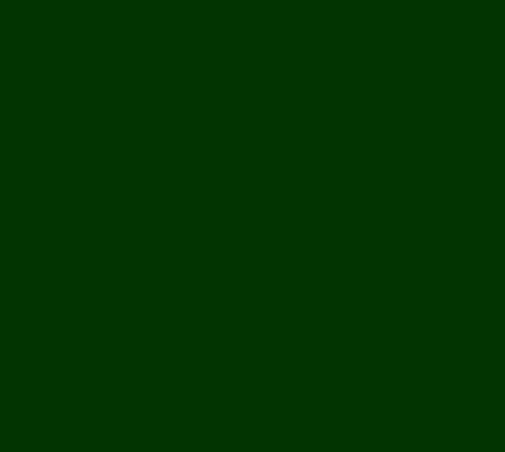
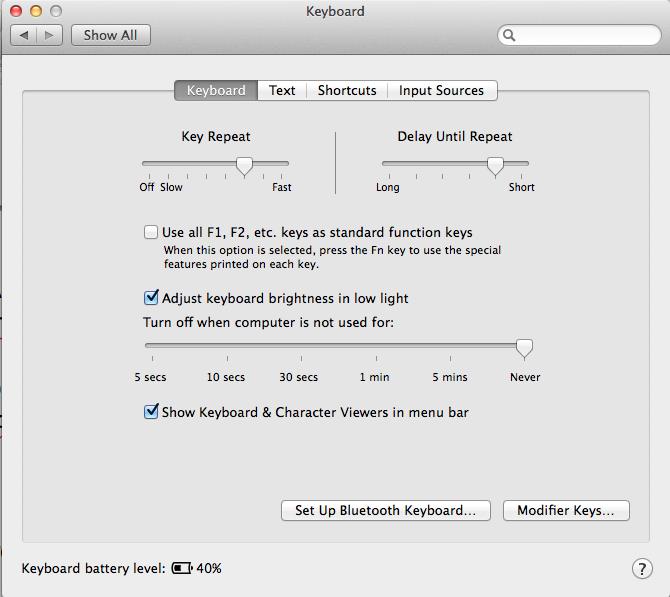
Key Repeat : Key Repeat Speed ကိုခ်ိန္နိုင္ပါတယ္။ Delay Until Repeat : Delay Until Repeat ကို ခ်ိန္နိုင္ပါတယ္။ Use all F1 , F2 etc…. : F1 , F2 … စတဲ့ Keyboard က ကီးေလးေတြရဲ႕ အေပၚမွာ ရွိတဲ့ Feature ေတြကို Function Key နဲ႔တြဲသံုးနိုင္ပါတယ္။ Adjust keyboard brightness in low light : Keyboard မွ အလင္းေရာင္ကို ခ်ိန္ညွိေပးထားနိုင္ပါတယ္။ Turn off when computer is not used for : Computer မသံုးေတာ့ဘူးဆိုရင္ Keyboard ကို Off ေပးမွာျဖစ္ပါတယ္။ Show keyboard & character viewers in menu bar : Keyboard နွင့္ Character Viewer ေတြကို Menu Bar မွာျပေပး မယ္လို႔ေျပာေပးထားတာပါ။ Setup Bluetooth keyboard
External Bluetooth keyboard ကိုတြဲဖက္အသံုးျပဳနိုင္ပါတယ္။ Modifier Keys : Keyboard မွ Key ေတြကို မိမိစိတ္ၾကိဳက္ ျပင္ဆင္နိုင္ပါတယ္။
Text ကေတာ့ မိမိစိတ္ၾကိဳက္ text shortcut ေလးေတြကို ေပးထားနုိင္ပါတယ္။ ဥပမာ Zms လို႔ေပးထားရင္ Keyboard နွင့္ zms လို႔ ရိုက္လိုက္တာနဲ႔ Zaw Min Soe ဆိုၿပီး ေပၚထြက္လာေအာင္ ျပဳလုပ္ထားလို႔ရပါတယ္။
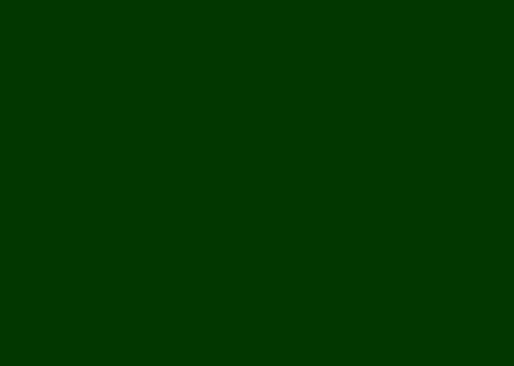
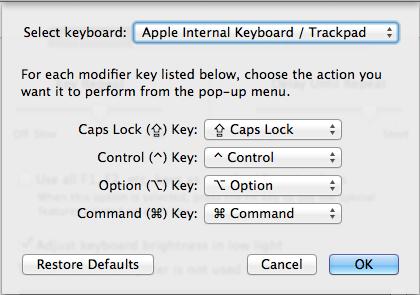

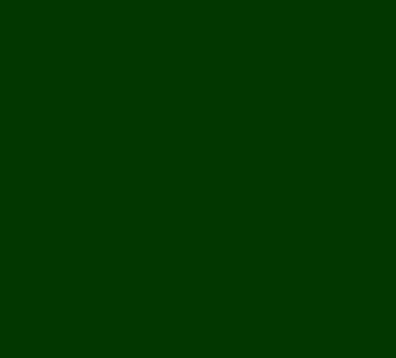
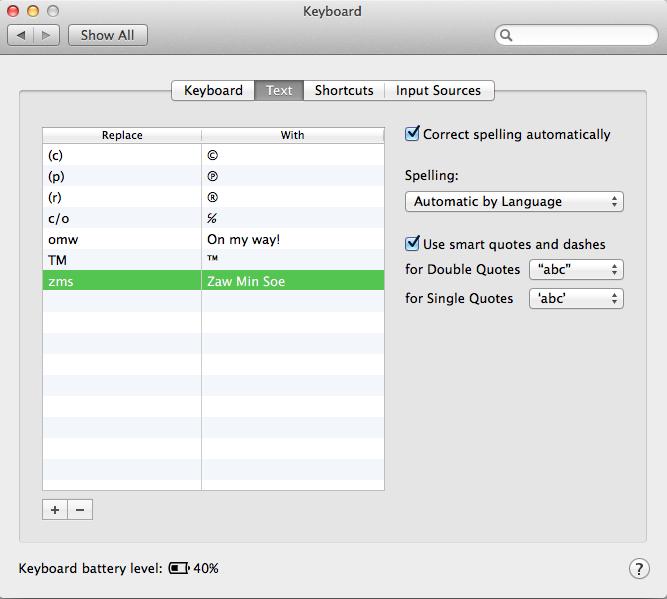
ထို႔အျပင္ Spelling ကိုလည္း အလိုအေလ်ာက္ ျပင္ဆင္ေပးႏိုင္ေအာင္ျပဳလုပ္ေပးႏိုင္ပါတယ္။ Shortcut Tab မွာေတာ့
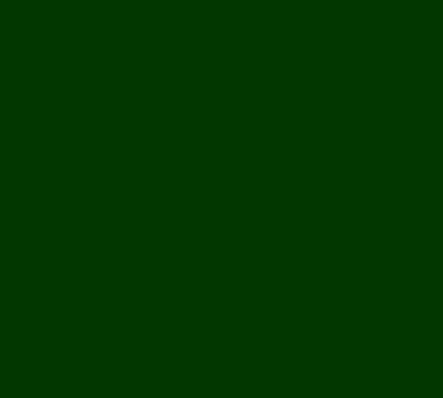
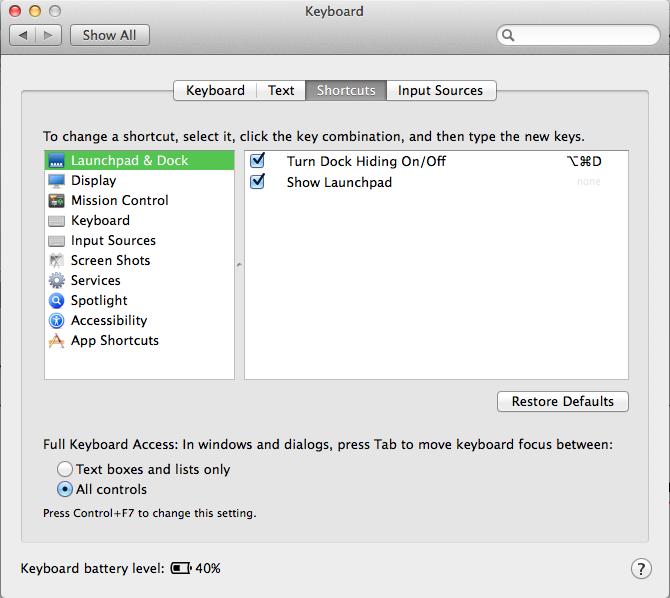

Mac OSX အတြက္ မိမိစိတ္ၾကိဳက္ Shortcut ေတြကိုသတ္မွတ္ေပးထားနိုင္ပါတယ္။ ျမန္မာကီးဘုတ္ကိုအသံုးျပဳဖို႔ဆိုရင္ Cmd + Space အသံုးျပဳခ်င္ရင္ ဒီလိုသတ္မွတ္ေပးလို႔ရပါတယ္။
ထို႔အတူပဲ အျခားေသာ Shortcut ေတြကိုလည္း မိမိစိတ္တိုင္းက်သတ္မွတ္ႏိုင္ပါတယ္။

Full keyboard access : App အသံုးျပဳေနတုန္း Tab နွိပ္လိုက္ရင္ ဘယ္ေနရာကို သြားေရာက္ေစမယ္ ဆိုတာ ေျပာေပးထားတာျဖစ္ပါတယ္။ Text boxes and lists only : Tab နွိပ္လိုက္ရင္ text boxes နွင့္ lists ေတြကိုပဲ ခုန္ကူးသြားမယ္လို႔ ေျပာေပးထားတာ ျဖစ္ပါတယ္။ All Controls : Tab နွိပ္လိုက္ရင္ စီစဥ္ထားတဲ့ Controls တိုင္းကို ခုန္ကူးသြားမယ္လို႔ ေျပာေပးထားတာ ျဖစ္ပါတယ္။ Input Sources : Keyboard ေတြ Add လို႔ရပါတယ္။ ျမန္မာကီးဘုတ္ ထည့္သြင္းခ်င္တယ္ဆိုရင္လည္း ဒီေနရာကေန ထည့္သြင္းရမွာျဖစ္ပါတယ္။
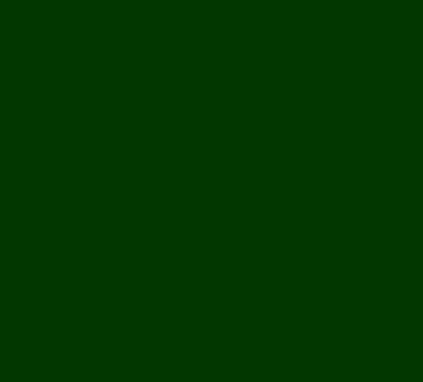
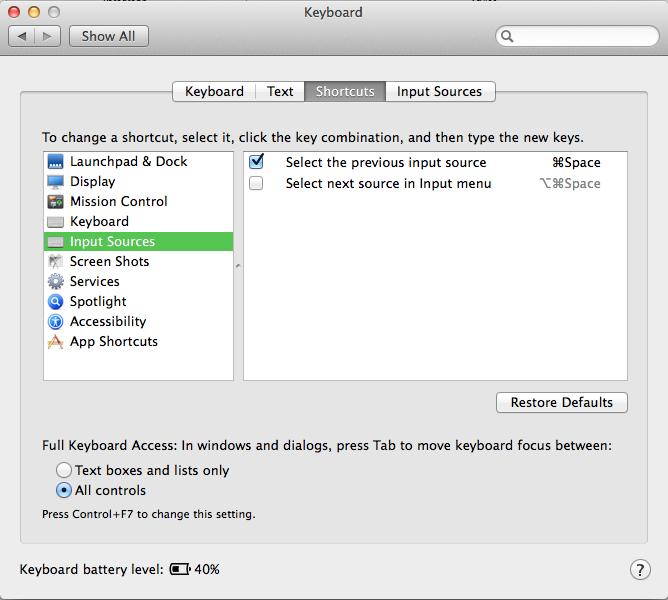
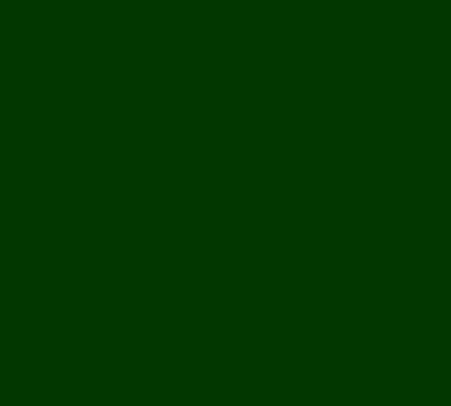
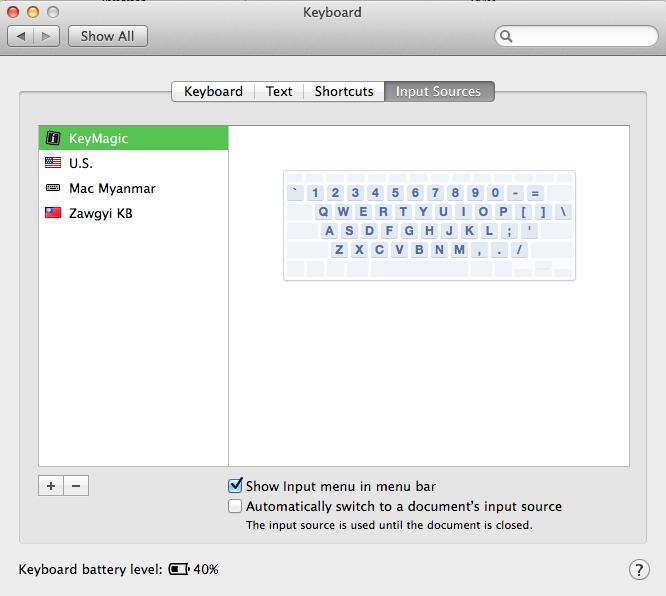
Keyboard အသစ္ထည့္သြင္းခ်င္တယ္ဆိုရင္ေတာ့ (+) Button ေလးကိုနွိပ္လိုက္ပါကေအာက္ကပံုေလးေပၚလာပါလိမ့္မယ္။
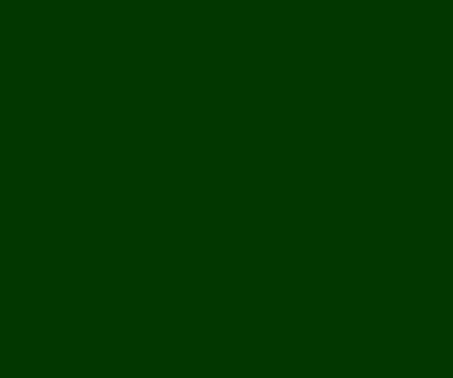

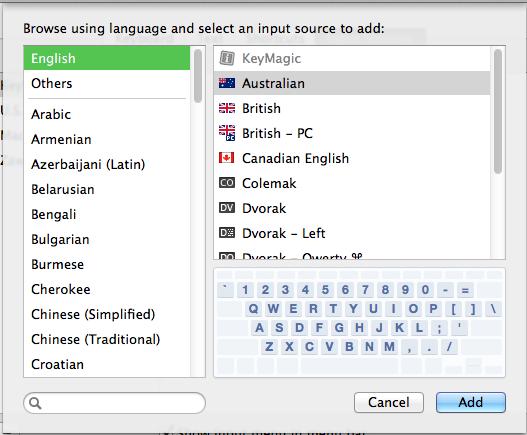
Search Box ထဲမွာ မိမိထည့္သြင္းလိုတဲ့ Keyboard name ကိုရိုက္ၿပီး ရွာေဖြနိုင္ပါတယ္။
ၿပီးရင္ Add Button ေလးကိုႏွိပ္ၿပီး Keyboard အသစ္ထည့္သြင္းႏိုင္ပါတယ္။
Show Input menu in menu bar ဆိုတာကေတာ့ Menu Bar မွာ Input Menu ေတြျပသေပးထားမယ္လို႔ဆိုလိုတာပါ။ Automactically switch to a document’s input source ကေတာ့ Document Input Source ေပၚမွာမူတည္ၿပီး အလို အေလ်ာက္ ေျပာင္းလဲေပးမယ္လို႔သတ္မွတ္ေပးတာပါ။
Mouse
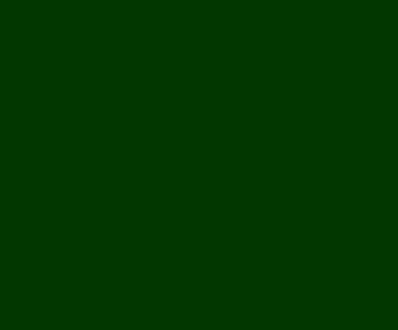
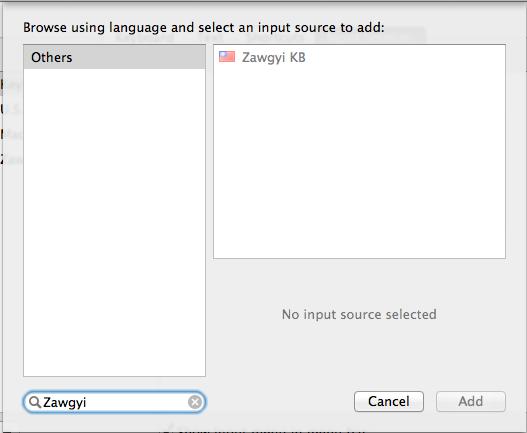
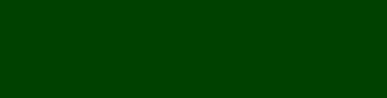
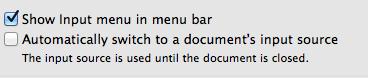

Mouse ကေတာ့ သာမန္ရိုးရုိး USB Mouse နဲ႔ Apple ရဲ႕ Magic Mouse တို႕အတြက္ျဖစ္ပါတယ္။ ရိုးရိုး Mouse အတြက္ေတာ့
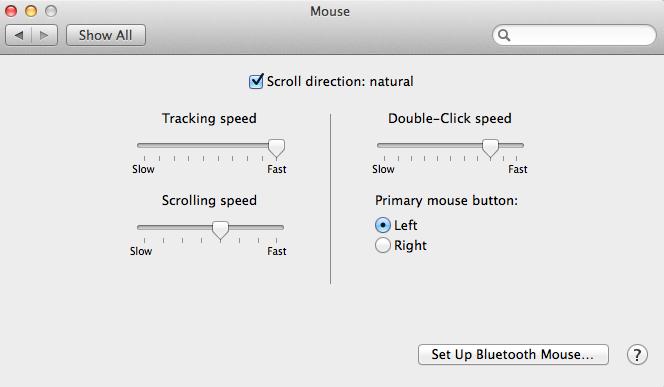
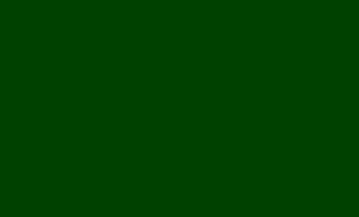
Scroll natural : Mac မွာ Mouse ရဲ႕ Scroll ဆြဲပံုက Windows OS ရဲ႕ေျပာင္းျပန္ပါ။ Mouse မွာပါတဲ့ Scroll wheel ကို ေအာက္ကိုဆြဲရင္ အေပၚကိုသြားပါတယ္။အေပၚကို Scroll ဆြဲရင္ေတာ့ ေအာက္ကိုသြားပါတယ္။ Windows OS လို အသံုးျပဳ ခ်င္ရင္ေတာ့ ဒါေလးကို အမွန္ျခစ္ ျဖဳတ္ေပးလိုက္ပါ။
Tracking Speed : Mouse Pointer ျမွားေလးရဲ႕ Speed ပါ။မိမိစိတ္တိုင္းက် သတ္မွတ္ေပးထားနုိင္ပါတယ္။
Double Click Speed : Mouse ရဲ႕ Double Click Speed ကိုမိမိစိတ္တိုင္းက်သတ္မွတ္ေပးထားနိုင္ပါတယ္။
Scrolling Speed : Mouse ရဲ႕ Scrolling Spped ကုိ မိမိစိတ္တိုင္းက် သတ္မွတ္ေပးထားနိုင္ပါတယ္။
Primary mouse button : ဘယ္သန္ ၊ ညာသန္ ေတြအတြက္ Mouse Button ေလးေတြကိုေျပာင္းနိုင္ပါတယ္။
Set up Bluetooth mouse ကေတာ့ Bluetooth Mouse ေတြကို Mac နဲ႔ ခ်ိတ္ဆက္ရာမွာအသံုးျပဳပါတယ္။
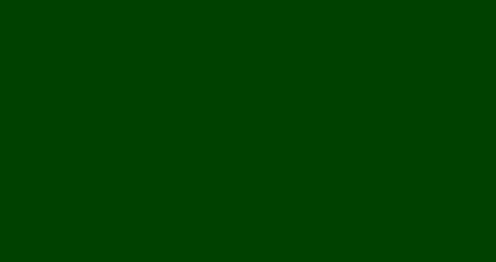


Trackpad
Trackpad ကေတာ့ macbook pro ေတြမွာ Built in ပါလာပါတယ္။ iMac နဲ႔ Mac Proအတြက္ကေတာ့ External Trackpad ဝယ္ယူအသံုးျပဳနိုင္ပါတယ္။ ဒီစာအုပ္ထဲမွာ Trackpad အေၾကာင္းသီးသန္႔ေရးထားတာရွိပါတယ္။ ဒီမွာေတာ့ အၾကမ္းဖ်င္း ရွင္းျပေပးပါ့မယ္။
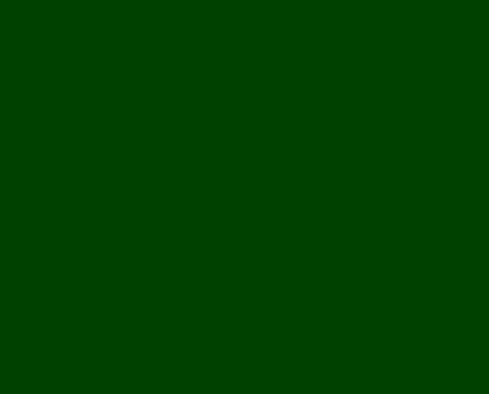
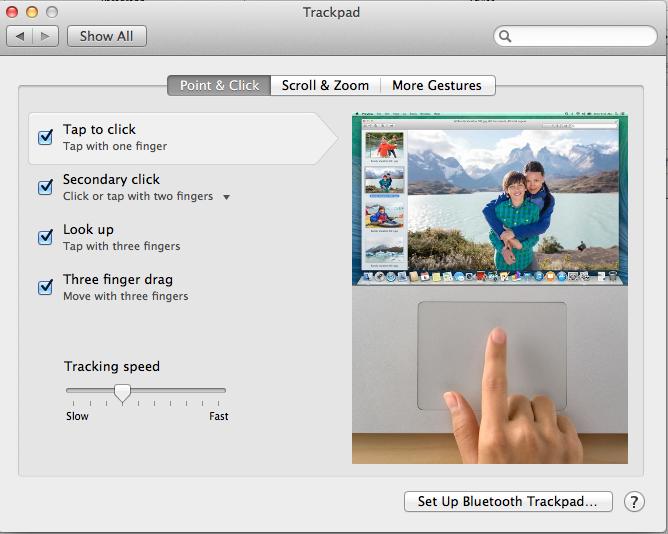
Tap to Click : Click နွိပ္ဖို႕အတြက္ တစ္ခ်က္ Tap လုပ္ေပးပါ။ Secodary click : Right click အတြက္ လက္နွစ္ေခ်ာင္းနဲ႔ Tap လုပ္ေပးပါ။ Look up : Look up အတြက္ လက္သံုးေခ်ာင္းျဖင့္ Tap လုပ္ေပးပါ။ Three finger drag : App Window ကိုေရြ႕ဖို႕အတြက္ လက္သံုးေခ်ာင္းျဖင့္ Drag ဆြဲေပးပါ။ Tracking Speed : Trackpad ရဲ႕ Tracking Speed ကိုျမွင့္တင္နိုင္ပါတယ္။ Set Up Bluetooth Trackpad : Bluetooth Trackpad ကိုခ်ိတ္ဆက္အသံုးျပဳနိုင္ပါတယ္။ Scroll & Zoom : Scroll & Zoom ကေတာ့ Trackpad ကို အသံုးျပဳၿပီး Scroll နွင့္ Zooming ကိုျပဳလုပ္တဲ့ ေနရာ ျဖစ္ပါတယ္။ More Gestures : Trackpad ကိုအသံုးျပဳၿပီး Gesture ေတြကိုေဖာ္ျပေပးထားပါတယ္။
Trackpad မွာေတာ့ Apple က Animate လုပ္ၿပီးျပေပးေနတာျဖစ္တဲ့အတြက္ေၾကာင့္ ပံုေလးေတြကိုၾကည့္လိုက္ရင္ နားလည္သြားမွာပါ။

Sound
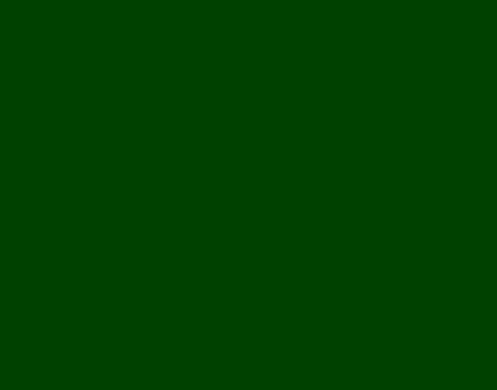
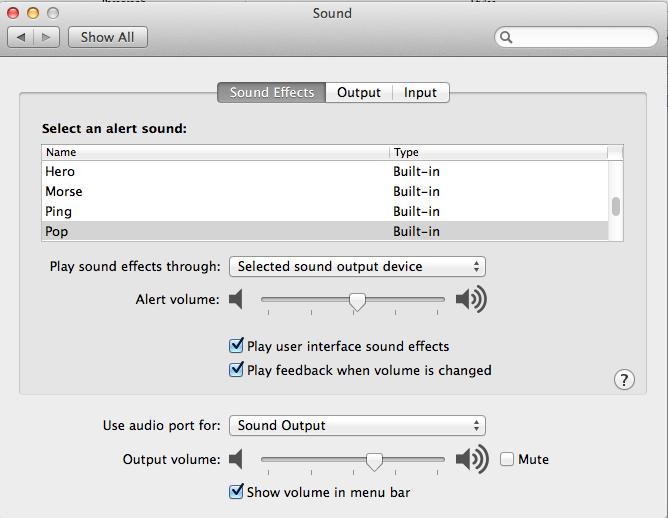
Sound မွာေတာ့ သီခ်င္းဖြင့္တာျဖစ္ျဖစ္. Movie ၾကည့္တာပဲျဖစ္ျဖစ္.. အသံပိုင္းဆိုင္ရာေတြကို မိမိနွစ္သက္သေဘာက်တဲ့ Effect ေတြကိုေျပာင္းလဲနိုင္ပါတယ္။ Play sound effects through : Sound Ouput device ေတြကို ေရြးခ်ယ္ၿပီး စမ္းသပ္နိုင္ပါတယ္။ Alert Volume : Alert Sound အသံအတိုးအက်ယ္ကို ေျပာင္းလဲနိုင္ပါတယ္။ Play user interface sound effects : User interface Sound Effect မ်ားကို Play လုပ္နိုင္ျခင္း Play feedback when volume is changed : Volume ေျပာင္းလဲတဲ့အခ်ိန္မွာ အသံအတိုးအက်ယ္ကို လႊင့္ေပးျခင္း။ Use audio port for : Audio Port ကို Sound output သို႔ Sound Input အျဖစ္အသံုးျပဳနိုင္ျခင္း Output Volume : Output Volume အတိုးအက်ယ္ကို ေျပာင္းလဲနိုင္ျခင္း။ Show volume in menu bar : Volume ကို Menu bar တြင္ျပေပးျခင္း။ Output Tab မွာေတာ့ Output အသံေတြအတြက္ Settings ေတြကို ေျပာင္းလဲနိုင္မွာျဖစ္ပါတယ္။ Balance : Audio Output Device မွာ အသံ Balance ကိုခ်ိန္ညွိနိုင္ပါတယ္။ အသံအတြက္ ဘယ္ဘက္ အသားေပးျခင္း ၊ ညာဘက္ အသားေပးျခင္း စတဲ့ Audio ကိုခ်ိန္ညွိနိုင္ပါတယ္။

Use Audio Port for ကေတာ့ အေပၚက ဆိုခဲ့တဲ့အတိုင္းပါပဲ။ Input Tab မွာေတာ့ Input Volume နွင့္ Input level ကိုၾကည့္ရႉ ျပင္ဆင္နိုင္ပါတယ္။ Input volume ကေတာ့ အသံအဝင္ကို ခ်ိန္ညွိေပးနိုင္ပါတယ္။ Input level ကေတာ့ အသံအဝင္နႉန္းကို ျပေပးေနမွာျဖစ္ပါတယ္။ Use ambient noise reduction ကေတာ့ ျပင္ပမွ ဆူညံသံေတြကို ေလ်ာ့ခ်ေပးမွာျဖစ္ပါတယ္။ iCloud
iCloud အတြက္ကေတာ့ Apple ID တစ္ခုလိုအပ္ပါတယ္။ iCloud ကို Apple ID အသံုးျပဳၿပီး ဝင္ေရာက္နိုင္ပါတယ္။ Apple ID မရွိေသးဘူးဆိုရင္ စာအုပ္ထဲမွ Apple ID ျပဳလုပ္ပံုကို သြားေရာက္ဖတ္ရႈနိုင္ပါတယ္။ iCloud နဲ႔ ပတ္သက္ၿပီး iCloud ဆိုတဲ့ ေခါင္းစဥ္နဲ႔ iCloud အေၾကာင္း အေသးစိတ္ေရးထားတာကိုလည္း စာအုပ္ထဲမွာ ဖတ္ရႈ နိုင္ပါတယ္။ iCloud ထဲကို မိမိ Apple ID နွင့္ Sign in ဝင္လိုက္ပါက ေအာက္ပါပံုအတိုင္းေတြ႕ျမင္ရမွာျဖစ္ပါတယ္။
iCloud Sign in ဝင္လိုက္ပါက စာဖတ္သူ အသံုးျပဳခ်င္ေသာ Service မ်ားကို Enable လုပ္ေပးလိုက္ပါ။
ဒီ iCloud Account ကိုအသံုးၿပီး Apple ရဲ႕ iCloud Website ျဖစ္တဲ့ www.iCloud.com မွာလည္း Login ဝင္ေရာက္ၿပီး အသံုးျပဳႏိုင္မွာျဖစ္ပါတယ္။
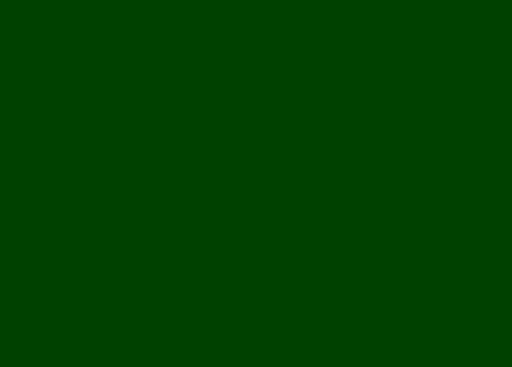
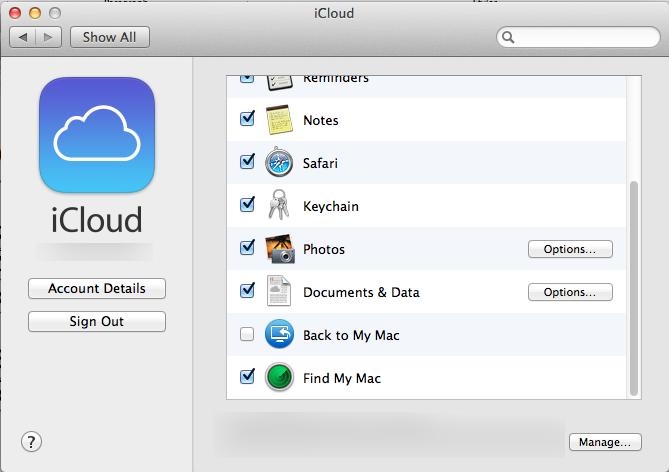

ဥပမာ အေနနဲ႔ေျပာရမယ္ဆိုရင္ System Preferences အခန္းထဲက iCloud Services ထဲမွာ Notes ကို အမွန္ျခစ္ ေပးထားတယ္ဆိုရင္ မိမိ Mac မွာပါရွိတဲ့ Notes ထဲမွာေရးထားတဲ့ Notes ေတြကို မိမိရဲ႕ အျခားေသာ Apple Devices မ်ားမွာလည္း ဖတ္႐ႉႏိုင္မွာ ျဖစ္ပါတယ္။ Apple ရဲ႕ iCloud က ေနာက္ကြယ္ကေန အလိုအေလ်ာက္ မိမိရဲ႕ Apple Devices ထဲကို ထည့္သြင္းေပးသြားမွာျဖစ္ပါတယ္။
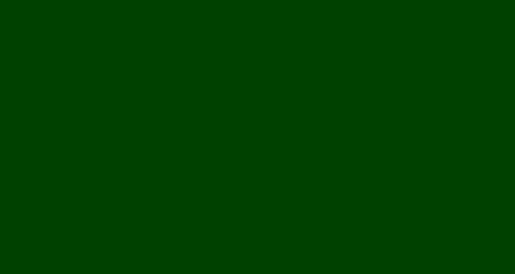
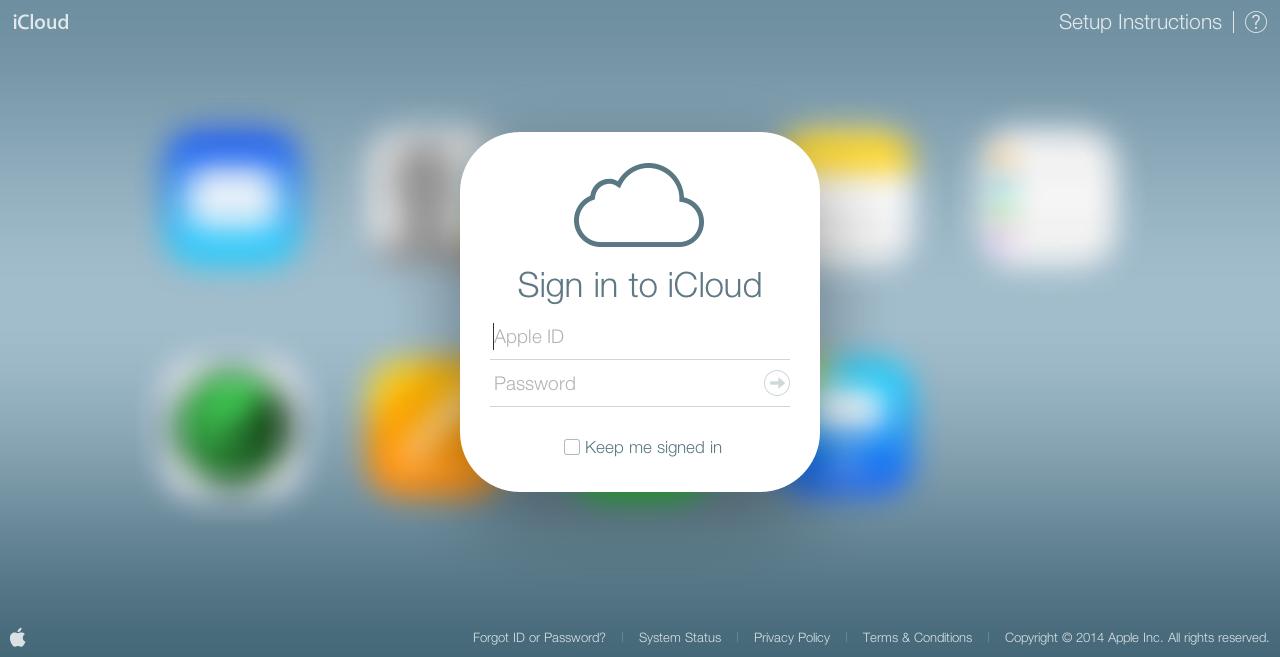
Internet Accounts
Internet Accounts ကေတာ့ Mac OSX မွာပါတဲ့ Mail , Contacts , Calendar , Messages နွင့္ အျခားေသာ Account မ်ားကိုထည့္သြင္းထားၿပီး အသံုးျပဳနိုင္ပါတယ္။

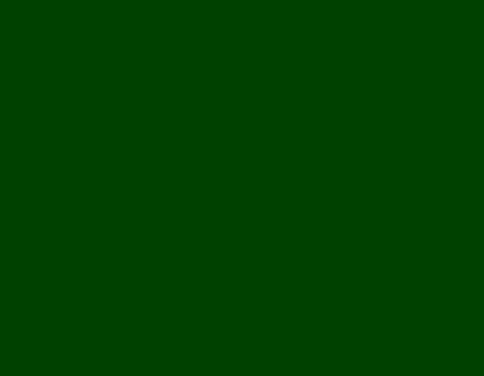
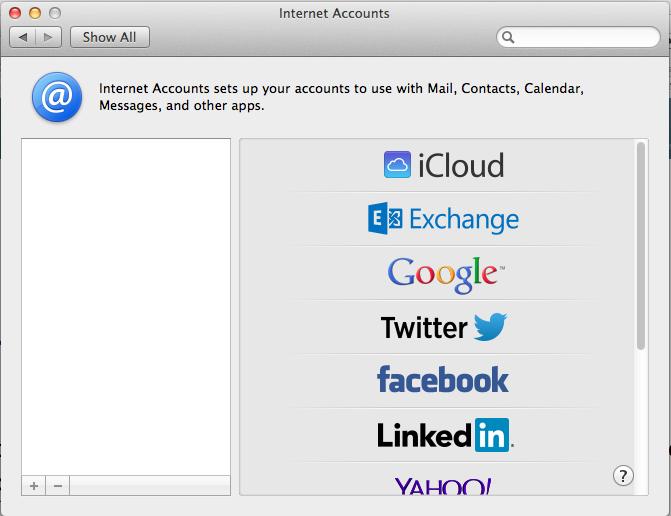
မိမိရဲ႕ Google Account , Twitter Account , Facebook Account နဲ႔ အျခားေသာ Account မ်ားကို Setup လုပ္ၿပီး အသံုးျပဳႏိုင္ပါတယ္။ Setup ျပဳလုပ္ဖို႔ကလည္း လြယ္ကူပါတယ္။ အသံုးျပဳခ်င္ေသာ Account ကိုညာဘက္မွေရြးခ်ယ္ၿပီး မိမိ Account ျဖင့္ Sign in ဝင္ေရာက္နိုင္ပါတယ္။ Network
Network ကေတာ့ Mac OSX တစ္ခုလံုးရဲ႕ Network ပိုင္းကို Configure ျပဳလုပ္နိုင္မယ့္ေနရာျဖစ္ပါတယ္။
မိမိ Mac ထဲမွာရွိတဲ့ Network မ်ားရဲ႕ စာရင္းကို ဘယ္ဘက္မွာ ေတြ႔ရွိႏုိင္မွာျဖစ္ပါတယ္။ Network အသစ္ထည့္သြင္း လိုပါ ကလည္း (+) Button ကိုႏွိပ္ၿပီး ထည့္သြင္းႏိုင္ပါတယ္။ Advanced မွာေတာ့ Network ကို Detail Configure ျပဳလုပ္နိုင္ပါတယ္။ Proxy မ်ားထည့္သြင္းျခင္း ….IP ပိုင္းဆိုင္ရာ Configure ျပဳလုပ္နိုင္ျခင္းနဲ႔ အျခားေသာ Network ပိုင္းဆိုင္ရာ မ်ားကို Configure ျပဳလုပ္နိုင္ပါတယ္။ Bluetooth
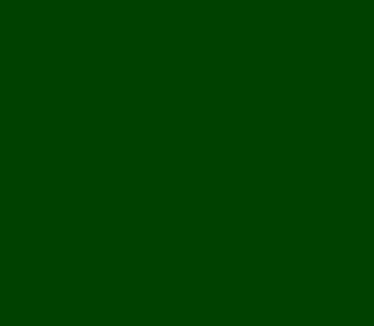
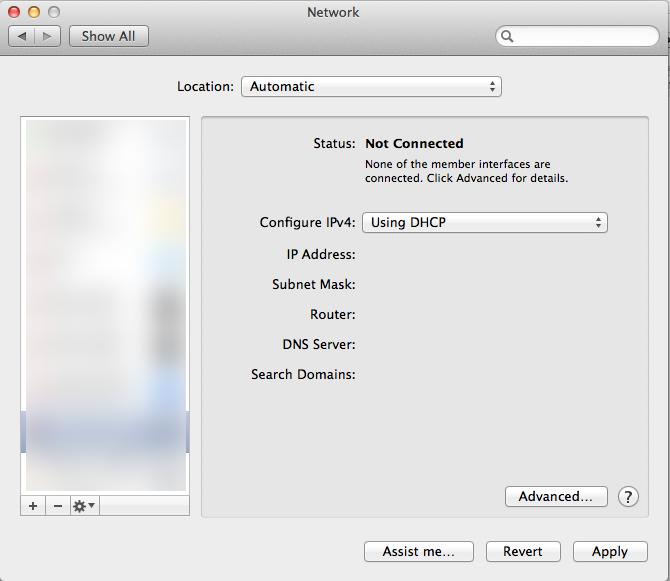

Bluetooth ကေတာ့ Mac OSX ရဲ႕ Bluetooth နဲ႔အျခားေသာ Bluetooth အသံုးျပဳ Hardware ေတြနဲ႔ခ်ိတ္ဆက္ အသံုးျပဳ တဲ့ေနရာမွာ သံုးပါတယ္။Bluetooth Keyboard , Magic Mouse , Trackpad , Phone နွင့္ အျခားေသာ Bluetooth အသံုးျပဳ Device ေတြနဲ႔ အလြယ္တကူ ခ်ိတ္ဆက္အသံုးျပဳနိုင္ပါတယ္။
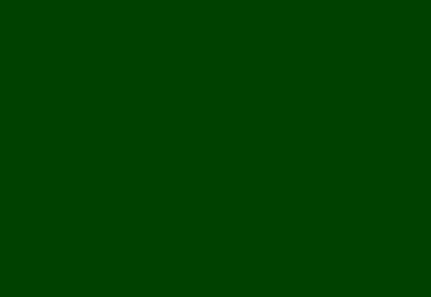
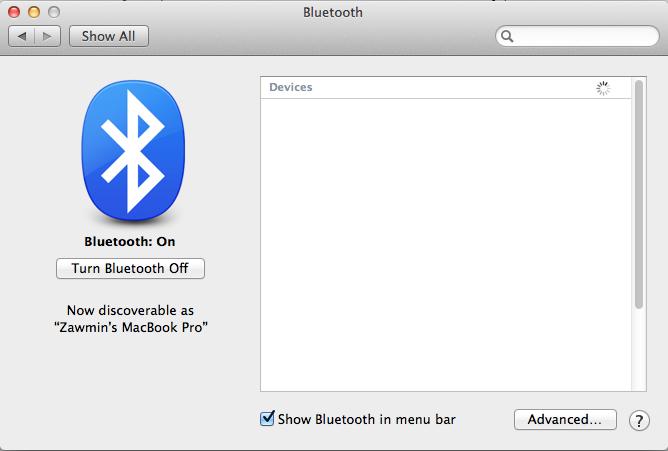
Sharing
Sharing ကေတာ့ မိမိရဲ႕ Mac မွာရွိတဲ့ Data ေတြ ၊ App ေတြကို အျခားေသာ Devices မ်ားကို လႊဲေျပာင္းျခင္း ၊ ကူးယူျခင္း ၊ အသံုးျပဳျခင္း… စတဲ့ လုပ္ေဆာင္ခ်က္ေတြအတြက္ အသံုးျပဳနိုင္ပါတယ္။
မိမိ Sharing ျပဳလုပ္ခ်င္ေသာ Options ကို အမွန္ျခစ္ေပးလိုက္ၿပီး Configure အနည္းငယ္ျပဳလုပ္ေပးလိုက္ပါက Sharing Feature ကိုအသံုးျပဳႏိုင္မွာျဖစ္ပါတယ္။

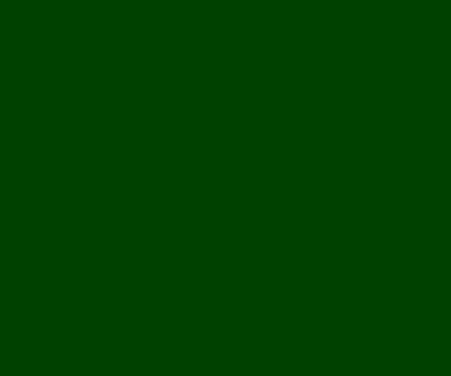
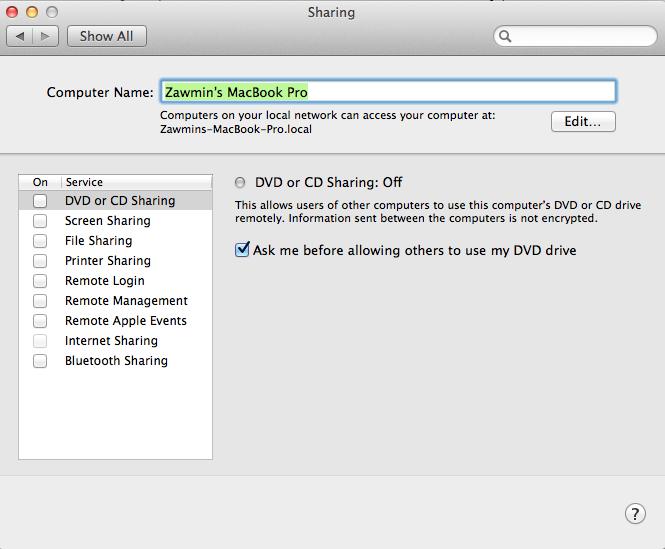
Users & Groups
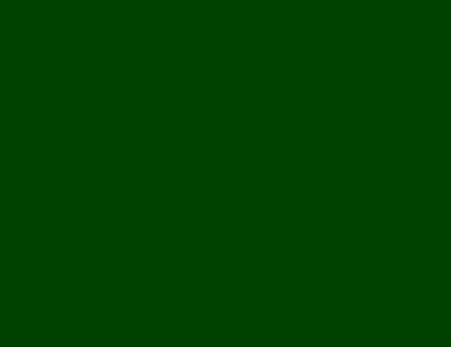
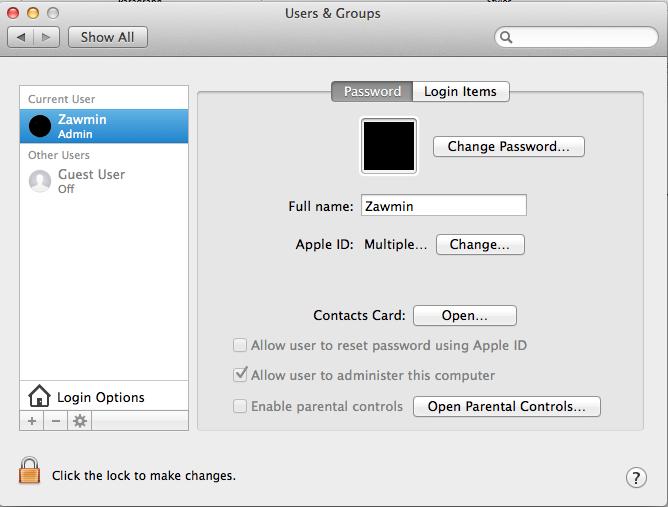
Users & Groups ကေတာ့ Mac OSX မွာရွိတဲ့ Account ေတြကို Configure ျပဳလုပ္နိုင္မွာျဖစ္ပါတယ္။ User Account အသစ္ထည့္သြင္းခ်င္ရင္ေတာ့ ေအာက္မွာရွိတဲ့ ေသာ့ခေလာက္ပံုေလးကို နွိပ္ၿပီး Admin Account ကို အရင္ ဝင္ေပးရမွာျဖစ္ပါတယ္။ Admin Account ဝင္ၿပီးပါက (+) Button ေလးကိုနွိပ္ၿပီး Account အသစ္ဖန္တီးနိုင္ပါတယ္။
ဒီေနရာမွာ အထူးေျပာစရာမလိုပါဘူး။ New Account မွာကိုယ္ေပးခ်င္တဲ့ Roles ကိုေရြးခ်ယ္ၿပီး ေအာက္က Textbox ေလး ေတြ ထဲမွာ Data ေလးေတြျဖည့္ေပး႐ံုပါပဲ… ၿပီးရင္ Create User ႏွိပ္လုိက္တာနဲ ့လြယ္ကူစြာ New Account တစ္ခု ဖြင့္လွစ္ ႏိုင္မွာျဖစ္ပါတယ္။
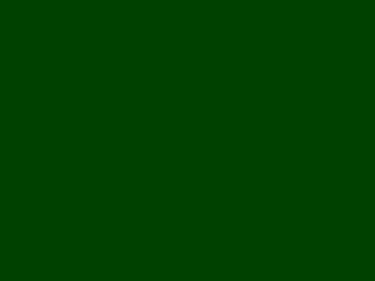
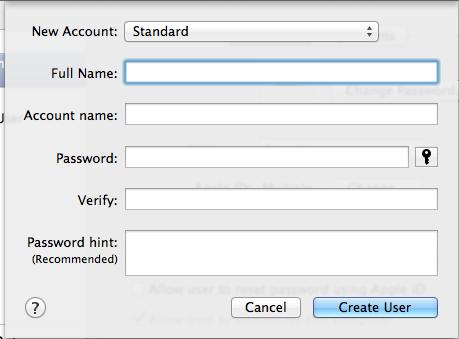

Password Tab မွအခ်ိဳ႕ကိုဆက္လက္ရွင္းျပေပးပါမယ္။ Change Password ကေတာ့ Password ေတြကို Change နိုင္ပါတယ္။ Full name ကေတာ့ Account Name ကိုေျပာင္းလဲနိုင္ပါတယ္။် Apple ID ကေတာ့ မိမိ Mac မွာသံုးမဲ့ Apple ID ကို Login ဝင္ေရာက္နိုင္ပါတယ္။ Contacts Card ကေတာ့ မိမိ ရဲ႕ Contacts Information ကိုျဖည့္သြင္းထားနိုင္ပါတယ္။ Allow user to reset password using Apple ID ကေတာ့ User ေတြကို Apple ID အသံုးျပဳၿပီး Password Reset ခ်နိုင္ ေအာင္ လုပ္ေဆာင္ေပးပါတယ္။ Enable Parental Controls ကေတာ့ ကေလးေတြအတြက္ မိဘေတြက အသံုးမျပဳသင့္ေသာ App ေတြ… Feature ေတြကို ကန္႔သတ္ေပးတဲ့ေနရာမွာ အသံုးျပဳပါတယ္။ ေနာက္ထပ္ Tab တစ္ခုျဖစ္တဲ့ Login Items မွာေတာ့ မိမိ Mac ကို Login စစခ်င္း ဝင္လိုက္တဲ့အခါမွာ ခ်က္ခ်င္း Run ေစခ်င္ တဲ့ App ေတြကိုထည့္သြင္းေပးထားႏိုင္ပါတယ္။
App အသစ္ထည့္သြင္းလိုပါက (+) Button ေလးကိုနွိပ္ၿပီးထည့္သြင္းနိုင္ပါတယ္။
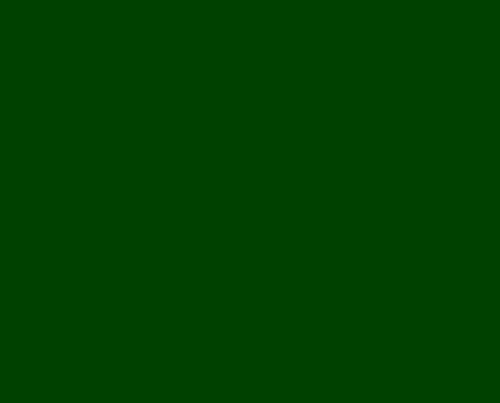
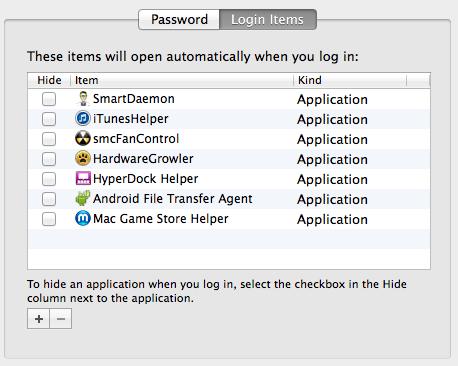

App Store
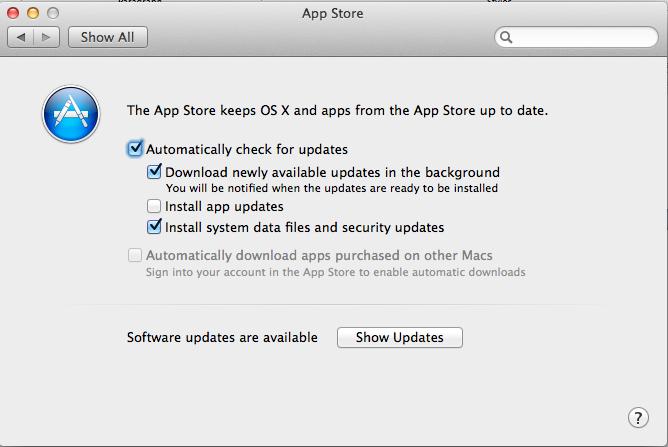
App Store ကေတာ့ Mac မွာပါရွိတဲ့ App Store ကို Configure ျပဳလုပ္နိုင္ပါတယ္။ Automatically check for updates : Update ေတြအတြက္ အလိုအေလ်ာက္ Check ေပးနိုင္ပါတယ္။ 1. အသစ္ထြက္ေသာ Update Version ေတြကို ေနာက္ကြယ္ကေန အလိုအေလ်ာက္ Download ျပဳလုပ္ေပးေနပါတယ္။ 2. App Updates ေတြကို အလိုအေလ်ာက္ Install ျပဳလုပ္ေပးပါတယ္။ 3. System Data Files နွင့္ Security Updates ေတြကို အလိုအေလ်ာက္ Install ျပဳလုပ္ေပးပါတယ္။ App Store ရဲ႕ အခန္းက႑ကိုုေတာ့ App Store ေခါင္းစဥ္ႀကီးေအာက္မွာ အက်ယ္တ၀န္႕ ရွင္းျပထားပါတယ္။ Dictation & Speech

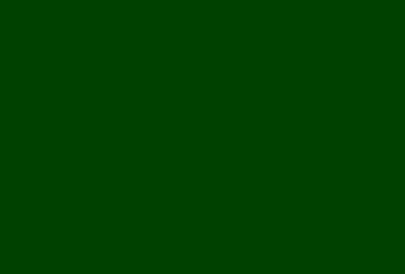
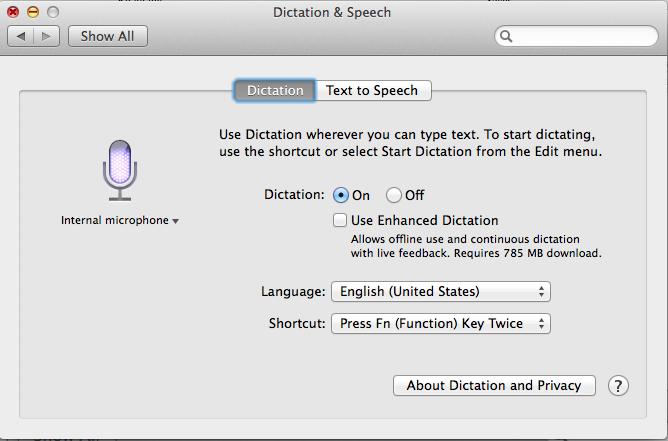
Dictation & Speech ကို ဘယ္လိုအသံုးျပဳရမလဲဆိုတာ ေဖာ္ျပေပးသြားပါ့မယ္။ Dictation ကို အသံုးျပဳခ်င္တယ္ဆိုရင္ မည္သည့္ TextBox မွာမဆို Internet Connection ကိုအသံုးျပဳၿပီး Voice ျဖင့္ Dictation ျပဳလုပ္နိုင္ပါတယ္။ Dictation ျပဳလုပ္ဖို႔ဆိုရင္ Function (Fn) ကို နွစ္ခ်က္နွိပ္ၿပီးအသံုးျပဳနုိင္ပါတယ္။
System Preferences ထဲမွာပါတဲ့ Dictation & Speech ကို မိမိစိတ္ၾကိဳက္ Configure ျပဳလုပ္နိုင္ပါတယ္။ Dictation On .. Off ကေတာ့ Dictation ကို အဖြင့္အပိတ္လုပ္တာပါ။ Use Enhanced Dictation ကေတာ့ Dictation ကို Internet မလိုပဲနဲ႔ Offline အသံုးျပဳနိုင္ေအာင္လုပ္ေဆာင္ေပးထားတာပါ။ ဒီ Feature ကိုအသံုးျပဳဖို႔ဆိုရင္ 785 MB File ကိုေဒါင္းလုပ္ ျပဳလုပ္ေပးရမွာျဖစ္ပါတယ္။ Language ကေတာ့ Dictation အတြက္ အသံုးျပဳေျပာဆိုေပးမဲ့ ဘာသာစကားကို ေရြးခ်ယ္ေပးနိုင္ပါတယ္။ Shortcut ကေတာ့ Dictation ကိုအသံုုးျပဳဖို႔အတြက္ Keyboard မွ Shortcut ကို ေရြးခ်ယ္ေပးနိုင္ပါတယ္။
ေနာက္တစ္ခုျဖစ္တဲ့ Text To Speech ကေတာ့ စာသားမ်ားကို အသံထြက္ေပးတဲ့ လုပ္ေဆာင္ခ်က္ပဲျဖစ္ပါတယ္။
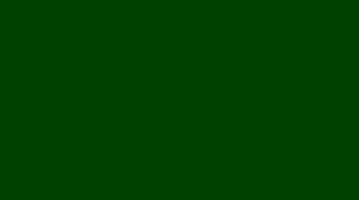
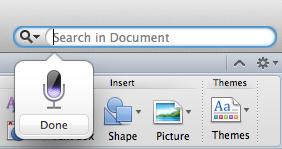

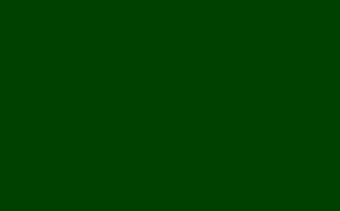
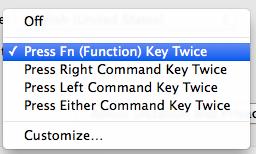
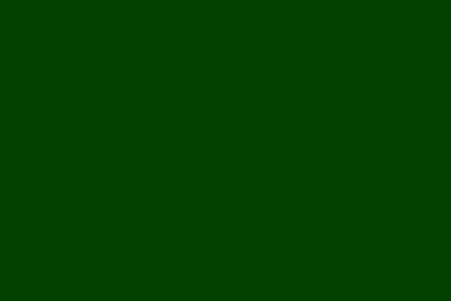
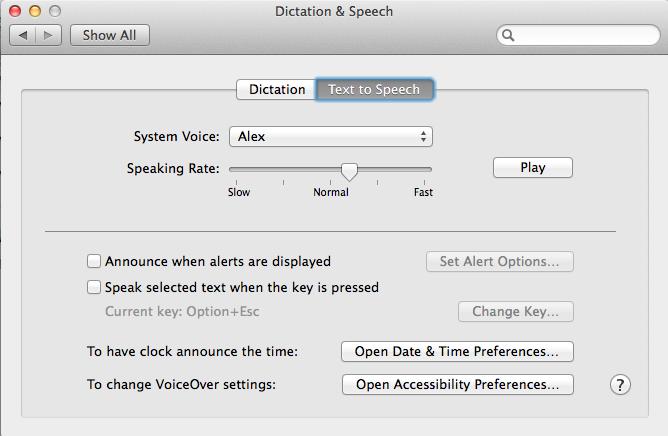
Text To Speech မွာေတာ့ System Voice : မိမိနွစ္သက္တဲ့ အသံကိုေရြးခ်ယ္ေပးနိုင္ပါတယ္။ Speaking Rate : Text To Speech အတြက္ အသံအျမန္နႉန္းကို ေရြးခ်ယ္ေပးနိုင္ပါတယ္။ ေဘးမွ Play ကိုနွိပ္ၿပီး စမ္းသပ္ ႏိုင္ပါတယ္။ Announce when alerts are displayed : Alert ျပသတဲ့အခါမွာ Announce ျပဳလုပ္ေပးတာပါ။ Speak selected text when the key is pressed : Text ေတြကို Select ျပဳလုပ္ထားၿပီး Keyboard မွ Key တစ္ခုကို ႏွိပ္လိုက္ပါက Text To Speech ကိုအသံုးျပဳႏိုင္ပါတယ္။ ထို Key အတြက္ မိမိစိတ္ၾကိဳက္ ေရြးခ်ယ္ေပးႏိုင္ပါတယ္။ Date & Tme

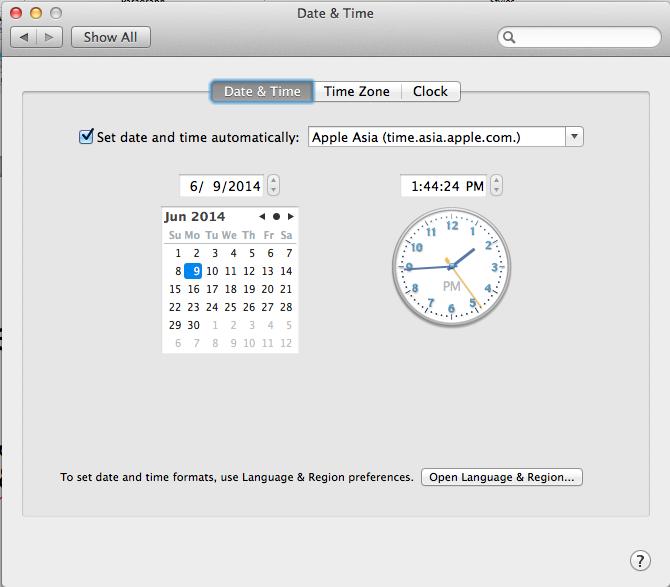

Date & Time ကေတာ့ Mac OS X မွာပါတဲ့ အခ်ိန္နဲ႔ ျပကၡဒိန္ကို အေသးစိတ္ ျပဳၿပင္နို္င္တဲ့ ေနရာ ျဖစ္ပါတယ္။ Date & Time မွာ ေတာ့ Date & Time ကို အလိုအေလ်ာက္ ေရြးခ်ယ္ေပးႏိုင္ပါတယ္။ Calendar ကိုလည္း ေရြးခ်ယ္ေပးႏိုင္ပါတယ္။
Time Zone ကေတာ့ World Map မွာမိမိရဲ႕တည္ေနရာကို ေရြးခ်ယ္ၿပီး Time Zone သတ္မွတ္နိုင္ပါတယ္။
Clock မွာေတာ့ Menu Bar မွာျပမဲ့ အခ်ိန္အတြက္ မိမိ စိတ္ၾကိဳက္ Configure ျပဳလုပ္နိုင္ပါတယ္။

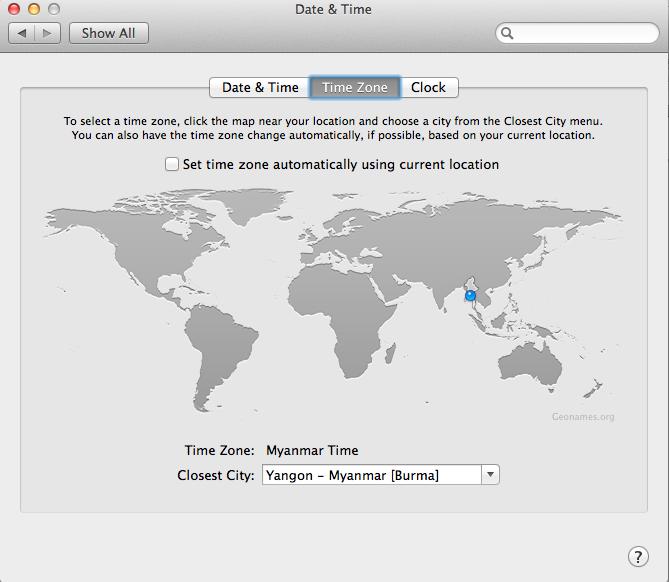
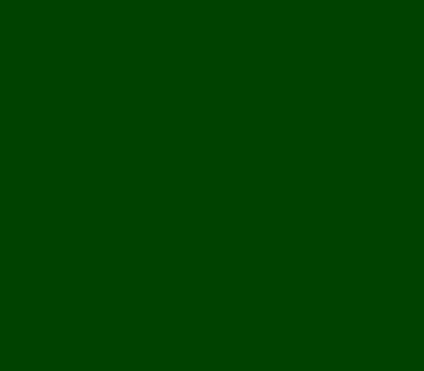

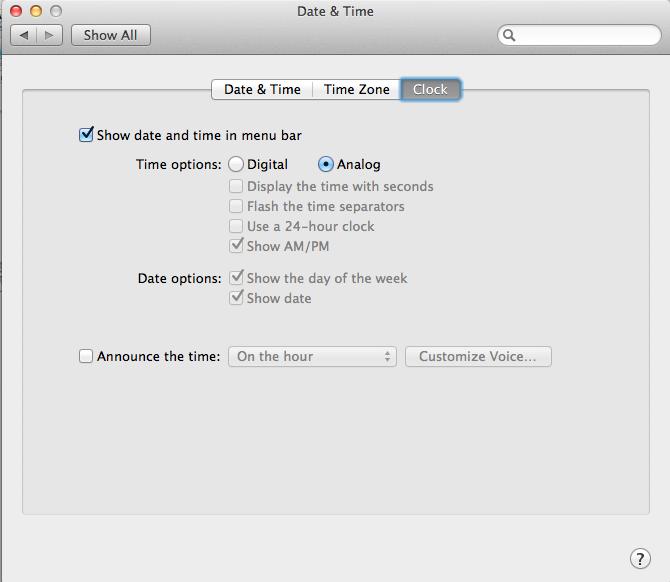
Startup Disk
Startup Disk ကေတာ့ Computer စတက္တဲ့အခါမွာ အသံုးျပဳေစမဲ့ Disk ကိုေရြးခ်ယ္ေပးရတာပါ။
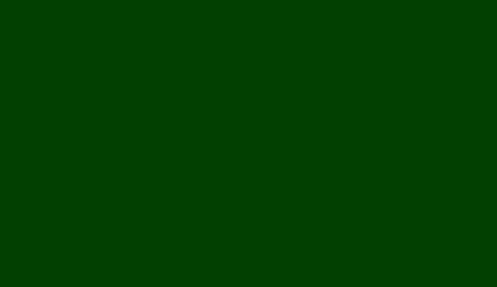
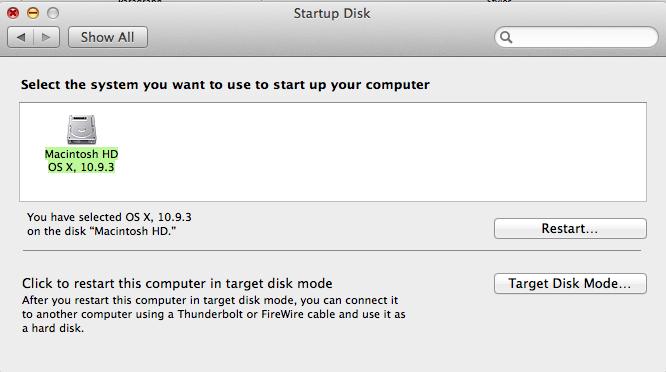
Tme Machine
Time Machine ကေတာ့ Mac OSX ရဲ႕ Backup Feature တစ္ခုပဲျဖစ္ပါတယ္။ Mac ထဲမွာရွိတဲ့ Data ေတြကိုသာမက OSX တစ္ခုလံုးကိုပါ Backup ျပဳလုပ္ထားနိုင္ပါတယ္။

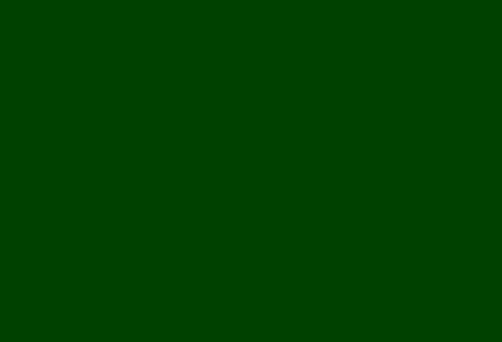
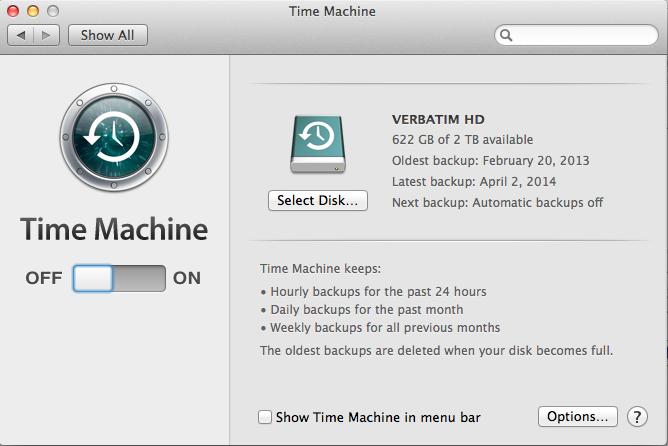
Time Machine ကိုအသံုးျပဳမယ္ဆိုရင္ ကိုယ့္ Mac မွာရွိတဲ့ Data Storage ထက္ပိုတဲ့ Backup Harddisk ကို အသံုးျပဳ ေပးရမွာျဖစ္ပါတယ္။ ဥပမာ ကိုယ့္ Mac မွာပါရွိတဲ့ Harddisk က 500GB ဆိုရင္ ကိုယ္ Backup လုပ္မဲ့ Harddisk က အနည္းဆံုး 500GB ရွိထားမွရမွာျဖစ္ပါတယ္။ ဒါေပမဲ့ 500GB ဆိုရင္ေတာ့ ကြ်န္ေတာ္ အၾကံျပဳခ်င္တာက အနည္းဆံုး 1000GB ရွိတဲ့ Harddisk ကိုအသံုးျပဳသင့္ပါတယ္။ Time Machine ကိုအသံုးျပဳဖို႔ဆိုရင္ Off --- On ခလုပ္ေလးကို On သို႔ေရႊ႕ေျပာင္းေပးလိုက္ပါ။ ၿပီးရင္ေတာ့ Select Disk ေနရာမွာ ကိုယ္ Backup လုပ္ထားမဲ့ External Harddisk ကို ေရြးခ်ယ္ေပးလိုက္ပါ။ ၿပီးရင္ Use Disk ကိုေရြးခ်ယ္ေပးလိုက္ၿပီးရင္ အလိုအေလ်ာက္ Mac OSX တစ္ခုလံုးကို ထိုေရြးခ်ယ္ထားေသာ Backup Harddisk ထဲကို Backup ျပဳလုပ္သြားမွာျဖစ္ပါတယ္။ Backup ျပဳလုပ္ရမဲ့ Data မ်ားေလေလ အခ်ိန္ပိုၾကာေလေလျဖစ္ပါတယ္။
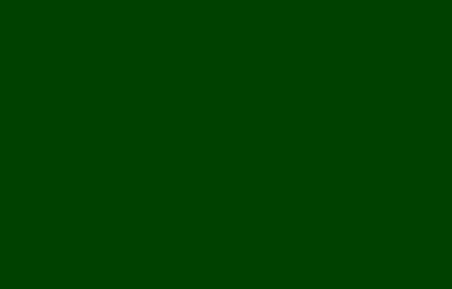

Accessibility
Accessibility ကေတာ့ Mac OSX မွာရွိတဲ့ Assistive နည္းပညာေတြကိုစုစည္ေပးထားတဲ့ေနရာျဖစ္ပါတယ္။

Display မွာရွိတဲ့ Invert Colors : Mac OSX တစ္ခုလံုးမွာရွိတဲ့ Color ေတြကို ေျပာင္းျပန္ျပဳလုပ္ေပးပါတယ္။
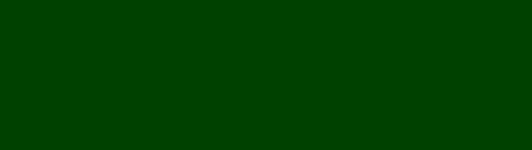
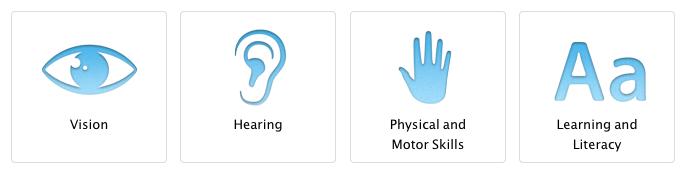
Use Grayscale : အေရာင္ေတြကိုေဖ်ာက္ၿပီး အျဖဴအမည္းပဲ ျဖစ္သြားေအာင္ ျပဳလုပ္ေပးပါတယ္။ Enhance Contrast : Contrast ကိုခ်ိန္ညွိနိုင္ပါတယ္။ Cursor Size : Mac OSX မွ Cursor ျမွားေလးရဲ႕ အရြယ္အစားကို ခ်ိန္ညွိနိုင္ပါတယ္။ Zoom မွာေတာ့ Use Keyboard shortcuts to zoom : Keyboard Shortcut ကိုအသံုးျပဳၿပီး Zoom ျပဳလုပ္ေပးနိုင္ပါတယ္။ Use scroll gesture with modifier keys to zoom : Scroll gestures with Modifier Key ကိုအသံုးျပဳၿပီး Zoom ျပဳလုပ္ေပးနိုင္ပါတယ္။ Smooth Images : ရုပ္ပံုမ်ားကို ေခ်ာေမြ႕႔ေအာင္ ျပဳလုပ္ေပးပါတယ္။ Zoom follows the keyboard focus : Keyboard focus အေပၚမွာမူတည္ၿပီး Zoom ျပဳလုပ္ေပးပါတယ္။ More Options မွာေတာ့ အေသးစိတ္ျပဳျပင္နိုင္ပါေသးတယ္။
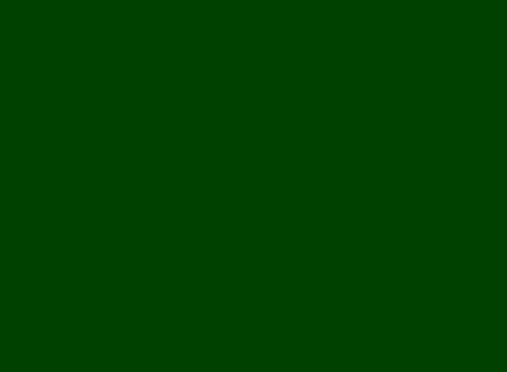
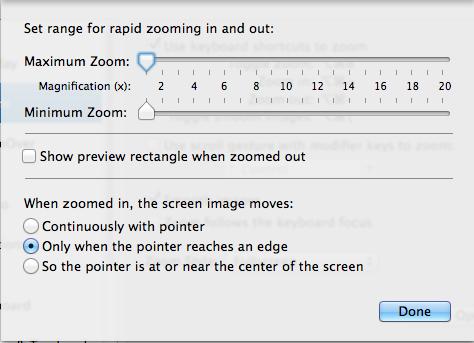

VoiceOver ကေတာ့ Computer Screen မွာရွိတဲ့ Item ေတြရဲ႕ Descriptions ေတြကို ေျပာျပေပးပါတယ္။ ထို႔အျပင္ Keyboard ျဖင့္ အသံုးျပဳေနေသာ Control မ်ားကိုေျပာျပေပးပါတယ္။
Toogle VoiceOver အတြက္ Shortcut ပါ။ VoiceOver အတြက္ ေလ့က်င့္ခန္းမ်ားကိုလည္း Open VoiceOver Training ကို အသံုးျပဳၿပီး ေလ့လာနိုင္ပါတယ္။

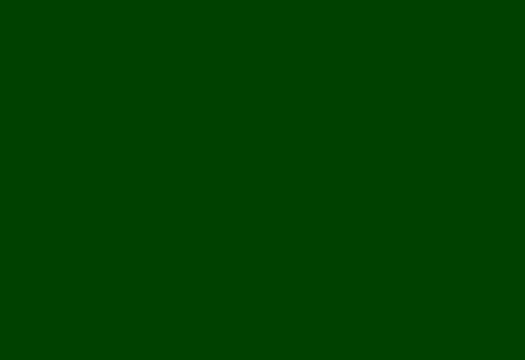
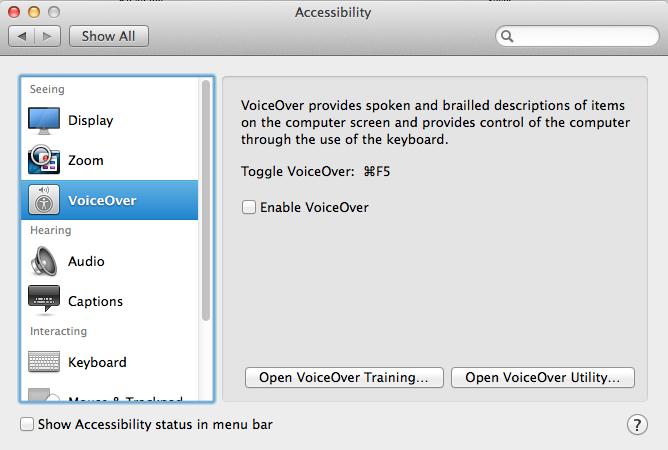
Audio
Audio မွာေတာ့ Flash the screen when an alert sound occurs : Alert အသံေပၚထြက္လာပါက Screen ကို တစ္ခ်က္ မွိတ္သြားေအာင္ ျပဳလုပ္ေပးပါတယ္။ Play stereo audio as mono : Stereo Audio ကို Mono ကဲ့သုိ႕ Play ျပဳလုပ္ေပးပါတယ္။
Captions
Captions ကေတာ့ Mac OSX မွာ Captions ျပတာတို႔.. Subtitle ျပတာတို႔ကိုျပဳလုပ္ေပးပါတယ္။
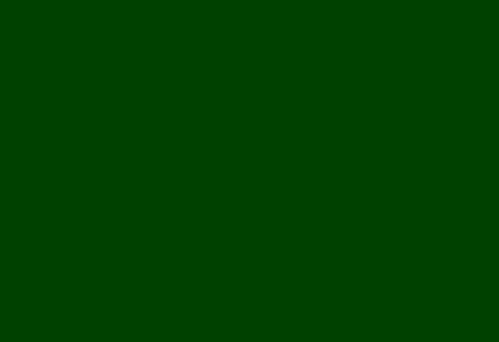

Captions နွင့္ Subtitle အတြက္ Style ကိုလည္း ေအာက္မွာေရြးခ်ယ္ေပးနုိင္ပါတယ္။ Keyboard , Mouse နွင့္ Trackpad ကိုေတာ့ အေပၚမွာရွင္းျပၿပီးျဖစ္ပါတယ္။
Switch Control

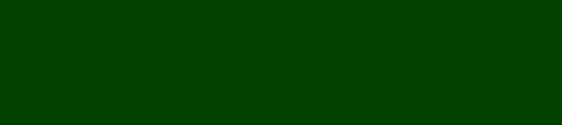

Switch Control ကေတာ့ Mac OSX ရဲ႕ Control ေတြကို On Screen ျပေပးတာျဖစ္ပါတယ္။ နည္းနည္းပါးပါး စမ္းၾကည့္ လုိက္ရင္ သေဘာေပါက္မွာပါ။ Speakable Items
Speakable Items ကေတာ့ Mac OS X မွာ Application ေတြ.. Control ေတြကို English Command ေတြသံုးၿပီး ခိုင္းေစ နိုင္ေအာင္ ျပဳလုပ္ေပးပါတယ္။ Speakable Item ကို On ေပးလိုက္ပါက Microphone ပံုစံေလးနဲ႔ အဝိုင္းေလးတစ္ခုေပၚလာပါလိမ့္မယ္။ ထိုအဝိုင္းေလးကို အသံုးျပဳခ်င္ပါက Keyboard မွ (Esc) ကီးကိုနွိပ္ၿပီး ခိုင္းေစ အသံုးျပဳနုိင္ပါတယ္။ ဥပမာ အေနနဲ႔စမ္းၾကည့္ခ်င္တယ္ဆိုရင္ Esc ဖိထားၿပီး What time is it? လို႔ေမးၾကည့္လိုက္ပါ။ ျပန္ေျဖတာေတြ႕ရပါလိမ့္မယ္။
Esc မသံုးခ်င္ဘူးဆိုရင္လည္း မိမိစိတ္ၾကိဳက္ Key ကိုေပးထားလို႔ရပါတယ္။ ေျပာလို႔ရတဲ့ Command ေတြကို သိခ်င္တယ္ ဆိုရင္ေတာ့ Command Tab မွာရွိတဲ့ Open Speakable Item Folder ထဲမွာသြားေရာက္ ေလ့လာနိုင္ပါတယ္။
ဒီေလာက္ဆိုရင္ေတာ့ ကြၽန္ေတာ္တို႔ေလ့လာေနတဲ့ System Preferences ေလးကေတာ့ ဒီေလာက္ပါပဲ။ အကုန္လံုး Detail ရွင္းျပရမယ္ဆိုရင္ စာအုပ္တစ္အုပ္ျဖစ္သြားႏိုင္တဲ့အတြက္ အခ်ိဳ႕အရာေတြကိုေတာ့ ေက်ာ္သြားပါမယ္။