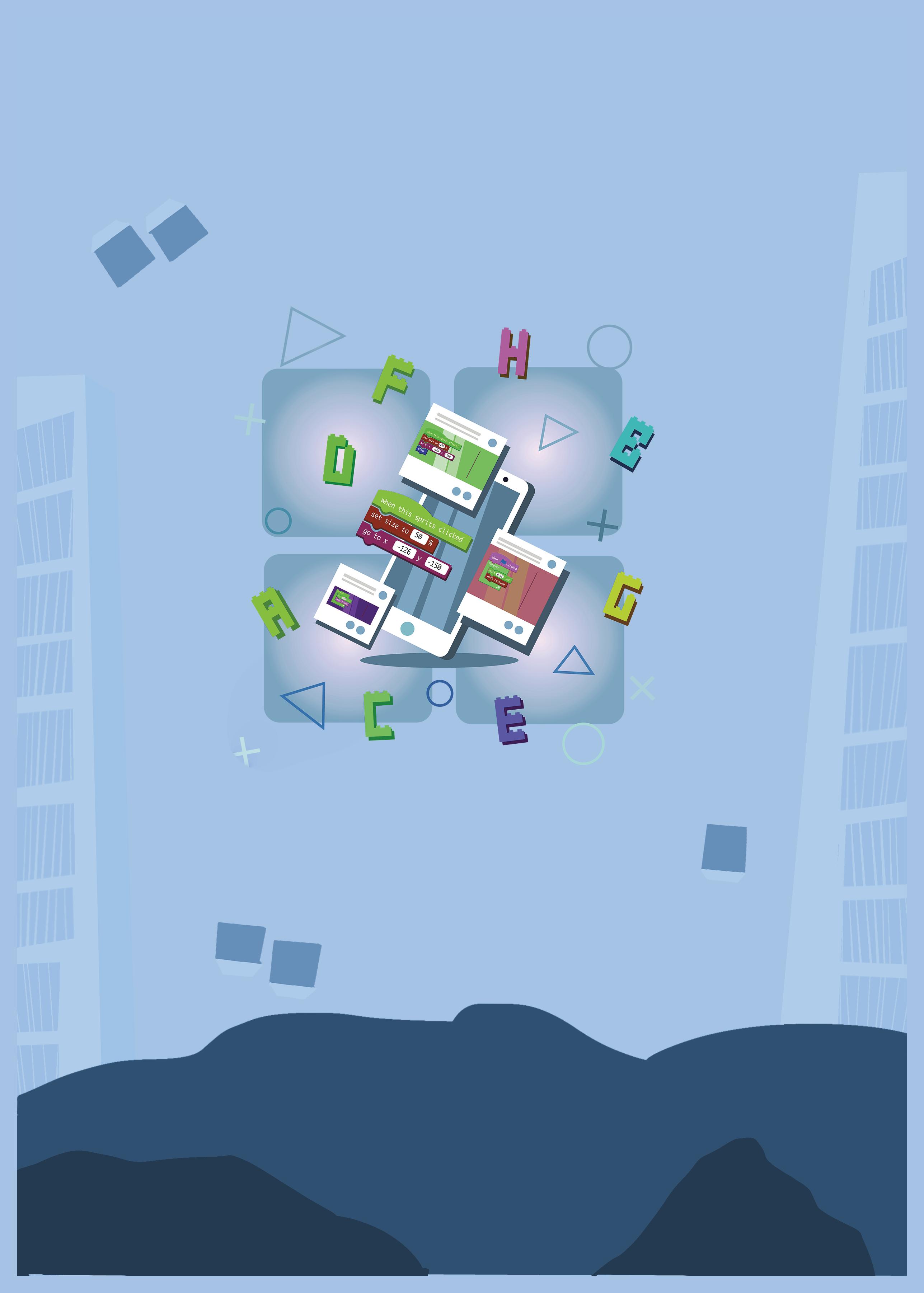
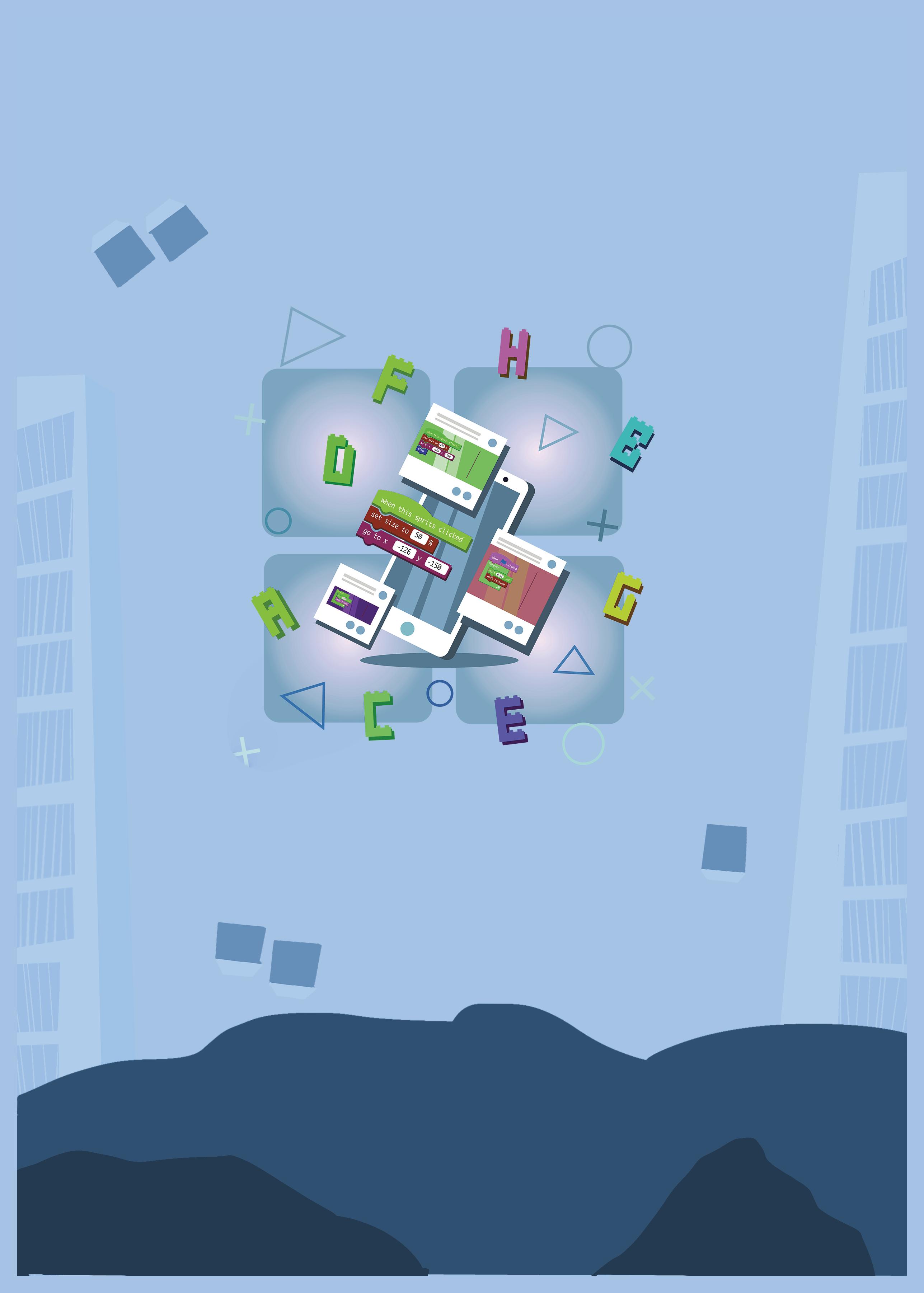
COMPUTER SCIENCE

IDEA CENTRE CHRONICLES
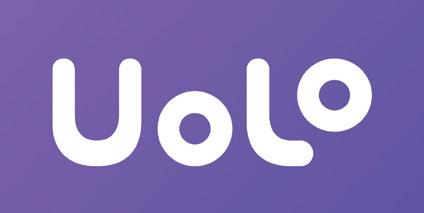
Computer Memory and Storage
Story Time
Note: Use the following points to prepare for the session beforehand. Avoid reading the points in the class.
In the Previous Grade…
● Junior robot Mel and junior wizards Conji and Eva were close friends.
● They lived in a land of robots and wizards named Avora.
● Whenever they got confused, they turned to the elders for guidance.
● A wizard named Lord Ero used to practise dark magic and considered himself the Dark Lord.
● Lord Ero didn’t want robots to learn magic.
In this Chapter…
● Mel, Conji and Eva are building a powerful weapon.
● The weapon goes missing.
● Lord Ero gets hold of the weapon.
● They seek help from the Elders.
● Eva is also missing.
● Everyone doubts that Eva has joined hands with Lord Ero.
The content covered in this chapter is aligned with the following CSTA Standard
● 1B-CS–01 Computer Systems
This chapter is divided into the following classroom sessions
1. Introduction to Computer Memory
2. Types of Computer Memory – I
3. Types of Computer Memory – II
1. Introduction to Computer Memory
Objectives
In this session, students will learn about –

● Computer Memory
● How a Computer Stores Data
● Units of Data
Keywords
● Computer Memory: Space where we store data and instructions in a computer
● Binary Digits : A unit of binary information (0 or 1) stored in a computer
WEBS at a Glance
● Introduce the characters given on the Meet the Characters page.
● Brief the story so far.
● Read or invite 4 students to read the story aloud from page 2 to panel 3 on page 5 up to Mel’s words “Similarly, even … megabytes and gigabytes”.
● Say: Let me explain what computer memory is.
CS Concepts Explain
Computer Memory
Binary Digits
Units of Data
As given on Page 3
As given on Page 4
As given on Page 5
● Present the scenario: Consider your elder cousin is storing some data on his phone and his phone has 1 GB of storage space left.
● Discuss:
■ Would he be able to download a video of 2048 MB?
Possible Responses: Yes; No.
Explanation: No. Here’s the calculation:
2048 MB = 2048 / 1024 GB = 2 GB
As we have only 1 GB storage space, he will not be able to download the video.
■ Would he be able to download an image of 1024 KB?
Possible Responses: Yes; No.
Explanation: Yes. Here’s the calculation:
1024 KB = 1024 / 1024 MB = 1 MB = 1/1024 GB
This is a fraction of a GB. As he has only 1 GB storage space, he will be able to download the image.
■ Why is it important to remove unused or unimportant data from the computer or phone?
Possible Responses: If we store a lot of unused data in our machine, we will not have space left for the important data.
● Conduct Fill Up on Page 10:
■ Say: Meteorites are approaching Avora. Let’s help Mel complete the sentences to get the magic wand and save Avora.
■ Read Q1, 2, 3 aloud, one by one.
■ Invite some students to share their answers and others to validate their peers’ answers.
■ Instruct: Fill in the final answers in your books.
● Conduct Find the Truth on Page 12:
■ Say: Let’s practise some more to revise what we have learned.
■ Read Q2 aloud. Ask if it is true or false.
■ Invite some students to share their responses.
■ Discuss and validate the answers with the whole class.
■ Instruct: Write answers in your books.
Note
● If time permits, discuss Tick the Correct Answer – Q4 or assign it in the homework.
● Conclude: Today, we learned about computer memory, binary digits and units of data.
● Ask the following probing questions:
■ Is 5 a binary digit?
Possible Responses: Yes; No.
Explanation: No. Only 0 and 1 are binary digits.
■ Which of the files is larger in size – a 1 MB file or a 512 KB file ?
Possible Responses: 1 MB file; 512 KB file.
Explanation: 1 MB file is the larger file.
512 KB = 512 / 1024 MB = 0.5 MB
● Assign the following as homework:
■ Brain Teasers:
❍ Answer in Short –1, 2
■ DIY:
❍ Fill Up – Question 4, 5
❍ Answer in One Word – Question 1, 2
Objectives
In this session, students will learn about –

● Types of Computer Memory
● Primary Memory and its types
Keywords
● Primary Memory: Main Memory of a computer (also known as Internal Memory)
● RAM: RAM (Random Access Memory) stores the information about active programs on a computer
● ROM: ROM (Read Only Memory) tells the computer what to do when we start the computer
computer memory, primary memory
types
● Recap the story and CS concepts covered in the previous class.
● Read or invite 4 students to read the story aloud from page 5 to panel 2 page 6 up to the text, “The information … switched off.”
Discuss Conclude the concepts Assign homework 5 min 10 min 10 min 5 min Action Plan 5 min Warm-Up 10 min Engage
● Say: Let me explain what computer memory is.
Primary
6
● Discuss:
■ The computer needs some programs to switch on properly. Where should the computer store these programs, in RAM or in ROM?
Possible Responses: RAM; ROM.
Explanation: In ROM, because the files do not get deleted from ROM, whereas RAM clears every time we switch off the computer. = 1/1024 GB
■ RAM is also called volatile memory. Why do you think it is called volatile memory?
Explanation: In real life, volatile means something that evaporates at normal temperature. Examples of volatile elements are - deodorants, hair spray, room fresheners etc. In computer science, RAM is called volatile memory because everytime we switch off the computer, RAM’s contents get erased, just like something volatile would evaporate with no trace.
● Conduct Fill Up on Page 10:
■ Read Q4 aloud, one by one.
■ Invite some students to share their responses.
■ Discuss and validate the answers with the whole class.
■ Instruct: Fill in the final answers in your books.
● Conduct Find the Truth on Page 12:
■ Read Q1 aloud. Ask if it is true or false.
■ Invite some students to share their answers and others to validate their peers’ answers.
■ Instruct: Write the correct answers in your books.
Note
● If time permits, discuss the Tick the Correct Answer - Q 2, 5 or assign it as homework.
● Conclude: Today, we learned about computer memory, binary digits and units of data.
● Ask the following probing questions:
■ Is 5 a binary digit?
Possible Responses: No. Only 0 and 1 are binary digits.
■ Which of the files is bigger in size – a 1 MB file or a 512 KB file ?
Possible Responses: 1 MB file is bigger in size.
Explanation: 512 KB = 512 / 1024 MB = 0.5 MB
● Assign the following homework:
■ From Brain Teasers:
❍ Match Me
■ From DIY:
❍ Fill Up – Question 1, 2
3. Types of Computer Memory - II
Objectives
In this session, students will learn about –
● Secondary Memory
● Cloud Storage
Keywords
● Secondary Memory: External memory attached to a computer to store data and information
● Cloud Storage: Data is stored over the internet in some distant device
WEBS at a Glance
Recap the story Revise the primary memory
Read or Invite students to read the story ahead aloud
Discuss secondary memory and cloud storage

Fill Up – Q 5 Tick the Correct Answer –Q 1, 3 Find the Truth –Q 3-5
Conclude the concepts Assign homework
● Recap the story and concepts covered in the previous class.
● Read or invite students to read the story aloud on page 6 from “Secondary Memory” to page 8 up to the text “Basically, the data … connecting to the internet.”
● Say: Let me explain what Secondary memory is.
CS Concepts Explain
Secondary Memory
Pen Drive
Cloud Storage
As given on Page 6-7
As given on Page 7
As given on Page 8
● Discuss:
■ Which kind of memory do you think is faster, primary memory or secondary memory?
Possible Responses: Primary memory; Secondary memory.
Explanation: Primary memory is faster than secondary memory. Primary memory stores all the important data which is essential for the computer to run. We know that RAM holds data about all the active programs. ROM holds all the essential routines. Hence, primary memory is faster so that our computer can process smoothly.
■ “My data is stored in cloud storage.” Does that mean my data is floating around in a real cloud which brings rain?
Possible Responses: Yes; No; May be; Not sure.
Explanation: No. Data is not stored in a real physical cloud. Data is actually in some distant device. We can access this data using the internet.
● Conduct Fill Up on Page 10:
■ Say: Meteorites are approaching Avora. Let’s help Mel complete the sentences to get the magic wand and save Avora.
■ Read Q5 aloud, one by one.
■ Invite some students to share their responses.
■ Discuss and validate the answers with the whole class.
■ Instruct: Fill in the final answers in your books.
● Conduct Find the Truth section:
■ Say: Let’s practise more to revise what we have learned.
■ Read Q3, 4 and 5 aloud. Ask if it is true or false.
■ Invite some students to share their answers and others to validate their peers’ answers.
■ Instruct: Write the correct answers in your books. Note
● If time permits, discuss Tick the Correct Answer - Q 1, 3 or, assign it in the homework.
● Conclude: Today, we learned about secondary memory and cloud storage.
● Ask the following probing questions:
■ Can we run the computer without primary memory?
Possible Answers: Yes; No; May be.
Explanation: No. Because Primary memory holds all the essential routines to run a computer. So, we cannot run the computer without primary memory.
● Assign the following homework:
■ Brain Teasers:
❍ Answer in Short - Question 3, 4, 5 (Correction in Q3 - How many types of memories are there? Name the different types)
■ DIY:
❍ Fill Up – Question 3
❍ Answer in One Word - Question 3, 4, 5
GUI Operating System – Desktop Management
Story Time
Note: Use the following points to prepare for the session beforehand. Avoid reading the points in the class.
In the Previous Chapter…
● Lord Ero stole the weapon that Eva was helping Mel and Conji to make.
● The Elders suggested that Eva could be working for Lord Ero.
● Mel and Conji headed towards their class discussing the elixerum potion and Mel told Conji how. computers can store data.
In this Chapter…
● Mel and Conji talk about personalising computers.
● Mel explains the Operating System to Conji.
The content covered in this chapter is aligned with the CSTA Standard
● 1B-CS–02 Hardware & Software
This chapter is divided into the following classroom and lab sessions
1. Operating System and GUI
2. Desktop Features
3. Taskbar
4. Shortcuts
1. Operating System and GUI
Objectives
In this session, students will learn about –
● Operating system
● GUI
Keywords
● Operating system: Acts as a bridge between the computer and the user, and makes hardware devices and programs work properly
● GUI: Stands for Graphical user interface and it allows users to give instructions to the computer using icons

Recap the story and the concepts covered in the previous session
Read or Invite the students to read the story aloud
● Recap the story and revise the concepts covered in the previous chapter.
● Say: Today, we will be learning about the operating system and GUI.
● Say: Let’s learn how the story moves ahead.
● Read or Invite 3 students to read the story aloud from Page 16 to Panel 4 on Page 18 up to the words “....towards the computer lab”.
● Say: We will be learning about the operating system and GUI while reading the story.
As given in Panel 1 on Page 16
GUI
As given in Panel 3 on Page 17
● Present the scenario: Consider that your dad bought a new computer for you.
● Discuss:
■ What is the difference between OS and GUI?
Possible Responses: Operating system is a bridge between user and computer; GUI is a user interface
■ When was the first-ever operating system developed?
Possible Responses: 1940s; 1950s
■ What are the uses of Computers?
Possible Responses: Play games; Listen to music; Draw pictures
■ What is the full form of GUI?
Possible Responses: Graphical user interface Note
● If time allows, discuss all four questions, or discuss the first two.
● Conduct Fill Up on Page 29:
■ Say: Let’s help Conji fill in the blanks.
■ Read Q1, 2, 3, and 4 aloud.
10 min
■ Invite some students to share their answers and others to validate their peers’ answers.
■ Instruct: Fill in the final answers in your books.
● Conduct Find the Truth on Page 30:
■ Say: Let’s help Mel mark these statements as true or false.
■ Read Q1 aloud.
■ Invite some students to share responses.
■ Discuss and validate the answers with the whole class.
■ Instruct: Mark the final answer in your books.
● Conduct Tick the Correct Answer on Page 30:
■ Say: Let’s help Conji and Mel mark the correct options.
■ Read Q3 and 4 aloud.
■ Invite some students to share their responses.
■ Discuss and validate the answers with the whole class.
■ Instruct: Tick the final answers in your books.
● Conduct Answer in Short on Page 31:
■ Say: Let’s help Conji answer the question in short.
■ Read Q1 aloud.
■ Invite some students to share their responses.
■ Discuss and validate the answers with the whole class.
■ Instruct: Write the final answer.
● Ask the following probing questions:
■ What allows us to give instructions to the computer using icons?
Possible Responses: Operating system; GUI
■ What was the generation of the personal computer developed in the 1980s and 1990s?
Possible Responses: First generation; Second generation; Fourth generation
● Assign the following questions as homework:
■ Brain Teasers: Answer in Short – Q2
Objectives
In this session, students will learn about –

● Desktop
● Taskbar
● Cortana
Keywords
● Desktop: The main screen we see when we turn on the computer
● Taskbar: The bar at the bottom of the screen where the start menu and currently running applications are placed
WEBS at a Glance
Recap the story and the concepts covered in the previous session
Read or Invite the students to read the story aloud
Fill Up – Q5 Find the Truth – Q2, 3, 4, 5 Tick the Correct Answer – Q1, 2, 5
Assign the Homework
● Recap the story and revise the concepts covered in the previous chapter.
● Say: Today, we will be learning about Desktop, Taskbar, and Cortana.
● Say: Let’s learn how the story moves ahead.
● Read or Invite 3 students to read the story aloud from Page 19 to Panel 2 on Page 21 up to the words “....technology is fantastic”
● Say: We will be learning about Desktop, Taskbar, and Cortana.
CS Concepts Explain
Desktop
Taskbar
Power button
Cortana
List of shortcuts
Notification
As given in Panel 2 on Page 19
As given in Panel 2 on Page 19
As given in Panel 3 on Page 20
As given in Panel 3 on Page 20
As given in Panel 3 on Page 21
As given in Panel 3 on Page 21
● Present the scenario: Consider that you have turned on the new computer that you got on your birthday.
● Discuss:
■ What do we call the main screen of the computer?
Possible Responses: Home; Desktop
■ Where can you see your currently running applications?
Possible Responses: Start menu; Taskbar
■ What button is used to put the computer in sleep mode?
Possible Responses: Sleep button; Power button
■ What is the name of the virtual assistant that helps us in multiple-task operations?
Possible Responses: Computer; Cortana
● If time allows, discuss all four questions, or discuss the first two.
● Conduct Fill Up on Page 29:
■ Say: Let’s help Conji fill in the blanks.
■ Read Q5 aloud.
■ Invite some students to share their answers and others to validate their peers’ answers.
■ Instruct: Fill in the final answer in your books.
● Conduct Find the Truth on Page 30:
■ Say: Let’s help Mel mark these statements as true or false.
■ Read Q2, 3, 4, and 5 aloud.
■ Invite some students to share their responses.
■ Discuss and validate the answers with the whole class.
■ Instruct: Mark the final answers in your books.
● Conduct Tick the Correct Answer on Page 30:
■ Say: Let’s Tick the correct answer.
■ Read Q1, 2, and 5 aloud.
■ Invite some students to share their responses.
■ Discuss and validate the answers with the whole class.
■ Instruct: Mark the final answers in your books.
● If time permits, conduct Match Me on Page 29:
■ Say: Let’s help Mel and Conji match the icons with their correct names.
■ Read the Match Me aloud.
■ Invite some students to share their responses.
■ Discuss and validate the answers with the whole class.
■ Instruct: Match the final answers in your books.
● Ask the following probing questions:
■ Where can you find the updates and notifications like incoming emails?
Possible Responses: Notification area; Computer
■ Which option can be used to change the computer’s settings?
Possible Responses: Start button; Settings button
● Assign the following questions as homework:
■ Brain Teasers: Answer in Short – Q3
3. Taskbar
Objectives
In this session, students will learn about –

● Steps to change date and time
● How to add an application to taskbar
Keywords
● Tekie learning app: Where teachers can teach students to how to change date and time on the computer
WEBS at a Glance
Recall the concepts covered in the previous coding session
Play the video given in the panel to introduce the concepts to be covered in this session
Discuss Steps to change date and time, How to add an application to taskbar
● Recap the story and revise the concepts covered in the previous chapter.
● Say: Today, we will be learning about Steps to change the date and time.
● Say: Let’s learn how the story moves ahead.
● Read aloud from Page 22 to Panel 1 on Page 23
● Say: We will be learning about Steps to change the date and time and How to add an application to the taskbar.
CS Concepts Explain
Steps to change the date and time
How to add an application to taskbar
As given in Panel 3 on Page 22 and 23
As given in Panel 3 on Page 24
● Conduct Activity on the Tekie learning platform:
■ Say: Let’s perform the activity to change the date and time.
■ Read the steps aloud.
■ Instruct: Complete the Activity.
■ Walk around to check whether all the students are able to do it or not.
● Ask the following probing questions:
■ Which option can be used to change the date and time?
Possible Responses: Date and time button; Date button
■ Is it possible to change the date and time of the computer? (T/F)
Possible Responses: True; False
● Assign the following questions as homework:
■ Brain Teasers: Answer in One Line – Q5
■ DIY: Rearrange
4. Shortcuts
Objectives
In this session, students will learn about –

● Shortcuts
● Steps to create a shortcut
Keywords
● Shortcut: Makes it simple to access a file, folder, or program on your computer
WEBS at a Glance
Recap the story and the concepts covered in the previous session
Read or Invite the students to read the story aloud
Discuss Shortcuts, Steps to create a shortcut
Answer in Short – Q4
Conclude the session
Action Plan
● Recap the story and revise the concepts covered in the previous chapter.
● Say: Today, we will be learning about Shortcuts, Steps to create a shortcut.
● Say: Let’s learn how the story moves ahead.
● Read or Invite 3 students to read the story aloud from Page 25 to Page 27
● Say: We will be learning about shortcuts, and steps to create a shortcut while reading the story.
CS Concepts Explain
Shortcuts As given in Panel 1 on Page 25
Steps to create a shortcut As given on Page 26 and in Panel 1 on Page 27
● Present the scenario: Consider that you see your father opening his email by using the shortcut menu.
● Discuss:
■ What can be used to access files easily?
Possible Responses: File access, Shortcut
■ What option can we use to open Google chrome easily?
Possible Responses: Tap on the google icon
■ What is the benefit of using shortcuts?
Possible Responses: Easy to use; Faster access
■ Is it possible to create shortcuts for any applications?
Possible Responses: Yes; No
Note
● If time allows, discuss all four questions, or discuss the first two.
● Conduct Answer in Short on Page 31:
■ Say: Let’s help Conji answer the following question in short.
■ Read Q4 aloud.
■ Invite some students to share their responses.
■ Discuss and validate the answers with the whole class.
■ Instruct: Write the final answer.
● Conduct DIY: Fun Time on Page 32:
■ Ask students to find Operating System related words in the given word puzzle.
■ Wait for them to complete the puzzle.
■ Discuss and validate their answers.
● Ask the following probing questions:
■ Why do we use shortcuts?
Possible Responses: Access an application faster
■ What are the steps to create a shortcut?
Possible Responses: Go to the search bar; Double click on the application
B
Appendix – Answer Key A
Chapter 1
Brain Teasers
C Tick the Correct Answer
E Answer in Short
a. Computer memory is a space in the computer where all the data and instructions are stored.
b. The full form of GB is gigabytes. it is the measure of the storage space of hard drive.
c. There are two types of memory in a computer - Primary memory and Secondary memory. Primary memory is the main memory of a computer system that resides inside the computer. Whereas, secondary memory is the external memory that is stored in storage devices that can be attached to the computer to store information.
d. Cloud storage is type of computer data storage where the data can be stored over the internet. The two advantages are -
1. The data we store over cloud doesn’t require storage space in our system.
2. We can access it anytime by connecting to the internet.
e. Secondary memory is also known as external memory. Secondary memory includes the storage devices that can be attached to the computer to store information. Some examples are external hard disks, pen drives, and SD cards.

A Fill Up
Chapter 2
Brain Teasers
1. operating system 2. graphical user interface
3. Windows 4. fourth generation 5. power
C Find the Truth
D Tick the Correct Answer
1. b. Quick Launch 2. c. Shortcut Icon
3. c. Windows 3.1 4. b. Graphical User Interface
5. c. Cortona
E Answer in Short
1. The full form of OS is the operating system and it acts as an essential bridge between computer devices and the user.

2. GUI stands for Graphical User Interface. It allows us to give instructions to the computer using icons.

3. We get options to restart, sleep and shut down the computer when the power button is clicked.
4. Search box is a GUI component which helps users find files and applications on the computer.
5. Notification bar can be found at the bottom right of the display. It shows all the alerts and notifications from the applications on the computer.
A Rearrange
1. Right-click on the date/time in the bottom right-hand corner of the screen.
2. Select “Adjust date/time”.
3. On the left-hand side of the settings window, select the Date/time tab.
4. Click Change under the Change date and time option.
5. Enter the correct date and time, and press Change.
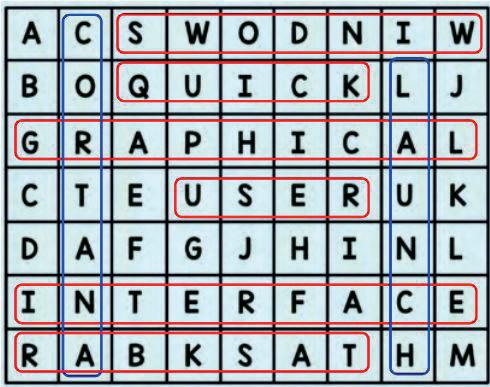
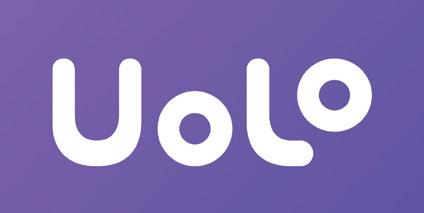
Introduction to Blockly
The content covered in this chapter is aligned with the following CCSS-Mathematics Standard
● 4.OA Operations and Algebraic Thinking
This chapter is divided into the following lab sessions
1. Print Statement
2. Operations
3. Worksheet Solving – Operations
4. Currency and Temperature Converter
1. Print Statement
Objectives
In this session, students will learn about –
● Programming
● Basic blocks in Blockly - Print, Number, Text
Keywords
● Programming: A set of instructions given to the computer to perform a particular task
● Coding: A term for computer programming
● Programming Language: A language which can be used to give instructions to the computer
● Block-based Coding: Instructions are given to the computer using programming blocks
WEBS at a Glance
● Say: What does the word “coding” mean?

● Invite 1 or 2 responses from the students.
● Say: Let’s watch a video together and come up with a definition of “coding” afterwards.
● Show the video “Meet Koi and Newt” on the panel.
● Explain the following concepts -
min
● Show slides one by one and discuss the blocks shown on the slide in the panel.
● Discuss the Quiz questions given in the Panel.
● Invite answers from as many students as possible.
● Ask the students to complete the Assignment
● Walk around in the classroom and observe the activity done by the students.
Sum-Up 2 min
● Conclude: Today, we learned about coding. We were introduced to a block-based coding named Blockly.
● Ask the following probing questions: (Conduct this activity only if the time permits)
■ Do you think a computer would understand my instructions if I gave the instructions in Spanish?
Explanation: No. Spanish is a human language. The computer does not understand Spanish.
2. Operations
Objectives
In this session, students will learn about –
● Operators / Math blocks
● Other maths blocks - Even / odd
Keywords
● Math Block: All the arithmetic operators are available under the Math Block in Blockly
WEBS at a Glance
Revise the concepts from the previous coding class
Operator
● Say: Do you remember what we learned in the previous session?
● Invite responses from some students.
● Revise the concepts learned in the previous class.
● Show the video with the title, “The Zombie Game” and discuss the concepts shown in the video in the panel.
● Say: We can perform various mathematical functions using blocks under the maths section in Blockly.

● Explain the following blocks -
Operator Block
Basic Arithmetic Operations
Remainder
As given on Page 2
As given on Page 2–3
As given on Page 3
* Power block can be skipped if the students are not yet aware of exponents.
● Ask the students to open the Maths with Blockly section.
● Discuss the Quiz questions given in the Panel.
● Invite answers from as many students as possible.
● Ask the students to complete the Assignment.
● Walk around in the classroom and observe the activity done by the students.
2 min
● Conclude: Today, we have learned Operations. Additionally, we have learned about the various maths mathematical operators present in the maths operator block.
● If possible, ask students to practise the same activity at home.
3. Worksheet Solving - Operations
Objectives
In this session, students will learn about –
● Random block
● Round block
Keywords
● Random Number: A number which is selected by chance or without making a conscious decision.
● Prime Number: A whole number greater than 1 that cannot be divided exactly by any whole number other than itself and 1.
● Rounding a Number: Simplifying a number with a decimal point to an integer with an approximate value.
WEBS at a Glance
Revise the concepts from the previous coding class Discuss other Maths Blocks Attempt

● Say: Do you remember what we learned in the previous session?
● Invite responses from some students.
● Revise the operator block and maths block learned in the previous class.
● Explain the following concepts -
CS Concepts Explain
Random Integer
Rounding a number
As given on Page 3
As given on Page 4
Positive / Negative Block As given on Page 6
Prime Numbers As given on Page 6
● Discuss the Assignment questions given in the Panel. But first, let the students try to come up with solutions on their own.
● Invite answers from as many students as possible.
● Ask the students to attempt the Assignment given in the panel.
● Walk around in the classroom and observe the activity done by the students.
2 min
● Conclude: Today, we have learned about Maths blocks.
● If possible, ask students to practise the same activity at home.
4. Currency and Temperature Converter
Objectives
● In this session, students will build a project named “Currency and Temperature Converter” to showcase their learnings.
Keywords
● Currency Converter: Converts one currency’s value into the relative value of other currencies

● Exchange Rate: The price of one country’s currency in terms of another’s
● Temperature Converter: Converts the measurement units of the temperature recorded in a particular unit to the other.
WEBS at a Glance
● Say: Do you remember what we learned in the previous session?
● Invite responses from some students.
● Revise operators which we learned in the previous class.
● Instruct: Go to the Panel and open Currency & Temperature Converter.
● Discuss the challenge with the students.
● Explain the terms like Currency Converter and Temperature Converter. Currency Converter: Different countries use different currencies. The currency of one country differs in value from that in another country. Let’s say, we are visiting the US. We will need US currency which is called the dollar. A currency converter will help us understand how many dollars we will get for a certain amount of rupees.
Temperature Converter: A temperature converter helps in the conversion of the measurement units of temperature recorded in a particular unit to the other. We measure temperature in Fahrenheit and Celcius. To convert temperature from Celcius to Fahrenheit we use the formula: Fahrenheit value = (Celcius value x 1.8) + 32.
● Ask the students to complete the Assignment. Instead of giving the solution, give hints.
● Help the students when required.
● Walk around in the classroom and observe the activity done by the students.
● Conclude: Today, we have learned to program a currency converter and temperature converter. We will start with a new chapter in the next session.
About this teacher manual
This Teacher Manual has been designed to implement Tekie, the storytelling-based Coding and Computer Science program. The manual consists of lesson plans within each chapter that teachers transact within classrooms and computer labs. Each lesson is based on a research-based ‘WEBS’ framework that simplifies pedagogical practices for teachers and enables them to deliver effectively.
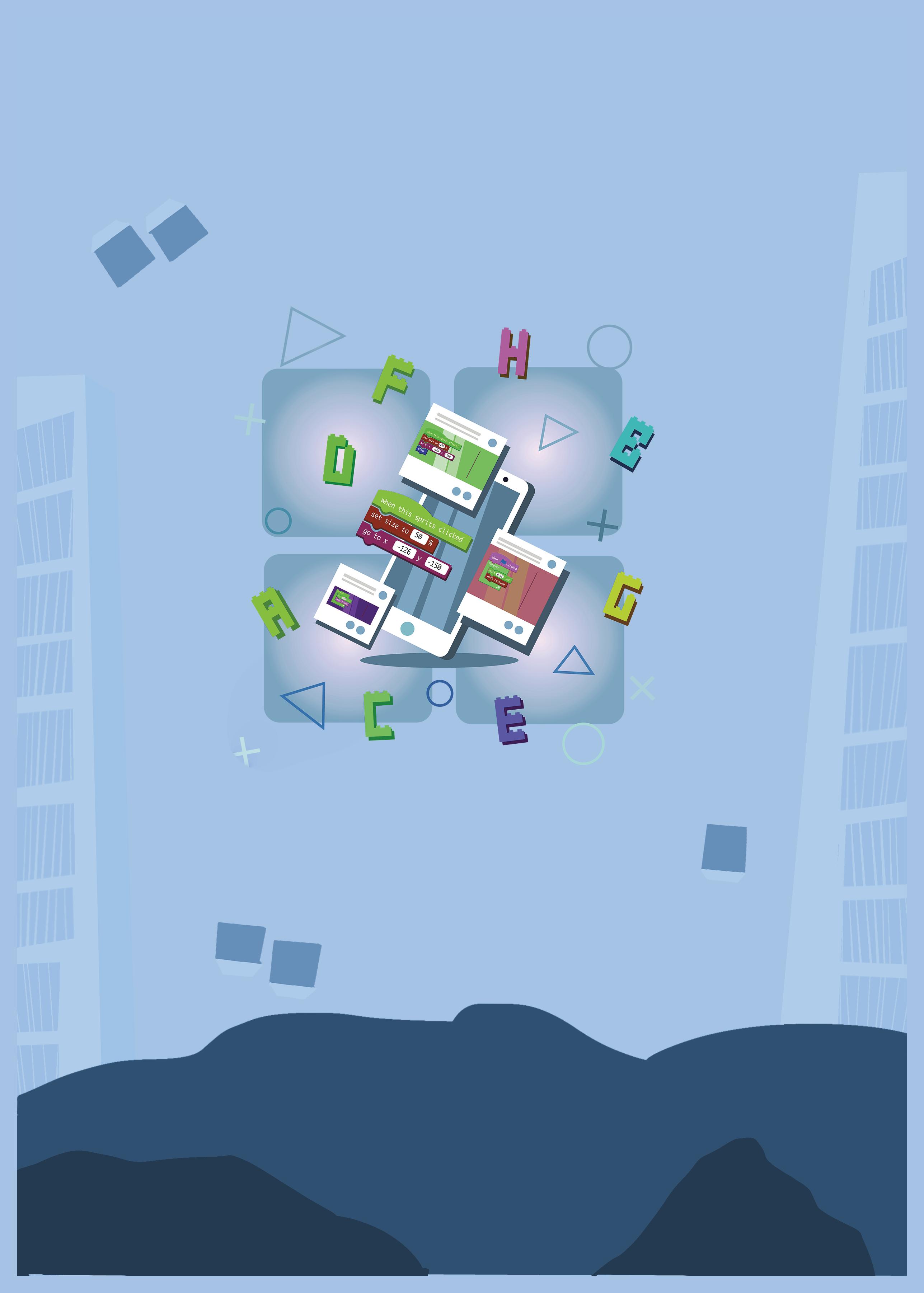
‘WEBS’ Framework
W E B S Warm-Up Engage Build Sum-up
Special features
• Sharp Lesson Planning: Each lesson plan focuses on specific sub-learning outcomes within a chapter and are designed for delivery within the stipulated class or lab time.
• Real-life and Application-based Questions: Additional questions that link Computer Science to real-life contexts and assist teachers to develop learners’ conceptual understanding and application skills.
• Support and Detailed Solutions: In-depth solutions for in-class and post-class activities to reinforce learning.
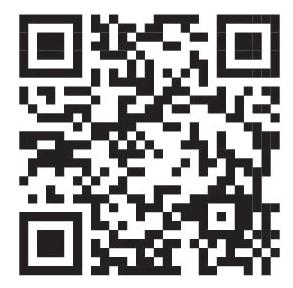
About Uolo
Uolo partners with K12 schools to bring technology-based learning programs. We believe pedagogy and technology must come together to deliver scalable learning experiences that generate measurable outcomes. Uolo is trusted by over 8,000 schools with more than 3 million learners across India, South East Asia, and the Middle East.
