

COMPUTER SCIENCE Hexa
One Byte at a Time Teacher Manual
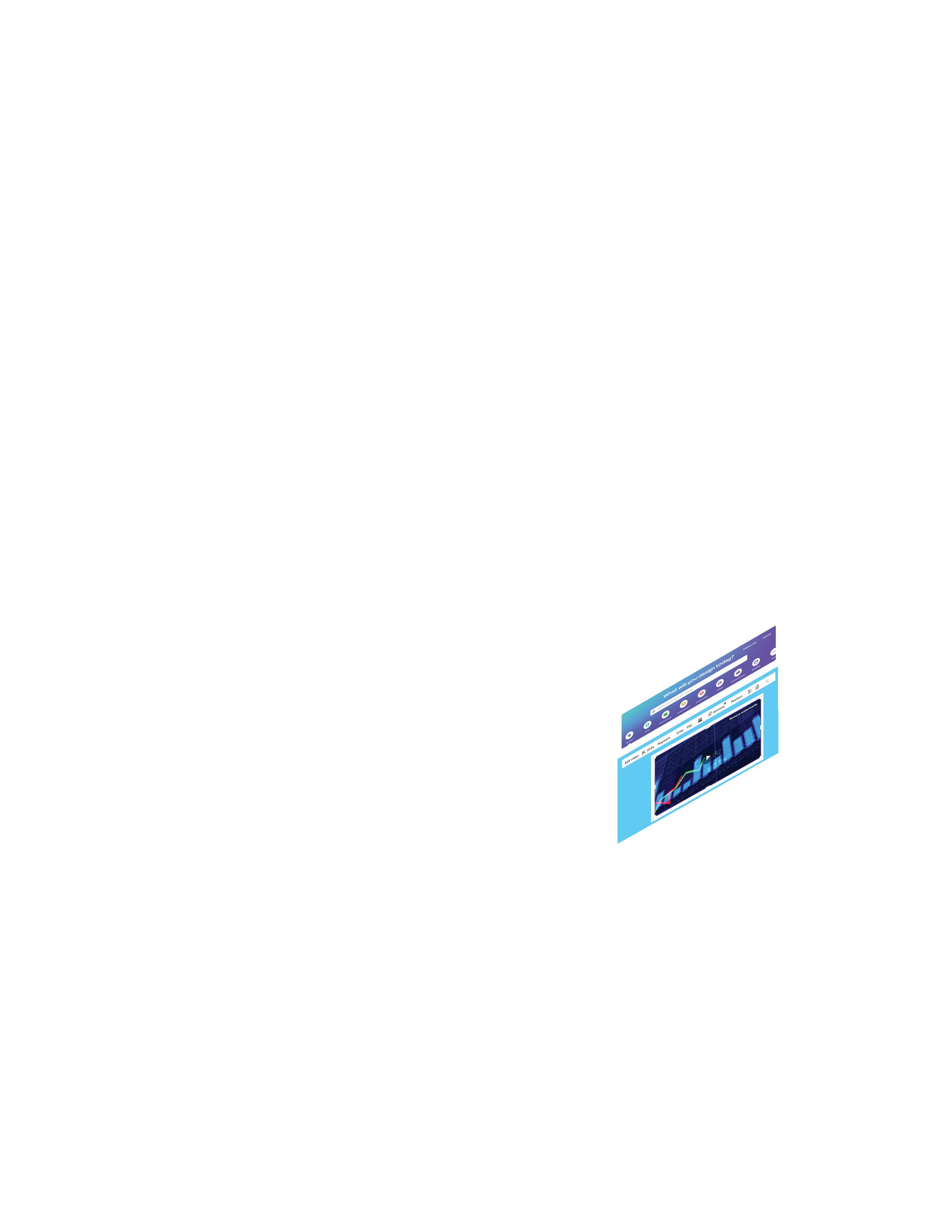



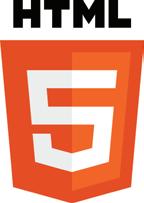


COMPUTER SCIENCE Teacher Manual

Acknowledgements
Academic Authors: Jatinder Kaur, Ayushi Jain
Creative Directors: Bhavna Tripathi, Mangal Singh Rana, Satish
Book Production: Rakesh Kumar Singh
Project Lead: Jatinder Kaur
VP, Learning: Abhishek Bhatnagar
All products and brand names used in this book are trademarks, registered trademarks or trade names of their respective owners.
© Uolo EdTech Private Limited
First published 2025
This book is sold subject to the condition that it shall not by way of trade or otherwise, be lent, resold, hired out, or otherwise circulated without the publisher’s prior written consent in any form of binding or cover other than that in which it is published and without a similar condition including this condition being imposed on the subsequent purchaser and without limiting the rights under copyright reserved above, no part of this publication may be reproduced, stored in or introduced into a retrieval system, or transmitted in any form or by any means, electronic, mechanical, photocopying, recording or otherwise, without the prior written permission of both the copyright owner and the above-mentioned publisher of this book.
Book Title: Hexa Computer Science Teacher Manual 6
ISBN: 978-81-985754-0-1
Published by Uolo EdTech Private Limited
Corporate Office Address:
85, Sector 44, Gurugram, Haryana 122003
CIN: U74999DL2017PTC322986
Illustrations and images: www.shutterstock.com, www.stock.adobe.com and www.freepik.com
All suggested use of the internet should be under adult supervision.
Foreword
In today’s rapidly evolving digital landscape, computer science has become an essential field of study, shaping the world around us in countless ways. From the smartphones in our pockets to the vast networks that connect people across the globe, computer science drives innovation and progress in nearly every aspect of modern life. In today’s fast-paced digital world, understanding the basics of computer science is as important as learning to read, write, or solve maths problems.
Recognising this imperative, the National Education Policy (NEP) 2020 has strongly recommended the integration of coding skills, computational thinking, critical analysis, and problem-solving abilities into the curriculum.
Inspired by these insights, Uolo has introduced a comprehensive program, Hexa, for grades 1 to 8, to empower young minds with the knowledge and skills they need to thrive in the digital age. From the basics of how computers function to the tools that shape our digital landscape, this series opens the door to a world of endless possibilities.
We believe that learning computer science should be an engaging and accessible experience for all children. This series takes a project-based approach, allowing students to learn by way of concurrently applying acquired knowledge and skills. As they progress through the course, they will build strong foundations in computational thinking, coding basics, and digital literacy. Our program focuses on three key areas:
1. Computer Science Fundamentals: Core concepts are introduced step by step, ensuring a solid grasp of how computers function, and how information is processed and stored.
2. Latest Computer Tools: Various computer tools relevant to today’s world are included, equipping students with the confidence to thrive in the digital age.
3. Introduction to Coding: The series offers an introductory look into coding, preparing students for more advanced learning in the future.
To support teachers in delivering effective and engaging lessons, we offer a thoughtfully designed Teacher Manual to enhance the teaching and learning experience. Rather than prescribing teaching methods, the manual provides examples and demonstrates how and why teachers can apply these examples in their classes.
Each chapter in this manual is structured to provide a comprehensive lesson plan. The chapters are divided into multiple sessions, each following the Warm up, Engage, Build, and Sum up (WEBS) strategy.
• The Warm up phase sets the stage for learning by connecting to prior knowledge and building curiosity.
• The Engage phase captures the students’ attention and motivates them to participate actively.
• In the Build phase, questions from various sections are discussed to build the understanding of the students.
• Finally, the Sum up phase reinforces learning through easy-to-recall activities and questions. Time duration for each section has been suggested based on the requirements of the students. Additionally, an answer key for every chapter is provided to assist teachers in assessing their students’ understanding and guiding their learning effectively.
We hope this Teacher Manual empowers educators to implement the curriculum effectively, support diverse student learning, and create interactive, engaging environments tailored to their students’ needs and interests.
1 Types of Computers and Languages��1
Categories of Computers
Computer Languages
Translator Programs
Services on the Internet ������������������ 9
What is the Internet?
Popular Services on the Internet
Potential Threats of Using the Internet and Netiquette
3 Features in a Presentation ������������ 17
Applying Animation and Transitions
Advanced Features of Google Slides
Advanced Features of Google Slides and Viewing a Presentation 4
Introduction to Google Sheets and Entering Data
Editing and Formatting Data in Google Sheets
Learn to Think Using Algorithms �� 31
What is an Algorithm?
What is a Flowchart?
Introduction to Mind Maps and Creating a Mind Map in Canva Editing and Formatting Text
Adding Branches to a Mind Map
Introduction to Python 1
Introduction to Python 2
Using Operators in Python
Algorithm and Flowcharts
Writing a Python Program and Using the Math Library
Introduction to CSS
CSS Colour Properties CSS Font Properties
CSS Border Property
Introduction to Canva and Adding Shapes and Graphics
Editing Images

Types of Computers and Languages
This chapter is divided into the following sessions
1. Categories of Computers
2. Computer Languages
3. Translator Programs
1. Categories of Computers
Learning Outcomes
At the end of the session, the students will be able to:
● describe supercomputers.
● describe mainframe computers.
● describe minicomputers.
● describe workstations.
● describe personal computers.
● describe tablets and smartphones.
Keywords
● Supercomputers: These are super-fast and large computers. They can do lots of tasks very quickly.
● Personal computers: PCs are the most common type of computer and are designed for individual use. They include desktop computers and laptops.
WEBS at a Glance
Ask the students about different types of computers they have seen such as laptops, desktops, tablets, etc.
Describe different categories of computers such as supercomputers, mainframe computers, minicomputers, etc.
Group discussion Conclude the concepts
Assign homework
Warm Up
Action Plan
5 mins
● Ask the students about different types of computers they have seen such as laptops, desktops, tablets, etc. Then, discuss the different categories of computers.
15 mins
Engage
Explain the following concepts:
Learning Outcomes
Explanation
Describe supercomputers. Tell the students that supercomputers are super-fast and very big computers, as given on page 1.
Describe mainframe computers. Tell the students that mainframe computers are also big and super-fast, but smaller than supercomputers, as given on pages 1 and 2.
Describe minicomputers. Tell the students that minicomputers are smaller than mainframes but still offer significant computing power, as given on page 2.
Describe workstations.
Tell the students that workstations are high-performance computers used for specialised tasks like professional photo and video editing, 3D design, scientific modelling, and software development, as given on page 2.
Describe personal computers. Tell the students that PCs are the most common type of computer and are designed for individual use, as given on page 2.
Describe tablets and smartphones.
Check for Understanding
Tell the students that tablets and smartphones are portable devices that combine computing capabilities with touchscreens, as given on page 2.
● Read aloud the questions provided in the Do It Yourself 1A section and encourage students to solve them. Instruct them to write the answers in their book.
Correct Responses:
Type of Computer
Tablet and smartphones
Supercomputer
Mainframe computer
Minicomputer
Feature
Smaller than mainframes
Need a lot of power and specialised cooling to stay cool
Can be carried anywhere
Performance is meaured in FLOPS

● Ask the students to give the answer to the question “What other tasks can be performed using personal computers?" asked in the Think and Tell section on Page 2.
Possible Responses: Finding information on a topic, listening to songs, watching films, organising data, etc.
● Conduct a group discussion in the class among students on the topic 'Why Tablets and Smartphones Are More Popular?'.
Possible Response: You can carry tablets and smartphones anywhere you want, they serve as phones, cameras, music players, etc.
● Conclude the session by summarising that the supercomputers are super-fast and very big computers; mainframe computers are also big and super-fast, but smaller than supercomputers. Minicomputers are smaller than mainframes but still offer significant computing power. Workstations are high-performance computers used for specialised tasks like professional photo and video editing, 3D design, scientific modelling, and software development. PCs are the most common type of computer and are designed for individual use. Tablets and smartphones are portable devices that combine computing capabilities with touchscreens.
● Assign the following from the Chapter Checkup given at the end of the chapter as homework.
A. Fill in the Blanks: Questions 1, 2, and 3
C. Who Am I?: Questions 4 and 5
D. Write T for True and F for False: Questions 1, 2, 3, and 4
E. Answer the Following Questions: Questions 2 and 3
F. Apply Your Learning: Questions 2 and 3
2. Computer Languages
Learning Outcomes
At the end of the session, the students will be able to:
● define computer languages.
● describe first-generation languages and their advantages and disadvantages.
● describe second-generation languages and their advantages and disadvantages.
● describe third-generation languages and their advantages and disadvantages.
● describe fourth-generation languages and their advantages and disadvantages.
● describe fifth-generation languages and their advantages and disadvantages.
Keyword
● Computer Language: It can be defined as a set of instructions that computers can understand and follow.
WEBS at a Glance
Warm Up Engage Build Sum Up
Ask the students about different communicating languages. Explain to the students the concept of computer languages and five generations of computer languages. Also, discuss their advantages and disadvantages.
Group discussion Conclude the concepts
Assign homework
Action Plan
Warm Up
● Ask the students about different communicating languages.
● Now, build the concept by discussing that as humans communicate using different languages, computers also have their own languages to understand and follow instructions.
Engage
Explain the following concepts:
Learning Outcomes
Explanation
Define computer languages. Tell the students that a computer language can be defined as a set of instructions that computers can understand and follow, as given on page 3.

Learning Outcomes Explanation
Describe first-generation languages and their advantages and disadvantages.
Describe second-generation languages and their advantages and disadvantages.
Describe third-generation languages and their advantages and disadvantages.
Describe fourth-generation languages and their advantages and disadvantages.
Describe fifth-generation languages and their advantages and disadvantages.
Check for Understanding
Tell them that a first-generation language is also called machine language or low-level language. Also, tell about its advantages and disadvantages, as given on page 4.
Tell them that second-generation language is also called assembly language. It is also a low-level language. Also, tell about its advantages and disadvantages, as given on page 4.
Tell them that third-generation languages are called high-level languages. Also, tell about its advantages and disadvantages, as given on pages 4 and 5.
Tell them that fourth-generation languages are called non-procedural languages. They are very high-level languages. Also, tell about its advantages and disadvantages, as given on page 5.
Tell them that fifth-generation languages are used for creating programs for Artificial Intelligence. Also, talk about its advantages and disadvantages, as given on pages 5 and 6.
● Give some examples of third-generation languages.
Correct Responses: FORTRAN, COBOL, C, C++, Java, C#, etc.
● Which generation language uses simple mnemonic code?
Correct Response: Second-generation languages
● What is the advantage of 5GL?
Correct Response: 5GLs require less code to accomplish tasks.
● Conduct a group discussion in the class among students on the topic 'Evolution of Computer Languages From Fourth Generation to Fifth Generation'.
Possible Response: Fourth-generation languages are very high-level languages. These languages were created to reduce the time, expense, and effort required for creating various software applications. Whereas fifth-generation languages are used for creating programs for Artificial Intelligence.
● Conclude the session by summarising that computer language can be defined as a set of instructions that computers can understand and follow. Also, revise the students about all the generations of computers.
● Assign the following questions from the Chapter Checkup given at the end of the chapter as homework.
A. Fill in the Blanks: Questions 4 and 5
B. Tick the Correct Option: Questions 1, 2, 4, and 5
C. Who Am I?: Questions 1 and 2
D. Write T for True and F for False: Question 5
E. Answer the Following Questions: Questions 1 and 5
F. Apply Your Learning: Questions 1 and 4

3. Translator Programs
Learning Outcomes
At the end of the session, the students will be able to:
● describe what a translator program is.
● differentiate between compiler, interpreter, and assembler.
Keywords
● Compiler: A compiler is a language processor that reads the source programs written in high-level language and converts them into an equivalent program written in machine code in one go.
● Interpreter: Interpreter is a translator program that converts high-level language code to machine language line by line as the program runs.
● Assembler: A translator, called an assembler, is used to convert assembly language code into machine language code.
WEBS at a Glance Warm Up
Ask the students the meaning of translation. Tell them about translator programs. Also, discuss about the three main types of translator programs: compiler, interpreter, and assembler.
Action Plan
Warm Up
Build Sum Up
Group discussion Conclude the concepts
Assign homework
● Ask the students the meaning of translation then introduce them to translator programs.
● Tell them that translation is the process of converting text or speech from one language to another while preserving its meaning. Similarly, in computers, translator programs enable the computer to understand various languages.
Engage
Explain the following concepts:
Learning Outcomes
Describe what a translator program is.
Explanation
Tell the students that a translator program helps the computer to understand various languages, as given on page 6.
Learning Outcomes Explanation
Differentiate between compiler, interpreter, and assembler.
Check for Understanding
Tell students about three main types of translator programs namely, compiler, interpreter, and assembler, as given on pages 6 and 7.
● Read aloud the questions provided in the Do It Yourself 1B section and encourage students to solve them. Instruct them to write the answers in the book.
Correct Responses:
1. a. Assembler b. Fifth-generation
2. a. T b. F
Build
7 mins
● Conduct a group discussion in the class on the topic: 'The Difference Between a Compiler and an Interpreter'.
Correct Response: Interpreter is a translator program that converts high-level language code to machine language line by line as the program runs. Whereas a compiler is a language processor that reads the source programs written in high-level language and converts them into an equivalent program written in machine code in one go.
3 mins
Sum Up
● Conclude the session by summarising that a translator program converts instructions written in a computer language into something the machine can understand. A compiler translates the source code written in a high-level language into machine language in one go. An interpreter is a translator program that converts high-level language code to machine language line by line as the program runs. An assembler is used to convert assembly language code into machine language code.
● Assign the following questions from the Chapter Checkup given at the end of the chapter as homework.
B. Tick the Correct Option: Question 3
C. Who Am I?: Question 3
E. Answer the Following Questions: Question 4
F. Apply Your Learning: Question 5

Services on the Internet
This chapter is divided into the following sessions
1. What is the Internet?
2. Popular Services on the Internet
3. Potential Threats of Using the Internet and Netiquette
1. What is the Internet?
Learning Outcomes
At the end of the session, the students will be able to:
● define what internet is.
● describe history of internet.
● elaborate advantages of internet.
● discuss disadvantages of internet.
Keyword
● Internet: The internet is a network that connects computers all over the world.
WEBS at a Glance
Think about your favourite online game or app. Do you ever wonder how did it get to your device? Elaborate with the students about History of the internet, advantages and disadvantages of the internet.
Think and Tell Conclude the concepts Assign homework
Action Plan
5 mins Warm Up
● Think about your favourite online game or app. Do you ever wonder how did it get to your device?
● Now, relate the concept that these games or apps are available because of the Internet.
Engage
Explain the following concepts:
Learning Outcomes
15 mins
Explanation
Define what internet is. Discuss with the students, internet is a network that connects computers all over the world, as given on page 10.
Describe history of internet. Tell the students that in the early 1960s, the U.S. military laid the groundwork for the internet by creating ARPANET, a network for sharing information between universities, as given on page 10.
Elaborate advantages of internet.
Communication: The internet has revolutionised the way we communicate. It allows people to connect instantly through email, social media, video calls, and messaging apps, making it easy to stay in touch with family, friends, and colleagues worldwide.
Communication: The internet has revolutionised the way we communicate. It allows people to connect instantly through email, social media, video calls, and messaging apps, making it easy to stay in touch with family, friends, and colleagues worldwide.
Tell them various advantages of the internet from instant connections across continents to virtual classrooms and convenient shopping, the internet has irrevocably changed how we communicate, learn, navigate, shop, and manage finances, as given on page 11.
Communication: The internet has revolutionised the way we communicate. It allows people to connect instantly through email, social media, video calls, and messaging apps, making it easy to stay in touch with family, friends, and colleagues worldwide.
Discuss disadvantages of internet.
Online Learning: The internet offers access to a vast number of educational resources and online courses. Students and learners of all ages can acquire new skills, take courses, and earn degrees from the comfort of their homes.
Online Learning: The internet offers access to a vast number of educational resources and online courses. Students and learners of all ages can acquire new skills, take courses, and earn degrees from the comfort of their homes.
Describe the different disadvantages of the Internet: that it leads to addiction and neglecting personal health; unsecured connections expose us to cyber threats; while misinformation and cyberbullying can have emotional impacts, as given on pages 11 and 12.
Maps and Navigation: Online maps and GPS services help people find addresses, get directions, and navigate unfamiliar places effortlessly. Services like Google Maps provide real-time traffic updates and even public transportation options.
Check for Understanding
Online Learning: The internet offers access to a vast number of educational resources and online courses. Students and learners of all ages can acquire new skills, take courses, and earn degrees from the comfort of their homes.
Maps and Navigation: Online maps and GPS services help people find addresses, get directions, and navigate unfamiliar places effortlessly. Services like Google Maps provide real-time traffic updates and even public transportation options.
Online Shopping: E-commerce platforms have made shopping more convenient than ever before. People can browse and purchase products from a wide range of retailers, without leaving their homes. Online shopping also offers the advantage of comparing prices and reading reviews.
● Read aloud the questions provided in the Do It Yourself 2A section and encourage the students to solve the questions. Instruct the students to write the answers in the book.

Maps and Navigation: Online maps and GPS services help people find addresses, get directions, and navigate unfamiliar places effortlessly. Services like Google Maps provide real-time traffic updates and even public transportation options.
Online Payment: The internet has streamlined financial transactions through online payment systems like PayPal and Paytm, and digital wallets. Such services make it secure and easy to send and receive money, pay bills, and make online purchases.
Online Shopping: E-commerce platforms have made shopping more convenient than ever before. People can browse and purchase products from a wide range of retailers, without leaving their homes. Online shopping also offers the advantage of comparing prices and reading reviews.



Disadvantages of the Internet
Online Payment: The internet has streamlined financial transactions through online payment systems like PayPal and Paytm, and digital wallets. Such services make it secure and easy to send and receive money, pay bills, and make online purchases.
Build
Online Shopping: E-commerce platforms have made shopping more convenient than ever before. People can browse and purchase products from a wide range of retailers, without leaving their homes. Online shopping also offers the advantage of comparing prices and reading reviews.


Despite many advantages, the internet has some disadvantages too. Wastage of Time: The internet has a lot of information that can kill people’s time while surfing the internet. Impact on Health: People may become addicted to using the internet. It can disturb their minds and affect their physical health in the long run. Spending an excessive amount of time on phones, laptops, or other such devices can cause health problems such as reduced eyesight, lower backache, and neckache.
7 mins
Cybersecurity Threats: The internet, if not used correctly, can be a bit like leaving your front door unlocked. Some not-so-nice people may try to sneak into your personal networks and systems and cause harm for their gain or just for fun. If your computer is not secured, they can gain unauthorised access to your personal documents and other information such as stealing your bank account details and using them for their benefit.
● Ask the students to give the answer of the question “Is using the internet an advantage or a disadvantage?” asked in the Think and Tell section on page 12.
Disadvantages of the Internet
Online Payment: The internet has streamlined financial transactions through online payment systems like PayPal and Paytm, and digital wallets. Such services make it secure and easy to send and receive money, pay bills, and make online purchases.
Despite many advantages, the internet has some disadvantages too. Wastage of Time: The internet has a lot of information that can kill people’s time while surfing the internet.
Possible Response: The internet has advantages, aiding quick information access for school projects, but it can also be a distraction, requiring a balance in usage to ensure effective learning without neglecting other tasks.
Disadvantages of the Internet
make online purchases.
Despite many advantages, the internet has some disadvantages too.

Impact on Health: People may become addicted to using the internet. It can disturb their minds and affect their physical health in the long run. Spending an excessive amount of time on phones, laptops, or other such devices can cause health problems such as reduced eyesight, lower backache, and neckache.
Cybersecurity Threats: The internet, if not used correctly, can be a bit like leaving your front door unlocked. Some not-so-nice people may try to sneak into your personal networks and systems and cause harm for their gain or just for fun. If your computer is not secured, they can gain unauthorised access to your personal


● Conclude the session by summarising that the internet is a network that connects computers all over the world. The history of the internet goes back to the early 1960s when the U.S. military laid the groundwork for the Internet by creating ARPANET, a network for sharing information between universities. The internet has irrevocably changed how we communicate, learn, and navigate. The internet’s vast amount of information can be a time sink, leading to addiction and neglecting personal health. Unsecured connections expose us to cyber threats.
● Assign the following questions from the Chapter Checkup given at the end of the chapter as homework.
A. Fill in the Blanks: Questions 1 and 4
D. Write T for True and F for False: Question 1
E. Answer the Following Question: Question 1
F. Apply Your Learning: Question 1
2. Popular Services on the Internet
Learning Outcomes
At the end of the session, the students will be able to:
● describe about email and its features, advantages, and disadvantages.
● define Google Drive.
● explain about e-commerce.
● elaborate online payments.
● describe blogging.
● define podcasting.
Keywords
● Email: Email stands for electronic mail. It is a way to send messages over the internet to other people.
● Google Drive: It is a cloud storage service that lets you store files online and access them from anywhere using the internet.
● E-commerce: It refers to buying and selling of products and services online.
● Blog: It is a website where people can write about their thoughts, experiences, and interests.
● Podcasting: It involves creating and sharing audio content.
WEBS at a Glance
Ask the students about some earlier methods of sending messages to friends or relatives.
What’s your favourite store? Could you ever buy something from them without leaving your house?
Tell the students about different services of the internet like email, Google Drive, e-commerce, podcasting, blogging. Also describe about the online payments.
Action Plan
● Ask the students about some earlier methods of sending messages to friends or relatives.
● What’s your favourite store? Could you ever buy something from them without leaving your house?
● Now, relate the concept by describing different services of the internet.

Explain the following concepts:
Learning Outcomes
Describe about email and its features, advantages, and disadvantages.
Explanation
An email is a short form for electronic mail which lets you share messages across the internet. Also tell about its features, advantages and disadvantages as given on pages 12 and 13.
Define Google Drive. Tell the students that Google Drive is their personal vault, which lets you store any file online and access it from anywhere with an internet connection as given on page 13.
Explain e-commerce. Define that e-commerce is an online shopping wonderland which lets you browse and buy anytime, anywhere, as given on pages 13 and 14.
Elaborate online payments. Explain to the students that online payments are the convenient way to pay for goods and services over the internet without the need for cash or checks, as given on page 14.
Describe blogging. Discuss with the students that a blog is your own corner of the internet, a platform where you can share your thoughts, experiences, and passions with the world, as given on page 15.
Define podcasting. Tell students that podcasts are like radio on demand, but with a twist. Instead of one-size-fits-all broadcasts, you get to choose your own story, as given on pages 15 and 16.
Check for Understanding
● Ask the following questions to the students to check for understanding.
1. What is an email?
Correct Response: Email stands for electronic mail. It is a way to send messages to other people over the internet.
2. Name some of the online modes of payment.
Correct Responses: Credit Card, Debit Card, Net Banking, Mobile Wallet, UPI
Build
7 mins
● Ask the students to give the answer of the question “Is using email a more convenient way to send or receive messages than the traditional mail?” asked in the Think and Tell section on page 13.
Possible Response: An email offers quick communication, while traditional mail takes longer. Preferences depend on the situation, with email for speed and traditional mail for meaningful experiences.
● Conclude the session by summarising Email is a short form for electronic mail, which lets you share messages across the internet. Google Drive is their personal vault, which lets you store any file online and access it from anywhere with an internet connection. E-commerce is an online shopping wonderland which lets you browse and buy anytime, anywhere. Online payments are a convenient way to pay for goods and services over the internet without the need for cash or checks. A blog is your own corner of the internet, a platform where you can share your thoughts. Podcasts are like radio on demand, but with a twist. Instead of one-size-fits-all broadcasts, you get to choose your own story.
● Assign the following questions from the Chapter Checkup given at the end of the chapter as homework.
A. Fill in the Blanks: Questions 2, 3, and 5
B. Tick the Correct Option: Questions 1, 2, 3, and 5
C. Who Am I?: Questions 1, 2, 3, and 5
D. Write T for True and F for False: Questions 2 and 3
E. Answer the Following Questions: Questions 2, 3, and 5
F. Apply Your Learning: Questions 2 and 4

3. Potential Threats of Using the Internet and Netiquette
Learning Outcomes
At the end of the session, the students will be able to:
● define various potential threats and risks.
● describe netiquette.
Keyword
● Netiquette: It refers to a set of rules and regulations for behaving politely and respectfully online.
WEBS at a Glance Warm Up
Can you think of a situation where someone might try to trick you into sharing personal information online? How would you recognise and avoid such a scenario?
If you accidentally come across inappropriate content while using the internet, what steps would you take, and why is it important to report such incidents?
Tell the students about the potential threats and risks associated with the use of internet.
Also tell them about the netiquette.
Group discussion Conclude the concepts Assign homework
Action Plan
Warm Up
● Can you think of a situation where someone might try to trick you into sharing personal information online? How would you recognise and avoid such a scenario?
● If you accidentally come across inappropriate content while using the internet, what steps would you take, and why is it important to report such incidents?
● Now, build the concept that there are various potential threats when you use the internet, and to avoid them you should follow certain guidelines.
Explain the following concepts:
Learning Outcomes
Define various potential threats and risks.
15 mins
Explanation
Tell students that there are various risks related to the use of the internet, starting from malware hiding in the shadows to fake links phishing for your personal information, the online world can be a minefield for the unwary, as given on page 16.
Describe netiquette. Discuss with them netiquette refers to a set of rules and regulations for behaving politely and respectfully online, that means being polite, avoiding unnecessary drama, and respecting privacy, as given on pages 16 and 17.
Check for Understanding
● Read aloud the questions provided in the Do It Yourself 2B section and encourage the students to solve the questions. Instruct the students to write the answers in their book.
Correct Responses: 1. B 2. G 3. B 4. B 5. G
Build
7 mins
● Conduct a group discussion in the class among students based on the topic ‘What is personal information and why it’s important to keep it private online?’
Possible Response: Personal information includes details like name and address. Keeping it private online is vital to stay safe, preventing issues like identity theft and unwanted attention from strangers.
Sum Up
3 mins
● Conclude the session by summarising that the internet is as vast and wonderful as it is, comes with its own set of dangers. From malware hiding in the shadows to fake links phishing for your personal information, the online world can be a minefield for the unwary. Netiquette refers to a set of rules and regulations for behaving politely and respectfully online, which means being polite, avoiding unnecessary drama, and respecting privacy.
● Assign the following questions from the Chapter Checkup given at the end of the chapter as homework.
B. Tick the Correct Option: Question 4
C. Who Am I?: Question 4
D. Write T for True and F for False. Questions 4 and 5
E. Answer the Following Questions: Question 4
F. Apply Your Learning: Questions 3 and 5

Features in a Presentation
This chapter is divided into the following sessions
1. Applying Animation and Transitions
2. Advanced Features of Google Slides
3. Advanced Features of Google Slides and Viewing a Presentation
1. Applying Animation and Transitions
Learning Outcomes
At the end of the session, the students will be able to:
● describe animation and apply animation effects in Google Slides.
● determine the use of transitions and how to apply them in Google Slides.
Keywords
● Animation: Animation is a special visual effect that you add to text and different objects on a slide.
● Transition: Transition is the way one slide follows the other on the screen in a presentation.
WEBS at a Glance
Ask the students: Have you ever thought about how moving effects are added to the objects and slides in a presentation?
Explain to the students what animation is and how it can be applied in Google Slides. Also, tell them how to apply transition effects. Group discussion
Conclude the concepts
Assign homework
Action Plan
5 mins
Warm Up
● Ask the students a few questions like: Have you ever thought about how moving effects are added to the objects and slides in a presentation?
● Now, build the concept that animations are used to add moving effects to the objects on the slides in a presentation.
● Also discuss with the students that they can also apply special effects to slides which are known as slide transition effects.
15 mins
Engage
Explain the following concepts:
Learning Outcomes
Describe animation and apply animation effects in Google Slides.
Determine the use of transitions and how to apply them in Google Slides.
Check for Understanding
Explanation
Tell the students that the animations are special visual effects that they add to the text and different objects on a slide. Also demonstrate to them how to apply animation effects in Google Slides, as given on pages 21 and 22.
Discuss with the students that the way one slide follows the other on the screen in a presentation is called a transition. Also demonstrate to them how to apply transitions to a presentation, as given on pages 23 and 24.
● Read aloud the questions provided in the Do It Yourself 3A and 3B sections and encourage the students to solve the questions. Instruct the students to write the answers in their book.
Do It Yourself 3A
Correct Responses:
1. F 2. T
Do It Yourself 3B
Correct Responses:
1. You can preview the transition by clicking the Play button in the Transition sidebar.
2. The Apply to all slides Button is used to apply the same transition effect to all slides in the presentation.
7 mins
Build
● Conduct a group discussion in the class among students on the topic “How do animations add life to videos and presentations?” as given in the Discuss section on page 22.
Possible Response: Animations add life to videos and presentations by making objects move, change their size, or appear and disappear in a fun and interesting way.

● Conduct a group discussion in the class among students on the topic "When you make a presentation on Google Slides, what is the most common transition that you use and why is it your favourite?", as given in the Discuss section on page 24.
Possible Response: Dissolve, Fade, Cube, etc.
● Conclude the session by summarising that animation effects are like magic tricks for text, images, or other objects on a computer screen. They make objects move, change size, or appear and disappear in a fun way. The way one slide follows the other on the screen in a presentation is called transition.
● Assign the following additional questions as homework.
A. Fill in the Blanks.
1. are special visual effects that you add to text and different objects on a slide.
B. Write T for True and F for False.
1. To apply transition, in the menu bar, click on Slide and then select Transition.
2. Advanced Features of Google Slides
Learning Outcomes
At the end of the session, the students will be able to:
● explain how to use action buttons in a presentation.
● import external data into a presentation.
● describe how to add comments into a presentation.
● explain the use of a dictionary in Google Slides.
Keyword
● Importing data: Importing data into a presentation is the process of bringing external content or data into your own presentation.
WEBS at a Glance
Ask the students: Have you seen buttons in presentations which make the presentation more interactive?
Explain to the students the concept of action buttons, importing data, adding comments and using dictionary in Google Slides. Think and Tell Group Discussion Conclude the concepts Assign homework
Action Plan
Warm Up
● Ask the students: Have you seen buttons in presentations which make the presentation more interactive?
● Now, relate the concept that we can insert action buttons to make presentations more interactive. We can also move from one slide to another and play media files using action buttons.
Engage
Explain the following concepts:
Learning Outcomes
Explain how to use action buttons in a presentation.
Explanation
Explain to the students that action buttons are used to move from one slide to another and play media files. Also demonstrate to them the steps to use action buttons, as given on pages 25 and 26.

Learning Outcomes Explanation
Import external data into a presentation.
Describe how to add comments into a presentation.
Explain the use of a dictionary in Google Slides.
Check for Understanding
Discuss with the students that importing data into a presentation is the process of bringing external content or data into your own presentation. Also demonstrate to them the steps to import data from Google Sheets, as given on pages 27 and 28.
Explain to the students that comments facilitate collaboration among multiple authors or reviewers working on the same presentation. Also demonstrate to them the steps to add comments in a presentation, as given on page 29.
Describe to the students that they can learn more about words or phrases used in the presentation with the help of a dictionary. Also demonstrate to them the steps to access dictionary in a presentation, as given on pages 29 and 30.
● Read aloud the questions provided in the Do It Yourself 3C, 3D, and 3E sections and encourage the students to solve the questions. Instruct the students to write the answers in their book.
Do It Yourself 3C
Correct Responses:
1. Insert
2. To test the action button, click on the Slideshow button at the top right-hand corner of Google Slides and go to the slide containing the action button that you have created. Click on this button to see it in action.
Do It Yourself 3D
Correct Responses:
1. T 2. F
Do It Yourself 3E
Correct Responses: 1. T 2. F
● Ask the students to give the answer to the question, “In what ways can importing data benefit the presenter?” in the Think and Tell section given on page 28.
Possible Response: Importing slides helps to add slides from another presentation to your current presentation. You can also import data from Google Sheets into your Google Slides presentation.
● Conduct a group discussion in the class among the students on the topic “In your opinion, what is more beneficial while giving feedback or taking notes, written comments or verbal comments?” asked in the Discuss section on page 29.
Possible Response: In my opinion, written comments are more beneficial when the feedback needs to be precise, formal, or revisited later.
● Conclude the session by summarising that we can set action buttons to open external content, such as a website, another PowerPoint presentation, a document, a spreadsheet, and much more. Also, tell the students that there are many interesting tools in Google Slides that are used to import data, add comments, search for information about a word, and many more.
● Assign the following questions from the Chapter Checkup given at the end of the chapter as homework.
A. Fill in the Blanks: Questions 2 and 3
B. Write T for True and F for False: Questions 2 and 4
C. Explain the Functions of the Icons: Question 1
D. Answer the Following Questions: Questions 1, 2, and 4
E. Apply Your Learning: Questions 3 and 4

3. Advanced Features of Google Slides and Viewing a Presentation
Learning Outcomes
At the end of the session, the students will be able to:
● use ink annotations in a presentation.
● zoom a slide.
● rearrange slides in a presentation.
● describe how to view a presentation.
WEBS at a Glance
Warm Up Engage Build Sum Up
Ask the students: Have you ever used a highlighter to emphasise important points? How did it help you understand better? Explain to the students the concept of ink annotation, zooming a slide, rearranging slides, and viewing a presentation. Group Discussion Conclude the concepts
Assign homework
Action Plan
Warm Up
● Ask the students: Have you ever used a highlighter to emphasise important points of your notes? How did it help you understand better?
● Tell them that just like we use a highlighter to emphasise important points of your notes, similarly you can use the ink annotation in presentations to draw or highlight things to show everyone what is really important.
Engage
Explain the following concepts:
Learning
Outcomes
Use ink annotations in a presentation.
Explanation
Elaborate to the students that ink annotations in presentations is like drawing or writing on the slides with colourful pens, just like we do on Paper. Also demonstrate to them the steps to use the ink annotation feature, as given on page 31.
Learning Outcomes Explanation
Zoom a slide. Discuss with the students that slide zoom in presentations makes a small part of the slides look enlarged on the screen. Also demonstrate to them the steps to use the slide zoom feature, as given on pages 31 and 32.
Rearrange slides in the presentation.
Tell students that rearranging slides means changing the order of your slides in your presentation. Also demonstrate to them how to rearrange slides in a presentation, as given on pages 32 and 33.
View a presentation. Discuss with the students that viewing a presentation means to watch the slides in action. Also demonstrate to them how to view a presentation, as given on page 33.
Check for Understanding
● Read aloud the questions provided in the Do It Yourself 3F section and encourage the students to solve the questions. Instruct the students to write the answers in their book.
Correct Response:
1. Open your presentation in Google Slides
2. Click on View
3. Run a slideshow
4. Navigate through slides
5. End the slideshow
Build
7 mins
● Conduct a group discussion in the class among students based on the topic ‘The Role of Zoom Features in Enhancing Digital Presentations and Audience Engagement’.
Possible Response: The zoom feature plays a significant role in presentations by helping adjust the size of slide content for better clarity. The zoom in feature makes the content on a slide appear larger whereas the zoom out makes the content on a slide appear smaller.
Sum Up
3 mins
● Conclude the session by summarising that the ink annotation in presentations is like drawing or writing on the slides with colourful pens. Slide zoom in presentation makes a small part of your slides look enlarged on the screen. Rearranging slides means changing the order of your slides in your presentation. Viewing a presentation means to watch the slides in action.
● Assign the following questions from the Chapter Checkup given at the end of the chapter as homework.
A. Fill in the Blanks: Questions 1 and 4
B. Write T for True and F for False: Questions 1 and 3
C. Explain the Functions of the Icons: Questions 2 and 3
D. Answer the Following Questions: Question 3
E. Apply Your Learning: Questions 1 and 2

Editing and Formatting Data in Google Sheets
This chapter is divided into the following sessions
1. Introduction to Google Sheets and Entering Data
2. Editing and Formatting Data in Google Sheets
1. Introduction to Google Sheets and Entering Data
Learning Outcomes
At the end of the session, the students will be able to:
● define Google Sheets and its features.
● start Google Sheets.
● describe components of Google Sheets.
● enter the data in sheet.
● select cells in the sheet.
Keyword
● Worksheet: It is like a digital notebook where data is organised neatly into rows and columns.
WEBS at a Glance
Imagine you have a list of your favourite movies with information like title, release year, and genre. How would you organise this information on a sheet of paper? What challenges might you face?
Describe to students the Google Sheets and its features.
Tell them how to start the Google Sheets.
Also explain its components. Explain to them how to enter the data and select cells in the sheet.
Group discussion Conclude the concepts
Assign homework
Action Plan
5 mins
● Imagine you have a list of your favourite movies with information like title, release year, and genre. How would you organise this information on a sheet of paper? What challenges might you face?
● Now, build the concept that before the arrival of computers, people used to arrange information similarly, using pen and paper. In Google Sheets, we do it electronically, but the basic idea is the same.
Engage
Explain the following concepts:
Learning Outcomes
Define Google Sheets and its features.
15 mins
Explanation
Describe that Google Sheets is a web-based application program that helps you to manage information, do calculations, and display data graphically using charts. The features of Google Sheets include easy editing and formatting, and printable sheets as given on page 37.
Start Google Sheets. Tell students that to open Google Sheets on your computer, ensure internet connectivity, open a web browser like Google Chrome and sign in to your Google account. Either type sheets.google.com and press Enter as given on page 37.
Describe components of Google Sheets.
Google Sheets is a versatile tool for data management and analysis, comprising essential components. Some of its components are spreadsheet title, menu bar toolbar, formula bar, cells, and many more as given on page 38.
Enter the data in sheet. When creating a spreadsheet, the initial step is entering the data, whether numerical or textual. This is achieved by clicking inside a cell and typing the desired information as given on page 39.
Select cells in the sheet. Google Sheets offers versatile options for selecting cells, rows, columns, or entire sheets as given on pages 39 and 40.
Check for Understanding
Do It Yourself 5A
● Read aloud the questions provided in the Do It Yourself 4A section and encourage the students to solve the questions. Instruct the students to write the answers in their book.
1 Match the following.
Correct Responses:
1.
Column A
Ctrl + Spacebar key
Shift + Spacebar key
Enter key
Default Title
2 Identify and write the cell addresses of the following.
Column B
Untitled spreadsheet
Used to move down to the next cell
Used to select a row
Used to select a column
2. a. Menu bar: The menu bar contains a range of drop-down menus, including File, Edit, View, Insert, Format, Data, and more. These menus offer access to a wide variety of functions and tools for working with your spreadsheet.
a First cell of the column D
b Fifth cell of the tenth row
c Last cell of the spreadsheet
d First cell of the spreadsheet

b. Formula bar: Located just below the toolbar, the formula bar displays the contents of the currently selected cell. You can use it to input and edit cell contents, including formulas.
● Conduct a group discussion in the class among students based on the topic ‘Some real-life situations where Google Sheets can be useful.’
Possible Responses: Google Sheets aids in collaborative class projects, promoting teamwork and real-time editing. For science experiments, students use Sheets to input and analyse data, enhancing their understanding of scientific processes.
● Conclude the session by summarising that Google Sheets is a web-based tool for managing, calculating, and visually presenting data through charts. Accessed via a web browser, it offers features like easy editing, printable sheets, formulas, and charts. The spreadsheet components include a customisable title, a menu bar for various functions, a top toolbar for quick commands, a formula bar for input/editing, and cells at column-row intersections containing text, numbers, or formulas. Multiple sheets in one document ease organisation and data entry involves selecting a cell, typing, and navigating with Enter. Versatile cell selection options enhance user control in data management.
● Assign the following questions from the Chapter Checkup given at the end of the chapter as homework.
A. Fill in the Blanks: Questions 1 and 2
B. Tick the Correct Option: Questions 1, 2, 4, and 5
C. Who Am I?: Questions 1, 2, 3, and 4
D. Write T for True and F for False: Questions 1 and 2
E. Answer the Following Questions: Questions 1, 2, 3, and 4
F. Apply Your Learning: Questions 1, 2, and 3
2. Editing and Formatting Data in Google Sheets
Learning Outcomes
At the end of the session, the students will be able to:
● edit data in Google Sheets.
● copy and move cell data.
● change column width and row height.
● use Undo and Redo.
● insert cells, columns, rows.
Keyword
● delete cells, columns, rows.
● apply text effects.
● apply italics effect.
● add and format cell borders.
● freeze rows and columns.
● Editing: Editing means changing values in your sheet.
WEBS at a Glance
Imagine you are organising a school event and using Google Sheets to keep track of attendees. How would you apply bold formatting to highlight the names of volunteers?
In a sports tournament spreadsheet, you want to emphasise the teams that have advanced to the next round.
How would you use the cell border feature in Google Sheets for this purpose?
Tell the students about how to copy and move cell data.
How to change column width and row height.
Use of undo and redo option.
How to insert and delete cells, columns or rows.
How to apply text effects, apply italics effect, add and formatting cell border.
How to freeze rows and columns.
Action Plan
Group discussion Conclude the concepts
Assign homework
Warm Up
● Imagine you are organising a school event and using Google Sheets to keep track of attendees. How would you apply bold formatting to highlight the names of volunteers?

● In a sports tournament spreadsheet, you want to emphasise the teams that have advanced to the next round. How would you use the cell border feature in Google Sheets for this purpose?
● Now, build the concept that editing means changing data values in your sheet. You can do this to fix mistakes or update information.
Engage
Explain the following concepts:
Learning Outcomes
Edit data in Google Sheets.
Copy and move cell data.
Change column width and row height.
Explanation
Describe to the students that editing means changing data values in your sheet and demonstrate them the steps to edit data as given on page 41.
Tell the students that moving data rearranges information, making it disappear from its original spot, while copying duplicates information at both the source and destination as given on pages 41 and 42.
Describe that if your data doesn’t fit well in a column, you can make it wider. Just move your mouse to the right edge of the column, and when it turns into a double arrow, drag it to your preferred width. You can also adjust the height of row as given on page 42.
Use Undo and Redo. Tell the students that if a mistake occurs, use the Undo feature by clicking the Undo button. To redo an action, click Redo as given on page 42.
Insert cells, columns, rows.
Delete cells, columns, rows.
Explain to the students that you can easily insert cells, columns, or rows to customise your data layout as given on pages 43 and 44.
Tell the students that deleting cells, columns, or rows is straightforward. These options grant efficient control over data removal while adjusting the spreadsheet layout as given on pages 44 and 45.
Apply text effects. Tell the students that you can enhance text presentation by changing font, size, and colour as given on pages 46 and 47.
Apply italics effect. Tell the students that to italicise cell data in Google Sheets, select the desired cells and either click the Italics button on the Toolbar as given on page 47.
Add and format cell borders.
Freeze rows and columns.
Describe that adding borders around cells is simple. Select the target cells, click the Borders button on the Toolbar, and choose the desired border type as given on page 47.
Explain to the students that freezing rows or columns keeps them visible while scrolling. Choose the row/column, go to View, select Freeze, and choose the number of rows or columns to freeze as given on page 47.
Check for Understanding
● Read aloud the questions provided in the Do It Yourself 4B and Do It Yourself 4C sections and encourage the students to solve the questions. Instruct the students to write the answers in their book.
Correct Responses:
Do It Yourself 4B
1. a. Press F2 b. Ctrl + C
Do It Yourself 5C
2. a. This will insert the row above the selected row.
b. This will insert the row below the selected row.
1 Arrange the following steps in the correct sequence to apply border in Google Sheets.
Do It Yourself 4C 1.
Click the Borders button from Toolbar.
Select the cells containing data where you want to put borders. Choose the type of border you want to apply.
2 Write the use of the following shortcut key combinations.
a Ctrl + B
b Ctrl + I
Build
Points to Remember
7 mins
● Conduct a group discussion in the class among the students based on the topic “What happens if we press the Delete key after selecting a cell, row, or column?“ provided in the Discuss section as mentioned on page 45.
1 Google Sheets is a web-based application program that helps you to manage information, do calculations, and display data graphically using charts.
Possible Responses: If you select a single cell and press the Delete key, it will delete the content (data) within that specific cell.
2 A spreadsheet is a file containing multiple sheets, each consisting of columns (identified by letters) and rows (identified by numbers).
If you select an entire row or column and press the Delete key, it will delete the entire row or column along with its contents.
2. a. Bold b. Italics Sum Up
3 Cells are the basic units where data is entered, identified by the coordinates of the intersecting column and row (cell addresses).
3 mins
4 You can select a cell, row, column, or an entire sheet by using a mouse or a keyboard.
5 Editing means changing data values in your sheet.
● Conclude the session by summarising Google Sheets provides Cut, Copy, and Paste commands for efficient data handling. Moving data rearranges it, making it vanish from its original place, while copying duplicates it at both locations. Adjusting column width and row height is easy by dragging the column or row borders. Undo and Redo features help correct mistakes, and inserting or deleting cells, columns, or rows is straightforward. Customise text presentation with font, size, colour, bold, and italics options. Adding borders enhances visual appeal, and freezing rows or columns in Google Sheets keeps them visible while scrolling, providing efficient data organisation.
6 Moving data helps you rearrange information; and when you move it, it disappears from its original place.
7 The Undo feature is used to cancel the last changes.
8 The Redo feature reverses the actions performed using the Undo feature.
9 You can delete a cell, row, or column from a sheet.
● Assign the following questions from the Chapter Checkup given at the end of the chapter as homework.
10 You can make your sheet more presentable by applying one or several formatting features.
A. Fill in the Blanks: Questions 3, 4, and 5
11 Freezing rows in Google Sheets allows you to pin data in place so that you can see it while scrolling.
B. Tick the Correct Option: Question 3
C. Who Am I?: Questions 5
D. Write T for True and F for False: Questions 3, 4, and 5
E. Answer the Following Questions: Question 5
F. Apply Your Learning: Question 4
A. Fill in the Blanks.
Hints scrolling worksheet cell Ctrl+Z font

Learn to Think Using Algorithms
This chapter is divided into the following sessions
1. What is an Algorithm?
2. What is a Flowchart?
1. What is an Algorithm?
Learning Outcomes
At the end of the session, the students will be able to:
● describe what an algorithm is.
● explain the real life examples of algorithm.
Keyword
● Algorithm: An algorithm is a set of step-by-step instructions designed to perform a specific task or solve a particular problem.
Ask the students how they start their day. Tell them to brief it step by step.
Explain to students what an algorithm is, tell them the steps to write an algorithm and give real-life examples of algorithms. Group
Action Plan
Warm Up
● Ask the students how they start their day. Also, ask them to brief it step by step.
● Now, build the concept of the algorithm.
Engage
Explain the following concepts:
Learning Outcomes Explanation
Describe what an algorithm is.
Explain the real-life examples of the algorithm.
Check for Understanding
Describe the algorithm to students and tell them how to write an algorithm, as given on page 51.
5 mins
15 mins
Discuss with students the real-life examples of algorithms, as given on pages 51 and 52.
● Read aloud the question provided in the Do It Yourself 5A section and encourage the students to solve the questions. Instruct the students to write the answers in the book.
Correct Responses:
1. Step 1: Start.
Step 2: Write a list of items to buy.
Step 3: Get shopping bags and payment ready.
Step 4: Go to the store by walking or driving.
Step 5: Buy the items and return home.
Step 6: Stop.
2. Step 1: Start.
Step 2: Gather all ingredients.
Step 3: Prepare the baking tin.
Step 4: Mix dry and wet ingredients separately.
Step 5: Combine all ingredients into a batter.
Step 6: Pour the batter into the tin and bake.
Step 7: Stop.
Build 7 mins
● Conduct a group discussion in the class among students based on the topic “Role of algorithms in everyday life”.
Possible Response: Getting ready for school, organising books in the library, traffic lights on the road, etc.

● Conclude the session by summarising that an algorithm is a set of step-by-step instructions designed to perform a specific task or solve a particular problem. Also, tell them how to write the algorithm and give them real-life examples of an algorithm.
● Assign the following questions from the Chapter Checkup given at the end of the chapter as homework.
A. Fill in the Blanks: Question 1
B. Tick the Correct Option: Question 4
C. Write True and False: Question 3
D. Answer the Following Questions: Questions 1 and 3
E. Apply Your Learning: Question 1
2. What is a Flowchart?
Learning Outcomes
At the end of the session, the students will be able to:
● describe the flowchart and its symbols.
● creating a flowchart.
● explain the real-life examples of flowcharts.
Keyword
● Flowchart: A flowchart is a pictorial representation of an algorithm. A flowchart uses symbols and shapes to represent various elements such as inputs, outputs, and decisions.
WEBS at a Glance
Ask the students the names of different mathematical shapes.
Explain to students what a flowchart is, what flowchart symbols are, and how to create a flowchart. Also, give them real-life examples of flowcharts.
Action Plan
Group Discussion Conclude the concepts Assign homework
Warm Up
● Ask the students the names of different mathematical shapes.
● Now, build the concept by telling them about the flowchart and its symbols.
Explain the following concepts:
Learning Outcomes
Describe the flowchart and its symbols
Explanation
Describe the flowchart to students and tell them commonly used flowchart symbols as given on page 53. Creating a flowchart
Explain the real life examples of flowchart
Describe the students' how to create a flowchart by giving the example of bake a cake, as given on page 54.
Discuss with students' the real life examples of flowchart, as given on page 54.

Check for Understanding
● Read aloud the question provided in the Do It Yourself 5B section and encourage the students to solve the questions. Instruct the students to write the answers in the book.
Correct Responses:
1. a. Read three numbers a, b and c b. Start Read F
2. Algorithm:
Step 1: Start.
Step 2: Check the traffic light color.
Step 3: If the light is green, proceed to move forward.
Step 4: If the light is yellow, slow down and prepare to stop.
Step 5: If the light is red, stop and wait for the green light.
Step 6: Repeat Steps 3 to 6 until you reach your destination/end.
Step 8: Stop.
Flowchart
Read the number
Is the number divisible by 2?
Print “Odd number”
Print “Odd number”
Build 7 mins
● Conduct a group discussion in the class among students based on the topic “Importance of Flowchart”.
Possible Response: Flowcharts simplify complex processes, improve understanding, and help identify errors for better problem-solving.
Sum Up
3 mins
● Conclude the session by summarising that a flowchart is a pictorial representation of an algorithm. A flowchart uses symbols and shapes to represent various elements such as inputs, outputs, and decisions. These symbols are connected by arrows to show the logical flow of the process. Also, tell them how to create/design a flowchart using different symbols and give them real-life examples of flowchart.
● Assign the following questions from the Chapter Checkup given at the end of the chapter as homework.
A. Fill in the Blanks: Questions 2,3 and 4
B. Tick the Correct Option: Questions 1,2 and 3
C. Write True and False: Questions 1 and 2
D. Answer the Following Questions: Questions 2 and 4
E. Apply Your Learning: Questions 2 and 3.

Let Us Design in Canva!
This chapter is divided into the following sessions
1. Introduction to Canva and Adding Shapes and Graphics
2. Editing Images
1. Introduction to Canva and Adding Shapes and Graphics
Learning Outcomes
At the end of the session, the students will be able to:
● describe the concept of Canva.
● open Canva.
● create a poster and identify the components of the Canva Editor window.
● apply templates in Canva.
● apply styles in Canva.
● add shapes and graphics in Canva.
Keywords
● Canva: It is a user-friendly online tool that allows you to create and edit images, design cards, and make various visual projects.
● Templates: These are the ready-made designs available in Canva to help you start your project.
Warm Up
Ask Students: Imagine you are creating a poster for the upcoming school talent show. How would you make the poster eye-catching and exciting?
Have you ever used any apps to edit photos or create collages?
WEBS at a Glance
Engage
Tell students about Canva and how to open it.
Elaborate on the steps to create a blank poster and explain the components of the Canva editor window.
Explain the steps to add templates and apply styles in Canva. Also, discuss the steps to add shapes and graphics.
Action Plan
Build Sum Up
Group discussion Conclude the concepts Assign homework
● Ask students: Imagine you are creating a poster for the invitation to your birthday party. How would make the poster eye-catching and exciting?
● Have you ever used any apps to edit photos or create collages?
● Tell students that Canva is a user-friendly online tool that allows you to create and edit images, design cards, and make various visual projects.
Engage
Explain the following concepts:
Learning Outcomes
Describe the concept of Canva.
Explanation
Explain to the students that Canva is a user-friendly online tool that allows you to create and edit images, design cards, and make various visual projects. Also tell them the uses of Canva and and things you can make in Canva, as given on page 59.
Open Canva. Demonstrate to them how to open Canva, as given on page 59.
Create a and identify the components of Canva Editor window.
Apply templates in Canva.
Describe to the students the steps to create a poster. Also, describe them the components of the Canva editor window such as the Canvas, Design, Elements, Text tools, etc., as given on pages 60 and 61.
Tell them that templates are the ready-made designs available in Canva to help you start your project. Demonstrate to them the steps to create a design using a template, as given on page 61.

Learning Outcomes Explanation
Apply styles in Canva.
Add shapes and graphics in Canva.
Explain to them that Canva’s Styles feature enhances the visual appeal of your projects by offering unique colour combinations and font styles, as given on page 62.
Tell them that in Canva, the addition of lines, shapes, and graphics help design and modify the template used in your design, as given on page 63.
Check for Understanding
● Read aloud the questions provided in the Do It Yourself 6A section and encourage the students to solve the questions. Instruct the students to write the answers in the book.
Correct Responses:
Match the component of Canva with its correct description. Do It Yourself 6A
1 Notes Different types of templates and styles
2 Design Wide range of design elements
3 Canvas Notes to keep track of ideas, reminders, etc.
4 Elements Central workspace
Build
Adding Shapes and Graphics
7 mins
● Conduct a group discussion in the class among the students based on the topic, “Imagine you are designing a Christmas card for your best friend. What elements would you include in the card, and how would you make it special?” provided in the Discuss section, as mentioned on page 64.
By adding lines, shapes, and graphics in Canva, you can design and modify the template used in your design. These can be lines that go straight or curvy, shapes like circles or stars, and pictures or icons that make your work interesting.
Possible Responses: To create a special Christmas card for a best friend, you can include a wide range of design elements, including photos, videos, stickers, shapes, and icons. You can search and browse for elements to enhance the visual appeal of your project. To make it special, you can add a heartfelt message expressing gratitude and friendship.
Follow the given steps:
1. Click on the Elements tab on the left-hand side of the screen. You will find a variety of options, including lines, shapes, and graphics.
Sum Up
2. Click on the one you want to add.
3 mins
● Conclude the session by summarising that Canva is a user-friendly online tool that allows you to create and edit images, design cards, and make various visual projects. There are many components of the Canva Editor window, such as Canvas, Design, Elements, Text tools, Zoom Controls, etc. Templates are the ready-made designs available in Canva to help you start your project. Canva provides you with special colour combinations and font styles that you can use to make your project look appealing and special. By adding lines, shapes, and graphics in Canva, you can design and modify the template.
● Assign the following questions from the Chapter Checkup given at the end of the chapter as homework.
A. Fill in the Blanks: Questions 1, 2, 3, and 4
B. Tick the Correct Option: Questions 1, 3, and 4
C. Who Am I?: Questions 1, 2, and 4
D. Write T for True and F for False: Questions 1, 2, 3, and 4
E. Answer the Following Questions: Questions 1 and 4
F. Apply Your Learning: Questions 1 and 4
2. Editing Images
Learning Outcomes
At the end of the session, the students will be able to:
● define what editing an image means.
● change colour scheme and style.
● flip an image.
● auto-adjust, change the foreground and background of the image.
● adjust the brightness of the image.
● crop and rotate the image.
Keywords
● Editing an image: It means making changes to a picture to make it look better or different.
● Flipping an image: It means creating a mirrored or reversed version of the original image.
WEBS at a Glance
Ask students if they have ever tried editing an image in a word processor or Paint. Tell students what editing an image means. Also tell them how to change colour sheme and style, flip and auto-adjust an image, change foreground background,and brightness of image. Also tell them the steps to crop and rotate an image.
Action Plan
Think and Tell Conclude the concepts
Assign homework
● Cropping an image: It means removing the unwanted parts from your image so that you can focus on the important area of your image. 5 mins
Warm Up
● Ask students if they have tried editing an image in a word processor or Paint.
● Now, tell students that they can edit an image using Canva too to make changes to the image.

Explain the following concepts:
Learning Outcomes
Define what editing an image means.
Change colour scheme and style.
Flip an image.
Auto-adjust, and change the foreground and background of the image.
Adjust the brightness of the image.
Crop and rotate the image.
Explanation
Discuss with the students that editing an image in Canva means making changes to a picture to make it look better or different, as given on page 64.
Tell them to make any changes to the image, you need to upload it onto your canvas. You can select any image that is saved on your computer to upload it and then click on the Edit image button on the editing menu, as given on pages 64 and 65.
Elaborate to them that flipping an image means creating a mirrored or reversed version of the original image, as given on page 65.
Explain to them that there are many options that you can apply to your design to make it attractive. You can change the foreground and background of the image. Also, you can select the option to auto-adjust various aspects of your image, as given on page 66.
Tell students that to adjust the brightness of the image, various options are available in Canva, as given on pages 66 and 67.
Tell students that they can also crop and rotate their images in Canva. Cropping means removing the unwanted parts from your image so that you can focus on the important area of your image, as given on page 67.
Check for Understanding
● Read aloud the question provided in the Do It Yourself 6B section and encourage the students to solve the question. Instruct the students to write the answer in their book.
Correct Responses:
Flipping an image means creating a mirrored or reversed version of the original image. Cropping means removing the unwanted parts from your image so that you can focus on the important area of your image.
● Ask the students to answer the question “Suppose you have taken a picture using your digital camera. How could you use Canva to enhance it or add a creative touch?” asked in the Think and Tell section, as given in page 67.
Possible Responses: Using Canva, you can enhance a digital camera photo by uploading it, applying templates for style, and adding colours, fonts, and fun elements from the Styles and Elements tabs. You can also change the foreground and background of the image and adjust its brightness. Canva’s user-friendly features allow students to turn a regular photo into a creative masterpiece effortlessly.
● Conclude the session by summarising that editing an image in Canva means making changes to a picture to make it look better or different. To make any changes to the image, you need to upload it onto your canvas. You can select any image that is saved on your computer. Flipping an image means creating a mirrored or reversed version of the original image. You can change the foreground and background of the image. To adjust the brightness of the image, various options are available. Cropping means removing the unwanted parts from your image so that you can focus on the important area of your image.
● Assign the following questions from the Chapter Checkup given at the end of the chapter as homework.
A. Fill in the Blanks: Question 5
B. Tick the Correct Option: Questions 2 and 5
C. Who Am I?: Questions 3 and 5
D. Write T for True and F for False: Question 5
E. Answer the Following Questions: Questions 2, 3, and 5
F. Apply Your Learning: Questions 2, 3, and 5

Creating Mind Maps with Canva
This chapter is divided into the following sessions
1. Introduction to Mind Maps and Creating a Mind Map in Canva
2. Editing and Formatting Text
3. Adding Branches to a Mind Map
1. Introduction to Mind Maps
and Creating a Mind Map
in Canva
Learning Outcomes
At the end of the session, the students will be able to:
● describe the concept of mind maps.
● create a mind map and blank canvas in canva.
● add shapes.
● add text.
Keyword
● Mind Maps: They provide a creative way to visually organise and connect ideas using text, shapes, colours, and lines.
WEBS at a Glance
Ask students why might it be helpful to represent ideas or concepts using different shapes in a visual format?
Tell the students about mind maps, and how to create a mind map by adding shapes, and text.
Group discussion Conclude the concepts
Assign homework
Action Plan
5 mins
Warm Up
● Ask the students why might it be helpful to represent ideas or concepts using different shapes in a visual format?
● Now, build the concept that Canva helps you represent your information by using shapes in the form of mind maps.
15 mins
Engage
Explain the following concepts:
Learning Outcomes
Explanation
Describe the concept of mind maps. Describe to the students that mind maps provide a creative way to visually organise and connect ideas using text, shapes, colours, and lines as given on page 71.
Create a blank canvas.
Ask students that creating a blank canvas in Canva for mind mapping involves initiating a fresh workspace to design your mind map from scratch, as given on page 72.
Add shapes. Discuss with the students that adding shapes to a mind map helps visually represent and categorise ideas. It enhances the organization and clarity in the mind map, as given on pages 73 and 74.
Add text. Adding text is an essential step while creating a mind map, as it allows you to convey your ideas clearly, as given on pages 74 and 75.
Check for Understanding
● Read aloud the question provided.
1. Describe mind maps and its uses.
Possible Response: Mind maps provide a creative way to visually organise and connect ideas using text, shapes, colours, and lines. Mind maps serve various purposes, including organising information, brainstorming ideas, note-taking, understanding relationships between concepts, enhancing creativity, project planning, and catering to visual learners.
Build
7 mins
● Conduct a group discussion in the class among the students based on the topic “Discuss the role of a background in a mind map. How does it contribute to the overall design?” provided in the Discuss section, as mentioned on page 75.
Possible Responses: The background in a mind map adds visual appeal, helps organise ideas, represents themes, encourages creativity, aids memory, and enhance the learning experience.

● Conclude the session by summarising that mind maps provide a creative way to visually organise and connect ideas using text, shapes, colours, and lines. Also, tell them the steps to create a mind map in Canva and how to add shapes and text.
● Assign the following questions from the Chapter Checkup given at the end of the chapter as homework.
A. Fill in the Blanks: Questions 1 and 3
B. Tick the Correct Option: Questions 1 and 3
D. Write T for True and F for False: Questions 1 and 2
E. Answer the Following Questions: Question 1
F. Apply Your Learning: Questions 2 and 3
2. Editing and Formatting Text
Learning Outcomes
At the end of the session, the students will be able to:
● apply font style.
● change font size.
● change text colour.
● apply text formatting.
Keyword
● Editing Text: Editing text means making changes to the text.
● Formatting Text: Formatting text means moving and resizing the text box and applying the font style, font size and other effects such as bold, italic and underline.
WEBS at a Glance
Warm Up Engage Build Sum Up
Can you think of a poster or flyer you have seen that caught your attention? What elements do you think make it visually appealing? How do you think the way text is presented contributes to the overall impact of a visual message, whether it is a social media post or a school project?
Explain to the students how to edit and format text and shapes in Canva.
Group discussion
Conclude the concepts
Assign homework
Action Plan
5 mins
Warm Up
● Can you think of a poster or flyer you have seen that caught your attention? What elements do you think make it visually appealing?
● How do you think the way text is presented contributes to the overall impact of a visual message, whether it is a social media post or a school project?
● Now, build the concept by explaining different editing and formatting options in Canva.

Explain the following concepts:
Change case (aA): The Change case option is used to make all the letters capital if they are small and vice versa. The capital letters can be used for headings or to convey a strong message in your mind map. Click the More icon on the right side of the top bar. Select the Change case aA icon to apply the desired text case.
Learning Outcomes
Explanation
Apply font style. Describe to the students how to change a font style in Canva by, clicking on the text box and find the font style option at the top of the canvas, as given on pages 75 and 76.
Change font size. Describe to them, how to adjust the font size in Canva, by simply clicking on the text box and locate the font size option at the top of the canvas. Once found, click on it to reveal a range of size options, and select the desired font size, as given on page 76.
Change text colour. Describe to the students how to customise the text colour in Canva, click on the text box, and find the Text Colour option on the top bar. Upon clicking, a colour palette appears in the left-hand side panel. From there, choose any desired colour as given on page 77.
Apply text formatting. Describe to the students about text formatting options such as bold (B), italic (I), underline (U), strikethrough (S), and change case (Aa) are available to enhance the visual presentation of your text, as given on pages 77 to 79.
Check for Understanding
● Ask the questions provided in the Do It Yourself 7A section and encourage the students to solve the questions. Instruct the students to write the answers in their book.
Do It Yourself 7A
Correct Responses:
Match the following.
Column A
Column B
Change case Text
Italic
Bold
Strikethrough
Underline
Applying Text Effects
● Conduct a group discussion in the class among students based on the topic “How to make a text more effective.”
You can apply various text effects to the text given in the mind maps. For example, you can change the text alignment, apply styles, adjust letter and line spacing, and so on. Let us learn about them.
Possible Responses: In Canva, various effects can be applied to the text in mind maps. This includes basic formatting like bold, italics, underlining, changing font styles and sizes, adjusting text colour and using effects such as outlines, shadows, and background colours.
Changing Text Alignment
Text alignment in Canva refers to the position of the text within a text box or a shape. This option determines how text is arranged horizontally within defined boundaries. Proper alignment enhances the visual appeal and readability of your designs.
● Conclude the session by summarising that in Canva, you can customize the text by selecting the text box and choosing the font styles, sizes, and colours from the top menu. Additional formatting options like bold, italic, underline, strikethrough, and change case are easily applied or removed using the icons.
● Assign the following questions from the Chapter Checkup given at the end of the chapter as homework.
A. Fill in the Blanks: Questions 2 and 4
B. Answer the Following Questions: Questions 2 and 4
C. Apply Your Learning: Questions 1 and 4
D. Who Am I?: Questions 1, 2 and 3
E. Write T for True and F for False: Question 3

3. Adding Branches to a Mind Map
Learning Outcome
At the end of the session, the students will be able to:
● add branches to a mind map.
Keyword
● Branch: It connects the main idea of a mind map with other related aspects or its subtopics.
WEBS at a Glance
Warm Up Engage Build Sum Up
Ask the students to explain the term ‘branches’, what do you think it might refer to?
Tell the students how to add branches to a mind map. Group discussion Conclude the concepts Assign homework
5 mins 15 mins 7 mins 3 mins
Action Plan
5 mins
Warm Up
● Ask the students to explain the term ‘branches’, what do you think it might refer to?
● Now, build the concept that adding branches to a mind map means creating links between the main topic and the subtopics.
15 mins
Engage
Explain the following concepts:
Learning Outcome
Explanation
Add branches to a mind map. Discuss with the students that adding branches to a mind map, involves creating connections between the main topic and its subtopics as given on pages 80 and 81.
Check for Understanding
● Ask the questions provided in the Do It Yourself 7B section and encourage the students to solve the questions. Instruct the students to write the answers in their book.

7 mins
● Conduct a group discussion in the class among students based on the topic “Uses of Branches in Mind Maps”.
Possible Responses: They help organise information, connect ideas, add details, provide a visual representation, highlight key points, create a map of ideas, make it easy to read, express creativity, and break down big topics.
Sum Up
3 mins
● Conclude the session by summarising that adding branches to a mind map involves creating connections between the main topic and its subtopics, enhancing understanding.
● Assign the following questions from the Chapter Checkup given at the end of the chapter as homework.
B. Tick the Correct Option: Questions 2 and 5
C. Who Am I?: Question 4
D. Write T for True and F for False: Question 4
E. Answer the Following Questions: Question 3

Introduction to Python 8
This chapter is divided into the following sessions
1. Introduction to Python 1
2. Introduction to Python 2
1. Introduction to Python 1
Learning Outcomes
At the end of the session, the students will be able to:
● explain what programming is.
● describe Python.
Keywords
● explain features and applications of Python.
● know syntax and built-in functions of Python.
● Programming: It is the process of giving instructions to tell a computer to perform a specific task.
● Syntax: Programming languages have their own set of rules for writing. These rules called syntax tell us how to define structure and organise code in a programming language.
● Function: It is a block of code used to perform a specific task.
WEBS at a Glance
Ask the students if they are familiar with programming. Explain to them what programming is; tell them about Python; Discuss the features and applications of Python with them; Explain the built-in functions of Python. Think and Tell Conclude the concepts Assign homework
● Ask the students if they are familiar with programming.
● Now, build on the concept that programming is the process of giving instructions to tell a computer to perform a specific task. Also tell them that Python is a high-level programming language that is easy to learn and simple to use.
Explain the following concepts:
Learning Outcomes
Explain what programming is.
Explanation
Introduce the concept of programming to the students by telling them that programming is the process of giving instructions to tell a computer to perform a specific task, as given on page 84.
Define Python. Tell them that Python is a high-level programming language that is easy to learn and simple to use, as given on page 84.
Explain features and applications of Python.
Introduce different features of Python, like easy to code, cross-platform compatible, open-source, used to create GUI apps, and interactive and dynamically typed language, as given on pages 84 and 85.
Also tell them about different applications of Python, like programming and coding, web development, data analysis, Artificial Intelligence applications, and scientific research applications, as given on pages 85 and 86.
Know syntax and built-in functions of Python.
Tell them that every programming language has its own set of rules for writing programs which is known as syntax, as given on page 86.
Also discuss with them that built-in functions are the functions that are already defined in Python. Also tell them about the different built-in functions of Python, as given on pages 86 and 87.
Check for Understanding
● Read aloud the questions provided in the Do It Yourself 8A section and encourage the students to solve the questions. Instruct the students to write the answer in their book.
Correct Response: may vary based on user input
Build
7 mins
● Ask the students to give the answer of the question “Will a syntax error stop a program from running?” asked in the Think and Tell section given on page 86.
Possible Response: Yes, a syntax error stops the program from execution.
Sum Up
3 mins
● Conclude the session by summarising that programming is the process of giving instructions to tell a computer to perform a specific task. Tell them that Python is a high-level programming language that is easy to learn and simple to use. Python has several features like, easy to code, cross-platform compatible, open-source, used to create GUI apps, interactive and dynamically typed language.
● Assign the following questions from the Chapter Checkup given at the end of the chapter as homework.
A. Fill in the Blanks: Questions 1, 4, and 5
B. Tick the Correct Option: Questions 1 and 4
C. Write T for True and F for False: Questions 1, 2, and 3
D. Answer the Following Questions: Questions 1, 2, and 5
E. Apply Your Learning: Question 3

2. Introduction to Python 2
Learning Outcomes
At the end of the session, the students will be able to:
● discuss the different data types in Python.
● explain the concept of variables.
● describe the concept of dynamic typing.
Keywords
● Data type: It specifies the type of value a variable can contain.
● Variable: A variable is a reference name given to a location in a computer’s memory.
● Identifier: The name given to a variable is known as an identifier.
WEBS at a Glance
Ask the students to describe what a programming language is.
Demonstrate how data types and variables are used in Python.
Attempt the given activity
Conclude the concepts Assign
Action Plan
Warm Up
● Ask the students to describe what a programming language is.
● Now, build the concept by introducing them to data types in Python.
Explain the following concepts:
Learning Outcomes
Discuss the different data types in Python.
Explanation
Introduce students to the different data types in Python, like int, float, and string, as given on page 87.
Learning Outcomes Explanation
Explain the concept of variables. Tell the students that a variable is a reference name given to a location in a computer’s memory. Also tell them how to create and initialise a variable. Also, tell them the rules for naming a variable, as given on pages 87, 88, and 89.
Describe the concept of dynamic typing.
Check for Understanding
Discuss with the students that dynamic typing in Python means that you can assign a value to a variable, and the variable automatically takes the data type of that assigned value at runtime, as given on pages 89 and 90.
● Read aloud the questions provided in the Do It Yourself 8B section and encourage the students to solve the questions. Instruct the students to write the answers in their book.
Correct Responses:
1. <class ‘int’>
<class ‘float’>
<class ‘float’>
2. Graphical User Interface
Build
7 mins
● Write a Python program to create four variables—age, rollno, section, and weight, and assign values to them—12, 23, ‘C’, 29.45, respectively. Display the values of the variables and their data types.
Correct Response:
age = 12
rollno = 23
section = 'C'
weight = 29.45
print(age)
print(type(age))
print(rollno)
print(type(rollno))
print(section)
print(type(section))
print(weight)
print(type(weight))

● Conclude the session by summarising that Python supports different data types, including int, float, string, etc. Also discuss with the students that a variable is a reference name given to a location in a computer’s memory. Dynamic typing in Python means that you can assign a value to a variable, and the variable automatically takes the data type of that assigned value at runtime.
● Assign the following from the Chapter Checkup given at the end of the chapter as homework.
A. Fill in the Blanks: Questions 2 and 3
B. Tick the Correct Option: Questions 2, 3, and 5
C. Write T for True and F for False: Questions 4 and 5
D. Answer the Following Questions: Questions 3 and 4
E. Apply Your Learning: Questions 1, 2, 4, and 5
Operators in Python 9
This chapter is divided into the following sessions
1. Using Operators in Python
2. Algorithm and Flowcharts
3. Writing a Python Program and Using the Math Library
1. Using Operators in Python
Learning Outcomes
At the end of the session, the students will be able to:
● describe operators.
● describe the types of operators.
● explain operator precedence.
Keywords
● Operator: An operator is a symbol that is used to perform operations on variables or values.
● Expression: The combination of operands and operators is called an expression.
WEBS at a Glance
Ask the students to list the features of Python. Describe operators to the students. Explain the different types of operators and operator precedence.
Attempt the given activity Conclude the concepts
Action Plan
Warm Up
● Ask the students to list the features of Python.
● Then, introduce them to the concept of operators in Python.

Explain the following concepts:
Learning Outcomes Explanation
Describe operators. Describe operators to the students. Tell them what an operators, operand, and expression are, as given on page 93.
Describe the types of operators.
Explain operator precedence.
Describe to them that the Python language supports arithmetic operators, assignment operators, relational/comparison operators, and logical operators, as given on pages 93 to 95.
Explain to them that if there are more than one operator in an expression, then we need to follow operator precedence to evaluate the expression, as given on pages 95 and 96.
Check for Understanding
● Read aloud the questions provided in the Do It Yourself 9A section and encourage the students to solve the questions. Instruct the students to write the answers in their book.
Correct Responses: 1. 22 2. True 3. 100 4. 6
● Raju took a total of Rs. 255 from his mother for vegetable shopping and went to the nearby market. Raju purchased a few items, like tomatoes, lettuce, and beetroot, for Rs. 20, Rs. 40, and Rs. 25, respectively. Help Raju calculate the expenses and the savings using Python operators. If he has to buy tomatoes with all the money left, print the maximum quantity of tomatoes he can buy.
Correct Response:
Tomato = 20
Lettuce = 40
Beetroot = 25
Total_money = 255
money_spent=Tomato+Lettuce+Beetroot print("money spent by raju", money_spent)
money_left=Total_money-money_spent print("money left by raju", money_left)
qty_of_tomato=money_left//Tomato print("quantity of tomato", qty_of_tomato)
● Conclude the session by summarising that an operator is a symbol that is used to perform operations on variables or values. The Python language supports arithmetic operators, assignment operators, relational/comparison operators, and logical operators. Operator precedence describes the order in which operations are to be performed on the operand.
● Assign the following questions from the Chapter Checkup given at the end of the chapter as homework.
A. Fill in the Blanks: Questions 2, 3, 4, and 5
B. Tick the Correct Option: Questions 1, 2, 3, 4, and 5
C. Who Am I?: Questions 3, 4, and 5
D. Write T for True and F for False: Questions 1, 2, 3, and 5
E. Answer the Following Questions: Questions 1, 2, 3, and 5
F. Apply Your Learning: Question 1

2. Algorithm and Flowcharts
Learning Outcomes
At the end of the session, the students will be able to:
● describe an algorithm and the rules to write an algorithm.
● describe the flowcharts and symbols used for a flowchart.
Keywords
● Algorithm: An algorithm can be defined as a logical, step-by-step procedure for solving a problem.
● Flowchart: A flowchart is a graphical or visual representation of an algorithm that uses various symbols, shapes, and arrows to show a process or program.
WEBS at a Glance
Warm Up
Engage Build Sum Up
Ask the students about the steps they follow to get ready for school. Explain the concept of algorithms and flowcharts to the students.
Attempt the given activity
Conclude the concepts Assign homework
Action Plan
Warm Up
Ask the students about the steps they follow to get ready for school. Now, build the concept by explaining what an algorithm is.
Engage
Explain the following concepts:
Learning Outcomes
Describe an algorithm and the rules to write an algorithm.
Explanation
Describe to the students that any problem can be solved if a specific sequence of steps is followed. Also, tell them the rules for writing an algorithm, as given on pages 96 and 97.
Learning Outcomes Explanation
Describe the flowcharts and symbols used for a flowchart.
Check for Understanding
Describe to the students that the primary goal of using aflowchart is to evaluate various ways to solve a problem. Also demonstrate to them the various symbols used to draw a flowchart, as given on pages 97 and 98.
● Read aloud the questions provided in the Do It Yourself 9B section and encourage the students to solve the questions. Instruct the students to write the answers in their book.
Correct Responses: Algorithm
Step 1: START
Step 2: Take three integer variables L, B and P.
Step 3: Assign the value to the variables L and B.
Step 4: Do operation = 2*(L+B), where L = length of rectangle and B = breadth of rectangle
Step 5: Assign the result of step 4 in P i.e., P = 2*(L+B)
Step 6: STOP
● Create an algorithm and a flowchart to check eligibility for a discount.
Correct Responses: Algorithm:
i. Start
ii. Input the purchase amount.
iii. If the purchase amount is greater than or equal to 500, then:
iv. Print “Eligible for discount.”
Otherwise: Print “Not eligible for discount.”
v. End
Eligible for discount Not Eligible for discount Purchase amount ≥ 500

● Conclude the session by summarising that an algorithm can be defined as a logical, step-bystep procedure for solving a problem. You need to provide a set of inputs to the algorithm, and the algorithm will provides you with the output. A flowchart helps a user readily understand a problem and then provide various ways to solve it.
● Assign the following questions from the Chapter Checkup given at the end of the chapter as homework.
A. Fill in the Blanks: Question 1
D. Write T for True and F for False: Question 4
F. Apply Your Learning: Questions 4 and 5
3. Writing a Python Program and Using the Math Library
Learning Outcomes
At the end of the session, the students will be able to:
● write a Python program.
● use the math library in Python.
Keyword
WEBS at a Glance
Ask the students to explain the difference between an algorithm and a flowchart.
● Syntax: Syntax is like the grammar rules for writing code in a programming language. 5 mins Warm Up
Demonstrate to them how to write a Python program and tell them about the math library in Python.
Attempt the given activity
Conclude the concepts
Assign homework 5 mins
Action Plan
Ask the students to explain the difference between an algorithm and a flowchart. Now, build the concept by teaching them how to write a Python program and use the math library.
15 mins
Engage
Explain the following concepts:
Learning Outcomes
Write a Python program.
Use the math library in Python.
Explanation
Describe to the students that in the Python language, you need to follow certain rules for writing programs. These rules are called syntax. Demonstrate to them how to write basic Python programs, as given on page 99.
Describe to the students that the math library is used to store various mathematical operations for which Python has many built-in methods, as given on pages 100 and 111.

Check for Understanding
● Read aloud the questions provided in the Do It Yourself 9C and Do It Yourself 9D section and encourage the students to solve the questions. Instruct the students to write the answers in their book.
Correct Responses:
Do it Yourself 9C
celsius = float(input(“Enter temperature in Celsius: “))
fahrenheit = (celsius * 9/5) + 32
print(“The temperature in Fahrenheit is:”, fahrenheit)
Do it Yourself 9D
1. # Input five numbers
num1 = float(input(“Enter first number: “))
num2 = float(input(“Enter second number: “))
num3 = float(input(“Enter third number: “))
num4 = float(input(“Enter fourth number: “))
num5 = float(input(“Enter fifth number: “))
# Find the minimum number
minimum = min(num1, num2, num3, num4, num5)
# Display the result
print(“The minimum of the given numbers is:”, minimum)
2. result = 6 ** 3
print(“6 raised to the power of 3 is:”, result)
Build
● Write a Python program to add two numbers.
Correct Response:
val1 = 100.99
val2 = 76.15
sum = float(val1) + float(val2)
print(“The sum of the given numbers is:”, sum)
Sum Up
7 mins
3 mins
● Conclude the session by summarising that an algorithm can be defined as a logical, step-bystep procedure for solving a problem. You need to provide a set of inputs to the algorithm, and the algorithm will provides you with the output. A flowchart helps a user readily understand a problem and then provide various ways to solve it.
● Assign the following questions from the Chapter Checkup given at the end of the chapter as homework.
C. Who Am I?: Questions 1 and 2
E. Answer the Following Questions: Question 4
F. Apply Your Learning: Questions 2 and 3

Introduction to HTML 10
This chapter is divided into the following sessions
HTML 1
1. HTML 1
Learning Outcomes
HTML 2
At the end of the session, the students will be able to:
● describe HTML and its advantages and disadvantages.
● explain about web browsers.
● describe the basic structure of an HTML document.
● design web pages in HTML.
● create the structure of an HTML document.
Keywords
● HTML: HTML stands for HyperText Markup Language. It helps you to display colourful text, images, and attractive backgrounds to your web page.
● Web browser: A web browser is a software application that processes HTML and other web technologies to display web pages to users.
WEBS at a Glance
Ask the student to define web browser.
Describe to the students what HTML is. Tell its advantages and disadvantages. Explain them what a web browser is.
Describe the basic structure of an HTML document. Also, explain how to design web pages in HTML. Tell them how to create the structure of an HTML document.
Think and Tell Conclude the concepts
Assign homework
● Ask the student to define web browsers. Tell them that web browsers are used to process HTML and other web technologies to display web pages to users.
Engage
Explain the following concepts:
Learning Outcomes Explanation
Describe HTML and its advantages and disadvantages.
15 mins
Tell the students that we use various computer languages or technologies to create web pages. HTML is one of the technologies used to create web pages, as given on pages 104 and 105.
Explain about web browsers. Describe to them what a web browser is. Tell them that Google Chrome, Mozilla Firefox, and Microsoft Edge are some common examples of web browsers, as given on page 105.
Describe the basic structure of an HTML document.
Describe the basic structure of an HTML document, which includes a header section and a body section, as given on page 105.
Design web pages in HTML. Describe the steps involved in designing a web page in HTML are open an editor, write HTML code, save a file, open a browser, and check the web page, as given on page 106.
Create the structure of an HTML document.
Check for Understanding
Describe to them that to create an HTML document, you need to know about a few essential elements, such as doctype HTML, HTML, head, etc. To create a basic HTML document structure, refer to pages 106 and 107 for the necessary elements.
● Read aloud the questions provided in the Do It Yourself 10A and Do It Yourself 10B sections and encourage the students to solve the questions. Instruct the students to write the answers in their book.
Correct Responses: (Do It Yourself 10A)
(Do It Yourself 10B)

● Ask the students to give the answer to the question “What type of websites do you want to create using HTML?” asked in the Think and Tell section given on page 105.
Possible Responses: Game websites, news websites, and social networking websites
● Conclude the session by summarising that HTML helps you display colourful text, images, and attractive backgrounds to your web page. Describe its advantages and disadvantages. Explain to them what a web browser is. Also, revise that HTML contains two sections: a head section and a body section. Also, explain how to design web pages in HTML. Tell them how to create the structure of an HTML document.
● Assign the following questions from the Chapter Checkup given at the end of the chapter as homework.
A. Fill in the Blanks: Question 3
B. Tick the Correct Option: Question 1
C. Who Am I?: Questions 1 and 4
D. Write T for True and F for False: Questions 1, 2, and 3
E. Answer the Following Questions: Questions 1, 2, 3, and 5
F. Apply Your Learning: Question 2
2. HTML 2
Learning Outcomes
At the end of the session, the students will be able to:
● describe basic terminologies in HTML.
● explain different types of tags.
● explain more html tags like <em>,<sub>, <sup>, etc.
Keywords
● Tag: A tag is a keyword that tells the browser how to display a piece of text or content.
● Container tags: These tags consist of an opening tag as well as a closing tag. This start tag and end tag pair are known as the ON and OFF tags and are used to open and close the document.
WEBS at a Glance
Warm Up Engage Build Sum Up
Ask the students to explain what HTML is.
Describe to them the basic terminologies in HTML. Explain about different types of tags.
Attempt the given activity
Conclude the concepts Assign homework
Action Plan
Warm Up
Ask the students to explain what HTML is. Now, introduce them to the basic terminologies of HTML.
Engage
Explain the following concepts:
Learning Outcomes
Describe basic terminologies in HTML.
Explain different types of tags.
Explanation
Describe basic terminologies of HTML, such as tags, elements, attributes, as given on page 108.
Describe types of tags, such as container tags and empty tags. Also, tell them about basic tags in HTML, as given on pages 108 to 110

Learning Outcomes Explanation
Explain more html tags like <em>,<sub>, <sup>, etc.
Check for Understanding
Demonstrate to them the use, syntax, and code for some more HTML tags, such as <em> tag, <strong> tag, <sub> tags. Also, help them solve the coding challenge as given on pages 111 to 113.
● Read aloud the questions provided in the Do It Yourself 10C section and encourage the students to solve the questions. Instruct the students to write the answers in their book.
Correct Responses:
Tag Meaning
hr Italics
br Horizontal rule
b Underline
i Line break
u Bold Build
7 mins
● Create a web page to demonstrate the basic tags of HTML. The output should be as shown below:
Correct Response:
<!DOCTYPE html>
My Web Page
Welcome to My Web Page
Introduction
This is a simple web page to demonstrate HTML tags.
Let us do text formatting.
This is bold text.
This is underlined text.
This is italic text.
Line Breaks and Horizontal Rule
This is a line of text. This is on a new line

● Conclude the session by summarising that a tag is a keyword that tells the browser how to display a piece of text or content. Tell them about elements and attributes. Describe to them the various types of tags, such as paragraph, break, body, head, etc. Also, introduce them with more html tags such as <em> tag, <strong> tag, <sub> tag, <sup> tag, <section> tag, and <article> tag. Also, demonstrate the complete project.
● Assign the following questions from the Chapter Checkup given at the end of the chapter as homework.
A. Fill in the Blanks: Questions 1, 2, 4, and 5
B. Tick the Correct Option: Questions 2, 3, 4, and 5
C. Who Am I?: Questions 2, 3, and 5
D. Write T for True and F for False: Questions 4 and 5
E. Answer the Following Questions: Question 4
F. Apply Your Learning: Questions 1, 3, 4, and 5

Introduction to CSS 11
This chapter is divided into the following sessions
1. Introduction to CSS 2. CSS Colour Properties 3. CSS Font Properties
CSS Border Property
1. Introduction to CSS
Learning Outcomes
At the end of the session, the students will be able to:
● explain what CSS is.
● describe CSS syntax.
● use inline CSS.
● use internal CSS.
● use external CSS.
Keywords
● CSS: Cascading Style Sheets (CSS) is a language used to incorporate styles like background colour, font colour, and font size in web pages.
● Selector: It is any HTML element to which you want to apply a style, like <p>.
● Property: It is like an HTML attribute, like colour, which adds additional features to an element.
WEBS at a Glance
Warm Up
Ask the students to define the term ‘web pages.’
Engage Build Sum Up
Discuss with the students about CSS, its syntax, and different methods to use it.
Attempt the given activity
Conclude the concepts
Assign homework
5 mins
Warm Up
● Ask the students to define the term ‘web pages.’
● Now, introduce them to the term 'CSS,' which is a language used to incorporate styles like background colour, font colour, and font size in web pages.
15 mins
Engage
Explain the following concepts:
Learning Outcomes
Explanation
Explain what CSS is. Explain to the students that Cascading Style Sheets (CSS) is a language used to incorporate styles like background colour, font colour, and font size in web pages, as given on page 117.
Describe CSS syntax. Demonstrate to the students that style rules are made up of selectors, properties, and values. All style rules are enclosed within curly brackets {}, as given on page 117.
Use inline CSS. Demonstrate to the students that the purpose of inline CSS is to apply CSS style rules only to a particular element in an HTML document, as given on page 118.
Use internal CSS. Demonstrate to the students that they can use the internal CSS method to apply CSS style rules to multiple elements or an entire web page, as given on page 118.
Use external CSS. Demonstrate to the students that the external CSS method allows you to apply style rules to multiple web pages of a website, as given on pages 118 and 119.
Check for Understanding
● Read aloud the questions provided in the Do It Yourself 11A section and encourage the students to solve the question. Instruct the students to write the answer in the book.
Correct Responses:
1. a. F b. F c. T
2. Values of the href and rel attributes are wrong. The correct code is: <link rel=”stylesheet” href = “style.css”>
Build
7 mins
● Write an HTML program that styles a paragraph with a font size of 20px and green text colour using CSS. The paragraph should display a different message instead of “I am a paragraph.”
Correct Response:
<!DOCTYPE html>
<html>
<head>

<style>
p { font-size: 20px; color: green; }
</style>
</head>
<body>
<p>Welcome to web development!</p>
</body>
</html>
● Conclude the session by summarising that Cascading Style Sheets (CSS) is a language used to incorporate styles like background colour, font colour, and font size in web pages. Style rules are made up of selectors, properties, and values. There are three methods to use CSS in an HTML document: inline, internal, and external.
● Assign the following questions from the Chapter Checkup given at the end of the chapter as homework.
A. Fill in the Blanks: Questions 1, 2, and 3
B. Tick the Correct Option: Questions 1 and 2
C. Who Am I?: Questions 1, 2, and 5
D. Write T for True and F for False: Questions 1, 2, 3, and 5
E. Answer the Following Questions: Questions 1, 2, and 5
F. Apply Your Learning: Question 2
2. CSS Colour Properties
Learning Outcome
At the end of the session, the students will be able to:
● use CSS colour properties.
WEBS at a Glance
Ask the students to define CSS. Demonstrate how to use colour properties of CSS.
Attempt the given activity Conclude the concepts
Assign homework 5 mins 15 mins 7 mins 3 mins
Action Plan
Warm Up
● Ask the students to define CSS.
● Now, build the concept by explaining how to use the colour property in CSS.
Engage
Explain the following concepts:
Learning
5 mins
15 mins
Use CSS colour properties. Demonstrate to the students how to use colour and background-colour properties. The colour property applies colour to the text of an element. The background-colour applies a colour to the background of an HTML document, as given on pages 119 and 120.
Check for Understanding
● Ask the following additional questions to check the students’ understanding.
1. Give an example of the text-decoration property of the CSS font property.
Possible Response: underline, overline, line-through.
2. What is the use of the font-weight property?
Correct Response: It specifies the thickness of characters.

● Smita wants to create a dictionary, where she wants to give the meanings of some words through a web page. Help her create the web page with the title, “English Word Meanings.” Apply the CSS font properties to make the web page look beautiful.
Correct Response: <html>
<head>
<title>English Word Meanings</title>
<style> body { font-family: comic sans ms; line-height: 1.6; }
h1 { text-align: center; color: #0066cc; }
h2 { color: #009933; }
</style>
<body>
<h1>Word Meanings</h1>
<h2>Word: Curious</h2>
<p>Meaning: Eager to know or learn something.</p>
<p>Example: The students were curious about the new lesson.</p>
<h2>Word 2: Magnificent</h2>
<p>Meaning: Extremely beautiful, elaborate, or impressive.</p>
<p>Example: The castle had a magnificent view of the mountains.</p>
<h2>Word 3: Ponder</h2>
<p>Meaning: To think about something carefully and thoroughly.</p>
<p>Example: She sat by the window, pondering over the mysteries of the universe.</p>
</body>
</html>
● Conclude the session by summarising that CSS provides two colour properties: colour and background-colour. The colour property applies colour to the text of an element. The backgroundcolour property applies colour to the background of an HTML document.
● Assign the following questions from the Chapter Checkup given at the end of the chapter as homework
A. Fill in the Blanks: Question 5
B. Tick the Correct Option: Questions 3 and 4
C. Who Am I?: Question 3
E. Answer the Following Questions: Question 3

3. CSS Font Properties
Learning Outcome
At the end of the session, the students will be able to:
● use CSS font properties.
Ask students if they have ever wondered how the text on the web page looks well formatted.
WEBS at a Glance
Explain to the students the various CSS font properties. Group discussion
Conclude the concepts
Assign homework
Action Plan
Warm Up
● Ask students if they have ever wondered how the text on the web pages looks well formatted.
● Tell students that they can use the various CSS font properties to format text on web pages.
Explain the following concepts:
Learning Outcome
Explanation
Use CSS font properties. Tell students that the CSS font properties are used to format text on web pages. Also tell them how to use the font properties like font-family, font-size, font-weight, text-align, text-decoration, and line-height, as given on pages 120 and 121.
Check for Understanding
● Read aloud the questions provided in the Do It Yourself 11B section and encourage the students to solve the question. Instruct the students to write the answer in the book.
Correct Responses: Match the CSS property with its possible value.
CSS Property Value
background-colour 14pt
font-size red text-align double
text-decoration justify border-style overline
Build
Chapter Checkup
7 mins
● Conduct a group discussion among the students in the class on the topic “Different ways to format text on a web page”.
A Fill in the Blanks. Hints
Possible Response: We can format text on a web page by setting its various font styles and sizes, changing the thickness of characters, aligning text, underlining, changing the spacing between the lines of text, etc.
1 The main purpose of CSS is to separate the styles from the of the web pages.
3 mins
Sum Up
2 rules are made up of selectors, properties, and values.
3 CSS file is saved with the extension.
● Conclude the session by summarising that the CSS font properties are used to format text on web pages. There are various font properties like font family, font size, font weight, text align, text decoration, and line height
4 The property of CSS specifies the thickness of characters.
● Assign the following questions from the Chapter Checkup given at the end of the chapter as homework.
5 The symbol is used at the beginning of hexadecimal code.
A. Fill in the Blanks: Question 4
B Tick () the Correct Option.
B. Tick the Correct Option: Question 5
C. Who Am I?: Question 4
1 Which of the following brackets is used to enclose style rules with a selector?
F. Apply Your Learning: Questions 1, 3, and 4
2 Which of the following is not a method of using CSS in an HTML document?
3 Hexadecimal codes are made up of: a six characters b four characters c two characters d eight characters
4 What does R stand for in RGB? a Rich b Red c Real d Rose
5 The property sets the size of the text in pixels, points, percentage, or em.

4. CSS Border Property
Learning Outcome
At the end of the session, the students will be able to:
● use CSS border property.
Ask the students to name some CSS font properties.
WEBS at a Glance
Demonstrate to the students how to use the border property of CSS.
Attempt the given activity
Conclude the concepts
Assign homework
Action Plan
Warm Up
● Now, build the concept by explaining CSS border properties.
Explain the following concepts:
Learning Outcome
Explanation
Use CSS border property. Tell students that the border property allows them to add a border around an HTML element. It is a shorthand property that allows them to set the width, style, and colour of the borders. Demonstrate to them how to use border property, as given on pages 121 and 122.
Check for Understanding
● Ask the following additional questions to check the students’ understanding. Write the syntax of CSS border property.
Correct Response: div { border: border-width border-style border-color;
● Write a CSS rule for a <div> with a 4px dashed blue border and yellow background. Correct Response: div { border: 4px dashed blue; background-color: yellow; } Sum Up
3 mins
● Conclude the session by summarising that the border property allows you to add a border around an HTML element. It is a shorthand property that allows you to set the width, style, and colour of all four borders (top, right, bottom, and left).
● Assign the following questions from the Chapter Checkup given at the end of the chapter as homework.
D. Write T for True and F for False: Question 4
E. Answer the Following Questions: Question 4
F. Apply Your Learning: Question 5

Answer Key
Chapter-1 Types of Computers and Languages
Chapter Checkup
A. Fill in the Blanks.
1. FLOPS 2. Mainframe 3. Personal 4. binary 5. mnemonic
B. Tick () the Correct Option.
1. b. A way in which computers understand instructions. 2. a. Binary 3. b. Interpreter 4. d. Fifth-generation 5. d. Fourth-generation
C. Who Am I?
1. Assembly language 2. Binary language 3. Translator program 4. Workstation 5. Tablets/Smartphones
D. Write T for True and F for False.
1. T 2. F 3. F 4. F 5. F
E. Answer the Following Questions.
1. A computer language can be defined as a set of instructions that computers can understand and follow.
2. Based on their size and functionality, the computers can be categorised into supercomputers, mainframes, minicomputers, workstations, personal computers, smartphones, and tablets.
3. The features of mainframe computers are:
● Mainframe computers are big and super-fast, but they are smaller than supercomputers.
● They can do lots of jobs quickly.
● They are used in places where high precision is required, such as in banks to handle money transactions or in aeroplane guidance.
● Mainframes are super reliable, and they can work for a long time.
● Examples: IBM z15, IBM z14, Unisys ClearPath Libra, Fujitsu GS21 360, and Hitachi VOS3.
4. A compiler is a language processor that reads the source programs written in high-level language and converts them into an equivalent program written in machine code in one go. On the other hand, the interpreter is a translator program that converts high-level language code to machine language line by line as the program runs.
5. Assembly language is a second generation language. This language uses simple mnemonic codes instead of binary numbers to communicate with computers.
On the other hand, machine language is a first-generation language. This language is dependent on machines. It uses binary numbers, i.e., 0s and 1s to communicate with computers.
F. Apply Your Learning.
1. She must have used high-level languages, for example, C, C++, and Java.
2. Supercomputers
3. Laptop
4. Fifth generation
5. Translator program
Chapter-2 Services on the Internet
Chapter Checkup
A. Fill in the Blanks.
1. internet 2. email 3. blog 4. 1960s 5. sell
B. Tick () the Correct Option.
1. d. Television
2. a. A writer’s thoughts and opinions on a particular topic
3. a. An audio or video recording that is published online and can be downloaded or streamed
4. c. Share personal information about yourself or others
5. a. Podcasting
C. Who Am I?
1. E-mail 2. Blog 3. Podcast 4. Netiquette 5. UPI
D. Write T for True and F for False.
1. T 2. F 3. T 4. F 5. T
E. Answer the Following.
1. The internet is a network that connects computers all over the world.
2. Email stands for electronic mail. It is a way to send messages over the internet to other people. Emails can be used to send textual content, photos, documents, and others as attachments.
Following are the advantages of an email:
● Most email services are free and easy to use.
● You can send a message in real time to a person anywhere across the globe.
● Emails are personal and are secured with passwords.
3. Podcasting is a way to create and distribute audio content. This content can include discussions, interviews, storytelling, music, and more.
4. Following are the netiquette one should follow while online:
● Treat others on the internet the way you want to be treated. Do not say or write mean or hurtful things.
● Write in a way that is easy to understand, and avoid using all capital letters (LIKE THIS) or unnecessary punctuation (!!!! Or *!?*#), which can seem like shouting or being rude.
5. Examples of Modes of Online Payments:
Credit Card: Customers can make online payments using their credit cards. The customers need to enter card details like their card number, expiration date, and CVV code for transactions.
Debit Card: Debit cards are another popular option for making online payments. These cards allow users to pay online by entering debit card information, and the transaction amount is deducted directly from their bank account.
F. Apply Your Learning.
1. Nishi can search for information on the internet that offers access to a vast number of educational resources and online courses.
2. Mihir can list email, social media, instant messaging, and video conferencing as ways people communicate online.
3. No, she should not share her personal information. The potential threats she can be exposed to include: financial fraud, identity theft.
4. Blogs
5.
● Write in a way that is easy to understand, and avoid using all capital letters (LIKE THIS) or unnecessary punctuation (!!!! Or *!?*#), which can seem like shouting or being rude.
● Do not be mean or make fun of others online. Cyberbullying hurts people, just like physical bullying.
● Emojis can help show emotions, but do not use too many. It can be confusing.
● Sometimes, people on the internet may not respond right away. Be patient, and give them time.

Chapter-3 Features in a Presentation
Chapter Checkup
A. Fill in the Blanks.
1. View, Zoom menu 2. Dictionary 3. Comment 4. Slide Sorter
B. Write T for True and F for False.
1. F 2. T 3. T 4. F
C. Explain the Functions of the Icons.
1. The comments facilitate collaboration among multiple authors or reviewers working on the same presentation.
2. The Slide zoom feature in presentations makes a small part of your slides look enlarged on the screen.
3. The Eraser tool in the bottom left viewer menu that appears while using the ink annotation feature in Google Slides, helps erase annotations.
D. Answer the Following Questions.
1. Using the “Dictionary” feature in presentations can help you learn more about words or phrases used in your presentation. This allows you to quickly access definitions, explanations, and other relevant information about a word or phrase within your presentation.
2. Action buttons are used to move from one slide to another and play media files. You can set action buttons to open external content, such as a website, another PowerPoint presentation, a document, a spreadsheet, and much more.
3. Ink annotation in presentations is like drawing or writing on the slides with colourful pens. It helps to make your presentation interactive and interesting because you can draw or highlight things to show everyone what is really important.
4. Importing data into a presentation is the process of bringing external content or data into your own presentation. Importing slides helps you add slides from another presentation to your current presentation. You can also import data from the Google Sheets into your Google Slides presentation.
E. Apply Your Learning.
1. Mahima can use the Ink Annotation feature of the Google Slides.
2. To zoom in on a presentation slide, Keerat can use the shortcut key Ctrl + =.
3. Reena can use the Dictionary feature to find the meaning of the word.
4. To reply to a comment, click on it and type your response in the comment box. Click on the Reply button.
Chapter-4 Editing and Formatting Data in Google Sheets
Chapter Checkup
A. Fill in the Blanks. 1. worksheet 2. cell 3. Ctrl + Z 4. Font 5. scrolling
B. Tick () the Correct Option.
1. c. organising and analysing data 2. c. Letters 3. b. By pressing Ctrl + Y 4. a. Cell 5. b. Name box
C. Who Am I?
1. Google Sheets 2. Cell 3. Formula bar 4. Ctrl 5. Copying data
D. Write T for True and F for False.
1. T 2. F 3. T 4. F 5. T
E. Answer the Following Questions.
1. The features of the Google Sheets are: ● Easy editing and formatting of data
● Use of formulas and functions
● Printable sheets
● Use of charts for data analysis
2. Row-5 Column-H
3. Types of data you can enter into a cell are: Numbers and words
4. To select a row in a Google sheet, click the number of the row or the row heading you want to select or press Shift + spacebar keys.
5. Formatting is a crucial feature in Google Sheets. Formatting helps change the appearance of cells, text, and data, by adjusting fonts, colours, borders, and number styles to make the sheet more organised and easier to read.
F. Apply Your Learning.
1. Do it yourself 2. Do it yourself 3. Do it yourself 4. Do it yourself
Chapter-5 Learn to Think Using Algorithms
Chapter Checkup
A. Fill in the Blanks.
1. problem-solving 2. pictorial 3. Flow lines 4. start or stop
B. Tick () the Correct Option.
1. c. oval 2. d. All of these 3. d. Decision making statement 4. c Start
C. Write T for True and F for False.
1. T 2. F 3. T
D. Answer the Following Questions.
1. An algorithm is a set of step-by-step instructions designed to perform a specific task or solve a particular problem.
2. A flowchart is a pictorial representation of an algorithm, using standardised symbols.
3. Packing your school bag: While packing your school bag, first you check your timetable and then pack the books and notebooks according to that timetable. You also pack the necessary stationery items, your school diary, etc. Thus, for packing your bag, you follow a step-by-step algorithm.
4. In the project planning process, the flowchart could include steps such as project initiation, planning, execution, monitoring, and closure.
F. Apply Your Learning.
1. Factorial algorithm:
Step 1: Start
Step 2: Input number n.
Step 3: Set factorial = 1.
Step 4: Multiply factorial by each number from 1 to n.
Step 5: Display factorial.
Step 6: Stop


3. Dr. Mehta can use a flowchart to outline the steps from assessing these symptoms to conducting tests, diagnosing the condition, and planning the treatment.
4. The flowchart symbol for terminator, i.e., 'Start' is missing. Every flowchart begins with it.
Chapter-6 Let Us Design in Canva!
Chapter Checkup
A. Fill in the Blanks.
1. Canva 2. Text 3. design 4. zoom 5. Flipping
B. Tick () the Correct Option.
1. a. creating and editing images
2. b. Selecting the part you want to keep
3. d. It is the working area where you create your project
4. c. Elements
5. a. Uploads
C. Who Am I?
1. Notes 2. Draw Tool 3. Flipping 4. Canvas 5. Smart Crop
D. Write T for True and F for False.
1. F 2. F 3. T 4. T 5. F
E. Answer the Following Questions.
1. Canva is a user-friendly online tool that allows you to create and edit images, design cards, and make various visual projects. You can use Canva for creating posters, designing invitations, making social media posts, combine photos in a collage, creating personalised cards, etc.
2. Editing an image in Canva means making changes to a picture to make it look better or different. It includes editing the colour scheme and style, cropping, and flipping an image.
3. Flipping an image means creating a mirrored or reversed version of the original image, whereas cropping means removing the unwanted parts from your image so that you can focus on the important area of your image.
4. The purpose of applying templates in Canva is to provide a ready-made design framework that helps users start their projects quickly and easily. Templates act as pre-designed outlines, allowing users to focus on customising the design with their preferred colours, text, and details, rather than creating everything from scratch.
5. Two flipping options are: Flip horizontal or Flip vertical
F. Apply Your Learning.
1. Lisa should follow the given steps to create a blank canvas:
Step 1: On the home page of Canva, click on the Create a design button.
Step 2: Select any design from the suggested list. Again, click on Create New Design. The Canva editor window with a blank canvas for designing will open.
2. Jake should choose the ‘Flip horizontal’ option to flip the image horizontally to create a mirrored effect.
3. Mike must use the ‘Edit image’ button.
4. James must use the Styles tab to change the font style and colour of the text.
5. Sofia must use the following steps to crop the image:
Step1: Select the image.
Step2: Click on the Edit image button to open the editing menu.
Step 3: Click on the Crop tab.
Step 4: Click and drag the handles to select the part of the image that she wants to keep and adjust the cropping area
Chapter-7 Creating Mind Maps with Canva
Chapter Checkup
A. Fill in the Blanks.
1. workspace 2. Editing 3. Elements 4. formatting
B. Tick () the Correct Option.
1. b. To enhance organisation and clarity
2. b. Elements
3. b. Type ‘mindmap’ in the Search box
4. c. Text
5. b. Branches
C. Who Am I?
1. Font Style 2. Effects 3. Bold 4. Branches
D. Write T for True and F for False.
1. F 2. F 3. T 4. T
E. Answer the Following Questions.
1. Mind maps provide a creative way to visually organise and connect ideas using text, shapes, colours, and lines.
2. When the Strikethrough formatting option is applied to a text, horizontal line is shown passing through the middle of the text. It is used to indicate that a word or phrase is no longer valid or has been replaced.
3. Adding Branches to a mind map means creating links between the main topic and subtopics. Branching helps us understand the topic better.
4. Underline effect has a horizontal line beneath the text. Underlining is commonly used for headings or to emphasise on specific points.
F. Apply Your Learning.
1. To change the font size, click on the text box. Look for the Font size option at the top of the canvas and choose the appropriate font size.
To change the font style, click on the text box. Look for the Font style option at the top of the canvas and choose the appropriate font type.
2. Steps to add a shape to the mind map are:
Step 1: Click on the Elements tab on the left menu.
Step 2: Select any of the available shapes to start with and then click on it.

Step 3: The shape appears on the canvas.
Step 4: You can resize the shape by dragging the side handle of the shape.
Step 5: You can also change the colour of the shape. Click on the shape to select it and then click the colour icon at the top of the canvas. Select the desired colour to fill in the shape.
Step 6: Add more shapes and make the changes, as required for creating the mind map.
3. Steps to add text:
Step 1: Click the Text option in the left-hand menu.
Step 2: Click Add a text box.
Step 3: A text box appears on the canvas.
Step 4: Click the text box that appears to select it and then type the text that you want to add.
Step 5: Add more text boxes for other shapes, as required.
4. Hello can use the italic I icon to apply the italic effect to regular text.
Chapter-8 Introduction to Python
Chapter Checkup
A. Fill in the Blanks.
1. Guido van Rossum 2. type() 3. identifiers 4. string 5. syntax
B. Tick () the Correct Option.
1. c. English 2. d. All of these 3. a. Color_1 4. a. print() 5. b. variable
C. Write T for True and F for False.
1. F 2. T 3. T 4. F 5. F
D. Answer the Following Questions.
1. The prompt is a message that is displayed on the screen to instruct the user on what input is expected.
2. Two features of Python are:
Easy to code: The language used to write Python code is similar to the English language, making it easy for programmers to write and understand code.
Cross-platform compatibility: Python can be used on various operating systems, including Windows, macOS, and Linux.
3. int data type: Positive or negative whole numbers (without any fractions or decimals) are examples of int data type. Example: 30, 180, 89, etc.
float data type: Any real number with decimal points is the example of the float data type. Example: 6.3, 9.5, 320.0, etc.
4. Dynamic typing in Python means that you can assign a value to a variable, and the variable automatically takes the data type of that assigned value at runtime.
5. In the field of AI, Python helps create computer programs that can chat with you, recognise your voice, etc., making computers smarter.
E. Apply Your Learning.
1. Output of the following programs:
a. <class ‘str’>
<class ‘str’>
<class ‘str’>
b. apple
c. Namit 6
2. Rules for naming a variable:
● Spaces are not allowed when naming variables. You can instead use an underscore (_) symbol.
● A variable name can contain only alphanumeric characters (all the letters of the alphabet and numbers) and underscores (_).
● Variable names cannot contain any special characters or symbols.
● A variable name must start with a letter or an underscore (_) symbol. This name cannot start with a number.
● Variable names are case-sensitive.
3. Shivam can use the print() and the type() functions to simplify and speed up the development of programs.
4. Data types of the values:
a. int b. str
5. Errors in the following statements:
a. 123var1=10
Error: The name of a variable cannot start with a number.
b. Name1=Seema
Error: The string should be enclosed in a set of single or double quotes.
Chapter-9 Operators in Python
Chapter Checkup
A. Fill in the Blanks.
1. Algorithm 2. Operator 3. Precedence 4. Logical 5. pow(x, y)
B. Tick () the Correct Option.
1. b. x**y 2. b. // 3. b. ii, i, iii, iv, v, vi 4. b. 1 5. d. Parentheses
C. Who Am I?
1. Syntax 2. sqrt() 3. Exponential Operator 4. Relational Operators 5. Modulus
D. Write T for True and F for False.
1. T 2. F 3. F 4. T 5. T
E. Answer the Following Questions.
1. The * operator is a multiplication operator. It multiplies two operands. Whereas, the ** operator is an exponentiation (Power) operator, it raises the first operand to the power of the second.
2. Assignment operators are used to assign values to variables.
3. You need to follow the PEDMAS rule for evaluating the mathematical expressions. The PEDMAS rule is as follows:
● P—Parentheses
● E—Exponentiation
● D—Division
● M—Multiplication (Multiplication and division have the same precedence.)
● A—Addition (Addition and subtraction have the same precedence.)
● S—Subtraction
4. Min ()
x = min(5, 10, 25) print(x)
Output = 5
Max()
y = max(5, 10, 25) print(y)
Output = 25

5. Floor division divides the operand on the left by the operand on the right and returns the quotient by removing the decimal part. Sometimes, it is also called integer division. For example, output of print(100//3) is 33. Here, '//' is the operator used for floor division.
F. Apply Your Learning.
1. 100 + 200 / 10 − 3 * 10 = 100 + 20 − 30 = 120 − 30= 90
2. Program to convert the distance entered in metres to kilometres: distance_in_mtrs = float(input("Enter distance in meters:")) distance_in_kms = distance_in_mtrs / 1000 print("The distance in kilometers is:", distance_in_kms)
3. Program to calculate your body mass index (BMI): weight = float(input("Enter your weight in kilograms:")) height = float(input("Enter your height in meters:")) bmi = weight / (height ** 2) print("Your Body Mass Index (BMI) is:", bmi)
4. Algorithm for making a vegetable sandwich:
Step 1: Take two slices of bread.
Step 2: Spread butter on the slices of the bread.
Step 3: Place lettuce leaves on one slice of the bread.
Step 4: Add sliced tomatoes, cucumbers, onions, and bell peppers on top of the lettuce.
Step 5: Place the other slice of the bread on top of the vegetables to make a sandwich.
Step 6: Serve the vegetable sandwich immediately.
5. Flowchart for showing the progress of a plant’s growth: Start
Take a pot, some soil and a seed.
Fill the pot with soil.
Immerse a seed in the soil.
Water the soil.
Keep the pot in the sunlight for a few days.
No
Fully grown plant Has the plant sprouted?
Yes
Chapter-10 Introduction to HTML
Chapter Checkup
A. Fill in the Blanks.
1. Angular brackets 2. element 3. Microsoft Edge 4. <body> 5. Text paragraph
B. Tick () the Correct Option.
1. b. A markup language
2. d. All of these
3. d. To create a horizontal line
4. c. Additional information that can be added to a tag
5. c. <section>
C. Who Am I?
1. Web browser 2. <!DOCTYPE html> tag 3. Attribute 4. HTML 5. <i> tag
D. Write T for True and F for False.
1. T 2. T 3. F 4. F 5. T
E. Answer the Following Questions.
1. HTML stands for HyperText Markup Language. It helps you to display colourful text, images, and attractive backgrounds to your web page. Some features of HTML are:
● HTML is a simple and easy language to learn.
● HTML can create web pages that run on any device (computers, mobiles, and tablets).
● HTML helps you to add video, image, and audio files to web pages. This feature enhances the experience for website visitors.
● Using HTML, you can link various web pages with each other. It allows users to click text or images and navigate to various websites.
2. A web browser is a software application that processes HTML and other web technologies to display web pages to users. For example, Google Chrome, Mozilla Firefox, Microsoft Edge, etc.
3. Container Tags: These tags consist of an opening tag as well as a closing tag. This start tag and end tag pair are known as the ON and OFF tags and are used to open and close the document.
Syntax: <tag_name>.......</tag_name>
Example: <B> tag is a container tag in HTML.
Empty Tags: An empty tag is a tag without a closing tag.
Syntax: <tag_name>
Example: <img> tag is an empty tag in HTML.
4. The basic structure of an HTML document is:
<!Doctype html> <html> <head> <title>My Web Page</title> </head> <body> </body> </html>

5. <sub> Tag: This tag is used to represent text as a subscript. A subscript is the text that is below the baseline of the surrounding text. For example, 2 in H2O is a subscript.
Syntax:
<sub>Block of text</sub>
<sup> Tag: This tag is used to represent text as a superscript. A superscript is the text that is above the baseline of the surrounding text. For example, 2 in E = mc2 is a superscript.
Syntax:
<sup>Block of text</sup>
F. Apply Your Learning.
1. To underline text in HTML, Shreya can use the <u> tag.
2. Anmol can use the <section> tag to divide his web page into several sections.
3. To make the web page visually appealing, you would typically use the following tags:<h1>, <h2>, <h3> for headings.
<p> for paragraphs. <ul>, <ol>, <li> for lists. <img> for adding images.
4. A web page showing information about your favourite sports persons.
<!DOCTYPE html>
<html lang=”en”> <head>
<title>Favourite Sports Persons</title> </head> <body>
<h1>Favourite Sports Persons</h1>
<section>
<h2>Basketball</h2>
<p>LeBron James - LeBron Raymone James Sr. is an American professional basketball player for the Los Angeles Lakers of the National Basketball Association (NBA).</p>
</section> <section>
<h2>Football</h2>
<p>Lionel Messi - Lionel Andrés Messi is an Argentine professional footballer who plays as a forward for Paris Saint-Germain and the Argentina national team.</p> </section>
<section>
<h2>Tennis</h2>
<p>Roger Federer - Roger Federer is a Swiss professional tennis player. He has been ranked world No. 1 in the ATP rankings a total of 310 weeks – including a record 237 consecutive weeks – the most in the Open Era.</p> </section> </body> </html>
5. An HTML page with the title as ‘Formulae in Maths’.
<!DOCTYPE html>
<html lang=”en”>
<head>
<title>Formulae in Maths</title>
</head>
<body>
<h1>Formulae in Maths</h1> <section>
<h2>Area of a Circle:</h2>
<p>The area of a circle is given by the formula:</p>
<p>Area = πr<sup>2</sup></p>
<p>Where r is the radius of the circle.</p> </section>
<section>
<h2>Area of a Square:</h2>
<p>The area of a square is given by the formula:</p>
<p>Area = side<sup>2</sup></p>
<p>Where side is the length of a side of the square.</p> </section> <section>
<h2>Area of a Rectangle:</h2>
<p>The area of a rectangle is given by the formula:</p>
<p>Area = length × width</p>
<p>Where length is the length of the rectangle and width is the width of the rectangle. </p> </section> <section>
<h2>Area of a Triangle:</h2>
<p>The area of a triangle is given by the formula:</p>
<p>Area = (base × height) / 2</p>
<p>Where base is the base of the triangle and height is the height of the triangle.</p> </section> </body> </html>
Chapter-11 Introduction to CSS
Chapter Checkup
A. Fill in the Blanks.
1. structure 2. style 3. .css 4. font-weight 5. #
B. Tick () the Correct Option.
1. a. {} 2. b. Outline 3. a. six characters 4. b. Red 5. b. font-size
C. Who Am I?
1. Colon(:) 2. Inline CSS method 3. color property 4. line-height 5. External CSS method
D. Write T for True and F for False.
1. F 2. T 3. F 4. T 5. F
E. Answer the Following Questions. 1. Cascading Style Sheets (CSS) is a language used to incorporate styles like background colour, font colour, a font size in web pages. CSS is mainly used to enhance the look of web pages by applying various formatting styles to the elements or the entire web page.

2. CSS consists of style rules. Style rules are made up of selectors, properties, and values. All style rules are enclosed within curly brackets {}.
The syntax for using CSS is as follows: selector{property: value;} where,
● a selector is any HTML element to which you want to apply a style, like <p>. Always remember that an HTML element is written without angle brackets while creating CSS style rules.
● a property is like an HTML attribute, like colour, which adds additional features to an element.
● a value is similar to an attribute’s value assigned to a CSS property.
3. <style> h1 { color: #0066cc; } </style>
4. The various values of the border-style property are solid, dotted, dashed, double, etc.
5. Three methods of using CSS style sheets: a. Inline CSS b. Internal CSS c. External CSS
F. Apply Your Learning.
1. Web page to display the text within the <div> tag: <DOCTYPE html> <head> <title>Styled Div</title> <style> .red-div { background-color: red; color: white; padding: 20px; font-family: Arial, sans-serif; } </style> </head> <body> <div class="red-div">
This text is inside a div with a red background and Arial font family. </div> </body> </html>
2. Sangeeta can use the External CSS method to apply the styles to the multiple web pages.
3. Romi can use the “text-align” property in CSS to align text to the right edge on a web page.
4. Create a .css file and specify the properties of the <font> element in it. First, create an external style sheet and type the following text in it: font { font-family: Arial, sans-serif; font-size: 16px; color: #333; }
Now, save this file with the name “styles.css” and then refer to this file in another document as shown below:
<!DOCTYPE html>
<html lang=”en”>
<head>
<title>Styling the Font Element</title>
<link rel=”stylesheet” href=”styles.css”> </head> <body>
<font>This text will be styled according to the properties specified in the CSS file.</font> </body>
</html>
5. Sharvi can use the “border” property in CSS to apply a border to an HTML element.
Test Paper 1 (Based on Chapters 1 to 5)
A. Fill in the Blanks.
1. Supercomputers 2. Internet 3. Content/Data 4. Algorithm
B. Tick () the Correct Option.
1. c. Workstations 2. c. Maps and Navigation 3. a. Dictionary 4. b. Cell
C. Write T for True and F for False.
1. T 2. T 3. F 4. F
D. Answer the Following Questions.
1. An example of a real-life situation where a flowchart can be applied is in a student registration process. The flowchart could include steps like filling out registration forms, verifying information, paying fees, and receiving confirmation.
2. Google Drive is a cloud storage service that lets you store files online and access them from anywhere using an internet connection.
3. Adding comments is a helpful feature for collaboration and feedback. It allows you to annotate your presentation slides with notes, feedback, or explanations. Comments facilitate collaboration among multiple authors or reviewers working on the same presentation.
4. The Undo feature is used to cancel the last changes. The shortcut key for Undo is Ctrl + Z. Whereas, the Redo feature reverses the actions performed using the Undo feature. The shortcut key for Redo is Ctrl + Y.
E. Apply Your Learning.
1. Mainframe computer 2. Decision 3. Freeze Row
Test Paper 2 (Based on Chapters 6 to 11)
A. Fill in the Blanks.
1. Expression 2. Canvas 3. Web Browser 4. Red
B. Tick () the Correct Option.
1. d. Font weight 2. c. <em> 3. d. Parentheses 4. a. print()
C. Write T for True and F for False.
1. T 2. F 3. T 4. T

D. Answer the Following Questions.
1. Python can be used on various operating systems, including Windows, macOS, and Linux.
2. Flipping an image means creating a mirrored or reversed version of the original image.
3. An empty tag is a tag without a closing tag. Example, <img> tag is an empty tag in HTML. Whereas, container tags consist of an opening tag as well as a closing tag. This start tag and end tag pair are known as the ON and OFF tags and are used to open and close the document. For example, <B> tag is a container tag in HTML.
4. Mind maps provide a creative way to visually organise and connect ideas using text, shapes, colours, and lines.
E. Apply Your Learning.
1. Crop
2. <head> <title>Soil and Its Types</title> <style> body { font-family: Arial, sans-serif; color: #333; background-color: #f0f0f0; } </style> </head>
3. She can use the background-color property to set a nice background color for the web page and the border property to add a border around the text. <style> body { background-color: lightblue; } div { border: 2px solid black; padding: 10px; } </style>
4. Underline
About the Book
Uolo has introduced a comprehensive program, Hexa, for Grades 1 to 8, aimed at empowering young minds with essential knowledge and skills for the digital age.
To support the effective implementation of Hexa in classrooms, this Teacher Manual has been thoughtfully designed. It provides structured lesson plans for each chapter, guiding teachers through both classroom instruction and computer lab activities. Every lesson follows Uolo’s research-based WEBS framework, which simplifies teaching methodologies and enhances lesson delivery, making learning more engaging and impactful for students.
Special Features
• Sharp Lesson Planning: Each lesson plan focuses on specific sub-learning outcomes within a chapter and are designed for delivery within the stipulated class or lab time.
• Real-life and Application-based Questions: Additional questions that link Computer Science to real-life contexts and assist teachers to develop learners' conceptual understanding and application skills.
• Support and Detailed Solutions: In-depth solutions for in-class and post-class activities to reinforce learning.
About Uolo
Uolo partners with K-12 schools to bring technology-based learning programs. We believe pedagogy and technology must come together to deliver scalable learning experiences that generate measurable outcomes. Uolo is trusted by over 15,000+ schools across India, South East Asia, and the Middle East.
ISBN 978-81-985754-0-1

