





Uolo’s Tekie program offers a coding-focused curriculum for grades 1 to 8, preparing students for the technology-driven world. We present a carefully crafted Teacher Manual to assist teachers in delivering effective and engaging lessons to students. Rather than prescribing teaching methods, the manual provides examples and demonstrates how and why teachers can apply these examples in their classes.
The Teacher Manual includes a suggested implementation plan to help teachers navigate the curriculum better throughout the academic year. Within the academic year, the Tekie program prescribes the following types of chapters and sessions:
Familiarisation: this period builds familiarity with the Tekie program and the digital platform.
Theory: these periods are dedicated to the Computer Science Theory chapters. These topics are mostly delivered in the classroom.
Tools: these periods are dedicated to the Computer Tools chapters. These topics involve almost equal numbers of classroom and computer labs sessions.
Coding: these periods are dedicated to the Coding chapters. These topics have more computer lab sessions.
Additional Hands-on Time: these are additional computer lab periods that teachers can use to revise topics or dedicate for completion of projects.
Revision: these are additional classroom periods that teachers can use to revise topics or cover syllabus backlogs.
Each chapter in this manual is structured to provide a comprehensive lesson plan. The chapters are divided into multiple sessions, each following the Warm up, Engage, Build, and Sum up (WEBS) strategy. The Warm up phase sets the stage for learning by connecting to prior knowledge and building curiosity. The Engage phase captures the students’ attention and motivates them to participate actively. In the Build phase, questions from various sections are discussed to build the understanding of the students. Finally, the Sum up phase reinforces learning through easy-to-recall activities and questions. Time duration for each section has been suggested based on the requirements of the students. Additionally, an answer key for every chapter is provided to assist teachers in assessing their students’ understanding and guiding their learning effectively.
Lastly, we understand that the Indian education landscape is quite diverse. To suit the needs of all types of schools, we have built-in extra higher-order chapters in the content books. These extra chapters are clearly marked in the table of contents of this manual. We suggest that the teacher completes the main chapters first and then move to higher-order optional chapters only if there is sufficient time left in the academic year and learners are ready for more challenging content.
We hope that this teacher manual will empower teachers to use the curriculum effectively, support the learning of all students thoroughly, create learning opportunities and design interactive learning environments that cater to the students’ needs and interests.

Understanding Computers
Advantages of a Computer
Disadvantages of a Computer
Where We See Computers
Starting a Computer
Shutting Down a Computer
to
Introduction to MS Paint and Shapes Tool 2
Using Shapes Tool 2
Using Shapes Tool 3
Saving and Opening a Drawing 1
Saving and Opening a Drawing 2
Block-based Coding and Commands
What is a Sequence?
What is an Algorithm?
Tour to Puzzle Code Studio
In Avora, a magical land, it’s the first day of school. Mel, a smart robot, and Conji, a young wizard, become friends as Elder Wizard and Elder Robot teach that magic and technology go hand-in-hand. Mel introduces Conji to computers in the lab, explaining parts like the mouse and keyboard, while Conji shows Mel magical spells to control lights. They learn that both magic and technology require careful use.
Trouble begins when Lord Ero, an evil wizard, steals all the computer mouses to make Avora dull and colourless. Mel, Conji, and their friend Eva hide a computer in the Memory Palace, safe from Lord Ero’s spells. When Elder Wizard falls ill, Mel and Conji make a get-well-soon card using Paint. However, Lord Ero uses dark magic to drain Avora’s colours. The trio and Elders combine their knowledge of magic and technology, using Paint to restore the colours. Ms. Idea suggests linking the computer to Avora, enabling actions on the computer to affect the real world. Mel colours Avora on the computer while Conji and Eva support with spells, successfully bringing back the colours. The Elders praise their teamwork.
As they celebrate, Lord Ero reappears, casting a destructive spell. Eva blocks it, and they realise they need AI to strengthen their powers. Mel explains AI and demonstrates its benefits, helping them weaken Lord Ero. With his defeat, the peace returns to Avora.
● Elder Robot and Elder Wizard are talking to Mel and Conji.
● Mel takes Conji to the Computer Lab and show him the world of gadgets.
● Conji asks Mel about computers, as he is not aware of computers.
● Mel tells Conji that a computer is an electronic device that helps them to play games, draw pictures and find information. Mel then shows him a computer.
● Conji is surprised to see a computer and asks Mel to tell him more about it.
This chapter is divided into the following classroom sessions
5. Starting a Computer
6. Shutting Down a Computer
At the end of the session, the students will be able to:
● describe a device, an electronic device, and a computer.
● tell the uses of computers.
Keyword
● Computer: A computer is an electronic device that helps us do many things.
Ask the students about different devices around them. Tell students what a device, electronic device, and computer are. Also discuss uses of computers.
Think and Tell Conclude the concepts
Assign homework
Warm Up
● Ask the students about different devices around them.
● Tell them about electronic devices.
● Now, build the concept by introducing them to computers.
Engage
Explain the following concepts:
Learning Outcomes
Describe a device, an electronic device, and a computer.
Tell the uses of computers.
15 mins
Explanation
Tell the students that the devices are things that help us to do specific tasks. Then tell them about electronic devices and computers, as given on page 4.
Tell them that a computer is used for playing games, watching videos, etc., as given on page 4.

● What are the uses of computers?
Correct Responses: playing games, watching videos, etc.
● Can you draw a picture using a computer?
Possible Responses: Yes/No
Correct Response: Yes. You can draw a picture on a computer.
● Ask the students to answer to the question “What are the things you like to do on a computer?” asked in the Think and Tell section on page 4.
Possible Responses: drawing pictures, playing games, etc.
● Conclude the session by summarising that a computer is an electronic device that helps us do many things. A computer is used for playing games, watching videos, drawing pictures, listening to music, and finding information.
● Assign the following questions from the Chapter Checkup given at the end of the chapter as homework.
C. Who Am I?: Questions 1 and 2
D. Write T for True and F for False: Questions 1, 3, and 4
E. Answer the Following Questions: Question 1
At the end of the session, the students will be able to:
Ask the students what a computer is and its uses.
Ask them what can be the possible advantages of a computer.
● tell the advantages of computers. 5 mins
Tell them that a computer can do many things for us, then discuss the advantages of a computer.
Think and Tell Conclude the concepts
Assign homework
● Ask the students what a computer is and its uses.
● Ask them what can be the possible advantages of a computer. Tell them computers help us know about new things.
Engage
Explain the following concepts:
Explanation
Tell the advantages of computers. Tell the students that a computer can do many things for us, as given on page 5.
● Tell any one advantage of a computer.
Possible Responses: We can share information and talk to each other using a computer. / It can store a large amount of data, like pictures, music, videos, and games. (Answers may vary)
● Name one way a computer helps us with entertainment.
Possible Responses: watching cartoons, playing games, etc.

● Ask the students to answer the question “Is doing many things on a computer at the same time an advantage?” in the Think and Tell section on page 5.
Possible Responses: Yes/No
Correct Response: Yes, it is an advantage since it saves our time.
● Conclude the session by summarising that a computer can do many things for us. It is used to store a large amount of data, play games, watch cartoons, share information, etc.
● Assign the following questions from the Chapter Checkup given at the end of the chapter as homework.
A. Fill in the Blanks: Question 1
E. Answer the Following Questions: Question 3
F. Apply Your Learning: Question 1
At the end of the session, the students will be able to:
Based on the topics they have learnt, ask the students what can be the possible disadvantages of a computer. Tell them that the computers are very useful but they also have some disadvantages. Thereafter, discuss the disadvantages of a computer.
● tell the disadvantages of computers. 5 mins
Group discussion Conclude the concepts
Assign homework
● Based on the topics they have learnt, ask the students what can be the possible disadvantages of a computer.
● Ask the students if they know that using a computer for a long time can make their eyes weak. 15 mins
Engage
Explain the following concepts:
Learning Outcome
Explanation
Tell the disadvantages of computers. Tell the students that computers are very useful but they also have some disadvantages, as given on page 6.
● Read aloud the questions provided in the Do It Yourself 1A section and encourage the students to solve them. Instruct them to write the answers in their book.


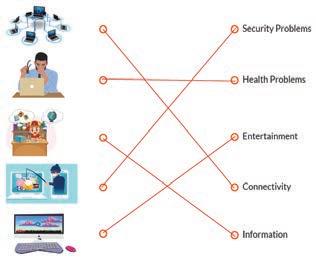
● Conduct a group discussion in the class on the topic ‘Consequences of using a computer for a long time’.
Possible Response: Using a computer for a long time can cause many health problems, such as headaches, strain on our eyes, etc.
● Conclude the session by summarising that the computers are very useful, but they also have some disadvantages, such as causing health, security, and environmental problems.
● Assign the following questions from the Chapter Checkup given at the end of the chapter, as homework.
A. Fill in the Blanks: Question 5
E. Answer the Following Questions: Questions 4 and 5
F. Apply Your Learning: Question 3
At the end of the session, the students will be able to:
Ask the students where they have seen the computers. Discuss the places where computers are used. Group discussion Conclude the concepts Assign homework 5 mins 15 mins 7 mins 3 mins
● describe the places where computers are used. 5 mins
● Ask the students where they have seen the computers.
● Now, build the concept by discussing any one place where computers are used.
Explain the following concepts: Learning
Describe the places where computers are used. Tell the students that in today’s world, computers are used everywhere, such as in schools, banks, hospitals, etc., as given on page 7.
● Read aloud the questions in the Do It Yourself 1B section and encourage the students to solve them. Instruct them to write the answers in their book.
Correct Responses:
1. a. Banks: To let us take money out from our account.
b. Schools: To help us learn new things.
2. Option c

● Conduct a group discussion in the class on the topic “How can computers help us in doing our homework and creating projects?” given in the Discuss section on page 8.
Possible Response: Computers allow finding information quickly, and the projects look neat when done on a computer.
mins
● Conclude the session by summarising that in today’s world, computers are everywhere, and they help us in many places. In banks, they help us take out money and send money to others, etc. In school, computers help us learn new things. In hospitals, computers help make medical reports. At airports and stations, they help us book tickets. In stores and offices, computers help make orders and bills.
● Assign the following questions from the Chapter Checkup given at the end of the chapter, as homework.
A. Fill in the Blanks: Question 2
B. Tick the Correct Option: Questions 2, 3, and 4
C. Who Am I?: Questions 3 and 4
D. Write T for True and F for False: Question 2
E. Answer the Following Questions: Question 2
F. Apply Your Learning: Questions 4 and 5
At the end of the session, the students will be able to:
● tell the steps to start a computer.
Ask the students if they have ever turned on a TV.
Discuss the various steps to start a computer.
Group discussion
Conclude the concepts
Assign homework
● Ask the students whether they have turned on a TV or any other electronic device.
● Now, build the concept by telling the students if they know the steps to start a computer.
Explain the following concepts:
Learning
Tell the steps to start a computer. Tell the students about the various steps in starting a computer, as given on pages 8 and 9.
● Read aloud Question 1 provided in the Do It Yourself 1C section and encourage the students to solve them. Instruct them to write the answers in their book.
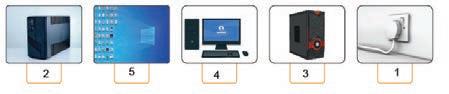

● In which step you should press the ON button on the monitor to start a computer?
Possible Responses: Step 1, Step 2, Step 3, Step 4, or Step 5.
Correct Response: Step 4
● Conduct a group discussion in the class on the topic ‘Can we start a laptop the same way as we start a computer?’.
Possible Responses: Yes/No
Correct Response: No. Starting a laptop is a bit different from starting a desktop computer with separate components. With a laptop: we press the power button on the laptop itself. There is no need for a separate main power button, UPS switch or CPU switch, as laptops are self-contained units.
3 mins
● Conclude the session by summarising that to start a computer, we need to follow these steps: Switch on the main power button > Press the ON button on the UPS > Press the ON button on the CPU > Press the ON button on the monitor > Wait for the computer to start. Once your computer is ‘Awake’, you can use it.
● Assign the following questions from the Chapter Checkup given at the end of the chapter as homework.
A. Fill in the Blanks: Question 3
B. Tick the Correct Option: Question 1
D. Write T for True and F for False: Question 5
F. Apply Your Learning: Question 2
At the end of the session, the students will be able to:
● shut down a computer.
Ask students whether they can turn off a computer directly by pressing the power button, just like a TV.
Discuss the various steps to shut down a computer.
Group discussion Conclude the concepts
Assign homework
● Ask the students whether they can turn off a computer directly by pressing the power button, just like a TV.
● Now, build the concept by discussing the steps to shut down a computer.
Explain the following concepts:
Learning Outcome
Explanation
Shut down a computer. Tell the students about the various steps involved in shutting down a computer, as given on page 9.
● When should we shut down a computer?
Correct Response: We should shut down a computer when it is not in use.

● Conduct a group discussion in the class on the topic ‘What are the electronic devices that can be shut down?’.
Possible Responses: televisions, lamps, toys, mobile phones, etc. Sum Up 3 mins
● Conclude the session by summarising the following steps to turn off a computer: First, click on the Start button. Then, find the Power icon at the bottom left-hand side of the menu that pops up. Click on Shut down.
● Assign the following questions from the Chapter Checkup given at the end of the chapter as homework.
A. Fill in the Blanks: Question 4
C. Who Am I?: Question 5
In Avora, a magical land, it’s the first day of school. Mel, a smart robot, and Conji, a young wizard, become friends as Elder Wizard and Elder Robot teach that magic and technology go hand-in-hand. Mel introduces Conji to computers in the lab, explaining parts like the mouse and keyboard, while Conji shows Mel magical spells to control lights. They learn that both magic and technology require careful use.
Trouble begins when Lord Ero, an evil wizard, steals all the computer mouses to make Avora dull and colourless. Mel, Conji, and their friend Eva hide a computer in the Memory Palace, safe from Lord Ero’s spells. When Elder Wizard falls ill, Mel and Conji make a get-well-soon card using Paint. However, Lord Ero uses dark magic to drain Avora’s colours. The trio and Elders combine their knowledge of magic and technology, using Paint to restore the colours. Ms. Idea suggests linking the computer to Avora, enabling actions on the computer to affect the real world. Mel colours Avora on the computer while Conji and Eva support with spells, successfully bringing back the colours. The Elders praise their teamwork.
As they celebrate, Lord Ero reappears, casting a destructive spell. Eva blocks it, and they realise they need AI to strengthen their powers. Mel explains AI and demonstrates its benefits, helping them weaken Lord Ero. With his defeat, the peace returns to Avora.
● Mel and Conji go to their classroom only to find that Elder Wizard has not come to teach the students.
● Mel and Conji get worried as the Elder Wizard is always present to teach his class. They start suspecting that Lord Ero might have done something wrong.
● They then decide to meet Elder Robot, who informs them that Elder Wizard has fallen sick, but he will be okay soon.
● Mel thinks of making him a get-well-soon card.
● Conji wants to get the crayons from the art class. But Mel suggests using Paint to make him the card as this will save them from going all the way to the art class.
● Conji does not know what Paint is.
● Mel then explains to Conji that Paint helps draw in a computer.
This chapter is divided into the following classroom and lab sessions
1. Introduction to MS Paint and Shapes Tool 1
2. Introduction to MS Paint and Shapes Tool 2
3. Using Shapes Tool 2
4. Using Shapes Tool 3
5. Saving and Opening a Drawing 1
6. Saving and Opening a Drawing 2

At the end of the session, the students will be able to:
● describe what MS Paint is.
● start MS Paint.
Keywords
● explain different parts of MS Paint.
● draw a line and a curve using the shapes tool.
● MS Paint: MS Paint lets us draw and colour on the computer.
● Shape: A shape is a figure that is made of lines or curves.
Warm Up
Ask the students to draw their favourite fruit on a paper using a pencil.
Engage
Discuss what MS Paint is. Explain to them how they can start using Paint. Also, get them familiar with different parts of a Paint window. Also, tell them how to draw a line and curve using the Shapes tool.
Build Sum Up
Group discussion Conclude the concepts
Assign homework
Warm Up
● Ask the students to draw their favourite fruit on a paper using a pencil.
● Now, build the concept by introducing them to MS Paint.
Engage
Explain the following concepts:
Learning Outcomes
15 mins
Explanation
Describe what MS Paint is. Ask the students to match the shapes with their correct shadows. Tell the students that we can draw these shapes on the computer using MS Paint, as given on page 63.
Start MS Paint. Explain the steps to start MS Paint to the students, as given on page 63.
Explain different parts of MS Paint.
Tell the students about different parts of the MS Paint window, such as the title bar, drawing area, ribbon, etc., as given on page 64.
Draw a line and a curve using the Shapes tool.
Tell the students that the Shapes tool is used to draw many shapes easily. Also tell them the steps to draw a line and a curve, as given on pages 65 to 68.
● Read aloud the question provided in the Do It Yourself 5A section and encourage the students to solve the question. Instruct the students to write the answers in their book.
Correct Response:

● Name the space where you draw in MS Paint.
Correct Response: Drawing area
● Which bar shows the name of your MS Paint file?
Correct Response: Title bar
● Conduct a group discussion in the class among the students on the topic, ‘My Favourite Drawing in MS Paint’.
Possible Responses: hut, robot, etc.
● Conclude the session by summarising that MS Paint lets us draw and colour on the computer. Tell the steps to start MS Paint. Tell them about different parts of MS Paint such as the title bar, tabs, ribbon, drawing area, etc. Also, instruct them on how to draw a line and a curve.
● Assign the following questions from the Chapter Checkup given at the end of the chapter as homework.
A. Fill in the Blanks: Questions 1, 2, and 3
B. Tick the Correct Option: Question 1
C. Who Am I?: Questions 1 and 2
D. Write T for True and F for False: Questions 3 and 5
E. Answer the Following Questions: Questions 1 and 2
F. Apply Your Learning: Question 1

At the end of the session, the students will be able to:
● describe what MS Paint is.
● start MS Paint.
● explain different parts of MS Paint.
● draw a line and a curve using the Shapes tool.
Keywords
● MS Paint: MS Paint lets us draw and colour on the computer.
● Shape: A shape is a figure that is made of lines or curves.
Warm Up Engage Build Sum Up
Let the students watch the video or the learning slides related to the topic on the digital panel.
Discuss what MS Paint is. Demonstrate to them how they can start using Paint. Also, get them familiar with different parts of the Paint window. Also, tell them how to draw a line and curve using the Shapes tool.
Attempt the activity on the Assignment page.
Action Plan
Conclude the concepts Assign homework
5 mins
Warm Up
● Instruct the students to go to Tekie’s Digital platform and open a Lab session on Introduction to MS Paint and Shapes Tool 2.
● Show the Learning slides or the video and discuss the concepts shown on the panel.
Explain the following concepts:
Describe what MS Paint is. Tell the students that we can draw the shapes on the computer using MS Paint, as given on page 63.
Start MS Paint. Demonstrate the steps to start MS Paint to the students, as given on page 63.
Explain different parts of MS Paint. Tell the students about different parts of the MS Paint window, such as the title bar, drawing area, ribbon, etc., as given on page 64.
Draw a line and a curve using the Shapes tool.
Tell the students that the Shapes tool is used to draw many shapes easily. Demonstrate to them the steps to draw a line and a curve, as given on pages 65 to 68.
● Ask the questions provided on the slides one by one to assess the students' understanding. Discuss the answers to the questions with the students. If necessary, ask additional relevant questions.
7 mins
Build
● Instruct the students to attempt the assignment by clicking on the Assignment tab.
● Explain the activity to the students.
Sum Up
3 mins
● Conclude the session by summarising that MS Paint lets us draw and colour on the computer. Tell the steps to start MS Paint. Tell them about different parts of MS Paint, such as the title bar, tabs, ribbon, drawing area, etc. Also, instruct them on how to draw a line and a curve.
● Assign the additional activity given on the panel to the students as homework.

At the end of the session, the students will be able to:
● draw a rectangle.
● draw a circle.
● draw a polygon.
● draw a hut.
Warm Up Engage Build Sum Up
Ask the students to give examples of some objects that are rectangular in shape.
Discuss that, similar to lines and curves, we can also draw a rectangle, a circle, and a polygon using the Shapes tool. Also tell them how to draw a hut in Paint.
Group discussion Conclude the concepts Assign homework
Warm Up
● Ask the students to give examples of some objects that are rectangular.
● Now, build the concept by discussing the rectangle, circle, and polygon shapes.
Engage
Explain the following concepts:
Learning Outcomes
Explanation
Draw a rectangle. Tell the students various steps to draw a rectangle, as given on pages 68 and 69.
Draw a circle. Tell the students various steps to draw a circle, as given on pages 69 and 70.
Draw a polygon. Tell the students various steps to draw a polygon, as given on pages 70 and 71.
Draw a hut. Tell the students various steps to draw a hut, as given on pages 71 and 72.
● Read aloud the questions provided in the Do It Yourself 5B section and encourage the students to solve the questions. Instruct the students to write the answers in their book.
Correct Responses: Do It Yourself 5B
Q2. 1. POLYGON 2. OVAL 3. CURVE 4. RECTANGLE 5. LINE
● Conduct a group discussion in the class among students based on the topic, “What things can you draw using the shapes we learnt?” provided in the Discuss section, as given on page 71.
Possible Responses: house, tree, car, etc.
● Conclude the session by summarising the steps to draw a rectangle, circle, and polygon shapes. Revise the concept of a polygon: a polygon is a shape with many sides. A triangle is a polygon with three sides. A square is a polygon with four sides.
● Assign the following questions from the Chapter Checkup given at the end of the chapter as homework.
A. Fill in the Blanks: Question 4
B. Tick the Correct Option: Question 2
C. Who Am I?: Questions 3 and 4
D. Write T for True and F for False: Question 1
F. Apply Your Learning: Question 2

At the end of the session, the students will be able to:
● draw a rectangle.
● draw a circle.
● draw a polygon.
● draw a hut.
Let the students watch the video or the learning slides related to the topic on the digital panel.
Discuss that, similar to lines and curves, we can also draw a rectangle, a circle, and a polygon using the Shapes tool. Also, demonstrate to them the steps to draw a hut in Paint.
Attempt the activity on the Assignment page.
Conclude the concepts
Assign homework
Warm Up
● Instruct the students to go to Tekie’s Digital platform and open a Lab session on Using Shapes Tool 3
● Show the Learning slides or the video and discuss the concepts shown on the panel.
Engage
Explain the following concepts:
Learning Outcomes
Explanation
Draw a rectangle. Demonstrate to the students various steps to draw a rectangle, as given on pages 68 and 69.
Draw a circle. Demonstrate to the students various steps to draw a circle, as given on pages 69 and 70.
Draw a polygon. Demonstrate to the students various steps to draw a polygon, as given on pages 70 and 71.
Draw a hut. Demonstrate to the students various steps to draw a hut, as given on pages 71 and 72.
● Ask the questions provided on the slides one by one to assess the students’ understanding. Discuss the answers to the questions with the students. If necessary, ask additional relevant questions.
7 mins
Build
● Instruct the students to attempt the assignment by clicking on the Assignment tab.
● Explain the activity to the students.
Sum Up
3 mins
● Conclude the session by summarising the steps to draw a rectangle, circle, and polygon shapes. Revise the concept of a polygon: a polygon is a shape with many sides. A triangle is a polygon with three sides. A square is a polygon with four sides.
● Assign the additional activity given on the panel to the students as homework.

At the end of the session, the students will be able to:
● save a drawing.
● open a drawing.
Tell the students the importance of saving something.
Explain the concept of why we need to save our work and also explain that sometimes we need to open our saved file to make changes to it. Group
● Explain to the students that we need to save our work so that it can be seen again later.
Explain the following concepts:
Learning Outcomes
Explanation
Save a drawing. Tell the students the importance of saving a drawing, and then tell them the steps to save a drawing, as given on pages 72 and 73.
Open a drawing. Tell the students the various steps to open a saved drawing, as given on pages 73 and 74.
● Ask the following questions to the students to check their understanding:
1. To save an MS Paint file, click on the tab and then select the option.
2. To open a saved file in MS Paint, click on the File tab, and then select the file, and finally, select the option.
Correct Responses: 1. File, Save as 2. Open
● Conduct a group discussion in the class among the students on the topic, ‘By what name should we save our drawing?’.
Possible Responses: our name, favourite animal, superhero, etc.
Correct Response: We should give the file a name that reflects the content of the drawing. Sum Up
3 mins
● Conclude the session by summarising that it is important to save a drawing, revise the steps to save a drawing and open a drawing.
● Assign the following questions from the Chapter Checkup given at the end of the chapter as homework.
A. Fill in the Blanks: Question 5
C. Who Am I?: Question 5
D. Write T for True and F for False: Questions 2 and 4
E. Answer the Following Questions: Question 3
F. Apply Your Learning: Question 3

At the end of the session, the students will be able to:
● save a drawing.
● open a drawing.
Let the students watch the video or the learning slides related to the topic on the digital panel.
Demonstrate to the students how to save and open a file. Attempt the activity on the Assignment page.
Conclude the concepts
Assign homework
5 mins
Warm Up
● Instruct the students to go to Tekie’s Digital platform and open a Lab session on Saving and Opening a Drawing 2.
● Show the Learning slides or the video and discuss the concepts shown on the panel.
Engage
Explain the following concepts:
Learning Outcomes
15 mins
Explanation
Save a drawing. Tell the students the importance of saving a drawing, and then demonstrate to them the steps to save a drawing, as given on pages 72 and 73.
Open a drawing. Demonstrate to the students the various steps to open a saved drawing, as given on pages 73 and 74.
● Ask the questions provided on the slides one by one to assess the students’ understanding. Discuss the answers to the questions with the students. If necessary, ask additional relevant questions.
● Instruct the students to attempt the assignment by clicking on the Assignment tab.
● Explain the activity to the students.
Sum Up
3 mins
● Conclude the session by summarising that it is important to save a drawing, revise the steps to save a drawing and open a drawing.
● Assign the additional activity given on the panel to the students as homework.

This chapter is divided into the following lab sessions
1. Block-based Coding and Commands 3. What is an Algorithm?
2. What is a Sequence? 4. Tour to Puzzle Code Studio
At the end of the session, the students will be able to:
● describe what coding is.
● explain block-based coding.
● tell about Code.org.
● describe commands.
Keywords
● Coding: Coding is a language that is used to talk to a computer.
● Block-based coding: The coding language that uses blocks to give instructions is called blockbased coding.
● Command: A command is an instruction that tells a computer what to do.
Let the students watch the video or the learning slides related to the topic on the digital panel. Explain to them what coding is; tell them about block-based coding; introduce them to Code.org; and tell them what commands are.
Attempt the activity on the Assignment page.
Conclude the concepts
Assign homework

5 mins
Warm Up
● Instruct the students to go to Tekie’s Digital platform and open a Lab session on Block-based Coding and Commands.
● Show the Learning slides or the video and discuss the concepts shown on the panel.
Explain the following concepts:
Describe what coding is. Introduce the students to the coding language, as given on page 1.
Explain block-based coding. Explain the concept of block-based coding to the students, as given on page 1.
Tell about Code.org. Tell the students that Code.org is a fun coding platform where you can learn to use colourful blocks, as given on page 2.
Describe commands. Describe the concept of commands to the students, as given on page 2.
● Ask the questions provided on the slides one by one to assess the students’ understanding. Discuss the answers to the questions with the students. If necessary, ask additional relevant questions.
Build 7 mins
● Instruct the students to attempt the assignment by clicking on the Assignment tab.
● Explain the activity to the students.
3 mins
● Conclude the session by summarising that a computer needs us to talk to it in a language called coding language. Block-based coding uses colourful blocks to give instructions. Code.org is a fun coding platform where we’ll use these blocks to make characters move, play games, and tell stories. Commands are like instructions for the computer. We’ll use code blocks as commands to make the computer do different things.
● Assign the additional activity given on the panel to the students as homework.
● Assign the following questions from the Chapter Checkup given at the end of the chapter as homework.
A. Fill in the Blanks: Questions 1 and 2
D. Write T for True and F for False: Question 1
E. Answer the Following Questions: Question 1
At the end of the session, the students will be able to:
● describe what a task is.
● follow a sequence.
Keywords
● Task: A task is a piece of work that needs to be done.
● Sequence: A sequence is when we do things step by step in an order.
Let the students watch the video or the learning slides related to the topic on the digital panel.
Discuss the concept of sequence by giving a real-life example.
Attempt the activity on the Assignment page.
Conclude the concepts
Assign homework
5 mins
Warm Up
Instruct the students to go to Tekie’s Digital platform and open a Lab session on What is a Sequence? Show the Learning slides or the video and discuss the concepts shown on the panel.
15 mins
Engage
Explain the following concepts:
Learning Outcomes
Describe what a task is.
Follow a sequence.
Explanation
Give any task to the students to accomplish, and then describe to them what a task is, as given on pages 2 and 3.
Ask the students how they follow the steps to get ready for school. Then tell them that we follow a particular sequence to do a task. Tell them about fixed and flexible sequences, as given on page 3.

● Read aloud the questions provided in the Do It Yourself 1A section and Do It Yourself 1B section to encourage the students to solve the questions. Instruct the students to write the answers in their book.



● Ask the questions provided on the slides one by one to assess the students’ understanding. Discuss the answers to the questions with the students. If necessary, ask additional relevant questions.
Correct Responses: Do It Yourself 1A Build
● Instruct the students to attempt the assignment by clicking on the Assignment tab.
● Explain the activity to the students. Sum Up
7 mins
3 mins
● Conclude the session by summarising that every day, we do lots of tasks, like brushing our teeth or playing with toys. A task is a piece of work that needs to be done. When we do things step-by-step in order, it’s called a sequence. Sometimes, there’s only one way to do a task; it’s a fixed sequence. Other times, there can be many ways to do a task, and that’s called a flexible sequence.
● Assign the additional activity given on the panel to the students as homework.
● Assign the following questions from the Chapter Checkup given at the end of the chapter as homework.
A. Fill in the Blanks: Questions 3 and 4
D. Write T for True and F for False: Questions 2, 3, and 4
E. Answer the Following Questions: Questions 2 and 3
At the end of the session, the students will be able to:
● describe an algorithm.
Keyword
Let the students watch the video or the learning slides related to the topic on the digital panel.
● Algorithm: The set of steps, in an order, to solve a problem is called an algorithm. 5 mins Warm
Discuss the concept of algorithm by giving a real-life example.
Attempt the activity on the Assignment page.
Conclude the concepts
Assign homework
● Instruct the students to go to Tekie’s Digital platform and open a Lab session on What is an Algorithm?
● Show the Learning slides or the video and discuss the concepts shown on the panel.
Explain the following concepts:
Describe an algorithm. Explain to the students that the set of steps in order to solve a problem is called an algorithm, as given on pages 3, 4, and 5.
● Ask the questions provided on the slides one by one to assess the students’ understanding. Discuss the answers to the questions with the students. If necessary, ask additional relevant questions.

● Instruct the students to attempt the assignment by clicking on the Assignment tab.
● Explain the activity to the students.
Sum Up 3 mins
● Conclude the session by summarising that a problem is like a puzzle that needs solving, and there can be more than one way to solve it. Each way has steps to follow, called an algorithm.
● Assign the additional activity given on the panel to the students as homework.
● Assign the following questions from the Chapter Checkup given at the end of the chapter as homework.
B. Tick the Correct Option: Questions 2, 4 and 5
C. Who Am I?: Questions 1 to 5
E. Answer the Following Questions: Question 5
At the end of the session, the students will be able to:
Let the students watch the video or the learning slides related to the topic on the digital panel.
● run Puzzle Code Studio and solve the puzzles. 5 mins
Explain the four important parts of the Puzzle Code Studio.
Attempt the activity on the Assignment page.
Conclude the concepts
Assign homework
● Instruct the students to go to Tekie’s Digital platform and open a Lab session on Tour to Puzzle Code Studio.
● Show the Learning slides or the video and discuss the concepts shown on the panel.
Explain the following concepts:
Run Puzzle Code Studio and solve the puzzles.
Explanation
Explain to the students that the Puzzle Code Studio on Code.org is the playground where we code to solve the given puzzles. There are four main parts of the Puzzle Code studio, as given on page 6.
● Ask the questions provided on the slides one by one to assess the students’ understanding. Discuss the answers to the questions with the students. If necessary, ask additional relevant questions.

● Instruct the students to attempt the assignment by clicking on the Assignment tab.
● Explain the activity to the students.
Sum Up
3 mins
● Conclude the session by summarising that Puzzle Code Studio is the coding playground on Code.org. It has four important parts: the Play Area where things happen, the Toolbox with all the code blocks for giving commands, the Workspace where we drag and connect the blocks to make things work, and Instructions that give us hints about what to do next.
● Assign the additional activity given on the panel to the students as homework.
● Assign the following questions from the Chapter Checkup given at the end of the chapter as homework.
A. Fill in the Blanks: Question 5
B. Tick the Correct Option: Questions 1 and 3
D. Write T for True and F for False: Question 5
E. Answer the Following Questions: Question 4
F. Apply Your Learning: Questions 1 and 2
A. Fill in the Blanks.
1. entertainment 2. schools 3. main power 4. Shut down 5. security problems
B. Tick () the Correct Option. 1. a.
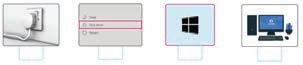
c.
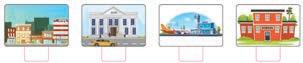
b.

c.

C. Who Am I?
Computer 2. Computer
D. Write T for True and F for False.
1. T 2. T 3. F 4. T 5. F
E. Answer the Following Questions.
Hospital
Bank
Power
1. A computer is an electronic device that helps us do many things.
2. Computers are used in: a. Banks b. School c. Hospital d. Airports and stations e. Stores and offices.
3. Some advantages of computers are: Storage, Connectivity, Information, Calculation, and Entertainment.
4. Some disadvantages of computers are: Health Problems, Security Problems, and Environmental Harm.
5. Sometimes using computers is not good for us as it can cause health problems like headaches and weak eye sight.
F. Apply Your Learning.
1. Some uses of a computer are:
a. Playing Games b. Watching Videos c. Drawing Pictures d. Listening to Music e. Finding Information

2. To start a computer:
● Switch on the main power button.
● Press the ON button on the UPS.
● Press the ON button on the CPU.
● Press the ON button on the monitor.
● Wait for the computer to start.
3. Some disadvantages of computers are: Health Problems, Security Problems, and Environmental Harm.
4. He should use a computer to book train tickets.
5. Computers are used in:
a. Banks: To help us send money to other accounts.
b. Schools: To help us learn new things.
c. Hospitals: To prepare and print medical reports.
d. Airports and stations: To help us in booking tickets.
e. Stores and offices: To keep a record of the number of items in shops.
Chapter Checkup
A. Fill in the Blanks.
1. Start 2. Title Bar 3. Drawing Area 4. Polygon 5. File, Save as
B. Tick () the Correct Option.
1. a.


C. Who Am I?
1. MS Paint 2. Ribbon 3. Shapes 4. Shift 5. Save as
D. Write T for True and F for False.
1. T 2. T 3. F 4. F 5. F
E. Answer the Following Questions.
1. MS Paint lets us draw and colour on the computer.
2. Title bar, tabs, ribbon, drawing area
3. We should save a drawing in MS Paint so that you can always see it again later.
F. Apply Your Learning.
1. MS Paint 2. Circle 3. Save the file
Chapter Checkup
A. Fill in the Blanks.
1. Coding 2. Command 3. Sequence 4. Flexible 5. Play area
B. Tick () the Correct Option.
1. b. Toolbox 2. c. Algorithm 3. c. Play area

4. b. 5. c.

Who Am I?
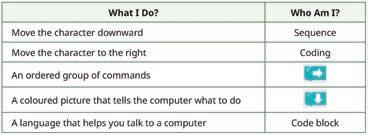
D. Write T for True and F for False.
1. F 2. F 3. T 4. F 5. T
E. Answer the Following Questions.
1. A command is an instruction that tells a computer what to do.
2. A sequence can be a:
Fixed sequence: There is only one way to do the task.
Flexible sequence: There can be more than one way to do the task.

F. Apply Your Learning.



This teacher manual has been designed to implement Tekie, the storytelling-based Coding and Computer Science program. The manual consists of lesson plans within each chapter that teachers transact within classrooms and computer labs. Each lesson is based on a research-based ‘WEBS’ framework that simplifies pedagogical practices for teachers and enables them to deliver effectively.
• Sharp Lesson Planning: Each lesson plan focuses on specific sub-learning outcomes within a chapter and are designed for delivery within the stipulated class or lab time.
• Real-life and Application-based Questions: Additional questions that link Computer Science to real-life contexts and assist teachers to develop learners’ conceptual understanding and application skills.
• Support and Detailed Solutions: In-depth solutions for in-class and post-class activities to reinforce learning.
Uolo partners with K-12 schools to provide technology-enabled learning programs. We believe that pedagogy and technology must come together to deliver scalable learning experiences that generate measurable outcomes. Uolo is trusted by over 15,000+ schools across India, Southeast Asia, and the Middle East.
ISBN 978-81-978912-5-0