
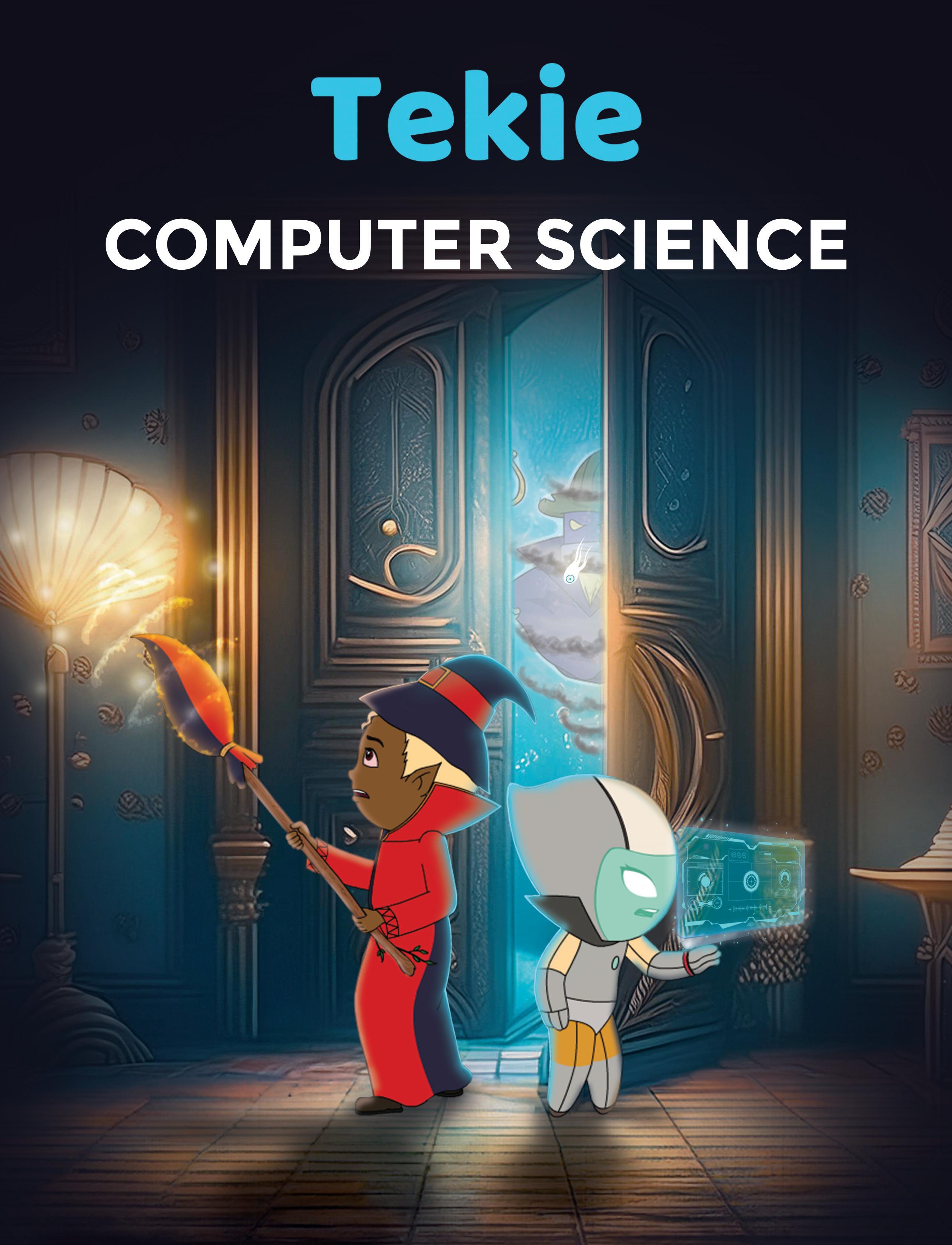


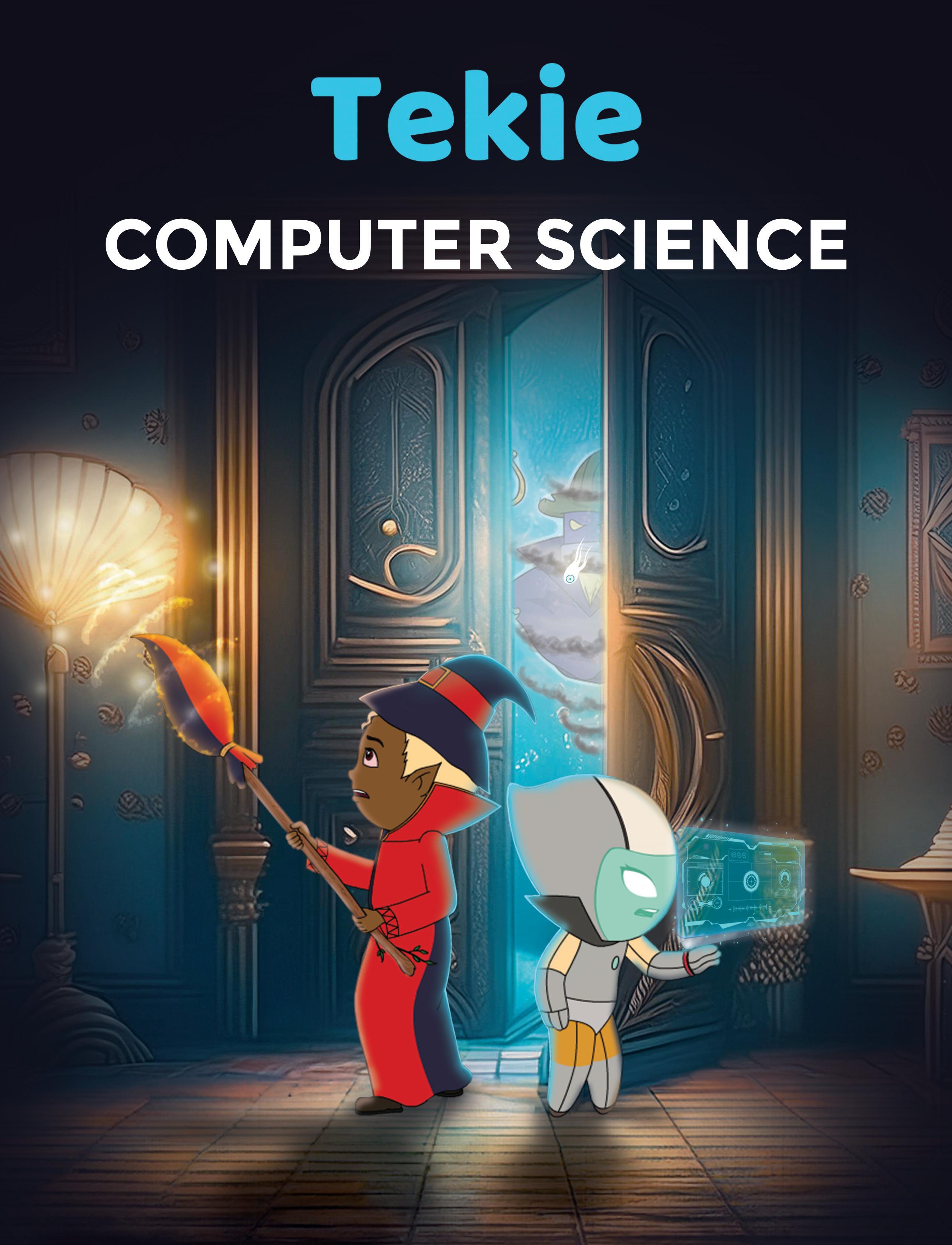

Uolo’s Tekie program offers a coding-focused curriculum for grades 1 to 8, preparing students for the technology-driven world. We present a carefully crafted Teacher Manual to assist teachers in delivering effective and engaging lessons to students. Rather than prescribing teaching methods, the manual provides examples and demonstrates how and why teachers can apply these examples in their classes.
The Teacher Manual includes a suggested implementation plan to help teachers navigate the curriculum better throughout the academic year. Within the academic year, the Tekie program prescribes the following types of chapters and sessions:
Familiarisation: this period builds familiarity with the Tekie program and the digital platform.
Theory: these periods are dedicated to the Computer Science Theory chapters. These topics are mostly delivered in the classroom.
Tools: these periods are dedicated to the Computer Tools chapters. These topics involve almost equal numbers of classroom and computer labs sessions.
Coding: these periods are dedicated to the Coding chapters. These topics have more computer lab sessions.
Additional Hands-on Time: these are additional computer lab periods that teachers can use to revise topics or dedicate for completion of projects.
Revision: these are additional classroom periods that teachers can use to revise topics or cover syllabus backlogs.
Each chapter in this manual is structured to provide a comprehensive lesson plan. The chapters are divided into multiple sessions, each following the Warm up, Engage, Build, and Sum up (WEBS) strategy. The Warm up phase sets the stage for learning by connecting to prior knowledge and building curiosity. The Engage phase captures the students’ attention and motivates them to participate actively. In the Build phase, questions from various sections are discussed to build the understanding of the students. Finally, the Sum up phase reinforces learning through easy-to-recall activities and questions. Time duration for each section has been suggested based on the requirements of the students. Additionally, an answer key for every chapter is provided to assist teachers in assessing their students’ understanding and guiding their learning effectively.
Lastly, we understand that the Indian education landscape is quite diverse. To suit the needs of all types of schools, we have built-in extra higher-order chapters in the content books. These extra chapters are clearly marked in the table of contents of this manual. We suggest that the teacher completes the main chapters first and then move to higher-order optional chapters only if there is sufficient time left in the academic year and learners are ready for more challenging content.
We hope that this teacher manual will empower teachers to use the curriculum effectively, support the learning of all students thoroughly, create learning opportunities and design interactive learning environments that cater to the students’ needs and interests.

Uses and Types of Computers
Hardware 1
Hardware 2
Software Input Processing Output Cycle
Introduction to Paint 1
Introduction to Paint 2
Introduction to Paint 3 Introduction to Paint 4
Introduction to Scratch 3.0
Components of Scratch
Coding Challenge
Mel and Conji are two brave friends who love adventures. One day, they hear exciting stories from Elder Wizard and decide to visit the Hidden Library. Inside the library, Mel finds a computer showing strange pictures. Suddenly, she loses her memory! Conji gets worried and takes Mel to First Elder Wizard, who thinks the evil Lord Ero erased Mel’s memory to hide something important. To help Mel, they learn about computers and how they work. First Elder Wizard sends them to Ms Idea, who knows about natural events in Avora. They visit Ms Idea, who sends them to the Records Room. There, they find an envelope with strange clues and go to First Elder Robot. He teaches them about the internet, which shows that the pictures are of powerful weapons. Knowing this, they visit Mr. Geebal at the Memory Palace. Mr. Geebal helps Conji remember when Mel lost her memory, revealing that Lord Ero used a spell. Conji then uses a drawing and a special counterspell to bring back Mel’s memory. With her memory back, Mel and Conji go to the Sci-Fi Lab. The Elders advise them not to make a weapon but to create a new protective spell using a computer. With this new spell, Mel and Conji confront Lord Ero. In an exciting battle, they use their new spell to stop Lord Ero’s evil plans. Mel and Conji’s bravery and teamwork save Avora from danger. They return as heroes, having learned that knowledge, friendship, and courage can overcome any challenge.
● Mel and Conji have gone to visit a hidden library.
● Mel tells Conji that the library is hiding a lot of secrets.
● Conji cautions Mel and asks her to be careful, as the place may have information on very old magic.
● They both look at the information and pictures shown on the screen.
● Suddenly, darkness surrounds Mel, and she is unable to remember anything.
● Thereafter, they decide to visit First Elder Wizard for his help.
● First Elder Wizard tells them that Lord Ero must have erased Mel’s memory since he did not want Mel to understand things on the computer.
● First Elder Wizard advises them to learn about the basics of computers. He then explains to them about computers from the very start. This chapter is divided into the following classroom sessions
At the end of the session, the students will be able to:
● describe the uses of computers.
● differentiate between the types of computers.
Keywords
● Microcomputers: They are small computers that are used by individuals in homes, schools, offices, shops, and banks.
● Minicomputers: These computers are bigger and faster and are used in places like banks and universities.
● Mainframe computers: These computers are very powerful, big in size, efficient, and very expensive. They are used in places like schools, banks, and airports.
Supercomputers: They are the largest and fastest of all types of computers. They are used in big companies.
Ask the students where have they seen computers in their daily lives.
Explain the uses of the computers by giving real-life examples.
Explain the different types of computers such as microcomputers, minicomputers, mainframe computers, and supercomputers.
● Ask the students where have they seen computers in their daily lives.
● Now, build the concept by discussing about the uses of computers.

Explain the following concepts:
Describe the uses of computers.
Distinguish between the types of computers.
Explain the uses of computers at various places such as schools, homes, shops, hospitals, etc., to the students by giving real-life examples, as given on page 5.
Tell the students that the computers can be classified into different categories based on their size, speed, storage capacity, and cost. Thereafter, introduce them to the different types of computers: microcomputers, minicomputers, mainframe computers, and supercomputers, as given on pages 5 to 7.
Ask the following questions to the students to check their understanding.
1. Where do you use microcomputers?
Correct Responses: Homes, Schools, Offices, Shops, and Banks
2. Give two examples of mainframe computers.
Possible answers: HP 2100, Honeywell 316, PDP-8, PDP-10, System Z10
Correct answer: PDP-10, System Z10, IBM Z series
● Conduct a group discussion in the class among the students based on the topic, “Are supercomputers only used by big companies?” provided in the Discuss section on page 7.
Possible Response: Supercomputers are not exclusively used by the big companies. These are also used by government agencies, academic institutions, and research laboratories.
● Conclude the session by summarising that computers are used at many places such as homes, schools, and hospitals. Computers can be classified into various categories based on their size, speed, storage capacity, and cost, such as microcomputers, minicomputers, mainframe computers, and supercomputers.
● Assign the following questions from the Chapter Checkup given at the end of the chapter as homework.
B. Tick the Correct Option: Question 5
A. Write two uses of computers apart from those given in the book.
B. Write two features of microcomputers. Give two examples as well.
At the end of the session, the students will be able to:
● define hardware.
● recognise monitor and its types.
● describe the CPU and its parts.
● describe the functions of the keyboard, mouse, touchscreen, scanner, and printer.
Keyword
Ask the students if they can name some physical parts of a computer. Explain to the students what hardware is. Also, explain to them the different hardware devices by showing them the images or the devices themselves. Also discuss the use of each of these hardware devices.
● Hardware: It refers to the physical parts of a computer that you can touch or feel. 5 mins
Action Plan
Group discussion Conclude the concepts
Assign homework
Warm Up
● Ask the students to write the names of the parts of the computer that they can touch in their notebooks.
Engage
Explain the following concepts:
Learning Outcomes
Define hardware.
Recognise monitor and its types.
Explanation
Describe that hardware is the part of the computer that we can see and touch, as given on page 7.
Explain that a monitor looks like a TV screen and shows us all the things that we do on the computer, like playing games, drawing, or writing stories. Also, explain its types, as given on pages 7 and 8.

Describe the CPU and its parts. Explain the concept of the CPU that it is the brain of the computer and manages all the calculations and programs. Also, describe its three main parts, as given on page 8.
Describe the functions of keyboard, mouse, touchscreen, scanner, and printer.
Explain the functions of the keyboard, mouse, touchscreen, scanner, and printer, as given on pages 8 and 9.
● Read aloud question 1 provided in the Do It Yourself 1A section and encourage the students to solve the question. Instruct the students to write the answers in their book.
Correct Response: 1—a
● Name the monitor that is most energy-efficient.
Possible Responses: CRT monitor/LCD monitor/LED monitor
Correct Response: LED monitor
● Tell the number of keys that a standard keyboard can have.
Correct Response: 104 keys
● Name the three main parts of the CPU.
Correct Response: CU, MU, and ALU
● Conduct a group discussion in the class on the topic, ‘Difference between a mouse and a touchscreen’.
Possible Response: A mouse is an input device used for pointing objects. It is used to point, click, and move various on-screen objects. On the other hand, a touchscreen is a display device that allows us to interact with a computer by touching the screen. Devices like tablets and smartphones have a touchscreen. A touchscreen can be used as both an input and output device.
● Conclude the session by summarising that hardware refers to the physical parts of a computer that you can touch or feel. Examples of hardware includes a monitor, keyboard, mouse, CPU, etc.
● Assign the following from the Chapter Checkup given at the end of the chapter as homework.
A. Fill in the Blanks: Questions 1, 3, and 5
B. Tick the Correct Option: Question 2
C. Who Am I?: Questions 1, 2, 3, and 4
D. Write T for True and F for False: Questions 1, 4, and 5
E. Answer the Following: Questions 2 and 3
F. Apply Your Learning: Questions 2, 4, and 5
At the end of the session, the students will be able to:
● describe the functions of the hardware devices: speaker, light pen, and joystick.
● describe the functions of the hardware devices: microphone, compact disc (CD), pen drive, RAM, motherboard, and hard disk.
Now that the students know what hardware devices are; and about some of these devices, ask them if they can name some more hardware devices that they have seen or used.
Explain the various hardware devices. Use images or show the hardware device for your reference.
Also, discuss their uses.
Activity Conclude the concepts Assign homework
5 mins
● Ask the students if they can name some more hardware devices that they have seen or used.
● You can ask various questions to help the students name the hardware devices. For instance, you can ask them to name the device used to listen to music, play games, and draw or write anything on the screen, etc.
15 mins
Explain the following concepts:
Describe the functions of the hardware devices: speaker, light pen, and joystick.
Describe the functions of the hardware devices: microphone, compact disc (CD), pen drive, RAM, motherboard, and hard disk.
Explanation
Explain the functions of various hardware devices like speaker, light pen, and joystick by showing the pictures or the real devices, as given on pages 9 and 10.
Explain the functions of a microphone, compact disc (CD), pen drive, RAM, motherboard, and hard disk by showing the pictures or the real devices, as given on page 10.

● Read aloud Question 2 provided in the Do It Yourself 1A section and encourage the students to solve the question. Instruct the students to write the answers in their books.
Correct Response: 2—b
● Which hardware device is the backbone of a computer system?
Correct Response: Motherboard
● What is the full form of RAM?
Correct Response: Random Access Memory
● Name the input device used for playing games.
Correct Response: Joystick
Build
7 mins
● After the students have learnt about all the hardware devices, ask them to group all the devices into three categories: Input devices, Output devices, and Storage devices.
● You can also ask the students to create another category where some devices can be kept in both input as well as output category.
Note
● You can conduct this small activity in the class itself. It should be an oral activity.
Sum Up
3 mins
● Conclude the session by summarising that there are various other hardware devices, like speaker, light pen, joystick, microphone, compact disc, pen drive, RAM, motherboard, and hard disk.
● Assign the following questions from the Chapter Checkup given at the end of the chapter as homework:
A. Fill in the Blanks: Question 4
B. Tick the Correct Option: Question 3
C. Who Am I?: Question 5
D. Write T for True and F for False: Questions 2 and 3
E. Answer the Following: Question 1
F. Apply Your Learning: Questions 1 and 3
At the end of the session, the students will be able to:
● define a software.
● describe the two types of software.
Keywords
● Software: It is the part of a computer that cannot be touched.
Warm Up Engage Build Sum Up
Ask the students if they have ever heard the term ‘software’.
Explain software and its two types to the students.
Think and Tell Group discussion
Conclude the concepts
Assign homework 4 mins 16 mins 7 mins 3 mins
Warm Up
Action Plan
● Ask the students if they have ever heard the term ‘software’.
4 mins
● Build the concept by telling them that software is that part of a computer that they cannot touch.
16 mins
Engage
Explain the following concepts:
Learning Outcomes
Explanation
Define software. Define software and give some examples of softwares that are commonly used, as given on page 12.
Describe the two types of software.
Explain the two main types of software, which are System software and Application software, and differentiate between the two using some examples, as given on page 13.

Ask the following questions to the students to check their understanding.
1. Define software.
Correct Response:
Software is a set of instructions or programs given to the computer to do some work.
2. Give two examples of application software.
Correct answer: Google Chrome, Paint
● Ask the students to answer the question: “Is software only used on computers?”, asked in the Think and Tell section given on page 12.
Possible Responses: Yes/No
Correct Response: No, as software can be used in mobile phones, smartwatches, automobiles, gaming consoles, and appliances such as microwaves and washing machines, etc.
● Conclude the session by summarising that the software is a set of instructions or programs given to the computer to do some work. Also, revise the two main types of software, that is System software and Application software.
● Assign the following questions from the Chapter Checkup given at the end of the chapter as homework. B. Tick the Correct Option: Questions 1 and 4
E. Answer the Following: Question 5
At the end of the session, students will be able to:
● describe the Input Processing Output cycle.
Keywords
● Input: The data and instructions that you enter using an input device.
● Processing: The CPU works on the input to provide you with meaningful information. This is called processing.
● Output: The meaningful information that you get after processing is known as the output.
Ask the students if they have ever heard the term ‘IPO cycle’.
Describe them about the IPO cycle.
● Ask the students if they have ever heard the term ‘IPO cycle’.
● Build the concept by telling them that the three processes are completed by every computer: InputProcess-Output.
Engage
Explain the following concepts:
Describe the Input Processing Output cycle.
Describe that three processes are completed by every computer: Input–Process–Output, as given on page 12. Then, explain these three processes with the help of real-life examples, as given on page 13.

● Read aloud the questions provided in the Do It Yourself 1C section and encourage the students to solve the questions.
● Instruct the students to write the answers in their book.
Correct Responses:
1. Paper folding Processing; Boat Output; Paper Input
2. Input—Add the given numbers: 7, 5, 6
Output—Answer = 18
Process—7 + 5 + 6
Build 7 mins
● Ask the students to answer the question: “Give a real-life example of IPO cycle.’
Possible Responses:
Input: Pencil and Sharpner
Process: Sharpning pencil
Output: Sharped Pencil
Answer may vary.
Sum Up
3 mins
● Conclude the session by summarising that there are three processes that are completed by every computer: Input–Process–Output.
● Assign the following questions from the Chapter Checkup given at the end of the chapter as homework.
A. Fill in the Blanks: Question 2
E. Answer the Following: Question 4
Mel and Conji are two brave friends who love adventures. One day, they hear exciting stories from Elder Wizard and decide to visit the Hidden Library. Inside the library, Mel finds a computer showing strange pictures. Suddenly, she loses her memory! Conji gets worried and takes Mel to First Elder Wizard, who thinks the evil Lord Ero erased Mel’s memory to hide something important. To help Mel, they learn about computers and how they work. First Elder Wizard sends them to Ms Idea, who knows about natural events in Avora. They visit Ms Idea, who sends them to the Records Room. There, they find an envelope with strange clues and go to First Elder Robot. He teaches them about the internet, which shows that the pictures are of powerful weapons. Knowing this, they visit Mr. Geebal at the Memory Palace. Mr. Geebal helps Conji remember when Mel lost her memory, revealing that Lord Ero used a spell. Conji then uses a drawing and a special counterspell to bring back Mel’s memory. With her memory back, Mel and Conji go to the Sci-Fi Lab. The Elders advise them not to make a weapon but to create a new protective spell using a computer. With this new spell, Mel and Conji confront Lord Ero. In an exciting battle, they use their new spell to stop Lord Ero’s evil plans. Mel and Conji’s bravery and teamwork save Avora from danger. They return as heroes, having learned that knowledge, friendship, and courage can overcome any challenge.
● Mel and Conji reach the Memory Palace to ask Mr Geebal for help to bring back Mel’s memory.
● Mr Geebal asks Conji to close his eyes and think of the time when Mel had lost her memory.
● Conji begins to think of the time in the Secret Library.
● On focusing, he sees a dark shadow of Lord Ero in the corner of the room. Lord Ero is saying a spell while looking at Mel.
● Mr Geebal makes Conji open his eyes.
● Conji asks Mr Geebal for a sheet of paper and some paint to draw the memory of the times he has spent with Mel.
● Mr Geebal tells him that he does not have those, but he suggests using Paint to draw the memory.
● Conji then asks what Paint is and how it can be used.
This chapter is divided into the following classroom and lab sessions
1. Introduction to Paint 1
2. Introduction to Paint 2
3. Introduction to Paint 3
4. Introduction to Paint 4

At the end of the session, the students will be able to:
● describe what Paint is.
● start Paint.
● explain different components of the Paint window.
● use Shapes group.
● use Callouts.
Keywords
● MS Paint: MS Paint is like a colouring book on the computer, where you can draw and colour pictures using different tools and colours.
● Drawing Area: Drawing Area is the space where you create drawings.
● Callout: A callout is a shape that is used to write a message.
Ask the students to draw the sun on a paper using a pencil. Discuss what Paint is. Explain to them how they can start using Paint. Also, get them familiar with different parts of the Paint window. Tell them how to draw different shapes using the Shapes group. Explain to them how to draw a callout.
Warm Up
● Ask the students to draw the sun on a paper using a pencil.
● Now, build the concept by introducing them to the Paint.
Explain the following concepts:
Describe what Paint is. Tell the students that we can draw many beautiful things around us, like the sun, mountains, flowers, etc., on a computer without using paper, colour, or pencil, as given on page 70.
Start Paint. Explain the steps to start Paint to the students, as given on pages 70 and 71.
Explain different components of the MS Paint window.
Tell the students about different parts of the Paint window, such as the title bar, drawing area, ribbon, etc., as given on pages 71 and 72.
Use Shapes group. Tell the students that the Shapes tool is used to draw many shapes easily. Also tell them the steps to draw some of these shapes, as given on pages 72 to 74.
Use Callouts. Tell the students that a callout is a shape that is used to write a message. Also tell them the steps to add a callout, as given on pages 74 to 76.
● Read aloud the questions provided in Do It Yourself 5A and encourage the students to solve the questions. Instruct the students to write the answers in their book.
Correct Responses: a. PAINT b. TOOLBAR c. RIBBON d. TITLE BAR
● Conduct a group discussion in the class among the students on the topic, ‘My Favourite Drawing in Paint’.
Possible Responses: hut, robot, etc.
● Conclude the session by summarising that Paint lets us draw and colour on the computer. Tell the steps to start Paint. Tell them about different parts of the Paint window, such as the title bar, tabs, ribbon, drawing area, etc. Also, instruct them on how to draw different shapes and different callouts.
● Assign the following questions from the Chapter Checkup given at the end of the chapter as homework.
A. Fill in the Blanks: Questions 1, 2, and 3
B. Tick the Correct Option: Questions 1 and 5
C. Who Am I?: Questions 1, 2, and 3
D. Write T for True and F for False: Questions 1 and 2
E. Answer the Following: Questions 1, 2, 4, and 5
F. Apply Your Learning: Questions 1 and 5

At the end of the session, the students will be able to:
● describe what Paint is.
● start Paint.
● explain different components of the Paint window.
● use Shapes group.
● use Callouts.
Keywords
● MS Paint: MS Paint is like a colouring book on the computer, where you can draw and colour pictures using different tools and colours.
● Drawing Area: Drawing Area is the space where you create drawings.
● Callout: A callout is a shape that is used to write a message.
Let the students watch the video or the learning slides related to the topic on the digital panel.
Discuss what Paint is. Demonstrate to them how they can start using Paint. Also, get them familiar with different parts of the Paint window. Also, tell them how to draw shapes and add callouts. Attempt the activity on the Assignment page. Conclude the concepts Assign homework
● Instruct the students to go to the Tekie’s Digital platform and open a Lab session on Introduction to Paint 2
● Show the learning slides one by one and discuss the concepts shown on the slides in the panel.
Explain the following concepts:
Describe what Paint is. Tell the students that we can draw many beautiful things around us, like the sun, mountains, flowers, etc., on a computer without using paper, colour, or pencil, as given on page 70.
Start Paint.
Explain different components of the MS Paint window.
Use Shapes tool.
Use Callouts.
Demonstrate to the students the steps to start Paint, as given on pages 70 to 71.
Tell the students about different parts of the Paint window, such as the title bar, drawing area, ribbon, etc., as given on pages 71 to 72.
Demonstrate to the students the steps to draw shapes, as given on pages 72 to 74.
Demonstrate to the students the steps to add a callout, as given on pages 74 to 76.
● Ask the questions provided on the slides one by one to assess the students' understanding. Discuss the answers to the questions with the students. If necessary, ask additional relevant questions.
7 mins
Build
● Instruct the students to click on the Start practice button on the Assignment page to attempt the activity. Then, click on the Attempt button to open the activity page.
● Instruct the students to click on the Confirm button to submit their work when they are done with the activity.
3 mins
Sum Up
● Conclude the session by summarising that Paint lets us draw and colour on the computer. Tell the steps to start Paint. Tell them about different parts of Paint, such as the title bar, tabs, ribbon, drawing area, etc. Also, instruct them on how to draw different shapes and callouts.
● Assign the additional activity given on the panel to the students as homework.

At the end of the session, the students will be able to: 5 mins
● draw using the Pencil tool.
● write using the Text tool.
● erase mistakes using the Eraser tool.
Ask students how they can draw and colour a flower, butterfly, cat, etc., in Paint.
● draw and paint using the Brushes tool.
● use the Fill with color tool.
● use the Color picker tool.
Explain the various tools in Paint, like Pencil, Text, Eraser, Brushes, Fill with color, and Color picker tool. Also tell the steps to use these tools.
Think and Tell Conclude the concepts
Assign homework
● Ask the students how they can draw, for instance, a flower, butterfly, cat, etc., in Paint.
● Now, build the concept by telling them that these can be drawn by using the Pencil tool. Also, tell them that they can fill the drawing with colours using the Fill with color tool.
15 mins
Engage
Explain the following concepts:
Draw using the Pencil tool.
Write using the Text tool.
Delete mistakes using the Eraser tool.
Draw and paint using the Brushes tool.
Explanation
Tell the students the various steps to draw using the Pencil tool, as given on pages 76 and 77.
Tell the students the various steps to add text to our drawing using the Text tool, as given on page 77.
Tell the students the various steps to erase mistakes in their drawings, as given on page 78.
Tell the students that a Brush tool is used for freehand drawing and painting. Also list the various steps to use the Brushes tool, as given on pages 78 and 79.
Use the Fill with color Tool.
Use the Color picker Tool.
Tell the students that the Fill with color tool is used to fill the drawing with colours. Also list the various steps to use the Fill with color tool, as given on page 79.
Tell the students what Color picker tool is. Also tell the various steps to use the Color picker tool, as given on page 80.
● Read aloud the questions provided in the Do It Yourself 5B section and encourage the students to solve the questions. Instruct the students to write the answers in their book.
Correct Responses:
1. Airbrush tool, Fill with color tool, Text tool
2.

Build
7 mins
● Ask the students to give the answer to the question, “Can we add text in the blank drawing area?” asked in the Think and Tell section on page 77.
Possible Responses: Yes/No
Correct Response: Yes
3 mins
● Conclude the session by summarising that a Pencil tool is used to draw, Text tool helps us add text to our drawing, Eraser tool is used to erase mistakes, Brushes tool is used for freehand drawing and painting, Fill with color tool is used to fill colours in drawings, and Color picker tool is used to select colours from existing drawings and fill other parts of the drawing with the same colour. Also summarise the steps to use these tools.
● Assign the following questions from the Chapter Checkup given at the end of the chapter as homework.
A. Fill in the Blanks: Questions 4 and 5
B. Tick the Correct Option: Questions 2, 3, and 4
C. Who Am I?: Questions 4 and 5
D. Write T for True and F for False: Questions 3, 4, and 5
E. Answer the Following: Question 3
F. Apply Your Learning: Questions 2, 3, and 4

At the end of the session, the students will be able to:
● draw using the Pencil tool.
● write using the Text tool.
● delete mistakes using the Eraser tool.
● draw and paint using the Brushes tool.
● use the Fill with color tool.
Let the students watch the video or the learning slides related to the topic on the digital panel.
● use the Color picker tool. 5 mins
Explain the various tools in Paint, like Pencil, Text, Eraser, Brushes, Fill with color, and Color picker tool. Also demonstrate the steps to use these tools.
Attempt the activity on the Assignment page.
Conclude the concepts
Assign homework
● Instruct the students to go to the Tekie’s Digital platform and open a Lab session on Introduction to Paint 4
● Show the learning slides one by one and discuss the concepts shown on the slides in the panel.
Explain the following concepts:
Learning Outcomes
Draw using the Pencil tool. Demonstrate to the students the various steps to draw using the Pencil tool, as given on pages 76 and 77.
Write using the Text tool. Demonstrate to the students the various steps to add text to our drawing using the Text tool, as given on page 77.
Delete mistakes using the Eraser tool.
Draw and paint using the Brushes tool.
Demonstrate to the students the various steps to erase mistakes in their drawings, as given on page 78.
Tell the students that a Brush tool is used for freehand drawing and painting. Also demonstrate to the students the various steps to use the Brushes tool, as given on pages 78 and 79.
Use the Fill with color tool. Tell the students that the Fill with color tool is used to fill the drawing with colours. Also demonstrate to the students the various steps to use the Fill with color tool, as given on page 79.
Use the Color picker tool. Tell the students what a Color picker tool is. Also demonstrate to the students the various steps to use the Color picker tool, as given on page 80.
● Ask the questions provided on the slides one by one to assess the students’ understanding. Discuss the answers to the questions with the students. If necessary, ask additional relevant questions.
7 mins
Build
● Instruct the students to click on the Start practice button on the Assignment page to attempt the activity. Then, click on the Attempt button to open the activity page.
● Instruct the students to click on the Confirm button to submit their work when they are done with the activity.
3 mins
Sum Up
● Conclude the session by summarising that the Pencil tool is used to draw, Text tool helps us add text to our drawing, Eraser tool is used to erase mistakes, Brushes tool is used for freehand drawing and painting, Fill with color tool is used to fill colours in drawing, and Color picker tool is used to select colours from existing drawings and fill other parts of the drawing with the same colour. Also summarise the steps to use these tools.
● Assign the additional activity given on the panel to the students as homework.

This chapter is divided into the following lab sessions
1. Introduction to Scratch 3.0 2. Components of Scratch 3. Coding Challenge
At the end of the session, the students will be able to:
● explain what coding is.
● describe block-based coding.
● explain about Scratch 3.0.
● create a project.
Keywords
● Coding: A way of giving instructions, to tell a computer what to do.
● Scratch 3.0: Scratch 3.0 is a free and simple platform where we use colourful blocks to create our own games, stories, and drawings.
Let the students watch the video or the learning slides related to the topic on the digital panel.
Explain to them what coding is; tell them about block- based coding; introduce them to Scratch 3.0; also tell them how to create a project.
Attempt the activity on the Assignment page
Conclude the concepts Assign homework
● Instruct the students to go to the Tekie’s Digital platform and open a Lab session on Introduction to Scratch 3.0.
● Show the learning slides one by one and discuss the concepts shown on the slides in the panel.

Explain the following concepts:
Explain what coding is. Tell the students that coding is a way of giving instructions to tell a computer what to do, as given on page 1.
Describe block-based coding. Tell the students that block-based coding is the language in which we use colourful code blocks to tell computers what to do, as given on page 2.
Explain about Scratch 3.0. Introduce the students to Scratch 3.0. Tell them it is a platform that lets you create your own games, stories, and drawings, as given on page 2.
Create a project. Demonstrate to the students the steps to create a project, as given on pages 2 and 3.
● Ask the questions provided on the slides one by one to assess the students’ understanding. Discuss the answers to the questions with the students. If necessary, ask additional relevant questions.
● What is coding?
Correct Response: Coding is a way of giving instructions, to tell a computer what to do.
● Instruct the students to click on the Start practice button on the Assignment page to attempt the activity. Then, click on the Attempt button to open the activity page.
● Instruct the students to click on the Confirm button to submit their work when they are done with the activity.
● Conclude the session by summarising that coding is a language that is used to give step-by-step instructions to computers. Block-based coding, such as Scratch 3.0, employs colourful coding blocks to create games and perform tasks. It’s a free and user-friendly platform that allows individuals to express their creativity by designing games, stories, and art through visual programming. Also, revise how to create a project in Scratch.
● Assign the additional activity given on the panel to the students as homework.
● Assign the following questions from the Chapter Checkup given at the end of the chapter as homework.
A. Fill in the Blanks: Questions 1, 2, and 3
D. Write T for True and F for False: Question 1
E. Answer the Following: Question 1
At the end of the session, the students will be able to:
● identify and define the components of the Scratch window.
Keywords
● Sprite: A sprite can be a character or an object in a Scratch project.
● Stage: The stage is where you can see backdrops and sprites in action.
Warm Up Engage Build Sum Up
Let the students watch the video or the learning slides related to the topic on the digital panel.
Explain to the students the various components of the Scratch window.
Attempt the activity on the Assignment page.
Conclude the concepts
Assign homework
5 mins
● Instruct the students to go to the Tekie’s Digital platform and open a Lab session on Components of Scratch.
● Show the learning slides one by one and discuss the concepts shown on the slides in the panel.
15 mins
Engage
Explain the following concepts:
Learning Outcomes
Identify and define the components of the Scratch window.
Explanation
Introduce the students to the various components of the Scratch window such as the Menu bar, Tabs, Block panel, Block palette, Script area, Backdrop, etc., as given on pages 3 to 5.
● Ask the questions provided on the slides one by one to assess the students’ understanding. Discuss the answers to the questions with the students. If necessary, ask additional relevant questions.

● Read aloud the questions provided in the Do It Yourself 1A section and encourage the students to solve them. Instruct the students to write the answers in their book.
Correct Responses:
1. Sprite
2. Sprites pane
3. Block panel
4. Script area
5. Block palette
Build
7 mins
● Instruct the students to click on the Start practice button on the Assignment page to attempt the activity. Then, click on the Attempt button to open the activity page.
● Instruct the students to click on the Confirm button to submit their work when they are done with the activity.
3 mins
● Conclude the session by summarising that the Scratch editor holds all the components needed to create and run a Scratch project. Some of these components are the Menu bar, Tabs, Block panel, Block palette, Script area, Backdrop, etc. Revise these components with the students.
● Assign the additional activity given on the panel to the students as homework.
● Assign the following questions from the Chapter Checkup given at the end of the chapter as homework.
A. Fill in the Blanks: Questions 4 and 5
B. Tick the Correct Option: Questions 1, 2, 3, 4, and 5
C. Who Am I?: Question 1
D. Write T for True and F for False: Questions 2, 3, 4, and 5
E. Answer the Following: Questions 2, 3, 4, and 5
F. Apply Your learning: Questions 1, 2, 3, 4, and 5
At the end of the session, the students will be able to:
● solve the given coding challenge.
Let the students revise the chapter. Discuss the given puzzle problem. Attempt the activity on the Assignment page.
Conclude the concepts
● Instruct the students to go to the Tekie’s Digital platform and open a Lab session on Coding Challenge.
Explain the following concepts:
Solve the coding challenge. Explain to the students how to solve the given coding challenge, as given on page 6. Then, ask the students to solve it.
Ask the following question to the students to check their understanding:
● Define backdrop.
Correct Responses: It is the background of the stage. You can add backdrops from the Scratch library or from your computer.

● Instruct the students to attempt the assignment by clicking on the Assignment tab.
● Explain the activity to the students.
● Conclude the session by summarising that we need to follow the instructions to complete the given coding challenge.
Chapter Checkup
A. Fill in the Blanks.
1. Hardware 2. Output 3. Printer 4. Input 5. CPU
B. Tick () the Correct Option.
1. a. Software 2. d. All of these 3. d. Speakers 4. a. System software 5. c. Microcomputer
C. Who Am I?
1. ALU 2. Printer 3. Mouse 4. Touchscreen 5. Microphone
D. Write T for True and F for False.
1. F 2. T 3. F 4. T 5. T
E. Answer the Following.
1. RAM stands for Random Access Memory. It stores the information temporarily on a computer. It allows the computer to run programs and access the data quickly.
2. The different types of monitors are Cathode Ray Tube (CRT), Liquid Crystal Display (LCD), and Light Emitting Diode (LED).
3. A Central Processing Unit (CPU) is a processing device. It is the brain of the computer that manages all the calculations and programs.
4. An example of the IPO cycle is:
Input: Fabric, Thread, Sewing Machine, and Scissors
Process: Sewing the dress
Output: A stitched dress
5. Software is the part of a computer that cannot be touched. It is a set of instructions or programs given to the computer to do some work.
There are two types of software: System software and Application software.
F. Apply Your Learning.
1. Rahul can use a joystick to play games.
2. Sakshi is using a keyboard as an input device for typing her essay.
3. A microphone is an input device that records your voice and various sounds on a computer. It also allows you to talk with your family and friends on the internet.
4. Suhani’s mother is using a touchscreen.
5. Shivam can create a softcopy of the assignment questions using a scanner.
A. Fill in the Blanks.
1. Drawing area 2. Shapes 3. Text 4. Erase 5. Colour
B. Tick () the Correct Option.
1. c. Drawing 2. a. Pencil 3. c. Airbrush 4. a. Colour picker 5. d. All of these
C. Who Am I?
1. Group 2. Title bar 3. Callout 4. Fill with colour tool 5. Brushes
D. Write T for True and F for False.
1. T 2. F 3. T 4. F 5. F

E. Answer the Following.
1. MS Paint, a short form for Microsoft Paint, is like a colouring book on the computer, where you can draw and colour pictures using different tools and colours.
2. There are three types of callouts in Paint: Rounded rectangular callout, Oval callout, and Cloud callout.
the Correct Option.
3. The Brushes group provides various brush tools for freehand drawing and painting in Paint. Brushes help us apply various strokes and effects to the drawing area.
What is the name of the area where you can see all the details of sprites?
4. Quick Access Toolbar is a group of tools that helps to perform common tasks like saving a drawing.
5. The Shapes group helps us draw different types of shapes in our paintings, like circles, squares, lines, etc.
F. Apply Your Learning.
1. Riya can draw the stars and the moons using the Paint program.
2. Sakshi must use the Eraser tool.
3. Rinku must use the Colour picker tool.
4. The Text tool will help Archi write text in the drawing.
5. Atul can draw the shape using the Oval tool (shape).
Chapter Checkup
Stage b Sprites pane
A. Fill in the blanks.
Block palette d Script area
1. Blocks 2. Create 3. Untitled 4. Menu bar 5. Backdrop
What do you use to stop your running scripts?
B. Tick () the Correct Option.
1. b. Sprites pane 2. b.
C. Who Am I?
C Who Am I?
The tab is used to
open the Sound editor
close the Sound editor
b d
How Do I Look?


Who Am I?
b listen to songs
d open the Costumes editor
Which of the following option has the icon?

Sprite Script Area
File menu b Edit menu
Stage d Costumes tab

Which of the following options has this icon?
Sprites pane b Stage
Costumes Tab Go button and Stop button
Sounds Tab
D. Write T for True and F for False.
D Write T for True and F for False.
Backdrop pane d All of these
1. F 2. T 3. F 4. T 5. T
1 The default project name in Scratch is Project1.
E. Answer the Following.
2 You can add and make changes to the sound effects of your sprite and backdrop in the Sound editor.
1. Block-based coding is the language in which we use colourful code blocks to tell computers what to do.
2. The Costumes tab opens the Costumes editor where we can change how a sprite looks.
3 The Go button is used to stop the running project.
3. The Sounds tab opens the Sound editor to add and make changes to the sound effects of the sprite and to the backdrop.
4 Events are one of the categories of blocks.
5 The colour of the Go button is green.
E Answer the Following.
1 What is block-based coding?
4. The blocks you put together in the script area are called scripts.
5. The green flag is the Go button. You click on it to run the script. The red button is the Stop button. You click on it to stop the script from running.
F. Apply Your Learning.
1. Rahul should use this background to make a project related to mountains: c.

b d name of the sprite. Where should she go?
2. The following is a script in a project. c.

appearance of the sprite. What should she use?
appearance of the sprite. What should she use?
b d backdrop of the Stage. Which option should he choose?
b d name of the sprite. Where should she go?
3. To change the appearance of a sprite, Sheena should use the following tab (Costumes tab): b.

b d name of the sprite. Where should she go?
4. Ritu can change the name of the sprite here: b.
5. To change the backdrop of the stage, Arun should use the following option (Choose a Backdrop): d. appearance of the sprite. What should she use?
b d

b d backdrop of the Stage. Which option should he choose?

b d backdrop of the Stage. Which option should he choose?
b d
b d

This teacher manual has been designed to implement Tekie, the storytelling-based Coding and Computer Science program. The manual consists of lesson plans within each chapter that teachers transact within classrooms and computer labs. Each lesson is based on a research-based ‘WEBS’ framework that simplifies pedagogical practices for teachers and enables them to deliver effectively.
• Sharp Lesson Planning: Each lesson plan focuses on specific sub-learning outcomes within a chapter and are designed for delivery within the stipulated class or lab time.
• Real-life and Application-based Questions: Additional questions that link Computer Science to real-life contexts and assist teachers to develop learners’ conceptual understanding and application skills.
• Support and Detailed Solutions: In-depth solutions for in-class and post-class activities to reinforce learning.
Uolo partners with K-12 schools to provide technology-enabled learning programs. We believe that pedagogy and technology must come together to deliver scalable learning experiences that generate measurable outcomes. Uolo is trusted by over 15,000+ schools across India, Southeast Asia, and the Middle East.
ISBN 978-81-978912-5-0