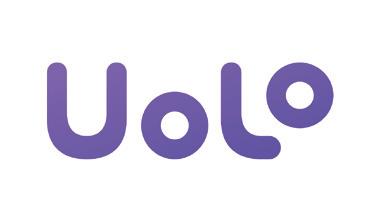


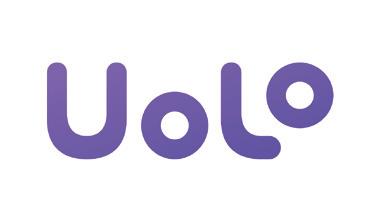


Uolo’s Tekie program offers a coding-focused curriculum for grades 1 to 8, preparing students for the technology-driven world. We present a carefully crafted Teacher Manual to assist teachers in delivering effective and engaging lessons to students. Rather than prescribing teaching methods, the manual provides examples and demonstrates how and why teachers can apply these examples in their classes.
The Teacher Manual includes a suggested implementation plan to help teachers navigate the curriculum better throughout the academic year. Within the academic year, the Tekie program prescribes the following types of chapters and sessions:
Familiarisation: this period builds familiarity with the Tekie program and the digital platform.
Theory: these periods are dedicated to the Computer Science Theory chapters. These topics are mostly delivered in the classroom.
Tools: these periods are dedicated to the Computer Tools chapters. These topics involve almost equal numbers of classroom and computer labs sessions.
Coding: these periods are dedicated to the Coding chapters. These topics have more computer lab sessions.
Additional Hands-on Time: these are additional computer lab periods that teachers can use to revise topics or dedicate for completion of projects.
Revision: these are additional classroom periods that teachers can use to revise topics or cover syllabus backlogs.
Each chapter in this manual is structured to provide a comprehensive lesson plan. The chapters are divided into multiple sessions, each following the Warm up, Engage, Build, and Sum up (WEBS) strategy. The Warm up phase sets the stage for learning by connecting to prior knowledge and building curiosity. The Engage phase captures the students’ attention and motivates them to participate actively. In the Build phase, questions from various sections are discussed to build the understanding of the students. Finally, the Sum up phase reinforces learning through easy-to-recall activities and questions. Time duration for each section has been suggested based on the requirements of the students. Additionally, an answer key for every chapter is provided to assist teachers in assessing their students’ understanding and guiding their learning effectively.
Lastly, we understand that the Indian education landscape is quite diverse. To suit the needs of all types of schools, we have built-in extra higher-order chapters in the content books. These extra chapters are clearly marked in the table of contents of this manual. We suggest that the teacher completes the main chapters first and then move to higher-order optional chapters only if there is sufficient time left in the academic year and learners are ready for more challenging content.
We hope that this teacher manual will empower teachers to use the curriculum effectively, support the learning of all students thoroughly, create learning opportunities and design interactive learning environments that cater to the students’ needs and interests.

Applying Animation and Transitions 1
Applying Animation and Transitions 2
Advanced Features of Google Slides 1
Advanced Features of Google Slides 2
Advanced Features of Google Slides and Viewing a Presentation 1
Advanced Features of Google Slides and Viewing a Presentation 2
In Avora, a magical world, Mel, Conji, and Eva face a dangerous virus blending magic and technology, causing robots to malfunction. The virus, created by the villain Cyborg, threatens the harmony of Avora. The Trio learns about the Enigmus, a powerful tool held by Ms. Idea, who guides them in fighting the virus. With the Enigmus, they spread awareness, decode secret files, and uncover Cyborg’s plan to attack the Server Room.
Using teamwork and problem-solving, they confront challenges, solve puzzles, and create mind maps to strategise. In the final battle, Conji defeats Cyborg with a powerful spell, restoring peace to Avora. The Trio repairs the affected robots, ensuring the co-existence of magic and technology.
● Mel and Conji are flying to the Computer Lab to submit their project.
● Mel sees that something is wrong with the screen. Conji agrees and says all these machines are acting strange.
● Eva rushes over to join them, looking concerned about the machines.
● Conji says these are strange numbers and says 0.1.1... seems like a virus.
● Eva says, “Yes, a virus! A mix of magic and technology that is causing all of this chaos.”
● Mel says, “What if someone has tried to change the computer language? A tiny change in the computer language could have led to this situation.”
● Eva asks,"Can a small change set off such a chain reaction?"
● Conji says, “We should learn more about computer languages, and understand how this happened.”
This chapter is divided into the following classroom sessions
1. Categories of Computers
2. Computer Languages
3. Translator Programs
At the end of the session, the students will be able to:
● describe supercomputers.
● describe mainframe computers.
● describe minicomputers.
● describe workstations.
● describe personal computers.
● describe tablets and smartphones.
Keywords
● Supercomputers: These are super-fast and large computers. They can do lots of tasks very quickly.
● Personal computers: PCs are the most common type of computer and are designed for individual use. They include desktop computers and laptops.
Ask the students about different types of computers they have seen such as laptops, desktops, tablets, etc.
Describe different categories of computers such as supercomputers, mainframe computers, minicomputers, etc.
Group discussion Conclude the concepts
Assign homework
5 mins
Warm Up
● Ask the students about different types of computers they have seen such as laptops, desktops, tablets, etc. Then, discuss the different categories of computers.
15 mins
Engage
Explain the following concepts:
Learning Outcomes
Explanation
Describe supercomputers. Tell the students that supercomputers are super-fast and very big computers, as given on page 5.

Describe mainframe computers. Tell the students that mainframe computers are also big and super-fast, but smaller than supercomputers, as given on page 5.
Describe minicomputers. Tell the students that minicomputers are smaller than mainframes but still offer significant computing power, as given on page 6.
Describe workstations.
Tell the students that workstations are high-performance computers used for specialised tasks like professional photo and video editing, 3D design, scientific modelling, and software development, as given on page 6.
Describe personal computers. Tell the students that PCs are the most common type of computer and are designed for individual use, as given on page 6.
Describe tablets and smartphones.
Tell the students that tablets and smartphones are portable devices that combine computing capabilities with touchscreens, as given on page 6.
● Read aloud the questions provided in the Do It Yourself 1A section and encourage students to solve them. Instruct them to write the answers in their book.
Correct Responses:
Tablet and smartphones
Supercomputer
Mainframe computer
Minicomputer
Build
Smaller than mainframes
Need a lot of power and specialised cooling to stay cool
Can be carried anywhere
Performance is meaured in FLOPS
7 mins
● Ask the students to give the answer to the question “What other tasks can be performed using personal computers?" asked in the Think and Tell section on Page 6.
Possible Responses: Finding information on a topic, listening to songs, watching films, organising data, etc.
● Conduct a group discussion in the class among students on the topic 'Why Tablets and Smartphones Are More Popular?'.
Possible Response: You can carry tablets and smartphones anywhere you want, they serve as phones, cameras, music players, etc.
● Conclude the session by summarising that the supercomputers are super-fast and very big computers; mainframe computers are also big and super-fast, but smaller than supercomputers. Minicomputers are smaller than mainframes but still offer significant computing power. Workstations are high-performance computers used for specialised tasks like professional photo and video editing, 3D design, scientific modelling, and software development. PCs are the most common type of computer and are designed for individual use. Tablets and smartphones are portable devices that combine computing capabilities with touchscreens.
● Assign the following from the Chapter Checkup given at the end of the chapter as homework.
A. Fill in the Blanks: Questions 1, 2, and 3
C. Who Am I?: Questions 4 and 5
D. Write T for True and F for False: Questions 1, 2, 3, and 4
E. Answer the Following Questions: Questions 2 and 3
F. Apply Your Learning: Questions 2 and 3

At the end of the session, the students will be able to:
● define computer languages.
● describe first-generation languages and their advantages and disadvantages.
● describe second-generation languages and their advantages and disadvantages.
● describe third-generation languages and their advantages and disadvantages.
● describe fourth-generation languages and their advantages and disadvantages.
● describe fifth-generation languages and their advantages and disadvantages.
● Computer Language: It can be defined as a set of instructions that computers can understand and follow.
Ask the students about different communicating languages. Explain to the students the concept of computer languages and five generations of computer languages. Also, discuss their advantages and disadvantages.
Group discussion Conclude the concepts Assign homework
● Ask the students about different communicating languages.
● Now, build the concept by discussing that as humans communicate using different languages, computers also have their own languages to understand and follow instructions.
Explain the following concepts:
Define computer languages. Tell the students that a computer language can be defined as a set of instructions that computers can understand and follow, as given on page 7.
Describe first-generation languages and their advantages and disadvantages.
Describe second-generation languages and their advantages and disadvantages.
Describe third-generation languages and their advantages and disadvantages.
Describe fourth-generation languages and their advantages and disadvantages.
Describe fifth-generation languages and their advantages and disadvantages.
Tell them that a first-generation language is also called machine language or low-level language. Also, tell about its advantages and disadvantages, as given on page 8.
Tell them that second-generation language is also called assembly language. It is also a low-level language. Also, tell about its advantages and disadvantages, as given on page 8.
Tell them that third-generation languages are called high-level languages. Also, tell about its advantages and disadvantages, as given on pages 8 and 9.
Tell them that fourth-generation languages are called non-procedural languages. They are very high-level languages. Also, tell about its advantages and disadvantages, as given on page 9.
Tell them that fifth-generation languages are used for creating programs for Artificial Intelligence. Also, talk about its advantages and disadvantages, as given on pages 9 and 10.
● Give some examples of third-generation languages.
Correct Responses: FORTRAN, COBOL, C, C++, Java, C#, etc.
● Which generation language uses simple mnemonic code?
Correct Response: Second-generation languages
● What is the advantage of 5GL?
Correct Response: 5GLs require less code to accomplish tasks.

● Conduct a group discussion in the class among students on the topic 'Evolution of Computer Languages From Fourth Generation to Fifth Generation'.
Possible Response: Fourth-generation languages are very high-level languages. These languages were created to reduce the time, expense, and effort required for creating various software applications. Whereas fifth-generation languages are used for creating programs for Artificial Intelligence.
● Conclude the session by summarising that computer language can be defined as a set of instructions that computers can understand and follow. Also, revise the students about all the generations of computers.
● Assign the following questions from the Chapter Checkup given at the end of the chapter as homework.
A. Fill in the Blanks: Questions 4 and 5
B. Tick the Correct Option: Questions 1, 2, 4, and 5
C. Who Am I?: Questions 1 and 2
D. Write T for True and F for False: Question 5
E. Answer the Following Questions: Questions 1 and 5
F. Apply Your Learning: Questions 1 and 4
At the end of the session, the students will be able to:
● describe what a translator program is.
● differentiate between compiler, interpreter, and assembler.
Keywords
● Compiler: A compiler is a language processor that reads the source programs written in high-level language and converts them into an equivalent program written in machine code in one go.
● Interpreter: Interpreter is a translator program that converts high-level language code to machine language line by line as the program runs.
● Assembler: A translator, called an assembler, is used to convert assembly language code into machine language code.
Ask the students the meaning of translation. Tell them about translator programs. Also, discuss about the three main types of translator programs: compiler, interpreter, and assembler.
Group discussion
Conclude the concepts
Assign homework
5 mins
Warm Up
● Ask the students the meaning of translation then introduce them to translator programs.
● Tell them that translation is the process of converting text or speech from one language to another while preserving its meaning. Similarly, in computers, translator programs enable the computer to understand various languages.
15 mins
Engage
Explain the following concepts:
Learning Outcomes
Describe what a translator program is.
Explanation
Tell the students that a translator program helps the computer to understand various languages, as given on page 10.

Differentiate between compiler, interpreter, and assembler.
Tell students about three main types of translator programs namely, compiler, interpreter, and assembler, as given on pages 10 and 11.
● Read aloud the questions provided in the Do It Yourself 1B section and encourage students to solve them. Instruct them to write the answers in the book.
Correct Responses:
1. a. Assembler b. Fifth-generation
2. a. T b. F
7 mins
● Conduct a group discussion in the class on the topic: 'The Difference Between a Compiler and an Interpreter'.
Correct Response: Interpreter is a translator program that converts high-level language code to machine language line by line as the program runs. Whereas a compiler is a language processor that reads the source programs written in high-level language and converts them into an equivalent program written in machine code in one go.
3 mins
● Conclude the session by summarising that a translator program converts instructions written in a computer language into something the machine can understand. A compiler translates the source code written in a high-level language into machine language in one go. An interpreter is a translator program that converts high-level language code to machine language line by line as the program runs. An assembler is used to convert assembly language code into machine language code.
● Assign the following questions from the Chapter Checkup given at the end of the chapter as homework.
B. Tick the Correct Option: Question 3
C. Who Am I?: Question 3
E. Answer the Following Questions: Question 4
F. Apply Your Learning: Question 5
In Avora, a magical world, Mel, Conji, and Eva face a dangerous virus blending magic and technology, causing robots to malfunction. The virus, created by the villain Cyborg, threatens the harmony of Avora. The Trio learns about the Enigmus, a powerful tool held by Ms. Idea, who guides them in fighting the virus. With the Enigmus, they spread awareness, decode secret files, and uncover Cyborg’s plan to attack the Server Room.
Using teamwork and problem-solving, they confront challenges, solve puzzles, and create mind maps to strategise. In the final battle, Conji defeats Cyborg with a powerful spell, restoring peace to Avora. The Trio repairs the affected robots, ensuring the co-existence of magic and technology.
● The trio, Mel, Conji, and Eva, are curious about the Enigmus and seek knowledge in the Anywhere Room.
● They find a door labelled ‘VOID’ and use it to enter the Void, a mysterious and seemingly scary place with floating rocks.
● Eva tells them to be careful of Drakon, infamous for his power to attack.
● Ms Idea, a guardian of the Void, welcomes them and reveals her connection to the place.
● Mel and Conji express amazement at Ms Idea’s existence in the Void.
● Ms Idea presents the Enigmus, a source of wisdom and magic, in response to the trio’s quest for knowledge about the virus affecting Avora.
● The trio is impressed by the beauty of the Enigmus and wonders about its use in solving the problems in Avora.
● Ms Idea informs the trio that the Drakon has escaped from the void. She also explains that the Enigmus is like a magical encyclopedia and suggests spreading awareness about it in Avora.
● The trio decides to use presentations to make the Enigmus known to everyone in Avora.
● Eva recommends making the presentations attractive to ensure widespread reading.
● Mel suggests going to the Elder Robot’s office to show them different ways of creating an interesting presentation.
This chapter is divided into the following classroom and lab sessions
1. Applying Animation and Transitions 1
2. Applying Animation and Transitions 2
3. Advanced Features of Google Slides 1
4. Advanced Features of Google Slides 2
5. Advanced Features of Google Slides and Viewing a Presentation 1
6. Advanced Features of Google Slides and Viewing a Presentation 2

At the end of the session, the students will be able to:
● describe animation and apply animation effects in Google Slides.
● determine the use of transitions and how to apply them in Google Slides.
Keywords
● Animation: Animation is a special visual effect that you add to text and different objects on a slide.
● Transition: Transition is the way one slide follows the other on the screen in a presentation.
Ask the students: Have you ever thought about how moving effects are added to the objects and slides in a presentation?
Explain to the students what animation is and how it can be applied in Google Slides. Also, tell them how to apply transition effects. Group discussion Conclude the concepts Assign homework
● Ask the students a few questions like: Have you ever thought about how moving effects are added to the objects and slides in a presentation?
● Now, build the concept that animations are used to add moving effects to the objects on the slides in a presentation.
● Also discuss with the students that they can also apply special effects to slides which are known as slide transition effects.
Engage
Explain the following concepts:
Describe animation and apply animation effects in Google Slides.
15 mins
Tell the students that the animations are special visual effects that they add to the text and different objects on a slide. Also tell them how to apply animation effects in Google Slides, as given on pages 38 and 39.
Determine the use of transitions and how to apply them in Google Slides.
Discuss with the students that the way one slide follows the other on the screen in a presentation is called a transition. Also tell them how to apply transitions to a presentation, as given on pages 40 and 41.
● Read aloud the questions provided in the Do It Yourself 3A and 3B sections and encourage the students to solve the questions. Instruct the students to write the answers in their book.
Do It Yourself 3A
Correct Responses:
1. F 2. T
Do It Yourself 3B
Correct Responses:
1. You can preview the transition by clicking the Play button in the Transition sidebar.
2. The Apply to all slides Button is used to apply the same transition effect to all slides in the presentation.
7 mins
Build
● Conduct a group discussion in the class among students on the topic “How do animations add life to videos and presentations?” as given in the Discuss section on page 39.
Possible Response: Animations add life to videos and presentations by making objects move, change their size, or appear and disappear in a fun and interesting way.
● Conduct a group discussion in the class among students on the topic "When you make a presentation on Google Slides, what is the most common transition that you use and why is it your favourite?", as given in the Discuss section on page 41.
Possible Response: Dissolve, Fade, Cube, etc.
Sum Up
3 mins
● Conclude the session by summarising that animation effects are like magic tricks for text, images, or other objects on a computer screen. They make objects move, change size, or appear and disappear in a fun way. The way one slide follows the other on the screen in a presentation is called transition.
● Assign the following additional questions as homework.
A. Fill in the Blanks.
1. are special visual effects that you add to text and different objects on a slide.
B. Write T for True and F for False.
1. To apply transition, in the menu bar, click on Slide and then select Transition

At the end of the session, the students will be able to:
● describe animation and apply animation effects in Google Slides.
● determine the use of transitions and how to apply it in Google Slides.
Keywords
● Animation: Animation is a special visual effect that you add to the text and different objects on a slide.
● Transition: Transition is the way one slide follows the other on the screen in a presentation.
Warm Up Engage Build Sum Up
Let the students watch the video or the learning slides related to the topic on the digital panel.
Demonstrate the steps to apply animation and transition effects in a presentation.
Attempt the activity on the Assignment page.
Conclude the concepts
Assign homework
Warm Up
● Instruct the students to go to the Tekie’s Digital platform and open a Lab session on Applying Animation and Transitions 2.
● Show the learning slides or the Video and discuss the concepts shown on the panel.
Engage
Explain the following concepts:
Learning Outcomes
Describe animation and apply animation effects in Google Slides.
Explanation
Tell the students that the animations are special visual effects that you add to the text and different objects on a slide. Also demonstrate to them how to apply animation effects in Google Slides, as given on pages 38 and 39.
Determine the use of transitions and how to apply them in Google Slides.
Discuss with the students that the way one slide follows the other on the screen in a presentation is called transition. Also demonstrate to them how to apply transitions to a presentation, as given on pages 40 and 41.
● Ask the questions provided on the slides one by one to assess the students’ understanding. Discuss the answers to the questions with the students. If necessary, ask additional relevant questions.
7 mins
● Instruct the students to attempt the assignment by clicking on the Assignment tab.
● Explain the activity to the students.
3 mins
● Conclude the session by summarising that animation effects are like magic tricks for text, images, or other objects on a computer screen. They make objects move, change size, or appear and disappear in a fun way. The way one slide follows the other on the screen in a presentation is called transition. Also revise them the steps to apply animation and transition effects in a Google Slide.
● Assign the additional activity given on the panel to the students as homework.

At the end of the session, the students will be able to:
● explain how to use action buttons in a presentation.
● import external data into a presentation.
● describe how to add comments into a presentation.
● explain the use of a dictionary in Google Slides.
Keyword
● Importing data: Importing data into a presentation is the process of bringing external content or data into your own presentation.
Ask the students: Have you seen buttons in presentations which make the presentation more interactive?
Explain to the students the concept of action buttons, importing data, adding comments and using dictionary in Google Slides.
Think and Tell
Discussion
the concepts
● Ask the students: Have you seen buttons in presentations which make the presentation more interactive?
● Now, relate the concept that we can insert action buttons to make presentations more interactive. We can also move from one slide to another and play media files using action buttons.
Explain the following concepts:
Learning Outcomes
Explain how to use action buttons in a presentation.
Explanation
Explain to the students that action buttons are used to move from one slide to another and play media files. Also tell them the steps to use action buttons, as given on pages 42 and 43.
Import external data into a presentation.
Discuss with the students that importing data into a presentation is the process of bringing external content or data into your own presentation. Also discuss with them the steps to import data from Google Sheets, as given on pages 44 and 45.
Describe how to add comments into a presentation. Explain to the students that comments facilitate collaboration among multiple authors or reviewers working on the same presentation. Also tell them the steps to add comments in a presentation, as given on page 46.
Explain the use of a dictionary in Google Slides.
Describe to the students that they can learn more about words or phrases used in the presentation with the help of a dictionary. Also tell them the steps to access dictionary in a presentation, as given on pages 46 and 47.
● Read aloud the questions provided in the Do It Yourself 3C, 3D, and 3E sections and encourage the students to solve the questions. Instruct the students to write the answers in their book.
Do It Yourself 3C
Correct Responses:
1. Insert
2. To test the action button, click on the Slideshow button at the top right-hand corner of Google Slides and go to the slide containing the action button that you have created. Click on this button to see it in action.
Do It Yourself 3D
Correct Responses:
1. T 2. F
Do It Yourself 3E
Correct Responses:
1. T 2. F
Build
7 mins
● Ask the students to give the answer to the question, “In what ways can importing data benefit the presenter?” in the Think and Tell section given on page 45.
Possible Response: Importing slides helps to add slides from another presentation to your current presentation. You can also import data from Google Sheets into your Google Slides presentation.
● Conduct a group discussion in the class among the students on the topic "In your opinion, what is more beneficial while giving feedback or taking notes, written comments or verbal comments? " asked in the Discuss section on page 46.
Possible Response: In my opinion, written comments are more beneficial when the feedback needs to be precise, formal, or revisited later.

● Conclude the session by summarising that we can set action buttons to open external content, such as a website, another PowerPoint presentation, a document, a spreadsheet, and much more. Also, tell the students that there are many interesting tools in Google Slides that are used to import data, add comments, search for information about a word, and many more.
● Assign the following questions from the Chapter Checkup given at the end of the chapter as homework.
A. Fill in the Blanks: Questions 2 and 3
B. Write T for True and F for False: Questions 2 and 4
C. Explain the Functions of the Icons: Question 1
D. Answer the Following Questions: Questions 1, 2, and 4
E. Apply Your Learning: Questions 3 and 4
At the end of the session, the students will be able to:
● use action buttons in a presentation.
● import external data into a presentation.
● add comments into a presentation.
● use a dictionary in Google Slides.
Keyword
● Importing data: Importing data into a presentation is the process of bringing external content or data into your own presentation.
Let the students watch the video or the learning slides related to the topic on the digital panel.
Demonstrate to the students how to use action buttons, import external data, add comments, and use dictionary in Google Slides.
Attempt the activity on the Assignment page.
Conclude the concepts Assign homework
● Instruct the students to go to the Tekie’s Digital platform and open a Lab session on Advanced Features of Google Slides 2.
● Show the learning slides or the video and discuss the concepts shown on the panel.

Explain the following concepts:
Explain how to use action buttons in a presentation.
Import external data into a presentation.
Describe how to add comments into a presentation.
Explain the use of a dictionary in Google Slides.
Explain to the students that action buttons are used to move from one slide to another and play media files. Also demonstrate to them the steps to use action buttons, as given on pages 42 and 43.
Discuss with the students that importing data into a presentation is the process of bringing external content or data into your own presentation. Also demonstrate to them how to import data from Google Sheets, as given on pages 44 and 45.
Explain to the students that comments facilitate collaboration among multiple authors or reviewers working on the same presentation. Also demonstrate to them how to add comments in a presentation, as given on page 46.
Describe to the students that they can learn more about words or phrases used in the presentation with the help of a dictionary. Also demonstrate to them how to access dictionary in a presentation, as given on pages 46 and 47.
● Ask the questions provided on the slides one by one to assess the students’ understanding. Discuss the answers of the questions with the students. If necessary, ask additional relevant questions.
Build 7 mins
● Instruct the students to attempt the assignment by clicking on the Assignment tab.
● Explain the activity to the students. Sum
● Conclude the session by summarising that we can set action buttons to open external content, such as a website, another PowerPoint presentation, a document, a spreadsheet, and much more. Also, tell the students that there are many interesting tools in Google Slides that are used to import data, add comments, search for information about a word, and many more. Also revise them the steps to use action buttons, import external data, add comments, and use dictionary in Google Slides.
● Assign the additional activity given on the panel to the students as homework.
At the end of the session, the students will be able to:
● use ink annotations in a presentation.
● zoom a slide.
● rearrange slides in a presentation.
● describe how to view a presentation.
Ask the students: Have you ever used a highlighter to emphasise important points? How did it help you understand better? Explain to the students the concept of ink annotation, zooming a slide, rearranging slides, and viewing a presentation.
Group Discussion Conclude the concepts
Assign homework
● Ask the students: Have you ever used a highlighter to emphasise important points of your notes? How did it help you understand better?
● Tell them that just like we use a highlighter to emphasise important points of your notes, similarly you can use the ink annotation in presentations to draw or highlight things to show everyone what is really important.
Engage
Explain the following concepts:
Learning Outcomes
Explanation
Use ink annotations in a presentation Elaborate to the students that ink annotations in presentations is like drawing or writing on the slides with colourful pens, just like we do on Paper. Also tell them the steps to use the ink annotation feature, as given on page 48.

Zoom a slide
Rearrange slides in the presentation
View a presentation
Discuss with the students that slide zoom in presentations makes a small part of the slides look enlarged on the screen. Also tell them the steps to use the slide zoom feature, as given on pages 48 and 49.
Tell students that rearranging slides means changing the order of your slides in your presentation. Also tell them how to rearrange slides in a presentation, as given on pages 49 and 50.
Discuss with the students that viewing a presentation means to watch the slides in action. Also tell them how to view a presentation, as given on page 50.
● Read aloud the questions provided in the Do It Yourself 3F section and encourage the students to solve the questions. Instruct the students to write the answers in their book.
Correct Response:
1. Open your presentation in Google Slides
2. Click on View
3. Run a slideshow
4. Navigate through slides
5. End the slideshow
Build 7 mins
● Conduct a group discussion in the class among students based on the topic ‘The Role of Zoom Features in Enhancing Digital Presentations and Audience Engagement’.
Possible Response: The zoom feature plays a significant role in presentations by helping adjust the size of slide content for better clarity. The zoom in feature makes the content on a slide appear larger whereas the zoom out makes the content on a slide appear smaller.
Sum Up 3 mins
● Conclude the session by summarising that the ink annotation in presentations is like drawing or writing on the slides with colourful pens. Slide zoom in presentation makes a small part of your slides look enlarged on the screen. Rearranging slides means changing the order of your slides in your presentation. Viewing a presentation means to watch the slides in action.
● Assign the following questions from the Chapter Checkup given at the end of the chapter as homework.
A. Fill in the Blanks: Questions 1 and 4
B. Write T for True and F for False: Questions 1 and 3
C. Explain the functions of the icons: Questions 2 and 3
D. Answer the Following Questions: Question 3
E. Apply Your Learning: Questions 1 and 2
At the end of the session, the students will be able to:
● use ink annotations in a presentation.
● zoom a slide.
● rearrange slides in a presentation.
● view a presentation.
Let the students watch the video or the learning slides related to the topic on the digital panel.
Demonstrate to the students how to use the ink annotation feature, zoom a slide, rearrange slides, and view a presentation. Attempt the activity on the Assignment page.
Conclude the concepts Assign homework
● Instruct the students to go to the Tekie’s Digital platform and open a Lab session on Advanced Features of Google Slides and Viewing a Presentation 2.
● Show the learning slides or the video and discuss the concepts shown on the panel.
Explain the following concepts:
Learning Outcomes
Use ink annotations in a presentation
15 mins
Explanation
Elaborate to the students that ink annotations in presentations is like drawing or writing on the slides with colourful pens, just like we do on Paper. Also demonstrate to them how to use the ink annotation feature, as given on page 48.

Zoom a slide
Rearrange slides in the presentation
View a presentation
Discuss with the students that slide zoom in presentations makes a small part of the slides look enlarged on the screen. Also demonstrate to them how to use the slide zoom feature, as given on pages 48 and 49.
Tell students that rearranging slides means changing the order of your slides in your presentation. Also demonstrate to them how to rearrange slides in a presentation, as given on pages 49 and 50.
Discuss with the students that viewing a presentation means to watch the slides in action. Also demonstrate to them how to view a presentation, as given on page 50.
● Ask the questions provided on the slides one by one to assess the students’ understanding. Discuss the answers of the questions with the students. If necessary, ask additional relevant questions.
7 mins
Build
● Instruct the students to attempt the assignment by clicking on the Assignment tab.
● Explain the activity to the students.
Sum Up
3 mins
● Conclude the session by summarising that the ink annotation in presentations is like drawing or writing on the slides with colourful pens. Slide zoom in presentation makes a small part of your slides look enlarged on the screen. Rearranging slides means changing the order of your slides in your presentation. Viewing a presentation means to watch the slides in action.
● Assign the additional activity given on the panel to the students as homework.
This chapter is divided into the following classroom and lab sessions
1. Introduction to Python 1
2. Introduction to Python 2
At the end of the session, the students will be able to:
● explain what programming is.
● describe Python.
Keywords
● explain features and applications of Python.
● know syntax and built-in functions of Python.
● Programming: It is the process of giving instructions to tell a computer to perform a specific task.
● Syntax: Programming languages have their own set of rules for writing. These rules called syntax tell us how to define structure and organise code in a programming language.
● Function: It is a block of code used to perform a specific task.
Ask the students if they are familiar with programming. Explain to them what programming is; tell them about Python; Discuss the features and applications of Python with them; Explain the built-in functions of Python. Think and Tell Conclude the concepts Assign
● Ask the students if they are familiar with programming.
● Now, build on the concept that programming is the process of giving instructions to tell a computer to perform a specific task. Also tell them that Python is a high-level programming language that is easy to learn and simple to use.

Explain the following concepts:
Explain what programming is.
Introduce the concept of programming to the students by telling them that programming is the process of giving instructions to tell a computer to perform a specific task, as given on page 1.
Define Python. Tell them that Python is a high-level programming language that is easy to learn and simple to use, as given on page 1.
Explain features and applications of Python.
Introduce different features of Python, like easy to code, cross-platform compatible, open-source, used to create GUI apps, and interactive and dynamically typed language, as given on pages 1 and 2.
Also tell them about different applications of Python, like programming and coding, web development, data analysis, Artificial Intelligence applications, and scientific research applications, as given on pages 2 and 3.
Know syntax and built-in functions of Python.
Tell them that every programming language has its own set of rules for writing programs which is known as syntax, as given on page 3.
Also discuss with them that built-in functions are the functions that are already defined in Python. Also tell them about the different built-in functions of Python, as given on pages 3 and 4.
● Read aloud the questions provided in the Do It Yourself 1A section and encourage the students to solve the questions. Instruct the students to write the answer in their book.
Correct Response: may vary based on user input
Build
7 mins
● Ask the students to give the answer of the question “Will a syntax error stop a program from running?” asked in the Think and Tell section given on page 3.
Possible Response: Yes, a syntax error stops the program from execution.
Sum Up
3 mins
● Conclude the session by summarising that programming is the process of giving instructions to tell a computer to perform a specific task. Tell them that Python is a high-level programming language that is easy to learn and simple to use. Python has several features like, easy to code, cross-platform compatible, open-source, used to create GUI apps, interactive and dynamically typed language.
● Assign the following questions from the Chapter Checkup given at the end of the chapter as homework.
A. Fill in the Blanks: Questions 1, 4, and 5
B. Tick the Correct Option: Questions 1 and 4
C. Write T for True and F for False: Questions 1, 2, and 3
D. Answer the Following Questions: Questions 1, 2, and 5
E. Apply Your Learning: Question 3

At the end of the session, the students will be able to:
● discuss the different data types in Python.
● explain the concept of variables.
● describe the concept of dynamic typing.
Keywords
● Data type: It specifies the type of value a variable can contain.
● Variable: A variable is a reference name given to a location in a computer’s memory.
Let the students watch the video or the learning slides related to the topic on the digital panel.
Demonstrate how data types and variables are used in Python. Attempt the activity on the Assignment page.
● Identifier: The name given to a variable is known as an identifier. 5 mins
Warm Up
Conclude the concepts Assign homework
● Instruct the students to go to the Tekie’s Digital platform and open a Lab session on Introduction to Python 2
● Show the learning slides or the video and discuss the concepts shown on the panel.
Explain the following concepts: Learning
Discuss the different data types in Python.
Introduce students to the different data types in Python, like int, float, and string, as given on page 4.
Explain the concept of variables. Tell the students that a variable is a reference name given to a location in a computer’s memory. Also tell them how to create and initialise a variable. Also, tell them the rules for naming a variable, as given on pages 4, 5, and 6.
Describe the concept of dynamic typing.
Discuss with the students that dynamic typing in Python means that you can assign a value to a variable, and the variable automatically takes the data type of that assigned value at runtime, as given on pages 6 and 7.
● Ask the questions provided on the slides one by one to assess the students’ understanding. Discuss the answers to the questions with the students. If necessary, ask additional relevant questions.
● Read aloud the questions provided in the Do It Yourself 1B section and encourage the students to solve the questions. Instruct the students to write the answers in their book.
Correct Responses:
1. <class ‘int’>
<class ‘float’>
<class ‘float’>
2. Graphical User Interface
● Instruct the students to attempt the assignment by clicking on the Assignment tab.
● Explain the activity to the students. Sum Up
7 mins
3 mins
● Conclude the session by summarising that Python supports different data types, including int, float, string, etc. Also discuss with the students that a variable is a reference name given to a location in a computer’s memory. Dynamic typing in Python means that you can assign a value to a variable, and the variable automatically takes the data type of that assigned value at runtime.
● Assign the additional activity given on the panel to the students as homework.
● Assign the following from the Chapter Checkup given at the end of the chapter as homework.
A. Fill in the Blanks: Questions 2 and 3
B. Tick the Correct Option: Questions 2, 3, and 5
C. Write T for True and F for False: Questions 4 and 5
D. Answer the Following Questions: Questions 3 and 4
E. Apply Your Learning: Questions 1, 2, 4, and 5

Chapter Checkup
A. Fill in the Blanks.
1. FLOPS 2. Mainframe 3. Personal 4. binary 5. mnemonic
B. Tick () the Correct Option.
1. b. A way in which computers understand instructions. 2. a. Binary 3. b. Interpreter 4. d. Fifth-generation 5. d. Fourth-generation
C. Who Am I?
1. Assembly language 2. Binary language 3. Translator program 4. Workstation 5. Tablets/Smartphones
D. Write T for True and F for False.
1. T 2. F 3. F 4. F 5. F
E. Answer the Following Questions.
1. A computer language can be defined as a set of instructions that computers can understand and follow.
2. Based on their size and capacity, the computers can be categorised into supercomputers, mainframes, minicomputers, workstations, personal computers, smartphones, and tablets.
3. The features of mainframe computers are:
● Mainframe computers are big and super-fast, but they are smaller than supercomputers.
● They can do lots of jobs quickly.
● They are used in places where high precision is required, such as in banks to handle money transactions or in aeroplane guidance.
● Mainframes are super reliable, and they can work for a long time.
● Examples: IBM z15, IBM z14, Unisys ClearPath Libra, Fujitsu GS21 360, and Hitachi VOS3.
4. A compiler is a language processor that reads the source programs written in high-level language and converts them into an equivalent program written in machine code in one go. On the other hand, the interpreter is a translator program that converts high-level language code to machine language line by line as the program runs.
5. Assembly language is a second generation language. This language uses simple mnemonic codes instead of binary numbers to communicate with computers.
On the other hand, machine language is a first-generation language. This language is dependent on machines. It uses binary numbers, i.e., 0s and 1s to communicate with computers.
F. Apply Your Learning.
1. She must have used high-level languages, for example, C, C++, and Java.
2. Supercomputers
3. Laptop
4. Fifth generation
5. Translator program
Chapter Checkup
A. Fill in the Blanks.
1. View, Zoom menu 2. Dictionary 3. Comment 4. Slide Sorter
B. Write T for True and F for False.
1. F 2. T 3. T 4. F
C. Explain the Functions of the Icons.
1. The comments facilitate collaboration among multiple authors or reviewers working on the same presentation.
2. The Slide zoom feature in presentations makes a small part of your slides look enlarged on the screen.
3. The Eraser tool in the bottom left viewer menu helps erase annotations.
D. Answer the Following Questions.
1. Using the “Dictionary” feature in presentations can help you learn more about words or phrases used in your presentation. This allows you to quickly access definitions, explanations, and other relevant information about a word or phrase within your presentation.
2. Action buttons are used to move from one slide to another and play media files. You can set action buttons to open external content, such as a website, another PowerPoint presentation, a document, a spreadsheet, and much more.
3. Ink annotation in presentations is like drawing or writing on the slides with colourful pens. It helps to make your presentation interactive and interesting because you can draw or highlight things to show everyone what is really important.
4. Importing data into a presentation is the process of bringing external content or data into your own presentation. Importing slides helps you add slides from another presentation to your current presentation. You can also import data from the Google Sheets into your Google Slides presentation.
E. Apply Your Learning.
1. Mahima can use the Ink Annotation feature of the Google Slides.
2. To zoom in on a presentation slide, Keerat can use the shortcut key Ctrl + =.
3. Reena can use the Dictionary feature to find the meaning of the word.
4. To reply to a comment, click on it and type your response in the comment box. Click on the Reply button.
Chapter Checkup
A. Fill in the Blanks.
1. Guido van Rossum 2. type() 3. identifiers 4. string 5. syntax
B. Tick () the Correct Option.
1. c. English 2. d. All of these 3. a. Color_1 4. a. print() 5. b. variable
C. Write T for True and F for False.
1. F 2. T 3. T 4. F 5. F
D. Answer the Following Questions.
1. The prompt is a message that is displayed on the screen to instruct the user on what input is expected.
2. Two features of Python are: Easy to code: The language used to write Python code is similar to the English language, making it easy for programmers to write and understand code.

Cross-platform compatibility: Python can be used on various operating systems, including Windows, macOS, and Linux.
3. int data type: Positive or negative whole numbers (without any fractions or decimals) are examples of int data type. Example: 30, 180, 89, etc.
float data type: Any real number with decimal points is the example of the float data type.
Example: 6.3, 9.5, 320.0, etc.
4. Dynamic typing in Python means that you can assign a value to a variable, and the variable automatically takes the data type of that assigned value at runtime.
5. In the field of AI, Python helps create computer programs that can chat with you, recognise your voice, etc., making computers smarter.
E. Apply Your Learning.
1. Output of the following programs:
a. <class ‘str’>
<class ‘str’>
<class ‘str’>
b. apple
c. Namit 6
2. Rules for naming a variable:
● Spaces are not allowed when naming variables. You can instead use an underscore (_) symbol.
● A variable name can contain only alphanumeric characters (all the letters of the alphabet and numbers) and underscores (_).
● Variable names cannot contain any special characters or symbols.
● A variable name must start with a letter or an underscore (_) symbol. This name cannot start with a number.
● Variable names are case-sensitive.
3. Shivam can use the print() and the type() functions to simplify and speed up the development of programs.
4. Data types of the values:
a. int b. str
5. Errors in the following statements:
a. 123var1=10
Error: The name of a variable cannot start with a number.
b. Name1=Seema
Error: The string should be enclosed in a set of single or double quotes.
This teacher manual has been designed to implement Tekie, the storytelling-based Coding and Computer Science program. The manual consists of lesson plans within each chapter that teachers transact within classrooms and computer labs. Each lesson is based on a research-based ‘WEBS’ framework that simplifies pedagogical practices for teachers and enables them to deliver effectively.
• Sharp Lesson Planning: Each lesson plan focuses on specific sub-learning outcomes within a chapter and are designed for delivery within the stipulated class or lab time.
• Real-life and Application-based Questions: Additional questions that link Computer Science to real-life contexts and assist teachers to develop learners’ conceptual understanding and application skills.
• Support and Detailed Solutions: In-depth solutions for in-class and post-class activities to reinforce learning.
Uolo partners with K-12 schools to provide technology-enabled learning programs. We believe that pedagogy and technology must come together to deliver scalable learning experiences that generate measurable outcomes. Uolo is trusted by over 15,000+ schools across India, Southeast Asia, and the Middle East.
ISBN 978-81-978912-5-0