Teacher Manual
Grade 7
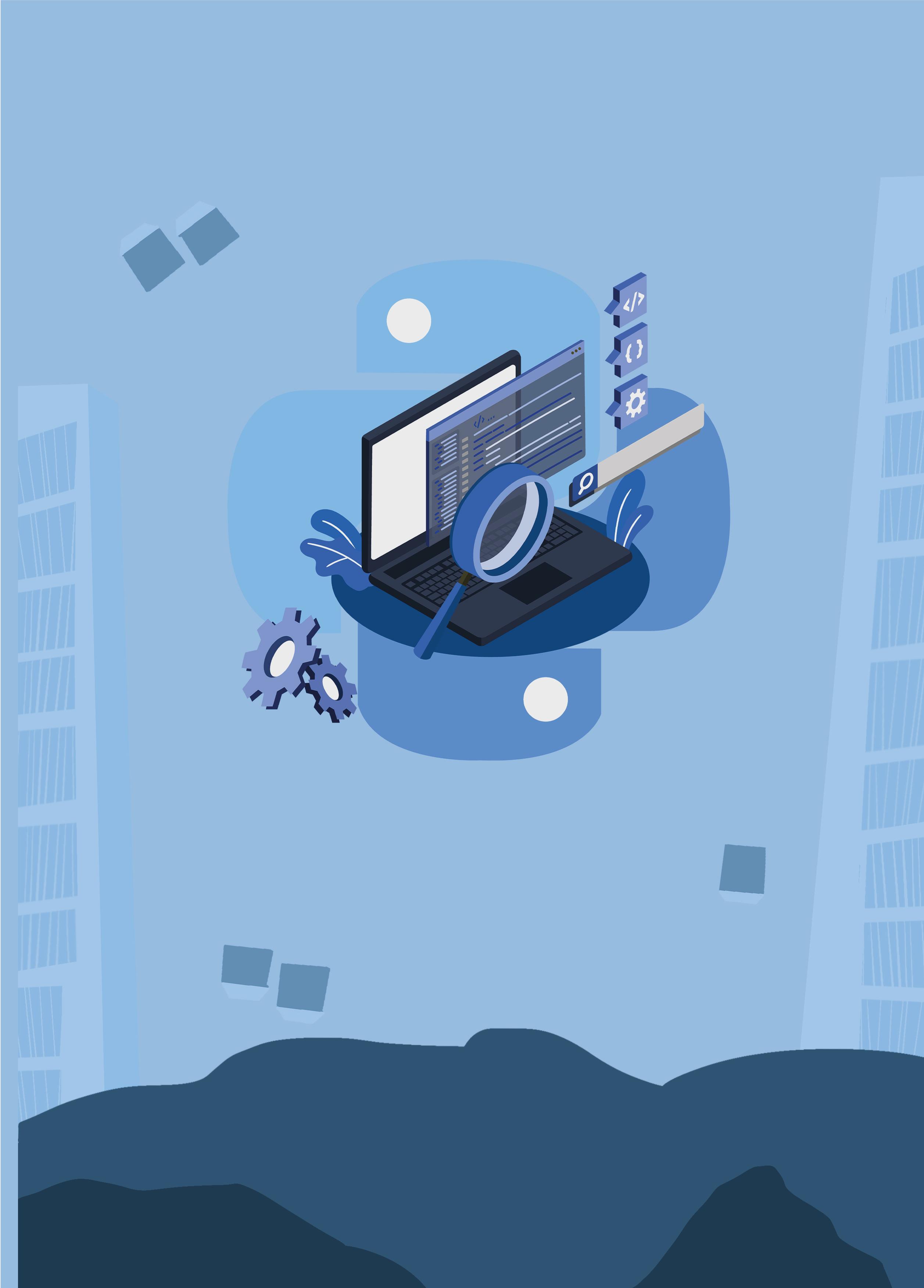

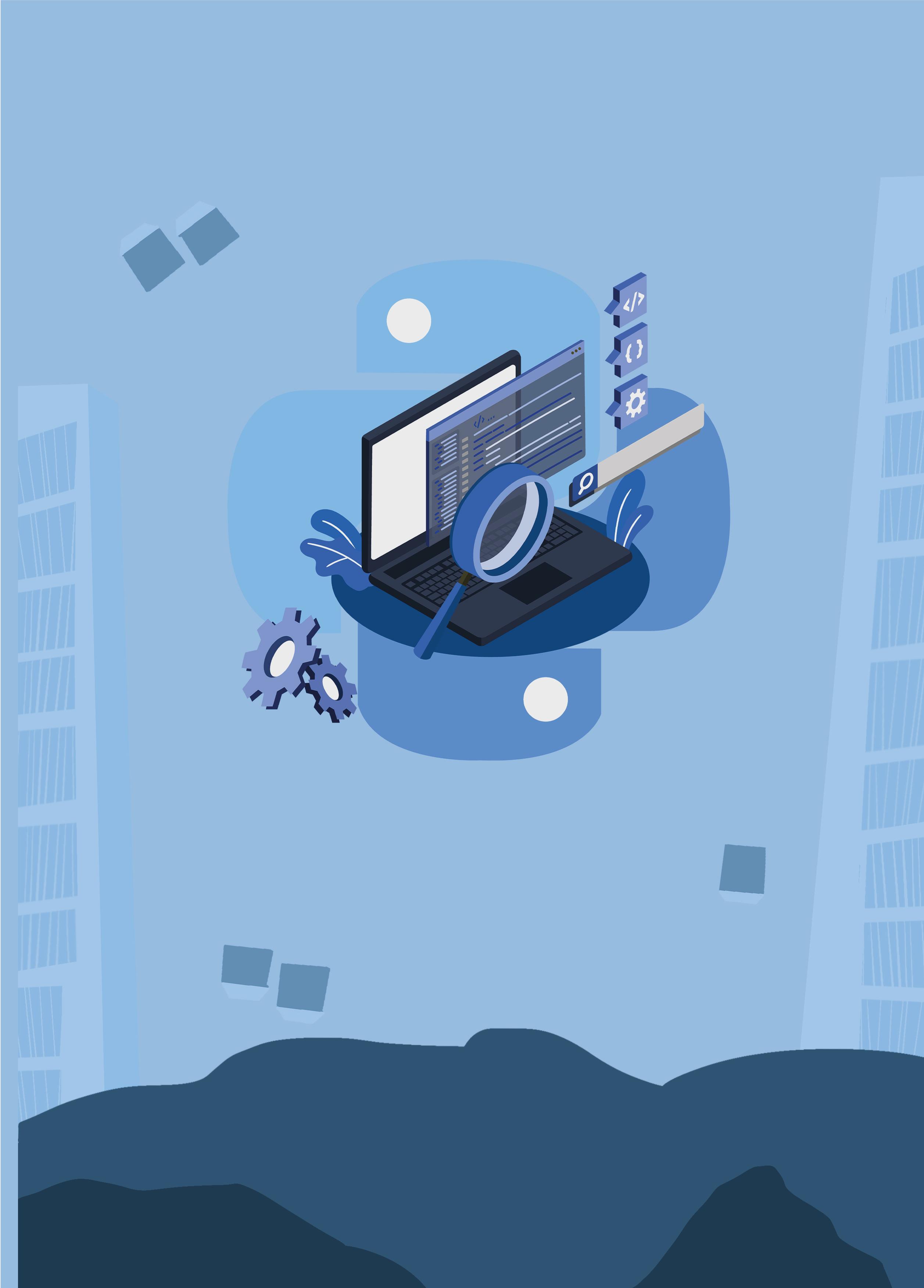


Note: Use the following points to prepare for the session beforehand. Avoid reading the points in class.
● Mel and Conji run towards the council room.
● Eva reads about Cyborg.
● Wizard and Robots of Avora reunited.
● Mel can fix the robots because she left Avora before the change took place.
● Mel and Conji meet the Elder Wizard and tell him that Eva is missing.
● Mel and Conji are in a spaceship returning from the memory palace.
● They arrive in a Foreign Land instead of Avora and decide to explore it.
● Mel and Conji explore the mysterious place and learn about hardware.
● Finally, they notice a robot walking towards them and realize they are in ancient Avora.
The content covered in this chapter is aligned with the following CSTA Standard
● 2-CS-02 Hardware & Software
This chapter is divided into the following classroom sessions
1. Hardware
2. Input and Output Devices
3. Storage Devices and Cloud Storage
In this session, students will learn about –

● Hardware and its importance
● Types of hardware
● External hardware
Keywords
● Hardware: physical components that are a part of the computer system
WEBS at a Glance
Warm-Up Engage Build Sum-Up
Recap the story and the concepts covered in the previous book
Discuss
hardware,
Action Plan
Warm-Up
● Invite students to briefly explain the story covered in the previous grade.
● Invite students to brief the class on the story and CS concepts covered in the chapter.
Engage
● Say: Let’s learn about hardware, importance of hardware, types of hardware and external hardware.
● Explain the CS concepts as mentioned in the table below.
CS Concept Explain
Hardware
Types of hardware
As given in Panel 3 on Page 3
As given in Panel 1 on Page 4
5 min
12 min
● Present the scenario: Imagine you go to a shop that sells computer systems and devices. The kind shopkeeper lets you look around and see all the devices available in his shop.
● Discuss:
■ Name any three devices that might be present in his shop
Possible Responses: Monitor; CPU; Keyboard; Mouse; Webcam; Motherboard
■ What kind of devices are these?
Possible Responses: Hardware devices
■ Name any two internal hardware devices.
Possible Responses: CPU; Motherboard; RAM
■ Name some external hardware devices you see.
Possible Responses: Mouse; Keyboard; Webcam; Microphone; Monitor; Speaker
● If time permits, discuss all four questions, or discuss the first two.
● Conduct Spot Me on Page 3:
■ Say: Now, Elder Robot wants you to answer some questions.
■ Read Spot me aloud.
10 min
■ Invite some students to share their answers and others to validate their peers’ answers.
■ Instruct: Write the correct answer in your books.
● Conduct Definitions on Page 12:
■ Say: It’s time to help Conji answer a question.
■ Read Q4 aloud.
■ Invite some students to share their responses.
■ Discuss and validate the answers with the whole class.
■ Instruct: Write the correct answers in your books.
● Conclude: Today, we learned about computers, hardware and types of hardware.
● Ask the following probing questions:
■ What are the two components of hardware?
Possible Responses: Internal hardware; External hardware
■ What are the three types of hardware devices?
Possible Responses: Input; Output; Storage
● Assign the Pick the odd one out on Page 12 from DIY as homework.
In this session, students will learn about –
● Input devices
● Output devices
● Hardware: physical components that are a part of the computer system
● Input Devices: help us to give instructions to the computer
● Output Devices: display results of the instructions given to the computer
Recap the story and the concepts covered in the previous session
Invite students to brief the class on the story and CS concepts covered in the session
Who Conclude the session 5 min 12 min 10 min 3 min
am I? (Inputs)
5 min Warm-Up
● Invite students to briefly explain the story covered in the previous session.
12 min Engage

CS Concept Explain
Input devices
Output devices
As given in Panel 2 on Page 4 to Panel 5 on Page 5
As given in Panel 6 on Page 5 to Panel 4 on Page 6
● Present the scenario: You and your friend are doing a video call on your computer to discuss your plans to meet up in the summer holidays.
● Discuss:
■ Name the input devices you used to communicate with your friend.
Possible Responses: Webcam; Microphone
■ Name the output devices through which you can understand your friend.
Possible Responses: Monitor; Speaker
■ You need to send your friend an email reminding him when your summer holidays start. What will you use to type that email?
Possible Responses: Keyboard; Smartphone
■ Your friend sent you an image on WhatsApp. To view that image you need to first unlock your phone with your fingerprint. How does the phone recognise your fingerprint?
Possible Responses: With the help of sensors
● If time permits, discuss all four questions, or discuss the first two.
● Conduct Who am I? on Page 10:
■ Say: Help Mel to add answers under its category (Input and Output).
■ Read the question aloud.
■ Invite some students to share their answers and others to validate their peers’ answers.
■ Instruct: Fill in the final answers in your books.
● Conduct Definitions on Page 12:
■ Say: Help Conji to answer a question.
■ Read Q1 and Q3 aloud
■ Invite some students to share their answers and others to validate their peers’ answers.
■ Instruct: Write the correct answers in your books.
● If time permits, conduct Guess my name on Page 11:
■ Say: Now, Conji wants you to answer some questions.
■ Read Q1, 2, 3, 4 and 5 aloud, one by one.
■ Invite some students to share their answers and others to validate their peers’ answers.
■ Instruct: Write the correct answer in your books.
● Conclude: Today, we learned about input and output devices and their types: monitor, printer, speaker and headphones.
● Ask the following probing questions:
■ Where have you seen speakers being used?
Possible Responses: School Announcements; Birthday Parties; Cars Where have you seen people using printers?
■ Possible Responses: Computer Labs; Libraries; Homes; Shops; Offices
In this session, students will learn about –
● Storage devices
● Cloud storage and its advantages
Keywords
● Hardware: physical components that are part of the computer system
● Storage Devices: hardware devices that are used to store digital data and applications
● Cloud storage: type of data storage that uses the internet to store data
Recap the story and the concepts covered in the previous session
Invite students to brief the class on the story and CS concepts covered in the session
Discuss storage devices and their examples, cloud storage and its advantages
Examples all the way on page 7
Definitions - Q2
Match the following
● Invite students to briefly explain the story covered in the previous session.
Conclude the session
● Say: Let’s learn about storage devices and their examples, cloud storage and its advantages.

● Explain the CS concepts as mentioned in the table below.
CS Concept Explain
Storage Devices
Cloud Storage
As given in Panel 5 on Page 6 to Panel 1 on Page 7
As given in Panel 2 on Page 7
● Present the scenario: Imagine you and your best friend spent the summer holidays together. You have clicked many pictures of all the places you went to and all the things you did.
● Discuss:
■ Which device will allow your friend to save and carry the pictures to his house?
Possible Responses: Pen drive; SD card; Hard disk; Smartphone
■ Since you have hundreds of pictures from the holidays, you are running out of space on your computer. Where can you store these images and keep them safe?
Possible Responses: SD card; Hard disk
■ Your father tells you there is a better way of storage which uses the internet. What is he talking about?
Possible Responses: Cloud storage
■ Why do you think cloud storage is better?
Possible Responses: It is reliable; It is accessible from anywhere; It is convenient
● If time permits, discuss all four questions, or discuss the first two.
● Conduct Who am I? on Page 10:
■ Say: Help Mel to add answers under its category(storage).
■ Read the question.
■ Invite some students to share their answers and others to validate their peers’ answers.
■ Instruct: Fill in the final answers in your books.
● Conduct Definitions on Page 12:
■ Say: Help Conji to answer a question.
■ Read Q2 aloud.
■ Invite some students to share their answers and others to validate their peers’ answers.
■ Instruct: Write the correct answers in your books.
● If time permits, discuss Match the following on page 10 or assign it as homework.
Sum-Up
● Conclude: Today, we learned about storage devices and cloud storage.
● Ask the following probing questions:
■ What is a hard disk?
Possible Responses: The primary storage device in a computer is attached directly to its motherboard
■ Give examples of cloud storage we use in our day-to-day lives.
Possible Responses: Gmail; Yahoo Mail; Google Photos
● Assign Fun Time (Complete the Pictureka activity) from DIY as homework.
Note: Use the following points to prepare for the session beforehand. Avoid reading the points in class.
● Mel and Conji are in a spaceship returning from the memory palace.
● They arrive in a Foreign Land instead of Avora and decide to explore it.
● Mel and Conji explore the mysterious place and learn about hardware.
● Finally, they notice a robot walking towards them and realize they are in ancient Avora.
● The binary digits in the robots have been interchanged.
● Mel and Conji are on a mission to restore these changes.
● Meanwhile, Conji learns about number system and its applications.
The content covered in this chapter is aligned with the following CSTA Standard
● 2-CS-01 Computing Systems
This chapter is divided into the following classroom sessions
1. Number System I
2. Number System II
3. Number System III
In this session, students will learn about –

● Number system
● Types and Uses of number systems
Keywords
● Number System: a technique used to represent numbers in the computer
● Base: number of digits a number system uses to represent a number
Invite students to brief the story and CS concepts covered in the previous grade
Discuss the key concepts covered – Number system Types of Number Systems
Q and A Time – Q1, 2, 3 Define me – Q1, 2 Fill ups – Q1, 2
Action Plan
Conclude the concepts Assign homework
● Invite students to briefly explain the story covered in the previous chapter.
● Say: Let’s learn about the number system and types of number systems.
● Explain the CS concepts as mentioned in the table below.
CS Concepts
Number System
Types of Number Systems
Uses of Number Systems
● Discuss:
Number Systems Explain
As given in Panel 4 on Page 16
As given in Panel 1 on Page 17 to Panel 1 on Page 18
As given in Panel 3 on Page 18
● Present the scenario: Consider you have a few gadgets at home.
■ Which devices do you think use binary digits for ON and OFF?
■ Which binary digit means ON?
Possible Responses: 1
■ Which binary digit means OFF?
Possible Responses: 0
■ Suppose you create a number system with base 9, which digits would it use?
Possible Responses: 0 to 8;
● If time permits, discuss all four questions, or discuss the first two.
● Conduct Q and A Time on Page 27:
■ Say: Mel has discovered a magical lamp that needs a passcode to light. Let’s help them complete the answers.
■ Read Q1, 2, and 3 aloud, one by one.
■ Invite some students to share their answers and others to validate their peers’ answers.
■ Instruct: Write the final answers in your notebooks.
● Conduct Define me on Page 28:
■ Say: Let’s help Conji write the definitions of the following terms.
■ Read Q1, 2 aloud.
■ Invite some students to share their responses.
■ Discuss and validate the answers with the whole class.
■ Instruct: Write the final answers in your notebooks.
● Conduct Fill ups on Page 29:
■ Say: Let’s help Mel to fill in the blanks to complete the sentences.
■ Read Q1, 2 aloud.
■ Invite some students to share their answers and others to validate their peers’ answers.
■ Write the final answer in the book.
● Conclude: Today, we learned about Number systems and their types.
● Ask the following probing question:
■ Why do you think we need to use letters of the alphabet in number systems with bases more than 10?
Possible Responses: We have ten numeric symbols, i.e. 0-9. Digits repeat after the number 9 Consider the number 101 in the hexadecimal number system
How would we interpret this number if A wasn’t used to symbolise 10? It could have dual interpretations like - 1 0 1 or 10 1
■ For what purposes do you think we need different types of number systems?
Possible Responses: To make computers understand what we are saying; To communicate with computers
● Assign the What is my system? on Page 19 as homework.
Objectives
In this session, students will learn about –
● Decimal to Binary conversion
● Binary to Decimal conversion
Keywords
● Arithmetic operations: calculations such as addition, subtraction, multiplication, and division
● Computer memory: place to store data or programs in a computer system
● Remainder: value left after the division is completed
WEBS at a Glance
Invite students to brief the story and CS concepts covered in the chapter
Discuss the key concepts covered –Binary to Decimal Conversion
Decimal to Binary Conversion Activity 2: Fun with Conversions
Fill ups – Q3 Conversion – Q1 Answer the following questions in details – Q1, 2 Correct what is wrong – Q1
Action Plan
Warm-Up
● Recap the story covered in the previous chapter.
Conclude the concepts
● Say: Let me explain the uses of number systems.
CS Concepts Explain
Decimal to Binary Conversion
Binary to Decimal Conversion
● Discuss:
5 min
15 min
As given in Panel 3 on Page 20 and Panel 1 on Page 21
As given in Panel 2 on Page 21
■ Conduct Activity 2: Fun With Conversions - Q1, 2 on Page 24
■ Validate the answers shared by the students and fill in the final answers in their notebooks.

● Conduct Fill ups on Page 29:
■ Say: Mel needs guidelines to make the magical lampwork. Let’s help Mel find the correct answers to the following questions to unlock the guidelines.
■ Read Q3 aloud.
■ Invite some students to share their answers and others to validate their peers’ answers.
■ Instruct: Fill in the final answers in your books.
● Conduct Answer the following question in detail on Page 27:
■ Say: Let’s help Conji by answering these questions.
■ Read Q1 and 2 aloud, one by one.
■ Invite some students to share their answers and others to validate their peers’ answers.
■ Write the final answer on the board so that students can take notes.
● If time permits, conduct Conversions on Page 26:
■ Say: Let’s help Mel with conversions of the following numbers.
■ Read Q1 aloud.
■ Invite some students to share their answers and others to validate their peers’ answers.
■ Write the final answer on the board so that students can take notes.
● If time permits, conduct Correct what is wrong on Page 26:
■ Say: Let’s help Mel with conversions of the following numbers.
■ Read Q1 aloud.
■ Invite some students to share their answers and others to validate their peers’ answers.
■ Write the final answer on the board so that students can take notes.
Sum-Up
4 min
● Conclude: Today, we learned how to convert decimal numbers to binary, and binary numbers to decimal.
● Ask the following probing questions:
■ Which number systems do the symbols A, B, C, D, E and F belong to?
Possible Responses: Hexadecimal Number System
■ Which devices use the binary number system?
Possible Responses: TV; Refrigerator; Setup box; Cell phones; Computers; Calculators
In this session, students will learn about –
● Decimal to Octal conversion
● Hexadecimal to Decimal conversion
● Remainder: amount left over after dividing one number by another, representing the part that does not evenly divide
Invite students to brief the story and CS concepts covered in the chapter
Discuss the key concepts covered – Decimal to Octalonversion
Hexadecimal to Decimal conversion Activity 2: Fun with Conversions
Fill Ups – Q4, 5 Answer the following questions in detail – Q3, 4 Correct what is wrong – Q2

Action Plan
Warm-Up
● Recap the story and terms covered in the previous session.
Conclude the concepts
5 min
● Read the story aloud or invite students to read the characters’ dialogue aloud.
17 min Engage
● Say: Let me explain how to convert decimal numbers to binary.
CS Concepts Explain
Decimal to Octal conversion
Hexadecimal to Decimal conversion
As given in Panel 2 on Page 22
As given in Panel 3 on Page 23
■ Discuss Activity 2: Fun with Conversions in panel 1 of page 24 under the subheading, “Hexadecimal to Octal Conversion”.
Hint: Convert Hexadecimal to Decimal first, then convert the obtained decimal number to Octal
■ Invite some students to share their responses.
■ Validate the answers with the whole class. Build
● Conduct Fill ups on Page 29:
5 min
■ Say: Mel needs guidelines to make the magical lampwork. Let’s help Mel find the correct answers to the following questions to unlock the guidelines.
■ Read Q4 and 5 aloud one by one.
■ Invite some students to share their answers and others to validate their peers’ answers.
■ Instruct: Fill in the final answers in your books.
● Conduct Answer the following question in detail on Page 27:
■ Say: Let’s help Conji by answering these questions.
■ Read Q3 and 4 aloud one by one.
■ Invite some students to share their answers and others to validate their peers’ answers.
■ Write the final answer on the board so that students can take notes.
● If time permits, conduct Correct what is wrong on Page 26:
■ Say: Let’s help Mel with conversions of the following numbers.
■ Read Q2 aloud.
■ Invite some students to share their answers and others to validate their peers’ answers.
■ Write the final answer on the board so that students can take notes.
● If time permits, conduct Conversions on Page 26:
Note to the teacher: Correction for the headings mentioned in the books -
2. Convert from Hexadecimal to Binary (Hint - Convert Hexadecimal to Decimal and then to Binary)
a. (2C)16
b. (11A)16
c. (CE)16
3. Convert from Binary to Octal (Hint - Convert Binary to Decimal and then to Octal)
a. (11011)2
b. (101011)2
c. (111)2
■ Say: Let’s help Mel with conversions of the following numbers.
■ Read Q2, and 3 aloud.
■ Invite some students to share their answers and others to validate their peers’ answers.
■ Write the final answer on the board so that students can take notes.
Sum-Up
● Conclude: Today, we learned to convert hexadecimal to decimal numbers.
● Ask the following probing question:
■ Can you think of a way to convert from the decimal to the octal number system?
3 min
Possible Responses: Dividing the number by 8; The number remains the same if it is less than 8
■ Why do decimal numbers have a base 10 and not any other number?
Possible Responses: Because we use a total of ten digits/symbols to write a number in decimal number systems; It is the base of decimal numbers
Note to the teacher: Address the remaining questions of the exercise in revision classes.
Note: Use the following points to prepare for the session beforehand. Avoid reading the points in class.
● The binary digits in the robots have been interchanged.
● Mel and Conji are on a mission to restore these changes.
● Meanwhile, Conji learns about the number system and its applications.
● Conji attempts to cast an ancient magic spell that shielded Avora in the past.
● The spell fails.
● They learn of the First Elder Wizard, who once used this magic to defend Avora, from Elder Wizard and Elder Robot.
● Conji and Mel get knowledge about Cyber Security.
● They decide to visit the Idea Centre and ask Ms Idea for clarifications.
The content covered in this chapter is aligned with the following CSTA Standard
● 2-NI–05 Cybersecurity
chapter
1. Cyber Security and Threats I
2. Cyber Security and Threats II
3. Cyber Security and Threats III
In this session, students will learn about –
● Cyber Security
● Hacker
● Cyber Attack
● Cyber Security Software
● Malware
Keywords
● Cyber Security: the practice of protecting the personal data stored on our computers
● Hacker: a person who breaks into computers without permission
● Cyber Attack: the act of breaking into computers without permission
● Malware: software designed to damage the computer system by getting access to personal information
cyber security, hacker, cyber
cyber security software,

Discuss Q and A time – Q1 Fill in the blanks – Q3, 4, 5 Conclude the concepts 5 min 12 min 8 min 5 min
● Say: Let me explain what Cyber Security is all about.
CS Concepts Page Number
Cyber Security
Hacker
Cyber Attack
Cyber Security Software
As given in Panel 2 on Page 33
As given in Panel 3 on Page 33
As given in Panel 1 on Page 34
As given in Panel 3 on Page 34
Malware As given in Panel 1 on Page 35
● Present the scenario: Consider you wish to protect your home from thieves.
● Discuss:
■ What security systems should you use?
Possible Responses: Install CCTV cameras; Lock our homes; Install burglar alarms; Keep our important documents safe
■ Which activity in the cyber world is this scenario similar to?
Possible Responses: Cyber security; Installing security software; Password protection
■ Suppose you want to give a laptop to your family member who lives a distance from your house. How would you transport it safely?
Possible Responses: Wrap the laptop in a cloth and deliver it; Take a car to deliver it; Do not tell many people about your plan; Insure your laptop to prevent loss in case of theft
■ What do you think can happen if hackers get your personal information?
Possible Responses: Cyberbullying; Identity theft; Money loss; Security loss
● If time permits, discuss all four questions, or discuss the first two.
Build
● Conduct Q and A time on Page 45:
■ Say: Help Mel to answer the following in detail.
■ Read Q1 aloud.
8 min
■ Invite some students to share their answers and others to validate their peers’ answers.
■ Instruct: Write the final answers in your notebooks.
● Conduct Fill in the blanks on Page 47:
■ Say: Let’s help Conji to complete the following sentences by filling the blanks.
■ Read Q3, 4 and 5 aloud, one by one.
■ Invite some students to share their responses.
■ Discuss and validate the answers with the whole class.
■ Instruct: Fill in the final answers in your books.
Sum-Up
● Conclude: Today, we learned about Computer Security and Cyber Attacks.
● Ask the following probing questions:
5 min
■ Why do you think you should not provide your personal information on a public platform?
Possible Responses: To prevent cyberstalking; To protect yourself and your family from cyberattacks; To prevent any financial loss
■ Why do you think cyber security is important?
Possible Responses: To protect our personal information; To shield our systems; To prevent hacking
Chapter 3
• Cyber Security, Threats and Ethics
In this session, students will learn about –
● Types of Malware
● Cyber Security Breaches
● Types of Security Breaches
Keywords
● Cyber Security Breaches: events that provide hackers unauthorised access to our computer data, applications, networks, or devices
Revise the story and CS concepts covered in the previous session
Discuss the types of malware, Cyber security breaches, Types of security breaches
Fill in the blanks – Q1, 2 What is it? – Q1, 2, 3, 4 Answer the following briefly – Q1

● Recap the story covered in the previous chapter.
Conclude the concepts Assign homework
● Say: Let me explain the types of Malware, Security Breaches, and types of Security Breaches.
CS Concepts Page Number
Types of Malware
Cyber Security Breach
Types of Security Breaches
As given from Panel 3 on Page 35 to Panel 1 Page 37
As given in Panel 2 on Page 37
As given from Panel 3 on Page 37 to Panel 2 on Page 38
● Present the scenario: Consider you have a computer system
● Discuss:
■ You get an email containing a link which seems to be from a known source, what should you do?
Possible Responses: Open the link right away; Check if it is actually from a known source; Do not open it; Do not provide personal information
■ Suppose you click on a link from an unknown source and it asks for your bank account information, what should you do?
Possible Responses: We should not provide any personal information; Immediately close the link; Safeguard your information by installing relevant software
■ Suppose you are creating a profile on a social media website, what information do you think you can give?
Possible Responses: Name; City; State; Country
■ Which information should you not put in a public profile?
Possible Responses: Phone number; Email account details; Bank account information; Complete address; OTP
● If time permits, discuss all four questions, or discuss the first two.
● Conduct Fill in the blanks on Page 47:
■ Say: Let’s help Conji fill in the blanks to open the cage.
■ Read Q1, 2 aloud, one by one.
■ Invite some students to share their answers and others to validate their peers’ answers.
■ Instruct: Fill in the final answers in your books.
● Conduct What is it? on Page 46:
■ Say: Let’s practise some more to revise what we have learned.
■ Read Q1, 2, 3 and 4 aloud, one by one.
■ Invite some students to share their responses.
■ Discuss and validate the answers with the whole class.
■ Write the final answers in your books.
● Conduct Answer the following briefly on Page 45:
■ Say: Let’s help Mel by answering the question.
■ Read Q1 aloud.
■ Invite some students to share their answers and others to validate their peers’ answers.
■ Write the final answers on the board so that students can take notes.
● If time permits, conduct Q and A time on Page 45:
■ Say: Let’s help Mel by answering the question.
■ Read Q2, 3 aloud.
■ Invite some students to share their answers and others to validate their peers’ answers.
■ Write the final answers on the board so that students can take notes.
● If time permits, discuss the Question 1 from the Search and be safe section or, assign it as homework.
● Conclude: Today, we learned about types of Malware, Security breaches and its types.
● Ask the following probing questions:
■ What devices do you think can be infected in a network?

Possible Responses: Personal devices; USB drives; Visited websites; Laptops
■ What are the different types of malware that you can be exposed to?
Possible Responses: Virus; Worms; Spyware; Trojan
● Assign the following as homework:
■ Block them! on page 44
■ Question 2 from Class activity on Page 43
In this session, students will learn about –
● Data Loss Prevention Software
● Ethical Hacking
● Data Loss Prevention Software: prevents a cyber attack by detecting the possible cyber threats
● Ethical Hacking: a process of spotting any weaknesses in an application, system or organisation’s software so that the weaknesses can be removed and security can be increased
Read or Invite students to read the story aloud and CS concepts covered in the previous session
Discuss data loss prevention software, and ethical hacking
min
What is it? – Q5 Q and A – Q3 Answer the following briefly – Q2
min
● Recap the story covered in the previous chapter.
Engage
● Say: Let me explain how we can prevent cyber attacks.
CS Concepts
Data Loss Prevention Software
Ethical Hacking
Page Number
Conclude the concepts Assign homework
min
10 min
As given from Panel 1 of Page 39 to Panel 2 on Page 40
As given in Panel 4 on Page 40
● Present the scenario: Consider your mom uses a number of apps on her phone.
● Discuss:
■ How can you make sure that your mom’s personal information is safe in a network?
Possible Responses: Use VPNs; Install data breach prevention software; Use an encrypted connection
Chapter 3
• Cyber Security, Threats and Ethics
■ Which Antivirus software can you use to spot and destroy a virus in case of a virus attack?
Possible Responses: McAfee; Norton; Quick Heal; Kaspersky
■ How do you think the makers of the app would detect any weak points in the app’s network?
Possible Responses: Lawfully hacking; Ethical hacking; Legally breaking into the network and fixing the weak points
■ What do you think has happened if there is unauthorised access to one of the app’s data?
Possible Responses: It is hacked; Data breach; Identity theft
● If time permits, discuss all four questions, or discuss the first two.
Build
● Conduct What is it? on Page 46:
■ Say: Let’s practise some more to revise what we have learned.
■ Read Q5 aloud, one by one.
■ Invite some students to share their responses.
■ Discuss and validate the answers with the whole class.
■ Instruct: Fill in the final answers in your books.
● Conduct Q and A time on Page 45:
■ Say: Let’s help Mel by answering the question.
■ Read Q3 aloud.
10 min
■ Invite some students to share their answers and others to validate their peers’ answers.
■ Write the final answers on the board so that students can take notes.
● Conduct Answer the following briefly on Page 45:
■ Say: Let’s help Mel by answering the question.
■ Read Q2 aloud.
■ Invite some students to share their answers and others to validate their peers’ answers.
■ Write the final answers on the board so that students can take notes.
● If time permits, discuss the section Find the odd one out on page 43 or, assign it as homework.
5 min
Sum-Up
● Conclude: Today, we learned about Data Loss Prevention Software and Ethical Hacking.
● Ask the following probing questions:
■ What will you do to prevent data loss from your computer?
Possible Responses: Install data loss prevention software; Install firewalls; Anti-spyware; Antivirus; VPN

■ Where do you think ethical hacking can be used?
Possible Responses: Banks; Defence; Intelligence agencies; Government websites
● Assign the following as homework:
■ Class Activity - Q1
■ Search and be safe - Q2
Note: Use the following points to prepare for the session beforehand. Avoid reading the points in class.
● Conji attempts to cast an ancient magic spell that shielded Avora in the past.
● The spell fails.
● They learn of the First Elder Wizard, who once used this magic to defend Avora, from Elder Wizard and Elder Robot.
● Conji and Mel get knowledge about Cyber Security.
● They decide to visit the Idea Centre and ask Ms Idea for clarifications.
● Mel and Conji land in a strange place where they meet Joy.
● The duo recalls the incident that took place just before they landed there.
● Joy takes them around the new place which is the Ministry of Happiness.
● They start learning about Google Sheets.
● Mel and Conji wish to check the Happiness index of Avora.
The content covered in this chapter is aligned with the following CSTA Standards
● 2-DA–08 Collection Visualization & Transformation
This chapter is divided into the following classroom and lab sessions
1. Basics of Google Sheets I
2. Basics of Google Sheets II
3. Google Sheets Tools I
4. Google Sheets Tools II
5. Text Formatting in Sheets II
6. Text Formatting in Google Sheets II
7. Cells in Sheets I
8. Cells in Sheets II
In this session, students will learn about –
● Google Sheets and their uses
● Opening a Google Sheet
● Cell, cell address and entering data in cells
Keywords
● Google Sheets: a sheet made up of rows and columns that are used to store and analyze data
● Cell Address: cell name formed by combining column letter and row number to identify the cell within the sheet

Revise the story and CS concepts covered in the previous chapter
Read or Invite students to read the story of the chapter
Discuss about Google Sheets, their uses, opening a google sheet, cell and cell address
Answer the following briefly – Q3 Answer the questions –Q1, 4, 5
● Recap the story covered in the previous chapter.
Conclude the concepts
Scenarios
If you are teaching with a projector Open Google Sheets on your computer system
CS Concepts Explain Demonstrate
What are Google Sheets and their uses
As given in Panels 5 on page 51
If you are teaching without a projector OR
Show what sheets look like.
How to open Sheets
Naming cell/Cell address
Data types in cells
As given in Panel 1 on Page 52
How to open Google Sheets. What is a cell
As given in Panel 2 on Page 52
As given in Panel 2 on Page 53
As given in Panels 1 on Page 54 to Panel 1 on Page 55
Show what a cell looks like.
Show how we name cells.
Show how we enter data in cells.
● Present the scenario: Consider your teacher asking you to help her store the marks of all the students in the class.
● Discuss:
■ What uses and benefits will you tell her to convince her to use Google Sheets?
Possible Responses: Sheets are used to edit; Analyse; Organise data; We can perform mathematical calculations; We can collaborate and work on the same document simultaneously
■ For what other purpose can you use Google Sheets?
Possible Responses: Keeping track of cricket scores; Maintaining records of pocket money
■ What kind of data can be added to cells?
Possible Responses: Plain text or names and special characters (like _ * % $ @); Numbers; Currency; Date; Time; Percentage; Formulas
■ How can you perform calculations in Sheets?
Possible Responses: Use a built-in formula like SUM and auto sum features; Add cell address like =(a1 + a2 . . so on); AVERAGE(Cell1: cell_n)
● If time permits, discuss all four questions, or discuss the first two.
● Conduct Answer the following briefly on Page 70:
■ Say: Let’s help Conji by answering these questions.
■ Read Q3 aloud.
■ Invite some students to share their answers and others to validate their peers’ answers.
■ Instruct: Fill in the final answers in your notebooks.
● Conduct Answer the questions on page 74:
■ Say: Let’s help Mel by answering these questions.
■ Read Q1, 4, 5 aloud.
■ Invite some students to share their answers and others to validate their peers’ answers.
■ Instruct: Fill in the final answers in your books.
● Conclude: Today, we learned about the basics of Google Sheets.
● Ask the following probing questions:
■ Who can use Google Sheets (people/occupations)?
Possible Responses: Teachers; Accountants; Salespeople; Analysts; Businessmen; Corporate workers
■ Do you know any other platforms/software that does the same work as Google Sheets?
Possible Responses: Microsoft Excel; LibreOffice Calc; Smartsheets; Zoho sheets; Airtable
In this session, students will apply what they learned from the previous class to complete tasks on Google Sheets.
● Google Sheets: online spreadsheet tool for data organization, calculations, and collaboration
● Cell Address: specific location within a spreadsheet, identified by the combination of a column letter and row number
● Say: Do you remember what we learned in the previous session?
● Invite responses from some students.
● Say: Let’s revise what we have learned.
● Instruct: Go to the Panel and open Lab on Intro to Basics of Google Sheets – II.
● Show slides one by one and discuss the concepts shown on the slide in the panel.
● Invite answers from students for the questions given on the slides and validate them.

● Present the scenario: Consider your teacher asking you to help her store the marks of all the students in the class.
● Discuss the following questions one by one to check students’ understanding:
■ What are the uses of Sheets?
Possible Responses: Sheets are used to edit; Analyse; Organise data; We can perform mathematical calculations; We can collaborate and work on the same document simultaneously
■ How do we open Sheets?
Possible Responses: From our Google Drive; Type in the URL for sheets and press the new + button
● Open and explain the activity: Storing data in sheets on the Assignment page in the panel.
● Instruct: Click on the Start Practice button to attempt Storing data in sheets.
● Walk around in the classroom and observe the activity done by the students.
● Guide students if they are struggling with the activity name.
● If time permits, conduct the additional activity given as Homework in the student panel.
Sum-Up
● Conclude: Today, we have learned a few basic concepts of Google Sheets.
● Ask the following probing questions:
■ How can you move to a different cell in a spreadsheet?
5 min
Possible Response: To move to a different cell; You can use the arrow keys on your keyboard or click on the desired cell with your mouse.
■ How do you enter data in a cell?
Possible Response: To enter data in a cell; You click on the desired cell and start typing the information. Pressing Enter or moving to another cell saves the entered data.
In this session, students will learn about –
● What are header cells?
● Hide/unhide options
● Spell check
● Find and replace tools
Keywords
● Spell check: a tool that checks for spelling errors and suggests corrections

● Find and replace: a tool in the Edit menu that helps find specific words or phrases and replace them with others
● Hide/unhide: options used to hide or reveal worksheets
Revise the story and CS concepts covered in the previous chapter
Read or Invite students to read the story of the chapter
Discuss what header cells are, how we can hide and unhide sheets
Q and A time – Q1 Answer the following briefly – Q1, 2 Answer the questions –Q2, 3
Action Plan
● Recap the story covered in the previous session.
Conclude the concepts Assign homework
● Invite a few students to recall the CS concepts covered in the previous session.
● Say: Let me explain some features of Google Sheets.
If you are teaching with a projector Open Google Sheets on your computer system
Header Cells As given in Panel 2 on Page 55 What are header cells
If you are teaching without a projector OR
Hide/unhide As given in Panel 1 on Page 56
Show how to hide/unhide worksheets
Spell Check As given in Panel 2 on Page 56 Show how to use spell check on Sheets
Find and replace As given in Panel 1 on Page 57 to Panel 1 on Page 58
Show how to use find and replace
● Present the scenario: Consider you have a lot of data in a workbook that contains multiple sheets.
● Discuss:
■ How will you find information about a person in the list/data?
Possible Responses: Use find functionality; Use filters
■ There are multiple instances where the spelling of a student’s name is written incorrectly. Can you change it? How?
Possible Responses: Yes; We can change it; Use the find and replace functionality; We can find the instances and adjust manually
■ You want to name sheets so that they are clear to your teacher. What will you do?
Possible Responses: Rename sheets to show the classes the teacher takes; Rename sheets according to the subjects the teacher teaches
10 min
● Conduct Answer the following briefly on page 70:
■ Say: Let’s help Conji by answering these questions.
■ Read Q1 and 2 aloud
■ Invite some students to share their answers and others to validate their peers’ answers.
■ Instruct: Fill in the final answers in your notebooks.
● Conduct Q and A time on page 70:
■ Say: Let’s help Conji by answering these questions.
■ Read Q1 aloud.
■ Invite some students to share their answers and others to validate their peers’ answers.
■ Instruct: Fill in the final answers in your notebooks.
● Conduct Answer the questions on page 74:
■ Say: Let’s help Mel by answering these questions.
■ Read Q2, 3 aloud.
■ Invite some students to share their answers and others to validate their peers’ answers.
■ Instruct: Fill in the final answers in your books.
● Conclude: Today we learned about some tools in Google Sheets.
● Ask the following probing questions:
■ What is the benefit of sheets?
Possible Responses: We can collaborate with multiple people; We can give access to selected people; We can add data in tabular form; Helps us perform calculations on data; Analysing is easier
■ What tools/functionality are you aware of with Google Sheets?
Possible Responses: We can add charts; Edit information to present well; Data visualisation
● Assign the Pick the odd one out on page 74 as homework:

In this session, students will apply what they have learned from the previous class to complete tasks on Google Sheets.
● Header Cell: cell containing the heading
● Say: Do you remember what we learned in the previous session?
● Invite responses from some students.
● Say: Let’s revise what we have learned.
● Instruct: Go to the Panel and open Lab on Google Sheets Tools – II
● Show slides one by one and discuss the concepts shown on the slide in the panel.
● Invite answers from students for the questions given on the slides and validate them.
● Present the scenario: Consider your friend, who is unfamiliar with Google Sheets, seeks your help while editing Google Sheets.
● Discuss
■ Name a few tools that we can use in Google Sheets?
Possible Responses: Spell check; Find and replace; Autocomplete; Arithmetic functions
■ In what case can we use the find and replace functionality?
Possible Responses: To find words/names in a sheet; To replace data; to find data; To look for particular information
● Invite answers from as many students as possible.
● Address any other doubts students may have related to the concepts presented in the slides.
● Open and explain the activity: Fun with sheets tools on the Assignment page in the panel.
● Instruct: Click on the Start Practise button to attempt Fun with sheets activity.
● Walk around in the classroom and observe the activity done by the students.
● Guide students if they are struggling with the activity.
Note
● If time permits, conduct the additional activity given in the Tekie panel.
● Conclude: Today, we have learned about Tools in Google Sheets.
● Ask the following probing questions:
■ Why is spell check important when working on a school project using a spreadsheet?

Possible Response: Spell check helps catch spelling errors in project descriptions; Student names; Or other text entries.
■ How can using header cells in a spreadsheet be helpful? Provide a real-life scenario.
Possible Response: In a sports team roster spreadsheet; Header cells could label columns like “Player Name,” “Position,” and “Jersey Number,” making it easier to identify and manage player information.
● Assign the following as homework:
■ Activity II on Page 58
■ Case Study on Page 71
Note
● The case study is optional, kindly assign if feasible.
In this session, students will learn about –
● formatting
● Changing font size, style and colour
● Formatting a cell: changing the appearance of a cell
● Font: the style of letters or numbers in a cell
Revise the story and CS concepts covered in the previous chapter Read or Invite students to read the story of the chapter
Discuss formatting, font, how to change the font size, font style, and font colour of the text in cells
What is my use? – Q2, 3 Q and A Time – Q1 Answer the following –Q1, 2
Answer the question – Q1
● Recap the story covered in the previous chapter.
● Say: There are new characters in this chapter.
● Introduce Mr. Fate and Mr. Time to the students.

● Instruct: Let’s learn how the story moves ahead.
● Read the story aloud or invite 4 students to read the characters’ dialogue
Engage
● Say: Let me explain formatting to you.
Conclude the concepts
10 min
Formatting As given in Panel 6 on Page 61
Font As given in Panel 1 on Page 62
Changing the font size As given in Panel 1 on Page 62
Changing the font style As given in Panel 2 on Page 62
Changing the font colour As given in Panel 1 on Page 63
to change the font style?
to change the font colour?
● Present the scenario: Consider you have created a data-sheet in Google Sheets.
● Discuss:
■ How will you make your data look interesting?
Possible Responses: We can format text; Change font size; Font colour; Font style

■ Name a few font styles that we can use in Sheets.
Possible Responses: Arial; Comic Sans; Georgia; Robota; Verdana; Muli; Impact
■ How can we add new colours for use in Sheets?
Possible Responses: In the toolbar; We click on the A (Font color) option → From the dropdown click on the + symbol in the Custom colour option → select any colour from the palette
● Conduct Q and A time on page 72:
■ Say: Let’s help Mel by answering a question.
■ Read Q1 aloud.
■ Invite some students to share their answers and others to validate their peers’ answers.
■ Instruct: Fill in the final answers in your books.
● Conduct Answer the following briefly on page 72:
■ Say: Let’s help Conji by answering these questions.
■ Read Q1 and 2 aloud
■ Invite some students to share their answers and others to validate their peers’ answers.
■ Instruct: Write the final answers in your notebooks.
● Conduct What is my use? on page 72:
■ Say: Let’s help Mel write their meanings with examples.
■ Read Q2, 3 aloud
■ Invite some students to share their responses.
■ Discuss and validate the answers with the whole class.
■ Instruct: Write the final answers in your books.
● If time permits, discuss Trip to Avora on page 71 or assign it as homework.
● Conclude: Today, we learned about formatting in Google Sheets.
● Ask the following probing questions:
■ Why do we need formatting?
Possible Responses: To make the data look presentable; To make it easier to understand; To modify content for clarity
■ Why do we use Google Sheets?
Possible Responses: To add data in a tabular form; To store data in one location; To store data once and then access it anytime using the internet; We can collaborate and work simultaneously on the sheets; We can give access to people we want to share the data with and hence providing data security
In this session, students will apply what they learned from the previous class to complete tasks on Google Sheets.
● Formatting a cell: changing the appearance of a cell
● Font: design of letters or numbers in a cell
● Say: Do you remember what we learned in the previous session?
● Invite responses from some students.
● Say: Let’s revise what we have learned.
● Instruct: Go to the Panel and open Lab on Text Formatting with Google sheets - II
● Show slides one by one and discuss the concepts shown on the slide in the panel.
● Discuss the following questions one by one to check students’ understanding:
■ What is formatting?
Possible Responses: Changing font styles; Font colour; Font style; Making changes to the text appearance

■ Name a few font styles that we can use in Sheets.
Possible Responses: Arial; Comic Sans; Georgia; Robota; Verdana; Muli; Impact
● Invite answers from as many students as possible.
● Address any other doubts students may have related to the concepts presented in the slides.
● Open and explain the activity Playing with text in tools on the Assignment page in the panel.
● Instruct: Click on the Start Practise button to attempt Playing with text in tools
● Walk around in the classroom and observe the activity done by the students.
● Guide students if they are struggling with the activity name.
● If time permits, conduct the additional activity given in the Tekie panel.
● Conclude: Today, we have learned how to format text in Google Sheets.
● Ask the following probing questions:
■ Why is font style important when creating a poster? Provide an easy example.
Possible Response: Font style is important when creating a poster because it helps make the text look interesting and eye-catching. For instance; Using a curly and decorative font style for a party invitation poster makes it look more fun and exciting.
■ What is the purpose of font style in a document? Give a simple explanation.
Possible Response: Font style is used to change the appearance of text. It can make the text bold, italic, or underlined to add emphasis or highlight important words or phrases.
In this session, students will learn how to –
● Adding a border, color to a cell
● Insert a new cell, column or row
● Add numbers and perform calculations in a cell

Keywords
● Fill Color: tool that helps colour the entire cell
● Formula bar: bar at the top where the formula in a cell appears
Warm-Up Engage Build Sum-Up
Revise the story and CS concepts covered in the previous chapter
Read or Invite students to read the story of the chapter
Discuss how to add border, colour, insert a cell, add numbers in a cell, and perform calculations
Q and A time - Q2, 3 What is my use? - Q1, 4
Conclude the concepts Assign homework
Action Plan
Warm-Up
● Recap the story covered in the previous session.
● Invite a few students to recall the CS concepts covered in the previous session.
5 min
● Say: Let me explain how we can work with cells in Google Sheets.
Scenarios
If you are teaching with a projector Open Google Slides on your computer system CS
Adding numbers and performing calculations
If you are teaching without a projector OR
As given on Page 67
How to add numbers and perform calculations?
● Present the scenario: Consider you have created a project on collecting data about different genres of books.
● Discuss:
■ What can be the different column headings in your project?
Possible Responses: Book name; Author Name; Edition; Published by; Published in the year; Series; Price; Description
■ What kind of data can be stored in cells?
Possible Responses: Plain text; Numbers; Formulae; Percentages; Dates
■ How can you format the sheet that you created?
Possible Responses: Change the font size; Colour; Style; Cell border
■ On what kind of data, calculations can be performed?
Possible Responses: Numbers; Dates; Percentages
● Conduct Q and A time on page 72:
■ Say: Let’s help Mel by answering these questions.
■ Read Q2, 3 aloud.
min
■ Invite some students to share their answers and others to validate their peers’ answers.
■ Instruct: Write the final answers in your books.
● Conduct What is my use? on page 72:
■ Say: Let’s help Mel write their meanings with examples.
■ Read Q1, 4 aloud.
■ Invite some students to share their responses.
■ Discuss and validate the answers with the whole class.
■ Instruct: Write the final answers in your books.
● If time permits, discuss If-then on page 75 or assign it as homework.
Sum-Up
5 min
● Conclude: Today, we learned about adding colour and a border to a cell, inserting a new cell, row, or column, and adding numbers, and formulae in Google Sheets.
● Ask the following probing questions:
■ Name a few types of borders that we have in Sheets.

Possible Responses: Accept the descriptions of any of the options shown in the image below
■ How can we make Sheets more interactive?
Possible Responses: By adding charts; Images; Formatting
● Assign the Fun with the tables activity given on page 73 as homework.
In this session, students will apply what they learned from the previous class to complete tasks on Google Sheets.
● Fill Color: tool that helps colour the entire cell
● Formula bar: bar at the top where the formula in a cell appears
● Say: Do you remember what we learned in the previous session?
● Invite responses from some students.
● Say: Let’s revise what we have learned.
● Instruct: Go to the Panel and open Lab on Cells in Sheets – II
● Show slides one by one and discuss the concepts shown on the slide in the panel.
● Discuss the following questions one by one to check students’ understanding:
■ When would you need to insert a new cell?

Possible Responses: When we need to add more data; When change is required; If we want to modify content
■ How can you perform calculations in Sheets?
Possible Responses: Use a formula; Begin the formula with = and write the calculations e.g. (=C1+C2); Use built-in formula like SUM; AVERAGE
● Invite answers from as many students as possible.
● Address any other doubts students may have related to the concepts presented in the slides.
● Open and explain the activity cells in sheets on the Assignment page in the panel.
● Instruct: Click on the Start Practise button to attempt cells in sheets
● Walk around in the classroom and observe the activity done by the students.
● Guide students if they are struggling with the activity name.
● Conclude: Today, we have learned some formatting in Google Sheets.
● Ask the following probing questions:
■ Can you explain what font style means in Excel?
Possible Response: Font style in Excel refers to the appearance of the text. It can be bold, italic, or underlined
■ What is the purpose of using the Formula Bar when entering data in cells?
Possible Response: The Formula Bar is useful when entering data in cells because it allows you to see the data you are entering and make any necessary changes. It helps you avoid mistakes and ensure accuracy
Note: Use the following points to prepare for the session beforehand. Avoid reading the points in the class.
● Mel and Conji land in a strange place where they meet Joy.
● The duo recalls the incident that took place just before they landed there.
● Joy takes them around the new place which is the Ministry of Happiness.
● They start learning about Google Sheets.
● Mel and Conji wish to check the Happiness index of Avora.
● In the Past, Lord Ero was rejected by the council of Avora as the next leader.
● Cyborg and Lord Ero team up together for revenge.
● Mel and Conji were instructed by the elders to stay hidden for a while.
● Meanwhile, Mel and Conji learn about databases.
The content covered in this chapter is aligned with the following CSTA Standard
● 2-DA–08 Data & Analysis
This chapter is divided into the following classroom sessions
In this session, students will learn about –

● Database and its examples
● MS Access
● Data storage in MS Access
● Importance of Database
Keywords
● Forms: custom interface feature that allows for easier input of and access to data through graphical user interfaces with various controls
Revise the story and CS concepts covered in the previous session
Invite students to brief the class on the story and CS concepts covered in the chapter
Discuss Database, Example of Database, MS Access, How is data stored in MS Access, Why database is important
Answer the following - Q2 Define me! - Q1
Q and A time - Q1, 2
Conclude the concepts
● Recap the story and CS concepts covered in the previous chapter.
● Invite students to:
■ Brief the story covered in the previous chapter with the CS concepts covered.
■ Brief the story covered in the current chapter.
● Explain Database and examples of Database.
● Present the scenario: You have to collect personal information about the students in your class.
● Discuss:
■ How can MS Access be used in real-life scenarios?
Possible Responses: MS Access is commonly used in businesses and organisations to manage inventory; Customer information; Employee records, and financial data. It can also be used for personal purposes like organising collections or tracking expenses
■ What is MS Access, and how is it used?
Possible Responses: MS Access is a database management system that helps organise and store large amounts of information. It can be used to create tables; Forms; Queries, and reports to manage and analyse data effectively
10 min
Build
● Conduct Answer the following on Page 100:
■ Say: Mel has discovered a magical lamp that needs a passcode to light. Let’s help them complete the answers.
■ Read Q2 aloud.
■ Invite some students to share their answers and others to validate their peers’ answers.
■ Instruct: Write the final answers in your notebooks.
● Conduct Define me! on Page 100:
■ Say: Let’s help Mel write the definitions of the following terms.
■ Read Q1 aloud.
■ Invite some students to share their responses.
■ Discuss and validate the answers with the whole class.
■ Instruct: Write the final answers in your notebooks.
● Conduct Q and A time on Page 101:
■ Say: Mel has discovered a magical lamp that needs a passcode to light. Let’s help them complete the answers.
■ Read Q1, 2 aloud.
■ Invite some students to share their answers and others to validate their peers’ answers.
■ Instruct: Write the final answers in your notebooks.
● If time permits, conduct Answer the following in detail on Page 101:
■ Say: Mel has discovered a magical lamp that needs a passcode to light. Let’s help them complete the answers.
■ Read Q1 aloud.
■ Invite some students to share their answers and others to validate their peers’ answers.
■ Instruct: Write the final answers in your notebooks.
Sum-Up 5 min
● Conclude: Today, we learned about MS Access and its uses, How data is stored in MS Access.
● Ask the following probing questions:
■ What are some examples of data that can be entered using textboxes in a form in Microsoft Access?
Possible Responses: Names; Addresses; Dates; Phone numbers
■ What types of buttons can you add to a form in Microsoft Access to perform specific actions?
Possible Responses: Command buttons; Option buttons; Checkboxes
In this session, students will learn about -
● Objects in MS Access
● Table
● Queries
● Forms
● Reports
Keywords
● Table: structured collection of data organised into rows and columns
Revise the story and CS concepts covered in the previous session
Invite students to brief the class on the story and CS concepts covered in the chapter
Discuss Objects in MS Access - Tables, Queries, Forms and Reports
Q and A time - Q3(a), Q4 Answer the following in details - Q2
Class Activity - Q2
True or False - Q1
True/False - Q1

Action Plan
● Recap the story and CS concepts covered in the previous chapter.
● Invite students to:
Conclude the concepts Assign homework
■ Brief the story covered in the previous chapter with the CS concepts covered.
■ Brief the story covered in the current chapter.
● Say: Let me explain Tables, Queries, Forms and Reports.
● Discuss the following questions individually to check students’ understanding:
■ How can forms be used to improve communication and collaboration among individuals and groups?
Possible Responses: By providing a structured way to share information; Allowing multiple people to contribute to the same form or document
■ How can forms be used to automate processes or tasks?
Possible Responses: Drop-down menus; Automatic calculations; Conditional formatting
■ How can forms be designed to be more user-friendly?
Possible Responses: By using clear language and instructions; Organising the form logically; Making the form visually appealing
■ What are some advantages of using online forms versus paper forms?
Possible Responses: They can be accessed from anywhere with an internet connection; Can be completed more quickly; Can be automatically processed
● Invite answers from as many students as possible.
● Address any other doubts students may have related to the concepts presented in the slides.
● Conduct Answer the following in detail on Page 101:
■ Say: Mel has discovered a magical lamp that needs a passcode to light. Let’s help them complete the answers.
■ Read Q2 aloud.
■ Invite some students to share their answers and others to validate their peers’ answers.
■ Instruct: Write the final answers in your notebooks.
● Conduct Define me! on Page 100:
■ Say: Let’s help Mel write the definitions of the following terms.
■ Read Q3 aloud.
■ Invite some students to share their responses.
■ Discuss and validate the answers with the whole class.
■ Instruct: Write the final answers in your notebooks.
● Conduct Q and A time on Page 101:
■ Say: Mel has discovered a magical lamp that needs a passcode to light. Let’s help them complete the answers.
■ Read Q3(a) and Q4 aloud
■ Invite some students to share their answers and others to validate their peers’ answers.
■ Instruct: Write the final answers in your notebooks.
● If time permits, conduct class activity on Page 101:
■ Say: Mel has discovered a magical lamp that needs a passcode to light. Let’s help them complete the answers.
■ Read Q2 aloud.
■ Invite some students to share their answers and others to validate their peers’ answers.
■ Instruct: Write the final answers in your notebooks.
● Conclude: Today, we have learned to use objects, forms, queries.
● Ask the following probing questions:
■ What is MS Access commonly used for in a library?
Possible Responses: Keeping track of book loans; Managing library memberships
■ How can MS Access be useful for a small business?
Possible Responses: Managing customer information; Tracking sales and inventory

● Assign this as homework:
■ True or False - Q1 on page 102
■ True/False - Q1 on page 106
Keywords
● Table: structured collection of data organised into rows and columns
Action Plan
● Say: Do you remember what we learned in the previous session?
● Invite responses from some students.
● Say: Let’s revise what we have learned.
● Instruct: Go to the Panel and open the Lab on MS Access III.
● Show slides one by one and discuss the concepts shown on the slide in the panel.
● Discuss the following questions individually to check students’ understanding:
■ How can forms be used to improve communication and collaboration among individuals and groups?
Possible Responses: By providing a structured way to share information; Allowing multiple people to contribute to the same form or document
■ How can forms be used to automate processes or tasks?
Possible Responses: Drop-down menus; Automatic calculations; Conditional formatting
■ How can forms be designed to be more user-friendly?
Possible Responses: By using clear language and instructions; Organising the form logically; Making the form visually appealing
■ What are some advantages of using online forms versus paper forms?
Possible Responses: They can be accessed from anywhere with an internet connection; Can be completed more quickly; Can be automatically processed
● Invite answers from as many students as possible.
● Address any other doubts students may have related to the concepts presented in the slides.
Build
● Open the activity given in the Assignment section of the session.
● Explain the activity Survey in Avora on the Assignment page in the panel.
● Instruct: Open MS-Access and attempt the activity given on the Assignment page.
● Walk around in the classroom and observe the activity done by the students.
● Guide students if they are struggling with the activity.
Note
● If time permits, conduct the additional activity given in the Tekie panel.
Sum-Up
● Conclude: Today, we have learned to use objects, forms, and queries.
● Ask the following probing questions:
■ In what ways can MS Access help in managing a school’s canteen or cafeteria?
15 min
5 min
Possible Responses: Tracking food inventory; Storing sales data and generating reports on popular food items

■ How can MS Access assist in organising a school’s extracurricular activities?
Possible Responses: Storing activity schedules; Participant lists; And attendance records; Generating reports on activity participation and achievements
In this session, students will learn about –
● create a table in a database
● Add and edit data in a Table
● Delete records from a table
● Data type: type of data in a column of a table
Revise the story and CS concepts covered in the previous session
Invite students to brief the class on the story and CS concepts covered in the chapter
Discuss creation of a table in a database, add data to a table, edit data in a Table, delete records from a table
Answer the following - Q1 Define me! - Q2 Q and A time on page 101 - Q3(b)
Q and A Time on page 102 - Q2
Answer the following in detail - Q1
Conclude the concepts Assign homework
● Recap the story and CS concepts covered in the previous session.
● Say: Let’s learn about data types, form creation, adding rows in a table, and filtering data in forms.
Action Plan 5 min Warm-Up 10 min
Engage
CS Concepts
Creating a Database in MS Access
How to create a table in a database
How to add data to a table
How to edit data in a table
How to delete records from a table
given in Panel 2 on Page 90
given in Panel 4 on Page 90 and Panel 1 on Page 91
given on Panel 2 on Page 91 and in Panel 1 on Page 92
given in Panel 3 on Page 92 and Panel 1 on Page 93
given in Panel 3 on Page on 93
given in Panel 4 on Page 94
● Present the scenario: Your teacher has asked you to create a form to track each student’s attendance.
● Discuss:
■ What fields should be included in the form?
Possible Responses: The form includes fields for the date; The student’s name; Whether they were present or absent
■ What are some common data types used in MS Access, and how are they used in creating tables?
Possible Responses: Text; Number; Date/time; Yes/no
■ What are some advantages of using forms?
Possible Responses: To customise the interface for specific users; Reducing errors and increasing data accuracy; Providing a user-friendly way to interact with data
■ What are some strategies for filtering data in a form?
Possible Responses: Using drop-down menus or search boxes to select specific criteria; Using filters to display only specific records; Sorting data based on specific fields
Build 10 min
● Conduct Answer them on Page 108:
■ Say: Let’s help Conji by answering these questions.
■ Read Q1, 2 aloud.
■ Invite some students to share their answers and others to validate their peers’ answers.
■ Instruct: Write the final answers in your books.
● Conduct Define me! and Answer the following in detail on Page 100:
■ Say: Let’s help Mel answer some questions.
■ Read Define me! – Q2 and Answer the following in detail – Q1 aloud, one by one.
■ Invite some students to share their responses.
■ Discuss and validate the answers with the whole class.
■ Instruct: Write the final answers in your notebooks.
● Conduct Q and A time on Page 101:
■ Say: Mel has discovered a magical lamp that needs a passcode to light. Let’s help them complete the answers.
■ Read Q3(b) aloud.

■ Invite some students to share their answers and others to validate their peers’ answers.
■ Instruct: Write the final answers in your notebooks.
● Conduct Q and A time - Answer the following briefly on Page 102:
■ Say: Mel has discovered a magical lamp that needs a passcode to light. Let’s help them complete the answers.
■ Read Q2 aloud.
■ Invite some students to share their answers and others to validate their peers’ answers.
■ Instruct: Write the final answers in your notebooks.
● If time permits, conduct the following:
● Q and A time - Answer the following in detail – Q1 on Page 102
● D.I.Y on Page 100 or assign them as homework
● Conclude: Today, we learned about how to create a table in a database, add data to a table, edit data in a Table, delete records from a table.
● Ask the following probing questions:
■ What are the best practices for editing data in a table within a database?
Possible Responses: Double-checking changes before finalising; Keeping a backup of the original data; Testing the impact of changes on related tables or queries
■ What precautions should be taken when deleting records from a table in a database?
Possible Responses: Confirming the selection of records before deletion; Considering the impact of deleted records on related data; Ensuring proper backups are in place
● Assign the following exercise as homework:
■ Answer them on page 108 - Q1, 2
■ True/False - Q2
In this session, students will apply what they have learned from the previous session -
● Create a table in a database
● Add and edit data in a Table
● Data type: type of data in a column of a table
● Say: Do you remember what we learned in the previous session?
● Invite responses from some students.
● Say: Let’s revise what we have learned.
● Instruct: Go to the Panel and open Lab on MS Access V
● Show slides one by one and discuss the concepts shown on the slide in the panel.
● Discuss the quiz questions given on the slides.
● Discuss the following questions one by one to check students’ understanding:
■ What are some common data types used in MS Access, and what types of data are they used for?
Possible Responses: Text and Memo are used for text values; Number for numeric values; Date/Time for dates and times; Currency for monetary values; Yes/No for true/false or yes/no values

■ What are some advantages of using forms in MS Access to enter and edit data?
Possible Responses: Provide a user-friendly interface; Allow for data validation; Can be customised to display specific fields; Can include command buttons to perform specific tasks
● Invite answers from as many students as possible.
● Address any other doubts students may have related to the concepts presented in the slides.
● Open and explain the activity Robobase on the Assignment page in the panel.
● Instruct: Open MS-Access and attempt the activity given on the Assignment page.
● Walk around in the classroom and observe the activity done by the students.
● Guide students if they are struggling with the activity.
● If time permits, conduct the additional activity given in the Tekie panel.
● Conclude: Today, we have learned to create, edit and delete a table in MS-Access.
● Ask the following probing questions:
■ Why should you be cautious when deleting a table in MS Access?
Possible Responses: Deleting a table permanently removes all the data, and it cannot be recovered once deleted, so it is important to make sure it is the intended action
■ What is the purpose of editing a table in MS Access?
Possible Responses: To make changes to the structure or content of a table, such as adding new fields or modifying existing data
In this session, students will learn about –
● Delete records from a table
● Delete: used to remove records from a table in a database
Present the slides on MS Access VI on Tekie platform
Discuss the topics covered in the slides
Attempt the activity on the Assignment page Conclude the concepts
● Say: Do you remember what we learned in the previous session?
● Invite responses from some students.
● Say: Let’s revise what we have learned.
● Instruct: Go to the Panel and open the Lab on MS Access VI.
● Show slides one by one and discuss the concepts shown on the slide in the panel.
● Explain How to arrange and find records in a Table.
● Present the scenario: You are a student in charge of organising a class project where you need to collect information about your classmates.
● Discuss:
■ What kind of information will you store in the database?
Possible Responses: Name; Age; Favourite Subject; Grade point average
■ Which software can be used to create a database?
Possible Responses: MS Access; MySQL; Oracle Database; FileMaker Pro

■ What are some reasons why you might want to use a query in MS Access?
Possible Responses: To find specific information quickly and accurately; To customise the query to fit your specific needs; To update or delete specific records; To sort or filter data
■ How can using a query improve efficiency when working with a database?
Possible Responses: Queries can retrieve specific information quickly and accurately; Queries can reduce the need to manually search through data; Queries can automate repetitive tasks
● Open the activity given in the Assignment section of the session.
● Explain the activity Modify Robobase on the Assignment page in the panel.
● Instruct: Open MS-Access and attempt the activity given on the Assignment page.
● Walk around in the classroom and observe the activity done by the students.
● Guide students if they are struggling with the activity.
● If time permits, conduct Class activity on Page 101:
■ Say: Let’s help Mel write the definitions of the following terms.
■ Read Q1 aloud.
■ Invite some students to share their responses.
■ Discuss and validate the answers with the whole class.
■ Instruct: Write the final answers in your notebooks.
● If time permits, conduct Answer them on Page 108:
■ Say: Let’s help Conji to write the answers to the following questions.
■ Read Q3, 4 and 5 aloud.
■ Invite some students to share their answers and others to validate their peers’ answers.
■ Instruct: Write the final answers in your books.
● If time permits, conduct the additional activity given in the Tekie panel.
● Conclude: Today, we learned about MS Access - how to arrange the data and find records in a table.
● Ask the following probing questions:
■ What are the important considerations when creating a table in a database?
Possible Responses: Choosing appropriate field names and data types; Defining primary keys or unique identifiers; Establishing relationships between tables, if applicable
■ What are some strategies for efficiently adding data to a table in a database?
Possible Responses: Ensuring data accuracy and consistency; Organizing data entry in a logical sequence; Using validation rules to enforce data integrity
● Assign the following as homework:
■ IF-THEN on Page 107
■ Fill in the blanks on Page 108
■ True/False on page 106
Note to the teacher: Conduct the remaining questions of the exercise in revision classes.
In this session, students will apply what they have learned from the previous session -
● How to arrange the data in a table?
● How to find records in a table?
● Find: used to search for specific data or records in a database

● Say: Do you remember what we learned in the previous session?
● Invite responses from some students.
● Say: Let’s revise what we have learned.
● Instruct: Go to the Panel and open the Lab on MS Access VII
● Show slides one by one and discuss the concepts shown on the slide in the panel.
● Discuss the quiz questions given on the slide.
● Discuss the following questions one by one to check students’ understanding:
■ When we arrange, which field/s changes their order?
Possible Responses: Primary Key; Second field only; All
■ What can be done using the find feature in MS Access?
Possible Responses: Find; Replace; Find and Replace
■ Using which field can we arrange the tables in MS Access?
Possible Responses: ID field; First field only; Any
● Open the activity given on the Assignment section of the session.
● Explain the activity Inventory on the Assignment page in the panel.
● Instruct: Open MS-Access and attempt the activity given on the Assignment page.
● Walk around in the classroom and observe the activity done by the students.
● Guide students if they are struggling with the activity.
Note
● If time permits, conduct the additional activity given in the Tekie panel.
5 min
● Conclude: Today, we have learned how to find and arrange data in MS Access.
● Ask the following probing questions:
■ What is the purpose of finding records in a table using MS Access?
Possible Responses: To locate specific information quickly, such as finding a student’s contact details or retrieving a customer’s purchase history
■ How can you find specific student records in a table using MS Access?
Possible Responses: By using a query to search for a particular student’s name or student ID
● Assign the Create a Database activity on Page 103 as homework.

The content covered in this chapter is aligned with the following CSTA Standard
● 2-AP-16 - Program Development
This chapter is divided into the following lab sessions
1. Introduction to Web Development
2. Text Formatting and Adding Images
3. Hyperlinks, Lists, and Bookmarks
4. Working with CSS – I
5. Working with CSS – II
In this session, students will learn about –
● Web Development

● HTML
● Terms Related to Web Development
● Basic HTML Tags
● Structure of an HTML Document
● Web Development: the process of creating, structuring, and organising a website
● HTML: stands for HyperText Markup Language, and is the oldest language used to create web pages
● Web Page: a hypertext document page written in HTML to display information on the World Wide Web
● Website: a collection of web pages
● CSS: stands for Cascading Style Sheets and it defines design and layout styles for a webpage. It helps in adding variations to display web pages for different devices and screen sizes
● JavaScript: a text-based programming language that is used to add interactive elements to web pages and make them more engaging
● HTML Tags: used to indicate the beginning and end of an HTML element in an HTML document
● Paired HTML Tag: also called container tag that contains an opening tag, content, and closing tag
● Unpaired HTML Tag: also called an empty tag that doesn’t have a closing tag
Play the video given in the panel to introduce the concepts to be covered in this session
Discuss web development, HTML, terms related to web development, basic HTML tags, and the structure of an HTML document
Perform the activity given in the panel – Know Me Better [Students will create their first webpage]
Conclude the session Assign the homework
● Instruct: Go to the Panel and open the Lab on Introduction to Web development.
● Play the video given in the panel.
● Discuss the Quiz questions given in the Panel.
● Invite answers from as many students as possible.
● Conduct Know Me Better given in the Panel:
■ Say: Students! Today we will learn about web development and create our own first web page.
■ Instruct: Click on the Assignment section.
■ Instruct: Click on the Go to Practice button to attempt the activity.
■ Walk around in the classroom and observe the activity done by the students.
■ Instruct: Click on Yes button to submit the activity.
● If time permits, conduct the additional activity - Know More About Me [Students will add some more lines about themselves.]
● Conclude: Today, we learned about web development and created our first webpage ‘Know Me Better’.
● Ask the following probing questions:
■ What is the extension of an HTML document?
Possible Responses: .html ; .htm
■ Is HTML a Front-end development or Back-end development?
Possible Responses: Front-end development [It focuses on the visuals of an application.]
● Assign the following project as homework:
■ Create a webpage on the topic ‘My Favourite Sport’.
● The project is optional. Assign it if feasible.
2. Text Formatting and Adding Images
In this session, students will learn about –
● Text Formatting
● Adding Images
● Comments
Keywords
● Text Formatting: enhancing the look of text written in an HTML document
● <b></b>: a tag used to display text in bold
● <i></i>: a tag used to make text italic
● <u></u>: a tag used to underline the text

● <br>: an empty tag used to insert a single line break
● <hr>: an empty tag used to add a horizontal line to separate the information
● <img>: an empty tag used to add an image in an HTML document
● src: stands for source, is an attribute used to provide the location of an image to be added
● alt: stands for alternative and is an attribute used to display alternative text describing the image when the image does not load on the webpage
● Comments: used to add information related to a source code using <!--...--> tag. They are not displayed on the browser
WEBS
a
Discuss text formatting, adding images in an HTML document, and comments
Play the video given in the panel to introduce the concepts to be covered in this session
Perform the activity given on the panel – Awesome Looks [Students will add text formatting tags, and their image to their ‘Know Me Better’ webpage]
7 min 5 min 15 min 3 min Action Plan 7 min Warm-Up
● Instruct: Go to the Panel and open the Lab on Text Formatting and Adding Images in HTML.
● Discuss the Quiz questions given in the Panel.
● Invite answers from as many students as possible. Build 15 min
● Conduct Awesome Looks given in the Panel:
■ Say: Students! Today we will learn to enhance the look and to add images in our existing webpage.
■ Instruct: Click on the Assignment section.
■ Instruct: Click on the Go to Practice button to attempt the activity.
■ Walk around in the classroom and observe the activity done by the students.
■ Instruct: Click on the Yes button to submit the activity.
● If time permits, conduct the additional activity – Crop Me [Students will learn to use the height and width attribute of <img> tag to set the layout of the web page.]
Sum-Up
3 min
● Conclude: Today, we learned about different text formatting tags and how to add an image to our web page.
● Ask the following probing questions:
■ Give some reasons for images not loading on your web page.
Possible Responses: The image is missing from the location; The image name is incorrect; Slow internet connection; Access restricted to the file
■ What is the importance of the height and width attributes of <img> tag?
Possible Responses: It helps the web browser to identify the size of the image
● Assign the following project as homework:
■ Add an image of your favourite sport to your web page ‘My Favourite Sport’.
● The project is optional. Assign it if feasible.
In this session, students will learn about –
● Hyperlinks
● Lists
● Bookmarking
● Hyperlink: an element, like a text, a button or an image, that points to another location
● Target: is the attribute of <a> tag that determines where the linked web page or document should open
● List: a way to represent information in bullet points
● Ordered List: a list of items arranged in a numbered order. It is represented by <ol></ol> container tag
● Unordered List: a list of items without any order. It is represented by <ul></ul> container tag
● Bookmarking: is helpful to jump directly to a specific part of a lengthy web page

Recall the concepts covered in the previous coding session
Play the video given in the panel to introduce the concepts to be covered in this session
Discuss hyperlinks, lists, and bookmarking
Perform the activity given in the panel – Link with Me [Students will add links, lists, and bookmark important details about them in their ‘Know Me Better’ webpage]
Conclude the session Assign the homework
● Instruct: Go to the Panel and open the Lab on Working with Hyperlinks, Lists, and bookmarking.
● Play the video given in the panel.
● Discuss the Quiz questions given in the Panel.
● Invite answers from as many students as possible.
● Conduct Link with Me given in the Panel:
■ Say: Students! Today we will learn to link and bookmark our important details using lists in our existing webpage.
■ Instruct: Click on the Assignment section.
■ Instruct: Click on the Go to Practice button to attempt the activity.
■ Walk around in the classroom and observe the activity done by the students.
■ Instruct: Click on the Yes button to submit the activity.
● If time permits, conduct the additional activity: Practice Questions Q2 on Page 16.
● Ask the following probing questions:
■ Which tag can we use to make an image a linking element?
Possible Responses: We can use <a> tag
■ Mention the attribute that acts like the address of each tag.
Possible Responses: Id
● Assign the following project as homework:
■ Create a list of your favourite players of your favourite sport and add hyperlinks to find out more about them by clicking on their image in your web page ‘My Favourite Sport’.
● The project is optional. Assign it if feasible.
Objectives
In this session, students will learn about –

● CSS
● Properties of CSS
● Hex Codes
● The div Tag
● The margin Property
● The padding Property
Keywords
● CSS: stands for Cascading Style Sheets and is used to define styles using the <style> container tag inside the <head> section for your web pages
● Properties of CSS: are properties such as font-size, background-colour, and colour
● Hex Codes: another method of representing the colour format as #rrggbb
Recall the concepts covered in the previous coding session
Play the video given in the panel to introduce the concepts to be covered in this session
Discuss CSS, Properties of CSS, Hex Codes, The div Tag, The margin Property, The padding Property,
Perform the activity given in the panel – See My Style [Students will use CSS to add styles to their ‘Know Me Better’ webpage]
Action Plan
Warm-Up
● Instruct: Go to the Panel and open the Lab on Working with CSS - I.
● Play the video given in the panel.
Engage
● Discuss the Quiz questions given in the Panel.
● Invite answers from as many students as possible.
Conclude the session Assign the homework
7 min
5 min
● Conduct See My Style given in the Panel:
■ Say: Students! Today we will learn to add different styles to our existing webpage.
■ Instruct: Click on the Assignment section.
■ Instruct: Click on the Go to Practice button to attempt the activity.
■ Walk around in the classroom and observe the activity done by the students.
■ Instruct: Click on the Yes button to submit the activity.
Note
● If time permits, conduct the additional activity: Practice Question Q1 on Page 16.
Sum-Up 3 min
● Conclude: Today, we learned about styling webpages.
● Ask the following probing questions:
■ Mention the property used to create space around elements.
Possible Responses: The margin Property
■ Mention the property used to create space around an element’s content.
Possible Responses: The padding Property
● Assign the following project as homework:
■ Add more styles to your web page ‘My Favourite Sport’ using CSS.
Note
● The project is optional. Assign it if feasible.
Objectives
In this session, students will learn about –
● The text-align Property
● The height and width Properties
● The float Property
● Classes
● CSS Border Properties
Keywords
● Classes: are an attribute used to identify particular elements and what they are designed for

● CSS Border Properties: are the properties such as Border-style Property, Border-width Property, and Border-colour Property
Recall the concepts covered in the previous coding session
Play the video given in the panel to introduce the concepts to be covered in this session
Discuss The text-align Property, The height and width Properties, The float Property, Classes, and CSS Border Properties
Perform the activity given in the panel – Enhance My Style [Students will use CSS to add more styles to their ‘Know Me Better’ webpage]
Action Plan
Warm-Up
● Instruct: Go to the Panel and open the Lab on Working with CSS - II.
● Play the video given on the panel.
Engage
● Discuss the Quiz questions given in the Panel.
● Invite answers from as many students as possible.
Conclude the session Assign the homework
5 min
● Conduct Enhance My Style given in the Panel:
■ Say: Students! Today we will learn to add more styles to our existing webpage.
■ Instruct: Click on the Assignment section.
■ Instruct: Click on the Go to Practice button to attempt the activity.
■ Walk around in the classroom and observe the activity done by the students.
■ Instruct: Click on the Yes button to submit the activity.
Note
● If time permits, conduct the additional activity: Stylish Image. [Students will use CSS to add styles to an image.]
Sum-Up
● Conclude: Today, we learned about styling web pages.
● Ask the following probing questions:
■ Mention the property used to set the colour of an element’s border.
Possible Responses: The Border-colour Property
■ How can we apply the same styling to all the labelled elements at once in CSS?
Possible Responses: By making elements part of the same class
● Assign the following project as homework:
■ Add more styles to your web page ‘My Favourite Sport’ using CSS.
Note
● The project is optional. Assign it if feasible.
The content covered in this chapter is aligned with the following CSTA Standard
● 2-DA-07 Data & Analysis
This chapter is divided into the following lab sessions
1. Creating Tables I
2. Creating Tables II
3. HTML Forms I
4. HTML Forms II
5. Projects
In this session, students will learn about –

● Table Tag
● Row Tag
● Data Cells
● Header Cells
● Caption Tag
Keywords
● Table: a collection of data in rows and columns
● Row: a collection of data of different types
● Data Cells: a table cell that includes any type of HTML element such as text, images, lists, and links
● Header: name of a column holding a particular type of data
● Caption: specifies caption of a table
Recall the concepts covered in the previous coding session
Play the video given in the panel to introduce the concepts to be covered in this session
Discuss table tag, row tag, data cells, header cells, caption tag, thead tag, tbody tag and tfoot tag
Activity given in the Tekie panel
Solved Example – Q1
Action Plan
Warm-Up
● Instruct: Go to the Panel and open the lab on Creating Tables I.
● Play the video given in the panel.
Engage
● Discuss the quiz questions given in the Panel.
● Invite answers from as many students as possible.
Conclude the session Assign the homework
5 min
● Conduct Solved Examples Q1 given on Page 20:
■ Say: Let us do Q1 to revise and implement what we have just learned.
■ Instruct: Click on the Assignment section.
■ Instruct: Click on the Go to Practice button to attempt the activity.
■ Walk around in the classroom and observe the activity done by the students.
■ Instruct: Click on the Yes button to submit the activity.
● If time permits, conduct the additional activity given in the panel.
min
● Conclude: Today, we learned about how tables are created, what data cells and header cells are, and about caption tags.
● Assign revision of concepts taught in the session as Homework
● Ask the following probing questions:
■ What are the basic tags used to create a table structure?
Possible Responses: By using <table>, <tr>, <th> and <td> tags
■ Where will you place the <caption> tag?
Possible Responses: It is added right after the <table> tag
In this session, students will learn about –

● Thead Tag
● Tbody Tag
● Tfoot Tag
● Thead: group header content in the table
● Tbody: specifies body of the table
● Tfoot: group of rows in table as footer
Recall the concepts covered in the previous coding session
Play the video given in the panel to introduce the concepts to be covered in this session
● Recall the concepts covered in the previous session.
● Instruct: Go to the Panel and open the Lab on Creating Tables II.
● Play the video given on the panel.
Engage
● Discuss the quiz questions given in the Panel.
● Invite answers from as many students as possible.
min
● Conduct Solved Examples Q2 given on Page 21:
■ Say: Let us attempt Q2 to implement the tags we have just discussed.
■ Instruct: Click on the Assignment section.
■ Instruct: Click on the Go to Practice button to attempt the activity.
■ Walk around in the classroom and observe the activity done by the students.
■ Instruct: Click on the Yes button to submit the activity.
● If time permits, conduct the additional activity given in the panel.
Sum-Up 3 min
● Conclude: Today, we learned about how tables are specified as header, body and footer with the help of <thead>, <tbody> and <tfoot> tags.
● Ask the following probing questions:
■ What element will you use to specify your HTML table as header, body and footer?
Possible Responses: <thead>, <tbody>, <tfoot>
■ What tag will you make sure to add under <thead> tag?
Possible Responses: Att least one <tr> tag
Objectives
In this session, students will learn about –
● Form tag
● Form Action Attribute
● Elements of a form
■ Input Tag
Keywords
● Form: is used to collect user input, collects a variety of data including name, email, address, and contact information

● Form Action Attribute: defines where to send the form data when a form is submitted by the user
Recall the concepts covered in the previous coding session
Play the video given in the panel to introduce the concepts to be covered in this session
Discuss form tag and form action attribute
Activity given in the panel Conclude the session Assign the homework
Action Plan
Warm-Up
● Instruct: Go to the Panel and open the Lab on HTML Forms I
● Play the video given in the panel.
Engage
● Discuss the quiz questions given in the Panel.
● Invite answers from as many students as possible.
5 min
● Conduct Activity given on the panel:
■ Say: Let us revise and implement what we have just learned.
■ Instruct: Click on the Assignment section.
■ Instruct: Click on the Go to Practice button to attempt the activity.
■ Walk around in the classroom and observe the activity done by the students.
■ Instruct: Click on the Yes button to submit the activity.
● If time permits, conduct the additional activity given on the panel.
Sum-Up
3 min
● Conclude: Today, we learned about how forms are created, where form data goes when submitted by the user and input tag.
● Ask the following probing questions:
■ What elements would you like to use inside a form?
Possible Responses: Text fields; Text areas; Drop-down lists; Select; Checkboxes; Radio buttons
■ How will you ask for input in a form?
Possible Responses: By using <input> tag
● Assign revision of concepts taught in the session as Homework.
In this session, students will learn about –
● Elements of a form
■ Name Attribute for input tag
■ Label Tag
■ Select Tag
● Frame Name: name attribute in input tag takes a name for the form
● Label: labels the elements of a form

● Select: adds a drop-down list of items for an element
Recall the concepts covered in the previous coding session
Play the video given in the panel to introduce the concepts to be covered in this session
Discuss the form tag and the form action attribute
Activity given in the panel Solved Example – Q1
Practice Questions – Q1
● Instruct: Go to the Panel and open the Lab on HTML Forms II
● Play the video given in the panel.
7 min
Warm-Up 5 min
Engage
● Discuss the quiz questions given in the Panel.
● Invite answers from as many students as possible.
● Conduct Solved Example given on Page 24:
■ Say: Let us attempt this example to revise and implement what we have just learned.
■ Instruct: Click on the Assignment section.
■ Instruct: Click on the Go to Practice button to attempt the activity.
■ Walk around in the classroom and observe the activity done by the students.
■ Instruct: Click on the Yes button to submit the activity.
● Conduct Practice Question Q1 given on Page 26:
■ Say: Let’s do Q1 to implement the tags we have learned about.
■ Instruct: Click on the Assignment section.
■ Instruct: Click on the Go to Practice button to attempt the activity.
■ Walk around in the classroom and observe the activity done by the students.
■ Instruct: Click on the Yes button to submit the activity.
● If time permits, conduct the additional activity given on the panel.
Sum-Up 3 min
● Conclude: Today, we learned about different elements of form i.e. input tag, name attribute for input tag, label tag and select tag.
● Ask the following probing questions:
■ How will you display a button for submitting the form?
Possible Responses: <input type = “submit”>
■ Which tag will you use to add options to a list?
Possible Responses: <option> tag inside a <select> tag
In this session, students will learn about –

● Implementation of HTMLTable Tags
● Implementation of HTMLForm Tags
Recall the concepts covered in the previous coding session
Play the video given in the panel to introduce the concepts to be covered in this session
Discuss all table tags and form tags briefly
Activity given in the panel Coding Challenge – Q1 Practice Questions – Q2
● Instruct: Go to the Panel and open the Lab on Projects.
Conclude the session Assign the homework
● Play the video given in the panel. 5 min
● Discuss the quiz questions given in the Panel.
● Invite answers from as many students as possible.
● Conduct Coding Challenge given on Page 22:
■ Say: Let’s do this question to revise what we have learned about table tags.
■ Instruct: Click on the Assignment section.
■ Instruct: Click on the Go to Practice button to attempt the activity.
■ Walk around in the classroom and observe the activity done by the students.
■ Instruct: Click on the Yes button to submit the activity.
● Conduct Practice Questions Q2 given on Page 26:
■ Say: Let’s do Q2 to implement what we have learned about form tags.
■ Instruct: Click on the Assignment section.
■ Instruct: Click on the Go to Practice button to attempt the activity.
■ Walk around in the classroom and observe the activity done by the students.
■ Instruct: Click on the Yes button to submit the activity.
● If time permits, conduct the additional activity given on the panel. Sum-Up 3 min
● Conclude: Today, we revised all table tags and form tags and saw how they are implemented in projects.
● Assign the following project as homework –
■ Assign the Coding Challenge on Page 26 (Coding Booklet)
The content covered in this chapter is aligned with the following CSTA Standard
● 2-AP–10 Algorithms
● 2-AP–13 Modularity
This chapter is divided into the following lab sessions
1. Variables
2. Data Types
3. Arithmetic Operator
4. Maths Library
5. String indexing
6. Working with strings
In this session, students will learn about –

● What is JavaScript?
● How to add JavaScript in HTML
● Variables
● Variable: named storage location in a computer’s memory that holds a value
Recall the concepts covered in the previous coding session
Play the video given in the panel to introduce the concepts to be covered in this session
Discuss what JavaScript is, how to add java script in HTML, variables in JavaScript
Attempt the quiz and coding activity given in the panel
Warm-Up
● Invite students to recap the concepts covered in the last session.
● Play the video given in the panel.
Engage
● Show slides one by one and discuss the concepts given on the slides.
● Discuss the Quiz questions given in the Panel.
● Invite answers from as many students as possible.
Conclude the session Assign the homework
5 min
● Say: Now let’s practise what we have learned.
● Instruct: Click on the Assignment section.
● Instruct: Click on the Go to Practice button to attempt the activity.
● Walk around in the classroom and observe the activity done by the students.
● Instruct: Click on the Yes button to submit the activity.
● If time permits, conduct the additional activity given in the panel.
3 min
● Conclude: Today, we learned about JavaScript, how to add JavaScript in HTML and variables in Javascript.
● Ask the following probing questions:
■ How can you add JavaScript code to an HTML page?
Possible answer: JavaScript code can be added to an HTML page in a few different ways. One way is to include the code directly in the HTML file using the <script> tag. Another way is to link to an external JavaScript file using the <script> tag’s “src” attribute
■ Where can we use JavaScript?
Possible Answers: Web Development; App Development; Game Development; Desktop App Development
In this session, students will learn about –
● Data types
● document.write()
● typesof()

● Type conversion
Keywords
● Data type: the types of data that a variable holds
Recall the concepts covered in the previous coding session
Play the video given in the panel to introduce the concepts to be covered in this session
Discuss data types, document.write(), typeof function and type conversion in JavaScript
Attempt the quiz and coding activity given in the panel
Conclude the session Assign the homework
● Invite students to recap the concepts covered in the last session.
● Play the video given on the panel.
Engage
● Show slides one by one and discuss the concepts given on slides.
● Discuss the Quiz questions given on the Panel.
● Invite answers from as many students as possible.
● Say: Now let’s practise what we have learned.
● Instruct: Click on the Assignment section.
● Instruct: Click on the Go to Practice button to attempt the activity.
● Walk around in the classroom and observe the activity done by the students.
● Instruct: Click on the Yes button to submit the activity.
● If time permits, conduct the additional activity given in the panel.
Sum-Up 3 min
● Conclude: Today, we learned about data types, document.write(), typeof(), type conversion.
● Ask the following probing questions:
● Name some data types used in JavaScript. Possible answer: String; Number; Boolean
● Give Some common uses of different data types in JavaScript
Possible Answers: String: Displaying a message to the user, storing user input; Number: Calculating prices; Tracking quantities; Performing maths operations
Boolean: Logical comparisons; Conditional statements; Boolean operations
In this session, students will learn about –

● Arithmetic Operators
Keywords
● Arithmetic Operator: used to perform mathematical operations
Recall the concepts covered in the previous coding session
Play the video given in the panel to introduce the concepts to be covered in this session
Discuss arithmetic operators in JavaScript
Attempt the quiz and coding activity given in the panel
● Invite students to recap the concepts covered in the last session.
● Play the video given in the panel.
Engage
● Show slides one by one and discuss the concepts given on the slides.
● Discuss the Quiz questions given in the Panel.
● Invite answers from as many students as possible.
Conclude the session Assign the homework
5 min
● Say: Now let’s practise what we have learned.
● Instruct: Click on the Assignment section.
● Instruct: Click on the Go to Practice button to attempt the activity.
● Walk around in the classroom and observe the activity done by the students.
● Instruct: Click on the Yes button to submit the activity.
Note
● If time permits, conduct the additional activity given in the panel.
Sum-Up
● Conclude: Today, we learned about arithmetic operators in JavaScript.
● Ask the following probing questions:
● What are the different arithmetic operators used in JavaScript?
3 min
Possible answer: Addition (+); Subtraction (-); Multiplication (*); Division (/); Modulus (%); Exponent (**)
In this session, students will learn about –
● Maximum and minimum
● Math.random()
● Math.round()
● Math.floor
● Math library: provides functions to perform various mathematical operations in JavaScript.

Recall the concepts covered in the previous coding session
Play the video given in the panel to introduce the concepts to be covered in this session
Discuss maximum and minimum, math.random, math.round and math. floor
Attempt the quiz and coding activity given in the panel
Conclude the session Assign the homework
7 min Warm-Up
● Invite students to recap the concepts covered in the last session.
● Play the video given in the panel.
Engage
● Show slides one by one and discuss the concepts given on the slides.
● Discuss the Quiz questions given in the Panel.
● Invite answers from as many students as possible.
5 min
● Say: Now let’s practise what we have learned.
● Instruct: Click on the Assignment section.
● Instruct: Click on the Go to Practice button to attempt the activity.
● Walk around in the classroom and observe the activity done by the students.
● Instruct: Click on the Yes button to submit the activity.
● If time permits, conduct the additional activity given on the panel.
Sum-Up 3 min
● Conclude: Today, we learned about the maths library.
● Ask the following probing questions:
● Where can you use Math.max()?
Possible answer: To find the maximum in a number set; To find the maximum score in a game; To find the highest marks in a class’s mark list
● Name some of the methods that are used from the Maths library in JavaScript.
Possible answer: Math.max(); Math.min(); Math.random(); Math.round(); Math.floor()
In this session, students will learn about –
● String index
● indexOf()

● slice()
● replace()
● Index: number assigned to each character in a string
Recall the concepts covered in the previous coding session
Play the video given in the panel to introduce the concepts to be covered in this session
Discuss string indexing, indexOf(), slice() and replace()
Attempt the quiz and coding activity given in the panel
● Invite students to recap the concepts covered in the last session.
Conclude the session Assign the homework
● Play the video given in the panel. 5 min
● Show slides one by one and discuss the concepts given on slides.
● Discuss the Quiz questions given in the Panel.
● Invite answers from as many students as possible.
● Say: Now let’s practise what we have learned.
● Instruct: Click on the Assignment section.
● Instruct: Click on the Go to Practice button to attempt the activity.
● Walk around in the classroom and observe the activity done by the students.
● Instruct: Click on the Yes button to submit the activity.
● If time permits, conduct the additional activity given on the panel.
Sum-Up 3 min
● Conclude: Today, we learned about string indexing, indexOf(), slice() and replace().
● Ask the following probing questions:
● What is the purpose of the slice() method in JavaScript, and how can you use it to extract a substring from a string?
Possible answer: The slice() method in JavaScript is used to extract a section of a string and return a new string. You can use it by specifying the start and end index of the substring you want to extract, like this: myString.slice(startIndex, endIndex)
● What is the difference between the replace() and replaceAll() methods in JavaScript, and in what situations might you use one rather than the other?
Possible answer: The replace() method in JavaScript is used to replace the first occurrence of a substring within a string with a new value. The replaceAll() method, on the other hand, replaces all occurrences of a substring within a string with a new value. We might use replace() when we want to replace only the first occurrence of a substring, and replaceAll() when we want to replace all occurrences
In this session, student will learn about –

● Escaping strings
● String concatenation
● Length method
● Lowercase and uppercase function
● String Concatenation: combining two or more strings
● Escaping string: to reduce ambiguity in quotes (and other characters) used in that string
Recall the concepts covered in the previous coding session
Play the video given in the panel to introduce the concepts to be covered in this session
Discuss escaping strings, string concatenation, length method, lowercase and uppercase
Attempt the quiz and coding activity given in the panel
● Invite students to recap the concepts covered in the last session.
● Play the video given in the panel.
Conclude the session Assign the homework
Warm-Up 5 min
Engage
● Show slides one by one and discuss the concepts given on slides.
● Discuss the Quiz questions given in the Panel.
● Invite answers from as many students as possible.
● Say: Now let’s practise what we have learned.
● Instruct: Click on the Assignment section.
● Instruct: Click on the Go to Practice button to attempt the activity.
● Walk around in the classroom and observe the activity done by the students.
● Instruct: Click on the Yes button to submit the activity.
● If time permits, conduct the additional activity given in the panel.
Sum-Up
● Conclude: Today, we learned about escaping strings, string concatenation, length method, lowercase and uppercase.
● Ask the following probing questions:
● What is the difference between + operator and concat() function?
Possible answer: The + operator can be used to perform arithmetic operations, whereas concat() is used solely for string concatenation; The + operator can concatenate strings and other data types (such as numbers and booleans), whereas concat() only works with strings
● Where can you use string concatenation?
Possible answer: To create a greeting message for the user using “Hello” with the user’s name, like this: var message = “Hello “ + userName + “! ; To create a new string from some existing strings; To put them all together, like this: var newString = string1 + “ “ + string2 + “ “ + string3 + “!”; To display some information to the user; To combine different parts of a message, like this: var message = “Your score is: “ + score + “ out of “ + totalScore + “.”
The content covered in this chapter is aligned with the following CSTA Standard
● 2-AP–10 Algorithms
● 2-AP–13 Modularity
This chapter is divided into the following lab sessions
1. Conditions
2. Decision-Making I
3. Decision-Making II
4. Input in JavaScript
5. Loops I
6. Loops II
7. Project II
In this session, students will learn about –
● Comparison operators
● Logical operators
Keywords
● Comparison operator: compares two values and returns true or false

● Logical operator: combines multiple expressions and evaluates them as either true or false
Recall the concepts covered in the previous coding session
Play the video given in the panel to introduce the concepts to be covered in this session
Discuss comparison operator and logical operator in JavaScript
Attempt the quiz and coding activity given in the panel
Warm-Up
● Invite students to recap the concepts covered in the last session.
● Play the video given in the panel.
● Show slides one by one and discuss the concepts given on slides.
● Discuss the Quiz questions given in the Panel.
● Invite answers from as many students as possible.
Conclude the session Assign the homework
5 min
● Say: Now let’s practice what we have learned.
● Instruct: Click on the Assignment section.
● Instruct: Click on the Go to Practice button to attempt the activity.
● Walk around in the classroom and observe the activity done by the students.
● Instruct: Click on the Yes button to submit the activity.
● If time permits, conduct the additional activity given in the panel.
● Conclude: Today, we learned about comparison operators and logical operators in JavaScript.
● Ask the following probing questions:
■ Give some examples of comparison operators.
Possible Answers: == (equal to); != (not equal to); > (greater than); < (less than); >= (greater than or equal to); <= (less than or equal to)
■ Give some examples of logical operators.
Possible Answers: && (and); || (or); ! (not)
In this session, student will learn about –

● If . . else statement
● If . . . else-if . . . else statement
Keywords
● Conditional Statement: a statement runs a set of statement if a condition becomes true
● If . . . else statement: runs a set of statements if a condition becomes true else another
● If . . . else -if . . . else statement: tests multiple statements and runs the specified code
Recall the concepts covered in the previous coding session
Discuss decision- making in JavaScript using if… else and if…else-if…else statements
Attempt the quiz and coding activity given in the panel
Conclude the session Assign the homework
● Invite students to recap the concepts covered in the last session.
● Play the video given in the panel.
5 min Engage
● Show slides one by one and discuss the concepts given on slides.
● Discuss the Quiz questions given in the Panel.
● Invite answers from as many students as possible.
Build 15 min
● Say: Now let’s practise what we have learned.
● Instruct: Click on the Assignment section.
● Instruct: Click on the Go to Practice button to attempt the activity.
● Walk around in the classroom and observe the activity done by the students.
● Instruct: Click on Yes button to submit the activity.
● If time permits, conduct the additional activity given in the panel.
● Conclude: Today, we learned about decision-making in JavaScript using if…else statements.
● Ask the following probing questions:
■ What is the difference between == and = in programming?
Possible Answers: == is a comparison operator used to check if two values are equal to each other in programming; While = is an assignment operator used to assign a value to a variable
■ How can you check multiple conditions in an if statement?
Possible Answers: By using logical operators; AND && ; OR ||
In this session, students will learn about –

● Ternary operator
● Nested if…else
● Conditions and functions for strings
Keywords
● Ternary Operator: short way to create if…else statement using ? and : symbols
Recall the concepts covered in the previous coding session
Play the video given in the panel to introduce the concepts to be covered in this session
Discuss ternary operator, nested if…else statement, conditions and functions for strings
Attempt the quiz and coding activity given in the panel
Action Plan
Warm-Up
● Invite students to recap the concepts covered in the last session.
● Play the video given in the panel.
Engage
● Show slides one by one and discuss the concepts given on slides.
● Discuss the Quiz questions given in the Panel.
● Invite answers from as many students as possible.
Conclude the session Assign the homework
5 min
● Say: Now let’s practise what we have learned.
● Instruct: Click on the Assignment section.
● Instruct: Click on the Go to Practice button to attempt the activity.
● Walk around in the classroom and observe the activity done by the students.
● Instruct: Click on the Yes button to submit the activity.
Note
● If time permits, conduct the additional activity given in the panel.
Sum-Up
3 min
● Conclude: Today, we learned about ternary operators, nested if…else statements, conditions and functions for strings in JavaScript.
● Ask the following probing questions:
■ What are the benefits of ternary operator over if...else statement?
Possible Answers: It can help to reduce the multiple lines of codes; It makes the code easier
■ What is the difference between a string and a character?
Possible Answers: A string is a collection of characters; While a character is a single letter or symbol

In this session, students will learn about –
● prompt () function
● Prompt function: takes input from the user in JavaScript
Warm-Up Engage Build Sum-Up
Recall the concepts covered in the previous coding session
Play the video given in the panel to introduce the concepts to be covered in this session
Discuss taking user input in JavaScript using prompt() function
Attempt the quiz and coding activity given in the panel
● Invite students to recap the concepts covered in the last session.
● Play the video given in the panel.
● Show slides one by one and discuss the concepts given on the slides.
● Discuss the Quiz questions given in the Panel.
● Invite answers from as many students as possible.
Conclude the session Assign the homework
● Say: Now let’s practise what we have learned.
● Instruct: Click on the Assignment section.
● Instruct: Click on the Go to Practice button to attempt the activity.
● Walk around in the classroom and observe the activity done by the students.
● Instruct: Click on the Yes button to submit the activity.
Note
● If time permits, conduct the additional activity given in the panel.
Sum-Up
● Conclude: Today, we learned about the prompt() function in JavaScript.
● Ask the following probing questions:
■ What is the prompt() function in JavaScript?
Possible Answers: The prompt() function is a JavaScript method that creates a dialog box which allows the user to input data
■ Give some examples of using the prompt() function in the real-world.
3 min
Possible Answers: Asking for the user’s name; Email id; Student’s name; Grade; Any input from user
In this session, students will learn about –
● While loop
● For loop
● Loop: performs repeated tasks based on a condition

Warm-Up Engage Build Sum-Up
Recall the concepts covered in the previous coding session
Play the video given in the panel to introduce the concepts to be covered in this session
Discuss while loop and for loop in JavaScript
Attempt the quiz and coding activity given in the panel
Conclude the session Assign the homework
● Invite students to recap the concepts covered in the last session.
● Play the video given in the panel.
Engage
● Show slides one by one and discuss the concepts given on the slides.
● Discuss the Quiz questions given in the Panel.
● Invite answers from as many students as possible.
5 min
● Say: Now let’s practise what we have learned.
● Instruct: Click on the Assignment section.
● Instruct: Click on the Go to Practice button to attempt the activity.
● Walk around in the classroom and observe the activity done by the students.
● Instruct: Click on the Yes button to submit the activity.
● If time permits, conduct the additional activity given in the panel.
Sum-Up
● Conclude: Today, we learned about while loop and for loop in JavaScript.
● Ask the following probing questions:
■ What is the difference between a while loop and a for loop?
3 min
Possible Answers: A while loop is used when the number of iterations is not known beforehand, while a for loop is used when the number of iterations is known beforehand
■ What is the syntax for a for loop and while loop in JavaScript?
Possible Answers:
For (initialisation; condition; increment/decrement) {statement(s);}
While(condition){ statements; increment/decrement; }
In this session, student will learn about –

● Nested loop
● Break statement
● Continue statement
● Nested loop: combines two or more loops
Recall the concepts covered in the previous coding session
Play the video given in the panel to introduce the concepts to be covered in this session
Discuss nested loop, break and continue statements
Attempt the quiz and coding activity given in the panel
Conclude the session Assign the homework
● Invite students to recap the concepts covered in the last session.
● Play the video given in the panel.
● Show slides one by one and discuss the concepts given on the slides.
● Discuss the Quiz questions given in the Panel.
● Invite answers from as many students as possible.
● Say: Now let’s practise what we have learned.
● Instruct: Click on the Assignment section.
● Instruct: Click on the Go to Practice button to attempt the activity.
● Walk around in the classroom and observe the activity done by the students.
● Instruct: Click on the Yes button to submit the activity.
Note
● If time permits, conduct the additional activity given in the panel.
● Conclude: Today, we learned about nested loop, break and continue statements.
● Ask the following probing questions:
■ How can you exit out of a loop using a break statement?
Possible Answers: Use the keyword “break” inside the loop: while (true) { if (condition) { break; } }
■ How can you skip an iteration of a loop using a continue statement?
Possible Answers: Use the keyword “continue” inside the loop: for (let i = 0; i < 10; i++) { if (i == 5) { continue; } }

In this session, students will create a project based on all the topics covered in this chapter.
● Invite students to recap the concepts covered in the last session.
Engage
● Discuss the Quiz questions given in the Panel.
● Invite answers from as many students as possible.
● Say: Now let’s practise what we have learned.
● Instruct: Click on the Assignment section.
● Instruct: Click on the Go to Practice button to attempt the activity.
● Walk around in the classroom and observe the activity done by the students.
● Instruct: Click on the Yes button to submit the activity.
● If time permits, conduct the additional activity given in the panel.
Sum-Up
3 min
● Conclude: Today, we created a program to segregate the grade and section name for a student.
This Teacher Manual has been designed to implement Tekie, the storytelling-based Coding and Computer Science program. The manual consists of lesson plans within each chapter that teachers transact within classrooms and computer labs. Each lesson is based on a research-based ‘WEBS’ framework that simplifies pedagogical practices for teachers and enables them to deliver effectively.
• Sharp Lesson Planning: Each lesson plan focuses on specific sub-learning outcomes within a chapter and are designed for delivery within the stipulated class or lab time.
• Real-life and Application-based Questions: Additional questions that link Computer Science to real-life contexts and assist teachers to develop learners’ conceptual understanding and application skills.
• Support and Detailed Solutions: In-depth solutions for in-class and post-class activities to reinforce learning.

Uolo partners with K12 schools to bring technology-based learning programs. We believe pedagogy and technology must come together to deliver scalable learning experiences that generate measurable outcomes. Uolo is trusted by over 8,000 schools with more than 3 million learners across India, South East Asia, and the Middle East.