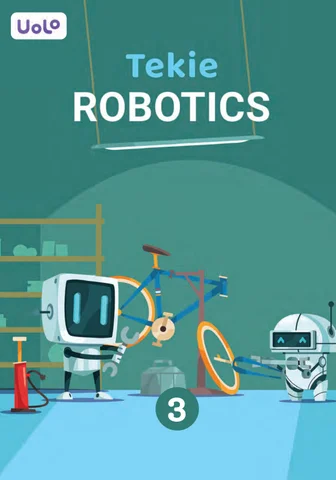About the Book This book introduces students to the captivating realm of robotics. The book takes a learner-friendly, motivating, and hands-on approach. It combines theoretical understanding with real-world applications, while promoting creativity and problem-solving abilities in learners. Emphasizing a project-based learning methodology, the book provides a series of projects, each equipped with detailed instructions. These instructions can be effortlessly executed using the accompanying robotics hardware kit, complete with essential components and tools. The assembly and programming of the robotics system are facilitated through block-based coding and simulation environments, enabling the experiential learning journey.
About Uolo
Uolo partners with K-12 schools to bring technologybased learning programs. We believe pedagogy and technology must come together to deliver scalable learning experiences that generate measurable outcomes. Uolo is trusted by over 10,000 schools across India, South East Asia, and the Middle East.
hello@uolo.com
In partnership with Avishkaar
3
Singapore | Gurugram | Bengaluru | © 2024 Uolo EdTech Pvt. Ltd. All rights reserved.
RB_CB_Grade3_Cover.indd All Pages
18/01/24 5:14 PM