
12 minute read
Bienvenue dans Dynamics
from MA 4D R9
by Hiba Dweib
(Module optionnel) Voici une initiation au module Dynamics, qui va vous faire pénétrer dans le monde de la gravitation et de la physique. A l’aide de quelques images et d’un tutoriel en deux parties, nous vous donnerons un aperçu des possibilités de ce puissant outil. Commençons par une introduction à ce tutoriel :
1. Introduction
Advertisement
Préparez-vous à devenir le “Seigneur des masses !” Non, nous ne faisons pas allusion à votre régime, mais au fait que vous allez influencer de nombreuses masses virtuelles. Dynamics est un module parfait pour la simulation du comportement des corps physiques. Dynamics a transformé des tâches fastidieuses en jeu d’enfant : les simulations de collision, de traînée et de gravité sont devenues très simples avec Dynamics. Vous pouvez ainsi simuler une partie de bowling, le comportement d’un morceau de caoutchouc, ou mélanger ces deux types de comportement dans la même scène ! Comme tout autre module de CINEMA 4D, ce module est également rapide, fiable, et peut opérer en temps réel. De plus, il est possible d’ajuster toute simulation de dynamiques en fonction du projet ! Il suffit de “conformer” la simulation et de la transformer en une animation par image clé. Vous pourrez ainsi corriger chaque image manuellement pour adapter l’animation à vos besoins. Après cette brève introduction, passons au chapitre suivant, qui traite de l’interface de Dynamics.
2. Informations générales/Interface
Dans la plupart des cas, une simulation Dynamics nécessite un objet solveur, deux autres objets affectés d’une propriété Dynamics (Dynamique de corps rigide, Ressort de corps rigide ou Ressort de corps souple, en fonction de vos besoins) et un Effecteur responsable de la simulation physique la plus importante : la gravitation. Vous trouverez tous les objets Dynamics dans le menu “Modules externes.” Il est également possible d’intégrer les outils Dynamics à l’interface afin d’y accéder plus rapidement. Choisissez “Modules externes/Dynamics/Barre d’outils de dynamiques.” Cliquez sur la double barre à gauche dans la palette et déposez-la à côté d’une barre d’outils dans l’interface. Pour activer une propriété Dynamics, cliquez-droit sur l’objet polygonal visé et sélectionnez la propriété dans le menu contextuel. Bien entendu, il est possible de combiner à l’infini les fonctions de dynamiques. Nous allons vous présenter deux types de combinaisons possibles dans le cadre de ce chapitre. Pour pouvoir créer une simulation, faites de tous les objets (même l’objet de gravitation) des sous-objets de l’objet Solver. Les objets situés en dehors de l’objet Solver ne seront pas inclus à la simulation. Vous pourrez ainsi créer plusieurs simulations optimisées dans la même scène et complètement indépendantes l’une de l’autre. Même en apportant de légères
modifications aux paramètres des propriétés Dynamics de l’objet polygonal, vous allez créer une simulation de dynamiques, mais avant de passer à la pratique, examinons le fonctionnement de chaque composant. L’objet Solveur est la star de Dynamics. Il s’occupe de tous les calculs des simulations dynamiques de ses sous-objets et corps. Vous pouvez déterminer l’algorithme utilisé et la distance entre les objets qui vont entrer en collision (Epsilon > Eps). L’objet Base est l’objet nécessaire à une simulation Dynamics. Vous pouvez utiliser des objets paramétriques convertis en objets polygonaux ou des objets polygonaux importés. Les propriétés Dynamics donnent à l’objet son caractère. Elles permettent à un objet polygonal de se comporter comme un objet en métal ou en bois, ou comme un élastique ou un pudding, par exemple. Dynamics n’est limité que par votre imagination ! Il existe trois types de propriétés Dynamics. La propriété Dynamique de corps rigide est utilisée pour les corps aux surfaces dures. La propriété Ressort de corps rigide permet d’attacher des ressorts aux objets polygonaux. Chaque point d’un objet peut faire office de “ressort.” Vous pouvez vous représenter l’opération en imaginant un pantin monté sur un ressort et surgissant d’une boîte, par exemple. La propriété Ressort de corps souple est principalement utilisée pour les corps souples (les balles en caoutchouc ou les oreilles de chien par exemple). Les effecteurs gèrent la gravitation, la traînée et le vent. Vous pouvez générer de la gravitation et appliquer une traînée à l’objet, qui oblige son animation à se terminer à un certain moment. Sans traînée, un ballon n’arrêterait jamais de rouler et une balle en caoutchouc n’arrêterait jamais de rebondir, par exemple ! Si vous ne pouvez plus résister à l’envie de devenir le prochain Isaac Newton, passez directement au chapitre suivant. 3. Images d’exemple





4. Rapide tutoriel – Corps rigides
Nous allons maintenant créer en quelques clics une scène dans laquelle plusieurs primitives vont entrer en collision. Commençons par paramétrer les objets nécessaires. Dans le menu principal, choisissez Modules externes/Dynamics/Solveur
Dans ce même menu, choisissez un objet Gravité et déposez-le sur l’objet Solveur dans le gestionnaire d’objets. Comme nous l’avons déjà mentionné, le solveur ne peut affecter que ses sous-objets. Nous devons ensuite créer des objets qui vont entrer en collision. Créez une sphère, un cube et un plan (Objets/Primitives/Sphère, Cube et Plan). Donnez au plan une largeur de 3000 m, une hauteur de 1000 m, et un nombre de segments de 10 sur chaque axe, à la sphère un rayon de 80 m et un nombre de segments de 10 sur chaque axe, et au cube un nombre de segments de 7 sur chaque axe.


Zoomez vers l’arrière pour avoir un aperçu de la scène entière. Penchez le plan de 15 degrés sur B et placez les autres objets approximativement comme sur l’image suivante.
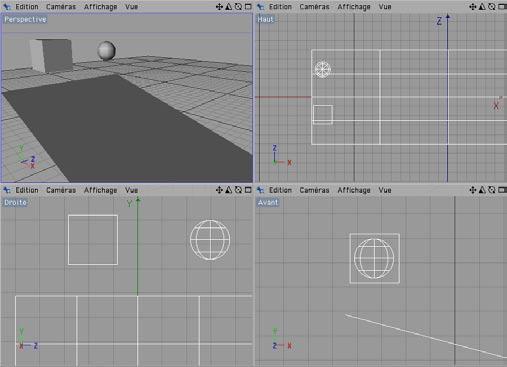
Le cube et la sphère doivent être placés un peu au-dessus du plan et séparés de façon à ne pas se croiser lorsqu’ils descendront la pente. Déposez la sphère, le cube et le plan dans l’objet Solveur
et convertissez-les en objets polygonaux en choisissant Fonctions/Autoriser les modifications ou en cliquant sur l’icône suivant :
Vous allez ensuite affecter des propriétés dynamiques à ces objets. Pour les propriétés de surfaces souples, il faudrait utiliser des Ressorts de corps souples, mais notre but est que la sphère et le cube tombent sur le plan sans rebondir. Il nous faut donc utiliser la propriété Dynamique de corps rigide. Appliquez une propriété Dynamique de corps rigide à chaque objet (cliquez droit sur chaque objet et choisissez Dynamics Tags/Dynamique de corps rigide). Si vous activez l’animation maintenant, vous remarquerez que les trois objets tombent dans le vide, ce qui est dû au fait qu’ils possèdent tous une masse. Nous devons donc faire en sorte que le plan ne quitte pas sa position pour que les deux autres objets puissent entrer en collision avec lui. Sélectionnez la propriété Dynamique de corps rigide du plan et choisissez une masse totale de 0 dans le gestionnaire d’attributs. A présent, le plan ne bouge plus pendant l’animation mais les deux autres objets le traversent. En effet, nous n’avons attribué à aucun objet une propriété Collision. Sélectionnez les trois propriétés Dynamiques de corps rigide dans le gestionnaire d’objets, cliquez sur le bouton “Collision” dans le gestionnaire d’attributs et choisissez “Complète” dans le menu “Détection de collision” (vous auriez également pu utiliser les paramètres “Boîte” et Ellipsoïde” qui donnent des résultats beaucoup plus rapides que le paramètre “Complète” et sont généralement suffisants pour des tests avec des objets simples).
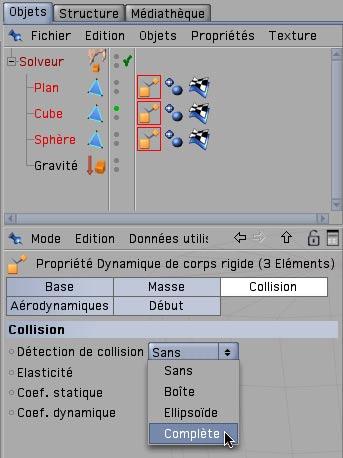
Avant de lancer à nouveau l’animation, nous allons changer sa durée. Cliquez sur Edition/ Préférences du projet et choisissez “300 images” pour “Maximum.” Pour que le solveur n’arrête pas l’animation à l’image 75, cliquez sur le solveur dans le gestionnaire d’objets, cliquez sur le bouton Généralités dans le gestionnaire d’attributs et choisissez également 300 pour son paramètre Fin. L’animation reste un peu ennuyeuse, mais elle démontre bien ce qu’on peut attendre de Dynamics : deux corps tombent et entrent en collision avec un plan ! Nous devons régler encore un peu la scène pour que les objets se comportent correctement. Cliquez sur l’objet Solveur et choisissez 2 % pour “Déperdition d’énergie” afin que les objets ne soient pas trop ralentis. Puis, cliquez sur l’objet Gravité, cliquez sur Champ de gravité et choisissez 3 pour “Intensité.” Cliquez sur le bouton de lecture et le tour est joué ! Si les objets ne se comportent pas comme ils le devraient, c’est peut-être dû à la méthode d’intégration de l’objet Solveur et à son paramètre de suréchantillonnage. Plus la valeur de suréchantillonnage est élevée, plus la simulation de l’objet solveur est précise (et plus la durée des calculs est longue). Conseil important : si un objet n’est pas placé correctement, vous pouvez changer sa position uniquement après avoir désactivé l’objet Solveur. Après avoir changé la position de l’objet, choisissez Modules externes/Dynamics/Initialiser l’objet ou Initialiser tous les objets.” pour réactiver le solveur. Testez différents paramètres pour constater les modifications que vous pouvez apporter aux propriétés de dynamiques, à l’objet Gravité et à l’objet Solveur. Les changements et les variations sont infinis et vous devrez parfois passer du temps à affiner les réglages pour atteindre les résultats souhaités. Passons maintenant à la seconde partie de ce tutoriel : les corps souples.
5. Rapide tutoriel – Corps souples
Dans ce court chapitre, nous allons traiter des corps souples de Dynamics. Un objet de corps souple peut être constitué de n’importe quel nombre de polygones. Pour cet exemple, nous utiliserons une primitive. Ouvrez une nouvelle scène (vide) en activant la commande Fichier/Nouveau et créez un tore (Objets/Primitives/Tore). Choisissez 90° pour l’angle P de façon à ce que l’anneau soit vertical, et choisissez 6 pour les segments de l’anneau et du tuyau. Créez un objet Hyper NURBS (Objets/ NURBS/Hyper NURBS) et faites du tore son sous-objet. Convertissez le tore en objet polygonal (Fonction/Autoriser les modifications).
Créez un objet solveur et un objet gravité (Modules externes/Dynamics/Solveur, Gravité). Placez l’objet Hyper NURBS (contenant le tore) et l’objet Gravité dans l’objet Solveur. Affectez un ressort de corps souple au tore (Cliquez-droit et choisissez Dynamics Tags/Ressort de corps souple). Une nouvelle fenêtre est ouverte automatiquement, permettant de changer les paramètres du ressort de corps souple. Dans le menu principal de cette fenêtre, choisissez Ressorts/Ajouter des ressorts souples et choisissez “Tissus” pour la “Méthode.” Cliquez sur OK.
Dans le panneau “Tissus,” cochez la case “Relâchement” et fermez la fenêtre. La vue devrait ressembler à l’image ci-dessous.
Si vous lancez maintenant l’animation, vous rencontrerez un problème similaire à celui du chapitre précédent : l’objet polygonal tombe en chute libre. Nous devons donc choisir la valeur 0 pour la masse, mais où ? Nous allons utiliser la commande “Définir la masse (corps souple)” du menu “Modules externes/Dynamics.” Vous allez choisir 0 pour la valeur de masse d’un point
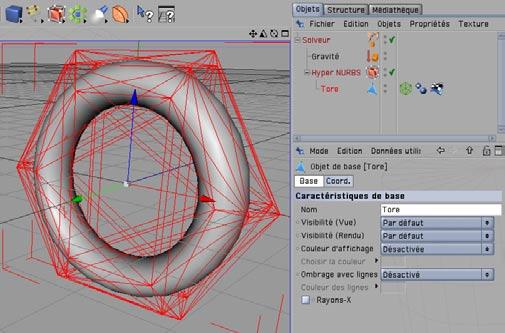
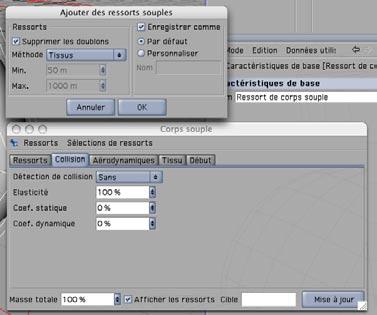
sur le tore, ce qui aura pour effet de maintenir ce point en place (puisqu’il n’aura pas de masse virtuelle). Le reste du tore suivra les lois de la gravité. Pour ce faire, sélectionnez un ou plusieurs points en haut du tore en mode Points (cliquez sur l’icône ci dessous pour activer le mode Points) et choisissez Modules externes/Définir la masse (corps souple).” Choisissez la valeur 0 et cliquez sur OK.
Pour finir, choisissez “Corps souple” comme méthode d’intégration de l’objet Solveur et lancez à nouveau l’animation. Et voilà ! Le tore est équipé d’un crochet virtuel et a acquis la souplesse du caoutchouc. Sans aborder les théories de la physique, voici quelques informations sur l’état de notre tore polygonal. L’objet possède maintenant les propriétés d’une masse de caoutchouc. Ces propriétés vont réagir à la gravité et aux paramètres que nous avons définis. Dans la seconde partie de ce tutoriel, nous vous avons présenté l’une des nombreuses possibilités des corps souples, mais les variantes sont virtuellement illimitées. Nous allons maintenant aborder la partie concernant l’optimisation des flux de production.
6. Trucs et astuces
Choisissez toujours “Toutes les images” pour le taux d’images dans la vue (Animation/Taux d’images/Toutes les images). Grâce à cette fonction, toutes les images de la simulation de dynamiques seront visibles et aucune ne sera supprimée, CINEMA 4D adhérant chaque fois que possible à la quantité d’images prédéfinie. En fonction de leur complexité, les calculs de simulations de dynamiques peuvent durer assez longtemps et beaucoup solliciter votre processeur. Il existe certaines méthodes pour atteindre le même résultat sans sacrifier la qualité de l’affichage dans la vue. Une bonne qualité d’affichage peut faire économiser beaucoup de temps en phase de test. Il est préférable d’utiliser des objets polygonaux peu complexes et de les définir comme sousobjets d’un objet Hyper NURBS. Dans la plupart des cas, le résultat sera le même qu’avec un objet complexe. La simulation d’un ressort de corps souple par exemple, sera beaucoup plus fluide à cause du petit nombre de ressorts à utiliser. Conformez la simulation de dynamiques pour la transformer en images clés. De cette façon, l’animation sera plus fluide dans la vue et vous pourrez changer ou supprimer certaines images clés pour améliorer ou changer toute un pan de la simulation à votre guise. Vous pouvez également utiliser des champs de collisions négatifs. Avec cette méthode, les calculs sont plus rapides et les résultats identiques dans la plupart des cas. Testez les réglages “Ellipsoïde” ou “Boîte” pour vérifier de quelle façon ils modifient la simulation.
Si vos objets traversent toujours le plan, il suffit d’augmenter le taux de suréchantillonnage de l’objet Solveur. Avec une valeur de 4 par exemple, Dynamics va calculer quatre images supplémentaires entre chaque image. Avec une valeur de 8 vous obtiendrez deux fois la quantité d’images entre chaque image, et ainsi de suite. Plus la valeur est élevée, plus la probabilité qu’une collision soit calculée correctement est élevée. Bien entendu, le taux d’images va pâtir de chaque augmentation de suréchantillonnage. Vous pouvez également augmenter la valeur d’Eps (Epsilon) de l’objet Solveur. Plus cette valeur est élevée, plus vaste est la zone dans laquelle se produit l’algorithme de collision (et qui englobe l’objet polygonal). Les objets seront donc détectés plus tôt, ce qui peut les empêcher de traverser le plan. Pour plus de conseils, consultez le manuel de Dynamics. Vous trouverez des conseils sur l’optimisation de vos simulations dans son chapitre de FAQ. Vous êtes maintenant à la fin de notre tutoriel Dynamics. Voici donc votre dernière leçon : si votre simulation ne se comporte pas comme vous l’avez prévu, restez zen. Il faut du temps pour maîtriser les forces dynamiques, mais après une courte période d’adaptation, vous allez pouvoir maîtriser toutes les forces physiques de ce puissant module et mériter réellement le titre de “Seigneur des masses !”









