
13 minute read
Bienvenue dans Thinking Particles
from MA 4D R9
by Hiba Dweib
(Module optionnel) Voici une initiation au module Thinking Particles, qui vous donnera un bref aperçu de ce système de particules très complet.
1. Introduction
Advertisement
Thinking Particles est un système de particules. Un système de particules est utilisé dans le monde de la 3D pour simuler les mouvements et les collisions d’une grande quantité d’objets (un vol d’oiseaux, une invasion bactérienne ou, particulièrement avec PyroCluster, des effets de flammes et de fumée par exemple). Si vous souhaitez animer une tornade évoluant dans le désert, vous devriez normalement animer une myriade de petits grains de sable volant dans les airs. Manuellement, vous allez y passer votre vie. Et comme vous avez mieux à faire, nous avons créé Thinking Particles. Vous connaissez le système de particules de CINEMA 4D qui peut déjà générer des effets impressionnants. Avec Thinking Particles, les possibilités sont infinies. Le fonctionnement de Thinking Particles est basé sur les nœuds. Un nœud est une petite “machine” qui reçoit des données, les traite, et peut transférer ces données traitées à d’autres nœuds. Si vous avez déjà travaillé avec l’éditeur d’expressions CINEMA 4D XPresso, vous avez une certaine expérience sur le travail avec les nœuds (si ce n’est pas le cas, il serait judicieux de jeter un œil au tutoriel d’initiation à XPresso, Thinking Particles nécessitant certaines connaissances de base acquises par le biais de ce tutoriel). Plusieurs éléments de Thinking Particles sont des nœuds (l’objet Géométrie de particules est une exception que nous examinerons en détail ultérieurement). Thinking Particles utilise un nœud Emetteur et non pas un objet Emetteur comme le système de particules standard. Il est possible de construire un système de particules comme un système XPresso, et donc d’utiliser à la fois les nœuds Thinking Particles et les nœuds XPresso.
Chaque nœud possède certaines propriétés modifiables dans le gestionnaire d’attributs et peut être connecté à d’autres nœuds. Vous pouvez ainsi affecter les particules de multiples façons. Il est possible de subdiviser plusieurs groupes, d’en modifier l’aspect et le comportement après leur création, et bien plus encore. Si vous avez déjà travaillé avec le système de particules standard, Thinking Particles va sans doute vous paraître un peu complexe au premier abord. Mais cette complexité est un point positif puisqu’elle met à votre disposition une myriade de possibilités pour la réalisation de vos idées ! Grâce à cette initiation, vous allez apprendre très simplement le fonctionnement de Thinking Particles et vous allez sortir des effets de particules de votre manche en un rien de temps !
2. Informations générales/Interface
L’émetteur est la source de toute particule. Comme nous l’avons déjà mentionné, l’émetteur est un nœud dans Thinking Particles. Pour accéder à ce nœud, nous devons travailler dans l’éditeur XPresso. Créez un objet (un objet neutre est le meilleur choix) et affectez-lui une propriété XPresso. L’éditeur XPresso, notre nouveau terrain de jeu, est ouvert automatiquement. Nous allons créer nos particules dans cette nouvelle fenêtre. Plusieurs nœuds Thinking Particles sont listés dans le panneau X-Pool à gauche dans l’éditeur XPresso. Vous trouverez notre émetteur dans la catégorie “TP Générateur ” sous le nom “P Orage” (il ne s’agit pas du seul émetteur et P Source est une version plus simple d’emploi). Déposez cet émetteur dans le panneau de droite.
Vous venez de créer un émetteur de particules. Vous avez probablement remarqué le cercle dans la fenêtre de vue. Activez l’animation pour voir le cercle émettre des particules en forme de croix. Ces croix seront invisibles au rendu. Elles servent uniquement d’indications du comportement
des particules. Nous étudierons plus loin comment affecter des particules à une “véritable” géométrie.
Sélectionnez le nœud émetteur dans l’éditeur XPresso et examinez le gestionnaire d’attributs. Vous y verrez plusieurs valeurs permettant de modifier le comportement de l’émetteur. Combien de particules générer ? Quelle est leur durée de vie ? Quelle est leur taille ? Est-ce qu’elles sont toutes de la même taille ? Vous pouvez changer certaines de ces valeurs en cours d’animation et avoir un feedback des réactions des particules à ces modifications.
Mais nous avons toujours un petit problème. Comme vous le savez, l’émetteur est un nœud. Un nœud ne peut pas être déplacé, mis à l’échelle ou tourné. Comment faire pour changer la taille ou l’orientation de l’émetteur ? Il suffit d’affecter les coordonnées d’un objet à l’émetteur. Comme nous avons déjà créé un objet neutre pour la propriété XPresso, nous allons nous en servir pour définir les coordonnées. Déposez l’objet neutre dans l’éditeur XPresso et donnezlui deux ports de sortie : un port de Position globale et un port de Matrice globale. Le nœud de l’émetteur possède déjà une entrée de position. Nous allons donc lui donner un seul autre port
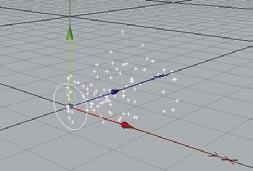

d’entrée : un port d’alignement de l’émetteur. Connectez les ports comme ci-dessous pour que CINEMA 4D considère l’émetteur comme un objet. L’émetteur va suivre tout mouvement et toute rotation de l’objet neutre.

Même s’il est facile de créer un tel émetteur, il peut être assez fastidieux de répéter ces étapes pour en créer d’autres. Cet émetteur possède un inconvénient critique: chaque modification de paramètre nécessite la sélection d’un nœud dans l’éditeur XPresso. Pas d’inquiétude : MAXON a placé un système d’émetteur standard dans la bibliothèque d’objets CINEMA 4D qui donne accès à tous les attributs de l’émetteur par le biais des informations de données utilisateur de l’objet neutre. Vous pouvez également modifier la géométrie (la géométrie standard étant celle d’un cube) liée aux particules par simple glisser/déposer. La bibliothèque d’objets contient également de nombreux autres systèmes de particules Thinking Particles. Essayez-les !
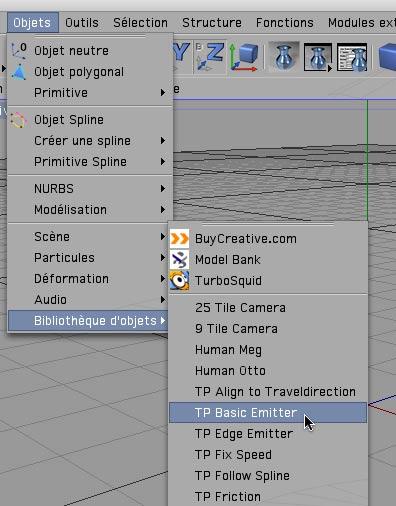
3. Rapide tutoriel – Neige de particules
Dans le cadre de ce tutoriel, nous allons créer une neige de conte de fées. Bien entendu, il nous faut un émetteur. Cette fois, nous n’allons pas le lier à un objet neutre mais à un polygone, que nous utiliserons pour contrôler la taille de l’émetteur. Ouvrez un nouveau fichier (vide). Créez une primitive polygonale carrée (Objets/Primitive/ Polygone). Convertissez l’objet paramétrique en objet polygonal (Fonctions/Autoriser les modifications). Nommez l’objet “Surface_Emetteur” et placez-le à Y=300 (la neige tombant le plus souvent d’en haut…) Choisissez pour cet objet une taille de X=600 et Z=1000. Les flocons de neige seront générés à partir de cette surface.
Affectez une expression XPresso au plan. L’éditeur XPresso va s’ouvrir. Déposez “Surface_ Emetteur” dans l’éditeur XPresso. Créez un nœud “P Orage.” Ici aussi, les nœuds doivent être connectés entre eux pour que les coordonnées du polygone puissent être transférées à l’émetteur. Connectez-les comme ci-dessous :
Notre émetteur peut maintenant émettre de petites croix. Notez que vous n’êtes pas obligé de conserver cette forme de croix pour l’aperçu de particules. Dans les paramètres Thinking Particles (Modules externes/Paramètres Thinking Particles), vous trouverez un menu permettant de changer l’aspect des particules (flocons, puces, etc.)

Les particules doivent être créées sur la surface du polygone. Nous devons donc augmenter un peu le système. Donnez au nœud “P Orage” une sortie “Naissance de particules.” Cette sortie contient différentes particules générées par l’émetteur et auxquelles nous allons faire subir un nouveau traitement. Nous avons besoin d’un nœud “P Position sur une surface” (XPool/Opérateurs système/Thinking Particles/TP Assistants). Ce nœud crée des positions aléatoires sur un objet polygonal donné. Il est équipé d’un champ “Objet” (dans le gestionnaire d’attributs). Placez l’objet Surface_Emetteur dans ce champ. Vous trouverez également un menu dans le gestionnaire d’attributs déterminant si les particules doivent être émises à partir de la face, d’arêtes ou de points du polygone. Conservez “Face” : nous ne souhaitons pas que les particules soient émises uniquement à partir des angles.

Ce nœud permet de sélectionner arbitrairement un objet polygonal comme émetteur. C’est pourquoi nous avons fait de notre objet paramétrique un objet polygonal. Juste pour le plaisir, essayez d’émettre de la neige à partir d’une sphère. Nous avons besoin d’un nouveau nœud qui va indiquer aux particules de s’orienter en fonction de la position du nœud “P Position sur une surface.” C’est le rôle du nœud “P Définir les données” (XPool/TP Standard). Placez le nœud “P Définir les données” dans l’éditeur XPresso et affectez-lui un port d’entrée de position. Il s’agit de la propriété à définir pour les particules. Ce port doit être connecté à la sortie de position du nœud “P Position sur une surface.” Si vous ne voyez pas les noms des ports lors de l’affichage d’un nœud dans XPresso, ctrl-cliquez sur le titre de ce nœud et choisissez “Ports/ Afficher les noms.” Connectez le port d’entrée Particules de “P Définir les données” et de “P Position sur une surface” au port de sortie “Naissance de particules” de “P Orage.” Maintenant, “P Définir les données sait quelles particules il doit placer et où il doit les placer. Les premières étapes sont terminées ! Reculez un peu, respirez et prenez une minute pour admirer le système. N’est-il pas merveilleux ?
En résumé : L’émetteur transmet les particules générées au nœud “P Position sur une surface.” Ce nœud calcule le placement aléatoire des particules sur le polygone et transfère ces informations au nœud “P Définir les données.” Ce nœud indique aux particules de s’orienter en fonction de “P Position sur une surface.” Vous pouvez voir immédiatement le résultat dans la vue. Les particules sont générées uniformément sur tout le polygone. Toutefois, elles se déplacent dans la mauvaise direction (selon l’axe Z par défaut de l’émetteur). La neige ne tombant pas horizontalement (sauf dans le cas d’une véritable tempête), nous devons faire tourner l’émetteur de 90 degrés. N’oubliez pas qu’il ne peut pas être transformé directement : son orientation est contrôlée par les coordonnées de l’objet “Surface_Emetteur. Sélectionnez l’objet “Surface_Emetteur” et activez le mode “Axes d’objet.”

Faites tourner l’axe X de 90° de façon à faire pointer l’axe Z vers le bas. Et voilà ! La neige tombe comme elle le devrait !

4. Rapide tutoriel – Objets comme particules
Nous venons de créer un joli petit système faisant tomber la neige, mais où est la neige ? Vous pouvez utiliser n’importe quel objet pour représenter la neige (sphères, flocons avec canaux alphas, etc.) Nous avons décidé de créer un objet Lumière. Avec les bons paramètres, vous pouvez vous servir de cette lumière pour créer une neige très convaincante. Ajoutez une source de lumière à la scène (Objets/Scène/Lumière). Vous allez devoir changer certains paramètres pour lui donner une apparence floconneuse. Choisissez “Visible” pour “Lumière visible” et “Visibilité” pour “Bruit” dans le panneau Généralités du gestionnaire d’attributs. La lumière ne devant pas être visible ni éclairer la scène, activez “Pas d’émission de lumière.”
Passez dans le panneau “Visibilité.” Choisissez 6,5 pour “Distance interne” et 15 pour “Distance externe” et 125 % pour “Intensité.”


Passez dans le panneau “Bruit.” Choisissez le Type “Turbulence marquée” et 7,5 pour les trois paramètres d’échelle.
Rendez la lumière invisible dans la vue et au rendu dans le menu “Base.” Elle sera visible uniquement sous forme de particules.
Le “flocon de lumière” est prêt. Nous devons maintenant faire savoir à Thinking Particles qu’il doit l’utiliser comme particule. Vous l’avez deviné, un nœud a été prévu à cet effet. Il s’agit du nœud “P Forme” et il se trouve dans la catégorie “TP Standard” du X-Pool. Ajoutez un nœud “P Forme” au système XPresso. Déposez l’objet lumière dans le champ Objet du nœud (dans le gestionnaire d’attributs). Connectez le port d’entrée du nœud “P Forme” au port de sortie du nœud “P Orage.” Choisissez un “Rayon de délimitation” de 15.
Encore une dernière étape : pour que le rendu de l’objet soit possible, Thinking Particle a besoin de l’objet spécial “Géométrie de particules.”



Créez un objet “Géométrie de particules” (Modules externes/Thinking Particles/Géométrie de particules), sélectionnez la lumière dans le gestionnaire d’objets et déposez-la sur l’objet “Géométrie de particules” pour en faire son sous-objet.

Pour bien comprendre le rôle de cet objet, vous devez savoir que Thinking Particles peut diviser des particules en groupes. Dans une certaine mesure, l’objet “Géométrie de particules” permet d’affecter différents objets géométriques à ces groupes. Pour notre exemple, nous avons créé un seul groupe (le groupe par défaut) qui contient toutes les particules générées. Néanmoins, un objet “Géométrie de particules” est toujours nécessaire. Prenez l’habitude de faire de l’objetcible (la lumière pour notre exemple) un subordonné de la géométrie de particules, même si cela n’est pas nécessaire lorsqu’il n’y a qu’un seul groupe de particules. Tous les groupes de particules d’une scène sont listés dans la boîte de dialogue Modules externes/Thinking Particles/Paramètres Thinking Particles.
Une petite tempête de neige pour terminer ? Les attributs du nœud émetteur présentent diverses possibilités pour la modification du comportement des flocons. Vous pouvez raccourcir leur durée de vie, accélérer leur chute ou les faire tourner. Il est même possible d’influencer les particules déjà générées. Ouvrez la bibliothèque d’objets dans le menu principal et recherchez “TP Planar Wind.” Comme son nom l’indique (vent plane), il s’agit d’un vent à utiliser pour ajouter un peu de turbulences à notre neige.
Ajoutez “TP Planar Wind” à la scène. Le vent ne sait pas encore quel groupe de particules influencer. Ouvrez les Paramètres Thinking Particles (Modules externes/Thinking Particles/ Paramètres Thinking Particles) et déposez le groupe “Global” dans le champ “Particle Group“ du panneau “Données utilisateur” dans le gestionnaire d’attributs de “TP Planar Wind.” Choisissez 300 pour “Strength” et 100 pour “Turbulence.”
Notre hiver de rêve s’est transformé en tempête de neige. Nous espérons que vous vous êtes bien amusé avec Thinking Particles malgré la tempête de la fin. Utilisez ce tutoriel comme point de départ pour expérimenter de nouvelles choses avec la neige : faites-la tomber sur d’autres objets ou transformez-la en pluie. Libérez votre créativité !


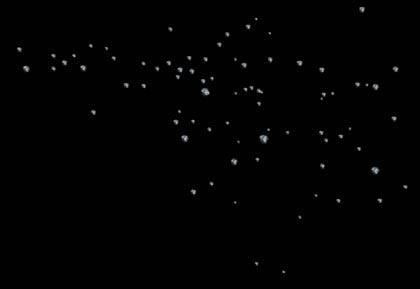
5. Trucs & astuces
Ne vous compliquez pas la vie (et pas seulement pour un travail avec Thinking Particles) et utilisez la bibliothèque d’objets, dans laquelle vous trouverez les nœuds Thinking Particles les plus importants déjà affectés à des objets, avec des interfaces simples qui, dans la plupart des cas, vous feront gagner beaucoup de temps. Organisez votre système. Les systèmes XPresso et/ou Thinking Particles peuvent vite devenir très complexes. Il est donc préférable de bien organiser les systèmes pendant leur création. Créez des groupes de nœuds et n’oubliez pas les annotations, qui vous seront d’un grand secours. Elles vous éviteront notamment de vous interroger sur le but de certains éléments créés il y a trois semaines dans un système XPresso. N’oubliez pas que la présence de particules peut augmenter considérablement la taille de votre scène. Si vous créez un émetteur générant 10 000 objets et 10 000 polygones dans chaque image, même l’ordinateur le plus puissant finira à genoux (au figuré, bien entendu). Il est recommandé de travailler avec les fonctions d’aperçu les plus rapides jusqu’à la fin du projet, avant d’affecter les particules à de la géométrie. 6. Pour finir
Vous voici à la fin de ce tutoriel Thinking Particles. Après avoir testé ce module externe, nous espérons que vous avez ressenti l’envie d’expérimenter plus avant avec les fonctions de ce puissant module externe. Peut-être notre petite démonstration vous a-t-elle encouragé à passer à des projets plus importants. N’hésitez pas à expérimenter ! Amusez-vous ! Comme nous l’avons mentionné au début, Thinking Particles peut paraître très complexe, mais les systèmes les plus complexes commencent avec un simple nœud. Procédez étape par étape et vous parviendrez à des résultats impressionnants. Nous espérons que ce petit tutoriel a pavé votre chemin vers un futur radieux et semé de particules !









