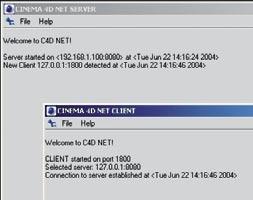
8 minute read
Bienvenue dans NET Render
from MA 4D R9
by Hiba Dweib
(Module optionnel) Et si la durée du rendu d’une animation CINEMA 4D était supérieure à votre espérance de vie, quels que soient les progrès de la médecine ? Pas d’inquiétude, il y a “NET Render.” Ce tutoriel va vous aider à réduire la durée de vos rendus. Examinons tout d’abord sa composition.
1. Introduction
Advertisement
NET Render peut vous aider à livrer vos animations à temps. Votre ordinateur ne pourra probablement pas gérer seul la plupart des animations les plus longues et les plus complexes dans le temps imparti. NET Render permet d’utiliser tout ordinateur supplémentaire connecté en TCP/IP pour le processus de rendu. Même si vous n’avez qu’un autre ordinateur de même puissance que celui avec lequel vous travaillez, vous pouvez l’utiliser pour réduire de moitié la durée du rendu. Mieux encore, vous pouvez utiliser tout un réseau d’ordinateurs consacrés au rendu. CINEMA 4D Studio Bundle donne la possibilité de connecter un nombre presque illimité d’ordinateurs au réseau afin d’effectuer le rendu d’un projet avec NET Render.
2. Informations générales/Interface
NET Render est divisé en deux composants : le serveur et le client. Succinctement, vous envoyez au serveur un travail, dont il répartit les tâches sur différents clients. Ces clients renvoient ensuite le travail terminé au serveur. Le serveur répartit les tâches efficacement et intelligemment, de façon à ce que le réseau ne soit pas ralenti par l’ordinateur le plus lent. Vous pouvez également ajouter ou retirer un client pendant le processus de rendu. Lorsqu’un client est ajouté ou retiré, le serveur tient compte des nouvelles capacités du réseau et adapte immédiatement le processus de rendu. Même le client réagit de façon intelligente : si le client est installé sur un ordinateur biprocesseurs, par exemple, il répartit les tâches équitablement entre les deux processeurs.
3. Images d’exemple
Les images sont plus parlantes que les mots. Voici donc quelques images illustrant le fonctionnement de NET Render.

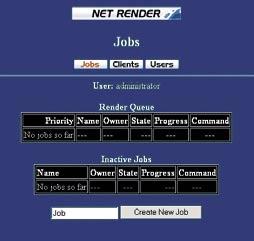


4. Rapide tutoriel – Installation/Interface
Supposons que vous avez à votre disposition 4 ordinateurs connectés à un réseau TCP/IP. L’ordinateur 1 est l’ordinateur principal, à partir duquel les travaux seront répartis. Les autres ordinateurs s’occuperont du rendu. Afin que vous pussiez continuer à travailler sur votre scène CINEMA 4D sans que votre ordinateur perde ses capacités de calcul, l’ordinateur 1 ne va pas effectuer de rendu. Il s’agit bien sûr de l’une des nombreuses configurations possibles. Procédez de la façon suivante : Installez NET Server sur l’ordinateur 1. Après le lancement de l’installation, l’application vous demandera quel composant NET Render vous souhaitez installer. Dans ce cas, l’installation de NET Server sera suffisante. Au début de ce manuel, vous trouverez un guide d’installation générale donnant des conseils pour réussir une installation correcte. Installez NET Client sur les ordinateurs 2 à 4. Vous devez maintenant connaître l’adresse IP de l’ordinateur hébergeant NET Server. Sous Windows XP : Cliquez sur “Connexions/Afficher toutes les connexions” dans le menu “Démarrer.” Double-cliquez sur la connexion activée et cliquez sur l’onglet “Prise en charge” pour trouver votre adresse IP. Sous Mac OS X, l’adresse IP se trouve dans le panneau de préférences “Réseau” (Menu Pomme/Préférences Système/Réseau). Lancez les trois clients (les ordinateurs 2, 3 et 4), entrez l’adresse IP définie comme adresse du serveur dans les paramètres de réseau des trois ordinateurs. Puis, relancez tous les clients.
Ouvrez NET Server. Si vos paramètres sont corrects, les trois clients devraient apparaître dans la fenêtre principale de NET Server. Chaque client a maintenant communiqué avec le serveur et, après un petit bonjour, a été enregistré comme nouveau client. Vous venez de terminer la partie la plus difficile. Si le serveur et le client ne peuvent pas se localiser, consultez la section de support technique concernant NET Render.
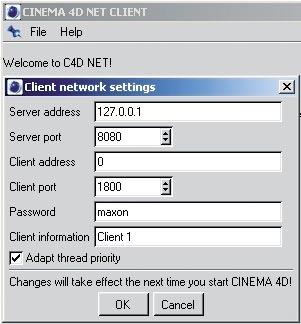
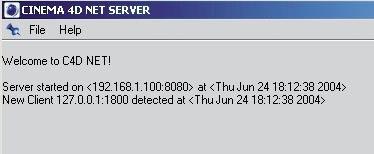
Ouvrez votre navigateur et entrez l’adresse suivante : http://127.0.0.1:8080 Il s’agit de l’adresse IP (et le port) par défaut à utiliser lorsque NET Server est installé sur votre ordinateur, à partir de laquelle vous allez également répartir les tâches par le biais du navigateur. Si votre ordinateur de travail fait partie des clients, il suffit d’entrer l’adresse IP de cet ordinateur. Il n’est pas impératif d’installer NET Server sur votre ordinateur de travail. Le serveur n’utilisant presque pas de ressources, il peut être installé sur tout ordinateur connecté au réseau.
5. Rapide tutoriel – Travaux et administration
Dans la deuxième partie de ce tutoriel, nous allons étudier les travaux et l’administration des utilisateurs. Cliquez sur “Enter” dans la fenêtre du navigateur. Si une boîte de dialogue vous demande votre nom d’utilisateur et votre mot de passe, utilisez respectivement “administrator” et “maxon.” Il s’agit du code d’accès par défaut. Si l’accès vous est toujours refusé, ouvrez “Server.ini” dans le répertoire principal de CINEMA 4D NET, qui sert au stockage des données utilisateur (ouvrez-le avec Notepad dans Windows ou TextEdit sur Mac). Voici quelques conseils avisés : ne modifiez pas ce fichier accidentellement et n’autorisez à personne l’accès à ce fichier. Une personne non autorisée qui aurait accès à ce fichier aurait également accès à tous les travaux de rendu effectués sous le nom de l’utilisateur. Vous avez donc ouvert la page de travaux “jobs.” Nous aborderons plus loin les pages “client” et “user.” Entrez un nom de projet unique dans le champ de texte et appuyez sur “Create New Job” pour valider. Ce nouveau travail est maintenant listé dans les travaux inactifs “Inactive Jobs.” Cliquez sur le travail que vous venez de créer pour aller à la page suivante. A gauche, vous remarquerez le bouton “Upload.” Cliquez sur ce bouton pour charger les fichiers de projet CINEMA 4D. Cliquez sur “Search” et sélectionnez le fichier CINEMA 4D (avec les textures correspondantes). Vous pouvez sélectionner jusqu’à 10 fichiers. Si votre projet contient plus de 10 fichiers, il suffit de répéter le processus ou de consulter les Trucs & astuces. A présent, cliquez sur le bouton “Upload.” Vous êtes maintenant à nouveau à la page “Détails,” qui liste les fichiers de projet que vous venez de charger. Il suffit maintenant de cliquer sur “Start,” près du nom du travail à la page “Jobs” pour lancer le rendu. La progression du rendu est affichée en % sur la même page, dans la colonne de travaux. Vous aurez ainsi un aperçu à jour des travaux terminés et en cours.
Vous pouvez vous connecter à la page “Clients” pour voir les clients en activité et consulter les informations indiquant quels clients sont occupés et quels clients ne font rien. Si le rendu est terminé, il suffit de cliquer sur le nom du travail pour voir les images rendues (à droite, sous “Result Files”). Sélectionnez le fichier souhaité et cliquez sur “Download.” Lorsque vous aurez terminé ce tutoriel, consultez le chapitre “Trucs & astuces” dans lequel vous trouverez d’importantes informations (où enregistrer les textures pour que tous les clients puissent y accéder, etc). Et voilà ! Vous avez pu constater qu’il est très simple de faire fonctionner ce module, même si le nom NET Render semble un peu rébarbatif au premier abord. Ce module a été conçu pour vous simplifier la vie autant que possible, afin de vous laisser vous concentrer sur des activités plus importantes que la saisie de paramètres de réseau. Nous allons maintenant aborder brièvement le module d’administration des utilisateurs. Seul l’administrateur peut ajouter ou supprimer des utilisateurs. Allez à la page “Users” de votre navigateur et entrez un nom d’utilisateur de test (rappelez-vous que le nom d’un travail doit être composé d’un maximum de 32 caractères. Les lettres “A-Z,” les nombres “0-9” et le signe “_” sont autorisés). Cliquez sur “Créer un nouvel utilisateur” et définissez un mot de passe dans la fenêtre suivante. Pour des raisons de sécurité, il est préférable d’informer l’utilisateur de son mot de passe personnellement ou de le coder avant de lui envoyer. L’utilisateur peut également disposer de privilèges administratifs. Bien entendu, il est possible de supprimer un utilisateur à tout moment ou de modifier ses informations, en revanche le nom même de l’utilisateur ne peut être modifié. Le seul moyen de le changer est de supprimer l’utilisateur et d’en créer un nouveau. Vous connaissez maintenant les bases du fonctionnement de NET Render.
6. Trucs & astuces
L’avantage majeur de NET Render est qu’il permet à des petites sociétés d’effectuer des rendus en réseau ! Même une personne équipée de deux ordinateurs peut gagner du temps sur ses rendus. Vous devez sélectionner une adresse TCP/IP dynamique ! Il est particulièrement important que les ordinateurs équipés d’une connexion internet téléphonique utilisent le paramètre “dynamique.” Pour vous reconnecter à Internet, vous devez revenir aux paramètres initiaux. La meilleure solution est d’installer NET Server sur un ordinateur en réseau possédant déjà une adresse TCP/IP fixe. Afin d’éviter les mauvaises surprises, faites en sorte que tout NET Client ait accès aux fichiers nécessaires. Enregistrez les scènes CINEMA 4D à rendre en utilisant l’option “Fichier/Enregistrer le projet.” Vérifiez que toutes les préférences de rendu ont bien été réglées (“Rendu/Préférences de rendu. Notez qu’il n’est pas nécessaire d’enregistrer votre travail sur un chemin d’accès spécifique, ce qui nous amène au sujet suivant : où se trouvent les travaux terminés ? Vous trouverez les images ou les films rendus dans le répertoire NET Render (User/[nom de votre répertoire]) dans leur répertoire de travail respectif.
Si vous disposez de droits d’administrateurs, vous pouvez télécharger les fichiers terminés (de l’ordinateur sur lequel NET Client a été installé) à partir du serveur de fichiers normal de votre ordinateur. Vous allez partir aux Bahamas et vous souhaitez lancer le rendu de votre animation ? Aucun problème. Il suffit d’activer l’accès externe au serveur de rendu et de contrôler toutes les opérations par Internet. Consultez le manuel NET Render pour plus de conseils. Vous trouverez dans ce manuel les solutions aux problèmes les plus classiques.









