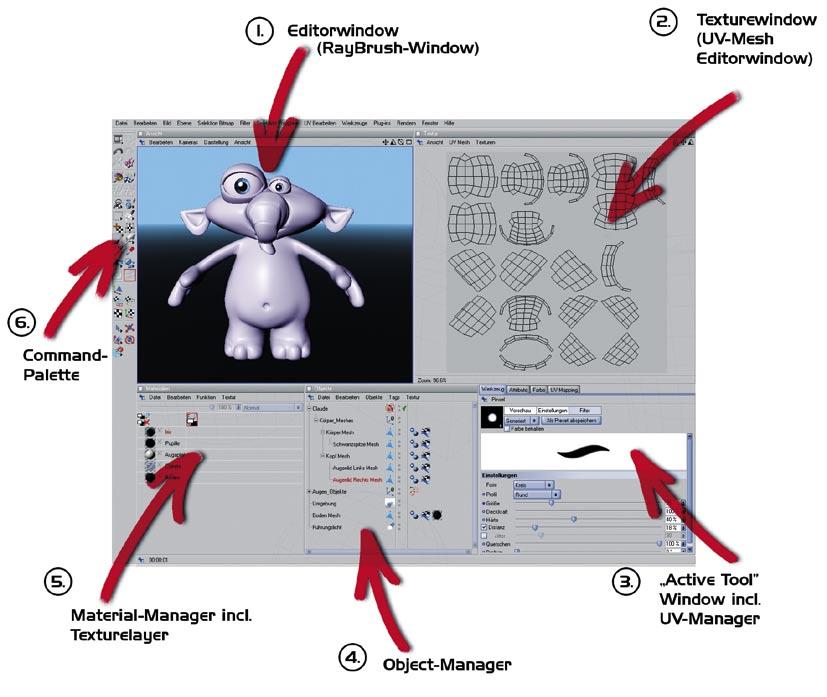
13 minute read
Bienvenue dans BodyPaint 3D
from MA 4D R9
by Hiba Dweib
(Module optionnel) Voici une initiation au module BodyPaint. Dans le cadre de ce tutoriel, nous allons vous expliquer les fonctions les plus importantes de BodyPaint afin de vous initier au monde fascinant de la “peinture sur corps.” Même si BodyPaint 3D paraît difficile au premier abord, vous allez vite constater à quel point son interface est intuitive. Pour ce tutoriel, nous avons mis l’accent sur la rapidité d’apprentissage et la convivialité de ce module. Commençons par sa structure.
1. Introduction
Advertisement
BodyPaint 3D va révolutionner vos méthodes de travail avec les textures, au point que vous allez vite vous demander comment vous avez fait pour vous en passer si longtemps ! Avec ce module, vous pouvez peindre directement sur vos modèles 3D. De plus, BodyPaint 3D permet de peindre sur plusieurs canaux de texture à la fois et grâce au rendu RayBrush, de peindre directement sur l’image rendue. Vous pouvez également utiliser la peinture par projection, un outil intégré permettant la peinture sur des objets complexes sans distorsion. Grâce aux outils UV, vous pouvez relâcher ou étirer un maillage UV, quelle que soit sa complexité. Succinctement, un maillage UV est une seconde impression d’un maillage polygonal projetant une texture sur un objet polygonal. L’ère de la texturation 2D est révolue et vous pouvez enfin vous concentrer sur le point le plus important de la texturation : la créativité. Toutes les spécificités techniques qui retardaient la texturation 2D sont maintenant prises en charge par BodyPaint 3D, ce qui permet de livrer un projet plus rapidement. Passons maintenant à l’interface utilisateur.
2. Informations générales/Interface
Pour commencer, jetez un œil à l’image de la page suivante.
Nous vous avons présenté ci-dessus l’une des deux interfaces standard : “BP UV Edit”. La seconde interface (“BP 3D Paint”) est disposée de façon similaire, mais sans la fenêtre UV, ce qui donne plus de place pour peindre dans la vue.
1. Fenêtre de vue/RayBrush Vous pouvez voir ici l’objet que vous allez peindre. Il est possible d’appliquer à cette fenêtre des rotations, des déplacements et des mises à l’échelle. Le mode RayBrush permet de peindre directement sur l’objet dans la version rendue de la vue, ce qui permet de contrôler la quantité de couleur appliquée et de connaître immédiatement l’aspect de l’objet avec une nouvelle couleur.
Fenêtre de vue Fenêtre RayBrush Fenêtre de texture (modification de maillage UV)
Palette de commandes
Gestionnaire de matériaux
Gestionnaire d‘objets Gestionnaire d‘attributs Couleurs Projection UV
2. Fenêtre de texture (fenêtre de modifications UV) Vous utiliserez cette fenêtre pour modifier le maillage UV. Il est notamment possible de relâcher ou restaurer un maillage UV. Avec les outils UV du gestionnaire UV, vous pouvez observer le relâchement de la texture. Cette fenêtre permet également de voir le processus d’application de couleur, qui sera visible immédiatement dans la fenêtre de vue. 3. Gestionnaire d’attributs et gestionnaire UV Vous pouvez passer d’un panneau à l’autre pour afficher les propriétés de différents types de pinceaux et d’outils UV, ou le gestionnaire UV. Le gestionnaire UV permet de restaurer le maillage UV à l’aide d’un algorithme. Il reconnaît les polygones superposés et tente de relâcher le maillage UV pour un placement optimal sur la surface entière ou un nouveau placement si nécessaire. Tout autre relâchement peut être ajusté manuellement. 4. Gestionnaire d’objets Vous connaissez déjà le gestionnaire d’objets. Il est identique à celui du programme principal de CINEMA 4D et permet de sélectionner les objets à modifier ou de changer leur position dans la hiérarchie. 5. Gestionnaire de matériaux Il s’agit du même gestionnaire que celui de CINEMA 4D, mais avec des fonctionnalités plus étendues. Vous y trouvez vos textures et leurs calques respectifs. Si nécessaire, vous pouvez peindre sur plusieurs calques en même temps (couleur et relief, par exemple). Il suffit de sélectionner la texture et de commencer à peindre. 6. Palette de commandes La palette de commandes contient l’assistant de peinture, l’outil de peinture par projection et de nombreux autres outils (qui vous sont probablement déjà familiers si vous avez l’habitude d’utiliser des programmes de peinture 2D). L’assistant élimine le besoin de créer manuellement une texture et son maillage UV. Il calcule également la taille et les canaux de la texture. Une fois débarrassés de ces préparatifs fastidieux, vous pouvez commencer directement à peindre.
3. Images d’exemple
A ce stade du tutoriel, les mots ne sont plus nécessaires. Jetez simplement un œil aux images suivantes :




4. Rapide tutoriel – l’assistant
L’assistant vous épargne un travail préparatoire fastidieux et vous permet de commencer à peindre/texturer en quelques secondes. Avant de commencer à peindre l’objet, voyons comment vous pouvez tout préparer en quelques étapes. Dans l’interface standard, créez une primitive Cône (Objets/Primitive/Cône). Passez à l’interface prédéfinie “BP 3D Paint” en cliquant sur l’icône présentée ci dessous.
Cliquez sur l’icône d’assistant de peinture.
Dans la boîte de dialogue de l’assistant de peinture, cliquez deux fois sur le bouton “Suivant” et une fois sur le bouton “Terminer.” Cliquez sur “Fermer” pour sortir de la boîte de dialogue de l’assistant. A gauche de la palette de commandes, cliquez sur l’outil “Pinceau de texture” présenté ci dessous.
Placez le pointeur sur le cône, appuyez sur le bouton gauche et commencez à peindre !
OK, vous n’aurez jamais besoin de créer un cône avec une marque blanche, mais vous savez maintenant comment fonctionne BodyPaint 3D. Passons maintenant au tutoriel proprement dit. Ouvrez le fichier Claude_BP_start.c4d et dites bonjour à Claude, notre cobaye du jour ! Pour ce tutoriel, nous allons modifier un peu la couleur de la paupière droite de Claude, et appliquer un calque de relief à sa peau pour lui donner un aspect de peau d’éléphant. Sélectionnez l’interface prédéfinie “BP UV Edit” en cliquant sur l’icône supérieure gauche de la palette de commandes BodyPaint. Cliquez sur l’icône d’assistant pour préparer la texture.
Cliquez sur “Tout désélectionner” dans la fenêtre que vous venez d’ouvrir et affectez une encoche verte à l’objet “eyelid right” (paupière droite) comme ci dessous.
Vous venez de déterminer qu’une texture doit être créée uniquement pour l’objet définissant la paupière droite. Cliquez sur “Suivant.” La désactivation de l’option “Un seul matériau pour tous les objets” aurait entraîné la création d’une texture distincte pour chaque objet. Si cette
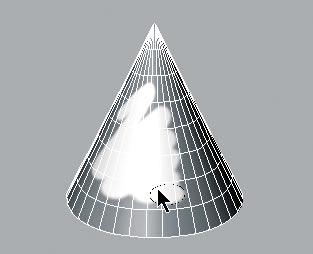
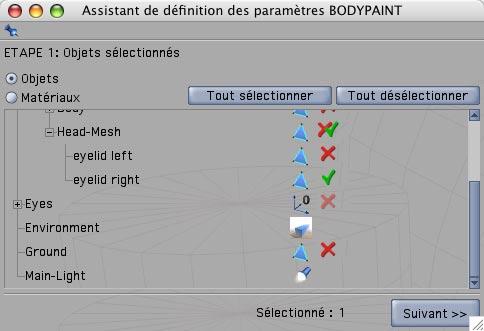
option est activée, tous les objets partagent la même texture de surface. Cliquez à nouveau sur “Suivant.” Dans le panneau suivant, cochez le canal de relief. Le canal de couleur est sélectionné par défaut. Vous pouvez double-cliquer sur les cases grises de chaque canal de texture pour affecter à chaque canal une couleur de base, mais comme Claude apprécie tout particulièrement le gris éléphant, nous allons laisser ces cases désactivées. Laissez les autres paramètres tels quels et cliquez sur “Terminer” puis sur “Fermer” dans le panneau suivant. Les textures de base ont été créées et vous pouvez commencer à peindre. Si vous avez déjà expérimenté d’autres méthodes de texturation, vous êtes conscients du gain de temps considérable apporté par BodyPaint 3D. Passons maintenant à la seconde partie de ce tutoriel : les maillages UV et le premier trait de pinceau.
5. Rapide tutoriel – Première leçon de peinture
Vous trouverez la texture que nous venons de créer dans l’angle inférieur gauche du gestionnaire de matériaux, à droite du matériau “Mat.” Pour obtenir la vue ci-dessous dans n’importe quelle interface, choisissez la commande “Edition/Gestionnaire de calques (étendu compact).”
“Mat” est le nom par défaut de tout nouveau matériau. Vous pouvez bien entendu le renommer si vous le souhaitez. Le premier calque de matériau est le calque de couleur et le second le calque de relief (vous trouverez en haut de la fenêtre les abréviations correspondant à ces calques : C pour couleur et R pour Relief). Sélectionnez le mode “Modifications de polygones UV” comme cidessous.
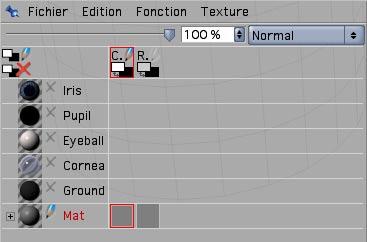
Après avoir sélectionné la texture correspondante dans le canal de couleurs, vous devriez apercevoir le maillage UV dans la fenêtre de texture. Si le maillage n’est pas visible, activez-le en cliquant sur “Maillage UV/Afficher le maillage UV” dans la fenêtre de texture. La chance est de notre côté ! Le maillage UV a l’air réussi. Notre seule préoccupation est que les arêtes des paupières sont trop petites (en rouge sur l’image suivante).
Les polygones du maillage UV constituant les paupières occupent moins d’espace de texture que les autres polygones. C’est pourquoi une texture placée dans le canal de relief (la photographie d’une peau d’éléphant par exemple) paraîtrait plus large à cet endroit. Mais nous pouvons nous passer de texture externe puisque nous allons peindre notre propre structure de peau sur les surfaces. Nous pouvons parer à toute distorsion pendant la peinture en utilisant la “Peinture par
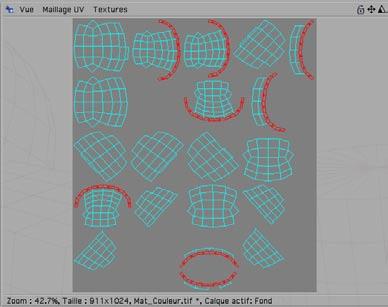
projection.” Le trait va conserver son épaisseur quelle que soit la position du polygone sur le maillage. Manipulez la fenêtre de vue pour que l’œil de Claude se retrouve en gros plan dans la vue.

_ Sélectionnez le pinceau ci-dessous dans la palette de commande,
et affichez le panneau Couleurs en double-cliquant sur l’outil “Aperçu du canal actif” présenté ci dessous. Utilisez les curseurs du panneau Couleurs pour sélectionner une couleur rose.
Nous allons maintenant préparer un pinceau pour l’application de la couleur. Double-cliquez sur le pinceau et choisissez une taille de 25 et une dureté de 40 dans le gestionnaire d’attributs.
Si nécessaire, augmentez la subdivision Hyper NURBS. Activez l’outil “Rendu Raybrush de la vue“ dans la palette de commandes.
Cet outil va activer le rendu de la vue et vous permettre de contrôler l’application de la couleur et l’aspect des traits de pinceau pour le rendu final. Après le rendu RayBrush, cliquez sur le bouton “Activer/Désactiver la peinture par projection” (vous connaissez déjà les propriétés de cette fonction) et commencez à peindre.
Bien entendu, BodyPaint 3D prend en charge les tablettes graphiques comme WACOM Intuos. La peinture d’objets avec un stylet sensible à la pression sur une tablette graphique est beaucoup plus simple que la peinture à la souris. Peignez sur les bords des paupières afin d’obtenir le résultat présenté ci dessous :
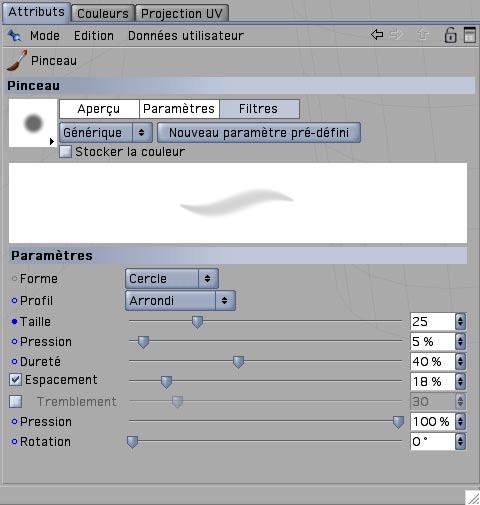

Si vous déplacez ou faites tourner le personnage, ou si vous cliquez sur le bouton “Appliquer le contenu d’un plan de peinture de projection” ci dessous,
vous allez constater que la couleur a été appliquée à la texture (vous pouvez voir les traits récemment appliqués dans la fenêtre de droite si l’objet eyelid right est toujours sélectionné). Vous pouvez faire de même pour le canal de relief, mais nous irons un peu plus loin dans la démonstration afin de vous expliquer une fonction importante : nous allons peindre les deux paupières en même temps ! Sélectionnez la texture dans le canal de couleur du gestionnaire de matériaux. Cliquez sur la croix rouge sous l’icône de crayon à gauche dans le gestionnaire de matériaux. Une encoche verte indique que le mode multipinceaux est activé. Cliquez sur l’icône de crayon “R” du canal de relief.
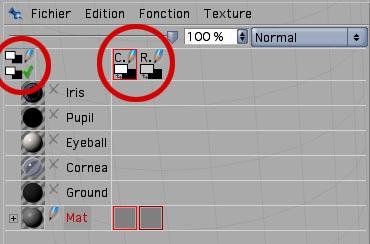
Vous avez maintenant indiqué à BodyPaint 3D que vous souhaitez peindre sur les deux calques en même temps. Vous pouvez si vous le souhaitez passer de l’interface “BP UV Edit” à l’interface “BP 3D Paint” afin d’avoir plus de place pour travailler dans la vue. Faites tourner la vue de façon à avoir une vue de haut sur la paupière. Activez les modes “Rendu RayBrush de la vue” et “Activer/Désactiver la peinture par projection.” Après le rendu RayBrush, sélectionnez le pinceau et choisissez une taille de 10 et une dureté de 40. Cliquez sur l’icône de texture du calque de couleur dans le gestionnaire de matériaux. Dans le panneau “Couleur,” choisissez un gris moyen. Ce gris sera la base de la couleur de nos paupières. Cliquez sur l’icône de texture du calque de relief dans le gestionnaire de matériaux. Choisissez du noir. Lorsque vous commencerez à peindre, vous constaterez que les deux couleurs sont appliquées à l’objet (la couleur de base grise et les indentations caractérisées par le noir). Si vous aviez choisi le blanc comme couleur de relief, vous auriez créé des bosses au lieu d’indentations. Appliquez-vous de façon à obtenir un résultat similaire à l’image suivante :
Chargez le fichier Claude_BP_final.c4d afin d’avoir un bon modèle. Voici quelques conseils permettant d’obtenir de bons résultats rapidement et simplement.

6. Trucs et astuces
Vous trouverez dans les préférences de CINEMA 4D (Ctrl+E) une fonction très utile. Dans le panneau “BodyPaint“ se trouve la fonction “Projeter sur les parties invisibles” qui lorsqu’elle est activée, peut grandement vous faciliter la vie. Supposons que vous souhaitez coloriser le bras d’un personnage ou vaporiser un peu de couleur sur tout son corps. Lorsque cette fonction est désactivée, vous devez appliquer la couleur, faire tourner le bras, appliquer la couleur, faire tourner le bras… enfin vous saisissez l’idée… Lorsque cette fonction est activée, vous appliquez la couleur en vue de face par exemple, pour qu’elle soit également appliquée à toutes les surfaces placées derrière l’objet. Il vous faudra seulement garder à l’esprit que cette fonction est activée pour ne pas peindre certains objets par erreur. Si une carte de texture n’est pas correctement adaptée au point de rencontre entre les grands et les petits polygones (dans le cas d’objets à faible nombre de polygones inclus dans une Hyper NURBS, par exemple), choisissez la fonction “Délimitation” ou “Arête” au lieu de “Standard” pour
“Subdivision UV” dans le gestionnaire d’attributs de l’Hyper NURBS. Ces fonctions font passer le maillage UV dans l’algorithme Hyper NURBS et le subdivisent de façon à l’adapter à l’objet polygonal. Evitez les polygones de maillage UV convergeants lorsque vous attribuez une texture de bruit à un calque de relief. Le rendu du canal de bruit est toujours plus grossier aux niveaux des parties les plus étroites d’un polygone et plus précis au niveau de ses parties les plus larges. Essayez de créer des polygones en forme de triangles isocèles pour que le bruit soit uniformément réparti. De même pour les polygones à 4 points lorsqu’ils convergent en trapézoïde. Plus le polygone est carré, plus sa structure sera uniforme. Vous allez devoir paramétrer différents pinceaux pour obtenir différentes textures. CINEMA 4D met à votre disposition une grande diversité de pinceaux prédéfinis. Il suffit d’activer le gestionnaire d’attributs de pinceau et de cliquer sur la petite flèche du coin inférieur droit de la vignette d’aperçu de pinceau pour afficher le menu de pinceaux prédéfinis.

Vous trouverez dans ce menu tous les pinceaux qu’il vous faut. Et si vous ne trouvez pas le pinceau qui vous convient, vous avez la possibilité de créer des pinceaux personnalisés : il suffit de sélectionner un pinceau, de modifier ses paramètres et de cliquer sur le bouton “Nouveau paramètre prédéfini.” Ce tutoriel vous a permis de comprendre le fonctionnement de BodyPaint 3D et vous a certainement convaincu des avantages de la peinture directe sur les objets. Avec un peu d’entraînement, vous parviendrez à obtenir des images aussi réussies que l’image ci dessous (la nouvelle peau de Claude).
Et n’oubliez pas la règle d’or : ne vous contentez pas d’étudier, pratiquez !










