
27 minute read
Bienvenue dans MOCCA
from MA 4D R9
by Hiba Dweib
(Module optionnel) Voici une initiation au module MOCCA, qui contient toute une collection d’outils conçus pour l’animation de personnages.
1. Introduction
Advertisement
L’animation de personnages 3D est un sujet complexe. Il ne s’agit pas seulement d’un défi pour le logiciel mais également pour l’animateur. N’importe qui peut créer rapidement un personnage en mouvement d’une façon ou d’une autre, mais la réalisation d’une animation de personnage convaincante nécessite beaucoup plus de travail. Il est aussi important pour un animateur de connaître l’aspect théorique de l’animation que de connaître les bases de son logiciel. Donc, avant de passer à la palette MOCCA, nous allons rapidement énumérer les 12 principes de l’animation de personnages. Ces 12 règles ont été développées en 1930 par les animateurs Dysney et peuvent être appliquées pratiquement à la lettre à l’animation 3D moderne. Elles servent non seulement à l’animation de personnages de tout autre élément. Toute personne voulant s’attaquer sérieusement à l’animation de personnage doit afficher ces règles au-dessus de son lit (et enlever tout autre poster qui s’y trouve pour ne pas être distrait ;o). Une fois que vous aurez bien ces règles en tête, le développement d’une animation de personnages réussie ne sera qu’une question de patience. Ecraser & Etirer – tout objet organique se déforme lorsqu’il est en mouvement. Les actions Ecraser/Etirer représentent l’exagération de cet effet dans une animation. Mise en scène – il s’agit de la mise en scène de l’animation, ce qui comprend notamment l’éclairage, les angles de caméra, les effets et le ralenti. Anticipation – il s’agit de l’attente d’une réaction à une action. Pose par pose/Image par image – ces termes décrivent deux techniques d’animation. En animation pose-par-pose, l’animateur crée deux poses clés et l’ordinateur crée les images entre les poses. En animation image-par-image, l’animateur crée chaque image de l’animation. Prolongement de l’élan/Actions imbriquées – Exemple de prolongement de l’élan : un personnage lance une balle. Son mouvement continue après qu’il a lâché la balle. Exemple d’actions imbriquées : un personnage saute à pieds joints sur le sol. Pour accentuer le réalisme, il est préférable de décaler les mouvements de ses deux pieds et de faire en sorte qu’ils ne touchent pas en même temps le sol, ce qui revient à imbriquer les deux actions. Prise de vitesse/Perte de vitesse – un objet commence son mouvement lentement, atteint sa vitesse de pointe et s’arrête progressivement. Trajectoires circulaires – dans la nature, tout mouvement est décrit par une courbe, qu’il s’agisse du mouvement d’un bras ou d’une rotation de la tête.
Mouvement secondaire – mouvement après le mouvement : des cheveux longs qui continuent leur mouvement après l’arrêt du personnage, par exemple. Cadence (Timing) – succinctement, il s’agit de la vitesse d’exécution d’une action. Exagération – peut être utilisée dans de nombreux cas : des bras trop étirés lorsqu’un personnage est accroché à une falaise, des yeux sortant de leurs orbites pour souligner une expression choquée. Intérêt – il s’agit de l’impression que donne le personnage, son aspect, sa nature. Personnalité – un bon animateur doit faire en sorte que son caractère puisse s’exprimer à la manière d’un acteur. Vous trouverez des descriptions plus détaillées de ces règles en ligne ou dans tout bon livre sur l’animation. Plus vous vous habituerez à créer des animations, plus ces règles vous paraîtront évidentes. Chaque fois qu’une animation a l’air un peu bizarre, c’est la plupart du temps parce que ces règles n’ont pas été suivies. Mais assez parlé de théorie, passons à la pratique.
2. Informations générales/Interface
MOCCA est équipée de sa propre interface, que nous utiliserons pour les chapitres suivants. Choisissez Fenêtre/Interface/Mocca. Les outils MOCCA sont maintenant affichés au sommet de l’interface.
Les os font partie des éléments principaux de l’animation de personnages (et donc de MOCCA). Les os font partie de la famille des déformateurs. Ils déforment la géométrie d’un objet comme les objets Incurvation ou Déformation libre, par exemple. De par leur forme oblongue et le fait que leurs axes sont placés à l’une de leurs extrémités, ils sont parfaits pour la simulation du comportement d’os humains d’où ils tirent leur nom.
Après la conception d’un personnage, la création d’un squelette est la première étape de sa préparation à l’animation. Dans un squelette, les os sont placés de façon hiérarchique. L’os de la main est le sous-objet de l’os de l’avant-bras, par exemple, qui est à son tour le sous-objet du
bras, lui-même sous-objet de l’épaule, et ainsi de suite. Grâce à cette disposition, l’animation du bras en cinématique sera facilitée. Nous examinerons en détail la cinématique au chapitre suivant. L’outil principal de MOCCA pour la création d’os est l’outil Os.
Ouvrez le fichier “claude_mesh.c4d.Le nom de notre personnage modélisé est Claude et nous allons ajouter des os à son bras gauche. Sélectionnez l’outil Os. Les fonctions de cet outil deviennent visibles dans le gestionnaire d’attributs. A ce stade, seul le bouton “Ajouter un os” est activé. Cliquez sur ce bouton.

Un objet os apparaît au point d’origine de la scène. Nous allons en faire l’os de l’épaule. Placez cet os dans l’épaule du personnage. Il est préférable d’utiliser les 4 vues pour ne pas se tromper. Utilisez les racourcis-clavier pour déplacer l’os de façon à ne pas être obligés de désélectionner l’outil Os : utilisez “E” pour les déplacements et “R” pour la rotation. Si l’os est trop grand, mettez-le à l’échelle pour obtenir le résultat ci dessous. Lorsque la position de l’os vous convient, cliquez sur “Ajouter un sous-os” dans le gestionnaire d’attributs de l’outil Os.

Un deuxième os apparaît dans la scène. Dans le gestionnaire d’objets, il fait office de sous-objet du premier os et hérite de sa longueur et de son orientation. Nous allons en faire l’os du bras. Déplacez la pointe de l’os pour l’adapter à l’avant-bras. Suivez le même processus pour créer l’os de l’avant-bras.
Sélectionnez l’os de l’épaule dans le gestionnaire d’objets, sélectionnez à nouveau l’outil Os et cliquez sur “Ajouter/Mettre à jour un os neutre.” Le premier objet de la hiérarchie est maintenant l’os neutre. Donnez aux os des noms significatifs suivis de “_G” pour indiquer qu’ils appartiennent au bras gauche.
Les os neutres constituent le début d’une chaîne d’os. Ils n’influencent pas la géométrie mais font en sorte que les coordonnées locales du premier os soient 0, afin d’assister les fonctions de cinématique dans le calcul des mouvements. CINEMA 4D affichent les os neutres sous forme de cercles. Vous pouvez trouver le bras terminé dans le fichier “armbones.c4d“ file. Après la création du squelette, vous devez l’activer (c’est-à-dire affecter de la géométrie à chaque os) pour lui permettre d’influencer le modèle. Un os peut transformer n’importe quel point de l’objet. L’os doit seulement savoir quel point il doit déplacer et avec quelle force. Si les points ne sont pas déjà “influencés,” la règle générale est applicable : plus un point est proche d’un os, plus l’influence de cet os est forte. MOCCA utilise l’outil “Claude Bonet” pour influencer la géométrie.
Utilisez cet outil pour “peindre” une intensité sur chaque point. Avec une intensité de 100 %, le point subit toute l’influence de l’os. Avec une intensité de 0 %, il n’est pas affecté par le comportement de l’os.

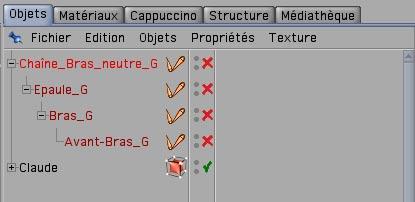
Ouvrez le fichier “armbones.c4d“. Pour que le bras puisse influencer la géométrie, il doit se trouver un peu plus bas dans la hiérarchie. Dans le gestionnaire d’objets, sélectionnez l’os neutre “Arm_Null_L” et déposez-le dans l’objet polygonal “Body” de la hiérarchie “Claude/Body Meshes.” Initialisez les os en cliquant sur l’os neutre avec le bouton droit dans le gestionnaire d’objets et en sélectionnant “Initialiser les os” dans le menu contextuel. Répondez “Oui” à la question vous demandant si vous souhaitez inclure les sous-objets. Le X rouge près des os dans le gestionnaire d’objets va se changer en encoche verte.
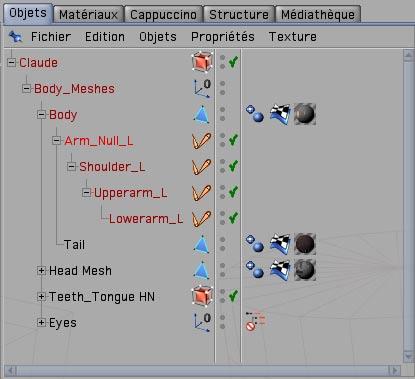
Les os peuvent influencer un personnage uniquement après avoir été initialisés. Si vous souhaitez modifier ultérieurement leur position initiale, vous devez les désactiver. Si vous faites maintenant tourner l’os de l’avant-bras, la géométrie va suivre le mouvement. Mais ce mouvement n’étant pas très contrôlé, il nous faut limiter l’influence des os. Sélectionnez l’os de l’épaule, puis l’outil Claude Bonet. La géométrie est affichée en gris, ce qui indique qu’elle n’a pas encore été influencée. Choisissez une intensité de 100 % pour l’outil Claude Bonet et activez l’option “Intensité absolue.” Peignez sur les points qui doivent être influencés par l’os de l’épaule. Si l’outil Claude Bonet ne fonctionne pas, enregistrez votre travail, ouvrez une nouvelle scène, fusionnez-la avec le fichier “armbones.c4d” (Fichier/Fusionner) et reprenez l’opération.

La couleur de la géométrie devient verte et noire. Le vert signale une intensité de 100 % et le noir une intensité de 0 %. Avec une intensité de 100 %, le point suit tous les mouvements de l’os. Avec une intensité de 0 %, le point ne sera pas influencé par l’os.
Répétez ce processus pour les autres os jusqu’à ce que le bras entier soit terminé. Vous aurez sans doute besoin de temps avant d’obtenir des mouvements corrects. Au début de votre travail, utilisez uniquement les valeurs 0 % et 100 %. Vous pouvez utiliser d’autres valeurs ultérieurement pour affiner l’intensité. Le projet terminé a été enregistré dans le fichier “arm_weighted.c4d“. Après la création des os et de leurs zones d’influences, nous devons leur affecter des limites et des contraintes. Si ces limites et contraintes sont bien étudiées, il sera très simple pour l’animateur de déplacer le personnage et de réaliser ses idées. Vous utiliserez pour cela des fonctions de limitation et des propriétés CI. 3. Cinématique
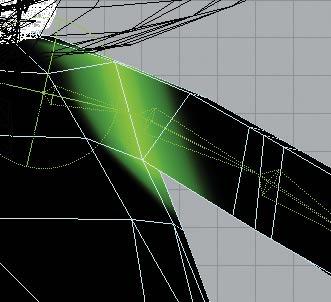
La cinématique (terme utilisé en physique) est particulièrement adaptée à l’animation 3D d’une chaîne d’os. Il existe deux types principaux de cinématique : la cinématique directe (CD) et la cinématique inverse (CI). Ces deux méthodes permettent d’animer le bras d’un personnage de différentes façons. En CD, vous devez manipuler chaque os du bras pour le placer à la position voulue. L’avantage est qu’il est possible de placer le bras très précisément, mais l’inconvénient est que cette méthode demande un certain temps. En cinématique directe, vous n’avez pas besoin de créer des contraintes. Comme tous les objets CINEMA 4D, il est également possible de transformer directement les os. L’animation en CI est de loin la méthode d’animation la plus efficace. Avec cette méthode, lorsque l’animateur déplace l’os de la main, le reste du bras suit automatiquement le mouvement (un peu comme si vous serrez la main d’un ami en faisant bouger tout son bras). Le fonctionnement de la cinématique inverse est plus intuitif : il suffit de déplacer l’extrémité d’une chaîne pour déplacer toute la chaîne. La CI est indispensable pour l’animation des jambes (elle permet notamment d’animer la hanche d’un personnage sans faire bouger ses pieds). L’un des inconvénients de la CI est qu’il est parfois difficile de définir une position exacte pour la chaîne entière. Si vous déplacez
la main d’un personnage, par exemple, son coude va suivre le mouvement, mais pas forcément dans la direction voulue. Si la chaîne d’os est contrôlée par une seule contrainte à son extrémité, il y aura plusieurs directions possibles pour son mouvement lorsque cette extrémité est déplacée. Heureusement, le module MOCCA est équipé d’outils spécialisés dans la manipulation exacte de ces chaînes d’os. CINEMA 4D distingue deux types de cinématique inverse : la CI dure et la CI souple. La CI dure est adaptée aux chaînes de deux os (les jambes, par exemple) et la CI souple est adaptée au contrôle de chaînes plus long et à plusieurs cibles, et à la gestion des forces dynamiques (influence gravitationnelle, par exemple). Ouvrez le fichier “arm_weighted.c4d“. Sélectionnez l’os neutre du bras et cliquez sur l’icône MOCCA “Définir une chaîne en CI.”
Plusieurs os possèdent une propriété CI. Ces propriétés définissent le comportement des os dans la chaîne. De plus, l’objet neutre “Lowerarm_L.Effecteur d’extrémité” a été ajouté à l’extrémité de la chaîne ainsi qu’un nouvel objet neutre “Lowerarm_L.Cible d’extrémité.” Il s’agit d’une cible de contrainte. Les cibles de contrainte permettent de contrôler la position d’un os dans sa chaîne. Vous pouvez vous les représenter comme des aimants ajustables attirant l’extrémité ou l’origine d’un os.
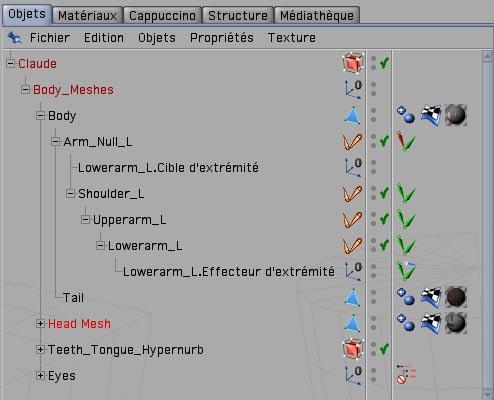
Déplacez la cible de contrainte dans la vue pour examiner les mouvements de la chaîne.
Le mouvement des os est toujours imprévisible. Nous devons donc créer de nouvelles contraintes pour les contrôler. Sélectionnez l’os de l’avant-bras et activez la commande MOCCA “Ajouter une cible racine.” Une nouvelle cible de contrainte apparaît, permettant de contrôler la racine de l’os (le coude). L’os de l’avant-bras va tenter d’atteindre cet objet. Pour qu’elle ne tire pas son extrémité hors de l’objet cible, nous allons baisser l’intensité avec laquelle la cible de contrainte de l’avant-bras tire sur le coude. Sélectionnez la propriété CI de l’avant-bras et choisissez 30 % d’intensité dans le panneau Contrainte du gestionnaire d’attributs.
Dans la vue, placez l’objet neutre “Lowerarm_L.Root Goal“ légèrement à l’arrière du personnage.
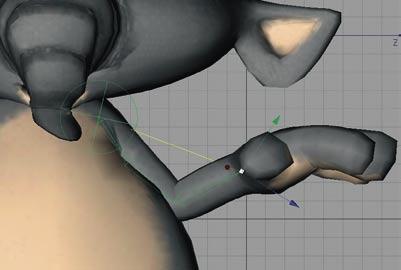


Nous allons maintenant réduire l’influence de l’os de l’épaule pour qu’il ne se déplace pas tant avec le reste de la chaîne. Sélectionnez la propriété CI de l’os de l’épaule et cliquez sur le bouton “Repos” du gestionnaire d’attributs. Choisissez une “Intensité” droite de 80 %.

Il faut maintenant exercer plus de force pour déplacer l’épaule à partir de sa position initiale. Vous pouvez constater les résultats dans le fichier “arm_softik.c4d.” Continuez à travailler sur la scène. Essayez par exemple de contrôler les os du bras en ajoutant des contraintes supplémentaires, afin de vous habituer à ce type de travail.
4. Rapide tutoriel – Le mélangeur de poses
Comme nous l’avons vu, les os sont très utiles pour la construction du “cadre de contrôle” d’un personnage. Vous pouvez également les utiliser pour animer un visage en les plaçant judicieusement sur le modèle. Mais vous pouvez également les utiliser pour transformer une
géométrie faciale en utilisant différents états. Pour ce type de travail, nous avons équipé MOCCA du Mélangeur de poses, que nous allons examiner en détail dans ce chapitre. Ouvrez le fichier “posemixer_start.c4d“. Ce fichier contient le personnage du chapitre précédent, mais avec le nouvel objet “Head Poses.” Le nouvel objet contient des copies de la géométrie de la tête du personnage (avec tête et paupières). “Head Standard Pose” est une copie exacte de la tête originale. “Head Happy” est la même tête en train de sourire. Nous avons également ajouté une tête avec des oreilles dressées et quatre têtes avec une paupière fermée.
Nous avons modélisé ces nouvelles expressions faciales à partir de la tête originale. Il est très important que les copies possèdent le même nombre de points que les originaux. Vous comprendrez bientôt pourquoi nous avons besoin de ces copies. Localisez la tête originale dans la hiérarchie du gestionnaire d’objets. Vous pouvez la trouver plus rapidement en utilisant l’outil de recherche (Objets/Rechercher dans le gestionnaire d’objets). Il suffit d’entrer le nom “Head Mesh” et l’objet sera affiché dans le gestionnaire d’objets. Cliquezdroit sur l’objet et sélectionnez “MOCCA Tags/Mélangeur de poses.” Une propriété Mélangeur de poses est affichée à droite de l’objet “Head Mesh.”
Le Mélangeur de poses fonctionnant indépendamment des hiérarchies, vous pouvez l’affecter à n’importe quel objet. Toutefois, il est préférable de rester organisé et de l’affecter à l’objet qu’il va transformer. Les paramètres du Mélangeur de poses sont affichés dans le gestionnaire d’attributs.
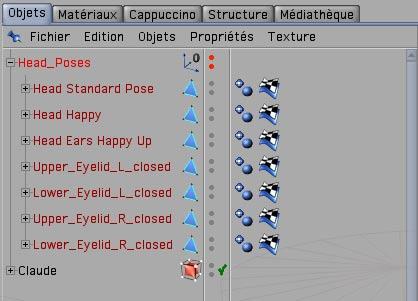
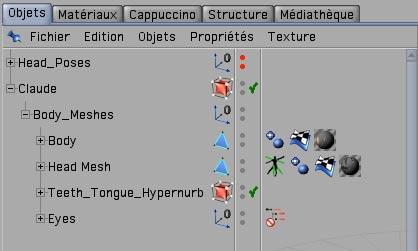
Désactivez les options “Rotation“ et “Echelle“.

Nous devons faire en sorte que le Mélangeur de poses connaisse les objets à transformer. Pour cette animation faciale, seuls les points de la géométrie seront utilisés. Si nous avions activé l’option “Position,” la tête entière se serait déplacée à la position de la copie. Le Mélangeur de poses a maintenant besoin d’un point de départ (un état normal, sans déformation). Sélectionnez l’objet “Head Standard Pose” dans le gestionnaire d’objets et déposez-le dans le champ “Pose par défaut” du gestionnaire d’attributs.

Nous ne pouvons utiliser l’original de la tête parce que c’est cet objet qui sera déformé. Nous utilisons donc une copie exacte de la tête. L’objet à transformer sera placé dans le champ de “Destination” mais comme nous lui avons affecté une propriété, nous n’avons pas besoin de le placer également dans le gestionnaire d’attributs. Le dernier champ du gestionnaire d’attributs est un champ vide suivi d’un curseur. Nous placerons dans ce champ l’une des poses modélisées. Déposez l’objet “Head Happy“ dans le champ de texte près de ce curseur. Et maintenant, le grand moment est arrivé : déplacez le curseur et regardez la tête changer d’expression ! Nous allons également placer les autres têtes dans le Mélangeur de poses, mais nous devons tout d’abord faire un peu de place. Cliquez sur “Ajouter une pose.” Déposez la tête “head Ears Happy Up” dans le nouveau champ. Répétez le processus jusqu’à ce que les six poses se trouvent dans le gestionnaire d’attributs.
Vous pouvez mélanger les poses dans n’importe quel ordre. Avec une petite quantité de poses, vous pouvez créer une grande diversité d’expressions faciales. Et vous pouvez également animer les paramètres ! Placez la scène à l’image 0. Cliquez sur “Réinitialiser les curseurs” dans le gestionnaire d’attributs du Mélangeur de poses et faites ctrl-clic sur le petit cercle gris à droite de “Upper_Eyelid_L_ closed“ (celui du curseur) et “Lower_Eyelid_L_closed“ (non, pas le cercle gris de gauche, celui du curseur !). Vous venez de créer une clé de position. Allez à l’image 5 et faites un nouveau ctrlclic sur les deux cercles. Puis allez à l’image 3, choisissez 100 % pour les deux curseurs et faites un nouveau ctrl-clic sur les deux cercles.


Vous venez d’animer un clin d’œil. Vous trouverez les résultats de ce travail dans le fichier “posemixer_end.c4d“. Notez que le Mélangeur de poses est excellent pour la transformation de hiérarchies d’os entières. Vous pouvez définir différents états pour les os de la main (doigts tendus, doigts pliés, etc.) et mélanger ces états en activant l’option “Rotation” du Mélangeur de poses. L’animateur gagnera ainsi un temps précieux, puisqu’il ne sera pas obligé de déplacer chaque os séparément.
5. Rapide tutoriel – Fusion de mouvements
Tout comme le Mélangeur de poses permet de mélanger différents états d’un objet, la fusion de mouvements MOCCA permet de mélanger des animations entières, et de créer ainsi une animation non-linéaire. L’animateur est souvent confronté au problème de combinaison de plusieurs animations enregistrées séparément, notamment lorsqu’il utilise la capture de mouvements. Grâce à la fusion de mouvements, il peut traiter chaque animation enregistrée dans son intégralité, et non pas clé-par-clé. Vous pouvez ainsi mélanger de simples animations de marche ou les affecter à un nouveau personnage sans avoir à mélanger les nouvelles clés manuellement. Mais avec la fusion de mouvements, vous pouvez aller encore plus loin, comme vous allez le constater. Ouvrez le fichier “plasticman.c4d“. Et voilà Plasticman !
Plasticman est un humanoïde équipé d’un squelette complet. Son créateur le trouve très réussi, mais il a quand même un petit air nonchalant avec ses bras en croix qui n’est pas très… bref, il faudrait l’animer. Nous allons donc le faire marcher en un rien de temps grâce à la fusion de mouvements ! Fusionnez le fichier “plasticman_walk.c4d“ avec la scène active (Fichier/Fusionner...)


Un squelette sans géométrie est affiché. Ce squelette a déjà été animé. Si vous activez l’animation, il va faire deux pas en avant. Nous allons maintenant affecter cette animation à Plasticman ! Le premier objet de la hiérarchie de Plasticman, “PlasticMan T-Pose“ devrait déjà être visible dans la ligne temporelle. Si ce n’est pas le cas, sélectionnez-le dans le gestionnaire d’objets et déposez-le dans la ligne temporelle, puis cliquez sur cet objet avec le bouton droit de la souris et sélectionnez “Nouvelle piste/Mouvement.”
La piste de mouvements est affichée à côté de l’objet. La séquence dure 32 images. Cette étendue d’images a été créée automatiquement après l’intégration de la marche à la scène, puisque cette scène dure également 32 images. La séquence contient un point d’interrogation, ce qui signifie qu’aucune animation ne lui a été affectée. Cliquez sur la nouvelle piste et cliquez sur le bouton “Fusion de mouvements” dans le gestionnaire d’attributs. Vous trouverez dans le panneau correspondant le champ “Mouvement.” Déposez l’animation “PlasticMan walk(32)” dans ce champ.
PlasticMan intègre immédiatement les nouvelles données d’animation. Sa pose correspond maintenant à la première pose de l’animation et vous pouvez activer l’animation pour le voir marcher. Quelques pas c’est bien, mais nous aimerions maintenant créer une marche. Dans le menu Préférences du projet de la ligne temporelle (Edition/Préférences du projet), choisissez une durée maximum de 300 pour la scène.
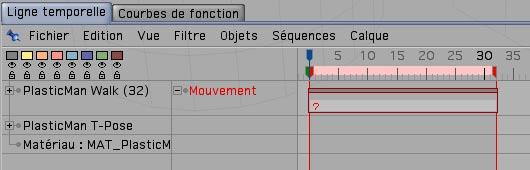

Choisissez 5 pour le nombre de boucles dans les attributs de séquence du gestionnaire d’attributs.

PlasticMan exécute maintenant une marche. Comme l’option “Boucles successives” est activée dans le panneau Fusion de mouvements, il marchera toujours droit devant lui. Si cette option était désactivée, chaque pas serait initié à partir du point de départ de l’animation. Bien entendu, une animation doit être préparée de façon à favoriser la fluidité des répétitions : la première et la dernière image de la séquence doivent être identiques pour éviter les tressautements dans l’animation. Notre personnage peut maintenant marcher en ligne droite, mais nous préférerions lui faire suivre une trajectoire. Passez en vue de haut et sélectionnez la spline “Forme libre” (Objets/Créer une spline/Forme libre). Dans la vue, tracez une trajectoire pour le personnage.

Une fois que la trajectoire vous convient, cliquez à nouveau sur la séquence de mouvements, sélectionnez l’objet Spline dans le gestionnaire d’objets et déposez-le dans le champ “Trajectoire” du gestionnaire d’attributs.
PlasticMan se retrouve au début de la trajectoire (ou à la fin en fonction du sens du tracé). Il marche en arrière ? Choisissez tout simplement l’axe “-X” dans le gestionnaire d’attributs. Jusqu’à présent, nous nous sommes occupés uniquement de la marche. Mais l’outil traité dans ce tutoriel étant appelé Fusion de mouvements, autant avoir plusieurs mouvements à fusionner. Nous allons donc intégrer une deuxième animation à notre personnage. Ouvrez à nouveau le fichier “plasticman.c4d.“ Fusionnez les fichiers “plasticman_walk.c4d“ et “plasticman_run.c4d.” Nous avons ajouté une course à notre animation de marche. Cette hiérarchie est appelée “PlasticMan Run(24) dans le gestionnaire d’objets parce qu’elle dure 24 images. Dans les préférences du projet, choisissez une animation de 0 à 60 images (32 images de marches + 24 images de course + quelques images de rab…)
Sélectionnez PlasticMan (“PlasticMan T-Pose“) dans le gestionnaire d’objets et cliquez une fois sur l’icône “MoBlendSetUp” qui permet de définir la fusion de mouvements.


Nous allons affecter à l’objet deux pistes de mouvement et une piste de transition dans la ligne temporelle. Cliquez sur “Motion A” avec le bouton droit de la souris et sélectionnez “Nouvelle séquence…” Dans la boîte de dialogue, choisissez 0 pour De et 32 pour à, et désactivez Influence gauche et Influence droite. Cliquez sur OK. Faites de même pour “Motion B” mais en choisissant De 32 à 56. Nous avons maintenant créé deux séquences auxquelles nous allons affecter des animations.

Avec la même méthode que précédemment, affectez l’objet “PlasticMan Walk(32)” à “Motion A” et l’objet “PlasticMan Run(24)” à “Motion B.” Pour pouvoir être mélangées, les deux séquences doivent se chevaucher légèrement. Donc, choisissez 0,2 comme nombre de boucles pour la séquence de marche dans le gestionnaire d’attributs. Nous avons maintenant deux séquences de mouvement qui se chevauchent. Pour pouvoir contrôler la transition, nous devons également attribuer une séquence à la piste de Transition. Attribuez à votre piste de Transition une séquence allant de l’image 32 à l’image 40.

Activez la fonction “MoBlendGhost“ pour voir les trajectoires d’animation dans la vue.
Vous venez de créer une animation complètement nouvelle dans cette transition, qui fusionne les deux animations précédentes. Si vous lancez la lecture de l’animation, PlasticMan marcher jusqu’à l’image 32, puis revenir en dérapage à sa position originale et commencer à courir. En effet, l’animation de course n’a pas été placée correctement. Sélectionnez la hiérarchie d’os de l’animation de course (“PlasticMan Run(24)“) dans le gestionnaire d’objets et placez-la dans la vue à Z=-175. La course commencera maintenant au moment où s’arrête la marche et les deux animations seront fusionnées de façon fluide.
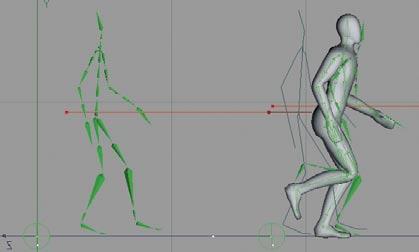
6. Rapide tutoriel – Importation FBX
Le format de fichier FBX est utilisé par la plupart des programmes 3D pour l’importation et l’exportation de fichiers. Il peut être utilisé pour l’échange de fichiers entiers de scènes et d’animation et il s’agit d’un format standard pour la capture de mouvements. La capture de mouvements est l’enregistrement de mouvements humains (ou animaux) à l’aide de systèmes de senseurs spéciaux. Les fichiers résultants peuvent être affectés à tout personnage virtuel avec le format de fichier FBX. Vous souhaitez que votre personnage se comporte exactement comme vous ? Lisez ce qui suit. Supposons l’exemple suivant : vous avez créé un personnage affecté d’un squelette avec les intensités correctes, mais vous n’avez pas envie de l’animer manuellement. Vous souhaitez utiliser une animation déjà créée (une animation de marche, par exemple). Le logiciel “Motionbuilder” a été conçu dans ce but. Ce programme permet d’affecter des données de mouvement à un personnage. Comme CINEMA 4D ne peut lire ce format de fichier, le personnage doit tout d’abord être exporté au format FBX. Sélectionnez “Edition/Préférences générales/Importation-Exportation/FBX (Exportation).” Vous pouvez utiliser les paramètres par défaut dans la plupart des cas.
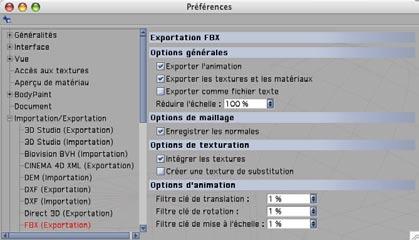
Si tous les paramètres sont réglés, vous pouvez passer à l’exportation. Choisissez “Fichier/ Exporter/FBX.” Enregistrez le fichier comme fichier FBX. A présent, un programme comme Motionbuilder peut ouvrir le fichier de personnage CINEMA 4D.

Motionbuilder affecte des données de capture de mouvements au personnage. L’animation est ensuite convertie en mouvements qui sont affectés directement aux os. L’animation finale sera enregistrée au format FBX, qui fait partie des formats lisibles par CINEMA 4D. Choisissez “Fichier/Fusionner” et chargez le fichier FBX. Il n’est pas nécessaire d’ouvrir le fichier entier. Le module d’importation FBX est assez évolué pour savoir qu’il suffit de charger l’animation. Ne soyez pas surpris lorsque vous verrez la ligne temporelle : une clé a été créée pour chaque objet sur chaque image. Bien entendu, il vous faut tenir compte d’autres paramètres pour l’échange de fichiers avec Motionbuilder. Il est par exemple préférable d’utiliser une convention de dénomination pour les os, afin de travailler plus facilement sur un personnage dans Motionbuilder. Pour plus d’informations, contactez MAXON ou les créateurs de Motionbuilder. 7. Rapide tutoriel – Habillage
Clothilde est l’outil de simulation de vêtements de MOCCA. Vous pouvez utiliser cet outil pour créer un drapeau flottant au vent ou un T-shirt pour votre personnage. Nous allons donc habiller Claude avec un joli T-shirt. Le principal intérêt de Clothilde est qu’il n’est pas nécessaire de modéliser tout le T-shirt. Il suffit d’en créer l’avant et l’arrière. Clothilde l’adaptera automatiquement au personnage. Ouvrez le fichier “shirt_start.c4d“. Ce fichier contient déjà les deux moitiés du T-shirt en un seul objet.
Si l’aspect du T-shirt ne vous convient pas, vous pouvez le remplacer par une création originale. Comme vous pouvez le constater, nous l’avons créé en quelques polygones. Sélectionnez le T-shirt et activez l’outil “Ponter” (Structure/Ponter). Passez en mode Points et connectez l’avant et l’arrière du T-shirt (sauf au niveau des bras, du cou et du bas du T-shirt, évidemment…). Masquez l’objet Claude dans le gestionnaire d’objets pour plus de clarté. Une fois que vous avez connecté une partie du T-shirt (l’épaule droite par exemple), appuyez sur la touche Esc pour réinitialiser l’outil et passez à la partie suivante.
Ce T-shirt doit être subdivisé plus précisément pour pouvoir être déformé ultérieurement. Activez le mode Polygones et sélectionnez les polygones à l’avant et à l’arrière du T-shirt en faisant attention de ne pas sélectionner les polygones des côtés (ceux créés par l’outil Ponter) ; Choisissez “Fonctions/Subdiviser” et choisissez la valeur 2. OK, notre objet n’a pas vraiment l’air d’un T-shirt pour le moment. On dirait plutôt une boîte avec des manches… mais ne vous inquiétez pas, nous allons y remédier. Clothilde est très simple


d’emploi. La plupart de ses fonctions sont contenues dans la seule propriété “Tissu” qui sera affectée à l’objet… que nous transformerons ensuite en vêtement ! Cliquez-droit sur le T-shirt dans le gestionnaire d’objets et sélectionnez “Clothilde Tags/Tissu.” Les attributs de la propriété Tissu sont affichés dans le gestionnaire d’attributs.

Si l’objet en tissu doit entrer en collision avec d’autres objets (le T-shirt va entrer en collision avec le corps de Claude, pour notre exemple), ces autres objets doivent posséder une propriété de collision. Sélectionnez le corps du personnage (l’objet polygonal “Body”) dans le gestionnaire d’objets avec le bouton droit de la souris. Choisissez “Clothilde Tags/Collision.”

A présent, le T-shirt sait qu’il ne doit pas traverser le personnage. Il est temps de lui donner sa forme définitive. Sélectionnez la propriété Tissu et cliquez sur “Habillage” dans le gestionnaire d’attributs.

Dans le panneau Habillage, vous trouverez tout le nécessaire pour adapter les vêtements à vos personnages. Les autres panneaux gèrent le comportement des vêtements. Cliquez sur “Définir” pour “Etat d’habillage.” Il s’agit d’une mesure de sécurité : nous pouvons maintenant rappeler l’état initial du T-shirt au cas où sa position ne nous conviendrait pas, ou pour lui ajouter des poches, par exemple. Activez le mode “Polygones,” cliquez sur le T-shirt dans le gestionnaire d’objets et sélectionnez les polygones des côtés (créés avec l’outil Ponter)
Ces polygones vont caractériser les coutures du T-shirt. Clothilde va également créer les coutures pour nous ! Cliquez sur la propriété “Tissus.” A la section “Couture” du panneau “Habillage,” cliquez sur “Définir.” Les coutures sont un peu trop larges. Cliquez sur “Habillage automatique” et regardez votre T-shirt !
Les coutures ont été rassemblées en fonction de la valeur de “Largeur,” mais le T-shirt n’est pas exactement adapté au corps du personnage. Pour cela, il faut augmenter la valeur d’Etapes. Cliquez sur “Relâchement.” A présent, d’autres forces comme la gravité affectent le T-shirt, qui repose maintenant sur les épaules du personnage.


Est-ce que le T-shirt est bien adapté au personnage ? Si c’est le cas, cliquez sur “Définir” pour “Etat d’initialisation.” Vous pouvez également accéder à cet état à tout moment : l’état d’initialisation est la position de départ du T-shirt. Placez une “NURBS Tissu” dans la scène (Modules externes/Clothilde/NURBS Tissu) et faites du Tshirt un sous-objet de cette NURBS.

La NURBS Tissu agit de façon similaire à un objet Hyper NURBS : elle lisse la géométrie de ses sous-objets, mais avec un algorithme légèrement différent mieux adapté aux objets en tissu. Vous pouvez également spécifier une épaisseur pour les NURBS Tissus. Choisissez 1 pour “Epaisseur” dans le gestionnaire d’attributs. Le personnage est maintenant habillé. Bien entendu, il vous faudra affiner un peu la scène pour que le T-shirt soit bien adapté à une animation. Comme vous avez pu le constater, les premières étapes n’étaient pas si difficiles.









