
11 minute read
Bienvenue dans Sketch and Toon
from MA 4D R9
by Hiba Dweib
(Module optionnel) Voici une initiation au module Sketch and Toon, qui va vous faire connaître les fantastiques possibilités créatrices de ce module optionnel de rendu.
1. Introduction
Advertisement
Sketch and Toon est un module de RNP (Rendu Non Photoréaliste). Le but de ce module n’est pas de créer des images hautement réalistes, mais de faire exactement le contraire : générer des images semblant avoir été créées avec des techniques d’animation traditionnelle. Vous souhaitez créer une scène ressemblant à un dessin technique ou à une esquisse ? Vous voulez donner à vos personnages un aspect cartoon, comme s’ils étaient issus d’un dessin animé traditionnel ? Aucun problème avec Sketch and Toon ! Sketch and Toon est très simple d’emploi. Vous pouvez obtenir des résultats instantanés en utilisant l’un de ses nombreux paramètres prédéfinis, mais également affiner les réglages en modifiant chaque paramètre séparément. Vous allez réaliser très rapidement que Sketch and Toon est un outil très puissant aux possibilités illimitées. Il est possible d’influencer pratiquement tout paramètre imaginable, ce qui vous donne une foison de styles de rendu ! Il est littéralement impossible d’atteindre les limites de Sketch and Toon ! Si vous souhaitez avoir un aperçu des métamorphoses que vous pouvez appliquer à vos images, passez directement à notre galerie en fin de chapitre !
2. Informations générales/Interface
Sketch and Toon étant un effet de post-production, vous trouverez ses paramètres dans le panneau “Post-production” des Préférences de rendu (Rendu/Préférences de rendu). Sélectionnez “Sketch and Toon” dans le menu “Effets” pour découvrir toute une série de paramètres permettant de définir l’aspect d’un rendu Sketch and Toon.
Mais il y a plus ! Vous allez également trouver des paramètres Sketch and Toon ailleurs dans CINEMA 4D. Jetez un œil au gestionnaire de matériaux. Un matériau Esquisse a été créé dès l’activation de l’effet Sketch and Toon. Ce matériau a été spécialement conçu pour la description de contours dans un rendu Sketch and Toon.
Vous trouverez de nombreux paramètres associés à ce matériau dans le gestionnaire de matériaux. Ces paramètres sont globaux et affectent la scène entière.

Gardez à l’esprit cette règle générale : les attributs d’esquisse affichés dans les préférences de rendu répondent à la question “Qu’est-ce qui sera rendu ?” (Contours ? Lignes cachées ?) et les
attributs de matériau répondent à la question “Comment l’objet sera-t-il rendu ?” (Epaisseur de ligne ? Couleur de ligne ?). Bien entendu, vous n’êtes pas obligé de rendre tous les objets de la scène avec le même style. Il est possible de créer toute une quantité de matériau Esquisse et de les affecter à différents objets, pour par exemple créer la scène d’un crayon dessinant une esquisse. Sketch and Toon présente également quatre matières d’esquisses que vous pouvez placer dans le canal d’un matériau classique comme toute autre matière (il est toutefois conseillé de les placer dans le canal de luminescence). Ces matières fonctionnent indépendamment, ce qui signifie que vous n’êtes pas obligé d’activer Sketch and Toon pour les utiliser. Vous utiliserez la matière “Artistiques” pour les effets de peinture à l’huile ou acrylique, la matière “Cellulo” pour les effets cartoon obtenus avec des celluloïdes, la matière “Trame” pour les trames de demi-teintes et la matière “Hachures” pour le hachurage.

3. Images d’exemple
Voici quelques exemples des splendides images qu’il est possible de créer avec Sketch and Toon.


4. Rapide tutoriel – Contours
Le moment de vérité est arrivé. Après ce tutoriel, vous aurez une première impression de ce qu’il est possible de réaliser avec Sketch and Toon, un module qui incite à l’expérimentation et libère votre créativité. Ouvrez le fichier “schraubkopf_e.c4d“. Pour cette scène, nous avons créé une tête en quelques primitives. Effectuez un premier rendu de la scène dans le visualisateur.
Examinons maintenant l’aspect de cette tête après un rendu Sketch and Toon. Ouvrez les préférences de rendu (Rendu/Préférences de rendu). Cliquez sur “Post-production” et sélectionnez “Sketch and Toon” dans le menu d’effets. Effectuez le rendu de la scène.
Le résultat est très différent du premier rendu. Tous les objets possèdent un contour noir et les dégradés de couleurs présentent un effet de bandes. Un nouveau matériau Esquisse a été généré dans le gestionnaire de matériaux. L’aspect des contours est défini par ce matériau. Passez dans le panneau “Post-production” des préférences de rendu et cliquez sur “Généralités”, puis sur “Charger un style.”


En explorant le répertoire de CINEMA 4D, vous trouverez un certain nombre de paramètres prédéfinis dans Library/Sketch/Styles. Sélectionnez “technical.c4d.” Ce style est approprié à la création de dessins techniques. Effectuez le rendu de la scène.
L’aspect du rendu est à nouveau différent. A présent, les lignes normalement cachées sont affichées en pointillés. Avec les matériaux prédéfinis, deux matériaux supplémentaires ont été placés dans le gestionnaire de matériaux : “Visible” et “Hidden.” Le matériau “Visible” définit l’aspect des lignes visibles, et le matériau “Hidden” celui des lignes cachées. Le matériau “Esquisse” n’est plus utilisé.
Ajoutons un peu de couleurs à notre rendu. Dans les paramètres Sketch and Toon, cliquez sur “Ombrage.” Utilisez les curseurs de couleur pour coloriser le fond avec un bleu discret (ou votre couleur préférée).



Sélectionnez le matériau “Hidden” dans le gestionnaire de matériaux et cliquez sur “Couleur” dans le gestionnaire d’attributs. Choisissez un bleu foncé avec les curseurs de couleurs. Effectuez le rendu de la scène.
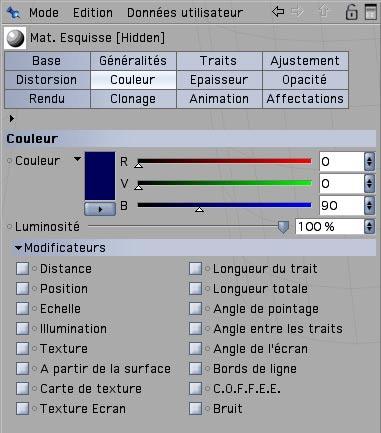
Vous pouvez utiliser les préférences de rendu pour influencer la scène entière et les paramètres de matériau pour affecter spécifiquement le contour Visible. Sélectionnez le matériau “Visible” et cliquez sur le bouton “Généralités” dans le gestionnaire d’attributs. Sélectionnez le style “Pen (Leaky)” dans le menu “Paramètres prédéfinis.” Effectuez le rendu de la scène.
Les lignes visibles semblent avoir été tracées avec un feutre qui a un peu bavé sur la feuille et les lignes cachées sont toujours tracées en pointillés. Testez encore quelques paramètres prédéfinis pour avoir une idée des différents styles que vous pouvez reproduire avec Sketch and Toon. Jusqu’à présent, les modifications apportées aux paramètres ont eu une influence sur tous les objets de la scène, mais nous pouvons aussi choisir de modifier uniquement l’aspect d’un objet spécifique. Choisissez Fichier/Matériau Esquisse dans le gestionnaire de matériaux. Déposez ce matériau sur l’objet “Nose” qui correspond au nez de notre personnage. Une propriété Style d’esquisse est affichée à droite de l’objet dans le gestionnaire d’attributs. Sélectionnez cette propriété.
Vous retrouverez certains paramètres dans le gestionnaire d’attributs que vous avez déjà vu dans les préférences de rendu. La différence est que les paramètres de cette propriété affectent uniquement l’objet “Nose.” Cliquez sur “Ombrage” dans le gestionnaire d’attributs. Cochez la case “Activer” et sélectionnez “Couleur personnalisée” dans le menu “Objet” et choisissez une couleur rouge. Effectuez le rendu de la scène.



Le nez est maintenant rouge avec un contour noir.
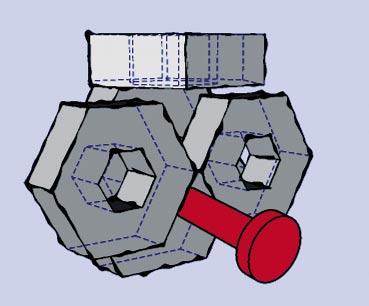
5. Rapide tutoriel – Matières et propriétés
Dans le cadre de ce tutoriel, nous allons combiner dans la même scène des objets rendus en mode esquisse avec un objet rendu en mode normal. Nous profiterons de ce tutoriel pour étudier la matière “Cellulo”, l’une des quatre matières spéciales de Sketch and Toon. Notre but est d’affecter différents styles de rendu à chacun des trois objets. Le premier objet possédera uniquement un contour et donnera l’impression d’avoir été dessiné à la main. Nous allons tester la matière Cellulo sur le deuxième objet, pour lui donner des couleurs cartoon. Le troisième objet sera rendu avec les paramètres classiques de CINEMA 4D. Tous ces objets seront affichés ensemble dans la même scène. Ouvrez une nouvelle scène (vide) et créez trois objets “Pantin.” Déplacez les pantins sur l’axe Z de façon à ce qu’ils soient tous debout en rang. Renommez les pantins “Pantin_avant,” “Pantin_ centre” et “Pantin_arrière.”
Créez un nouveau matériau dans le gestionnaire de matériaux (Fichier/Nouveau matériau). Désactivez les canaux “Couleur” et “Spécularité” dans le panneau “Base” du gestionnaire d’attributs. Activez le canal “Luminescence” et cliquez sur le bouton correspondant. Cliquez sur la petite flèche à droite du terme “Texture” et sélectionnez Sketch/Cellulo.
La matière Cellulo est une matière de dégradé. Elle peut être chargée dans n’importe quel canal mais pour créer un aspect cartoon, il est préférable de la placer dans le canal de “Luminescence.” Dans ce canal, ses couleurs ne seront pas influencées par l’éclairage de la scène. Cliquez sur “Cellulo” pour afficher les paramètres de la matière. 3 tons de bleu sont affichés par défaut, mais ils ne conviennent pas vraiment à nos pantins. Double-cliquez sur les crayons de dégradé pour créer trois nouvelles couleurs marron.


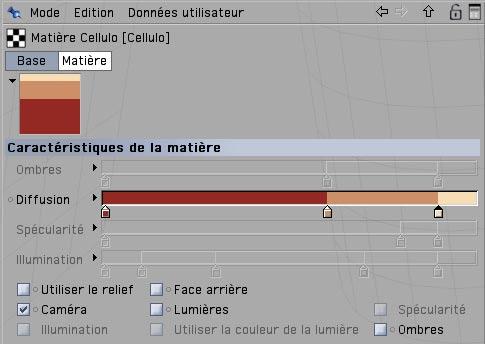
Le nombre de couleurs représente le nombre d’étapes du dégradé servant à coloriser l’objet. Utilisez 1-2 couleurs pour obtenir un aspect cartoon. Déposez le nouveau matériau sur le pantin “Pantin_centre” dans le gestionnaire d’objets et effectuez le rendu de la scène (ne vous fiez pas à l’affichage dans la vue : vous obtiendrez l’image ci-dessous après le rendu de la scène).

Notre pantin cartoon se tient entre deux pantins “normaux.” Il n’est pas nécessaire d’activer les effets de rendu Sketch and Toon pour utiliser une matière Sketch. Nous allons maintenant embellir le pantin arrière avec un contour. Activez l’effet Sketch and Toon dans le panneau Post-production des préférences de rendu. Cliquez sur le bouton “Ombrage” et sélectionnez “Fond” dans le menu “Objet.” Seul le contour doit être visible sur le pantin arrière. Nous allons donc choisir une couleur interne identique à la couleur du fond. Si vous effectuez maintenant le rendu de la scène, les autres pantins seront tous affichés en blanc. Nous allons donc indiquer à l’application que ces paramètres ne sont applicables qu’au pantin arrière. Désactivez l’option “Tous les objets esquissés,” sélectionnez “Inclure” dans le menu “Mode,” sélectionnez “Pantin_arrière” dans le gestionnaire d’objets et déposez-le dans le champ “Objets”. Les paramètres d’ombrage seront maintenant applicables uniquement à cet objet.
Sélectionnez le nouveau matériau Esquisse, cliquez sur le bouton “Généralités” dans le gestionnaire d’attributs et choisissez “Pencil (Soft Sketch)“ dans le menu de paramètres prédéfinis. Effectuez le rendu de la scène.
La couleur de remplissage de tous les pantins est correcte, mais les deux pantins à l’avant ont pris le style de contour du pantin arrière. Nous allons donc désactiver complètement le rendu des contours de ces deux objets. Sélectionnez “Pantin_avant” et “Pantin_centre” dans le gestionnaire d’objets et choisissez (Fichier/ Sketch Tags/Rendu esquisse). Désactivez “Autoriser les lignes” dans le gestionnaire d’attributs.

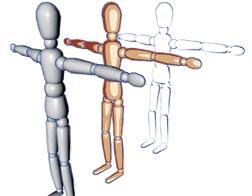

Et le tour est joué ! Trois objets rendus avec des styles complètement différents coexistent paisiblement dans la même scène.

6. Trucs & astuces
Sketch and Toon présente plusieurs niveaux de contrôle. Pour les novices, qui risquent d’être débordés par le nombre de curseurs et de boutons, nous avons prévu le niveau de contrôle “Facile” (à sélectionner soit dans les préférences de rendu, soit dans les attributs de matériau Esquisse). Dans ce mode, plusieurs fonctions sont masquées. Une fois que vous vous sentirez à l’aise dans Sketch and Toon (ce qui ne prendra pas beaucoup de temps après ce tutoriel), vous pouvez passer au niveau suivant. La durée d’un rendu d’une scène Sketch and Toon dépend de sa taille et/ou de sa complexité. Si le rendu dure trop longtemps, recherchez des objets dans la scène que vous pouvez exclure du processus de rendu à l’aide de propriétés. Vous pouvez également accélérer le rendu en abaissant la qualité de l’anti-aliasing (lissage des contours). Profitez de la flexibilité de Sketch and Toon : il est possible d’affecter différents styles aux lignes visibles et invisibles ou à chaque objet de la scène. La combinaison d’un rendu standard avec un rendu Sketch and Toon peut donner des images spectaculaires. Utilisez les nombreux paramètres prédéfinis, surtout lorsque vous débutez, pour avoir une bonne idée du fonctionnement de Sketch and Toon. Examinez attentivement vos paramètres prédéfinis favoris, modifiez certains de ses paramètres et observez les résultats. Il s’agit du meilleur moyen de comprendre le fonctionnement de Sketch and Toon.









