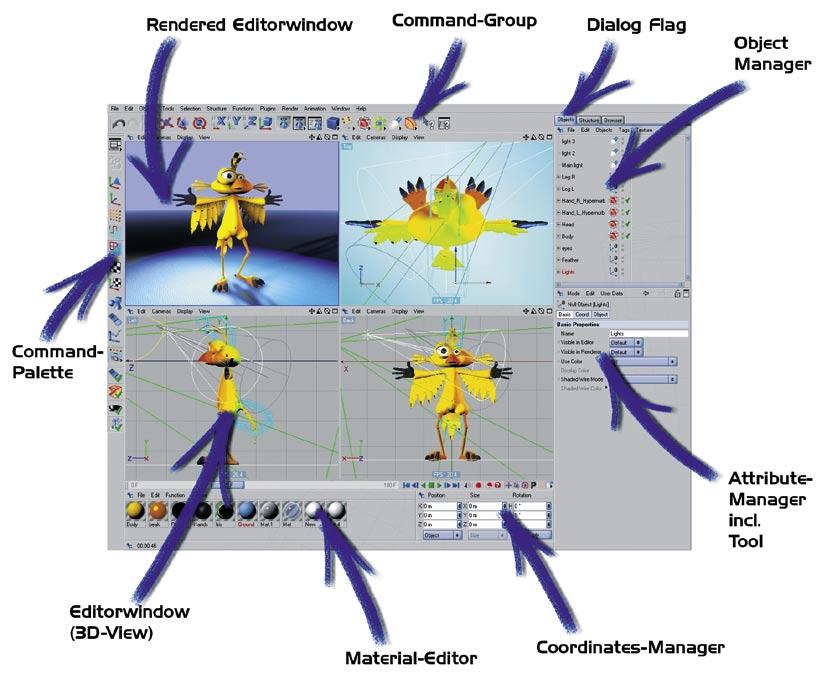
77 minute read
Bienvenue dans CINEMA 4D
from MA 4D R9
by Hiba Dweib
Bienvenue dans le Tutoriel d’initiation de CINEMA 4D. Ce court et simple tutoriel a été conçu pour vous aider à pénétrer dans le monde de la 3D. Après avoir travaillé sur ce tutoriel, vous aurez de bonnes connaissances générales sur CINEMA 4D, que vous pourrez appliquer à vos futurs projets.
1. Introduction
Advertisement
Il est dommage que les livres ne puissent pas jouer de petite mélodie dès leur ouverture. Contentez-vous donc d’imaginer une jolie musique et une voie accueillante qui vous fait ses “Félicitations pour avoir testé la démo ou acheté la nouvelle version de CINEMA 4D” Que vous souhaitiez seulement tester l’application ou que vous en ayez acheté la nouvelle version XL ou Studio, vous avez certainement déjà une idée des fantastiques visuels qu’il est possible de créer avec CINEMA 4D. Nous sommes restés très proches de nos clients depuis de nombreuses années afin de mieux satisfaire leurs souhaits et leurs besoins. Leurs idées et concepts ont été implémentés créativement dans CINEMA 4D en fonction de leurs demandes et des réalités du marché de la 3D. Que vous travaillez dans l’impression, la publicité, le design, la visualisation ou le cinéma, CINEMA 4D fournit tous les outils nécessaires à la concrétisation de vos idées. Grâce à son interface intuitive et à sa facilité d’apprentissage, l’entrée dans le monde polyvalent de la 3D s’effectue en un clin d’œil. Vous pouvez utiliser la structure modulaire de CINEMA 4D pour personnaliser l’application et l’adapter à vos besoins pour par exemple animer des personnages (module MOCCA) ou donner un aspect cartoon à vos rendus (module Sketch and Toon). Grâce à CINEMA 4D, il n’y a qu’un pas de la conception à la réalisation, et cette application va vite devenir le compagnon idéal de tous vos travaux. Mais n’attendons pas plus longtemps et découvrons tout de suite la fantastique interface de CINEMA 4D en abordant la deuxième partie de ce tutoriel.
2. Informations générales/Interface
Commençons par l’étape la plus importante : le lancement de CINEMA 4D. Après avoir activé CINEMA 4D, vous aurez sous les yeux une image similaire à l’image suivante.
CINEMA 4D est composé de différentes zones de travail. Voici la liste de ces zones à partir de l’angle supérieur gauche.
Fenêtre de vue rendue Groupe de commandes Onglet
Gestionnaire d’objets
Palette de commandes
Gestionnaire d’attributs
Fenêtre de vue (vue 3D)
Gestionnaire de matériaux Gestionnaire de coordonnées

La Fenêtre de vue affiche tous les objets contenus dans la scène (les objets polygonaux, les caméras, les lumières, les os et les autres déformateurs par exemple). Vous pouvez effectuer un rendu de la vue à tout moment pour vérifier votre travail.
Une Icône de groupe représente un menu d’icônes. Cliquez avec le bouton gauche de la souris sur l’icône principale pour accéder aux icônes du groupe. L’icône de groupe est caractérisée par une petite flèche dans son coin inférieur droit.
La présence d’Onglets indique que différentes fenêtres ou différents gestionnaires sont disposés sous forme de fiches empilées les unes sur les autres. Dans chaque fenêtre ou gestionnaire, vous trouverez différents paramètres ou attributs.
Le Gestionnaire d’objets contient tous les objets de la scène. Vous utiliserez le Gestionnaire d’objets pour définir une hiérarchie, assembler des objets, définir des propriétés pour les objets (les petites icônes dans la colonne de droite du gestionnaire d’objets permettent d’affecter certaines propriétés aux objets), ou de changer le nom des objets. Vous y trouverez des objets polygonaux, des lumières, des caméras, des os, des déformateurs, des splines et des objets neutres (objets sans géométrie).
Le Gestionnaire d’attributs gère les attributs de chaque objet ou outil. Vous pouvez l’utiliser pour changer l’intensité de la subdivision Hyper NURBS (voir plus loin) ou la visibilité d’un objet dans la vue. Vous y trouverez également les coordonnées de l’objet ainsi que les paramètres d’outil comme le rayon du pinceau de sélection et l’option “Limiter aux éléments visibles”.



Le Gestionnaire de coordonnées permet de déplacer, de faire tourner ou de mettre à l’échelle des objets. Entrez les valeurs dans les champs appropriés et cliquez sur le bouton “Appliquer” pour les valider (ou appuyez sur la touche Entrée).

Le Gestionnaire de matériaux contient tous vos matériaux, y compris les matières, les textures et d’autres types de matériau. Il suffit de cliquer sur un matériau pour voir ses attributs dans le gestionnaire d’attributs. Double-cliquez sur le matériau pour ouvrir le modificateur de matériau et apporter des modifications à chaque canal de matériau. Vous pouvez également ajuster l’intensité de l’illumination, le type de spécularité, l’intensité du relief et bien plus encore. Nous aborderons ce sujet en détail dans un chapitre ultérieur.

Vous pouvez ouvrir jusqu’à 4 Vues simultanément afin d’avoir une vue d’ensemble de la scène en utilisant différentes perspectives, et afficher votre scène dans différents modes d’ombrage, de l’ombrage de Gouraud (avec toutes les lumières de la scène) à l’ombrage rapide (uniquement avec la lumière par défaut, et non pas avec les lumières de la scène), en passant par l’ombrage Fil de fer. Ces options permettent d’adapter les vues à vos besoins ou à la vitesse du processeur.
Les Palettes d’icônes se trouvent à gauche et en haut de l’interface. La palette horizontale héberge les outils que vous utiliserez le plus souvent en fonction de l’interface choisie. Si vous utilisez l’interface MOCCA par exemple, les outils nécessaires au travail avec les os et la cinématique souple seront affichés dans la palette horizontale. Vous pouvez utiliser l’une des interfaces standard ou créer une palette d’outils personnalisée. Dans CINEMA 4D, vous pouvez choisir l’interface dans laquelle vous allez travailler.
Nous allons maintenant concentrer notre attention sur les palettes d’icônes de CINEMA 4D, afin d’apprendre à mieux les connaître. Les explications suivantes font référence aux icônes colorées de l’image suivante.
Cette image présente la palette d’icônes de gauche. Au sommet se trouve l’icône d’interfaces prédéfinies. Sous cette icône, en vert, se trouve le bouton “Autoriser les modifications”, qui permet de transformer une primitive en manipulant ses points, ses polygones ou ses arêtes. Avant d’avoir cliqué sur ce bouton, vous ne pourrez modifier la primitive que dans certaines limites : Vous pouvez définir sa taille et son nombre de segments, mais pas appliquer de transformations polygonales. Sous cette icône se trouvent les outils “Modèle” et “Axes d’objet” (icônes rouges). A
l’aide de ces outils, vous pouvez déplacer, mettre à l’échelle ou faire tourner un objet sélectionné autour de son axe. Les icônes suivantes (en bleu) représentent les outils “Points”, “Arêtes” et “Polygones”. Dans chacun de ces modes, vous pouvez soit déplacer, mettre à l’échelle ou faire tourner les points, les arêtes ou les polygones d’un objet, soit modifier cet objet avec les outils intégrés de CINEMA 4D. Les icônes suivantes (pourpres) permettent de choisir entre une sélection de points, d’arêtes et de polygones.
Remarque : Si ces trois icônes ne se trouvent pas dans l’interface, vous pouvez les ajouter : activez le menu Outils et cliquez sur la barre au-dessous de son titre pour le transformer en palette d’icônes. Allez dans Fenêtre/Interface et activez la commande “Nouvelle palette d’icônes”. Placez les trois icônes présentées ci-dessus dans la nouvelle palette. Dans cette nouvelle palette, contrôle-cliquez sur l’icône Mode par défaut et activez la commande Grouper. Puis, placez le nouveau groupe dans la barre d’icônes verticale. Vous pouvez sélectionner les points, arêtes ou polygones en “Mode par défaut” en activant tout simplement les points, arêtes ou polygones correspondants. En “Mode de permutation automatique“, CINEMA 4D reconnaît si le pointeur se trouve au-dessus d’un point, d’une arête ou d’un polygone. Cliquez avec le bouton gauche pour sélectionner automatiquement le mode correct. Le “Mode de modifications“ permet de faire de même lorsque l’outil Déplacement, Mise à l’échelle ou Rotation est activé. Vous connaissez maintenant les fonctions les plus importantes de la palette d’icônes. Nous allons maintenant nous pencher sur les icônes les plus usités de la palette du haut.
Vous trouverez à l’extrémité gauche les flèches “Annuler/Rétablir“ (orange). Ces flèches permettent d’inverser ou de répéter chaque étape. Vous pouvez déterminer le nombre d’étapes d’annulation en changeant les paramètres prédéfinis dans le menu principal (Edition/Préférences générales/Document) Près des icônes Annuler/Rétablir se trouvent l’outil (rose) “Pinceau de sélection“. Il permet de sélectionner des points, des arêtes ou des polygones pour modification. Les trois icônes suivantes (turquoise) sont ceux des outils de Déplacement, Mise à l’échelle et Rotation, qui agissent sur l’objet entier ou sur ses points, arêtes ou polygones sélectionnés. En mode de Rotation, le centre de rotation est toujours celui de l’objet (ou de la caméra) actif.
Les trois icônes (rouges) permettent de verrouiller/déverrouiller l’axe X, Y ou Z. Utilisez ces paramètres pour déterminer la direction selon laquelle l’objet sera modifié. Si une seule de ces icônes est activée, vous ne pourrez déplacer l’objet que dans la direction correspondante, à moins d’utiliser les flèches d’axe d’objet qui sont toujours indépendantes du verrouillage des directions X, Y ou Z. L’icône suivant (pourpre) permet d’alterner entre le “Système de coordonnées du monde/de l’objet“. Supposons que l’axe d’objet de votre merveilleuse tête modélisée est incliné (le terme “merveilleux” est difficilement applicable à cette tête modélisée, mais bon… ;o). Verrouillez les axes X et Y, activez la tête et déplacez-la. Vous remarquerez que votre modèle se déplace dans la direction X de l’axe d’objet.
Maintenant, sélectionnez le système de coordonnées du monde. Cette fois, l’objet va se déplacer dans la direction X du système de coordonnées du monde.
Cette fonction peut se révéler très utile pour la modélisation ou l’animation de votre scène. Passons maintenant au groupe suivant : celui des trois Icônes de rendu (rouges). La première fonction au symbole de vase (Rendu de la vue) effectue le rendu de l’image dans la vue. Le rendu sera effectué avec les paramètres spécifiés à l’exception de ceux concernant la taille de l’image et plusieurs effets de post-production. L’icône numéro 2 effectue le rendu de l’image dans le visualisateur avec les paramètres spécifiés dans les “Préférences de rendu” activées par l’icône numéro 3. Vous pouvez également effectuer le rendu d’animations dans le visualisateur,


la fonction “Rendu de la vue” étant (comme son nom l’indique) uniquement destinée à la vérification de la scène dans la vue active. L’icône suivant (bleu) est celui du groupe “Ajouter un objet Cube“. Il contient tous les objets paramétriques prédéfinis de CINEMA 4D.
Cliquez une fois sur cette icône pour créer l’objet le plus utilisé du monde : le cube. Cliquezmaintenez pour afficher le groupe contenant tous les objets paramétriques et choisissez dans ce groupe la forme initiale souhaitée. Et n’oubliez pas : seuls les objets paramétriques convertis en objets polygonaux peuvent être modifiés aux niveaux polygones, points ou arêtes !
L’icône jaune représente les splines.

Le terme “spline“ trouve son origine dans la construction de vaisseaux. Les lames de bois assez souples pour se conformer à la forme des coques des vaisseaux étaient appelées splines. Dans le monde de la 3D, les splines peuvent être définies comme des “courbes basées sur des points”. La forme d’une spline est déterminée par des points prédéfinis et elle est calculée de façon à ce que la spline forme une courbe à partir de ces points. Ce groupe met à votre disposition différents outils de tracé de splines ainsi que des formes prédéfinies. Une spline peut définir la trajectoire d’une caméra (tracez la spline et laissez la caméra se déplacer sur la trajectoire qu’elle définit). Vous pouvez également utiliser les splines pour la modélisation. Succinctement, vous pouvez placer une peau sur une rangée de splines en utilisant l’outil “Peau NURBS”, par exemple. Le groupe d’icônes suivant (orange foncé) héberge le plus important objet de CINEMA 4D, l’objet “Hyper NURBS“.
Si un objet polygonal est un sous-objet d’un objet Hyper NURBS, sa cage polygonale (maillage) est subdivisée avec un haut degré de subdivision. Visuellement, cette subdivision est représentée par un plus grand nombre de petits polygones que précédemment. L’objet est automatiquement plus lisse et plus arrondi mais ne perd pas son maillage original. Comme vous pouvez le constater en examinant l’image suivante, le maillage externe (turquoise) présente la subdivision originale du cube. Le maillage interne (blanc), beaucoup plus fin, présente la subdivision de l’objet Hyper NURBS.
Cette caractéristique présente de nombreux avantages, particulièrement dans le domaine de la modélisation. Comme l’objet est composé d’un petit nombre de points (d’arêtes/de polygones), il est très simple de le modifier. Il suffit de tirer un point du maillage original pour tirer toute la partie correspondante du maillage Hyper NURBS (voir l’image suivante).


Si l’objet polygonal lui-même avait été ainsi subdivisé, sa modélisation s’en trouverait beaucoup plus compliquée : dans ce cas, si vous tirez un point, seul ce point est déplacé. Tous les autres points conservent leurs positions. Vous auriez été obligé de déplacer chaque point séparément pour reproduire la même forme. Ces explications ne vous paraissent pas claires ? Pas de problèmes ! Dans la deuxième partie de ce tutoriel, vous allez apprendre la modélisation Hyper NURBS. Bien entendu, ce groupe contient de nombreux objets NURBS (vous connaissez déjà les NURBS Peau NURBS et Hyper NURBS). Examinons maintenant les groupes d’objets de “Fonction“ (vert).
Vous trouverez dans ce groupe l’objet neutre (objet sans géométrie), l’objet booléen pour les opérations booléennes (qui permettent aux objets paramétriques de se découper entre eux) et l’objet Symétrie indispensable à la modélisation de personnages (modélisez une partie de visage et utilisez la fonction symétrie pour créer la deuxième partie). L’avant-dernier groupe d’icônes contient au moins un objet sans lequel le plus beau modèle paraîtrait plat et sans saveur : la Lumière (noir & blanc).
L’éclairage correct d’une scène est au moins aussi important que la scène elle-même. Vous pouvez donner une bien meilleure impression avec des modèles simples mais bien éclairés qu’avec un modèle fantastique éclairé avec l’éclairage par défaut (nous entrerons dans les détails ultérieurement). Vous trouverez notamment dans ce groupe les objets Caméra, l’objet Soleil et l’objet Environnement (qui ajoute une couleur générale et/ou du brouillard à la scène). Les “Déformateurs“ peuvent être appliqués avec les objets du dernier groupe d’icônes (bleu clair).
Utilisez ces objets pour tordre, déformer ou écraser des objets en modélisation ou en animation. Vous trouverez plusieurs outils très utiles dans ce groupe. Après avoir terminé ce tutoriel, n’hésitez pas à tous les tester par vous-même. Il est très simple de déduire l’action de chaque objet par son nom (qui apparaît en bas à gauche de l’écran lorsque vous placez le pointeur audessus de l’icône correspondant). 3. Images d’exemple
Mettez la musique, voici les images d’exemple ! Regardez un moment ces exemples de projets CINEMA 4D et laissez-les vous inspirer avant de passer à la quatrième partie de ce tutoriel…







4. Rapide tutoriel – Placement d’objets
Afin de vous donner un bon aperçu du fonctionnement de CINEMA 4D, nous allons commencer par la création de quelques objets de base. Créez 13 cubes et une sphère en utilisant le menu principal (objets/primitive/cube/sphère) ou l’icône de groupe “Ajouter un objet Cube“. La création de “13 cubes“ pourrait vous donner l’impression que nous allons créer un objet gigantesque, mais ne vous inquiétez pas, nous nous contenterons de disposer les cubes de façon à créer un petit pantin. Après avoir créé les cubes, vous pouvez voir leur alignement dans le gestionnaire d’objets à droite.
Pour mieux les distinguer, donnez à chaque cube un nom significatif (double-cliquez sur le nom de l’objet actif dans le gestionnaire d’objets pour ouvrir sa fenêtre contextuelle de changement de nom). Vous pouvez vous inspirer de l’image suivante pour créer les noms.
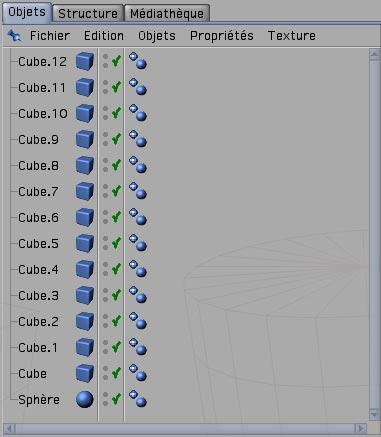

Comme vous pouvez le constater en examinant la fenêtre de vue, seul un cube est visible. En effet, tous les cubes ont été placés aux mêmes coordonnées et sont de la même taille. De même pour la sphère. Nous allons changer cet état de fait, mais avant cela nous allons étudier d’un peu plus près la navigation dans la vue. Comment changer l’orientation et la distance du point de vue? Très simple. Jetez un œil au coin supérieur droit de la fenêtre de vue. Vous y trouverez de petits symboles permettant de changer le point de vue (nous parlons bien entendu du point de vue de la fenêtre de vue, et non pas de votre point de vue personnel que nous aurions bien du mal à modifier).

Le premier symbole (cliquez-maintenez et déplacez le pointeur) sert à déplacer la vue. Le second symbole (le triangle) permet d’agrandir et de réduire la vue, et le troisième (le cercle) permet de faire tourner la scène. Sélectionnez le petit rectangle à droite pour diviser la vue en quatre vues, ce qui vous donne une meilleure vue d’ensemble de la scène. Chaque vue est équipée de son propre petit rectangle qui élargit la fenêtre correspondante. Réduisez un peu la vue et sélectionnez la Tête de l’objet dans le gestionnaire d’objets. L’axe de la tête sera visible dans la fenêtre de vue. Placez l’axe d’objet vert de la tête sur un point au-dessus des cubes.
Il est possible de sélectionner et de déplacer chaque flèche d’axe dans sa direction respective. De cette façon, vous ne risquez pas de déplacer l’objet dans la mauvaise direction dans la vue (ce qui aurait pu se produire si vous aviez cliqué-glissé sur l’objet au lieu de l’un de ses axes). Il est souvent impossible de déterminer dans quelle direction un objet est déplacé en vue 3D. Vous pouvez également obtenir les mêmes résultats en cliquant sur l’objet après avoir verrouillé certains axes dans la palette de commandes. Lorsque c’est le cas, un objet ne peut être déplacé que selon les axes non verrouillés, sauf s’il est déplacé à l’aide d’une des flèches d’axe. Si aucun axe n’est verrouillé, cliquez sur l’outil “Mise à l’échelle” de la palette d’icônes au sommet.
Les extrémités des axes ne sont maintenant plus représentées par des flèches mais par des cubes. Déplacez un cube pour mettre l’objet à l’échelle selon l’axe correspondant. Les objets paramétriques (non convertis en objets polygonaux) sont également équipés de petites poignées orange.


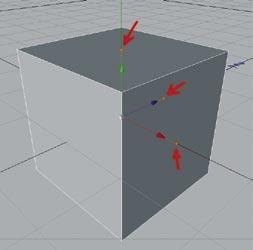
Ces poignées permettent d’étirer et d’écraser l’objet paramétrique selon l’axe auquel elles sont attachées. Nous allons maintenant attaquer le cœur du projet. Vous possédez assez de connaissances pour disposer les objets comme sur les images suivantes.

Si vous le préférez, vous pouvez passer à une vue à quatre panneaux (en cliquant sur le petit rectangle en haut à droite de la fenêtre de vue). Si les objets sont affichés en fil de fer, vous pouvez passer en “ombrage rapide” ou en “ombrage de Gouraud” (en cliquant sur Affichage dans le menu de la fenêtre de vue). Et maintenant, au travail ! Voici une image de face du pantin pour référence.
Même après avoir disposé les cubes correctement, vous pouvez constater que votre pantin n’a pas l’air très humain. Vous devez donc faire tourner et étirer un peu ses différentes parties. Cliquez sur “Pantin” dans le gestionnaire d’objets et sélectionnez la poignée orange de l’axe Y (vert). Déplacez cette poignée jusqu’à ce que l’arête du haut du cube se trouve au même niveau que celles des bras. Elevez un peu la sphère de tête, et le tour est joué.
En utilisant leurs poignées orange, sélectionnez les cubes composant les bras et ajustez leurs tailles et leurs positions comme sur les images suivantes.
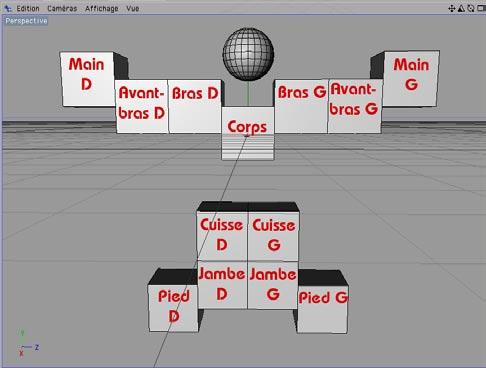


Si vous souhaitez mettre à l’échelle tous les cubes des bras en même temps, vous pouvez procéder comme suit : appuyez sur la touche Majuscule, sélectionnez les objets “Avant-bras_G”, “Bras_D”, “Avant-bras_D” et “Bras_D” et appuyez sur la touche “C” de votre clavier pour activer la fonction “Mise à l’échelle” selon les axes Y et X. Comme vous pouvez le constater, les poignées orange ne sont pas visibles. Ecrasez et déplacez les bras et les jambes du pantin jusqu’à ce qu’il ressemble à celui de l’image suivante.

Ces opérations ne devraient pas vous poser de problèmes compte tenu des connaissances que vous avez acquises à ce stade. Pour écraser les jambes, par exemple, vous pouvez écraser
plusieurs objets à la fois au lieu d’écraser chaque objet individuellement (comme nous l’avons fait pour les bras). Lorsque vous avez terminé, sélectionnez les objets “Cuisse_D”, “Mollet_D” et “Pied_D”. Lorsque ces membres sont affichés en rouge dans le gestionnaire d’objets, appuyez sur “Alt+G” de votre clavier. Les objets sont groupés, ce qui signifie qu’ils sont tous devenus les sous-objets d’un objet neutre. Vous pouvez constater la création de ce nouvel objet neutre dans le gestionnaire d’objets. Cliquez sur le symbole “+” pour ouvrir la hiérarchie et afficher les objets que vous venez de sélectionner. Lorsque l’objet neutre est sélectionné, l’axe de cet objet fait également office d’axe pour les trois objets composant la jambe. Si vous appliquez une rotation à cet axe, cette même rotation sera appliquée à tous les sous-objets de cet objet neutre. Activez l’outil Axe et placez les axes du groupe en haut de la jambe, activez à nouveau l’outil Modèle et déplacez et faites tourner l’objet neutre pour déplacer la jambe de votre pantin.
Après avoir sélectionné la fonction “Rotation”, vous pouvez cliquer-glisser sur un cercle d’axe de la sphère de rotation afin d’affecter dynamiquement la rotation. Modifiez la position du pantin en utilisant ces différentes fonctions. Si nécessaire, groupez les objets en un objet neutre ou sélectionnez plusieurs objets à la fois pour modifier simultanément leurs positions.


5. Rapide Tutoriel – Modélisation
Voici la partie la plus importante de ce tutoriel : Comment construire un modèle ? Nous avons ajouté plusieurs nouveaux outils à la version 9 de CINEMA 4D qui facilitent la modélisation et améliorent les flux de production. L’outil Couteau (anciennement Cutter), par exemple, a été complètement remanié et présente maintenant en plus de ses fonctions basiques, la fonction “Boucle” qui permet de créer une coupure circulaire autour d’un objet. La nouvelle fonction “Fermer le trou polygonal” est également très utile. Elle reconnaît automatiquement un trou dans un maillage et le remplit sans affecter de nouveaux points. Autre nouvelle fonction améliorant la navigation : le menu contextuel général que vous pouvez activer en appuyant sur la touche “V” de votre clavier.
Un menu circulaire permet de choisir entre plusieurs menus qui affichent eux-mêmes des sousmenus lorsque le pointeur est placé au-dessus d’eux. Expérimentez un peu avec ce menu pour déterminer comment il peut améliorer vos flux de production. Pour vous présenter les fonctions de base et les méthodes de travail les plus courantes en modélisation, nous allons créer l’œil d’un personnage de cartoon. Commençons par la création d’un cube, la primitive la plus usitée en modélisation (Objets/ Primitive/Cube). Appuyez sur la touche “C” de votre clavier. Vous venez de convertir cet objet paramétrique en objet polygonal. Vous pouvez accéder à la plupart des commandes en utilisant des raccourcis-clavier. L’utilisation intensive de ces raccourcis peut accélérer considérablement votre travail dans CINEMA 4D. Passez en mode “Polygones” (palette de commandes de gauche) et sélectionnez l’outil “Pinceau de sélection” (palette de commandes du haut). Activez “Limiter aux éléments visibles” dans le gestionnaire d’attributs. Marquez le polygone du sommet du cube, qui deviendra jaune lorsque le pointeur sera placé au-dessus de lui et rouge lorsqu’il sera sélectionné. Cliquez sur ce polygone

avec le bouton droit de la souris. Choisissez “Extrusion interne” dans le menu affiché (raccourci “I”). Cliquez sur le polygone rouge du sommet avec le bouton gauche de la souris, maintenez ce bouton enfoncé et faites glissez le pointeur légèrement vers la gauche. Vous venez de créer un second carré, comme vous pouvez le voir ci-dessous.
Répétez le processus pour créer un autre carré au sommet du cube.
Créez un objet Hyper NURBS en utilisant la palette de commandes du haut.
et faites du cube un sous-objet de l’objet Hyper NURBS : sélectionnez le cube dans le gestionnaire d’objets, déposez-le dans l’objet Hyper NURBS et relâchez le bouton de la souris lorsque la petite flèche du pointeur pointe vers le bas. Cette opération permet de subdiviser l’objet polygonal sans affecter son maillage original. Votre cube est similaire à celui de l’image ci-dessous :

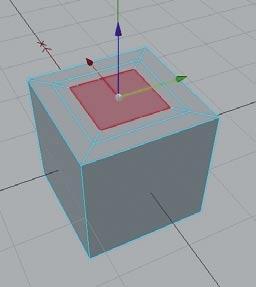
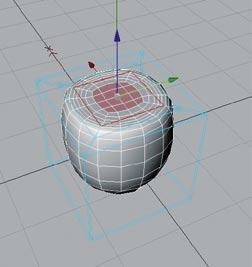
Sélectionnez l’axe Z (bleu) dans la vue et déplacez-le vers le bas pour creuser dans la forme comme ci-dessous.

Modifiez la vue de façon à avoir un bon aperçu du dessous du cube (utilisez l’outil de rotation dans l’angle supérieur droit de la fenêtre de vue, par exemple) et passez en mode “Points”. Activez l’outil “Pinceau de sélection” et sélectionnez les quatre points du dessous,
Choisissez une vue de côté (choisissez Caméra/Gauche dans le menu de la fenêtre de vue, par exemple) et déplacez ces quatre points en utilisant l’axe Y (vert) jusqu’à ce que les quatre points internes de l’indentation deviennent visibles.
Si vous avez créé une indentation assez profonde, vous avez peut-être déjà vu ces quatre points. L’image ci dessous présente une vue Rayons X du cube, qui permet de mieux distinguer les points masqués. Pour plus d’informations sur le mode Rayons X, consultez la fin de ce chapitre.



Nous allons maintenant arrondir un peu plus la forme. Pour ce faire, nous allons sélectionner les points internes. Même s’ils sont visibles, vous ne pouvez pas les sélectionner pour le moment avec le Pinceau de sélection. En effet, l’option “Limiter aux éléments visibles” a été activée pour l’outil “Pinceau de sélection” dans la section “Options” du gestionnaire d’attributs. Désactivez cette option et vous pourrez sélectionner tous les points. Attention, si vous oubliez de désactiver cette option, vous risquez de sélectionner accidentellement les points à l’arrière de l’objet. Vous risquez donc d’altérer la surface à l’arrière et de vous en apercevoir uniquement après avoir appliqué une rotation à l’objet. Gardez donc toujours un œil sur cette option du gestionnaire d’attributs.

Après avoir sélectionné les huit points au-dessous de l’objet, déplacez-les vers le haut sur l’axe Y (vert) afin de donner à l’objet un aspect plus arrondi.

Cliquez sur l’objet Hyper NURBS dans le gestionnaire d’objets et déplacez-le en maintenant la touche “Ctrl” enfoncée. Vous venez de dupliquer l’hémisphère. Le même objet apparaît donc maintenant en double dans le gestionnaire d’objets.
Sélectionnez maintenant l’un des objets Hyper NURBS et activez l’outil “Rotation”.
Vous pouvez ajuster l’angle de l’objet en utilisant les “anneaux de rotation” ou la “boule de rotation”. Déplacez l’axe Z (bleu) de 150 degrés.
Répétez l’opération pour l’autre objet Hyper NURBS, mais sur 50 degrés uniquement.

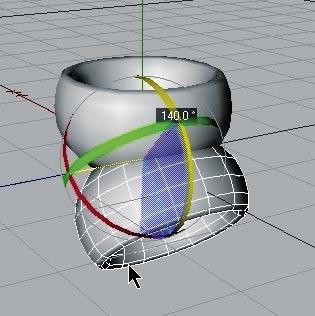

Placez les deux hémisphères comme ci-dessous en utilisant la fonction “Déplacement” :
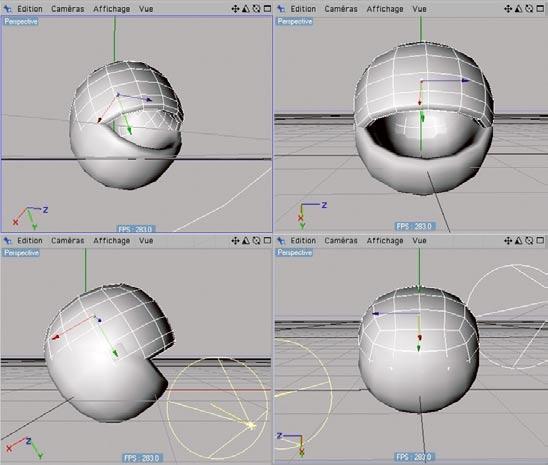
Pour simplifier l’opération, utilisez la fonction de verrouillage d’axe et alternez entre le système du monde et le système de l’objet.
Créez une sphère et placez-la de façon à ce qu’elle recouvre presque complètement les deux hémisphères.
Utilisez la fonction “Mise à l’échelle” pour réduire la sphère, de façon à la loger dans l’espace formé par les deux hémisphères comme ci-dessous.
Félicitations ! Vous venez de modéliser votre premier objet.


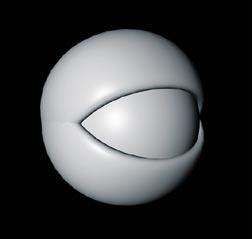
Vous pouvez augmenter la subdivision des objets Hyper NURBS afin de donner au résultat un aspect plus lisse : sélectionnez l’objet Hyper NURBS à lisser et choisissez une valeur plus élevée pour “Subdivision (vue)” dans le gestionnaire d’attributs. Le paramètre “Subdivision (rendu)” gère uniquement le rendu dans le visualisateur. Notre œil n’a pas l’air de voir grand chose, mais nous allons y remédier dans le prochain chapitre en ajoutant une texture de pupille. Avant cela, voici quelques conseils de modélisation supplémentaires. Pour ajuster l’influence de l’Hyper NURBS : sélectionnez les deux cubes dans le gestionnaire d’objets et plusieurs polygones dans la vue. Appuyez sur la touche “V” de votre clavier, sélectionnez le menu “Structure et cliquez sur “Influence Hyper NURBS”. Cliquez ensuite dans la fenêtre de vue avec le bouton gauche de la souris et faites glisser le pointeur vers la droite pour déterminer l’intensité de l’Hyper NURBS pour les polygones sélectionnés. Si vous n’êtes pas satisfait du résultat ou si vous apercevez des aspérités au niveau de certaines arêtes, activez cette fonction en mode “Arêtes” pour obtenir de meilleurs résultats. Si vous souhaitez sélectionner des points à l’intérieur d’un objet ou si vous avez désactivé l’option “Limiter aux éléments visibles” mais que vous souhaitez éviter de sélectionner des points à l’arrière de l’objet, il suffit d’activer l’option “Rayons X” (Affichage/Rayons X). Vous pourrez ainsi voir au travers de l’objet et distinguer tous les points (polygones/arêtes). La sélection accidentelle de points masqués devient ainsi impossible et vous bénéficiez d’une excellente vue d’ensemble des points internes de l’objet, qui n’auraient normalement pas été visibles de l’extérieur. Pour tester rapidement cette fonction, ouvrez un nouveau document, créez une sphère, appuyez sur “C” pour autoriser les modifications, activez le mode “Points” et passez en mode Rayons X.
6. Rapide Tutoriel – Matériaux
Un objet bien modélisé peut faire mauvaise figure si vous ne lui avez pas appliqué les textures appropriées. Les textures donnent à un modèle ses couleurs, sa spécularité, sa structure et d’autres propriétés de surface. Une texture placée dans un canal alpha par exemple, donne à la surface de l’objet un aspect inégal et bosselé. Vous pouvez utiliser cet effet pour imiter les ridules ou les cicatrices de la peau ou pour simuler une peau d’orange, par exemple. En utilisant le canal de luminescence, vous pouvez donner à la surface de l’objet une propriété d’auto-illumination ou intégrer un effet DSS (Dispersion subsurface) qui donne à la surface un aspect légèrement translucide/réfléchissant, ce qui permet de simuler une peau humaine ou une bougie en cire par exemple. Les textures d’un objet sont aussi importantes que sa forme : elles sont indispensables pour définir son atmosphère, ses couleurs et sa structure surfacique.
Pour commencer, nous allons vous présenter brièvement chaque canal de matériau : Couleur : Ce canal permet de définir la couleur du matériau, c’est-à-dire la couleur de base de la texture. Diffusion : Ce canal rend la texture “irrégulière”. Appliquez une matière de bruit ou une texture à ce canal, pour donner à l’objet un aspect crasseux ou poussiéreux. Vous pouvez également utiliser ce canal pour influencer respectivement les canaux de spécularité, de réflexion et de luminescence. Luminescence : Ce canal donne à la texture une propriété d’illumination. Cette propriété est également prise en compte par l’application pour le calcul de la radiosité. Transparence : Ce canal permet de déterminer l’opacité du matériau. Réflexion : Ce canal donne au matériau des caractéristiques réfléchissantes. Environnement : Ce canal permet d’utiliser un matériau pour simuler une réflexion d’environnement. Brouillard : Ce canal permet d’appliquer une propriété de brouillard ou d’environnement nuageux à un matériau. Relief : Ce canal déplace les éléments sombres et clairs d’une texture ou d’une matière afin de simuler la hauteur et la profondeur d’une surface inégale. Il est ainsi possible de simuler des cicatrices, des rides ou des rayures. Alpha : Dans ce canal, la transparence d’une texture est déterminée par les zones sombres et claires d’un matériau. Le noir correspond à une transparence de 100 % (zone totalement transparente) et le blanc à une transparence de 0 % (zone totalement opaque). Spécularité : Ce canal détermine les propriétés spéculaires d’un matériau. Couleur spéculaire : Ce canal détermine la couleur spéculaire d’un matériau et peut être influencé par la présence d’une texture. Lueur : Ce canal donne à l’objet une lueur indépendante de l’éclairage. Déplacement : Ce canal déforme un objet avec des différences de hauteur calculées en fonction des zones sombres et claires. Ne confondez pas ce canal avec le canal de relief qui se contente d’imiter les aspérités sur une surface sans la transformer.
Comme notre œil a l’air un peu pâle, nous allons lui donner un peu de couleurs par l’application de textures et de matières. Si vous avez passé le chapitre de modélisation, ouvrez le fichier C4D_eye_Texture.c4d pour retrouver l’œil créé dans le chapitre précédent. Comme vous pouvez le constater en examinant le gestionnaire d’objets à droite, cet objet ne possède aucune texture. Nous allons y remédier. Choisissez Fichier/Nouveau matériau dans le gestionnaire de matériaux.

Un matériau standard a été créé. Si vous cliquez sur ce matériau, ses propriétés seront visibles dans le gestionnaire d’attributs (à droite). Vous pouvez activer dans le menu “Base” les canaux de ce matériau. Activez le canal de “Relief.” Un nouveau bouton de panneau (“Relief”) est affiché dans le gestionnaire d’attributs. Cliquez maintenant sur le bouton “Couleur” et chargez une texture dans le matériau en cliquant sur la petite flèche près du bouton “Texture.” Choisissez “Charger une image” et chargez Iristexture.jpg. La texture sera affichée dès la fin de son chargement dans le coin inférieur gauche du panneau de matériau.

Répétez cette procédure pour le canal de “Relief” en chargeant le fichier Iristexture_bump.jpg. Ce fichier JPEG contient la version en niveaux de gris de la texture d’iris. Nous allons utiliser cette version pour créer un effet de relief sur la surface. Vous pouvez également choisir “Filtre,” charger la texture couleur et choisir une intensité de 100 % pour ne pas avoir à charger une seconde image. Les zones claires de l’image paraîtront surélevées sur l’objet et ses zones sombres paraîtront indentées. Pour obtenir une véritable déformation de l’objet, nous devrions utiliser le canal de “Déplacement.” Le canal de “Relief” n’altère pas la surface du polygone mais utilise une illusion d’optique pour donner une structure à sa surface.
Cliquez sur le matériau avec le bouton gauche de la souris dans le gestionnaire de matériaux et déposez-le sur l’objet Eyeball dans le gestionnaire d’objets (relâchez le bouton de la souris audessus de l’objet, lorsque l’icône du pointeur présente une flèche pointant vers la gauche). Comme vous l’avez probablement remarqué, l’œil s’est un peu éclairci après l’application du matériau mais la texture reste invisible. En effet, il nous reste à changer les propriétés de décalage et la taille de projection de façon à ce que la texture soit correctement alignée avec l’objet. Pour le moment, l’image de l’iris est déformée à gauche de l’œil. Vous pouvez vérifier cette déformation en rendant invisible les deux paupières Hyper NURBS dans la vue. Pour ce faire, cliquez sur le premier point gris à droite de l’objet, au sommet du gestionnaire d’objet.
Cliquez à nouveau sur ce point pour lui donner une couleur verte et rendre à nouveau les objets visibles, quels que soient les paramètres de visibilité de tout objet parent. Le deuxième point produit des effets identiques, mais uniquement au rendu. Après avoir rendu les paupières invisibles, appliquez une légère rotation à la vue pour obtenir une vue similaire à l’image ci-dessous.


Réactivez la visibilité des objets Hyper NURBS en cliquant à nouveau sur les points près de l’objet dans le gestionnaire d’objets de façon à les rendre gris. Cliquez sur la “Propriété Texture” à droite de l’objet dans le gestionnaire d’objets. Il s’agit du matériau que nous avons appliqué à notre œil. Vous pouvez le reconnaître grâce à la petite vignette de texture dans le gestionnaire d’objets.
Après l’avoir sélectionné, vous pourrez voir ses paramètres dans le gestionnaire d’attributs. Entrez les paramètres affichés à l’image suivante :

Nous venons d’aligner la texture de l’œil en changeant les paramètres de “Longueur X” et de “Longueur Y”. Le paramètre de décalage place la texture à la position correcte. Rétablissez la vue précédente en lui appliquant à nouveau une rotation pour vérifier que la texture est bien placée correctement.

(Astuce : pour annuler une modification accidentelle de la vue, il suffit d’appuyer sur “Ctrl+Maj+Z“ sur Windows ou “Commande+Maj+Z“ sur Mac). Cette fonction peut vous être utile si vous avez appliqué un changement à la vue par inadvertance. Vous pouvez également sélectionner Edition/Annuler la vue dans le menu de la vue. Notre œil peut maintenant nous regarder, mais ses paupières ont l’air un peu trop grises. Nous allons changer quelques paramètres pour pouvoir lui donner un aspect reptilien.
Créez un nouveau matériau (Gestionnaire de matériaux/Fichier/Nouveau matériau) et doublecliquez dessus. Cette action aura pour effet d’ouvrir une boîte de dialogue de modification dans laquelle vous pourrez apporter les modifications nécessaires à ce matériau. Cliquez sur “Couleur” dans le canal de matériau et copiez les paramètres présentés à l’image suivante.
Nous allons donner au matériau un ton verdâtre et baisser son intensité de 50 %. Cochez la case de “Relief”. Cliquez sur la flèche noire près du mot “Texture” et sélectionnez la commande “Bruit”.
Cliquez sur le bouton “Bruit” pour afficher le panneau correspondant. Choisissez 30 % pour l’échelle globale et relative. Vous allez ainsi réduire la taille du bruit de relief et affiner les aspérités. Cochez la case de “Déplacement” et répétez les mêmes étapes que pour le canal de relief, mais avec des échelles globale et relative de 150 %. Vous allez ainsi augmenter la taille de ce canal. Cliquez sur le terme “Déplacement” pour revenir au panneau principal de déplacement.


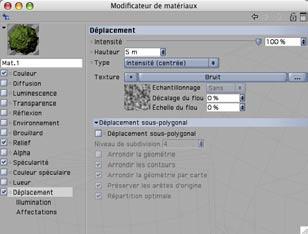
Le canal de déplacement déforme le maillage polygonal en fonction des zones sombres et claires d’une image. Les zones claires de la texture élèvent le maillage et les zones sombres l’abaissent. Vous pouvez ainsi créer une vaste quantité de formes sans avoir à modéliser une surface aussi complexe, ce qui permet de gagner un temps considérable (les ornements de la façade d’une maison ou le relief d’une poignée d’épée par exemple). Les possibilités sont infinies. Fermez la fenêtre de modification de matériau et choisissez une subdivision Hyper NURBS d’au moins 4 dans la vue pour les paupières (cliquez sur l’objet Hyper NURBS correspondant et changez les paramètres dans le gestionnaire d’attributs), puis appliquez le nouveau matériau aux objets Paupières. Effectuez un rendu de la vue (Ctrl+R). Vous obtiendrez un œil reptilien similaire à celui de l’image ci-dessous.

Nous avons vu dans cette leçon que nous pouvons obtenir des résultats rapides et efficaces sans avoir à créer une texture complexe. Il y a tant de variantes possibles avec les matières et canaux intégrés de CINEMA 4D que vous ne pourrez les essayer toutes ! Expérimentez avec certains paramètres, ajoutez quelques canaux, effectuez des rendus de test et constatez les résultats. Voici quelques astuces sur le travail avec les canaux : La plupart des objets réalistes ne sont pas aussi propres et immaculés qu’ils pourraient le paraître dans CINEMA 4D. Les véritables statues de pierre sont usées par le temps et la poussière et venue
se loger dans leurs fissures et aspérités. Vous pouvez simuler cette “crasse” très simplement dans CINEMA 4D en utilisant la matière Crasse. Le canal de “Diffusion“ est idéal pour ce type de travail. Il suffit de charger la matière Crasse dans le canal de diffusion de votre matériau (Effets/ Crasse). Affichez le panneau de paramètres en cliquant sur le bouton Crasse. Plus le “Nombre de rayons” est important, plus le grain est fin. La matière crasse n’est pas idéale pour une utilisation dans des animations (elle peut produire des scintillements bruités). Pour les animations, utilisez le menu rendu (Rendu/Calculer la crasse). Avec cette commande, l’effet est appliqué à l’aide de cartes de texture calculées (des générateurs comme les objets Hyper NURBS seront désactivés pendant les calculs. Seuls les objets polygonaux sont utilisés pour ces calculs). Si vous possédez le module “Advanced Render“ (ou si vous testez la version de démo de CINEMA 4D) vous pouvez rendre de façon très réaliste la chair humaine par exemple, en utilisant la matière Dispersion subsurface. Placez cette matière dans le canal de luminescence (Effets/ Dispersion subsurface) pour que l’effet soit généré lorsque des rayons de lumière rencontrent un objet légèrement transparent. Certains rayons vont infiltrer l’objet en profondeur et être dispersés alors que d’autres seront directement absorbés ou réfléchis. Vous pouvez ainsi reproduire des matériaux comme le plastique, le lait, la cire ou les figurines de jade. Vous pouvez charger des textures en noir & blanc dans le canal alpha afin d’influencer le matériau en fonction de la brillance de la texture, comme pour les canaux de relief ou de déplacement. Les zones noires de la texture seraient rendues avec une transparence de 100 %. Plus la texture est brillante, plus la transparence est réduite. Dans les zones blanches, la transparence est de 0 %. Si vous choisissez “Matière” au lieu de “Nouveau matériau” dans le menu “Fichier” du gestionnaire de matériaux, vous verrez une liste de Matières 3D prédéfinies bhodiNUT. L’avantage de ces matières est que vous n’avez pas à vous préoccuper de la projection de la texture ou de l’effet de couture, ces matières étant calculées dans l’espace 3D. Voici une présentation de quelques matières 3D bhodiNUT :
Cheen : génère un effet de microscope à électrons très intéressant pour la description de bactéries ou de mites.

Danel : très utile pour la simulation d’un vernis brillant.

Banzi : permet de décrire différents types de bois.

Banji : calcule des situations d’éclairage complexes avec verre et projections arrières (projection d’ombres) ou matériaux partiellement transparents comme le papier de riz ou le papier toile.


7. Rapide Tutoriel – Eclairage
Si vous vous êtes déjà essayé à l’éclairagisme dans le monde réel, vous allez adorer les objets Lumière de CINEMA 4D. Ils peuvent reproduire toutes les propriétés des véritables sources de lumière, et bien plus encore. Dans le cadre de ce tutoriel, nous allons définir un système d’éclairage à 3 points. Ce type d’éclairage est souvent utilisé pour la photographie de portraits : il permet d’obtenir un éclairage uniforme et il s’agit d’une excellente méthode pour éclairer un objet rapidement et professionnellement dans une scène 3D. Ouvrez une nouvelle scène (vide), créez un objet sol (Objets/Scène/Sol). Notre homme Zygote va nous servir de sujet d’expérience. Vous le trouverez dans Objets/Bibliothèque d’objets/Zygote Man. Ajustez sa position de façon à ce qu’il se tienne debout sur le sol. Ajustez la vue de façon à ce que le personnage soit visible dans son intégralité.
Un système d’éclairage à 3 points commence avec une lumière principale. Comme son nom l’indique, cette source de lumière émet la lumière principale et génère les ombres principales de

la scène. Créez un objet Lumière (Objets/Scène/Lumière). Nommez-la “Eclairage principal” dans le gestionnaire d’objets.

CINEMA 4D est équipé de différents types de lumières. A l’ouverture d’une nouvelle scène, une source de lumière est toujours créée par défaut pour que la scène ne soit pas plongée dans le noir. Pour notre lumière principale, nous avons créé par défaut une lumière omni, qui émet dans toutes les directions à partir du centre), mais nous devons changer un peu ses paramètres. Nous allons définir un spot et le pointeur directement sur l’objet. Pour transformer notre lumière principale en spot, il suffit de double-cliquer sur cette lumière pour passer dans le gestionnaire d’attributs et de choisir “Spot (rond)” au lieu de “Point” dans le menu Type du panneau Généralités.

Nous venons de transformer notre source de lumière en spot. Un spot agit à la manière d’une lampe torche. CINEMA 4D est équipé de spots avec des cônes de lumière ronds ou carrés. Le cône d’un spot est visible dans la vue et peut être modifié interactivement. Nous allons maintenant viser le personnage avec notre spot. Cliquez sur le bouton Coord. dans le gestionnaire d’attributs et placez la lumière aux coordonnées suivantes : X=300, Y=580, Z=-300 avec angle de H=45, P=-45 degrés. Effectuez un rendu de la scène.
La lumière est maintenant projetée sur l’objet selon un certain angle. Bien entendu, la position exacte de la lumière dépend de l’angle de la caméra. Pour le moment, il n’y a aucune projection d’ombre et notre personnage paraît “flotter.” Les lumières de CINEMA 4D présentent un avantage sur les véritables sources de lumière : il est possible de choisir le type d’ombre projetée. Ceux d’entre vous qui ont déjà réalisé des photos en studio comprendront tout l’intérêt de cette option. Dans le menu “Généralités” du gestionnaire d’attributs, choisissez “Diffuses” dans le menu “Ombres.” Pour que notre ombre ne soit pas complètement noire, nous allons la rendre un peu transparente. Dans le menu “Ombres,” choisissez une Densité de 50 %. Sélectionnez “1000 x 1000” pour le masque d’ombres et effectuez le rendu de la scène.



CINEMA 4D présente trois types d’ombres : “Franches” pour les ombres aux contours précis, “Diffuses” pour les ombres diffuses et “Adaptatives” pour les ombres qui deviennent de plus en plus diffuses à mesure qu’elles s’éloignent de l’objet. Ces dernières sont les plus réalistes. Essayez les deux autres types d’ombres. Attention, avec le dernier type d’ombre, le rendu peut prendre un certain temps. Grâce à la grande taille du masque d’ombre, l’ombre sera rendue plus précisément. Vous avez certainement remarqué que le cône de lumière n’englobe pas l’objet entier. Le bras droit notamment est resté dans l’ombre. Cliquez sur le bouton “Détails” dans le gestionnaire d’attributs et choisissez un “Angle interne” de 30 degrés et un “Angle externe” de 100 degrés.

Les résultats sont immédiatement visibles dans la vue. Vous pouvez également modifier interactivement le cône de lumière et manipulant ses poignées orange.

Notre lumière principale est maintenant correcte. La deuxième source de lumière que nous allons créer va éclairer notre personnage de l’arrière.
Créez une nouvelle source de lumière dans la scène et nommez-la “rétro-éclairage.” Placezla aux coordonnées suivantes : X=0, Y=225, Z=150 avec un angle de H=-170, P=-10 degrés. Sélectionnez “Eclairage de surface” dans le menu Type du panneau “Généralités.” La luminosité des lumières de la scène étant additive, nous devons atténuer un peu le rétroéclairage. Réduisez l’intensité de la lumière dans le menu “Généralités” en choisissant 30 % pour “Intensité”. Cette lumière de surface illumine le personnage à partir d’un angle différent, ce qui a pour effet d’atténuer le contraste. Elle ne doit pas générer d’ombres pour ne pas créer un effet de croisement des ombres et gâcher l’image. Choisissez “Sans” dans le menu “Ombres”.
La scène est maintenant éclairée uniformément, mais nous allons lui donner un plus de pèche. Créez une nouvelle source de lumière et appelez-la “Couleur.” Cliquez sur “Généralités” dans le gestionnaire d’attributs et choisissez un type “Distante.” Choisissez un bleu royal pour la couleur et -90 pour l’angle H. La position d’une lumière distante n’est pas significative, puisqu’elle éclaire toujours la scène dans la direction de l’axe Z. C’est pourquoi nous ne changeons pas sa position. Elle donne à notre homme Zygote une intéressante frange de couleur qui le détache un peu du fond.
Notre éclairage classique à trois points est terminé. Maintenant, le vrai travail peut commencer. Si vous avez ajouté un fond à la scène, comme ce sera souvent le cas au cours de vos travaux, il vous faudra également l’éclairer. En utilisant judicieusement les sources de lumière, vous


pouvez mettre en valeur certains détails de la scène. Attention toutefois de ne pas exagérer. Pour bien éclairer une scène, il faut ajouter des sources de lumière uniquement si c’est réellement indispensable. Un dernier conseil avant de terminer : si vous avez placé plusieurs sources de lumière dans la scène et que vous n’êtes pas sûr des éléments éclairés par chaque lumière, il suffit de rendre toutes les lumières invisibles dans le gestionnaire d’objets sauf la lumière qui vous intéresse. Cette lumière deviendra alors la seule lumière visible dans la vue.
8. Rapide Tutoriel – Animation
A quelques exceptions près, il est possible d’animer tous les attributs d’un objet dans CINEMA 4D. Vous pouvez ainsi modifier tout attribut sur une certaine durée (coordonnée Y d’un objet, couleur d’une lumière, intensité d’une explosion, etc.) dans le gestionnaire d’attributs. En animant différents attributs, vous pouvez facilement ajouter de complexes effets d’animation et créer des scènes visuellement attrayantes. Pour illustrer les principes de base de l’animation, nous allons prendre un exemple simple. Ouvrez une nouvelle scène (vide). Créez un cube (Objets/Primitive/Cube). Le curseur bleu en bas de la fenêtre de vue indique l’image active de l’animation. Il s’agit du curseur temporel. Déplacez ce curseur pour atteindre une autre image et avancer ainsi dans le temps de l’animation. Vous pouvez également utiliser les flèches vertes à droite du curseur pour lire le film avec une vitesse prédéfinie.
A l’extrémité droite, vous pouvez voir le bouton d’enregistrement (le bouton rouge le plus à gauche dans la série de boutons). Vous pouvez utiliser ce bouton pour enregistrer certains attributs d’objet. Les boutons suivants servent à définir ces attributs : ils permettent d’enregistrer des images clés pour la position, la taille, la rotation, les paramètres et/ou l’animation de points d’un objet à tout moment dans l’animation.
Vérifiez que le curseur temporel se trouve bien à l’extrémité gauche (c’est-à-dire à l’image 0). Désactivez tous les symboles à droite des boutons rouge excepté le premier (position) et cliquez sur le bouton d’enregistrement. Nous venons d’indiquer au cube qu’il doit se trouver à la position 0/0/0 à partir de l’image 0. En d’autres termes, nous avons généré une Image clé contenant des informations sur la position du cube à l’image 0. Nous préciserons plus loin ce qu’est une Image clé. Où pouvez-vous trouver cette fameuse clé ? Elle se trouve dans la ligne temporelle de CINEMA 4D. La ligne temporelle est l’endroit où vous pouvez modifier la position des clés, changer les valeurs qu’elles contiennent, les supprimer, définir de nouvelles clés et bien plus encore.
Activez l’interface d’animation de CINEMA 4D (Fenêtre/Interface/Animation). Jetez un œil à la ligne temporelle au bas de l’écran. Vous y verrez le cube ainsi qu’une “piste” de position. Cette piste contient trois “séquences” (une pour chaque coordonnée enregistrée). Une Image clé est représentée à l’image 0 de chaque piste par un petit rectangle gris.
Placez le curseur temporel à l’image 90. Déplacez un peu le cube vers l’arrière en manipulant son axe Z. Cliquez sur le bouton d’enregistrement. Trois clés supplémentaires ont été générées dans la ligne temporelle, cette fois à l’image 90. Lorsque vous déplacez le curseur temporel, vous pouvez voir le cube se déplacer entre les deux points d’enregistrement. Félicitations : vous avez animé un cube ! L’utilisation du bouton rouge pour l’enregistrement de la modification des attributs d’un objet est le moyen le plus simple pour générer des clés. L’inconvénient est que certains attributs risquent d’être enregistrés alors qu’ils n’ont pas été modifiés. C’est le cas pour les attributs de position X et Y dans notre exemple. Mais il existe d’autres méthodes d’animation de clés. Nous allons maintenant apprendre comment sélectionner et animer certains attributs spécifiques. Ouvrez une nouvelle scène (vide). Créez un objet Sol (Objets/Scène/Sol) et un cône (Objets/ Primitives/Cône). Déplacez le cône vers le haut (sur l’axe Y) de façon à le placer sur le sol.
Le cône est équipé de nombreux attributs qu’il est possible de modifier dans le gestionnaire d’attributs. Nous allons maintenant animer deux de ces attributs : le rayon du sommet et le nombre de segments du cône. Vérifiez que le curseur temporel se trouve bien à l’image 0. Maintenez enfoncée la touche Ctrl et cliquez sur le petit cercle gris devant le terme “Rayon du sommet” dans le gestionnaire d’attributs. Ce cercle va se transformer en cercle rouge plein.
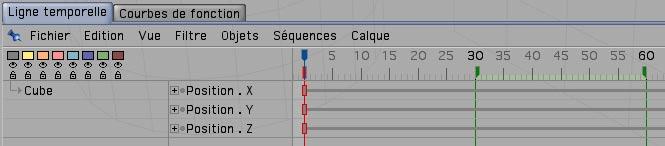


Nous venons d’indiquer à CINEMA 4D que l’attribut “Rayon du sommet” du cône doit avoir la valeur 0 à l’image 0 de l’animation. Bien entendu, nous n’avons encore rien animé. Nous avons uniquement créé le point de départ de l’animation. Le cercle rouge plein à gauche du nom de l’attribut indique qu’une clé a été créée à ce point dans le temps de l’animation. Si vous souhaitez savoir quels attributs ont été animés dans une scène, il suffit de vérifier l’état de ces cercles d’attributs. Allez à l’image 50 (pour aller plus vite, double-cliquez sur le curseur temporel, entrez 50 dans le champ de texte affiché sous le curseur et validez). Le cercle rouge est maintenant vide, ce qui signifie que l’attribut correspondant a été animé à un certain point dans la ligne temporelle, mais qu’aucune clé n’a été définie pour ce point précis dans le temps.

Choisissez 200 comme valeur de “Rayon du sommet” et définissez une nouvelle clé en utilisant la méthode décrite plus haut. Lancez la lecture de la scène dans la vue. La forme du cône va se transformer pendant l’animation, de même que les valeurs de “Rayon du sommet” dans le gestionnaire d’attributs (si vous avez coché l’option “Mise à jour des gestionnaires en temps réel pendant une animation” dans la section “Généralités” des préférences générales).

L’application sait maintenant qu’à l’image 50, le rayon du sommet du cône doit posséder la valeur 200. Tous les changements de cet attribut entre les images 0 et 50 seront “interpolés”, ce qui signifie que CINEMA 4D calcule automatiquement les valeurs nécessaires entre les deux valeurs clés enregistrées. A l’image 25 par exemple, le paramètre de “Rayon du sommet” aura la valeur 100 (la moitié de la valeur finale, à la moitié de l’animation). On dit d’un attribut qu’il est animé lorsque sa valeur change sur une certaine durée. Revenez à l’image 0. Définissez une clé pour “Segments de rotation”. Allez à l’image 90. Choisissez 3 pour “Segments de rotation,” puis définissez une nouvelle clé. Lancez la lecture de l’animation.
Deux des attributs du cône sont maintenant animés. Le premier change entre les images 0 et 50 et le second entre les images 0 et 90. Pour avoir une vue d’ensemble des clés définies activez la ligne temporelle. Si la ligne temporelle n’est pas visible, il suffit de l’ouvrir en activant la commande Fenêtre/Ligne temporelle ou de passer en interface d’animation (Fenêtre/Interface/Animation). Dans la ligne temporelle, vous pouvez voir le cône, ses attributs animés et les clés.
A la fin de l’animation, le cône est devenu complètement différent. Reconnaissez en toute modestie qu’une animation aussi réussie mérite un éclairage dramatique ! Nous allons donc laisser tranquille notre objet cône pour nous occuper de son éclairage. Revenez à l’image 0. Créez une source de lumière (Objets/Scène/Lumière) et placez-la à X=200, Y=250. Choisissez une couleur jaune pour cette lumière dans le panneau “Généralités” du gestionnaire d’attributs. Définissez une clé pour la valeur de couleur par Ctrl+clic sur le cercle gris à gauche du terme “Couleur.”



Allez à l’image 50, choisissez une couleur rose et définissez une clé.

Allez à l’image 90, choisissez une couleur bleue et définissez une troisième clé. Lancez la lecture de l’animation.

La métamorphose du cône est maintenant éclairée avec trois couleurs successives. Les curseurs de couleur changent pendant la lecture de l’animation (si vous avez coché l’option “Mise à jour des gestionnaires en temps réel pendant une animation” dans la section “Généralités”
des préférences générales), tandis que CINEMA 4D interpole les couleurs entre les clés. Notre animation devient de plus en plus intéressante. C’est pourquoi nous n’allons pas nous contenter de la voir sous une seule perspective. Nous allons donc animer la caméra. Créez une caméra de visée (Objets/Scène/Caméra de visée). Renommez-la “Caméra animée” dans le gestionnaire d’objets.
Une caméra de visée est différente d’une caméra normale en ce sens qu’elle pointe toujours sur un objet spécifique. L’avantage est que vous pouvez la déplacer librement dans la scène sans perdre de vue l’objet cible. Lors de la création d’une caméra de visée, l’application place dans la scène un objet neutre supplémentaire appelé “Caméra.Cible.” Il s’agit de l’objet visé par défaut par la caméra. Pour notre exemple, nous n’en avons pas besoin puisque nous souhaitons que la caméra vise le cône. Supprimez l’objet “Caméra.Cible” dans le gestionnaire d’objets. Cliquez sur la croix de visée de la caméra pour afficher les paramètres de l’expression Cible dans le gestionnaire d’attributs et déposez le cône du gestionnaire d’objets dans le champ “Cibler” du gestionnaire d’attributs comme ci-dessous.
Pour pouvoir adopter le point de vue de la caméra sur la scène, choisissez “Caméra animée” dans le menu “Caméras de la scène” de la vue. La caméra pointe sur la scène, mais n’est pas encore animée. Nous allons l’animer sur une trajectoire circulaire autour de la scène. Pour ce faire, nous avons besoin d’un cercle. Créez une spline Cercle (Objets/Primitive Spline/Cercle). Choisissez 1000 pour le rayon et “XZ” pour le plan. Choisissez 20 pour la coordonnée de position Y de façon à ce que le cercle se trouve au-dessus du sol, puis penchez un peu la spline en choisissant 30° pour l’angle P.



Notre cercle, qui représente la trajectoire de la caméra, englobe toute la scène. Il nous faut maintenant indiquer à la caméra de suivre ce cercle. Cliquez avec le bouton droit de la souris sur “Caméra animée” dans le gestionnaire d’objets et choisissez CINEMA 4D Tags/Aligner sur la spline dans le menu affiché. Une nouvelle propriété apparaît à droite de la caméra dans le gestionnaire d’objets.

Cette propriété étant sélectionnée dans le gestionnaire d’objets, vous pouvez voir un champ de texte “Spline directionnelle” dans le gestionnaire d’attributs. Sélectionnez la spline Cercle dans le gestionnaire d’objets et déposez-la dans ce champ du gestionnaire d’attributs.

Vous venez de placer la caméra sur une trajectoire circulaire. Mais si vous lancez maintenant la lecture de l’animation, vous risquez d’être déçu : la caméra ne bougera pas d’un millimètre. En effet, nous ne lui avons pas encore indiqué de se déplacer sur cette trajectoire. Placez le curseur temporel à l’image 0 et activez l’expression “Aligner sur la spline” en cliquant dessus dans le gestionnaire d’objets. Dans le gestionnaire d’attributs, vous pouvez constater que l’attribut “Position” est affecté de la valeur 0 % par défaut. Définissez une clé pour cet attribut. Allez à l’image 90 et choisissez 100 % pour ce même attribut. Définissez une nouvelle clé et lancez la lecture de l’animation.
L’attribut “Position” détermine à quel endroit du parcours se trouve la caméra (en pourcentage) par rapport à sa position dans l’animation. La caméra en est à 0 % de son parcours à l’image 0 et à 100 % à l’image 90. Elle a donc effectué l’intégralité de son parcours sur toute la durée de l’animation. Placez le curseur temporel à la position 0. Sélectionnez le Cercle dans le gestionnaire d’objets. Dans le panneau “Coordonnées” du gestionnaire d’attributs, définissez une clé pour la position Y en cliquant bien au centre du cercle gris (attention de ne pas sélectionner les trois champs de position par inadvertance).
Allez à l’image 90. Dans la vue, déplacez la trajectoire circulaire sur l’axe Y (vert) jusqu’à ce que la caméra ait une vue d’avion sur le cône. Définissez une clé pour cette nouvelle position Y. A présent, la trajectoire circulaire et la caméra se déplacent en même temps sur l’axe Y pendant l’animation. En animant quelques attributs simples, nous avons réussi à créer une animation complexe !


9. Rapide Tutoriel – Rendu
Vous avez été très occupé : vous avez créé une scène, paramétré son éclairage, animé des objets et affecté des matériaux à ces objets. Pour voir le résultat de ce travail, il vous faut transformer cette scène en trois dimensions en image (ou série d’images, dans le cas d’une animation) en deux dimensions, ce qui revient à “effectuer le rendu” des images. CINEMA 4D propose une vaste gamme d’options pour le rendu d’une scène 3D. Nous allons utiliser une scène du chapitre sur l’animation comme source, et lui ajouter une sphère transparente et un fond lumineux. Ouvrez la scène “rendering.c4d“ (Fichier/Ouvrir). Placez le curseur temporel à l’image 20 et cliquez sur “Rendu/Rendu de la vue.”

Nous effectuons le rendu de l’image 20 en utilisant les paramètres standards de CINEMA 4D afin d’avoir un rapide aperçu de l’aspect final de la scène. Cette méthode de rendu est probablement la plus couramment utilisée pour vérifier si le projet est bien “en bonne voie.” Placez le curseur temporel à l’image 0 et appuyez sur “Ctrl+R”. L’image a été rendue à nouveau. Il existe trois façons d’effectuer le rendu de la vue active. 1. Utiliser le menu principal 2. Utiliser le raccourci clavier “Ctrl+R“ 3. Cliquer sur l’icône correspondant dans la barre d’outils standard
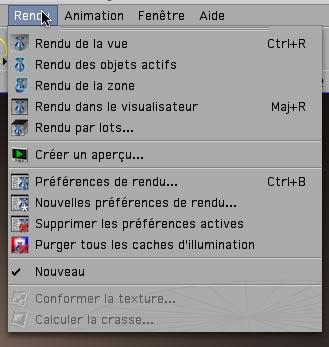
Utilisez la méthode qui vous convient le mieux. Si vous ne souhaitez rendre qu’une petite partie de la vue, sélectionnez “Rendu/Rendu de la zone.” Le curseur se change en croix de visée. Il suffit ensuite de tracer un cadre autour de la zone à rendre.
Vous avez également la possibilité de rendre uniquement certains objets sélectionnés. Sélectionnez la sphère et le cône dans le gestionnaire d’objets. Choisissez la commande Rendu/ Rendu des objets actifs.
Seuls les objets sélectionnés seront rendus. Vous pouvez également accéder à ces deux commandes en cliquant sur leurs icônes respectives. Le rendu dans la vue permet d’avoir un rapide aperçu de la scène, mais ne donne aucune possibilité de traitement d’image ou d’enregistrement sur le disque, par exemple. Et à quoi servirait le plus beau des rendus s’il est impossible d’enregistrer les images générées ? Pour cela, vous devez utiliser une autre commande : Choisissez “Rendu/Rendu dans le visualisateur” ou appuyez sur “Maj+R”. Le visualisateur va s’ouvrir dans une fenêtre distincte et afficher le rendu de la scène. Après le rendu de l’image,

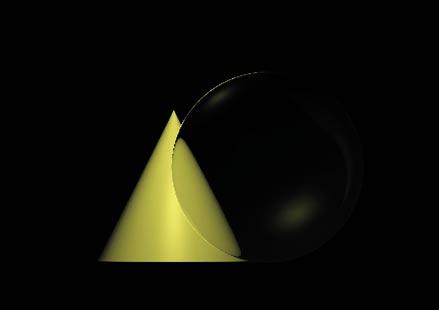
choisissez “Fichier/Enregistrer l’image sous.” Une nouvelle fenêtre va s’ouvrir. Confirmez l’emplacement et cliquez sur “OK” (si vous utilisez la version de démo de CINEMA 4D, cette fonction ne sera pas disponible).

Vous pouvez maintenant enregistrer toute image sur votre disque dur de façon à pouvoir la modifier dans un programme de traitement d’images ou l’envoyer à votre grand-mère par email si vous le souhaitez. Le rendu dans le visualisateur présente un avantage supplémentaire : il est encore possible de continuer à travailler dans la scène pendant le calcul du rendu. Vous avez probablement remarqué que l’image rendue dans le visualisateur est très petite (320 x 240 pixels pour être exact). Pourquoi cette taille et comment changer le format ? Le moment est venu d’utiliser les préférences de rendu. Fermez le visualisateur et ouvrez les préférences de rendu (Rendu/Préférences de rendu).

Vous pouvez utiliser les préférences de rendu pour déterminer l’aspect final de l’image. Les préférences de rendu permettent de paramétrer tous les composants de l’image (taille, qualité, image, animation etc.) Dans le premier panneau, “Généralités,” nous pouvons déjà modifier certains paramètres qui vont influencer la qualité du rendu. Jetez un œil au rendu de la vue. Vous pouvez constater que le bord du cône derrière la sphère est un peu pixelisé. Un effet similaire est apparent sur les bords de la sphère. Cet effet est appelé “anti-aliasing.” Ce terme fait référence à l’aspect lissé ou crénelé des bords des objets. Choisissez “Sans” pour Anti-aliasing dans les “Préférences de rendu.”
L’effet est bien pire sans anti-aliasing. Vous pouvez maintenant distinguer clairement la pixelisation sur le côté gauche du cône. Choisissez “Au mieux” pour Anti-aliasing et effectuez un nouveau rendu de la scène. Tous les bords sont maintenant lisses !


Pour avoir un rapide aperçu de la scène, vous pouvez laisser l’anti-aliasing sur “Sans” ou “Géométrie.” Avec l’option “Sans,” les bords sont rendus sans anti-aliasing et très rapidement. Avec l’option “Géométrie,” l’image est rendue avec un lissage suffisant et présente un bon compromis entre la qualité et la rapidité. Vous pouvez réserver la meilleure qualité d’antialiasing pour le rendu final de l’image. Il est possible de sélectionner des types supplémentaires d’anti-aliasing dans le menu “Filtre” et d’affiner encore les résultats avec d’autres options des Préférences de rendu. Les paramètres de rendu “Transparence,” “Réflexions” et “Ombres” peuvent être définis en fonction de leur nécessité. Choisissez l’option “Sans” pour la transparence et effectuez le rendu de la scène. Vous pourrez constater que la sphère n’est plus transparente.

Sélectionnez “Rendu/Supprimer les préférences actives.” Les préférences de rendu affichent maintenant les paramètres par défaut. Cliquez sur le bouton “Sortie” dans les préférences de rendu pour afficher les paramètres correspondants. Nous allons découvrir dans ce panneau pourquoi l’image est si petite dans le visualisateur. Le menu “Résolution” permet de choisir une résolution prédéfinie pour l’image, mais vous pouvez également entrer une résolution personnalisée dans les champs d’entrée. Déplacez le curseur temporel jusqu’à ce que vous trouviez une vue qui vous intéresse. Choisissez la taille 800 x 600 et effectuez le rendu de l’image dans le visualisateur.

La scène est maintenant affichée avec une plus haute résolution et la taille de l’image est plus grande. Nous avons assez travaillé avec les images fixes. Passons à la création d’animations. Revenez à une taille de “320 x 240” et choisissez “Toutes les images” pour Animation.
CINEMA 4D va maintenant effectuer le rendu de toutes les images de la scène. La durée de la scène est déterminée dans les préférences du projet (Editions/Préférences du projet). Notre animation fait 90 images (de l’image 0 à l’image 90). Il suffit maintenant de déterminer le format de nos images et l’emplacement de leur sauvegarde. Passez au panneau “Enregistrement” dans les préférences de rendu, cliquez sur “Chemin d’accès” et choisissez un nom et un emplacement pour votre film. Choisissez le format (vous pouvez utiliser QuickTime ou AVI).
Vous pouvez également choisir des formats d’image dans le menu Format (le format TIFF, par exemple). CINEMA 4D enregistrera alors 90 images pour l’animation. Vous pourrez ensuite créer un film à partir de ces images en utilisant un logiciel de traitement d’images. Avec certains formats, il est possible d’enregistrer un canal alpha avec l’image. Les canaux alpha permettent de détourer les objets de l’image dans un programme de traitement d’images (pour pouvoir très facilement changer le fond de l’image, par exemple). Sélectionnez “Rendu/Rendu dans le visualisateur” et laissez CINEMA 4D calculer le rendu de l’animation. Dans le menu “Options des préférences de rendu, vous trouverez de nombreux autres paramètres influençant le rendu : il est possible de désactiver les textures, de générer un protocole sous forme de fichier texte, et de régler la précision.



Si vous avez uniquement besoin d’un rapide aperçu de l’animation, vous pouvez également utiliser la fonction de création d’aperçu (Rendu/Créer un aperçu). La fenêtre “Créer un aperçu” permet de régler le minimum de paramètres nécessaires à la création d’une animation.

Bien entendu, les paramètres sélectionnés dans les panneaux “Sortie” et “Enregistrement” dépendent des besoins de la scène. Si vous effectuez le rendu d’une image simple à imprimer avec une résolution de 300 ppp sur une feuille au format 8,5 x 11, il vous faudra choisir une résolution minimale de 2550 x 3300. Si vous souhaitez imprimer l’image avec un format de 3 x 5, une résolution de 1000 x 1500 sera amplement suffisante. Il existe maintenant de nombreux services permettant d’imprimer des images numériques. Vous pouvez peut-être nous envoyer votre premier travail CINEMA 4D sous forme de carte de vœux ! Les choses sont un peu différentes pour les animations. Le taux d’images, également modifiable dans le menu “Sortie” des préférences de rendu, joue un rôle important dans l’animation. Le taux d’images décrit la vitesse de l’animation. Un taux d’image de 25 signifie que l’animation sera lue à 25 images par seconde. Si vous produisez une animation pour le marché européen, vous devez adhérer au standard PAL (taille de sortie de 768 x 576 pixels avec un taux d’image de 25 images par seconde). Si vous produisez un film, le taux d’images doit être défini sur 24 et vous devez choisir une résolution beaucoup plus élevée que pour une diffusion télévisée.
10. Rapide Tutoriel – Rendu multi-passes
Comme vous l’avez lu dans le chapitre précédent, le rendu peut demander beaucoup de temps. Il vous faut donc impérativement éviter de rendre par exemple une longue animation une seconde fois parce que vous avez défini accidentellement la mauvaise propriété. Exemple : vous examinez à nouveau votre film le jour suivant le rendu et vous réalisez que le reflet spéculaire de votre sphère est trop brillant. Pire encore : vous travaillez sur un projet d’animation professionnel, votre client regarde par-dessus votre épaule avec un air dubitatif… et finit par vous dire qu’il préfère la panthère rose en bleu ! Dans une telle situation, il vous faudrait normalement créer une nouvelle texture pour ce personnage et effectuer à nouveau le rendu de toute l’animation… sauf si vous avez secrètement activé la fonction de rendu multi-passes. Grâce au rendu multi-passes, vous pouvez placer vos objets 3D devant un fond réaliste (compositing) ou utiliser les filtres en postproduction afin de rendre l’image plus attrayante. Dans ce chapitre, nous allons vous montrer comment utiliser le rendu multi-passes de façon à réduire le temps de correction lorsque des clients vous demandent d’apporter des changements inattendus à votre scène (à rendre pour hier, bien entendu). Ouvrez le fichier “multipass_e.c4d“. Le curseur temporel se trouve à l’image 15. Nous souhaitons effectuer le rendu de cette image et lui apporter ensuite des modifications dans un logiciel de traitement d’images. Ouvrez les préférences de rendu (Rendu/Préférences de rendu) et cliquez sur Multi-passes.
En rendu multi-passes, l’image est enregistrée avec les canaux (passes) qui la composent. Un canal peut par exemple contenir les attributs d’éclairage d’environnement, de réflexion spéculaire ou de transparence d’une scène, voire même certains objets. Ces informations sont enregistrées sous forme d’images distinctes qui peuvent être modifiées individuellement dans un programme de traitement d’images et assemblées ensuite en une seule image. Dans l’angle supérieur droit du panneau Multi-passes se trouve une flèche de menu donnant accès à tous les canaux qu’il est possible de rendre comme passe distincte.

Choisissez le format “JPEG” et cliquez sur le bouton “Chemin d’accès.” Choisissez un emplacement pour l’enregistrement de l’image sur votre disque dur et nommez l’image “Multipass_Scene.” Si vous travaillez avec une version de démo, vous trouverez les résultats de cette fonction dans les fichiers suivants : “scene_diffuse0015.jpg“, “scene_specular0015.jpg“, “scene_trans0015.jpg“ et “scene_refl0015.jpg“. Ajoutez les canaux “Diffusion“, “Réflexion“, “Spécularité“ et “Réfraction“ et effectuez le rendu de la scène en utilisant la commande “Rendu/ Rendu dans le visualisateur“.

Vous ne remarquerez rien de spécial lors du rendu de l’image, mais lorsque vous examinerez le menu “Canaux” du visualisateur, vous pourrez constater qu’il est possible d’afficher chaque canal séparément. Jetez maintenant un œil à l’emplacement choisi pour l’enregistrement sur votre
disque dur et vous remarquerez quatre fichiers. Comme l’option “Nom du calque comme suffixe” était activée dans le panneau Multi-passes, chaque image a reçu un nom en fonction de son canal (“Diffuse” pour l’éclairage diffus, “refl” pour le canal de réflexion, “specular” pour l’éclairage spéculaire” et “trans” pour le canal de transparence/réfraction) ainsi qu’un numéro d’image. Si vous examinez chaque image, vous remarquerez que seules les informations correspondant à son canal ont été enregistrées. Dans l’image “trans” par exemple, seule la sphère est visible, puisqu’il s’agit du seul objet transparent de la scène.
Mais comment utiliser ces images pour modifier la scène après le rendu ? En utilisant un logiciel de traitement d’images comme Photoshop. Photoshop est un programme très populaire qui s’est imposé comme référence pour le traitement d’images. Si vous ne possédez aucune version de Photoshop, vous pouvez en télécharger une démo sur le site d’Adobe à www.adobe.com. Photoshop peut diviser une image en plusieurs calques. Ces calques peuvent être combinés de différentes façons, mais nous n’allons pas nous fatiguer à ouvrir chaque image dans Photoshop avant de les combiner. CINEMA 4D peut intégrer tous les calques en un seul fichier. Cette fonction ne fonctionne pas avec tous les formats de fichiers (elle ne fonctionne pas avec le JPEG, par exemple). C’est pourquoi il est préférable d’utiliser le format propriétaire de Photoshop (PSD) pour travailler avec Photoshop. Choisissez le format “Photoshop (PSD)” dans le panneau Multi-passes. Si vous possédez Photoshop v7.0 ou ultérieure, cliquez sur le bouton “Options” et cochez la case correspondante dans la boîte de dialogue. Effectuez le rendu de l’image. L’option “Fichier multi-calques” est automatiquement activée dans le panneau Multi-passes lorsque le format PSD est sélectionné, ce qui signifie que les quatre images seront contenues dans un fichier unique sous forme de calques. Vérifiez par vous-même : vous trouverez sur votre disque dur un fichier nommé “Multipass_scene0015.psd“. Les utilisateurs de la version de démo trouveront ce fichier au même emplacement que le document PDF Quickstart. Ouvrez le fichier dans Photoshop. L’image que vous venez d’ouvrir est bien l’image rendue dans CINEMA 4D, mais jetez un œil à la palette de calques de Photoshop et vous retrouverez vos canaux correctement nommés.

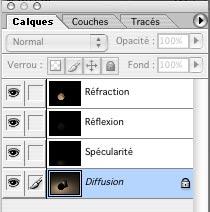
Le plus intéressant est que vous pouvez modifier les calques (qui correspondent aux canaux rendus) dans Photoshop. Vous vous rappelez du reflet spéculaire mentionné au début de ce chapitre ? Nous pouvons le rendre plus lumineux. Sélectionnez le calque “Spécularité” dans Photoshop et activez la fonction “Niveaux automatiques” (Image/Réglages/Niveaux automatiques). Vous venez de rendre le reflet spéculaire plus lumineux sans avoir dû recommencer le rendu de l’image.

Vous avez certainement remarqué que l’ombre de la scène originale n’est plus visible dans le fichier Photoshop. En effet, les ombres possèdent leur propre canal et nous ne l’avons pas activé dans le menu de rendu multi-passes. Activez ce canal dans CINEMA 4D, effectuez le rendu de l’image, et ouvrez-la dans Photoshop. Pour les utilisateurs de notre version de démo, les résultats sont visibles dans le fichier “MultipassShadow_Scene0015.psd.“ L’ombre possède maintenant son propre calque Photoshop. Elle est très sombre et masque en partie le côté droit du cône. Pour résoudre ce problème,
sélectionnez le calque d’ombres dans Photoshop et choisissez 50 % pour “Opacité” dans la palette Calques.
L’image a l’air un peu mieux éclairée. Mais que faire pour notre client qui souhaitait une couleur bleue pour sa panthère rose ? Notre scène ne contient ni rose ni panthère, mais pour cet exemple, nous allons vous montrer comment changer la couleur du cône. Comment changer la couleur d’un seul objet de la scène ? Nous devons tout d’abord nous livrer à une petite préparation dans CINEMA 4D. Affectez une propriété de rendu à la sphère : cliquez-droit sur la sphère dans le gestionnaire d’objets et activez la commande CINEMA 4D tags/Rendu. Cliquez sur le bouton “Masque d’objet” dans le gestionnaire d’attributs et activez le “Masque 1.”
La propriété Rendu permet d’affecter un masque à un ou plusieurs objets de la scène. Affectez également une propriété Rendu au cône. Activez le masque 2.



La sphère et le cône possèdent maintenant deux masques d’image distincts :1 et 2. Nous devons activer ces masques dans les préférences de rendu. Ajoutez deux “Masques d’objets” dans le panneau Multi-passes. Choisissez l’ID 1 pour le premier et l’ID 2 pour le second. Effectuez le rendu de la scène et ouvrez le nouveau fichier dans Photoshop.

A première vue, rien n’a changé dans le fichier Photoshop, qui contient toujours cinq calques. Où se trouvent les nouveaux objets ? Vous les trouverez dans la palette Couches. Une couche alpha a été créée pour chaque objet (une couche alpha est une image en niveaux de gris utilisée pour le détourage d’objets).
Sélectionnez le calque de “Réfraction” dans Photoshop. Choisissez Sélection/Récupérer la sélection. Choisissez “Masque d’objet 1” pour “Couche” et cliquez sur OK.
Vous venez de charger le masque d’objet 1 comme sélection dans Photoshop. La plupart des options de traitement d’image seront maintenant limitées à la zone définie par cette sélection (correspondant à la forme de la sphère). Activez la commande “Image/Réglages/Teinte/Saturation. Cliquez sur “Redéfinir”, choisissez une Teinte de 240 et une Saturation de 100.
Seule la sphère est colorisée. Comme sa couleur est principalement composée de réfractions, nous avons choisi à l’avance le calque approprié.
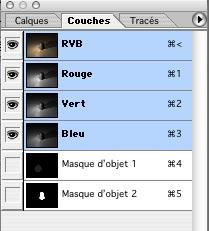



Le rendu multi-passes est particulièrement utile pour les scènes animées. Ce que Photoshop peut faire pour une image, les programmes de compositing comme After Effects et Combustion le font pour les animations. Des programmes de montage comme Final Cut permettent également de modifier les calques. CINEMA 4D est compatible avec tous ces programmes, en partie par le biais de modules externes qui permettent d’affiner un certain nombre de paramètres d’exportation. Grâce à ces possibilités, il est possible de changer en quelques secondes une couleur dans une animation de 15 minutes.
11. Rapide Tutoriel – XPresso
Les expressions permettent de définir des dépendances pour les propriétés d’objets. En d’autres termes, elles rendent possible l’utilisation de règles pour automatiser une scène : “Lorsqu’un objet A accomplit une action B, l’objet C doit accomplir l’action D,” par exemple. Pour ne pas vous obliger à coder les expressions, MAXON a créé l’interface graphique XPresso. XPresso permet de créer des expressions très simplement par glisser-déposer et présente assez de fonctionnalités pour résoudre presque tous les problèmes. Nous allons maintenant examiner cette interface. Dans le cadre de ce tutoriel, nous allons construire une sorte de bras télescopique. Ouvrez une nouvelle scène et créez trois cylindres (Objets/Primitives/Cylindre). Nommezles “cylindre_petit”, “cylindre_moyen” et “cylindre_grand”. Dans le gestionnaire d’attributs, choisissez un rayon de 45 pour le “cylindre_moyen”, et de 40 pour “cylindre_petit”.

Nous avons maintenant trois cylindres de rayons différents dans la scène. Notre but est de créer un effet télescopique : lorsque le petit cylindre est déplacé vers le haut, le cylindre moyen doit le suivre tout en restant centré par rapport au grand cylindre et au petit cylindre. Encore un travail pour XPresso ! Appliquez une nouvelle propriété XPresso rapidement, en cliquant sur l’un des cylindres dans le gestionnaire d’objets avec le bouton droit de la souris. Choisissez CINEMA 4D Tag/XPresso. Quel que soit l’objet auquel la propriété a été appliquée, l’éditeur XPresso va s’ouvrir. Sélectionnez les trois cylindres dans le gestionnaire d’objets et déposez-les dans la surface vide de l’éditeur XPresso. Les objets seront transformés en petites boîtes appelées “nœuds.”
Les nœuds sont à la base du fonctionnement d’XPresso. Ils représentent des objets ou des fonctions, et sont équipés d’entrées et de sorties qui leur permettent d’échanger des informations entre eux. Cliquez sur la case rouge d’un nœud pour afficher son menu de sortie et examinez les commandes affichées. Certaines commandes vous seront certainement familières : elles sont disponibles dans le gestionnaire d’attributs. Réfléchissez au résultat à obtenir : nous voulons tirer vers le haut le petit cylindre (c’est-à-dire modifier sa valeur Y). Ce mouvement doit influencer la valeur Y du cylindre du milieu, qui doit rester exactement au centre des positions Y des deux autres cylindres. Nous pouvons donc dire que nous souhaitons que le cylindre du milieu soit placé à une valeur moyenne de celles des deux autres cylindres. Cliquez sur la case rouge de “Cylindre_grand” et sélectionnez Coordonnées/Position/Position Y. Faites de même pour “Cylindre_petit.”
Les deux cylindres peuvent maintenant transmettre leurs positions Y respectives. Nous allons utiliser un nœud spécial pour le calcul de la moyenne entre les deux points correspondants.

Passez dans le panneau XPool, sélectionnez l’opérateur “Mélanger” (Opérateurs système/XPresso/ Calculer/Mélanger) et déposez-le à dans l’éditeur XPresso. Choisissez 50 % pour le “Facteur de mélange” du nœud Mélanger dans le gestionnaire d’attributs.

Connectez la sortie “Position.Y” de “Cylindre_petit” à l’entrée 1 du nœud “Mélanger” et celle de “Cylindre_grand” à l’entrée 2 du nœud “Mélanger”
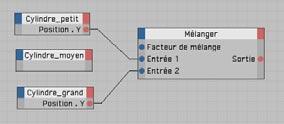
Les deux positions Y seront maintenant transmises au nœud “Mélanger” qui va ensuite calculer la moyenne de leurs valeurs respectives. Le paramètre 50 % permet de faire en sorte que le mélange soit équitable. Le résultat correspond à la position Y du cylindre du milieu. Cliquez sur le point bleu du nœud “Cylindre_moyen” et ouvrez une entrée pour la position Y (Coordonnées/Position/Position.Y). Connectez la sortie du nœud “Mélanger” à l’entrée du nœud “Cylindre_moyen.”

Vous pouvez maintenant tester votre système dans la vue : déplacez le petit cylindre sur l’axe Y (vert). Le cylindre central est automatiquement aligné !
Mais nous avons toujours un petit problème : il est possible de tirer le cylindre si loin que le télescope s’en retrouve complètement démonté ! Il nous faut donc limiter un peu le mouvement. Bien entendu, XPresso a la solution. Revenez au X-Pool, sélectionnez un nœud “Clamper” et déposez-le dans l’éditeur XPresso. Choisissez une valeur “Maximum” de 300 pour ce nœud dans le gestionnaire d’attributs.
Le nœud “Clamper” limite les différentes propriétés transférées dans son entrée “Valeur” sur une plage de valeurs comprises entre 0 et 300. Il suffit maintenant de connecter le nœud au reste du système. Cliquez sur la case bleue de “Cylindre_petit” et ouvrez une entrée pour la position Y (Coordonnées/Position/Position.Y). Sélectionnez “Cylindre_petit” dans le gestionnaire d’objets et déposez-le à nouveau dans l’éditeur XPresso. Ouvrez une sortie pour sa position Y et connectezla à l’entrée “Valeur” du nœud “Clamper.” Connectez la sortie du nœud “Clamper à l’entrée “Position.Y” de l’autre nœud “Cylindre_petit.”
A présent, les cylindres peuvent être déplacés uniquement sur une distance limitée dans la direction Y, comme pour un vrai télescope !


12. Trucs et astuces
Une importante communauté d’utilisateurs s’est formée autour de CINEMA 4D. Ces utilisateurs sont prêts à faire tout leur possible pour assister les nouveaux venus (par le biais de tutoriels, de forums ou en offrant gratuitement des modèles, modules externes, expressions et textures, par exemple). L’une des principales sources d’informations est bien entendu le site Web de MAXON, www.maxon.net. Vous trouverez sur ce site des projets intéressants conçus avec CINEMA 4D, une bibliothèque très complète de liens CINEMA 4D et un formulaire à remplir pour poser des questions à notre département de support technique. Vous pouvez également y obtenir des informations sur les séminaires et formations organisés par des tiers. Le site Plugin Cafe est le petit frère du site MAXON (www.plugincafe.com). Si vous pensez avoir poussé l’application dans ses derniers retranchements et que vous êtes maintenant à la recherche d’un outil spécifique, vous trouverez probablement votre bonheur sur ce site. Vous y trouverez une collection très complète de modules externes, d’expressions, d’interfaces et de pinceaux BodyPaint, la plupart du temps disponibles gratuitement. Vous pourrez également accéder au SDK (Software Development Kit) de CINEMA 4D qui contient tout le nécessaire pour la programmation de vos propres modules externes. Le SDK décrit le fonctionnement de CINEMA 4D et explique comment augmenter ses fonctionnalités. Une grande quantité de livres sont disponibles pour tous ceux qui souhaitent compléter leur bibliothèque CINEMA 4D, traitant des sujets les plus divers, des bases de l’application à des activités spécialisées comme l’animation de personnages. Pour les trouver, il suffit d’entrer le mot CINEMA 4D dans le moteur de recherche de votre librairie en ligne préférée. Il est également très utile de consulter des livres qui n’ont rien à voir avec l’infographie : la 3D est un domaine combinant de nombreux arts et techniques classiques. Les livres sur la photographie, l’éclairagisme, la réalisation, l’actorat, la création d’images et la peinture font partie de la bibliothèque de tout artiste 3D sérieux. Vous trouverez également une quantité d’informations sur ces sujets en ligne. Les livres et photos d’Eadweard Muybridge sont particulièrement intéressants pour les animateurs de personnages. Muybridge est célèbre pour ses descriptions photographiques du mouvement humain et animal. Vous trouverez des exemples de ses œuvres à l’adresse http:// web.inter.nl.net/users/anima/chronoph/muybridge.
Ces photos de Muybridge sont indispensables pour l’étude de l’animation de personnages. Entrez son nom dans un moteur de recherche pour plus d’informations. Vous trouverez en ligne des modèles 3D de toute qualité et de tout ordre de prix. “TurboSquid“ et “ModelBank“ sont deux sites Web très connus donnant accès à la base de données d’objets CINEMA 4D. Vous y trouverez non seulement des modèles, mais aussi des textures, des modules externes et des fichiers de capture de mouvements à importer dans CINEMA 4D via le format fbx. Les sites commerciaux proposent également un contenu très riche. Si vous êtes à la recherche de conseils et ne souhaitez pas utiliser le support technique MAXON pour le moment, vous pouvez trouver de l’aide très rapidement dans les forums CINEMA 4D. Il s’agit de forums de discussion indépendants dans lesquels les utilisateurs peuvent se rencontrer et s’entraider, ou juste “discuter 3D.” Dans ces forums, vous n’aurez pas à attendre longtemps une réponse. De nombreux sujets ayant déjà été abordés, les réponses à vos questions se trouvent peut-être déjà dans les archives et il est conseillé d’y faire une recherche avant toute chose. Le forum C4D fait partie de “C4D meet,” un site portail apportant des informations régulières sur CINEMA 4D. Un site portail est l’endroit idéal pour rechercher des informations. Parmi les sites portail anglais spécialisés dans la 3D en général et CINEMA 4D en particulier, on peut citer CGTalk (www.cgtalk.com), PostForum (www.postforum.com) ou Renderosity (www.renderosity.com). Vous y trouverez les dernières nouvelles sur la “scène de la 3D.” Autre site anglais contenant des informations très complètes sur l’animation, le site “Animation World Network“ (www.awn.com) traite de tout ce qui a trait à l’animation classique et infographique. Internet étant en perpétuelle évolution, il est également judicieux de lancer une recherche des termes “CINEMA 4D” dans divers moteurs de recherche (comme “Google“, par exemple, à l’adresse www.google.com).

Google est également une excellente ressource pour trouver des modèles 3D. Grâce à sa fonction spéciale de recherche d’images, il est possible de trouver des photos ou des dessins de n’importe quel objet. Corbis (www.corbis.com) est également un site très intéressant à ce titre.

Même les catalogues de commande sont une excellente source d’informations sur les objets usuels. Vous trouverez également des textures sur Internet, mais il est encore plus intéressant de photographier des textures vous-mêmes. Tout est source d’inspiration ! Essayez de vous éloigner du point de vue technique. L’apprentissage d’un logiciel n’est qu’une question de temps. Un bon artiste 3D peut utiliser un logiciel comme outil pour la réalisation de ses idées. La véritable créativité se trouve dans votre esprit et non pas dans un logiciel. Donc, lorsque vous créez votre scène, ne vous préoccupez pas de créer l’objet parfait. Concentrez-vous plutôt sur l’harmonie de la composition, trouvez un thème et un éclairage idéal pour votre objet. Pensez également au message que vous souhaitez communiquer à vos spectateurs. De même pour les animateurs : une animation techniquement parfaite est un accomplissement, mais elle risque d’endormir vos spectateurs si le concept est raté. En revanche, si le concept est réussi, votre animation va toucher vos spectateurs même si elle un peu bancale. Nous espérons que ce manuel vous a aidé à maîtriser la partie technique des graphismes 3D. A vous maintenant d’utiliser au mieux ce que vous avez appris !









