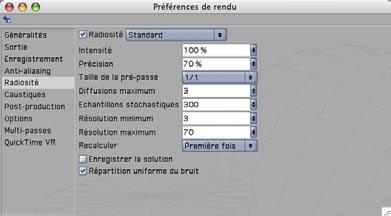
12 minute read
Bienvenue dans Advanced Render
from MA 4D R9
by Hiba Dweib
(module optionnel) Voici une initiation au module Advanced Render. Vous y trouverez de nombreuses applications classiques de ce module et certaines des théories physiques qu’il s’applique à reproduire.
1. Introduction
Advertisement
Le module Advanced Render étend les possibilités de rendu de CINEMA 4D grâce à d’excellentes fonctions, que les utilisateurs souhaitant créer des rendus photoréalistes trouveront particulièrement intéressantes. Les préférences de ce module sont parfaitement intégrées aux préférences de rendu, ce qui facilite son apprentissage. Advanced Render ajoute les fonctions suivantes au module de rendu standard : Radiosité (méthode de rendu produisant des éclairages particulièrement réalistes), Caustiques (simulation d’effets de caustiques sur les matériaux réfléchissants et transparents), Profondeur de champ, Eclairage spéculaire, Lueurs et Déplacement sous-polygonal. 2. Informations générales/Interface
Après l’installation d’Advanced Render, vous remarquerez plusieurs nouvelles options dans les préférences de rendu (Rendu/Préférences de rendu). Dès que vous aurez activé le “rendu avec radiosité” dans le panneau “Radiosité,” de nouvelles options seront disponibles, permettant de personnaliser le rendu avec radiosité. Les paramètres d’Advanced Render permettent également de déterminer si un matériau doit être rendu avec radiosité, les options relatives à des matériaux spécifiques se trouvant dans le canal d’Illumination de ces matériaux. Vous pouvez appliquer des paramètres différents à chaque objet en utilisant la propriété “Rendu.”
Les caustiques sont présentés de façon similaire. Les paramètres globaux de caustiques se trouvent dans les préférences de rendu. Dans le panneau Caustiques, il est possible d’activer ou de désactiver séparément les caustiques surfaciques et volumiques. Les options relatives à des matériaux spécifiques peuvent également être définies dans le canal d’Illumination de ces matériaux. En plus des paramètres de préférences et de matériau, vous trouverez des paramètres de caustiques dans le gestionnaire d’attributs des objets Lumière. L’utilisation des caustiques nécessite la présence d’au moins un objet Lumière. Dans le menu de cet objet, il est possible de déterminer si la source de lumière doit générer des caustiques surfaciques ou volumiques.

“Profondeur de champ“, “Reflets spéculaires“ et “Lueur“ sont des effets de post-production vous les trouverez dans le menu “Effets spéciaux” du panneau “Post-production” des préférences de rendu. Il est possible d’affiner la profondeur de champ en manipulant les paramètres correspondants dans le gestionnaire d’attributs de chaque caméra. Un effet de post-production est calculé après le rendu de l’image. Vous pouvez vous représenter ces effets comme des calques placés sur l’image après son rendu.
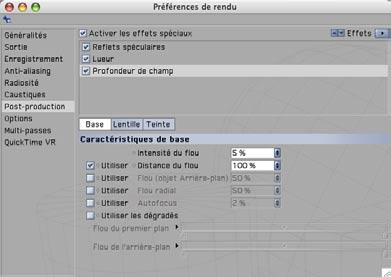
Le Déplacement sous-polygonal peut être activé dans le canal de “Déplacement” d’un matériau.
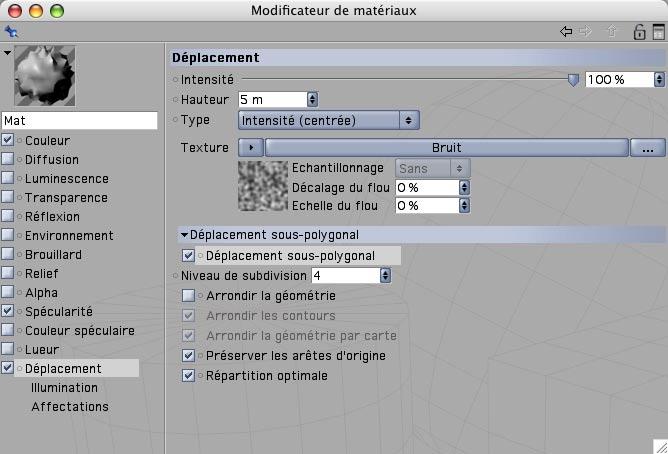
3. Images d’exemple
Voici des exemples d’images réalisées à l’aide des fonctions d’Advanced Render.








4. Rapide tutoriel – Radiosité
Dans le monde réel, la lumière se répand automatiquement. Elle est réfléchie en partie ou en totalité, par les objets qu’elle frappe. Ces caractéristiques de réflexion/absorption dépendent des caractéristiques de la surface des objets. Imaginez une pièce avec une seule fenêtre. La lumière éclaire la pièce en entrant par la fenêtre, mais elle ne s’arrête pas aux murs, au sol ou au plafond de la pièce. Elle est réfléchie en partie ou en totalité sur tous les objets de la pièce, qui réfléchissent à leur tour cette lumière de la même façon, et ainsi de suite. La pièce est ainsi éclairée par une lumière indirecte. La procédure de suivi de rayon ne tient pas compte de la lumière réfléchie. Par exemple, si une seule lumière est utilisée, tout ce qui se trouve dans l’ombre sera invisible. Vous avez peut-être déjà construit une pièce virtuelle éclairée par un trou dans le mur : la lumière placée derrière le trou frappe un objet, l’éclaire… et c’est tout. Elle ne se répand pas plus loin. Le rendu avec radiosité produit des effets différents : tout objet de la scène peut contribuer à l’illumination. Comme vous pourrez le constater, il est possible d’éclairer une scène en radiosité en utilisant une seule source de lumière ! Ouvrez un nouveau fichier (vide). Créez un objet Ciel (Objets/Scène/Ciel) et un objet Sol (Objets/ Scène/Sol). L’objet Ciel englobe la scène entière à la manière d’une large sphère. La surface de sol est une surface infinie. Créez un tore (Objets/Primitives/Tore) et placez-le à la position Y 100, légèrement au-dessus du sol.
Nous allons maintenant éclairer la scène avec une lumière diffuse en utilisant un rendu avec radiosité. Nous utiliserons l’objet Ciel comme source de lumière. Passez au gestionnaire de matériaux. Créez un nouveau matériau (Fichier/Nouveau matériau). Dans le panneau “Base” du gestionnaire d’attributs, désactivez “Couleur” et “Spécularité” et activez “Luminescence.” Sélectionnez le matériau dans le gestionnaire de matériaux et déposez-le sur l’objet Ciel dans le gestionnaire d’objets.
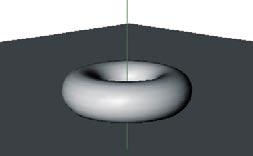
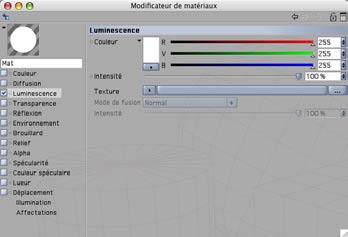
Créez un nouveau matériau et donnez-lui votre couleur préférée. Placez ce matériau sur le tore.

Le canal de luminescence change le matériau en source de lumière. L’objet Ciel englobant la scène entière comme une sphère, il fait office de lampe gigantesque éclairant le tore de tous les côtés. Cet effet sera visible uniquement en mode de rendu avec radiosité. Ouvrez les préférences de rendu (Rendu/Préférences de rendu). Cliquez sur le bouton Radiosité pour activer son panneau. Dans ce panneau, cliquez sur la case “Radiosité” pour activer la radiosité. Cliquez sur le bouton Options et désactivez l’option “Eclairage automatique.”

Faites tourner la scène dans la vue de façon à ce que la caméra de la vue film uniquement l’objet et le sol. Vous allez ainsi accélérer le rendu (le rendu étant effectué jusqu’à la ligne d’horizon, seul le sol et l’objet seront rendus). Effectuez le rendu de la scène.
CINEMA 4D génère un éclairage automatique lorsqu’une scène ne contient aucune lumière. Comme vous utilisez la radiosité, vous devez désactiver cette option qui rendrait la scène trop lumineuse. Le rendu d’une scène en radiosité demande généralement beaucoup plus de temps que son rendu en suivi de rayon. La scène est rendue en deux passes, ce qui donne des résultats plus réalistes. Comme vous pouvez le constater, les ombres sont diffuses et la couleur rouge du tore est en partie réfléchie par le sol. De plus, le tore est plus ou moins éclairé par la lumière réfléchie par le sol. Vous pouvez bien sûr combiner un éclairage avec radiosité avec des sources de lumière “normales,” ce qui a notamment pour effet de foncer les ombres. Créez une sphère (Objets/Primitives/Sphère), déplacez légèrement la sphère pour la rapprocher du tore, comme ci-dessous. Copiez le matériau du ciel et activez le canal de luminescence du nouveau matériau. Utilisez les curseurs de couleur pour lui donner un bleu profond et choisissez une intensité de 100 %. Placez le matériau sur la sphère.
Nous allons maintenant utiliser la sphère bleue comme lumière. Il est inutile qu’elle soit visible : nous souhaitons seulement qu’elle émette la couleur bleue. Nous allons donc utiliser une propriété Rendu.
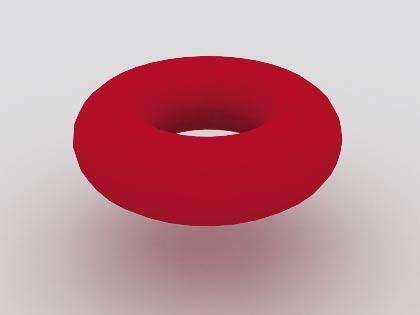
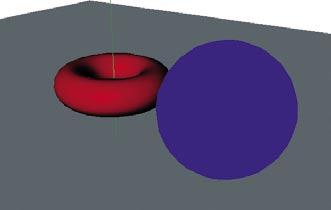
Appliquez une propriété Rendu à la sphère dans le gestionnaire d’objets (Fichiers/CINEMA 4D Tags/Rendu). Passez dans le gestionnaire d’attributs et désactivez toutes les options sauf “Visibilité IG” (IG signifiant Illumination Globale). Effectuez le rendu de la scène.

Comme vous pouvez le constater, une lumière bleue est projetée sur le tore et sur le sol. La sphère bleue n’a pas été rendue parce que nous l’avons rendue invisible en utilisant sa propriété Rendu.
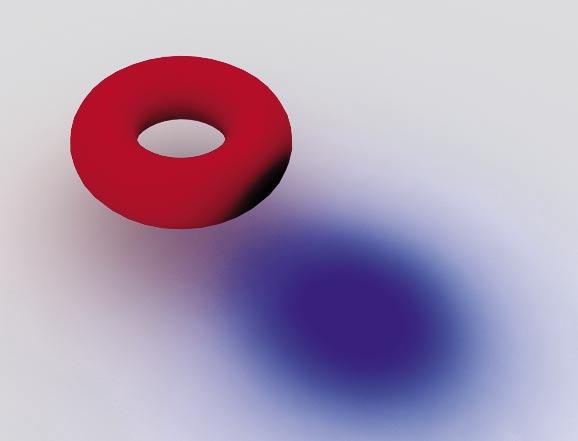
5. Rapide tutoriel – Caustiques
Vous avez probablement déjà observé les effets d’éclairage sur la surface d’une piscine. Les petits points lumineux sont connus sous le nom de Caustiques. Succinctement, les caustiques définissent la division de la lumière lorsqu’elle traverse un matériau transparent. Ouvrez une nouvelle scène (vide). Créez un objet Sol (Objets/Scène/Sol). Créez un solide platonicien (Objets/Primitives/Solide platonicien) et donnez-lui une position Y de 140 en utilisant le gestionnaire d’attributs.
Créez un nouveau matériau dans le gestionnaire de matériaux. Activez le canal de transparence dans le gestionnaire d’attributs et passez dans le panneau “Transparence.” Choisissez une couleur bleue et une réfraction de 1,4, et déposez le matériau sur le solide platonicien dans le gestionnaire d’objets.
Si nous avions conservé la valeur 1, la lumière aurait traversé l’objet sans se diviser et donc sans effet de caustiques. Créez une lumière (Objets/Scène/Lumière). Placez-la à la position X=270, Y=300, Z=100 avec un angle de H=70 degrés, P=25 degrés. La lumière traverse maintenant l’objet pour frapper le sol. Effectuez le rendu de la scène.
Une partie de la lumière est réfléchie par le solide platonicien et une autre partie est réfléchie par le sol. Il n’y a toujours aucun effet de caustiques, puisqu’il n’a pas encore été activé. Sélectionnez
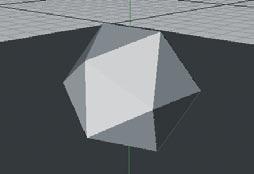


la lumière et passez dans la page Caustiques du gestionnaire d’attributs. Activez les “caustiques surfaciques.”

Ouvrez les préférences de rendu (Rendu/Préférences de rendu). Activez également l’option “Caustiques surfaciques” dans le panneau Caustiques.
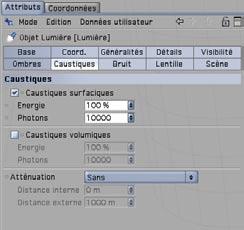
Effectuez le rendu de la scène. L’effet de caustiques est à présent visible sur le sol.

6. Rapide tutoriel – Profondeur de champ
Ceux d’entre vous qui connaissent un peu la photographie ont probablement déjà entendu parler de la profondeur de champ. Il s’agit de la distance entre le premier et le dernier plan net d’une photo. En fonction de la lentille utilisée et des paramètres sélectionnés, l’appareil-photo ne peut se focaliser que sur une petite zone à la fois. Tout ce qui se trouve en dehors de cette zone est flou. Cet effet est souvent utilisé comme élément dramatique au cinéma, afin d’attirer l’attention du spectateur sur un élément spécifique de la scène. Bien entendu, le module Advanced Render de CINEMA 4D peut également gérer cette technique, comme nous allons le démontrer. Ouvrez une nouvelle scène (vide) et créez trois modèles masculins ou féminins (Objets/ Bibliothèque d’objets/Zygote Man ou Zygote Woman). Placez les personnages debout sur le plan du sol (Y=200 pour tout le monde). Puis, placez un personnage à Z=-1000 et l’autre à Z=1000.
Créez un objet Caméra (Objets/Scène/Caméra). Placez la caméra à la position suivante : X=370, Y=440, Z=-1600 en utilisant le gestionnaire d’attributs. Choisissez un angle de H=20 degrés, P=-17 degrés. Dans la fenêtre de vue, choisissez Caméras/Caméra de la scène/Caméra. La vue, qui était filmée par la caméra par défaut, est maintenant filmée par la nouvelle caméra. Les trois personnages sont visibles dans la vue. Nous allons maintenant paramétrer la profondeur de champ. Cliquez sur le bouton “Profondeur” dans le gestionnaire d’attributs de la caméra. Choisissez une distance de mire de 1500. Activez les options de mise au point avant et arrière. Pour ces deux options, choisissez 100 comme valeur de début et 1000 comme valeur de fin.
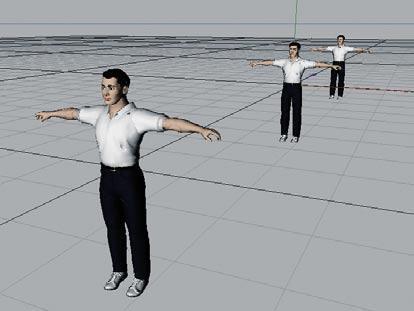

La distance de mire définit la mise au point de la caméra. L’objet situé à 1500 unités de l’objet caméra sera l’objet le plus net. Les objets situés à l’avant ou à l’arrière de cet objet seront plus flous au rendu. Le personnage du centre se trouvant dans la zone de netteté, il sera l’objet le plus net après le rendu. Il suffit maintenant d’activer cet effet dans les préférences de rendu pour le rendre visible. Ouvrez les préférences de rendu et activez le panneau “Post-production.” Sélectionnez “Profondeur de champ” dans le menu d’effets (dans l’angle supérieur droit) et choisissez 5 % pour l’intensité du flou. L’effet sera ainsi plus évident.
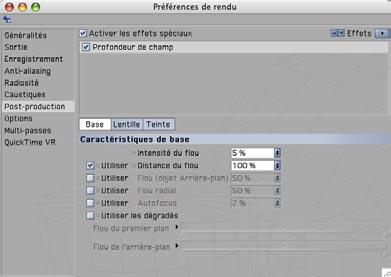
Effectuez le rendu de la scène. L’effet de profondeur de champ est calculé juste après le rendu (vous pouvez suivre sa progression en regardant le champ d’aide en ligne en bas de l’interface). Il est possible de personnaliser l’intensité de l’effet en modifiant les paramètres des préférences de rendu.

7. Trucs et astuces
Pour tous vos rendus, vous serez souvent obligé de faire un choix entre vitesse et qualité. Les rendus avec effets de radiosité ou de caustiques peuvent être particulièrement longs. C’est pourquoi il est recommandé d’expérimenter un peu avec les paramètres. Vous pouvez par exemple choisir une très basse valeur de précision dans le panneau de radiosité afin d’effectuer un rendu de test. Si la qualité du rendu est trop basse pour donner une bonne idée du résultat final (si des pixels sont visibles, par exemple), augmentez progressivement cette valeur. Il est préférable d’enregistrer ces paramètres avec la scène. Utilisez intensivement les Propriétés Rendu. Vous pourrez ainsi réduire l’exactitude du rendu (et donc sa durée) sans trop modifier les paramètres globaux des préférences de rendu. Comme vous le savez déjà, CINEMA 4D permet d’animer des paramètres d’effets spéciaux. Il est donc possible de leur appliquer des modifications à tout moment. Vous pouvez ainsi modifier les caustiques ou la mise au point de la caméra à votre guise dans la même animation ! Chargez une image bitmap à la place d’une couleur dans le canal de luminescence d’un matériau utilisé pour illuminer une scène en radiosité. Les objets seront éclairés avec les couleurs de cette image. Le résultat est particulièrement réussi avec des images HDRI. Le format HDRI est un format d’image contenant des informations particulières de luminance utilisées pour le calcul de la luminescence dans CINEMA 4D. Il s’agit d’un excellent choix pour cet effet. Vous pouvez trouver des informations sur les images HDRI sur le site www.debevec.org. Vous pouvez donner plus de pèche à votre scène avec les effets de post-production “Spécularité“ et “Lueur“. Utilisez l’effet “Spécularité” pour modifier la forme des réflexions spéculaires sur votre matériau (et créer des réflexions spéculaires en forme d’étoiles, par exemple), et l’effet “Lueur” pour donner une lueur à un matériau.
Dans les versions précédentes de CINEMA 4D, pour déformer un objet avec une texture placée dans un canal de déplacement de l’un de ses matériaux, il était nécessaire de subdiviser l’objet en fonction de la texture, sous peine de ne pas obtenir l’effet souhaité, ce qui obligeait à donner aux objets un nombre de polygones très élevé. Le “déplacement sous-polygonal“ met fin à ce problème. La subdivision d’un objet est effectuée “dynamiquement” pendant le rendu, ce qui donne des effets spectaculaires !









