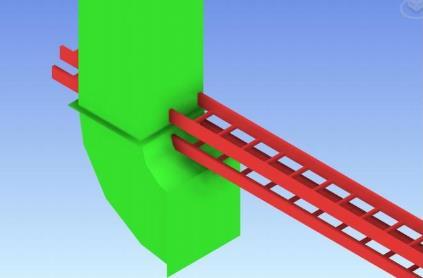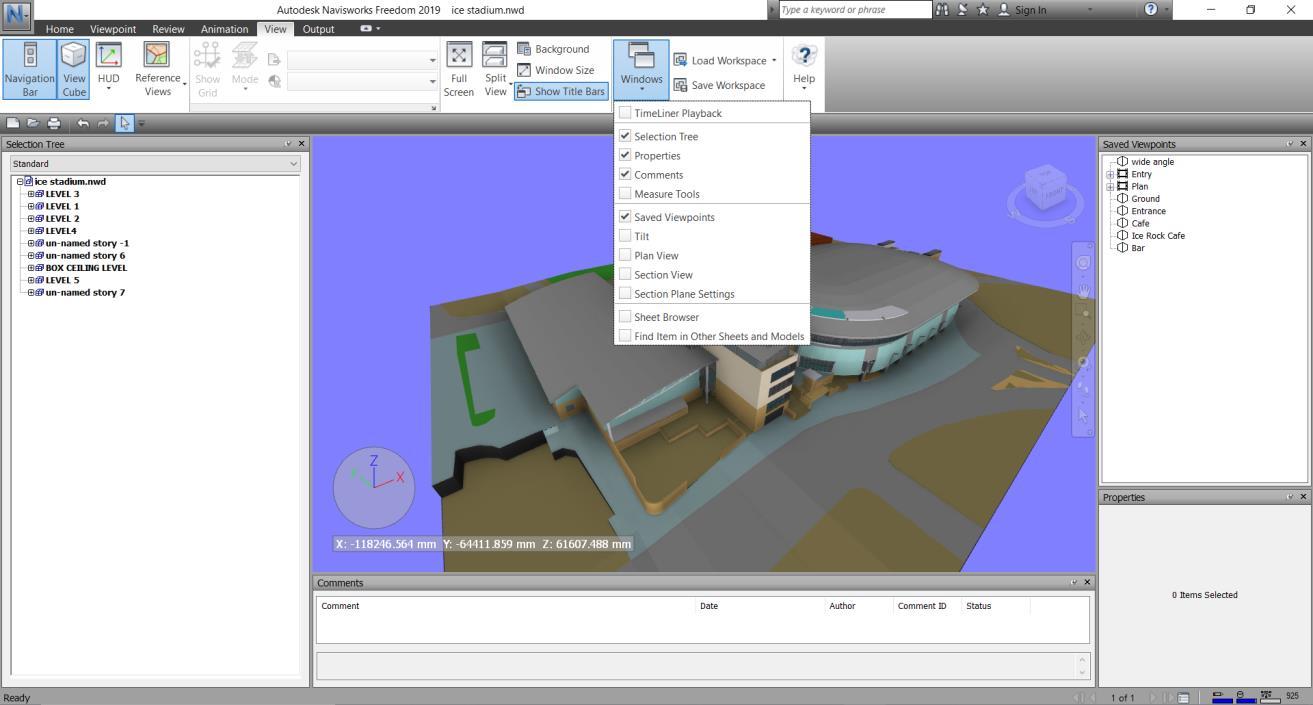I F T I K H A R I S M A I L B I M O L O G I S T
Navisworks Freedom Quick User Guide SEP 2022 Iftikhar Ismail BSc MSc MIET Page 2 of 22 CONTENTS CONTENTS 2 1.0 SUMMARY 3 2.0 INTRODUCTION 4 2.1 What is Navisworks? 4 2.2 The Navisworks Family of Products 4 2.3 Navisworks File Types (.nwc / .nwf / .nwd) 4 3.0 FEDERATED NAVISWORKS MODEL 5 3.1 Free Navisworks Freedom Sample Models & Files 5 3.2 Opening the Model in Navisworks Freedom 5 3.3 Setting up Model Units from the Options Editor 7 4.0 NAVISWORKS FREEDOM USER INTERFACE 10 5.0 NAVISWORKS WINDOWS TO HAVE OPEN 11 5.1 Workspaces 11 5.2 Background Colour 12 5.3 Docked Windows 12 5.4 Selection Tree 13 5.5 Saved Viewpoints (saved views/sections/plans) 13 5.6 Quick Properties Display 13 5.7 Dynamic Links 14 5.8 Search Sets 14 5.9 Grid lines 14 5.10 Measuring 15 5.11 Object Properties 15 6.0 NAVIGATING & MOVING AROUND THE MODEL 17 6.1 Sectioning Tool 18 6.2 Navisworks Viewpoints 19 7.0 NAVISWORKS TIPS & TRICKS 20 8.0 REFERENCES 21
Navisworks Freedom Quick User Guide SEP 2022 Iftikhar Ismail BSc MSc MIET Page 3 of 22 1.0 SUMMARY This document is aimed at Navisworks beginners, advanced users and non technical personnel who want to learn how to use the main features to allow them to review 3d project models. If you have used Navisworks in the past you may still pick up one or two tips here that can help you in your projects. Autodesk Navisworks does not coordinate construction projects, people do! This guide will help users understand how Navisworks Freedom can be used to effectively review federated Project Information Models (combined discipline models) by beginners and experienced users alike. Key Learning Objectives After using this Quick User guide, you will be able to: 1. Download & open Autodesk Navisworks Freedom, and set up the basic Interface 2. Use the free Navisworks NWD 3d Models that come with Navisworks Freedom. 3. Review Model Clashes and associated Views/Issues/Properties within the Model. 4. Set-up and use the Navisworks Freedom Walkthrough Navigator & Sectioning Tool. 5. A look at some Keyboard Short cuts and Tips & Tricks for more efficient working. 6. List of References / Video Tutorials for further Information & Learning. This user guide should be read in conjunction with the following project specific documents Please refer to the latest revisions of this documents on your project • Project BIM Execution Plan (BEP) • 3D Model Clash Detection & Coordination Report • Model Production Delivery Table (MPDT) / Detailed Responsibility Matrix • BIM Model Issue Tracker
2.3 Navisworks File Types (.nwc / .nwf / .nwd) NWC Navisworks Cache file, contains all geometry and related information setup during the export, it is a lot smaller than the original file and it is created using the Revit export utility NWF Navisworks File Set, a ‘holder or container model’ that holds the NWC files that are appended to the project and contains no data. Can be opened in Navisworks Manage & Simulate.
Navisworks Difference between NWC / NWD / NWF files (Roberto Molinos) https://www.modelical.com/en/gdocs/navisworks/
• Navisworks Manage Comprehensive project review solution for coordination, analysis and communication. A Free 30 day trial is available to download from https://www.autodesk.co.uk/products/navisworks/freehere:trial
Navisworks Freedom Quick User Guide SEP 2022 Iftikhar Ismail BSc MSc MIET Page 4 of 22 2.0 INTRODUCTION 2.1 What is Navisworks? Navisworks is a project review software that provides the opportunity to federate (combine) and analyse models, improving the coordination and communication of a design. It is mainly used to analyse models for construction planning, logistic planning and cost surety. It can link 3D geometric models with databases, providing a starting point for Asset Management 2.2 The Navisworks Family of Products
• Navisworks Simulate Advanced tools for Simulation. Same as Navisworks Manage but without the Clash Detective functionality.
Navisworks Freedom Quick User Guide SEP 2022 Iftikhar Ismail BSc MSc MIET Page 5 of 22 3.0 FEDERATED NAVISWORKS MODEL
Note: You can only open nwd models with Navisworks Freedom. Autodesk Navisworks Manage provides a number of sample 3d model files. After you have installed Navisworks Freedom, the files are located in the program folder, for example: This PC > Windows (C:) Program Files > Autodesk > Navisworks Freedom 2019 > Samples > ice stadium.nwd Fig. Choose the free sample ice stadium nwd model (this comes with Navisworks Freedom)
As a minimum, the federated model should be updated fortnightly by the BIM Coordinator/BIM Manager and stored on a shared platform / Common Data Environment such as ProjectWise, Asite etc. If the latest Federated Model is not in this location, then contact the BIM Coordinator / BIM Manager asap. The federated model should be copied/downloaded from the CDE storage location and kept locally on your computers ‘C’drive within a dated folder (eg. 2022.08.06_PROJECT NAME NWD) This prevents having to repeatedly utilise the network to download the model.
3.1 Free Navisworks Freedom Sample Models & Files
When the model is locally stored it can then be opened more quickly using Navisworks Freedom or Navisworks Manage software on your laptop / desktop machine. When the model opens you will be presented with a Navisworks window, similar to the one below. Don’t worry if the windows don’t exactly look like this as we will discuss the set up of the user interface later on.
3.2 Opening the Model in Navisworks Freedom
The Federated NWD model is a collection of all the Project Information Models (PIM) that are collated together. It will eventually contain all consultant & sub contractor models This then represents afull virtual view of the facility that can be used for a variety of project tasks to be carried out in one file, from clash detection and quantification to construction 4D sequencing Eventually this 3d model file forms the Asset Information Model (AIM) and the Digital Twin.
Navisworks Freedom Quick User Guide SEP 2022 Iftikhar Ismail BSc MSc MIET Page 6 of 22 The free sample ice stadium nwd model opens up below (using Navisworks Freedom). To switch off ‘Third Person’ view go to Viewpoint > Realism & ‘uncheck’ Third Person. The sample modelabove is available within Navisworks Freedom by going to: This PC > Windows (C:) Program Files > Autodesk > Navisworks Freedom 2019 > Samples > ice stadium.nwd
Navisworks Freedom Quick User Guide SEP 2022 Iftikhar Ismail BSc MSc MIET Page 7 of 22 3.3 Setting-up Model Units from the Options Editor One of the first key things to do is to set up the desired units within Navisworks Freedom. This only needs to be done the first time the application is loaded on a machine. Click on N > Options (you can also use the F12 key to access Options). To Change Units: Click on Interface then Display Units > Choose units as Meters or Millimeters > OK. Note: This setting allows you to accurately measure distances between geometry/elements using the Measure Tool (found under the Review Tab).
You can also set your Linear Speed within your Current Viewpoint Settings through the Viewpoint ribbon > Navigate panel > then set speeds accordingly.
Units and Transform Check that the Units and Transform settings are set to the original Navisworks NWD Model created by the BIM Coordinator (otherwise the model will appear skewed/close up. And this also adversely affects all the Viewpoints saved by the BIM Coordinator if not set at the correct Units upon opening the model. Now open the .nwd model >
Navisworks Freedom Quick User Guide SEP 2022 Iftikhar Ismail BSc MSc MIET Page 8 of 22 And under the Selection tab, Resolution should be set to first object and all others can be left as default settings.
Motion Settings - Setting up your Linear speed should be setup from the outset under the Interface section, highlight Viewpoint Defaults and ticking on override linear speed and from there setting your default linear speed to no more than 5000 (mm/sec).
Snapping - Ensure that all the snaps are checked to enable accurate measuring from the model.
Navisworks Freedom Quick User Guide SEP 2022 Iftikhar Ismail BSc MSc MIET Page 9 of 22 1. Right-click on the .nwd model within the Selection Tree > select Units and Transform. 2. Make sure the Units are as per the Units and Transform dialogue box below > OK. Note: If the model appears at a ‘skewed’ angle on opening, then the ‘scale units’ will probably appear in odd decimal places, and not with 1 as shown above. Change accordingly to 1’s. I recommend setting Units & Transform to Millimetres for UK projects.
Navisworks Freedom Quick User Guide SEP 2022 Iftikhar Ismail BSc MSc MIET Page 10 of 22 4.0 NAVISWORKS FREEDOM USER INTERFACE Navisworks Freedom is built up of an Application Menu, Quick Access Toolbar, Ribbon and Dockable Windows. A new window can be opened by selecting View > Windows and ticking the appropriate boxes ☑. These windows can be docked to the screen window or as ‘pull out’ tabs to the sides. ApplicationMenu QuickToolbarAccess Ribbon Windows Online Help DockableWindows TIPS: • You can also save the Dockable Windows for personal use on other projects by going to: View Tab > Workspace Panel > Save Workspace (eg. My_Navis_Workspace.xml) • Right Clicking a tool on the ribbon gives the option to add the tool to the Quick Access Toolbar. • Navisworks is best managed using two monitors to allow the maximum amount of model viewing space. With all or most of the windows moved onto another monitor.
Navisworks Freedom Quick User Guide SEP 2022 Iftikhar Ismail BSc MSc MIET Page 11 of 22 5.0 NAVISWORKS WINDOWS TO HAVE OPEN 1. Selection Tree / 2. Saved Viewpoints / 3. Properties / 4. Comments Navisworks has many windows that can be opened when required, if you cannot see a window you were expecting to see, check ☑ the windows listed under Views > Windows. I usually have the Comments window also open to review any actioned clashes or comments As with any tool, different users prefer different settings in their workspace. How your workspace is set up is not important, but I have the above workspace open as standard. And this view set up is saved when you reopen Navisworks later. See detailed explanations of the opened Windows & set up below. 5.1 Workspaces You can also save these Windows for personal use on other projects by going to: View Tab > Workspace Panel > Save Workspace (eg. My Navis Workspace.xml). To load the Workspace back into Navisworks click View Tab > Workspace Panel > Load Workspace. Now all your previously docked widows are back. I typically have the following Workspaces saved as separated .xml files: Docked Windows / Clash Tests / Search Sets / Viewpoint Folders
Navisworks Freedom Quick User Guide SEP 2022 Iftikhar Ismail BSc MSc MIET Page 12 of 22 5.2 Background Colour Whenever I use Navisworks, I always switch the background colour of the model to a lighter colour as this allow better visibility (the default is Black). Right click on the model/background screen and select Background > Graduated And set Mode to Shaded under Viewpoint tab > Render Style > Shaded. 5.3 Docked Windows The Selection Tree is normally displayed on the left hand side of the screen (ie. List of all model files) this breaks down the federated model into its constituent sections. If the Selection Tree is not visible it can be turned on by going to View > Windows & check the Selection Tree box ☑. All of these docked windows can be collapsed using the pin tool that is located next to the close icon. Thiscollapses the panel when not in use to give the model more ‘screen space’. TIP: You can also go ‘Full Screen Mode’ by pressing the F11 key.
Navisworks Freedom Quick User Guide SEP 2022 Iftikhar Ismail BSc MSc MIET Page 13 of 22 5.4 Selection Tree
Right clicking on any level within the Selection Tree to show options enabling the item to be either hidden or isolated (hide unselected) for example.
5.5 Saved Viewpoints (saved views/sections/plans)
Within the selection tree is the hierarchy of the model. When you click on an element within the model (click on the + sign next to the file) it can navigate to the appropriate section in the tree which enables the user to see the sub systems that make up that particular element.
TIP: Pressing the ‘Page Down’ button on the keyboard with an item selected will zoom intothat particular item within the model. ‘Page Up’ will zoom back out with the model fully visible in the Youwindow.can also pick 3d model elements within the window and choose between: Hide, Hide Unselected, Unhide All - under the Home Tab. Eg. To isolate a particular element (walls) pick this in the Selection Tree and pick Hide Unselected and this will isolate all walls within the model.
Saved Viewpoints are effectively shortcuts within the model to either get to pre determined locations/sections or enable a set of overrides to be shown. This could be to change the colouring on the model based on the phasing information or turn on a section to show a specific area of the model. There are some pre populated Viewpoints set up within the model, but if there is a view that is regularly required, please speak to the BIM Coordinator/BIM Manager and they can get this added to the list of Viewpoints within the model, as you cannot add Viewpoints within Freedom. The most important view that is within the model is the ‘3D Home View’ this is effectively a reset buttonthat will take the model back to its starting position no matter how much has been hidden, or wherever themodel is orientated. Note: New Views cannot be saved using Navisworks Freedom but can be renamed.
5.6 Quick Properties Display Navisworks can also dynamically display some of the object’s properties by simply moving the cursor over the model element (or hovering) in the graphics window. These properties are known as Quick Properties. Turn on the Quick Properties by clicking on the Quick Properties button on the Home ribbon > Display Tab. The Quick Properties can also be extended to show additional information by going to Options (F12) > under Quick Properties Definitions. Use the green + sign to add more categories (eg. Material, Layer, Unit).
Note:case.InNavisworks
5.7 Dynamic Links
Navisworks Freedom Quick User Guide SEP 2022 Iftikhar Ismail BSc MSc MIET Page 14 of 22
Freedom you can only view the Search Sets within the model (if any). You cannot create or save new Search Sets Sets will only appear in the drop down list if they have been saved within the 3d model file. If Sets does not appear then none have been created within the model.
5.8 Search Sets Search Sets are dynamic filters that can be applied to the model based on the information contained withinit. Search sets can be accessed via the Selection Tree; select the drop down arrow at the top of the panel and select ‘Sets’ (see below).
5.9 Grid-lines
You can quickly ‘jump’ to clashes/Issues within the model using dynamic ‘Links’. Go to the Home tab and select Links (under Display tab) to switch these on. My preference would be to use the Saved Viewpoints instead of the dynamic Links (so I suggest that these are always turned off).
Within the View tab in the ribbon there is a ‘Grids & Levels’ section. The building grid can be turned on and off using the ‘Show Grid’ button (under View tab). This will overlay the building grid onto the model. It is recommended that the model is set to below; this will then shift the grid through the levels automatically based on the elevationof the view. Note: If no grid lines have been exported across within the native model files, then no grid lines will be visible in the federated Model. Speak to the BIM Coordinator if this is the
5.10 Measuring Within the Review tab on the ribbon there is a Measure group of commands. Selecting the Measure icon on the left. When this is selected the cursor then snaps to planes or points to measure between. The display then shows the point to point distance in orange, and then the x, y, z Youdistances.canalsouse the X, Y, Z keys to adjust quickly between the different snaps. When doing any distance or height checks, I usually lock the measuring tool to the Z axis as shown below. This is a temporary measurement (in blue) that cannot be saved.
Navisworks Freedom Quick User Guide SEP 2022 Iftikhar Ismail BSc MSc MIET Page 15 of 22
5.11 Object Properties
Note: If you are using Navisworks Manage, you can convert this into a permanent ‘Red Line’ dimension that can be saved within the Viewpoints.
The Properties panel displays all of the ‘information’ that is linked to the 3D geometry. This is usually accessed when clicking on an item within the model. Depending on the source modelling software maypresent a slightly different view and process to get to the information that is desired It is advisable to familiarise yourself with this panel as it shows data contained within the native files, eg. Revit, Inventor, DWF, IFC models.
TIP: In the View tab under ‘HUD’ you can choose to enable the grid position to be shown in the bottom left corner of the view window. This prints the grid location and the numbers in brackets
In the above example if you want to segregate all the ‘Exterior Wood Panel on Metal Stud’ ask the BIM Coordinator to create a dynamic Search Set to do this and add to the model.
Navisworks Freedom Quick User Guide SEP 2022 Iftikhar Ismail BSc MSc MIET Page 16 of 22
Selecting ‘Basic Wall’ within the sample model above brings up the following data under the ‘Element’ tab.
When an element is selected within the Selection Tree, the properties for that part are housed in the component level down in the selection tree (eg. Curtain Wall Mullions). With this selected the majority of the information associated with the object is located within the ‘Item’, ‘DWF’, ‘Element’ or ‘Revit Type’ tabs within the Properties pane
The easiest way to roughly get to an area you are interested in looking at is via the Saved Viewpoints Click on the + next to the Folder to view all Saved Viewpoints within a folder. These folders are set up for each of the major areas and levels within the project. Once in one of these views the easiest way to navigate around is to use the Walking tool; this can be selected by the selecting the ‘shoes’ in the right hand side of the viewing window; Shortcut key ‘Ctrl + 2’ can also be used to access the Walking tool. With this running holding down the left mouse button and pushing the mouse in the direction you wish to travel will walk you in that direction. Holding the middle mouse button and pushing the mouse forwards and backwards will move you vertically up and down. Scrolling the mouse wheel will make you look up and down from the current position. The Third Person view can be enabled whilst in Walking mode which displays a tall person in the model for reference. This can be enabled via the Viewpoint tab in the ribbon then selecting realism; Third Person can also be permanently switched off by selecting F12 > Interface > Viewpoint Defaults > click on Settings (under Collision) and ‘Un check’ Third Person Enable.
Navisworks Freedom Quick User Guide SEP 2022 Iftikhar Ismail BSc MSc MIET Page 17 of 22 6.0 NAVIGATING & MOVING AROUND THE MODEL
If a simple plan view is required then selecting ‘Top’ will place the plane on that surface and it can then be moved vertically (by grabbing the arrows) as required to get to the desired location. An alternate approach is to use the ‘Align to Surface’ tool which will then allow you to select any surface to place the plane upon. Once this has been selected the ‘Move’ tool can be selected which will place a set of axis in the model to which can be dragged to the desired position Using the zoom and rotate (orbit) tool allows you to quickly zoom and orientate around the model. With this selected using the scroll wheel on your mouse causes the model to zoom in and out, and places the centre of rotation at the point where the cursor is. The left mouse button can then be clicked and dragged around to orbit the model around that point.
Navisworks Freedom Quick User Guide SEP 2022 Iftikhar Ismail BSc MSc MIET Page 18 of 22
The active plane can be adjusted from the ‘Current: Plane 1’ drop down menu along with turning these on and off via the light bulbs. The active plane can the be adjusted using the ‘Alignment’ drop down menu (Top, Bottom, Front etc)
The sectioning tool allows multiple sections to be placed simultaneously on a model view. The sectioning tool can be activated via the Viewpoint tab in the ribbon ‘Enable Sectioning’ on the right hand side. Selecting the ‘Sectioning Tools’ ribbon then displays the options that are available.
6.1 Sectioning Tool
Navisworks Freedom Quick User Guide SEP 2022 Iftikhar Ismail BSc MSc MIET Page 19 of 22 6.2 Navisworks Viewpoints Clashes saved using the Clash Detective in Navisworks Manage are NOT visible using Navisworks Freedom, hence it is advisable for all ‘critical’ clashes to be saved as Saved Viewpoints instead for the design & construction teams to review (example below). An example of the ‘Saved Viewpoints’ from a typical project are shown below left and is accessbile by going to the View tab > Windows and check the ☑ Saved Viewpoints box. Viewpoint Naming Strategy For Advanced users I have created a separate Navisworks Viewpoint Naming Strategy document that goes through various naming conventions. This can be downloaded from: https://bit.ly/3g2G5OZ Clash Detective Image (not available in Freedom) Saved Viewpoint of the same Clash (saved by BIM Coordinator)
2.
4.
7.
3.
1. F1 Key brings up the on line Autodesk Navisworks Freedom Help Page. F11 Key for full Screen View of 3D model (helpful for looking at close-up details). F12 Key for Options (Settings) Editor (eg. Changing units from feet to meters). Home Key takes you back to the Saved Viewpoint (3D View Home tab).
Navisworks Freedom Quick User Guide SEP 2022 Iftikhar Ismail BSc MSc MIET Page 20 of 22 7.0 NAVISWORKS TIPS & TRICKS
5. Hold Shift + Middle ‘mouse’ button to quickly Spin the model 360 degrees from a single axis. 6. Hold Ctrl + Middle ‘mouse’ button to quickly Move/Slide the model from left to right, up & down. Page Down Key to Zoom into selected model elements. 8. Page Up Key to Zoom all model elements. 9. Esc Key cancels all active commands currently in use. 10. CTRL + 1 Turns on Select mode. CTRL + 2 Turns on Walk mode. 11. CTRL + 3 Turns on Look Around mode. CTRL + 7 Turns on Orbit mode. 12. CTRL + D Toggles Collision mode. 13. CTRL + F Displays the Quick Find dialog box 14. CTRL + H Toggles Hidden / Hide mode for elements (must have elements selected first)
Navisworks Freedom Quick User Guide SEP 2022 Iftikhar Ismail BSc MSc MIET Page 21 of 22 8.0 REFERENCES References for further Information & Learning • Navisworks Freedom Tutorial for Beginners (YouTube, 9mins) by Interactive CAD & Tech. https://www.youtube.com/watch?v=75w QL NgvU • Introduction to Navisworks Freedom (pdf doc download) https://docdb01.esss.lu.se/DocDB/0003/000359/001/navisworks_seminarino.pdf • Navisworks Freedom 2013 - Quick Reference Guide (pdf doc download) by Cadline https://www.cadlinecommunity.co.uk/hc/en us/articles/201704522 Navisworks Freedom 2013 Quick Reference Guide • Navisworks Freedom Basics (YouTube 5no. Videos) https://www.youtube.com/channel/UCQbh iC5RNfT0gS_tgCRTmg/playlists • More Navisworks Keyboard Shortcuts (Lee Mullin) https://beyonddesign.typepad.com/posts/2012/05/keyboard shortcuts for autodesk Fornavisworks.htmlAdvancedNavisworks Users • Learning Navisworks 2022 (YouTube Learning with Rich) https://www.youtube.com/playlist?list=PL5ZA2y2xWxRcHS5PG33aWd3TtYWzYfW2O • Introduction to Project Reviews Using Navisworks (Michael Boyd) https://www.autodesk.com/autodesk university/class/Introduction Project Reviews Using Navisworks 2014 • 14 things you’ll be shocked you never knew about Autodesk Navisworks! (Lee Mullin) https://beyonddesign.typepad.com/posts/2014/06/14 things youll be shocked you never knew about autodesk navisworks.html • 30 Navisworks Tips and Shortcuts (Viatechnik) https://www.viatechnik.com/resources/30 navisworks tips and shortcuts/ • 99 Navis Tips for Superior BIM Coordination (Iftikhar Ismail) https://bit.ly/2Q5HUko • Viewpoint Naming & Organisation Strategy (Iftikhar Ismail) https://bit.ly/3g2G5OZ
Navisworks Freedom Quick User Guide SEP 2022 Iftikhar Ismail BSc MSc MIET Page 22 of 22 ~ Free for Advanced Navisworks Users ~ Click on Image above to Download ~