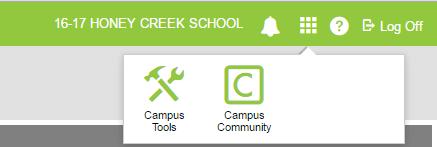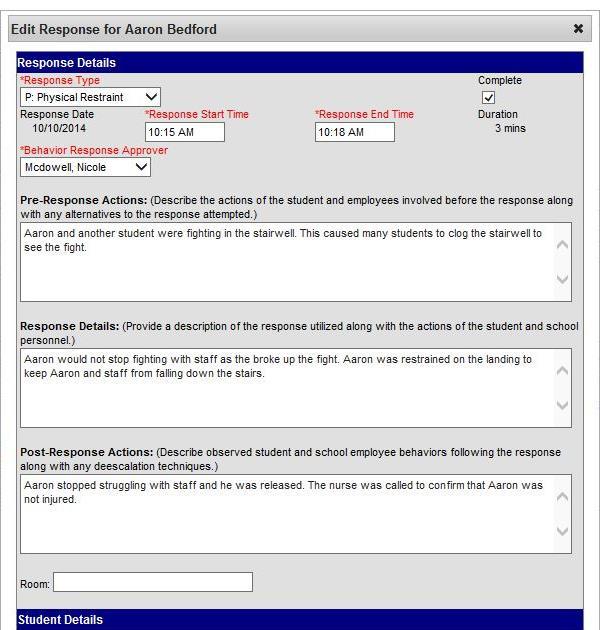
2 minute read
Completing Behavior Response
Completing Behavior Response
The only restraint used in MPS is physical restraint. To ensure thatthe Behavior Response is correct, complete the following area.
Advertisement
1. Choose Physical Restraint from
Response Type
2. Be sure the Response Start Time and
Response End Time arerecordedonly for the time that the student was restrained. 3. The Behavior Response Approver is the administrator whois completing and is responsible for the Behavior
Response.
4. Pre-Response Actions, Response
Details, and Post-Response Actions 4 have been completed. 5. Room shouldbe left blank, since it is used only for Seclusion. 6. Apply To: CheckONLYthe name of the student who was restrained. 7. Select Guardian Contacted and fill in
Date, Time, Contact Name, and Details. 8. Participant Details identifies staff memberswhowere part of or observed the physical restraint. Staffmemberwho started the restraint is considered
Primary/Lead. Staff who assisted with the restraint areconsidered Secondary.
Staff whoobserved the restraint are considered Observers. 9. When all has been entered,select the
Complete check box at the top of the page. Then select Save Draft found at the bottom of the page.
The principal and his/her designees are responsible for the accuracy of each Behavior Response and the school’s physical restraint data.
A PLP Behavior Restraint/ Seclusion note must be added, documenting the contact to the parent/ guardian.
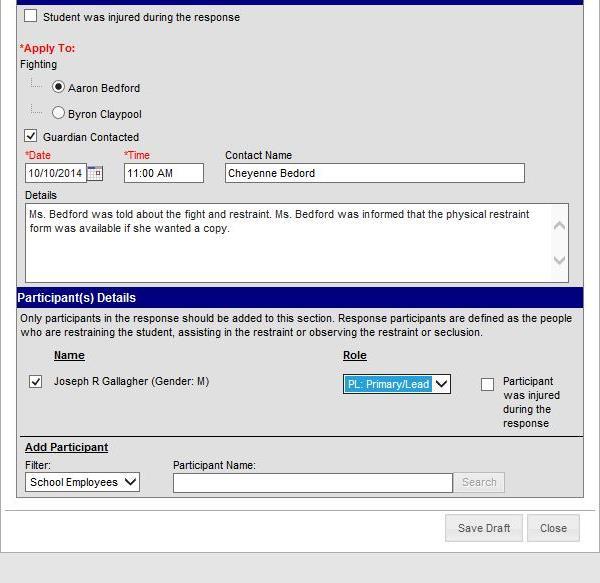
1 2
3
6 5
7
8 9
Documenting parent/guardian notification of Restraint/ Seclusion
1. After a restraint or seclusion occurs, the parent/guardian must be notifiedwithin24 hours after the restraint or seclusion occurs.In addition to documenting the parent contact in the Behavior Response in Infinite Campus, a PLP note must be created to document the parent contact. 2. To create this note, search for the student in Infinite Campus. 3. Click Index >> Student Information >> PLP >> General. 4. Click on the Contact Log Tab. 5. Click New.
6. Below the list of PLP contacts, a new box will appear to enter the information about the contact to the parent/guardian. 7. Enter the date and time the parent/guardian was contacted. 8. Select PLP – Behavior Restraint/Seclusion Contact for the Contact Type. 9. Details – Enter the name of the person who was contacted about the restraint, the method used to contact that person, and any additional details about the contact.
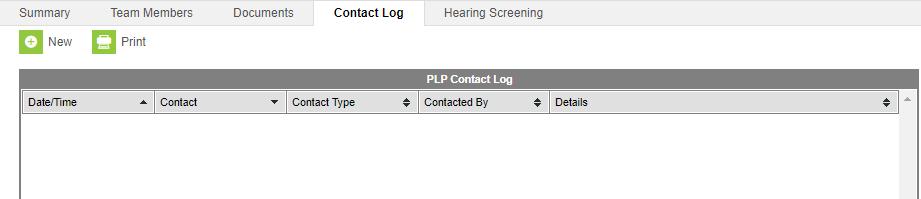

10.Review the information and click Save. Please note: TheSave button may be grey, but you can still save. Once a note is saved, it cannot be edited; another note must be created to enter any additional information. ThePLP note will appear afterSave is clicked.

11. To delete a PLP note, contact tech support at x83400.