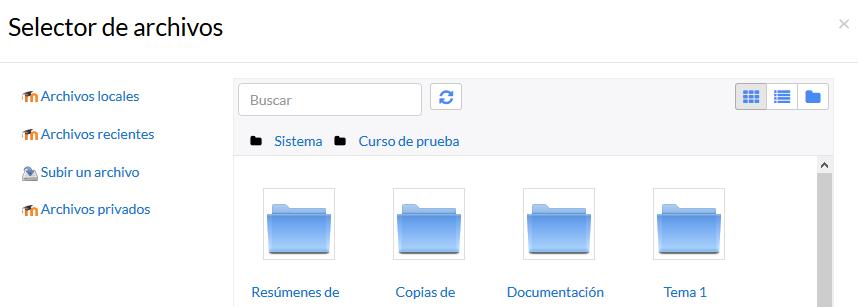
8 minute read
1.6. Gestión de ficheros
from Moodle
by Luis Kamel
1.6.
Gestión de ficheros
Advertisement
Los archivos se guardan y gestionan en cada Recurso o Actividad de la asignatura. Por ejemplo, un archivo subido por un profesor en una Tarea, sólo está accesible para los usuarios que tengan los permisos adecuados en dicha Tarea.
Todos los usuarios disponen de una carpeta de ficheros privada con el nombre “Ficheros privados” a la que pueden acceder desde el Menú de navegación.
Moodle cuenta con Portafolios y Repositorios. Los Repositorios permiten incorporar ficheros desde el ordenador o desde otro lugar del propio curso, mientras que los Portafolios permiten exportarlos desde Moodle al dispositivo usado.
La gestión de ficheros se hace desde cada Recurso o Actividad y se agregan en ellos utilizando el Selector de Archivos, una ventana que aparece siempre que se desee incluir un fichero. También es posible agregar ficheros a Moodle con la utilidad “arrastrar y soltar”. Ver la sección 3.2 de este manual.
¿Dónde se guardan los ficheros de una asignatura?
Los archivos subidos se guardan en Archivos locales, dentro de la carpeta del Recurso o Actividad de la asignatura donde se adjunta, y si se desea modificar, hay que hacerlo desde el mismo lugar. Para encontrar un fichero subido previamente, se utiliza el Selector de archivos, el cual permite ver todo desde la misma ventana. Se puede llegar a él desde cualquier lugar que permita adjuntar archivos. Al abrir el Selector se muestra:
Archivos recientes. Muestra los últimos 50 ficheros subidos por el usuario.
Archivos locales. Permite navegar entre los ficheros de las asignaturas a las que se tiene acceso.
Archivos privados. Contiene los ficheros subidos a esta carpeta personal.
En el Selector de archivos, las carpetas y documentos se pueden mostrar de tres formas, intercambiables con los iconos de la esquina superior derecha: iconos, lista y árbol.
Repositorios disponibles Vista de los archivos: iconos, lista o árbol
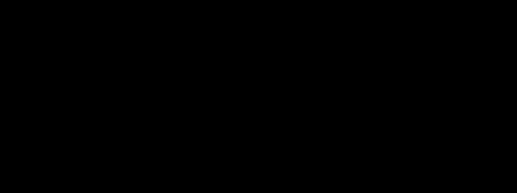
Buscador
Selector de archivos explorando Archivos locales
Para navegar por este sistema de ficheros locales, hay que pulsar en el repositorio “Archivos locales” y después sobre la palabra “Sistema”. Se muestra una carpeta por asignatura y dentro de ellas, una carpeta por cada Recurso o Actividad que tenga algún fichero. Estas carpetas tienen el nombre del Recurso o Actividad seguido, entre paréntesis, de un descriptor que indica el tipo de elemento, por ejemplo, Archivo, Carpeta o Foro. Se ofrece un buscador para facilitar la localización de un archivo determinado.
Nombre corto de la asignatura
Una carpeta por cada recurso o actividad
Carpetas de una asignatura
Por otro lado, al acceder a los ajustes de un Recurso o Actividad que posee uno o más ficheros, en el apartado Contenido, pueden gestionarse dichos ficheros pulsando sobre ellos. Si se agrega un nuevo fichero con el mismo nombre que uno existente, se puede sobrescribir o crear uno nuevo con otro nombre.
Gestión de ficheros subidos a un Recurso


Las operaciones realizables sobre un fichero son: cambiar el nombre, cambiar el autor,
del fichero, autor y licencia de uso
Y licencia de uso cambiar la licencia de uso, moverlo a otro directorio, descargarlo y borrarlo.
Descargar fichero
Mover a otro Borrar fichero


Cambiar nombre
directorio
Opciones sobre ficheros
Si se trata de un directorio, se accede a sus opciones pulsando en el icono esquina inferior derecha. de su
Borrar directorio
Cambiar el nombre del directorio
Opciones sobre directorios
Comprimir en un zip
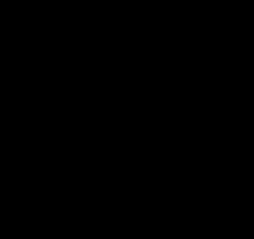

Mover a otro directorio
1.6.1. Repositorio
¿Para qué sirve?
Los Repositorios en Moodle permiten a los usuarios subir ficheros desde el ordenador a Moodle o incorporarlos desde Repositorios externos como Flickr, Google Drive, UPMdrive, Dropbox, etc. Moodle facilita unos repositorios por defecto a todos los usuarios:
Subir un fichero. Para subir archivos desde el dispositivo. Archivos locales. Da acceso a los ficheros publicados en las asignaturas de Moodle según los permisos de cada usuario. Archivos recientes. Muestra los 50 últimos ficheros subidos.
Archivos privados. Muestra la carpeta personal del usuario.



El administrador puede no tener habilitados todos los repositorios externos.
Ejemplos de uso:



Subir un fichero del ordenador, importar a una asignatura un fichero disponible en otra, mostrar un documento subido a la nube o descargar un fichero subido a Moodle.
¿Cómo funciona?
Hay dos lugares en los que se almacenan ficheros, la carpeta privada que tiene cada usuario o dentro de una Actividad o Recurso, quedando en los Archivos locales.
En ambos, al pulsar sobre “Agregar…”
se abre una ventana que permite escoger el Repositorio donde se encuentra el fichero.

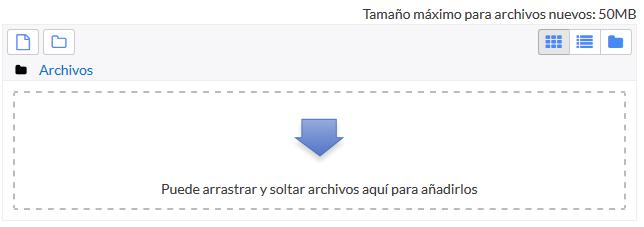
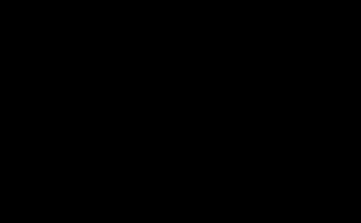
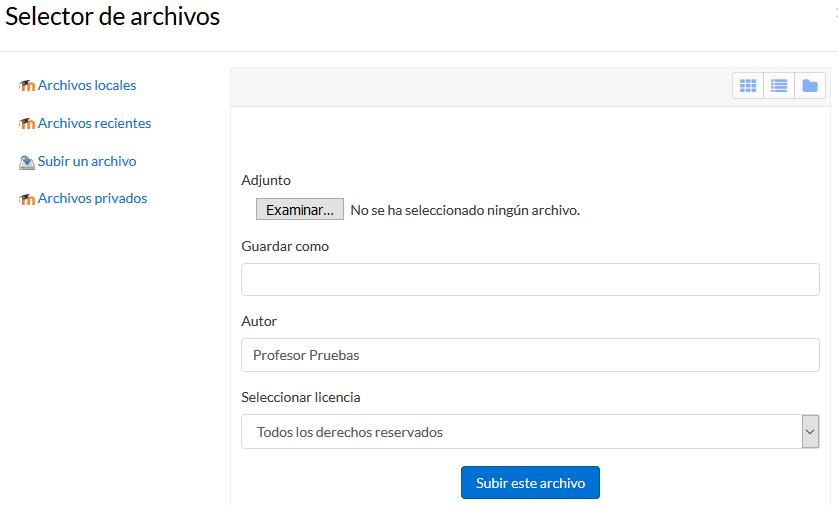
Selector de archivos en Subir un archivo
Para subir un fichero, hay que escoger “Subir un archivo”: 1. Pulsar “Examinar…” o “Seleccionar archivo”, depende del navegador, para escoger el fichero ubicado en el ordenador. 2. Opcionalmente, escribir el nombre que se le desea dar en Guardar como, el Autor del fichero y seleccionar su Licencia de uso. 3. Para finalizar, pulsar “Subir este archivo”.
Para escoger un fichero existente de un Repositorio: 1. Pulsar sobre el Repositorio correspondiente. Buscar el fichero a través de las carpetas y pulsar en él. 2. Indicar si se desea realizar una copia del mismo o crear un alias/atajo a él, si está en Archivos locales. 3. Opcionalmente, escoger el nombre que se le desea dar en Guardar como. 4. Escribir el Autor del fichero y la Licencia. 5. Para finalizar, pulsar “Seleccionar este archivo”.



Al añadir un fichero desde los archivos locales es posible indicar si se quiere duplicar el fichero seleccionado o se prefiere hacer un enlace al mismo. Si se realiza un duplicado, en caso de querer actualizar el fichero, hay que hacerlo en los dos sitios, ya que si se cambia en uno de los sitios, no se cambia en el otro.
Selector de archivos seleccionando un fichero ubicado en Archivos locales
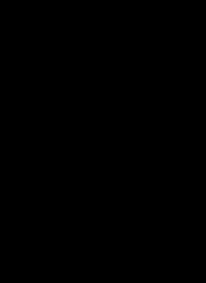

Uno de los campos necesarios para rellenar en el momento de subir un fichero es la Licencia. Estas son las distintas opciones:
Todos los derechos reservados.
Dominio Público.
CC –Reconocimiento.
CC –No Derivs.
CC - No Comercial No Derivs.
CC - No Comercial.
CC - No Comercial ShareAlike.
CC –ShareAlike.
Otro: Si la licencia del material no es ninguna de las anteriores.
Todos los derechos reservados. El titular posee los derechos de reproducción de copias, derivación del material, distribución comercial y presentación del material al público. Dominio público. El material puede ser usado por cualquier persona, respetando los derechos morales del autor.
Reconocimiento. El material creado por un artista puede ser distribuido, copiado y exhibido por terceros si se muestra en los créditos. No Derivs. No se pueden realizar obras derivadas. No comercial. No se puede obtener ningún beneficio comercial. ShareAlike. Las obras derivadas tienen que estar bajo los términos de licencia que el trabajo original. mismos
1.6.2. Portafolio
¿Para qué sirve?
Permite exportar el trabajo realizado por el alumno en alguna actividad a un portafolio externo como dispositivo. Google Drive, Flickr, Mahara o bien descargarlo directamente al
Ejemplos de uso:



Exportar el mensaje de un foro, una definición de un glosario, una sesión de chat, la entrada de una base de datos o una tarea entregada.
¿Cómo funciona?
Para exportar un elemento basta con pulsar sobre el enlace “Exportar al portafolios” o sobre . En función de la actividad, se muestra uno u otro.


Exportar al portafolio la entrega de una tarea
A continuación, hay que elegir entre descargar el archivo directamente, hacerlo en formato Leap2A o bien, enviar a un portafolio externo si hubiera alguno habilitado.
Seleccionar formato o portafolio externo para la exportación
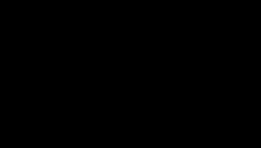

Sólo se muestran
aquellos repositorios relacionados con el ítem a exportar. Por ejemplo, si no es una imagen, no aparece Flickr como opción. Una vez escogido, hay que pulsar en “Siguiente”, y a continuación, indicar los datos de acceso de la web a la que se desea llevar el contenido.



Es posible que el administrador no haya habilitado todos los portafolios. Siempre está disponible la opción de Descargar al dispositivo.










